Le correctif n'a pas pu se connecter à l'erreur de réseau Steam
Publié: 2023-03-03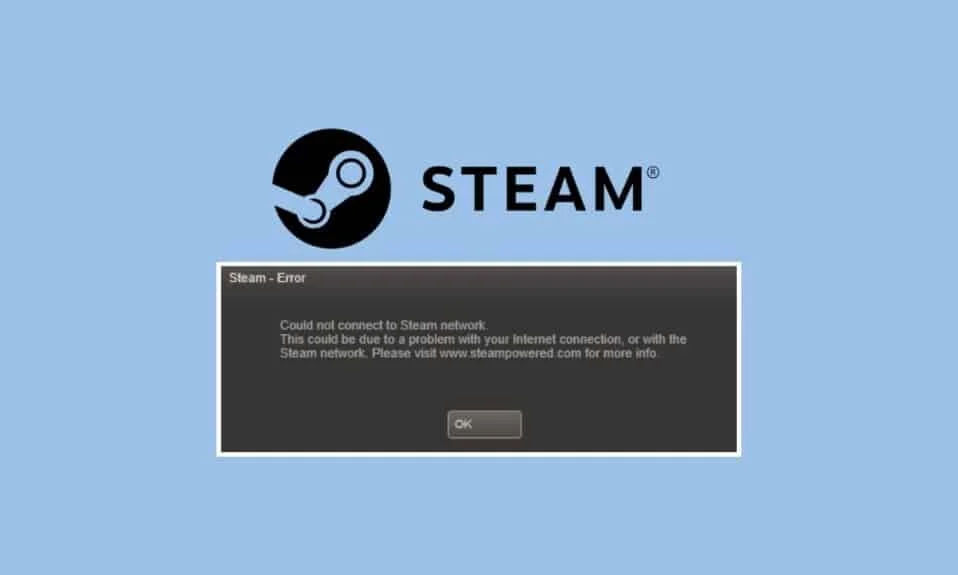
Steam est la boutique numérique en ligne incontournable pour les jeux. De même, il possède la plus grande bibliothèque de jeux de tous les marchés de jeux en ligne. De nombreux joueurs sur différentes plates-formes utilisent Steam pour acheter des jeux et stocker leur bibliothèque de jeux. Ce marché numérique de jeu phare de Valve est également le plus populaire. Vous pouvez également utiliser votre compte Steam sur plusieurs plates-formes différentes. C'est l'un des principaux avantages de Steam. Par conséquent, vous pouvez télécharger et installer des jeux que vous avez achetés sur une plateforme sur une autre plateforme. Bien que Steam soit une boutique numérique bien optimisée pour les jeux, vous pouvez rencontrer des problèmes lors de son utilisation. Un problème très courant que de nombreux utilisateurs signalent rencontrer est le problème de connexion avec le réseau Steam. Ainsi, savoir comment réparer lorsque vous ne pouvez pas vous connecter au réseau Steam peut être très utile. Certains utilisateurs de Steam peuvent également être sur des plates-formes telles que macOS. Dans ce cas, vous pouvez également constater que vous ne pouvez pas vous connecter au réseau Steam Mac. Il existe des solutions de contournement générales ainsi que des correctifs pour les problèmes de réseau. Cet article explique donc comment réparer l'impossibilité de se connecter au réseau Steam.

Comment réparer l'erreur Impossible de se connecter au réseau Steam
Ici, vous découvrirez les différentes façons de corriger l'erreur Impossible de se connecter au réseau Steam.
Quelles sont les causes du problème Impossible de se connecter au réseau Steam ?
Il peut y avoir un certain nombre de raisons pour lesquelles vous rencontrez des problèmes de réseau avec Steam. Voici quelques-unes des causes possibles ci-dessous.
- Les serveurs Steam sont en panne.
- Votre connexion Wi-Fi ou votre connexion Internet ne fonctionne pas.
- Votre version de Steam n'est pas mise à jour vers la dernière version.
- Les applications exécutées en arrière-plan de votre système sont en conflit avec Steam.
- Le pare-feu de votre système vous empêche de vous connecter correctement à Internet.
- Votre pilote réseau est obsolète.
- Le Winsock.dll n'est pas disponible.
- Votre fournisseur d'accès Internet rencontre des difficultés techniques.
- Les ports réseau nécessaires pour Steam ne sont pas ouverts.
Solutions pour résoudre le problème Impossible de se connecter au réseau Steam
Il existe quelques correctifs généraux que vous pouvez suivre pour résoudre ce problème. Vous pouvez suivre les différents correctifs ci-dessous.
Méthode 1 : Redémarrez Steam
Une solution simple que vous pouvez suivre consiste simplement à redémarrer Steam. De même, tout ce que vous avez à faire est de quitter Steam. Vous pouvez vous assurer que Steam n'est plus en cours d'exécution en consultant le gestionnaire de tâches. Ensuite, vous pouvez relancer Steam et voir s'il résout le problème.
1. Lancez l'application Steam .
2. Dans le coin supérieur gauche, cliquez sur Steam.

3. Sélectionnez Quitter sur PC ou Quitter Steam sur Mac.

4. Ouvrez à nouveau Steam et reconnectez-vous si vous avez été déconnecté.
Méthode 2 : Redémarrer le PC
Une autre solution simple que vous pouvez suivre consiste à redémarrer votre système. De même, vous pouvez exécuter Steam sur un système Windows ou Mac. Lisez notre guide sur Comment redémarrer un PC.

A lire aussi : Correction de l'échec du téléchargement de l'image Steam
Méthode 3 : attendre la disponibilité du serveur Steam
Une autre solution que vous pouvez également essayer consiste à vous assurer que les serveurs Steam sont actifs. Vous pouvez rencontrer des problèmes de connexion simplement en raison de problèmes de serveur. Par conséquent, vous pouvez vérifier l'état des serveurs Steam en cliquant sur la page de présentation des graphiques Steam.

Méthode 4 : mettre à jour le client Steam
Un correctif que vous pouvez également suivre pour résoudre ce problème de connexion au réseau Steam consiste à mettre à jour le client Steam. De même, vous pouvez rencontrer des problèmes car votre version Steam est obsolète. Par conséquent, un correctif que vous pouvez suivre consiste à vous assurer que votre version de Steam est sur la dernière version stable disponible. Bien que Steam se mette automatiquement à jour lors de la connexion, vous pouvez vérifier manuellement les mises à jour en allant sur Steam et en cliquant sur Rechercher les mises à jour du client Steam.
1. Ouvrez le client Steam .
2. Cliquez sur Steam dans le coin supérieur gauche et sélectionnez l'option Vérifier les mises à jour du client Steam… .

3A. Si de nouvelles mises à jour sont disponibles, attendez que la mise à jour soit terminée et cliquez sur REDÉMARRER STEAM .

3B. Si le client Steam est déjà à jour, il affichera Votre client Steam est à jour .

Méthode 5 : Résoudre les problèmes de connexion Internet
Vous pouvez également vous assurer que votre connexion Internet fonctionne correctement pour résoudre le problème. Si vous utilisez une connexion Wi-Fi sans fil, vous pouvez vous assurer que votre routeur Wi-Fi fonctionne correctement en vous y connectant à l'aide d'un autre appareil. Lisez notre guide sur la résolution des problèmes de connectivité réseau sous Windows 10.

Méthode 6 : basculer vers une connexion filaire
Si vous utilisez une connexion Internet sans fil et que vous rencontrez ce problème, vous pouvez essayer de passer à une connexion par câble. Une connexion filaire est généralement plus rapide et plus stable. Par conséquent, il est judicieux de passer à une connexion Internet filaire.

Méthode 7 : Contacter le fournisseur de services Internet
Vous pouvez également rencontrer des problèmes de connexion Steam simplement parce que votre FAI rencontre des problèmes techniques. De même, vous pouvez vous rendre sur le site Web officiel de votre fournisseur d'accès Internet pour voir s'il rencontre des problèmes.
A lire également : Correction de l'erreur AppHangB1 sur Steam
Méthode 8 : réinstaller Steam
Si l'un des autres correctifs ne résout pas le problème de connexion au réseau Steam, vous pouvez effectuer une réinstallation complète de Steam. Bien que cela puisse ne pas sembler pratique, la désinstallation et la réinstallation de Steam peuvent généralement résoudre la plupart des bogues ainsi que les problèmes pouvant entraîner un problème de réseau.
1. Ouvrez l' application Steam et cliquez sur Steam dans le coin supérieur gauche. Ici, sélectionnez l'option Paramètres dans le menu.

2. Dans l'onglet Téléchargements , cliquez sur DOSSIERS DE LA BIBLIOTHÈQUE STEAM pour ouvrir le gestionnaire de stockage.

3. Choisissez le lecteur local sur lequel les jeux sont installés. Ici, nous avons choisi Local drive (d) .
Remarque : l'emplacement d'installation par défaut des jeux Steam est le lecteur local (c).
4. Cliquez sur les trois points et sélectionnez Parcourir le dossier pour ouvrir le dossier steamapps .

5. Cliquez sur la SteamLibrary comme indiqué ci-dessous pour revenir en arrière.
Remarque : Si vous ne trouvez pas SteamLibrary dans la barre d'adresse, accédez au dossier précédent et recherchez le dossier SteamLibrary.

6. Copiez le dossier steamapps en appuyant simultanément sur les touches Ctrl + C.

7. Collez le dossier steamapps à un autre emplacement pour la sauvegarde en appuyant simultanément sur les touches Ctrl + V.
8. Appuyez sur la touche Windows , tapez Panneau de configuration , puis cliquez sur Ouvrir .

9. Définissez Afficher par > Catégorie , puis cliquez sur l'option Désinstaller un programme sous la section Programmes .

10. Localisez Steam et faites un clic droit dessus.

11. Enfin, cliquez sur Désinstaller .


12. Cliquez sur Oui dans l'invite UAC.
13. Cliquez sur Désinstaller pour confirmer la désinstallation.

14. Cliquez sur Fermer une fois l'application entièrement désinstallée du système.

15. Cliquez sur Démarrer , tapez %localappdata% et appuyez sur la touche Entrée .

16. Maintenant, faites un clic droit sur le dossier Steam et sélectionnez Supprimer .

17. Encore une fois, appuyez sur la touche Windows , tapez %appdata% et cliquez sur Ouvrir .

18. Supprimez le dossier Steam comme précédemment.
19. Ensuite, redémarrez le PC .
20. Visitez le site officiel de Steam et cliquez sur INSTALLER STEAM pour obtenir l'exécutable d'installation de Steam.

21. Cliquez sur le fichier exécutable installé pour installer l'application.

22. Cliquez sur Oui dans l'invite.
23. Dans l'assistant d'installation, cliquez sur Suivant > .

24. Sélectionnez la langue souhaitée et cliquez sur Suivant > .

25. Cliquez ensuite sur Installer .
Remarque : Si vous ne souhaitez pas que l'application soit installée dans le dossier par défaut mentionné, choisissez le dossier de destination souhaité en cliquant sur l'option Parcourir .

26. Attendez que Steam soit installé et cliquez sur Terminer .

27. Une fois l'installation terminée, connectez-vous avec vos identifiants Steam .
A lire également : Correction de l'erreur Steam 26 sur Windows 10
Quelques correctifs spécifiques pour Windows
Voici les solutions spécifiques pour Windows PC à corriger ne peut pas se connecter à l'erreur de réseau Steam.
Méthode 1 : Redémarrez Steam à partir du programme
Essayez d'abord de redémarrer l'application Steam comme indiqué dans les étapes ci-dessous.
1. Lancez Steam et cliquez sur Steam en haut.

2. Cliquez sur Aller en ligne

3. Accédez à l'option QUITTER LE MODE HORS LIGNE .

4. Redémarrez Steam.
Méthode 2 : Exécutez Steam en tant qu'administrateur
Vous pouvez essayer d'exécuter Steam en tant qu'administrateur pour résoudre l'erreur Impossible de se connecter au réseau Steam sur un PC Windows, comme indiqué dans les étapes ci-dessous.
1. Faites un clic gauche sur le raccourci Steam .
2. Cliquez sur l'option Exécuter en tant qu'administrateur

Méthode 3 : désactiver le pare-feu Windows (non recommandé)
Le pare-feu Windows aide également à empêcher les utilisateurs non autorisés d'accéder aux ressources ou aux fichiers de votre ordinateur en les bloquant. Un pare-feu est donc une fonctionnalité très importante pour votre ordinateur et il est absolument nécessaire si vous voulez que votre PC soit sûr et sécurisé. Lisez notre guide sur la façon de désactiver le pare-feu Windows.

Méthode 4 : mettre à jour le pilote réseau
ous pouvez parfois rencontrer un problème où vous ne pouvez pas connecter votre ordinateur à un réseau. Il existe de nombreuses possibilités pour cette erreur, mais les pilotes de carte réseau obsolètes sont les plus courants. Il est recommandé de mettre régulièrement à jour les pilotes de votre carte réseau pour éviter les problèmes de connexion. Lisez notre article sur Comment mettre à jour les pilotes réseau sur Windows 10.

Méthode 5 : Réparer les fichiers système
Les fichiers système Windows peuvent être corrompus pour de nombreuses raisons telles qu'une mise à jour Windows incomplète, un arrêt incorrect, des attaques de virus ou de logiciels malveillants, etc. mortelle à la longue. Lisez notre guide sur Comment réparer les fichiers système.

Méthode 6 : Modifier l'adresse IP de Steam
Une autre méthode pour corriger l'impossibilité de se connecter au réseau Steam sur un PC Windows consiste à modifier l'adresse IP Steam en suivant les étapes ci-dessous.
1. Faites un clic droit sur le raccourci du bureau Steam .
2. Cliquez sur l'option Propriétés .

3. Dans la boîte de dialogue Cible, ajoutez – tcp à la fin du chemin.

4. Cliquez sur Appliquer et OK .

Lisez aussi: Comment réparer Steam ne télécharge pas de jeux
Comment réparer n'a pas pu se connecter au réseau Steam sur Mac
Voici les méthodes pour résoudre le problème Impossible de se connecter au réseau Steam Mac.
Méthode 1 : Forcer à quitter Steam et redémarrer
1. Lancez le menu Pomme et sélectionnez Forcer à quitter .

2. Sélectionnez Steam dans la case Forcer à quitter les applications.
3. Sélectionnez Forcer à quitter et attendez jusqu'à 10 secondes.
4. Lancez à nouveau Steam .
Méthode 2 : forcer la mise à jour de Steam
1. Ouvrez l'application Finder et sélectionnez Applications .

2. Faites un contrôle-clic sur Steam et sélectionnez Afficher le contenu du paquet .
3. Accédez au dossier Contenu et ouvrez les dossiers MacOS .
4. Ouvrez le fichier steam_osx .
Lisez aussi: Correction de l'erreur Steam No Steam User sur le mod de Garry
Méthode 3 : réinstaller Steam
1. Ouvrez le Finder et ouvrez la boîte Aller au dossier .

2. Saisissez ~/Bibliothèque/Application Support/Steam.
3. Sélectionnez tous les fichiers et dossiers à l'exception du dossier steamapps .
4. Supprimez les fichiers et dossiers sélectionnés.
5. Faites glisser Steam du dossier Applications de Mac vers la corbeille.
6. Téléchargez Steam pour Mac à partir de la page de téléchargement de Steam et installez-le.

Recommandé:
- Comment changer le mot de passe TikTok sans numéro de téléphone
- Comment diffuser Disney Plus sur Discord
- Top 9 des nouveaux jeux gratuits les plus populaires sur Steam
- Comment désactiver la mise en cache préalable du shader dans Steam
Nous espérons que ce guide vous a été utile et que vous avez pu en savoir plus sur les étapes à suivre pour résoudre le problème de connexion au réseau Steam . Faites-nous savoir quelle méthode a le mieux fonctionné pour vous. Si vous avez des questions ou des suggestions, n'hésitez pas à les déposer dans la section des commentaires ci-dessous
