Correction de Cortana prenant de la mémoire sur Windows 10
Publié: 2022-05-21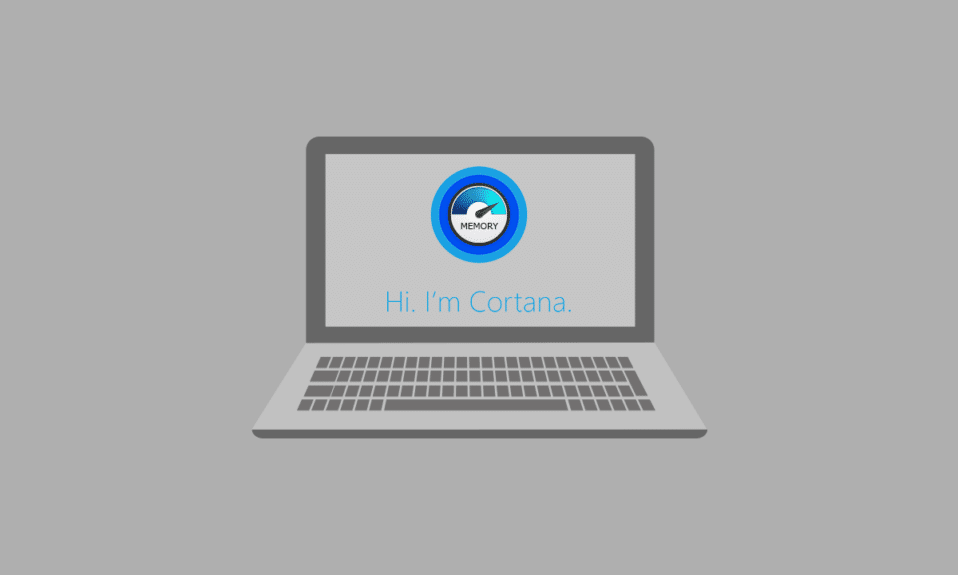
L'une des fonctionnalités qui rendent la version de Windows 10 supérieure aux autres est l'application Cortana. Cependant, avec ses fonctionnalités améliorées, le problème de Cortana utilisant trop de mémoire se pose sur votre PC. Le problème d'utilisation élevée de la mémoire de Cortana a ralenti et perturbé les processus de base. Ainsi, l'article vise à fournir des solutions pour que Cortana résolve les problèmes de mémoire et contrôle la mémoire utilisée par l'application Cortana. Lisez l'article jusqu'à la fin pour connaître les méthodes permettant de résoudre le problème de Cortana en utilisant la mémoire sur un PC Windows 10.

Contenu
- Comment réparer Cortana prenant de la mémoire sur Windows 10
- Méthode 1 : Méthodes de dépannage de base
- Méthode 2 : modifier les propriétés du fichier SearchUI.exe
- Méthode 3 : Supprimer le fichier SearchUI.exe
- Méthode 4 : supprimer l'application Cortana
- Option I : via l'invite de commande
- Option II : Via Windows PowerShell
Comment réparer Cortana prenant de la mémoire sur Windows 10
Cortana est un assistant virtuel de Microsoft. Si vous faites face à une utilisation élevée de la mémoire lors de l'utilisation de l'application Cortana, vous pouvez suivre les méthodes de dépannage indiquées dans cet article.
Méthode 1 : Méthodes de dépannage de base
Si vous rencontrez le problème avec Cortana car il utilise beaucoup d'espace mémoire, vous pouvez d'abord essayer les méthodes de dépannage de base expliquées ci-dessous. Les méthodes simples mentionnées ci-dessous peuvent résoudre le problème de prise de mémoire de Cortana sur votre PC.
1. Redémarrez l'ordinateur
Si certains problèmes surviennent sur votre PC et que l'application Cortana occupe de la mémoire, vous pouvez essayer de redémarrer votre PC. Appuyez sur la touche Windows , cliquez sur le bouton d' alimentation dans le menu DÉMARRER , puis cliquez sur l'option Redémarrer pour redémarrer votre PC.
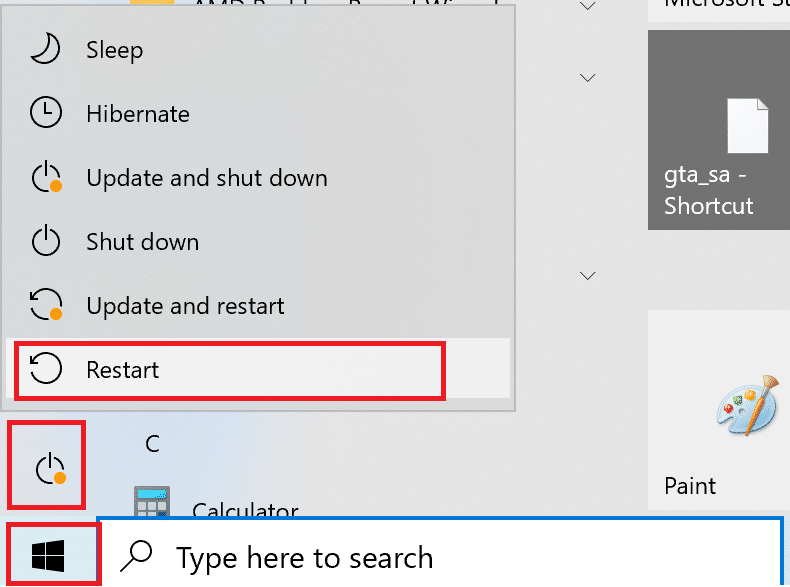
2. Réparer les fichiers corrompus
S'il y a des fichiers malveillants sur votre PC, cela peut retarder le chargement de l'application Cortana et, par conséquent, l'application Cortana occupera beaucoup de mémoire. Vous pouvez analyser les fichiers et rechercher les fichiers malveillants dans les fichiers système à l'aide des outils DISM et SFC. Lisez l'article pour savoir comment réparer les fichiers système sur Windows 10.
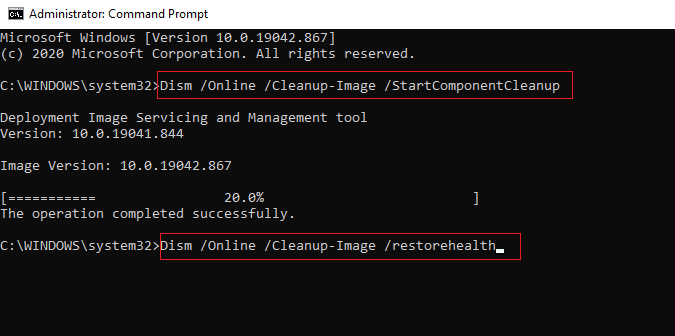
3. Mettre à jour les pilotes graphiques
Comme Cortana est une application basée sur des visuels et des graphiques, vous devez disposer d'un pilote graphique mis à jour sur votre PC pour qu'il fonctionne correctement. Lisez l'article pour savoir comment mettre à jour les pilotes graphiques sur votre PC et résoudre le problème.
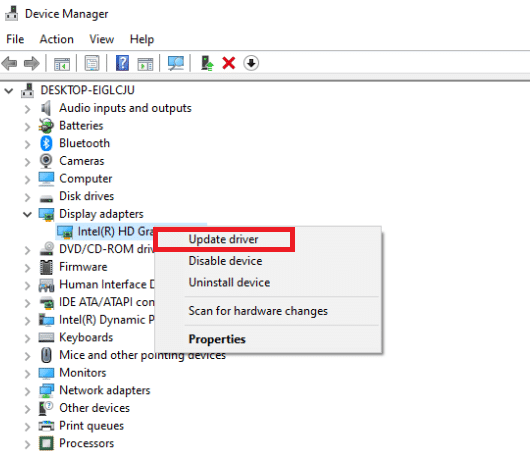
4. Activer le plan d'alimentation équilibré
Si vous utilisez un plan d'alimentation qui consomme beaucoup de batterie, l'application Cortana peut utiliser beaucoup de mémoire. Vous devez utiliser un plan sans alimentation ou le plan d'alimentation équilibré pour résoudre le problème. Lisez l'article pour savoir comment modifier les plans d'alimentation sur Windows 10.
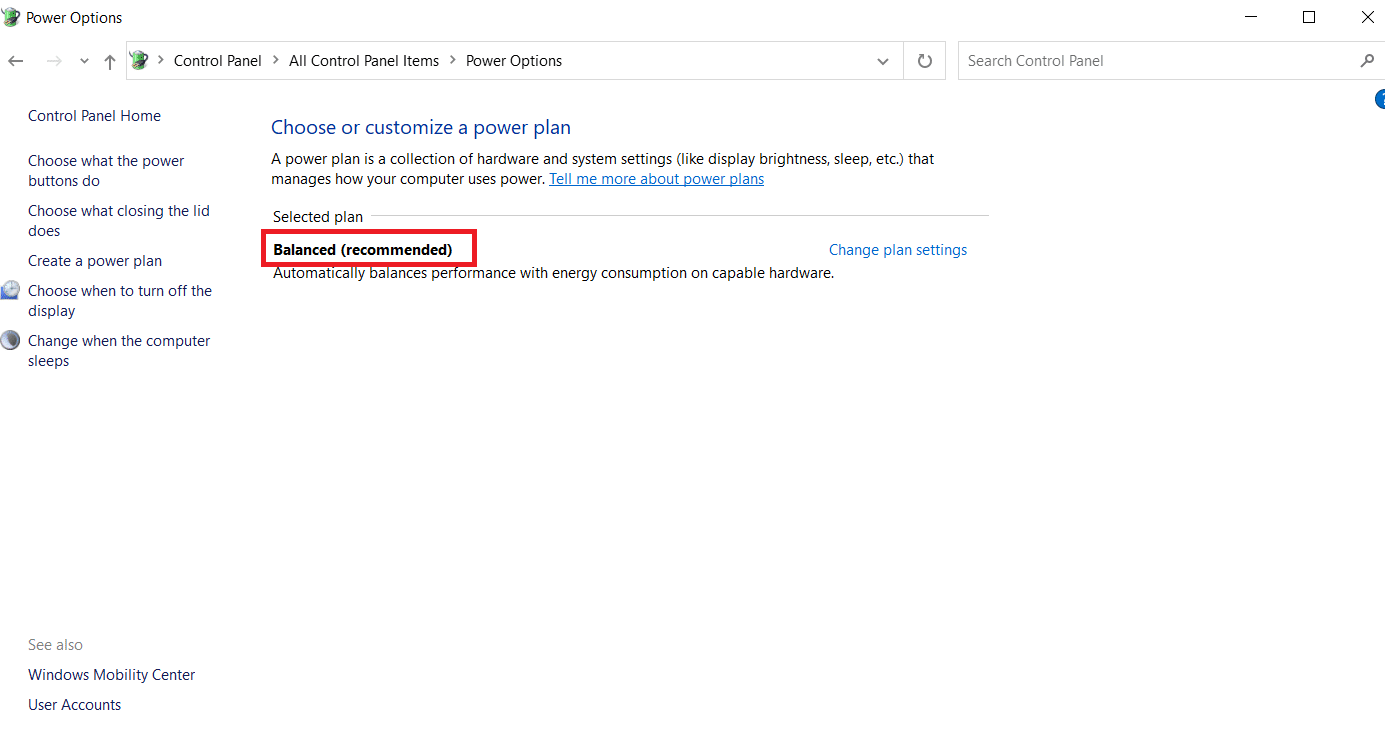
5. Désactiver Cortana
Si l'application Cortana pose problème sur votre PC, vous pouvez essayer de désactiver l'application de manière permanente sur votre PC pour résoudre le problème. Lisez l'article sur la façon de désactiver l'application Cortana sur votre PC pour résoudre le problème.
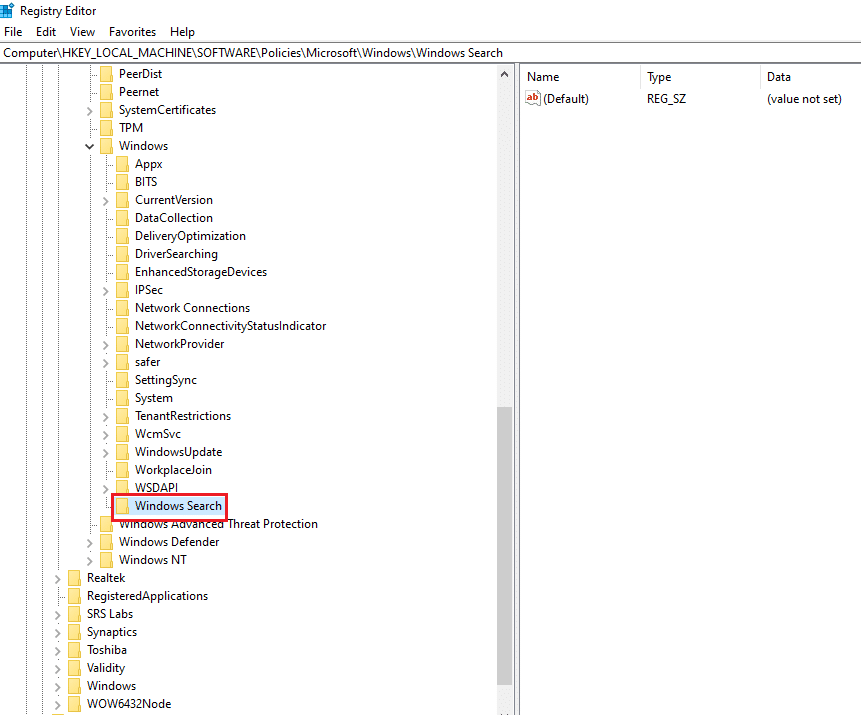
6. Effectuer la restauration du système
Parfois, l'application Cortana peut avoir utilisé peu de mémoire alors que votre PC était dans un paramètre précédent. Si tel est le cas, vous pouvez essayer de revenir au paramètre précédent en restaurant votre PC. Lisez l'article pour savoir comment utiliser la restauration du système sur Windows 10.
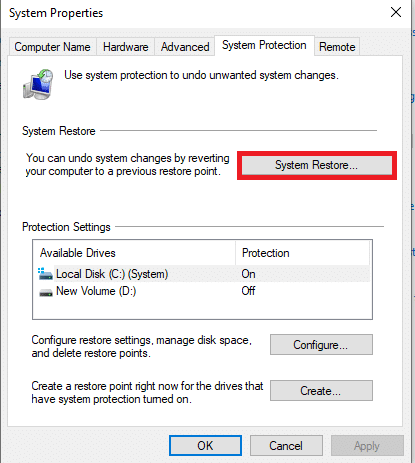
Lisez aussi : 7 façons de réparer Cortana ne peut pas m'entendre
Si les méthodes de dépannage de base ne corrigent pas l'utilisation élevée de la mémoire de Cortana sous Windows 10, suivez les méthodes répertoriées ci-dessous pour résoudre le problème.
Méthode 2 : modifier les propriétés du fichier SearchUI.exe
Vous pouvez modifier manuellement les propriétés du fichier exécutable Cortana ou de SearchUI.exe en suivant les étapes décrites ci-dessous pour résoudre le problème de Cortana prenant de la mémoire.
1. Appuyez simultanément sur les touches Windows + E pour lancer l' explorateur de fichiers et accédez au dossier Microsoft.Windows .Cortana_cw5n1h2txyewy en accédant au chemin ci-dessous.
C:\Windows\SystemApps\ Microsoft.Windows .Cortana_cw5n1h2txyewy
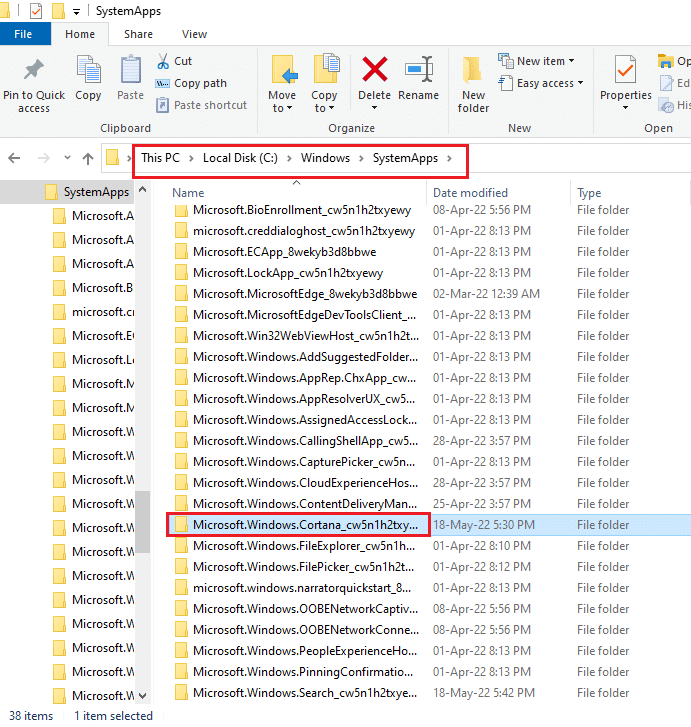
2. Faites un clic droit sur le fichier SearchUI.exe dans la liste et cliquez sur l'option Propriétés dans le menu pour ouvrir la fenêtre Propriétés.
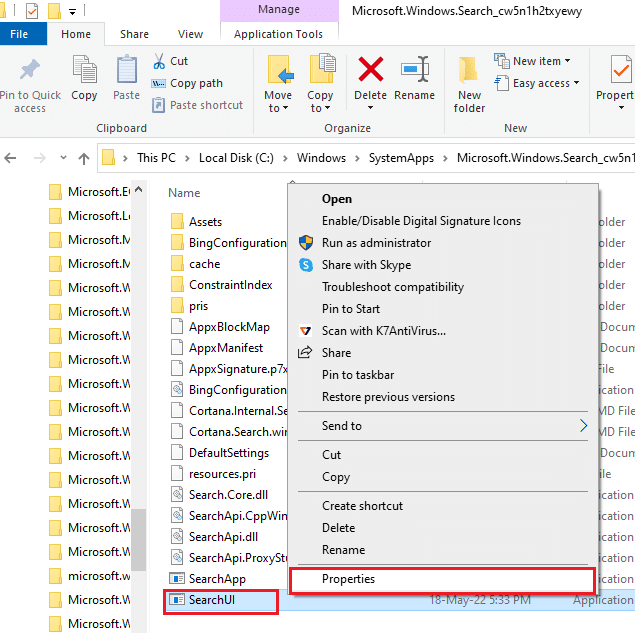
3. Accédez à l'onglet Sécurité et cliquez sur le bouton Avancé dans la fenêtre Propriétés SearchUI .
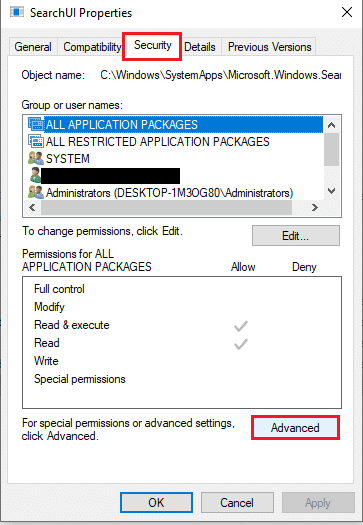
4. Dans la fenêtre Paramètres de sécurité avancés pour SearchUI , cliquez sur le bouton Modifier de la fenêtre pour modifier les autorisations.
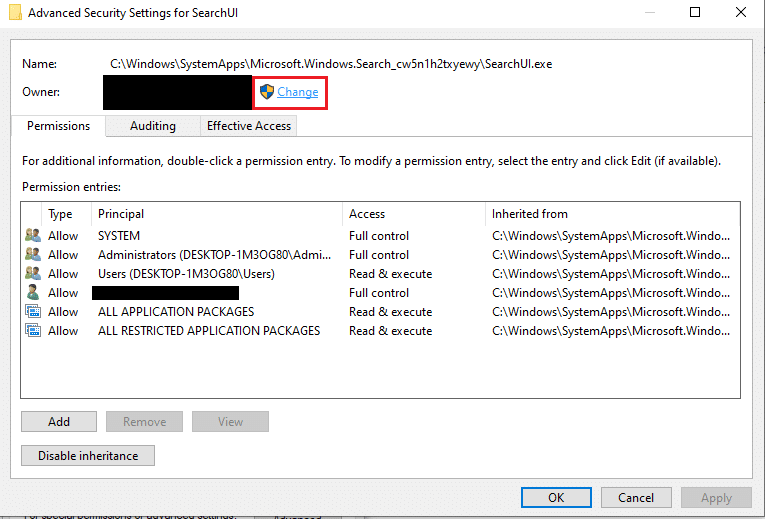
5. Cliquez sur le bouton Avancé… dans le coin inférieur gauche de la fenêtre Sélectionner un utilisateur ou un groupe .
Remarque : Vous pouvez également saisir le nom du compte utilisateur dans la barre Entrez le nom de l'objet à sélectionner : et cliquer sur le compte dans les résultats.
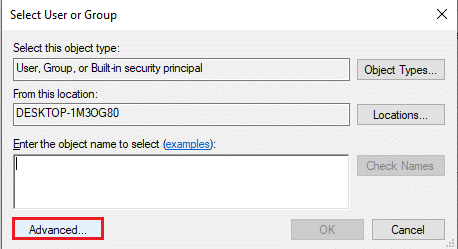
6. Maintenant, cliquez sur le bouton Rechercher maintenant , sélectionnez le nom du compte d'utilisateur dans la barre Résultats de la recherche : et cliquez sur le bouton OK pour sélectionner le compte.
Remarque : Ici, le compte Administrateur est sélectionné dans la liste à des fins explicatives.

7. Cliquez sur le bouton OK dans la fenêtre Sélectionner un utilisateur ou un groupe pour confirmer la sélection du compte utilisateur.
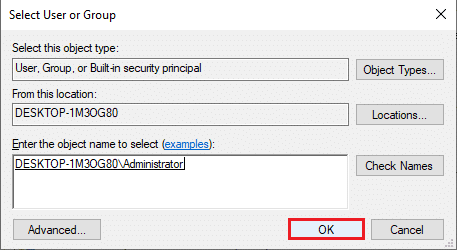
8. Dans la fenêtre Paramètres de sécurité avancés pour SearchUI , sélectionnez le compte d'utilisateur que vous avez ajouté, puis cliquez sur le bouton Ajouter dans le coin inférieur gauche de la fenêtre.

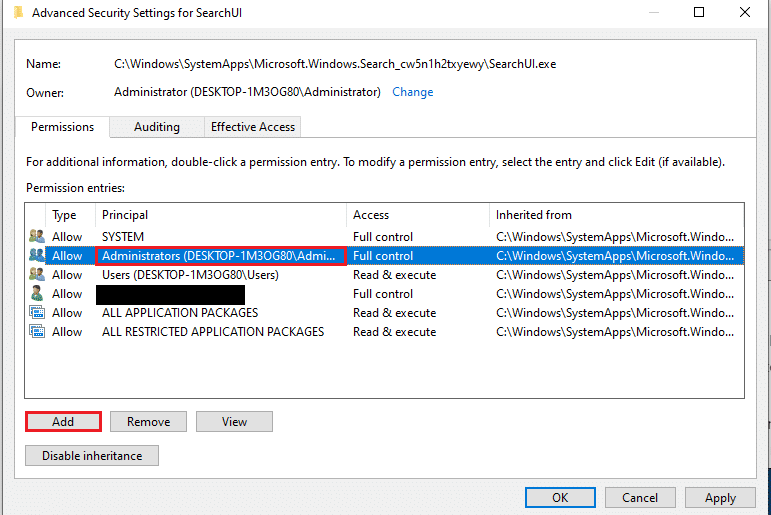
9. Ensuite, sélectionnez l'option Autoriser dans le menu déroulant Type et sélectionnez toutes les options sous la barre des autorisations de base .
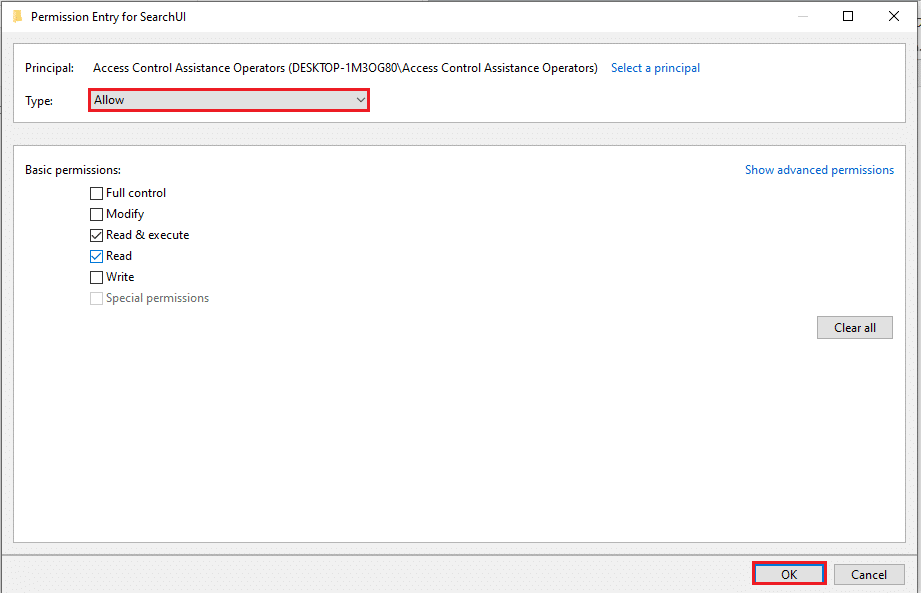
10. Cliquez sur le bouton OK pour donner l'autorisation au compte
11. Suivant. cliquez sur Appliquer puis sur les boutons OK dans la fenêtre Paramètres de sécurité avancés pour SearchUI pour terminer le processus.
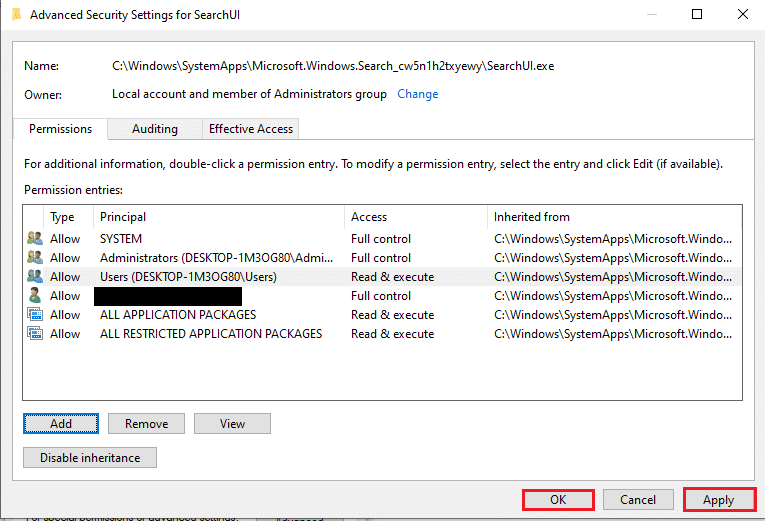
Lisez également : Comment connecter Cortana à un compte Gmail dans Windows 10
Méthode 3 : Supprimer le fichier SearchUI.exe
La méthode vous permettra de supprimer complètement le fichier exécutable Cortana pour résoudre le problème de prise de mémoire de Cortana. Suivez les étapes indiquées pour corriger l'utilisation élevée de la mémoire de Cortana sous Windows 10.
1. Appuyez simultanément sur les touches Ctrl + Maj + Échap pour ouvrir le Gestionnaire des tâches .
2. Accédez à l'onglet Processus , sélectionnez l'application Cortana dans la section Applications et cliquez sur le bouton Fin de tâche pour fermer l'application Cortana.
Remarque : Cette étape fermera l'application Cortana exécutée en arrière-plan et évitera toute perte de données sur votre PC.
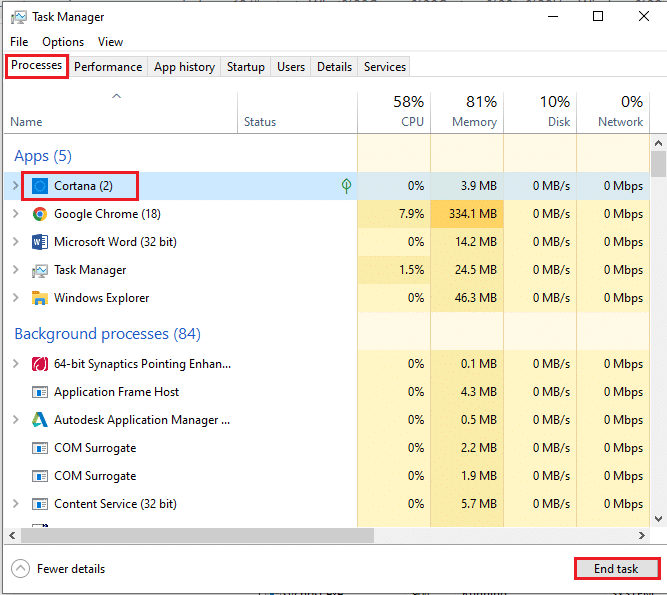
3. Accédez à l'onglet Détails et sélectionnez le fichier SearchUI.exe , puis cliquez sur le bouton Fin de tâche .
Remarque : cette étape désactivera le fichier SearchUI.exe exécuté en arrière-plan pour vous permettre de supprimer facilement le fichier sur votre PC.

4. Appuyez simultanément sur les touches Windows + E pour ouvrir l' explorateur de fichiers et accédez au dossier Microsoft.Windows .Cortana_cw5n1h2txyewy en accédant au chemin du dossier indiqué.
C:\Windows\SystemApps\ Microsoft.Windows .Cortana_cw5n1h2txyewy

5. Faites un clic droit sur le fichier SearchUI.exe dans la liste et cliquez sur l'option Supprimer dans le menu pour supprimer le fichier.
Remarque : Vous pouvez également supprimer le fichier en le sélectionnant et en appuyant sur la touche Suppr .

Méthode 4 : supprimer l'application Cortana
Si aucune des méthodes ci-dessus ne résout le problème, vous pouvez supprimer l'application Cortana. Suivez les étapes indiquées pour le faire.
Option I : via l'invite de commande
Vous pouvez utiliser l'application Invite de commandes et exécuter quelques commandes pour résoudre le problème de prise de mémoire de Cortana sur votre PC. Cette méthode vous permettra de remplacer les problèmes et les autorisations sur votre PC et vous pourrez facilement résoudre le problème d'utilisation élevée de la mémoire de Cortana.
1. Appuyez sur la touche Windows , tapez Invite de commandes et cliquez sur l'option Exécuter en tant qu'administrateur .
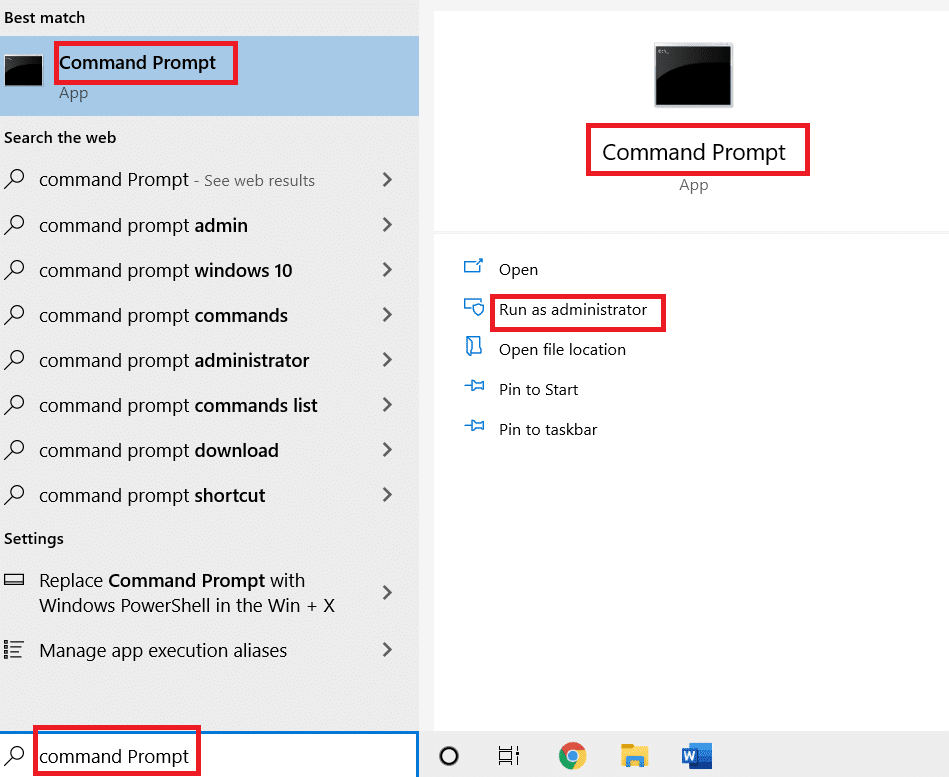
2. Cliquez sur le bouton Oui dans la fenêtre UAC pour autoriser l'application Invite de commandes en tant qu'administrateur.
3. Tapez la commande donnée et appuyez sur la touche Entrée pour prendre possession du dossier Microsoft.Windows.Cortana .
takeown /f "%WinDir%\SystemApps\ Microsoft.Windows .Cortana_cw5n1h2txyewy" /a /r /dy

4. Ensuite, exécutez la commande suivante et appuyez sur la touche Entrée pour accorder des autorisations à l'administrateur.
icacls "%WinDir%\SystemApps\ Microsoft.Windows .Cortana_cw5n1h2txyewy" /inheritance:r /grant:r Administrateurs :(OI)(CI)F /t /c
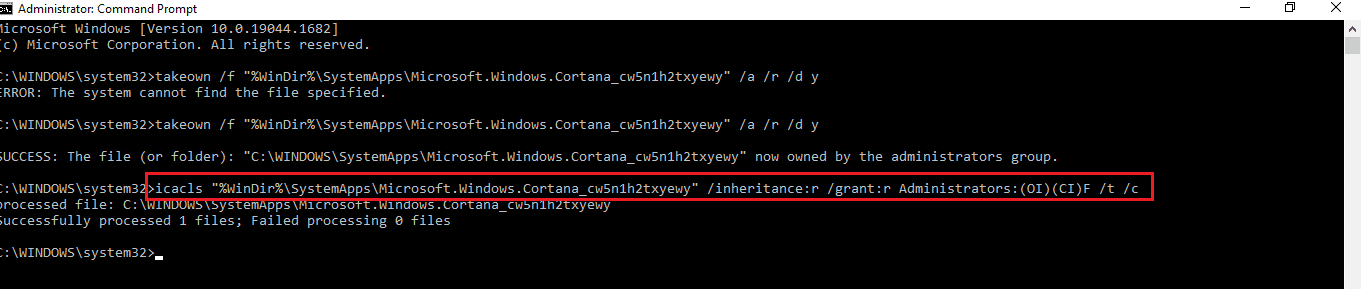
5. Tapez la commande donnée et appuyez sur la touche Entrée pour supprimer le fichier SearchUI.exe sur votre PC.
taskkill /im SearchUI.exe /f
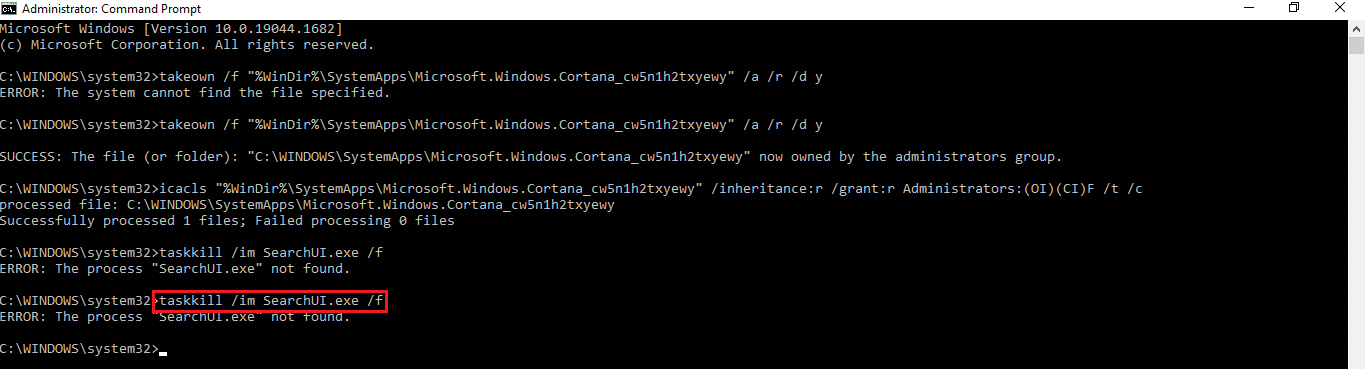
6. Enfin, exécutez la commande suivante pour supprimer le répertoire Microsoft.Windows.Cortana de votre PC et appuyez sur la touche Entrée pour exécuter la commande.
rd "%WinDir%\SystemApps\ Microsoft.Windows .Cortana_cw5n1h2txyewy" /s /q
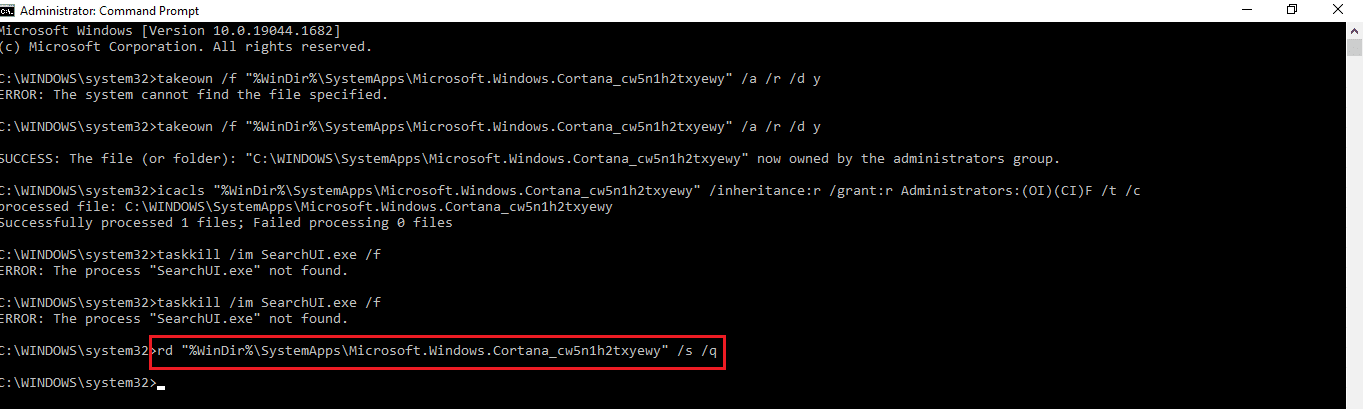
A lire également : Désactiver définitivement Cortana sous Windows 10
Option II : Via Windows PowerShell
Étant donné que l'application Cortana est une application intégrée à Windows 10, il n'est pas facile de supprimer l'application comme les autres applications. Cependant, vous pouvez utiliser l'application Windows PowerShell pour supprimer le package et résoudre le problème de prise de mémoire de Cortana sur votre PC.
1. Appuyez sur la touche Windows , tapez PowerShell et cliquez sur Exécuter en tant qu'administrateur .
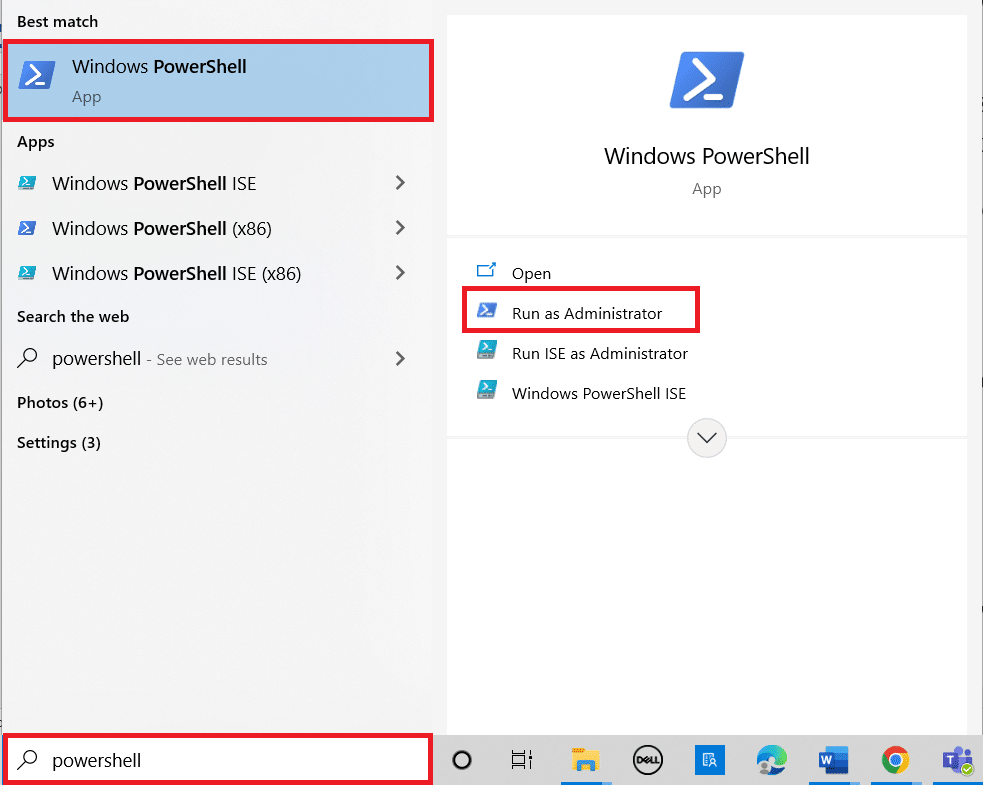
2. Cliquez sur le bouton Oui à l'invite de contrôle de compte d'utilisateur .
3. Ensuite, tapez la commande suivante et appuyez sur la touche Entrée pour supprimer l'application Cortana de votre PC.
'Get-AppxPackage-allusers Microsoft.549981C3F5F10 | Supprimer-AppxPackage'
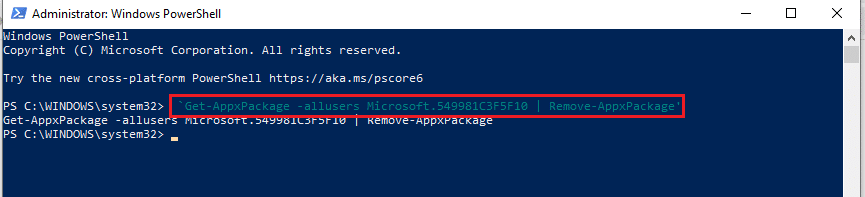
Recommandé:
- Comment définir un fond d'écran animé sur Windows 10
- Comment forcer Cortana à utiliser Chrome sur Windows 10
- Correction du bégaiement des écouteurs Bluetooth sur Windows 10
- Comment demander le contrôle dans Microsoft Teams
L'article se concentre sur les méthodes pour résoudre le problème de Cortana prenant de la mémoire sur Windows 10. Si Cortana utilise trop de mémoire sur votre PC, vous pouvez suivre les méthodes mentionnées dans l'article et résoudre le problème d'utilisation élevée de la mémoire de Cortana. Vous pouvez contrôler Cortana en utilisant la mémoire sur Windows 10 et rendre votre PC plus fonctionnel en utilisant les méthodes expliquées. Si vous avez des suggestions ou des questions sur le sujet, veuillez les laisser dans la section des commentaires pour que nous les suivions.
