Comment se débarrasser des problèmes de plantage dans Conqueror's Blade ?
Publié: 2020-06-29Si vous êtes le genre de junkie de combat qui aime orchestrer des sièges simulés, alors vous êtes probablement l'un des nombreux fans de Conqueror's Blade. C'est l'un des jeux de tactique en temps réel massivement multijoueurs les plus récents et ses mécanismes de jeu peuvent vous garder devant votre écran toute la journée.
Si vous êtes sur cette page Web, cependant, c'est probablement pour une raison sérieuse : vous devez vivre des expériences de plantage frustrantes. Mais ne vous inquiétez pas; résoudre le problème devrait vous éclairer car nous avons les solutions au problème.
Vérifiez que votre ordinateur peut exécuter Conqueror's Blade
La mémoire système minimale requise pour exécuter Conqueror's Blade est de 6 Go. Cela montre que le jeu n'est pas conçu pour le PC ordinaire. Si vous n'avez pas vérifié les spécifications de votre système pour confirmer qu'il peut exécuter le jeu, c'est votre première erreur. Votre ordinateur peut avoir les composants pour jouer au jeu, mais vous devez d'abord le confirmer.
Certains joueurs ont commencé à jouer au jeu sans faire ce premier pas et ont rencontré des plantages frustrants de Conqueror's Blade. Vous trouverez ci-dessous les exigences minimales et recommandées du jeu. Nous vous montrerons également un guide qui vous aidera à vérifier si votre ordinateur peut jouer au jeu, au cas où vous ne sauriez pas comment le faire.
Configuration minimale requise pour Conqueror's Blade
Système d'exploitation : Windows 7 ; Windows 10. Notez que le jeu ne fonctionnera que sur un système d'exploitation 64 bits.
Processeur : Intel Core i5 4 cœurs ou supérieur
Mémoire système (RAM) : 6 Go
GPU : NVIDIA Geforce GTX 750 ; AMD Radeon R9 270 +
Stockage : 25 Go d'espace disponible
DirectX : Version 9.0c
Réseau : connexion Internet haut débit
Configuration recommandée pour Conqueror's Blade
Système d'exploitation : Windows 7 ; Windows 10. Notez que le jeu ne fonctionnera que sur un système d'exploitation 64 bits.
Processeur : Intel I7 4 cœurs 3,0 GHz ou supérieur
Mémoire système (RAM) : 16 Go
GPU : NVIDIA GeForce GTX 1060 ; AMD Radeon RX 480
Stockage : 25 Go d'espace disponible
DirectX : Version 9.0c
Réseau : connexion Internet haut débit
Ces étapes vous guideront sur la façon de vérifier la configuration de votre ordinateur :
- Appuyez sur la touche du logo Windows ou cliquez sur le bouton Démarrer.
- Une fois le menu Démarrer affiché, cliquez sur l'icône de la roue dentée pour ouvrir les paramètres.
- Si vous souhaitez lancer l'application Paramètres plus rapidement, maintenez la touche du logo Windows enfoncée, puis appuyez sur la touche I.
- Lorsque la page d'accueil de l'application Paramètres s'affiche, cliquez sur l'icône Système.
- Une fois que la page Système apparaît, faites défiler jusqu'à la fin du volet de gauche et cliquez sur À propos de.
- Rendez-vous dans le volet de droite et accédez aux spécifications de l'appareil pour vérifier si votre type de système est 64 bits ou 32 bits. C'est là que vous vérifierez également la marque et le modèle de votre CPU et la taille de votre RAM.
- Pour vérifier l'espace de stockage disponible dont vous disposez, procédez comme suit :
- Invoquez une fenêtre de l'explorateur de fichiers à l'aide de la combinaison de touches Windows + E.
- Une fois la fenêtre de l'Explorateur de fichiers ouverte, accédez au volet de gauche et cliquez sur Ce PC.
- Maintenant, passez au volet de droite et vérifiez l'espace de stockage libre de vos lecteurs sous "Périphériques et lecteurs".
- Suivez les étapes ci-dessous pour vérifier les détails de votre carte graphique :
- Ouvrez l'application Paramètres et cliquez sur Système.
- Une fois la page Système ouverte, restez sur l'interface Affichage.
- Accédez au bas de la fenêtre et cliquez sur le lien Paramètres d'affichage avancés.
- Une fois que l'écran Paramètres d'affichage avancés s'affiche, cliquez sur le lien qui indique « Afficher les propriétés de l'adaptateur pour l'affichage 1 ».
- Vous verrez maintenant une fenêtre de dialogue où vous trouverez les détails de la carte sous l'onglet Adaptateur.
Si vous avez confirmé que votre ordinateur peut exécuter le jeu, les spécifications de votre PC ne sont pas la raison du problème de plantage que vous rencontrez. Vous pouvez suivre les guides de cet article pour vous débarrasser du problème.
Vérifiez l'intégrité de vos fichiers de jeu
Les fichiers d'installation de Conqueror's Blade peuvent avoir subi des violations d'intégrité. Il est possible que votre programme antivirus ait considéré le jeu comme une menace et ait supprimé certains de ses fichiers. Une autre raison pour laquelle les fichiers du jeu peuvent être endommagés est un arrêt brutal du système pendant le jeu. Il se peut également que votre système ait été compromis par des logiciels malveillants. D'autres facteurs peuvent contribuer aux problèmes que vous rencontrez avec les fichiers du jeu ; cependant, quel que soit le cas, vous devez vous assurer que les fichiers concernés sont réparés.
C'est une bonne idée de commencer par confirmer que vous n'avez pas de fichiers manquants ou corrompus, car ces fichiers sont essentiels à votre jeu. Après avoir utilisé le client Steam pour vérifier l'intégrité des fichiers d'installation, assurez-vous d'empêcher le programme antivirus de bloquer le jeu.
Les étapes suivantes vous montreront comment utiliser le client Steam pour vérifier les fichiers de jeu défectueux et les remplacer automatiquement :
- Lancez le client Steam.
- Une fois Steam affiché, dirigez-vous vers le haut de la fenêtre et cliquez sur Bibliothèque.
- Une fois que vous voyez la liste des jeux que vous avez téléchargés, à l'aide du client, rendez-vous sur Conqueror's Blade, faites un clic droit dessus, puis cliquez sur Propriétés.
- Une fois la page Propriétés affichée à droite, passez à l'onglet Fichiers locaux.
- Maintenant, cliquez sur le bouton VÉRIFIER L'INTÉGRITÉ DES FICHIERS DU JEU….
- Steam va maintenant parcourir vos fichiers de jeu pour confirmer qu'ils correspondent à ceux de ses serveurs. Le programme remplacera tout fichier qui n'est pas extrait.
- Notez que la durée du processus de vérification peut être longue, selon la taille et le nombre de fichiers remplacés, la vitesse de votre système et la puissance de votre connexion Internet. Il faut donner au client le temps dont il a besoin pour faire son travail.
- Une fois le jeu vérifié, redémarrez Steam et vérifiez si le problème de plantage persiste.
Maintenant, passez à l'étape suivante pour ajouter le jeu en tant qu'exclusion dans votre programme antivirus.
Empêchez votre programme de sécurité de bloquer Conqueror's Blade
Si vous avez installé ou mis à jour le jeu récemment ou si vous venez d'installer des mises à jour pour votre antivirus, le programme de sécurité du système peut fonctionner contre vous. Les suites audiovisuelles considèrent certains fichiers de jeu comme des menaces de sécurité en raison de leur mode de fonctionnement. Il vous incombe de faire savoir à votre programme de sécurité que le jeu est sûr. Pour ce faire, vous devez ajouter son dossier d'installation en tant qu'exclusion.
Si le programme antivirus a altéré les fichiers du jeu, vous devez les remplacer. Si vous avez suivi la méthode ci-dessus, votre prochaine étape devrait empêcher l'antivirus de toucher à nouveau le jeu. Vous pouvez également vérifier à nouveau les fichiers du jeu après cette action, juste pour être sûr.
Quel que soit le programme antivirus que vous utilisez, garder le jeu hors de danger implique presque le même processus. La seule différence que vous devrez peut-être gérer est le nom de la fonctionnalité concernée. Vous devrez ajouter le jeu en tant qu'exception, exemption ou exclusion ; vous devrez peut-être également l'ajouter à la liste blanche ou à la liste sécurisée, selon le programme que vous utilisez. Vous pouvez facilement trouver un guide sur ce qu'il faut faire sur le site Web du développeur de l'application.
Si vous comptez sur la sécurité Windows, vous devez ajouter le jeu en tant qu'exclusion. Les étapes ci-dessous vous montreront comment :
- Appuyez simultanément sur les touches Windows et I pour lancer l'application Paramètres.
- Une fois les paramètres affichés, allez au bas de son écran d'accueil et cliquez sur Mise à jour et sécurité.
- Une fois que l'interface Mise à jour et sécurité apparaît, dirigez-vous vers le volet de gauche et cliquez sur Sécurité Windows.
- Ensuite, allez dans le volet de droite et cliquez sur Protection contre les virus et les menaces dans la section Zones de protection.
- L'interface de protection contre les virus et les menaces apparaît maintenant.
- Faites défiler jusqu'à la section Paramètres de protection contre les virus et les menaces et cliquez sur Gérer les paramètres.
- Une fois la page Paramètres de protection contre les virus et les menaces affichée, faites défiler vers le bas et cliquez sur "Ajouter ou supprimer des exclusions" dans la section Exclusions.
- Une fois que vous voyez l'écran Exclusions, cliquez sur "Ajouter une exclusion", puis choisissez Dossier dans le menu contextuel.
- Ensuite, accédez au dossier d'installation de Conqueror's Blade et sélectionnez-le.
- Lancez le jeu et recherchez le problème de plantage.
Autoriser le jeu via votre programme de pare-feu
Si vous rencontrez des plantages aléatoires chaque fois que vous arrivez sur le champ de bataille avec d'autres joueurs, vous avez peut-être un problème de connexion Internet entre vos mains. Tout d'abord, assurez-vous que votre connexion est stable et suffisamment solide pour exécuter le jeu. Si ce n'est pas le cas, contactez votre FAI ou effectuez d'autres actions de dépannage pour vous assurer que votre signal est actif.
Si vous n'avez pas de problèmes avec votre connexion Internet, vous devez autoriser Conqueror's Blade à traverser votre pare-feu. Le programme de pare-feu empêche peut-être le jeu d'accéder à l'infrastructure réseau de votre système en raison de problèmes de confiance. Pour faire savoir à votre pare-feu que le jeu ne transmet pas d'informations nuisibles via le réseau de votre système, vous devez l'autoriser manuellement.
Il existe différentes façons d'autoriser le jeu via votre programme de pare-feu, selon l'application de sécurité que vous utilisez. Si vous utilisez un pare-feu tiers, vous devez vous rendre sur sa page d'assistance pour savoir quoi faire.
Si vous utilisez le pare-feu Windows à la place, vous devez suivre les étapes ci-dessous :
- Cliquez sur le bouton Démarrer et cliquez sur la roue dentée dans le menu Démarrer pour ouvrir l'application Paramètres. Vous pouvez également utiliser le combo clavier Windows + I pour démarrer l'application.
- Une fois que Paramètres apparaît, cliquez sur Mise à jour et sécurité en bas de la page d'accueil.
- Une fois que l'écran Mise à jour et sécurité s'affiche, dirigez-vous vers le volet de gauche et cliquez sur Sécurité Windows.
- Une fois dans l'onglet Sécurité de Windows, cliquez sur Pare-feu et protection du réseau dans la section Zones de protection.
- Après l'apparition de l'interface Firewall & Network Protection, cliquez sur l'option "Autoriser une application via le pare-feu".
- La fenêtre de dialogue des applications autorisées va maintenant s'ouvrir.
- Cliquez sur le bouton Modifier les paramètres (vous devez être sur un compte utilisateur administrateur).
- Ensuite, localisez Conqueror's Blade dans la liste "Applications et fonctionnalités autorisées :".
- Si vous ne voyez pas le jeu, cliquez sur le bouton Autoriser une autre application situé dans le coin inférieur gauche de la fenêtre de dialogue.
- Après cela, cliquez sur le bouton Parcourir dans la boîte de dialogue Ajouter une application qui s'affiche, puis accédez au dossier d'installation de Conqueror's Blade et double-cliquez sur son fichier EXE.
- Cliquez sur le bouton Ajouter une fois que l'icône du jeu apparaît dans la boîte de dialogue Ajouter une application.
- Maintenant, cochez la case à sa gauche et les deux cases à sa droite sous Privé et Public.
- Cliquez sur OK pour enregistrer vos modifications, puis lancez Conqueror's Blade pour vérifier si le problème persiste.
Mettez à jour le pilote de votre carte graphique
Le pilote de votre carte graphique est un composant avec lequel il ne faut pas toucher. Chaque fois qu'il fonctionne mal, votre carte graphique fonctionne également mal. Assurez-vous donc qu'il n'y a aucun problème, car une carte graphique défectueuse pourrait être la principale cause du problème de plantage avec lequel vous vous débattez.

La meilleure façon de maintenir le bon fonctionnement de votre pilote de carte graphique est de le maintenir à jour. Si vous le dépannez, vous devez commencer par le désinstaller via le Gestionnaire de périphériques. Vous pouvez également utiliser le programme de désinstallation du pilote d'affichage ou AMD Cleanup (si vous utilisez une carte AMD) pour supprimer le pilote.
Après avoir supprimé le pilote, exécutez l'utilitaire Windows Update pour installer sa dernière mise à jour. Si Windows Update ne met pas à jour le pilote GPU, essayez le Gestionnaire de périphériques.
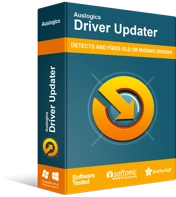
Résoudre les problèmes de PC avec Driver Updater
Les performances instables du PC sont souvent causées par des pilotes obsolètes ou corrompus. Auslogics Driver Updater diagnostique les problèmes de pilote et vous permet de mettre à jour les anciens pilotes tous en même temps ou un à la fois pour que votre PC fonctionne plus facilement
Si vous souhaitez maintenir le pilote de votre carte graphique à jour sans avoir à vérifier les mises à jour disponibles pour une application ou l'autre, votre meilleure option est Auslogics Driver Updater. L'outil est spécialement conçu pour maintenir les pilotes à jour et sans problème. Vous pouvez facilement le télécharger et l'installer et oublier complètement les problèmes de pilote.
Augmentez la taille de votre fichier d'échange
Windows crée normalement ce qu'on appelle un fichier d'échange, un fichier d'échange ou une mémoire virtuelle pour étendre la mémoire de votre système. Il s'avère que le jeu nécessite beaucoup de mémoire. Parfois, votre mémoire système disponible ne sera pas suffisante, en particulier lorsque vous utilisez quelque chose proche des exigences minimales du jeu. C'est alors que vous avez besoin du fichier d'échange.
Cela dit, le fichier d'échange pourrait également être insuffisant. Vous devrez peut-être l'augmenter pour empêcher le jeu de planter. De nombreux joueurs ont signalé que l'augmentation de la taille de leurs fichiers d'échange avait résolu le problème. Si vous ne savez pas comment faire cela, nous vous montrerons un guide étape par étape ci-dessous :
- Faites un clic droit sur votre bouton Démarrer et sélectionnez Explorateur de fichiers dans le menu Accès rapide. Vous pouvez ouvrir l'explorateur de fichiers plus rapidement en appuyant simultanément sur la touche du logo Windows et la touche E.
- Une fois que vous voyez la fenêtre de l'Explorateur de fichiers, dirigez-vous vers le volet de gauche, cliquez avec le bouton droit sur Ce PC, puis cliquez sur Propriétés une fois que le menu contextuel s'affiche.
- Une fois la fenêtre Système affichée, passez au volet de gauche et cliquez sur Paramètres système avancés.
- Lorsque l'onglet Avancé de la fenêtre de dialogue Propriétés système s'affiche, accédez à Performances et cliquez sur Paramètres.
- Une fois que la boîte de dialogue Options de performances apparaît, passez à son onglet Avancé.
- Rendez-vous sur Mémoire virtuelle et cliquez sur le bouton Modifier.
- Une fois que vous voyez la boîte de dialogue Mémoire virtuelle, décochez la case qui se lit, "Gérer automatiquement la taille des fichiers d'échange pour tous les lecteurs."
- Ensuite, faites un clic gauche sur le volume qui contient le fichier d'échange, puis cliquez sur le bouton radio pour "Taille personnalisée".
- Maintenant, ajustez les tailles initiale et maximale à une valeur plus élevée. Il est recommandé que la taille soit le double de la capacité de votre mémoire système.
- Cliquez sur le bouton OK dans toutes les boîtes de dialogue ouvertes, puis lancez Conqueror's Blade pour vérifier le problème.
Assurez-vous que le jeu fonctionne sur votre carte vidéo dédiée
Certains ordinateurs portables sont livrés avec deux cartes graphiques : un adaptateur intégré et un dédié. Si vous utilisez un tel ordinateur, il est possible que Windows force toutes les applications, y compris Conqueror's Blade, à s'exécuter sur la carte intégrée. Le système d'exploitation le fait normalement pour économiser de l'énergie, ce qui pourrait être la raison du problème de plantage.
Nous vous montrerons comment vous assurer que le jeu fonctionne sur le GPU dédié. Vous pouvez le faire en utilisant le programme propriétaire de votre carte ou l'application Paramètres.
Paramètres AMD Radeon
- Appuyez simultanément sur la touche Windows et la touche S ou cliquez sur l'icône de la loupe dans la barre des tâches.
- Une fois que vous voyez la barre de recherche, tapez "AMD" (sans les guillemets), puis cliquez sur Paramètres AMD Radeon dans la liste des résultats de recherche.
- Lorsque le programme apparaît, accédez au coin supérieur droit de son interface et cliquez sur Système.
- Dirigez-vous vers le coin supérieur gauche de l'écran suivant et cliquez sur Switchable Graphics.
- Vous serez maintenant redirigé vers la vue Applications en cours d'exécution.
- Localisez Conqueror's Blade et changez son mode Switchable Graphics en High Performance.
- Si Conqueror's Blade n'apparaît pas dans la vue Applications en cours d'exécution, dirigez-vous vers le coin supérieur gauche de la fenêtre et cliquez sur Applications en cours d'exécution, puis cliquez sur Parcourir.
- Accédez au dossier d'installation du jeu et sélectionnez son fichier EXE.
- Maintenant, changez le mode Switchable Graphics du jeu en High Performance une fois qu'il apparaît dans la fenêtre.
Panneau de configuration NVIDIA
- Faites un clic droit sur la surface vide de votre bureau et cliquez sur Panneau de configuration NVIDIA dans le menu contextuel.
- Une fois que l'application apparaît, allez dans le volet de gauche, cliquez sur le signe plus (+) à côté du menu déroulant Paramètres 3D, puis cliquez sur Gérer les paramètres 3D.
- Déplacez-vous vers le volet droit de la fenêtre.
- Restez sous l'onglet Paramètres globaux et cliquez sur l'option "Processeur NVIDIA hautes performances" sous Processeur graphique préféré.
- Rendez-vous sur l'onglet Paramètres du programme.
- Cliquez sur le bouton Ajouter à côté du menu déroulant "Sélectionner un programme à personnaliser".
- Dans la boîte de dialogue qui s'affiche, recherchez le dossier d'installation de Conqueror's Blade, puis double-cliquez sur son fichier EXE.
- Ensuite, accédez au menu déroulant "Sélectionnez le processeur graphique préféré pour ce programme" et cliquez sur "Processeur NVIDIA hautes performances".
- Cliquez sur le bouton Appliquer et lancez le jeu pour vérifier si le problème persiste.
L'application Paramètres
- Lancez l'application Paramètres en cliquant avec le bouton droit sur le bouton Démarrer et en sélectionnant Paramètres ou en appuyant sur Windows + I.
- Cliquez sur l'étiquette Système après l'affichage de l'écran d'accueil de l'application.
- Une fois que l'interface système apparaît, faites défiler vers le bas de l'onglet Affichage et cliquez sur Paramètres graphiques.
- Une fois l'écran Paramètres graphiques ouvert, cliquez sur le bouton Parcourir dans le menu déroulant "Choisir une application pour définir les préférences".
- Une fois que vous voyez la fenêtre de dialogue Ouvrir, accédez au dossier d'installation de Conqueror's Blade.
- Localisez le fichier EXE du jeu, cliquez dessus, puis cliquez sur le bouton Ajouter.
- Une fois de retour sur l'écran Paramètres graphiques, vous devriez voir le jeu ; cliquez dessus, puis cliquez sur le bouton Options.
- Après avoir vu la boîte de dialogue Spécifications graphiques, cliquez sur le bouton radio pour Haute performance, puis cliquez sur Enregistrer.
- Le jeu sera désormais obligé de s'exécuter sur votre carte d'affichage dédiée chaque fois que vous le lancerez.
Réinstaller le jeu
La réinstallation du jeu est une autre solution, mais cela devrait être votre dernière option. Certains joueurs ont raconté comment cela fonctionnait après avoir essayé d'autres correctifs sans résultats. Cela dit, nous vous recommandons de parcourir les solutions ci-dessus une fois de plus avant de suivre cette voie.
Maintenant, si vous ne savez pas comment désinstaller et réinstaller le jeu, suivez ces étapes :
- Ouvrez le client Steam et cliquez sur Bibliothèque.
- Localisez Conqueror's Blade, faites un clic droit dessus, puis cliquez sur Désinstaller.
- Cliquez sur le bouton Supprimer dans la boîte de dialogue qui apparaît.
- Autorisez Steam à désinstaller le jeu.
- Une fois que le client a supprimé le jeu, redémarrez votre système.
- Relancez le client Steam, allez dans Bibliothèque, puis cliquez sur Conqueror's Blade, qui devrait être grisé.
- Allez dans le volet de droite et téléchargez le jeu.
- Suivez les invites d'installation pour l'installer correctement. Une fois le processus terminé, lancez le jeu et recherchez le problème de plantage.
Conclusion
Le problème de plantage dans Conqueror's Blade devrait désormais appartenir au passé. Vous pouvez nous faire savoir comment vous avez résolu le problème dans la section des commentaires ci-dessous !
