Échec de l'initialisation du système de configuration du correctif sous Windows 10
Publié: 2022-07-06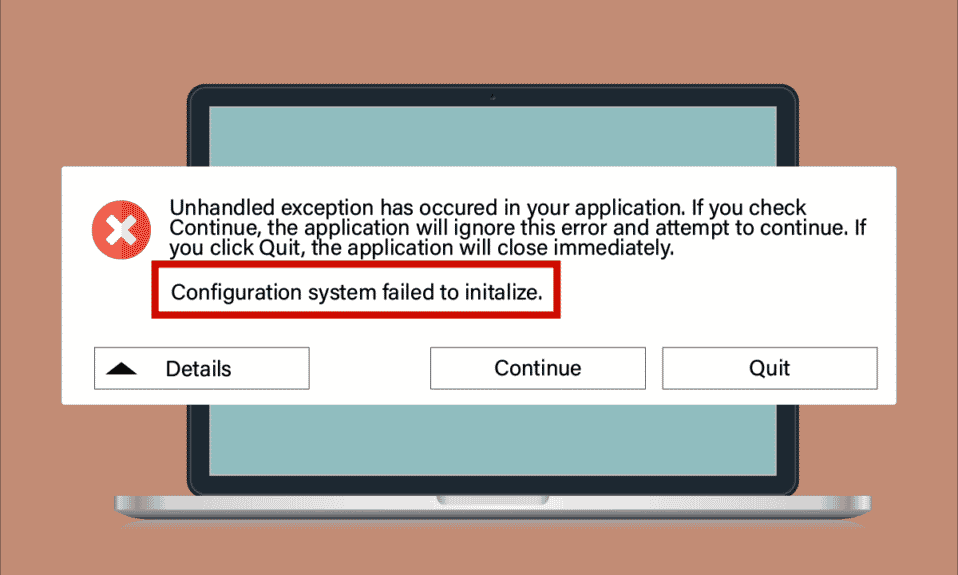
Bien que Windows 10 soit l'un des systèmes d'exploitation les plus appréciés, il n'est pas du tout exempt d'erreurs. L'une de ces erreurs courantes est l'échec de l'initialisation du système de configuration qui se produit sur votre ordinateur lorsque vous démarrez votre PC, ouvrez une application récemment installée ou une ancienne application après une mise à jour ou une modification. Pour l'instant, il n'y a pas de raisons particulières qui causent cette erreur, mais comment réparer le système de configuration n'a pas réussi à initialiser Windows 10 est très simple. Parfois, une application tierce empêche l'ouverture des programmes, et dans un autre cas, le framework .NET déclenche également cette erreur. Néanmoins, les étapes pour résoudre le problème sont décrites dans cet article. Continuez à lire et profitez-en!
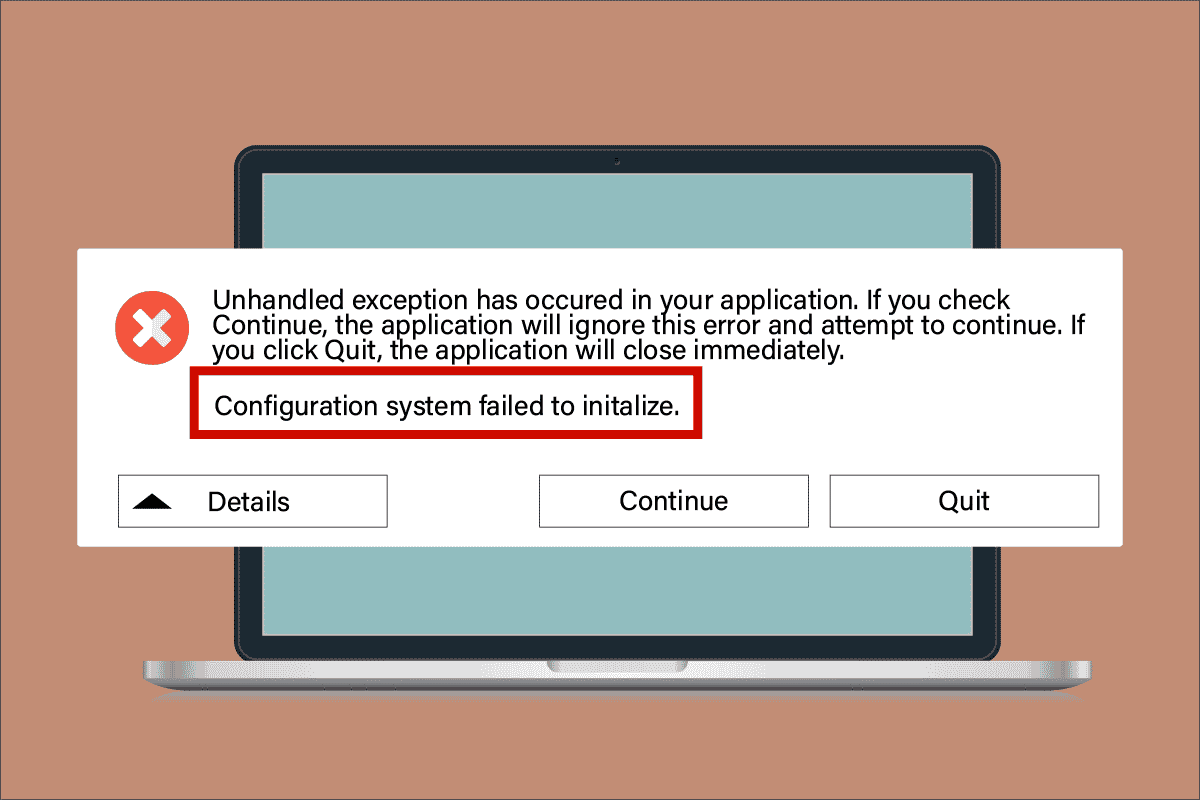
Contenu
- Comment réparer le système de configuration n'a pas pu s'initialiser sur Windows 10
- Méthode 1 : Réparer les fichiers système
- Méthode 2 : Modifier les fichiers de configuration
- Méthode 3 : Supprimer le fichier de configuration de l'application
- Méthode 4 : exécuter une analyse des logiciels malveillants
- Méthode 5 : Modifier les paramètres antivirus
- Méthode 6 : Désactiver le pare-feu Windows Defender (non recommandé)
- Méthode 7 : Mettre à jour Windows
- Méthode 8 : mettre à jour les pilotes de périphérique
- Méthode 9 : créer un nouveau compte local
- Méthode 10 : réinstaller les pilotes de périphérique
- Méthode 11 : restaurer les mises à jour des pilotes de périphérique
- Méthode 11 : Effectuez un démarrage propre et désinstallez les applications indésirables
- Méthode 12 : Réinitialiser le PC
Comment réparer le système de configuration n'a pas pu s'initialiser sur Windows 10
Voici quelques raisons pour lesquelles le système de configuration n'a pas réussi à initialiser l'erreur sur votre PC Windows 10.
- Fichiers de programme ou composants corrompus dans le PC
- Les fichiers de configuration sont incompatibles
- Applications, pilotes et systèmes d'exploitation obsolètes
- Présence de programmes malveillants sur PC
- Conflits dans le compte utilisateur
- Fichiers d'installation Windows corrompus
Maintenant, passez aux méthodes de dépannage qui vous aideront à résoudre les erreurs d'échec d'initialisation. Dans cette section, vous découvrirez des astuces de dépannage étonnantes qui vous aideront à résoudre le problème d'échec du système de configuration sur votre PC Windows 10. Suivez-les dans le même ordre pour en bénéficier.
Méthode 1 : Réparer les fichiers système
S'il y a des fichiers de configuration incorrects sur votre ordinateur, plusieurs erreurs conflictuelles se produisent. Ces mauvais fichiers de configuration corrompus peuvent être dus à des fichiers d'installation incomplets, à un arrêt incorrect de votre PC et à des attaques de virus. Pour éviter les violations d'intégrité, vous devez exécuter des analyses SFC (System File Checker) et DISM (Deployment Image Servicing and Management). Ces deux outils de réparation intégrés peuvent être exécutés très facilement avec un ensemble de lignes de commande comme indiqué dans notre guide Comment réparer les fichiers système sur Windows 10. Si vous ne savez pas comment réparer l'échec de l'initialisation, suivez les instructions de notre guide et vérifiez si le problème est résolu ou non,
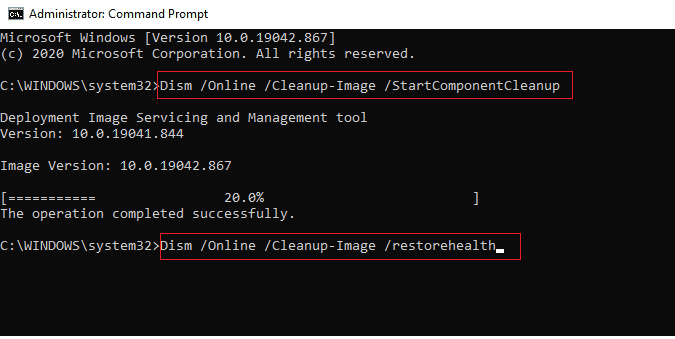
Une fois que toutes les configurations corrompues sont réparées sur votre PC, vérifiez si la résolution du problème d'échec d'initialisation est résolue. Si vous y faites face à nouveau, passez à la méthode de dépannage suivante.
Méthode 2 : Modifier les fichiers de configuration
L'erreur Échec de l'initialisation du système de configuration se produit en raison de fichiers de configuration incorrects du framework Microsoft. Le framework .NET dispose d'un grand stockage de bibliothèques de classes et il est responsable de l'interopérabilité des langages entre plusieurs applications. Ainsi, de nombreuses applications s'appuient sur ces fichiers pour leur fonctionnement normal. Tout ce que vous avez à faire est de vous assurer que le premier enfant du fichier de configuration est l'élément configSections . Suivez les instructions pour faire de même.
Remarque : Avant de suivre ces étapes de dépannage, installez Notepad ++ sur votre PC. Les étapes présentées ici utilisent le Bloc-notes. Suivez la même chose avec votre version Notepad ++ nouvellement installée.
1. Appuyez simultanément sur les touches Windows + E pour ouvrir l' explorateur de fichiers .
2. Maintenant, accédez au chemin d'accès suivant .
C:\Windows\Microsoft.NET\Framework64\v4.0.30319\Config
Note : La version v4.0.30319 peut varier selon le framework de votre PC.
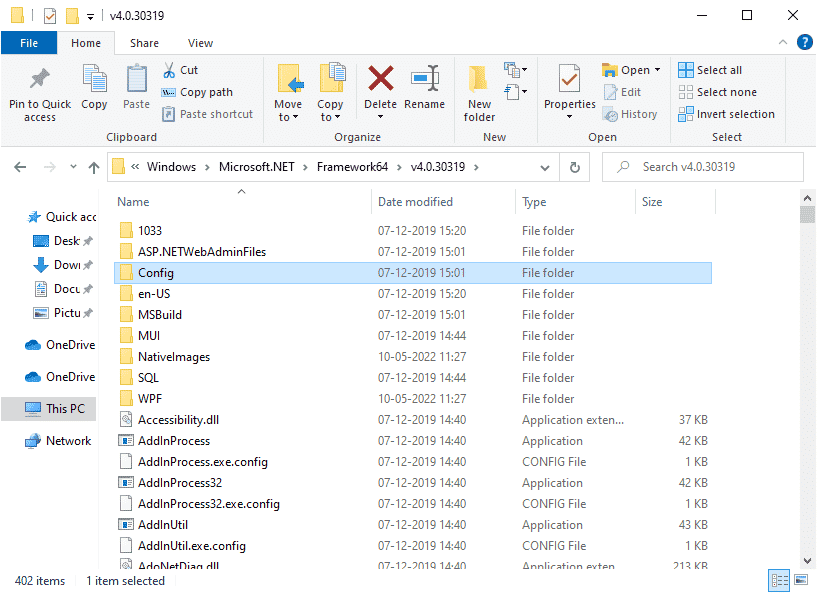
3. Maintenant, cliquez avec le bouton droit sur le fichier de configuration de l'application ou du programme qui vous pose problème et choisissez l'option Modifier avec Notepad ++ .
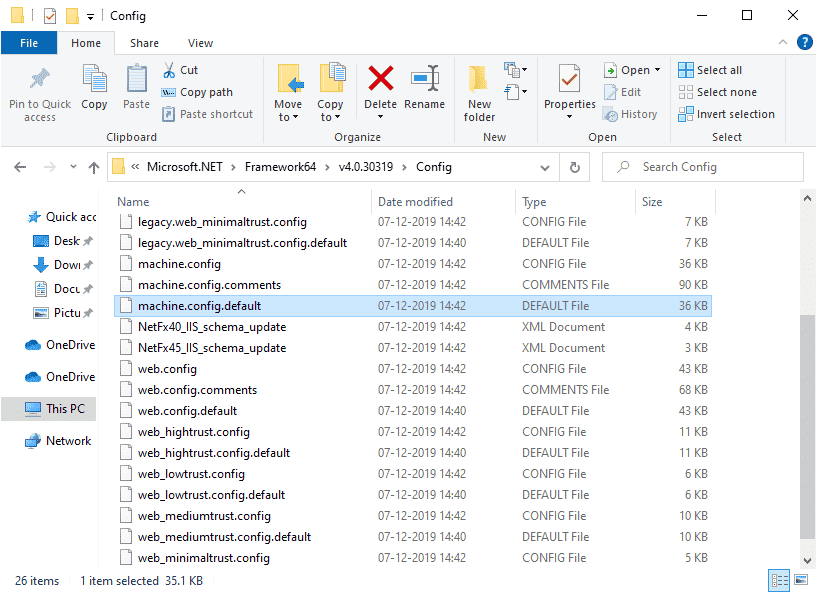
4. Dans le fichier de configuration, accédez à l'élément <configuration> . Assurez-vous que le premier enfant sous cet élément est <configSections> .
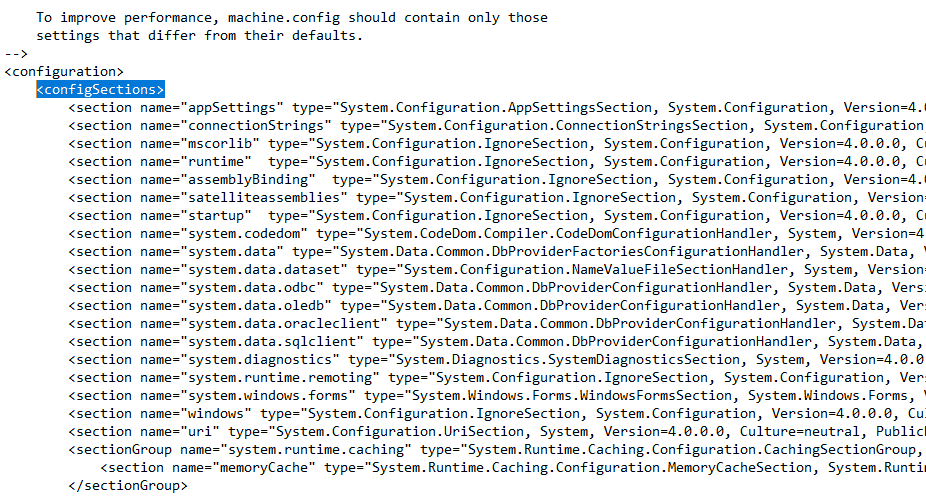
5. Si vous trouvez d'autres éléments enfants après <configuration> , supprimez toutes les entrées entre <configuration> et <configSections>.
6. Enregistrez vos modifications en appuyant simultanément sur les touches Ctrl + S et fermez toutes les fenêtres.
7. Enfin, redémarrez le PC .
Lisez aussi: Comment installer Hex Editor Notepad ++ dans Windows 10
Méthode 3 : Supprimer le fichier de configuration de l'application
Dans tous les cas, si le fichier de configuration de l'application est corrompu ou endommagé, vous pouvez rencontrer une erreur d'échec d'initialisation. Dans ce cas, vous devez supprimer les fichiers de configuration de votre application et essayer de la relancer. Ne vous inquiétez pas! Lorsque vous redémarrez votre application, les fichiers de configuration seront automatiquement créés et, espérons-le, le problème sera résolu maintenant.
1. Lancez l' explorateur de fichiers comme indiqué dans la méthode 2 .
2. Maintenant, passez aux chemins d'emplacement suivants .
C:\Users\USERNAME\AppData\Local C:\Users\USERNAME\AppData\Roaming
Remarque : Assurez-vous de cocher la case Éléments masqués dans l'onglet Affichage pour afficher le dossier AppData.
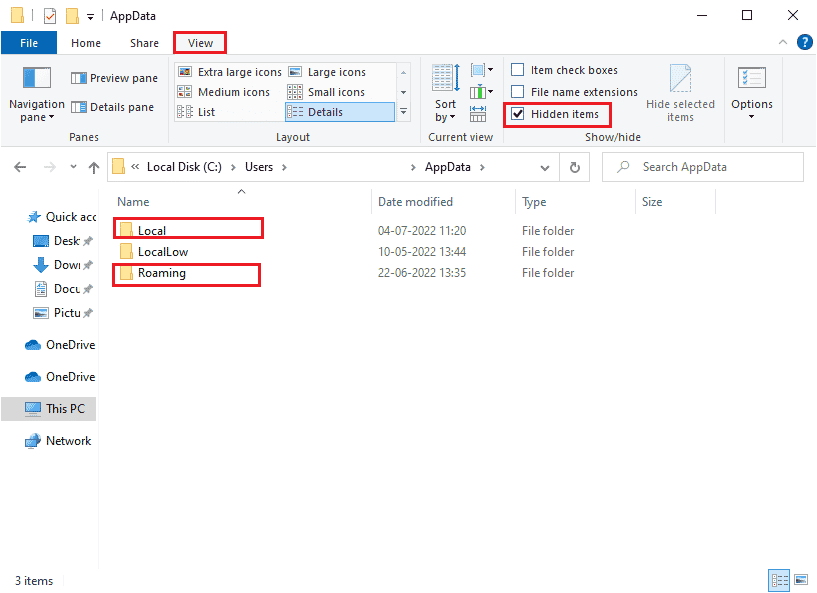
3. Maintenant, dans les deux emplacements, cliquez avec le bouton droit sur le dossier de l'application (qui vous cause des problèmes) et cliquez sur l'option Supprimer .
Remarque : Vous pouvez également renommer ou déplacer le dossier vers un autre emplacement si vous souhaitez le récupérer.
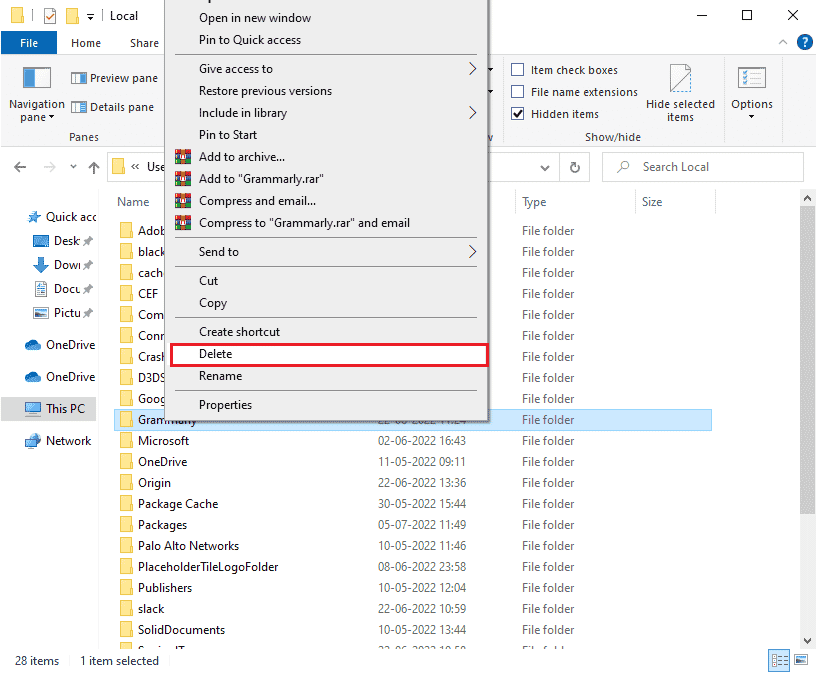
Méthode 4 : exécuter une analyse des logiciels malveillants
De nombreuses applications, lorsqu'elles sont téléchargées à partir de sites non autorisés, sont soumises à des attaques de virus et à des contenus malveillants sur votre PC. Plusieurs experts techniques suggèrent qu'avant d'exécuter une application nouvellement installée à partir de votre appareil, exécutez une analyse des logiciels malveillants qui pourrait empêcher toute attaque nuisible. Si vous ne savez pas comment analyser votre PC, consultez notre guide Comment exécuter une analyse antivirus sur mon ordinateur ? et suivez les instructions.
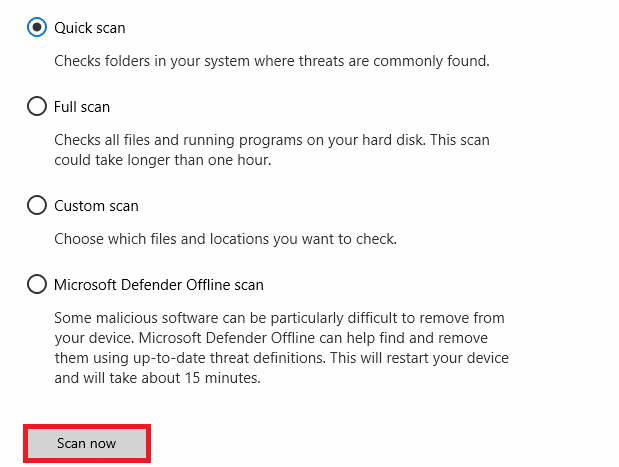
De plus, si vous souhaitez supprimer les logiciels malveillants de votre ordinateur, suivez notre guide Comment supprimer les logiciels malveillants de votre PC sous Windows 10. Cela vous aidera à apprendre comment réparer le système de configuration qui n'a pas pu initialiser Windows 10.
Lisez aussi : 26 meilleurs outils de suppression de logiciels malveillants gratuits
Méthode 5 : Modifier les paramètres antivirus
Parfois, votre programme antivirus empêchera toute application ou programme d'être ouvert sur votre ordinateur, le considérant comme une menace. Il existe plusieurs programmes antivirus tiers disponibles en ligne. Si vous en avez installé un, vous devez soit ajouter l'application à la liste blanche de votre programme antivirus, soit la désactiver temporairement.
Option I : Applis sur liste blanche
Tout d'abord, laissez-nous vérifier comment corriger l'échec de l'initialisation en ajoutant à la liste blanche l'application en conflit dans votre programme antivirus.
Remarque : Ici, Avast est pris comme exemple, suivez les étapes en fonction de votre programme antivirus.
1. Appuyez sur la touche Windows , tapez avast et cliquez sur Ouvrir .
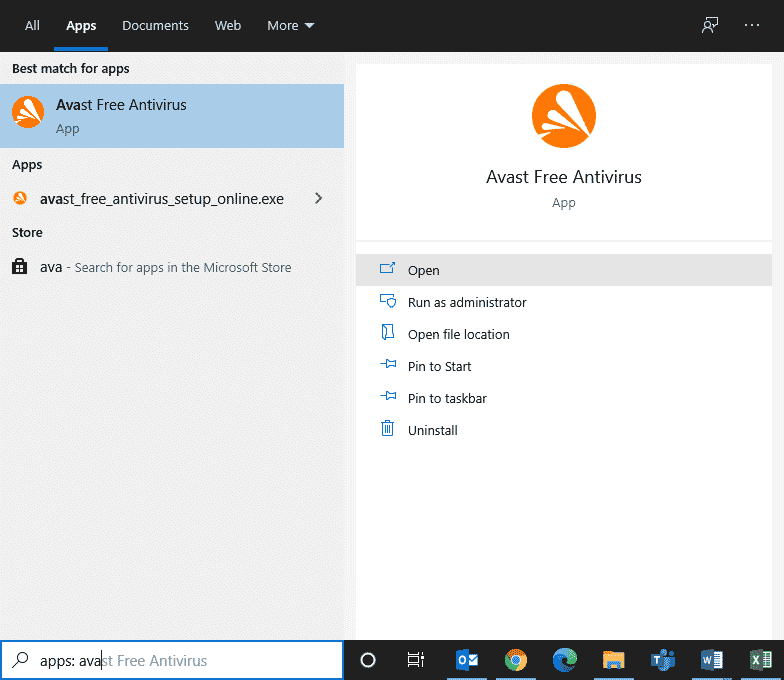
2. Maintenant, cliquez sur l'option Menu dans le coin droit comme illustré.

3. Sélectionnez Paramètres dans la liste déroulante.
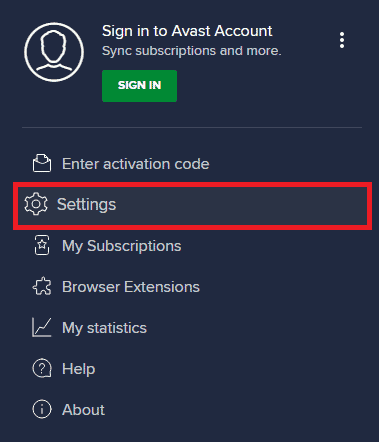
4. Maintenant, dans l' onglet Général, cliquez sur l'onglet Applications bloquées et autorisées , et dans le volet de droite, cliquez sur AUTORISER L'APPLICATION sous le champ Liste des applications autorisées .
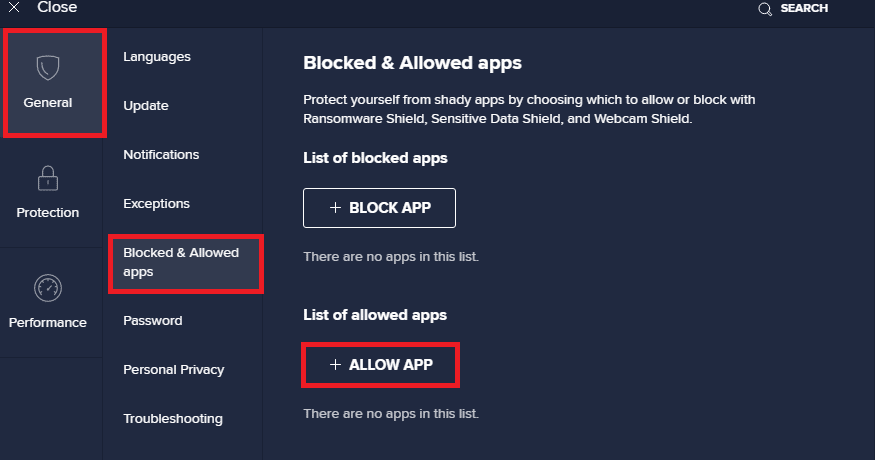
5. Maintenant, cliquez sur AJOUTER> option correspondant à l' application pour ajouter l'application à la liste blanche.
Remarque : Ici App Installer est pris comme exemple, suivez les étapes en fonction de votre application.
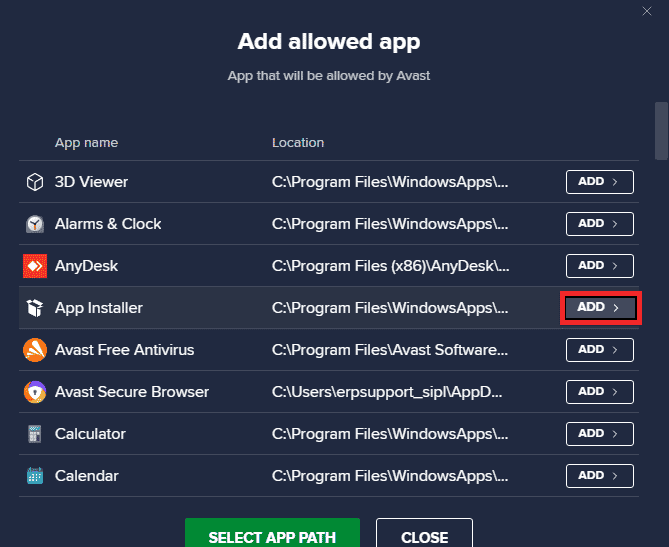
Remarque : Vous pouvez rechercher le chemin d'installation de l'application en sélectionnant l'option SÉLECTIONNER LE CHEMIN DE L'APPLICATION .
6. Enfin, cliquez sur AJOUTER pour confirmer l'invite, et maintenant, vous avez ajouté votre application à la liste blanche Avast.
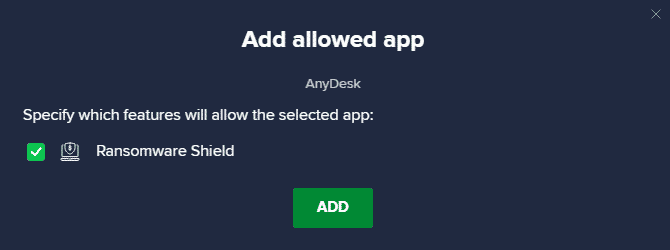
Remarque : Ici, vous pouvez cocher/décocher les fonctionnalités d'Avast (comme Ransomware Shield) selon votre convenance.
7. Si vous souhaitez supprimer l'application (plus tard si vous le souhaitez) de la liste blanche Avast, cliquez sur l' icône à trois points dans la fenêtre principale des paramètres. Vous verrez deux options ici. Cliquez sur Supprimer .

- Modifier les fonctionnalités autorisées : vous pouvez modifier les fonctionnalités que vous avez activées lors de la mise en liste blanche du programme.
- Supprimer : Supprimez l'application de la liste blanche d'Avast.
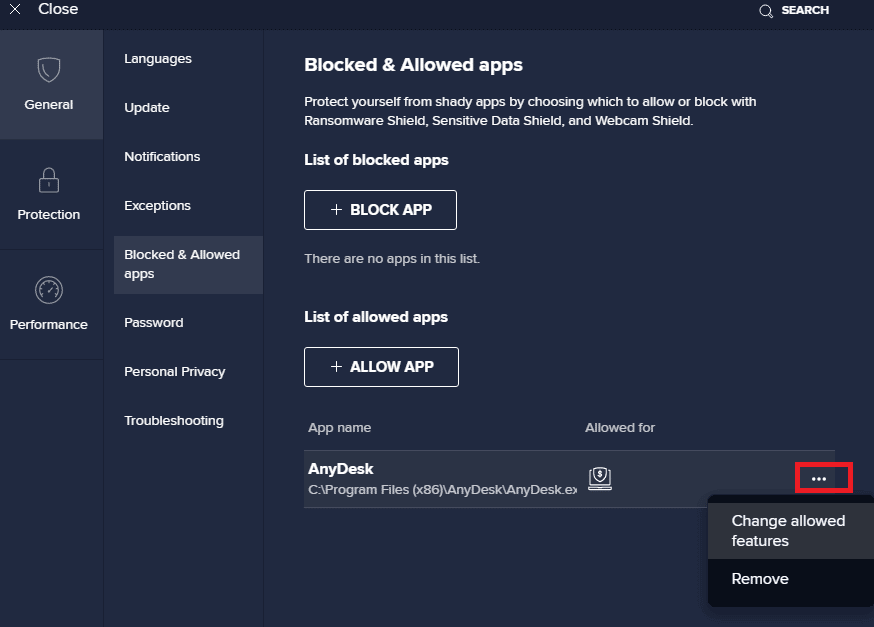
Option II : Désactiver temporairement l'antivirus (le cas échéant)
Si la liste blanche de l'application ne vous aide pas à résoudre le problème, vous pouvez essayer de réparer le système de configuration qui n'a pas réussi à initialiser Windows 10 en désactivant temporairement l'application antivirus, comme indiqué dans notre guide Comment désactiver temporairement l'antivirus sur Windows 10.
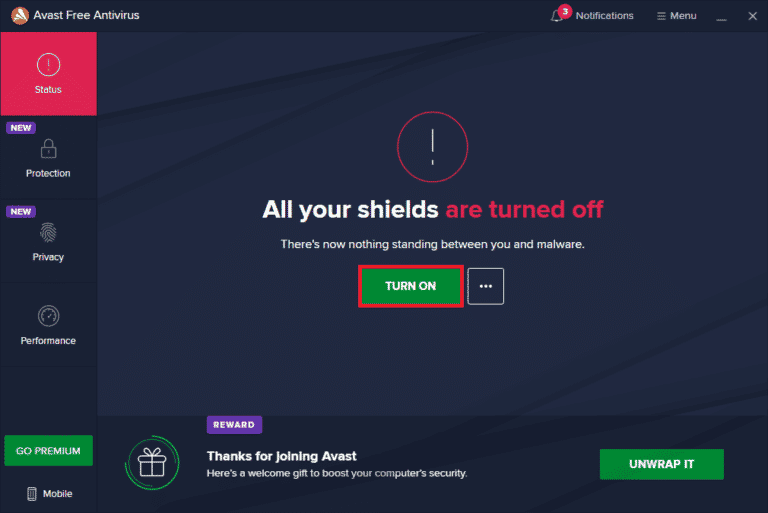
Une fois que vous pouvez exécuter l'application en conflit sur un PC Windows 10, assurez-vous de réactiver la suite antivirus car un PC sans suite de sécurité est toujours une menace.
Méthode 6 : Désactiver le pare-feu Windows Defender (non recommandé)
Semblable à un programme antivirus, la suite de sécurité pare-feu intégrée à votre ordinateur peut bloquer certaines applications pour des raisons de sécurité. Ainsi, vous pouvez être confronté à un problème d'échec de l'initialisation du système de configuration. Si des fonctionnalités et des droits sont bloqués par le pare-feu Windows Defender, consultez notre guide Comment désactiver le pare-feu Windows 10 et suivez les mêmes instructions. Habituellement, la désactivation de la suite Defender n'est pas recommandée en raison des menaces d'attaques. Ainsi, certains utilisateurs préfèrent autoriser une application ou un programme dans la liste blanche du pare-feu Windows Defender. Suivez notre guide Autoriser ou bloquer des applications via le pare-feu Windows si vous souhaitez ajouter une application à la liste blanche sur le pare-feu Windows.
Remarque : réactivez toujours le pare-feu Windows une fois que vous avez résolu les conflits avec vos applications et programmes Windows 10. Cela vous aide à prévenir toute attaque malveillante.
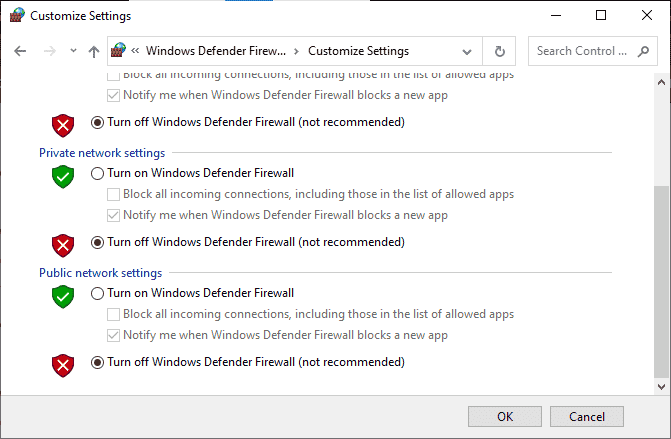
A lire également : Correction bloquée lors de la préparation de la configuration de Windows 10
Méthode 7 : Mettre à jour Windows
Pour maintenir et prendre en charge toutes les fonctionnalités de votre PC Windows, Microsoft fournit un service gratuit de mises à jour. Cela vous aide à corriger les bogues et les erreurs dans le PC et améliore l'expérience de l'utilisateur final et les performances du PC. Ce service de mise à jour Windows vous aide également à mettre à jour les pilotes de l'appareil. Chaque deuxième mardi du mois est appelé Patch Tuesday puisque plusieurs mises à jour et correctifs de sécurité sont publiés ce jour-là. Voici quelques points à connaître.
- Vous pouvez décider vous-même si vous devez installer les mises à jour manuellement ou automatiquement. Nous vous suggérons de configurer les mises à jour automatiques pour toutes les applications importantes et de mettre à jour manuellement toutes les mises à jour facultatives.
- Vous pouvez également vérifier l'historique des mises à jour en vous référant à l'historique des mises à jour . Ici, vous pouvez voir l'historique complet des mises à jour installées avec la date et l'heure.
Par conséquent, assurez-vous que vous avez mis à jour votre système d'exploitation Windows et si des mises à jour sont en attente, utilisez notre guide Comment télécharger et installer la dernière mise à jour de Windows 10
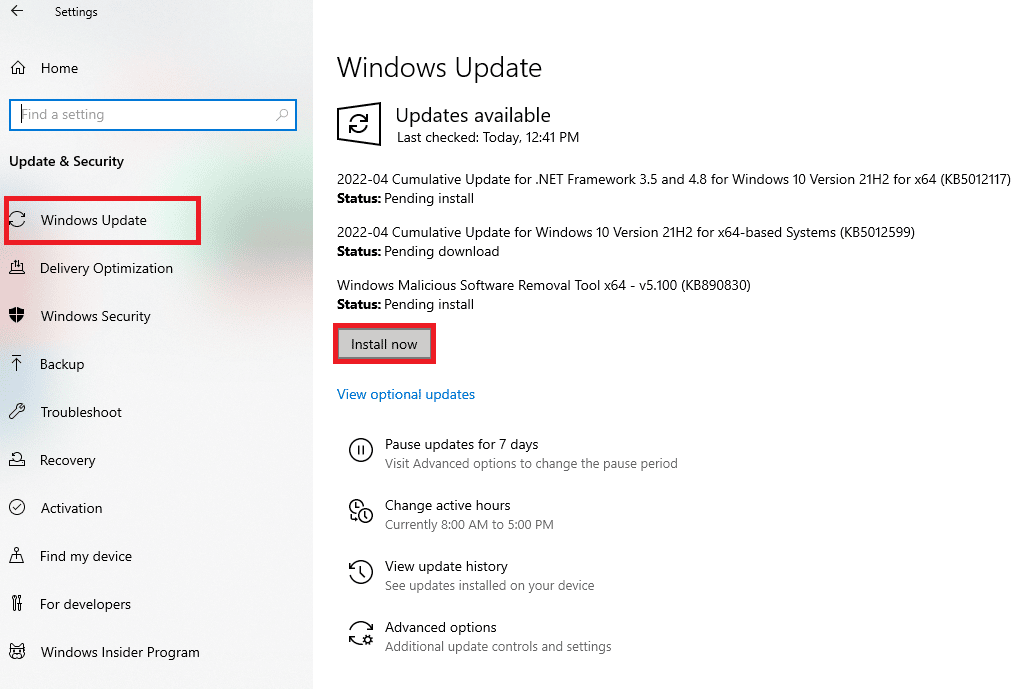
Après la mise à jour de votre système d'exploitation Windows, vérifiez si la façon de réparer le système de configuration n'a pas réussi à initialiser Windows 10 est résolue.
Méthode 8 : mettre à jour les pilotes de périphérique
Pour vous assurer que votre matériel communique sans problème avec votre logiciel, vous devez vérifier si tous les pilotes de votre appareil sont mis à jour vers leur dernière version. Vous pouvez mettre à jour manuellement vos pilotes à partir du site officiel du fabricant pour chaque matériel de votre PC Windows 10. Vous pouvez également compter sur une application de mise à jour de pilote de périphérique tierce pour effectuer cette tâche. Tous les pilotes défectueux ou corrompus conduisent au problème discuté et pour résoudre le problème du système de configuration qui n'a pas réussi à initialiser Windows 10, mettez à jour vos pilotes. De nombreux utilisateurs ont signalé que la mise à jour des pilotes réseau les avait aidés à résoudre le problème. Il est conseillé de mettre à jour les pilotes WLAN (pilotes réseau) pour améliorer la fiabilité des adaptateurs réseau, résoudre les problèmes de compatibilité et résoudre le problème évoqué. Suivez notre guide sur la mise à jour des pilotes de carte réseau sous Windows 10 pour le faire.
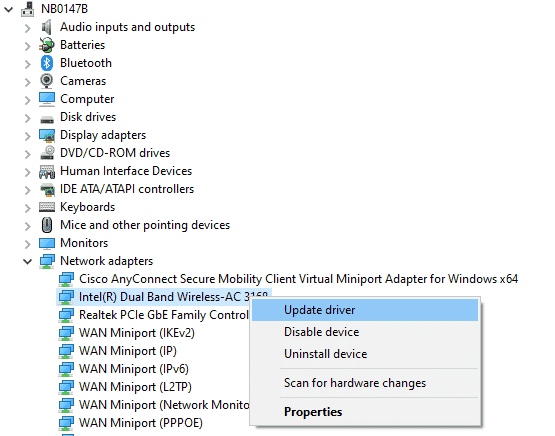
Une fois que vous avez mis à jour les pilotes sur votre PC, vérifiez si la résolution de l'échec de l'initialisation est résolue.
Lisez également : Réparez votre ordinateur semble être correctement configuré mais DNS ne répond pas dans Windows 10
Méthode 9 : créer un nouveau compte local
Si les solutions répertoriées ci-dessus ne vous aident pas à apprendre comment réparer le système de configuration n'a pas réussi à initialiser Windows 10, il existe quelques possibilités que vous rencontriez des problèmes avec le compte d'utilisateur. Dans ce cas, il est conseillé de créer un nouveau compte local. Vous ne savez pas ce qu'est un compte local ? Un compte local sur votre PC ne collabore pas avec votre messagerie Microsoft. Il a juste un nom d'utilisateur et un mot de passe. Si votre compte local/compte administrateur actuel est corrompu ou a des configurations incorrectes, lisez notre guide Comment créer un compte d'utilisateur local sur Windows 10 et suivez les instructions. Si vous ne rencontrez pas de problème d'échec de l'initialisation du système de configuration dans votre nouveau compte local, vous pouvez transférer toutes vos données vers le nouveau compte et supprimer le compte en conflit en toute sécurité de votre appareil.
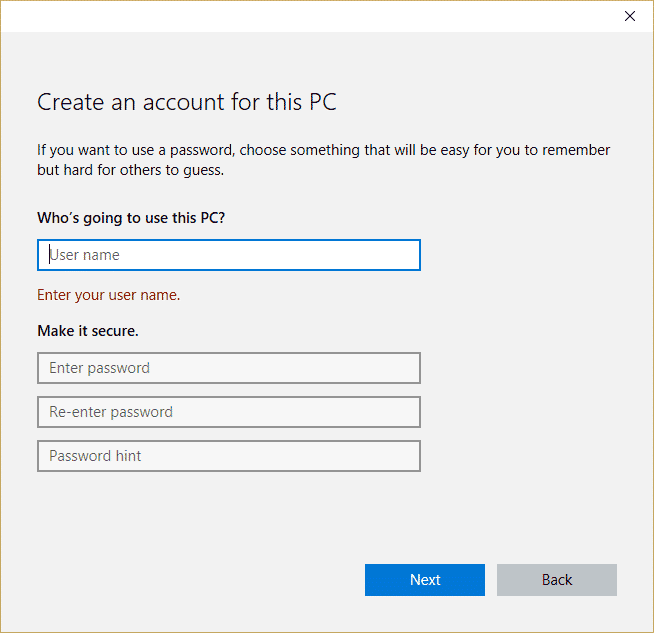
Méthode 10 : réinstaller les pilotes de périphérique
Parfois, vous pouvez constater que tous les pilotes de périphérique sont dans la dernière version, mais vous rencontrez toujours le même problème. Dans ce cas, vos pilotes ne sont pas compatibles avec les pilotes actuels en raison de problèmes d'incompatibilité. Pour faire face à tout problème d'incompatibilité qui se produit dans les pilotes, vous pouvez les réinstaller. Les étapes pour réinstaller les pilotes sont très simples et vous pouvez faire de même en suivant les instructions données dans notre guide Comment désinstaller et réinstaller les pilotes sur Windows 10 pour réinstaller les pilotes sur votre ordinateur Windows 10.
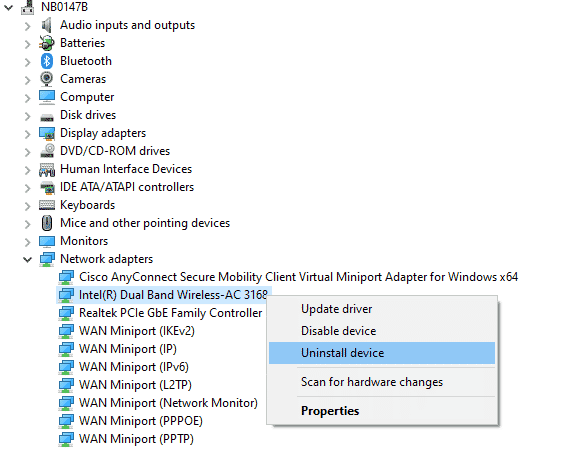
Après avoir réinstallé les pilotes réseau, vérifiez si la façon de réparer le système de configuration n'a pas réussi à initialiser Windows 10 est résolue.
Lisez également : Correction du service de configuration automatique sans fil wlansvc ne s'exécute pas dans Windows 10
Méthode 11 : restaurer les mises à jour des pilotes de périphérique
Si la version actuelle des pilotes de périphérique n'est pas compatible avec votre PC, vous serez confronté à un problème d'échec de l'initialisation du système de configuration. Les restaurer à la version précédente vous aidera dans certains cas. Ce processus s'appelle la restauration des pilotes et vous pouvez mettre en œuvre les étapes pour restaurer les pilotes comme indiqué dans notre guide Comment restaurer les pilotes sur Windows 10.
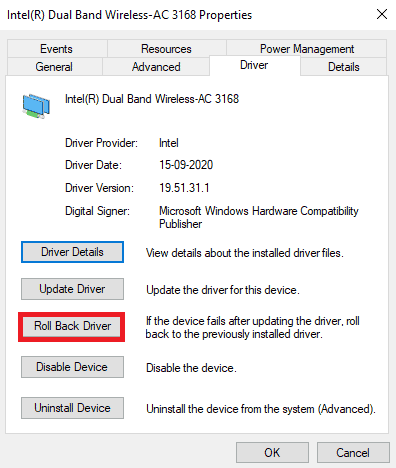
Une fois que votre ordinateur Windows 10 a installé la version précédente des pilotes, vérifiez si la résolution de l'échec de l'initialisation est résolue.
Méthode 11 : Effectuez un démarrage propre et désinstallez les applications indésirables
Si toutes les méthodes répertoriées dans cet article ne vous aident pas à comprendre comment résoudre le problème d'échec d'initialisation, essayez de redémarrer votre PC en mode minimal. Le démarrage minimal du PC n'active qu'un ensemble minimal de pilotes et de programmes. Les pilotes et services les plus essentiels sont activés tandis que d'autres sont désactivés. Démarrez votre PC en mode sans échec et lancez votre application. Vérifiez si cela fonctionne pour vous. Si cela fonctionne, activez les applications une par une et identifiez le coupable quelle application vous cause des problèmes. Une fois que vous avez trouvé quel programme est le coupable, essayez de le désinstaller. Si vous ne savez pas comment démarrer proprement votre PC en mode sans échec, consultez notre guide Comment effectuer un démarrage propre dans Windows 10 et mettez en œuvre les mêmes étapes.
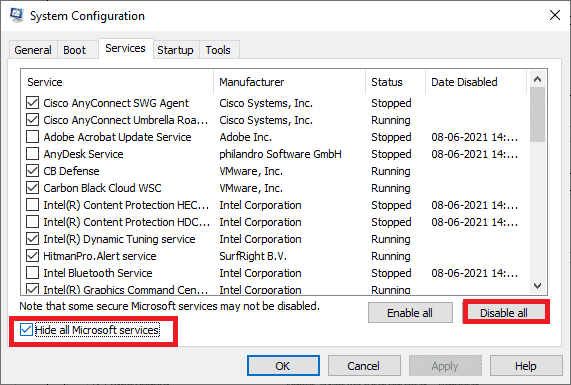
Une fois que vous avez démarré votre ordinateur en mode sans échec, vérifiez si vous pouvez ouvrir l'application sans aucune erreur. Si tel est le cas, désinstallez tout programme ou application récent que vous avez ajouté à votre ordinateur. Suivez les étapes ci-dessous pour désinstaller les applications et les programmes sur votre ordinateur Windows 10.
1. Appuyez simultanément sur les touches Windows + I pour ouvrir les paramètres Windows .
2. Maintenant, cliquez sur Applications .
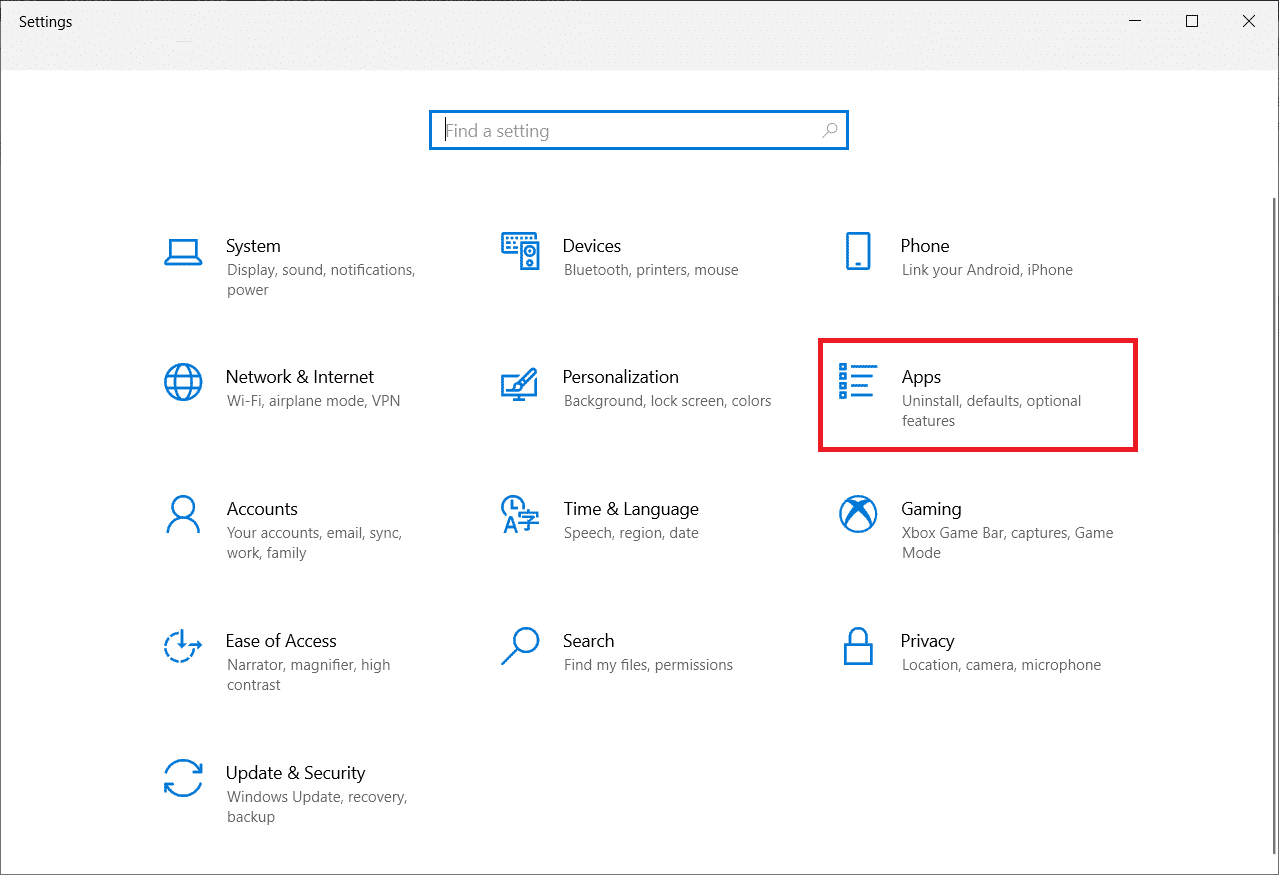
3. Maintenant, recherchez et cliquez sur l' application et sélectionnez l'option Désinstaller .
Remarque : Ici, le lanceur Minecraft est pris comme exemple.
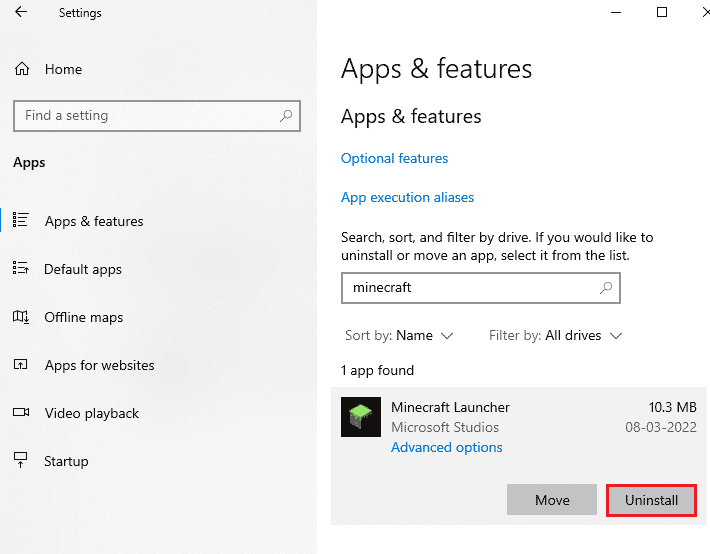
4. Maintenant, confirmez l'invite, le cas échéant, et redémarrez votre PC une fois que vous avez désinstallé l' application . Une fois que vous avez désinstallé l'application, vérifiez si vous pouvez ouvrir votre application.
Lisez également : Correction : le fichier de données de configuration de démarrage ne contient pas d'informations valides
Méthode 12 : Réinitialiser le PC
Si aucune des méthodes ne vous a aidé à résoudre l'échec de l'initialisation, vous devez installer proprement votre système d'exploitation Windows. Ce processus supprime toutes les données de votre disque dur et installe une nouvelle copie de Windows 10. Mais vous devez sauvegarder vos données, télécharger tous les pilotes de périphérique nécessaires, connaître la configuration système requise, vérifier l'activation de Windows 10, acheter une clé de produit , déconnectez tous les appareils connectés, puis commencez votre processus. Suivez les instructions données ci-dessous.
- Pour réinitialiser votre PC , mettez en œuvre les étapes comme indiqué dans notre guide Comment faire une installation propre de Windows 10.
- Une fois que vous avez fraîchement installé une copie de Windows 10, recherchez une copie activée de Windows 10 dans les paramètres.
- Installez toutes les mises à jour sur votre appareil comme indiqué dans la méthode 7 .
Cela résoudra tous les problèmes associés à l'appareil, y compris le problème dont nous discutons maintenant.
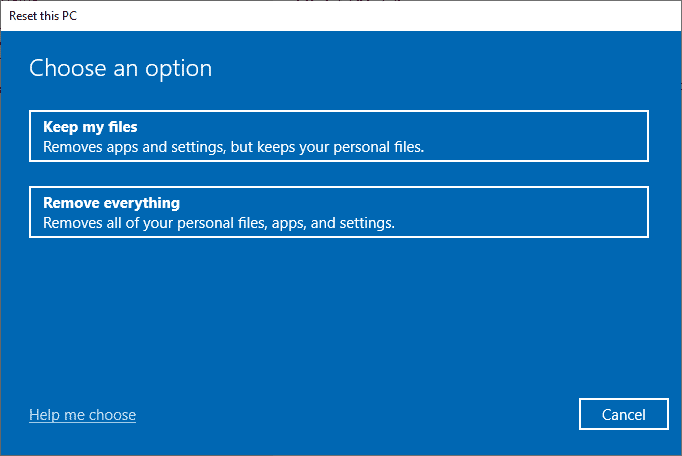
Recommandé:
- Correction du scintillement de l'écran Android
- Impossible de trouver l'adresse IP du serveur fixe sur Windows 10
- Réparer Il y a une réparation du système en attente qui nécessite un redémarrage pour se terminer
- Le navigateur de champs de correction ne contient pas de configuration d'alias valide
C'est la fin du didacticiel et j'espère que vous serez maintenant en mesure de réparer le système de configuration qui n'a pas pu s'initialiser sous Windows 10 en utilisant les méthodes répertoriées ci-dessus. Mais si vous avez encore des questions ou si vous souhaitez ajouter quelque chose, n'hésitez pas à nous contacter en utilisant la section des commentaires.
