Fix Computer Stuck on Permet de vous connecter à un réseau
Publié: 2022-11-22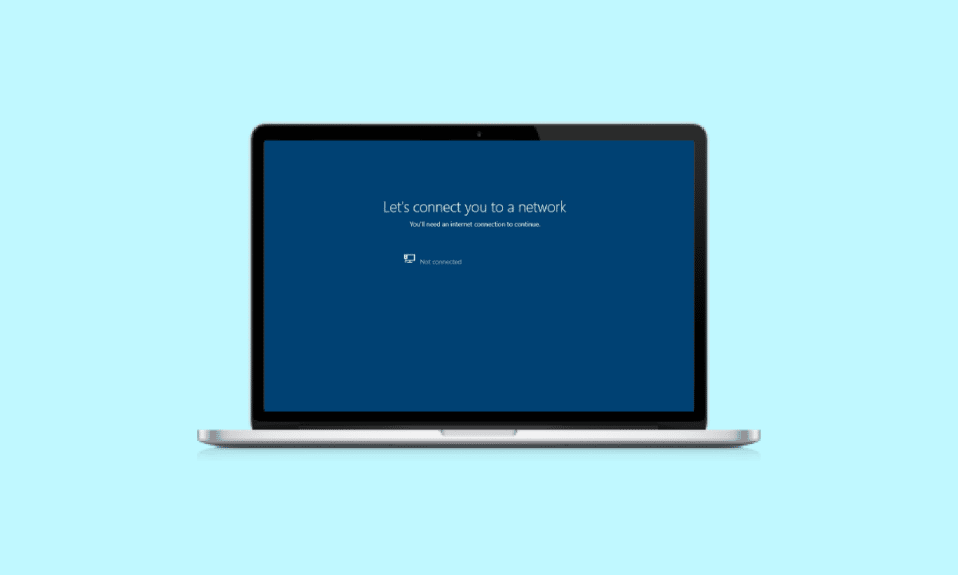
Bien que l'installation de Windows frais apporte de nouvelles fonctionnalités à votre système, il est également indispensable d'installer de nouvelles mises à jour pour suivre les changements. Une nouvelle installation de Windows permet à votre système de fonctionner plus rapidement et mieux. En outre, il optimise également les fonctions de votre PC. Bien qu'il soit suggéré d'installer de nouvelles mises à jour Windows lorsqu'elles sont publiées, c'est également une tâche à faire. Surtout, certaines personnes, lorsqu'elles essaient d'en installer un nouveau, rencontrent des problèmes lors de la connexion au réseau. Si vous avez rencontré le même problème, nous avons un guide parfait pour vous qui vous aidera à réparer l'ordinateur bloqué sur permet de vous connecter à un réseau. Dans cette doc, nous allons savoir comment contourner nous allons vous connecter à une erreur réseau de différentes manières. Parallèlement à cela, nous découvrirons également les raisons pour lesquelles ce problème se produit en premier lieu. Alors, sans plus tarder, commençons avec notre guide le plus attendu sur la façon de résoudre le problème de ne pas pouvoir se connecter au réseau.
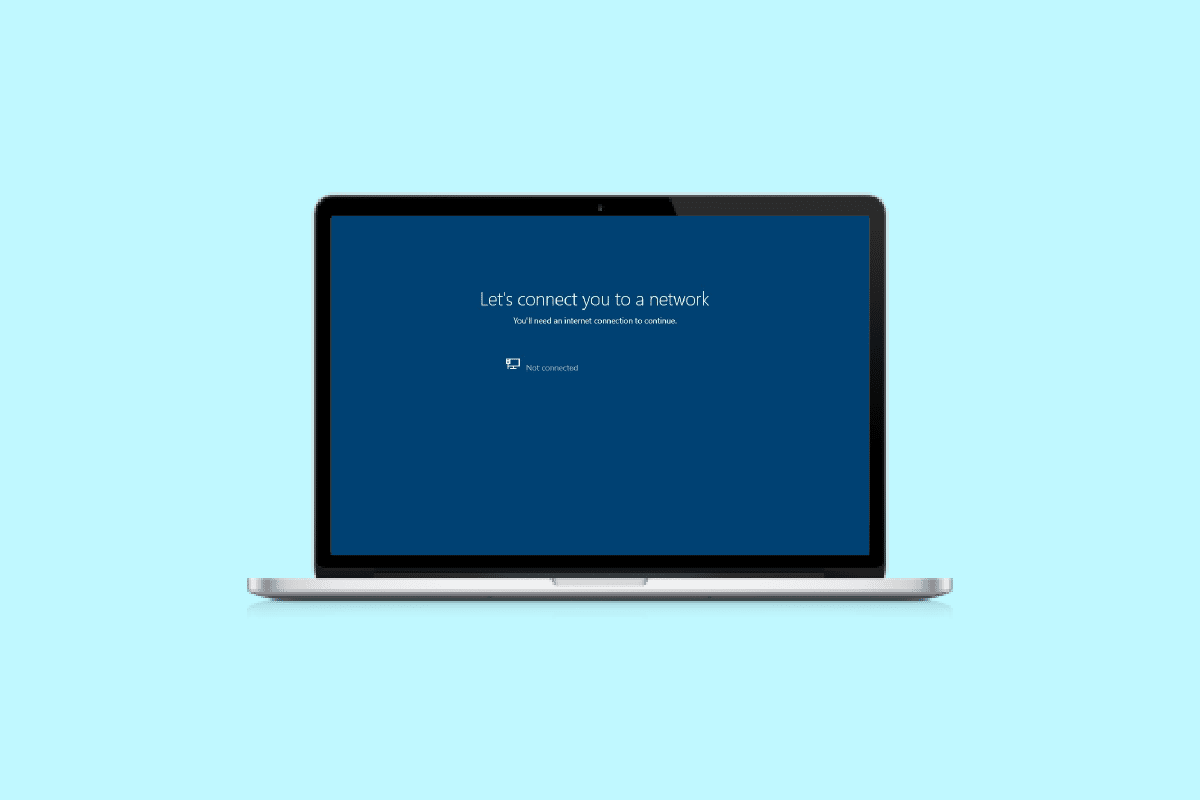
Contenu
- Comment réparer un ordinateur bloqué sur Permet de vous connecter à un réseau
- Qu'est-ce que Let's Connect you to a Network Error ?
- Raisons derrière permet de vous connecter à une erreur de réseau
- Comment contourner Let's Connect you to a Network Error
- Méthode 1 : Oubliez le réseau
- Méthode 2 : Utiliser le point d'accès mobile
- Méthode 3 : activer/désactiver le mode avion
- Méthode 4 : exécuter l'utilitaire de résolution des problèmes de carte réseau
- Méthode 5 : mettre à jour les pilotes de carte réseau
- Méthode 6 : configurer la connexion manuellement
- Méthode 7 : Modifier le mode réseau sans fil
- Méthode 8 : Assurez-vous que l'adaptateur et Windows utilisent le même type de sécurité
- Méthode 9 : modifier la largeur du canal pour la carte réseau
- Méthode 10 : modifier les options d'alimentation
- Méthode 11 : Désactiver IPv6
- Méthode 12 : vider et réinitialiser le cache DNS
- Méthode 13 : Réinitialiser le réseau
- Méthode 14 : désactiver/activer la carte réseau
Comment réparer un ordinateur bloqué sur Permet de vous connecter à un réseau
Continuez à lire pour contourner nous allons vous connecter à un réseau sur un PC Windows.
Qu'est-ce que Let's Connect you to a Network Error ?
Avant de commencer avec les moyens de réparer l'ordinateur bloqué sur permet de vous connecter à un réseau, il est d'abord sage d'explorer l'erreur et d'en savoir plus à ce sujet. Habituellement, un système ou un PC se connecte à Internet pour partager des paquets de données afin d'accéder aux données et aux fichiers sur le réseau. Au cas où, si le système ne parvient pas à établir cette connexion en raison d'un réseau, vous pouvez rencontrer permet de vous connecter à une erreur réseau.
Raisons derrière permet de vous connecter à une erreur de réseau
Il y a un certain nombre de raisons qui peuvent expliquer pourquoi vous permet de vous connecter à une erreur de réseau. Explorons ces raisons de problèmes de réseau ci-dessous :
- Pilotes obsolètes : La première raison connue pour déclencher l'erreur est les pilotes obsolètes de votre système. Les pilotes contribuent généralement au fonctionnement fluide et efficace des logiciels et des applications sur votre système. Par conséquent, ils doivent être régulièrement mis à jour pour éviter toute erreur de réseau.
- Fichiers infectés : la raison suivante derrière ce problème de réseau peut être des fichiers infectés par des logiciels malveillants qui affectent le fonctionnement du système. Vous devez donc vérifier si les fichiers remplis de logiciels malveillants sont la raison pour laquelle votre système ne peut pas se connecter à un réseau.
- Mises à jour remplies de bogues : Windows publie souvent de nouvelles mises à jour qui corrigent des erreurs et des bogues sur votre système. Cependant, si la mise à jour elle-même est infectée par des bogues ou des logiciels malveillants, cela peut entraîner des problèmes de réseau sur votre PC.
- Dommages physiques : La dernière raison pouvant entraîner un dysfonctionnement du réseau sur votre PC est un dommage physique à votre routeur ou à votre carte Ethernet. Si c'est le cas, vous devez vérifier si votre routeur et votre carte sont physiquement en bon état.
Comment contourner Let's Connect you to a Network Error
Bien que nous vous connections à un problème de réseau souvent rencontré par les utilisateurs de Windows, il est facile de résoudre facilement ce problème à l'aide des méthodes testées ci-dessous :
Méthode 1 : Oubliez le réseau
La première étape pour résoudre le problème de connectivité réseau est d' oublier le réseau actuel . Habituellement, un système stocke les informations d'identification lorsque vous vous connectez à un réseau. Cependant, lorsque des modifications sont apportées aux paramètres par le fournisseur, le système peut rencontrer des problèmes pour se reconnecter et, par conséquent, l'erreur. Donc, vous devez oublier le réseau et vous y reconnecter pour résoudre le problème de vous connecter à un réseau. Vous pouvez consulter notre guide sur 3 façons d'oublier un réseau Wi-Fit sur Windows 10 pour plus d'aide.
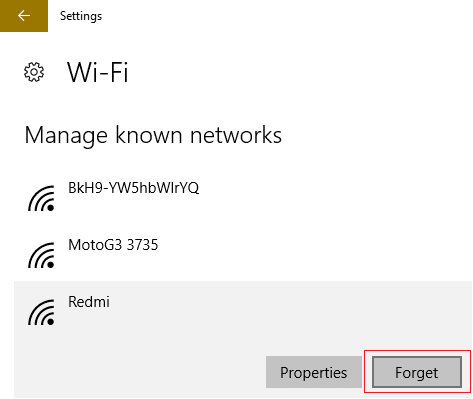
Méthode 2 : Utiliser le point d'accès mobile
Afin de remédier à l'impossibilité de se connecter au réseau, vous pouvez également utiliser un point d'accès mobile. Parfois, les utilisateurs peuvent avoir des difficultés à se connecter à une connexion sans fil, dans ce cas, le point d'accès mobile peut être utilisé comme solution de secours. Vous pouvez simplement déconnecter tous les autres appareils connectés à votre PC et vous connecter à votre point d'accès mobile. Vous pouvez consulter notre guide sur Comment activer ou désactiver le point d'accès mobile dans Windows 11 pour plus d'informations.
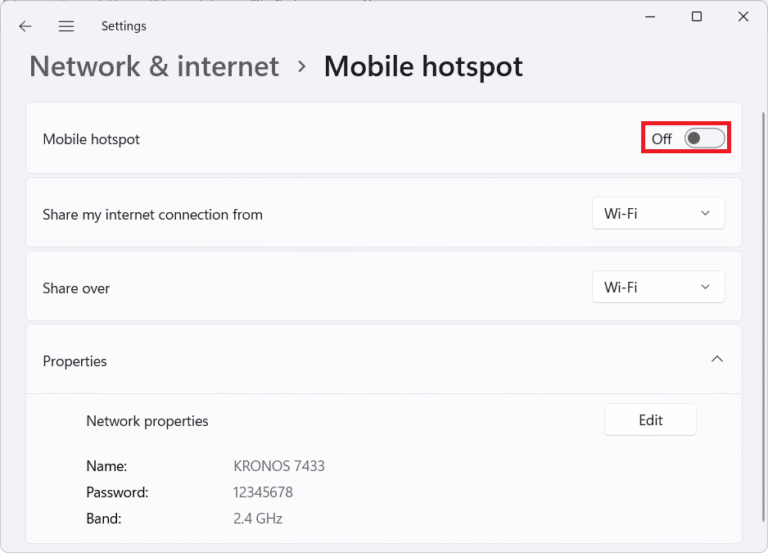
A lire aussi : Correction d'aucun réseau WiFi trouvé dans Windows 10
Méthode 3 : activer/désactiver le mode avion
Le mode avion est un excellent utilitaire pour les utilisateurs de Windows qui les aide à activer ou désactiver toutes les connexions à leur système en un seul clic. Vous pouvez activer puis désactiver le mode avion sur votre PC pour vous connecter à un réseau sans problème.
1. Cliquez sur l' icône Wi-Fi présente en bas de l' écran de votre système .
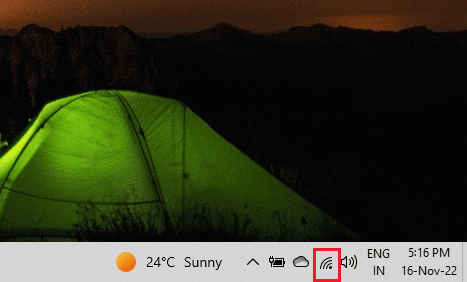
2. Maintenant, cliquez sur l'option Mode avion pour l'activer. Cela déconnectera toutes vos connexions.
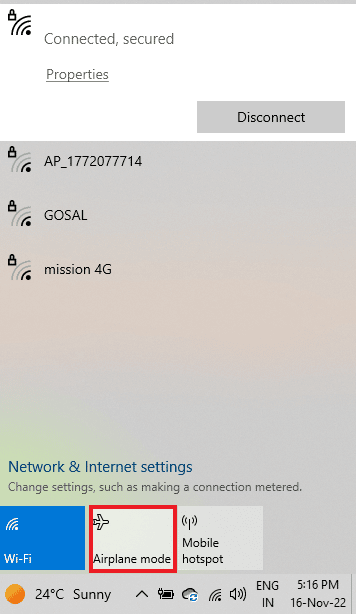
3. Ensuite, cliquez sur le même onglet après un certain temps pour vous connecter avec succès à un réseau.
Méthode 4 : exécuter l'utilitaire de résolution des problèmes de carte réseau
Les systèmes Windows ont des dépanneurs intégrés comme celui pour un réseau qui peut vous aider à contourner nous allons vous connecter à un problème de réseau. Cela peut également vous aider à localiser les erreurs lors de la connexion au réseau tout en les corrigeant. Notre guide sur la résolution des problèmes de connectivité réseau sous Windows 10 peut vous aider beaucoup avec cette méthode.
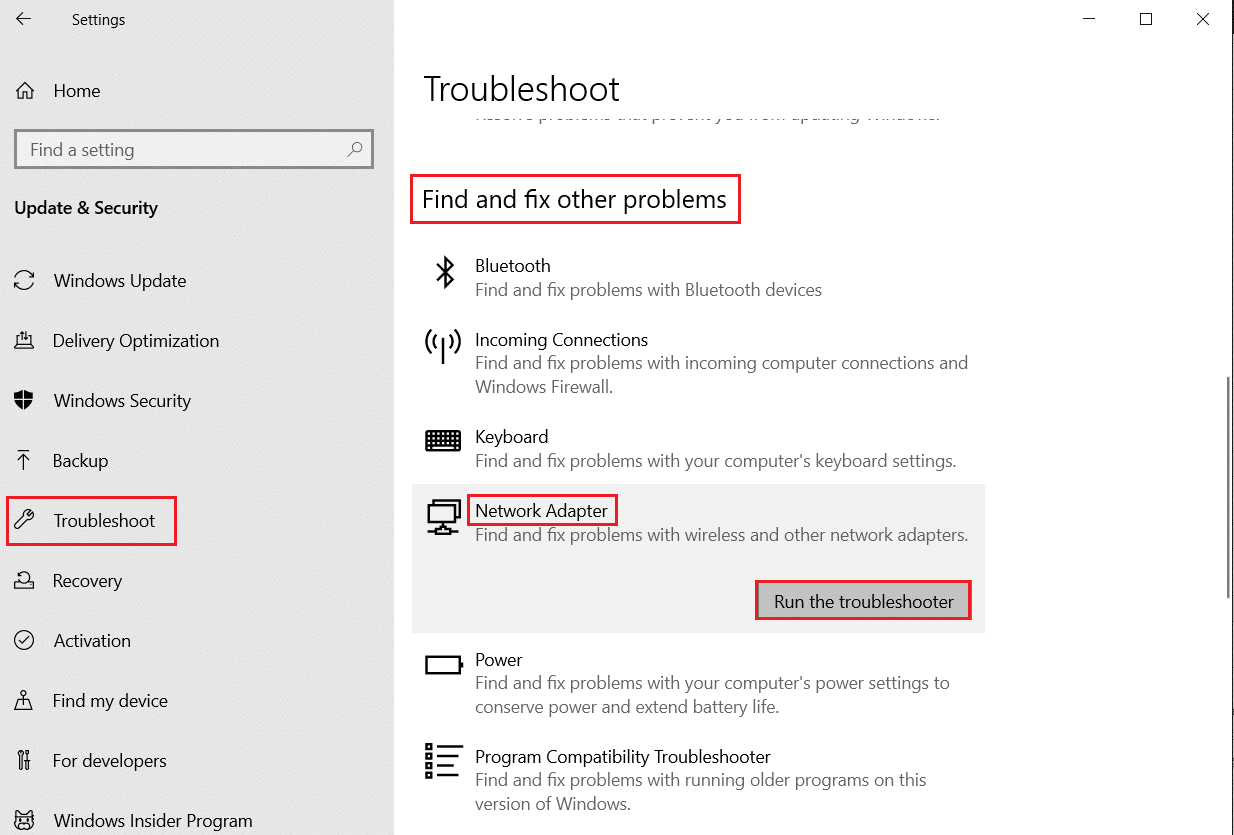
A lire aussi : Fix Internet continue de chuter sous Windows 10
Méthode 5 : mettre à jour les pilotes de carte réseau
Passons à notre méthode suivante qui consiste à mettre à jour les pilotes de carte réseau pour résoudre le problème de connectivité réseau. Parfois, un pilote de carte réseau défectueux ou obsolète peut être responsable de tout le problème de connectivité sur votre appareil, il est donc important de toujours les mettre à jour. Vous pouvez consulter notre guide sur la mise à jour des pilotes de carte réseau sous Windows 10 pour en savoir plus.
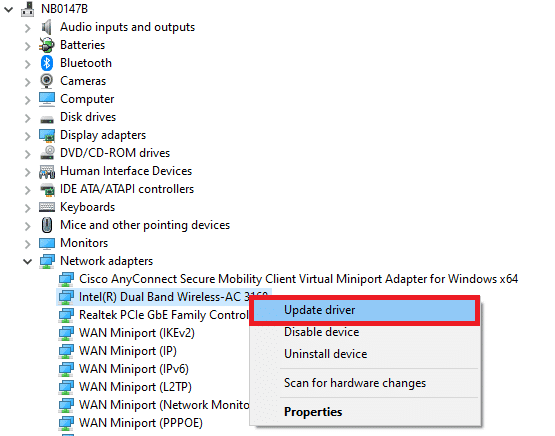
Méthode 6 : configurer la connexion manuellement
L'étape suivante consiste à configurer manuellement votre connexion réseau pour résoudre tous les problèmes de réseau et faciliter l'installation de Windows sur votre appareil.
1. Appuyez sur la touche Windows , tapez Panneau de configuration et cliquez sur Ouvrir .
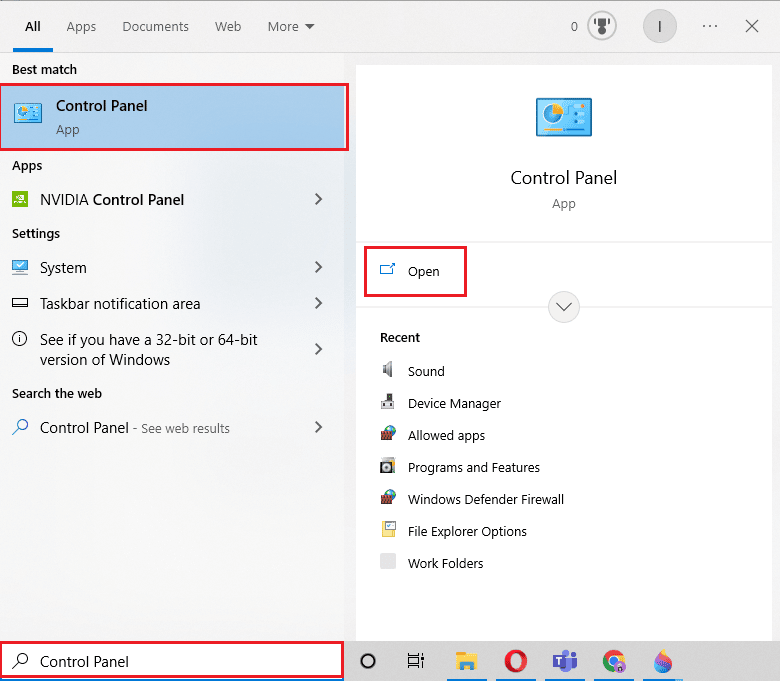
2. Définissez Afficher par > Grandes icônes , puis cliquez sur Centre Réseau et partage .
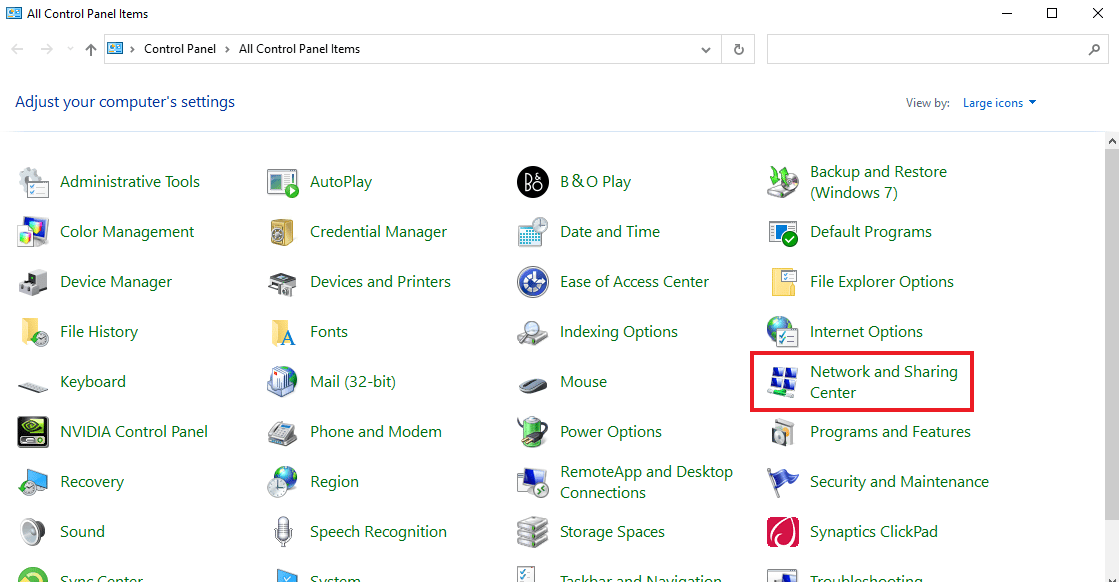
3. Maintenant, sélectionnez Configurer une nouvelle connexion ou un nouveau réseau .
4. Ensuite, sélectionnez Se connecter manuellement à un réseau sans fil et cliquez sur Suivant .
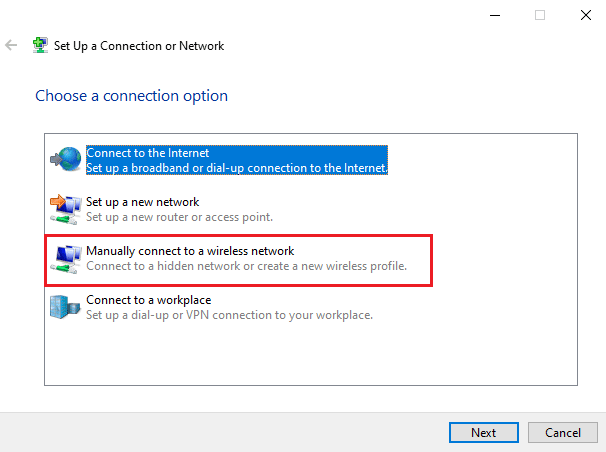
5. Maintenant, entrez le nom du réseau et les autres détails essentiels requis, puis cliquez sur Suivant .
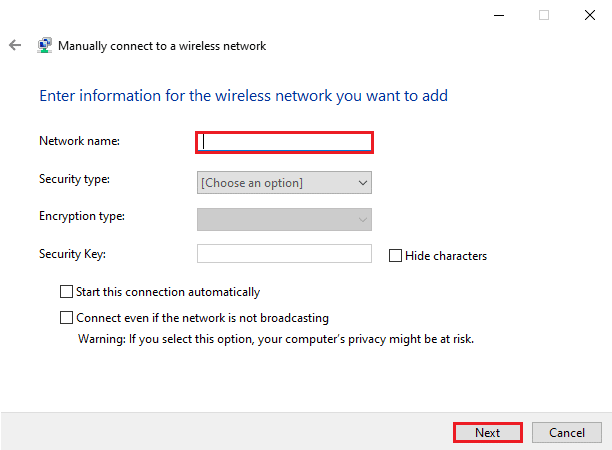
Lisez également : Comment configurer le partage de fichiers réseau sur Windows 10
Méthode 7 : Modifier le mode réseau sans fil
Dans cette étape, vous devrez changer le mode de votre réseau sans fil pour réparer l'ordinateur bloqué sur permet de vous connecter à un réseau. Ces réseaux sans fil permettent aux utilisateurs de se connecter à un réseau particulier.
1. Dans le Panneau de configuration , ouvrez le Centre Réseau et partage .
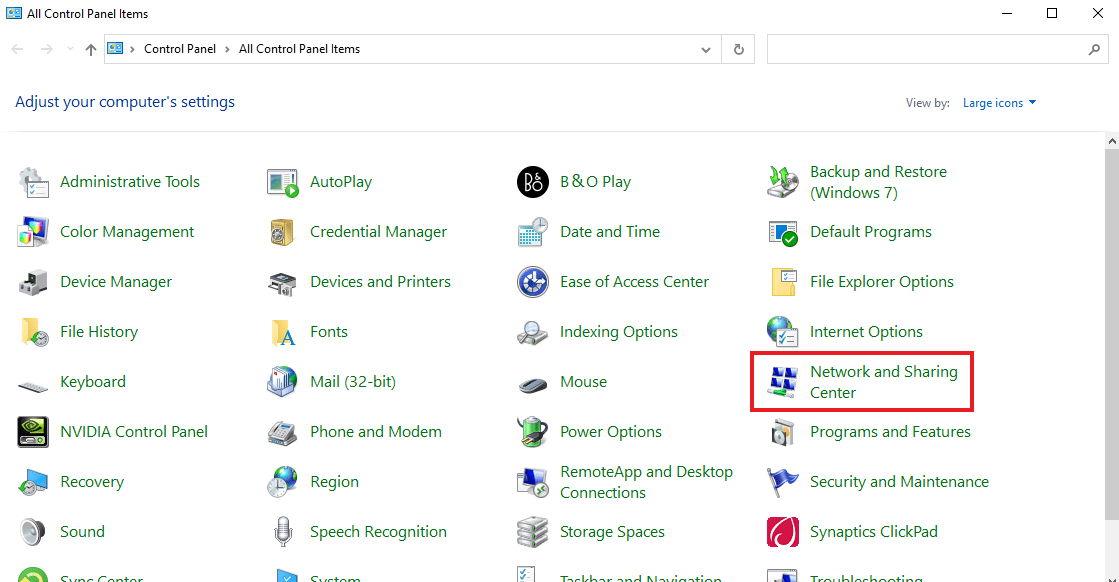
2. Maintenant, sélectionnez votre réseau et cliquez dessus pour ouvrir ses Propriétés .
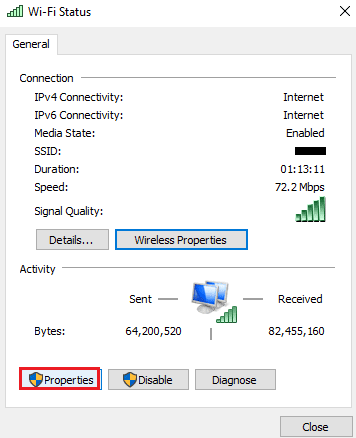
3. Maintenant, dans la fenêtre Propriétés Wi-Fi de l'onglet Réseau , cliquez sur Configurer
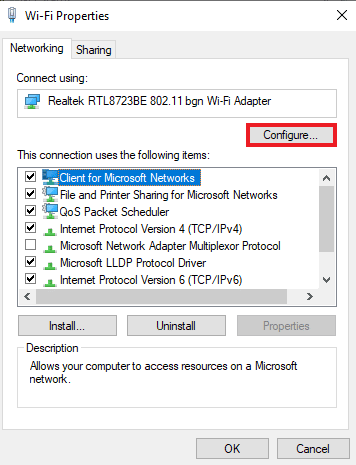
4. Ensuite, dans l'onglet Avancé , sélectionnez Mode sans fil .
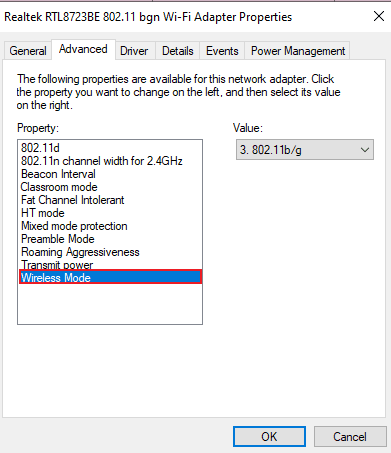

5. Enfin, sous Valeur , cliquez sur 802.11b/g et sélectionnez OK .
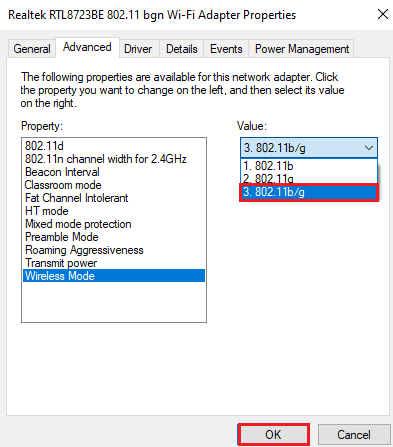
Méthode 8 : Assurez-vous que l'adaptateur et Windows utilisent le même type de sécurité
La prochaine méthode à essayer consiste à s'assurer que l'adaptateur et Windows de votre système utilisent le même type de sécurité. Comme le Wi-Fi est protégé par la sécurité, les deux utilitaires mentionnés doivent utiliser la même fonction de sécurité que celle offerte par le fournisseur de réseau. Vous pouvez vous en assurer à l'aide des étapes suivantes :
1. Lancez le Centre Réseau et partage depuis le Panneau de configuration .
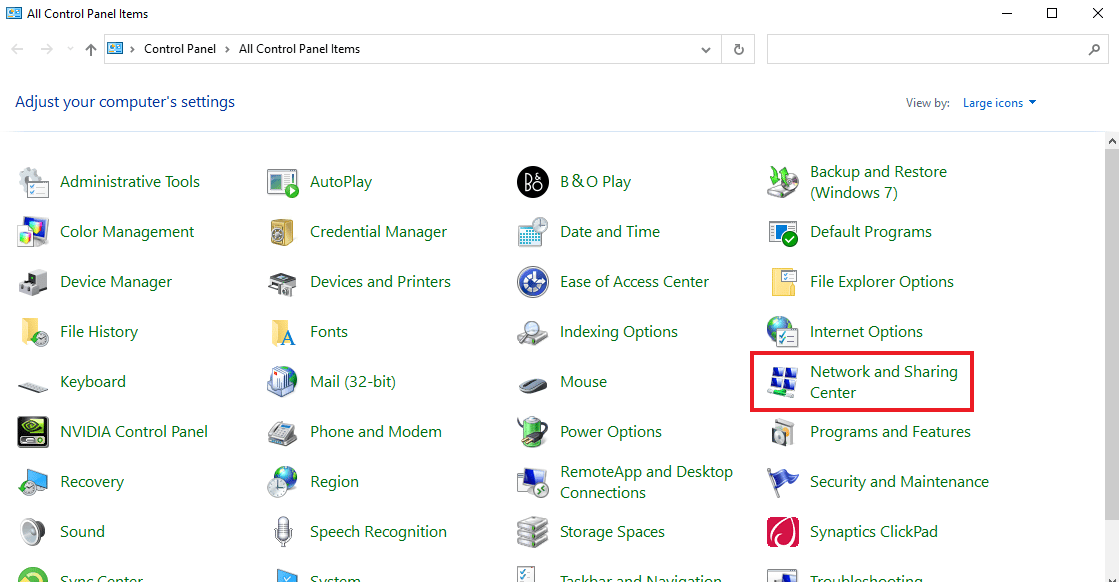
2. Maintenant, cliquez sur votre réseau Wi-Fi .
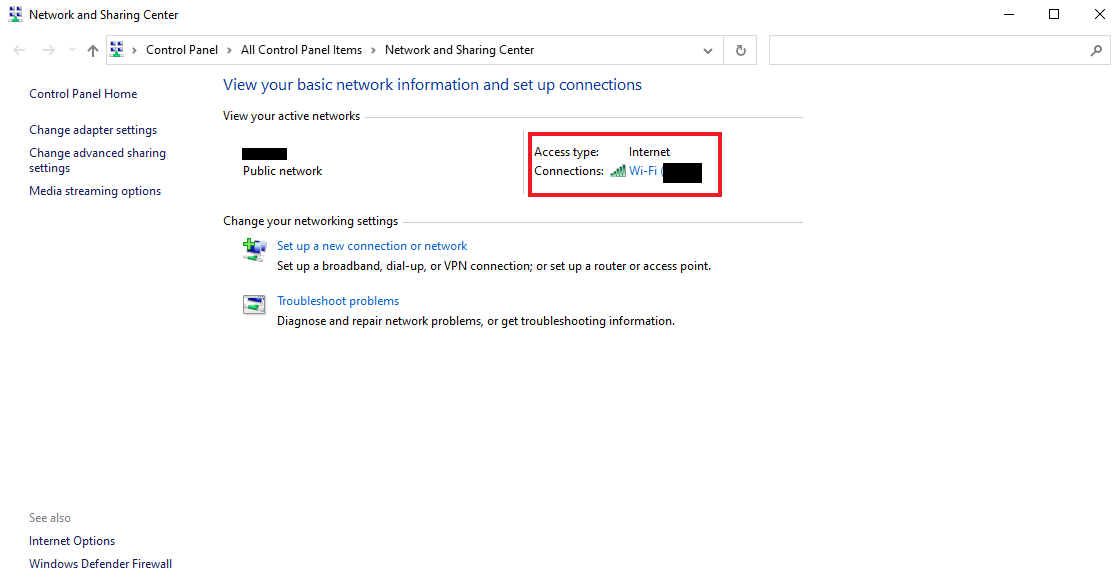
3. Ensuite, dans la fenêtre État Wi-Fi , cliquez sur Propriétés sans fil .
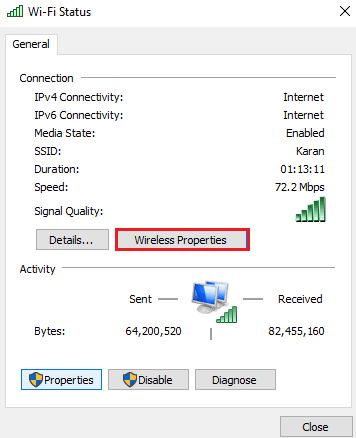
4. Maintenant, sous l'onglet Sécurité , vérifiez le Type de sécurité et sélectionnez OK .
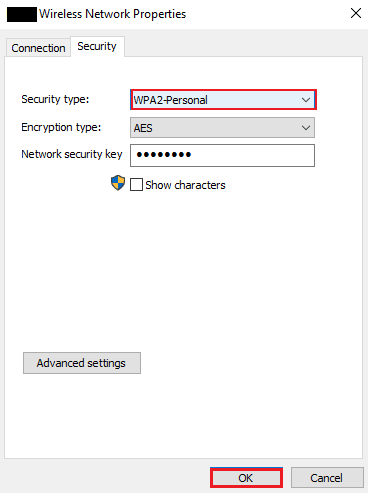
Lisez également: Fix Ethernet n'a pas d'erreur de configuration IP valide
Méthode 9 : modifier la largeur du canal pour la carte réseau
Vous pouvez également corriger l'impossibilité de vous connecter au réseau en modifiant la largeur du canal par lequel le système se connecte au réseau, ce qui vous aidera éventuellement à installer Windows sur votre PC.
1. Faites un clic droit sur l' icône Wi-Fi sur votre écran de bureau et cliquez sur Ouvrir les paramètres réseau et Internet .
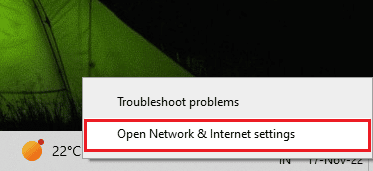
2. Dans celui-ci, ouvrez Centre Réseau et partage .
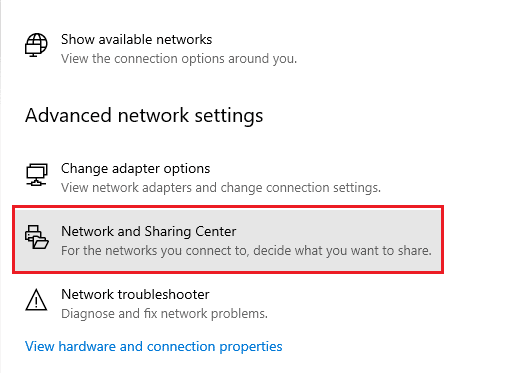
3. Maintenant, sélectionnez Modifier les paramètres de l'adaptateur .
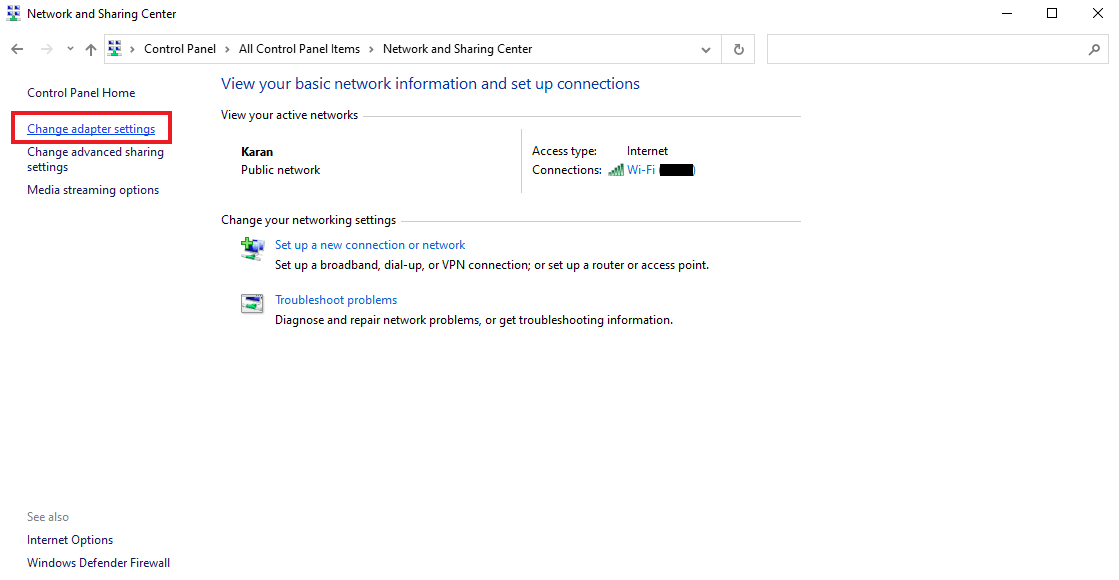
4. Ensuite, faites un clic droit sur votre réseau Wi-Fi et sélectionnez Propriétés .
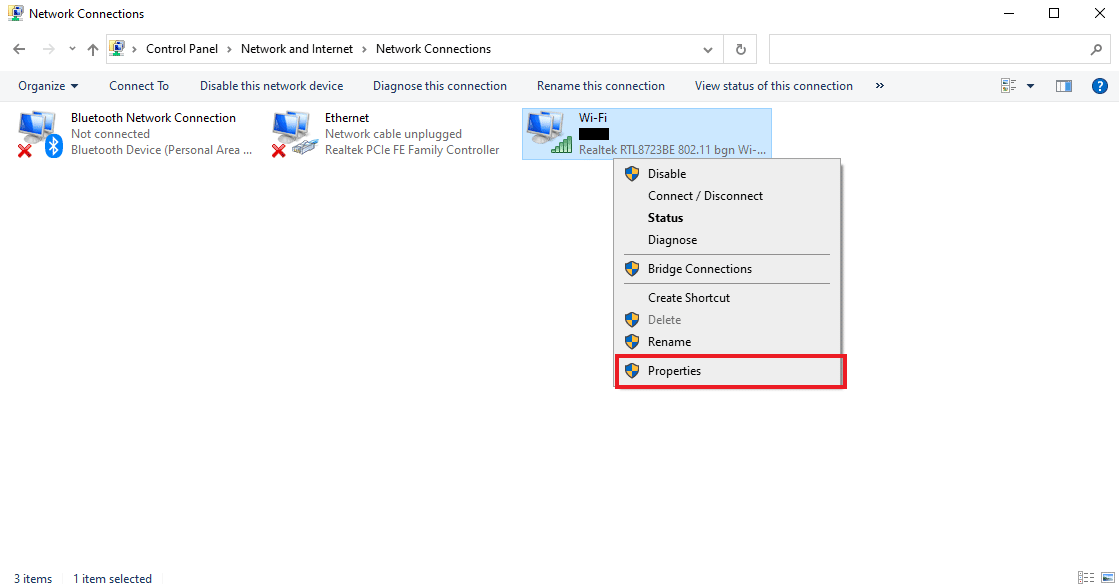
5. Maintenant, dans l'onglet Mise en réseau, cliquez sur Configurer…
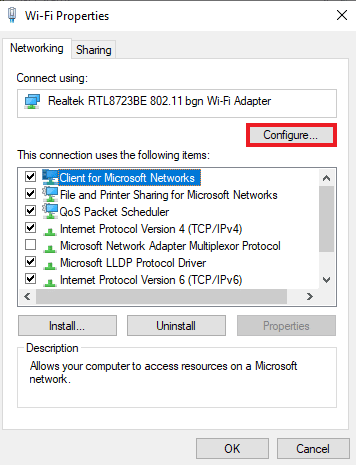
6. Dans l'onglet Avancé , cliquez sur Largeur de canal 802.11n pour 2,4 GHz .
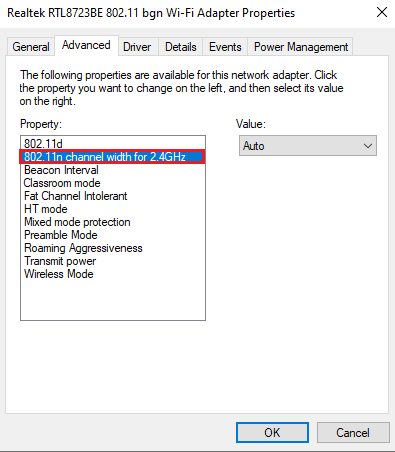
7. Maintenant, sélectionnez 20 MHz uniquement sous Valeur .
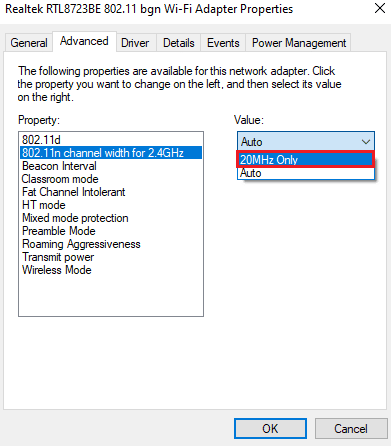
8. Enfin, sélectionnez OK en bas.
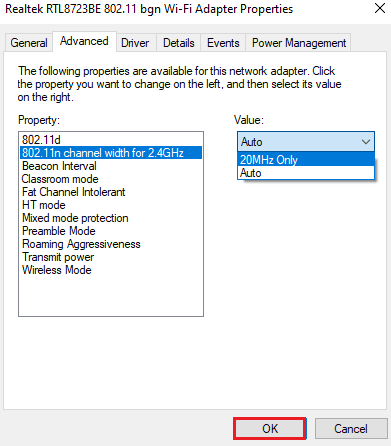
Méthode 10 : modifier les options d'alimentation
Enfin, pour contourner nous allons vous connecter à une erreur de réseau et à tous les autres problèmes de réseau sur votre ordinateur, vous pouvez essayer de modifier les options d'alimentation. Cette action vous aidera également à augmenter les performances de votre PC.
1. Appuyez sur la touche Windows , saisissez Paramètres d'alimentation et de veille , puis cliquez sur Ouvrir .
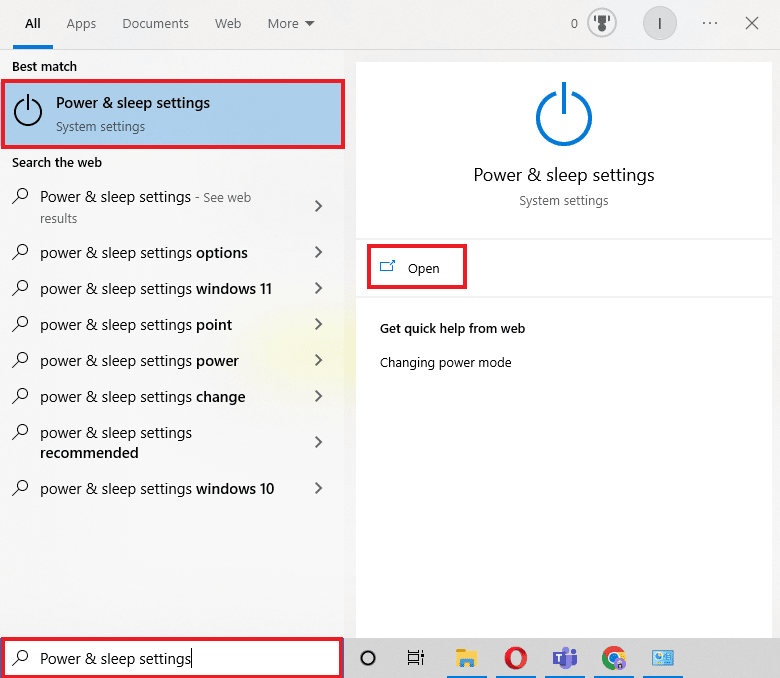
2. Maintenant, cliquez sur l'option Paramètres d'alimentation supplémentaires .
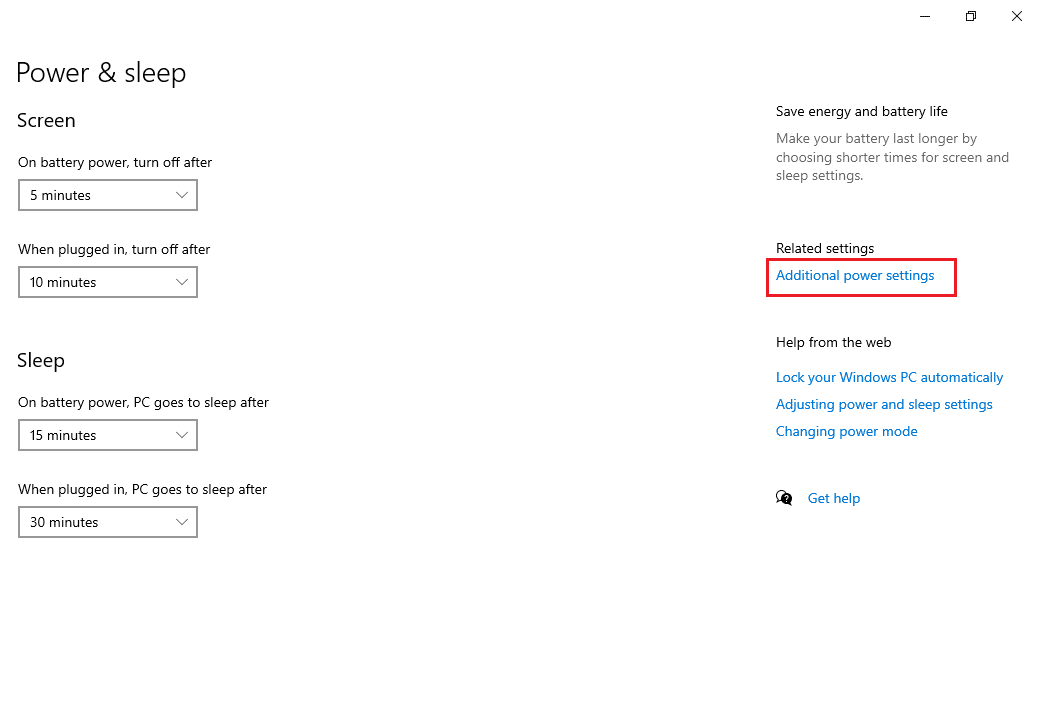
3. Ensuite, cliquez sur Modifier les paramètres du forfait .
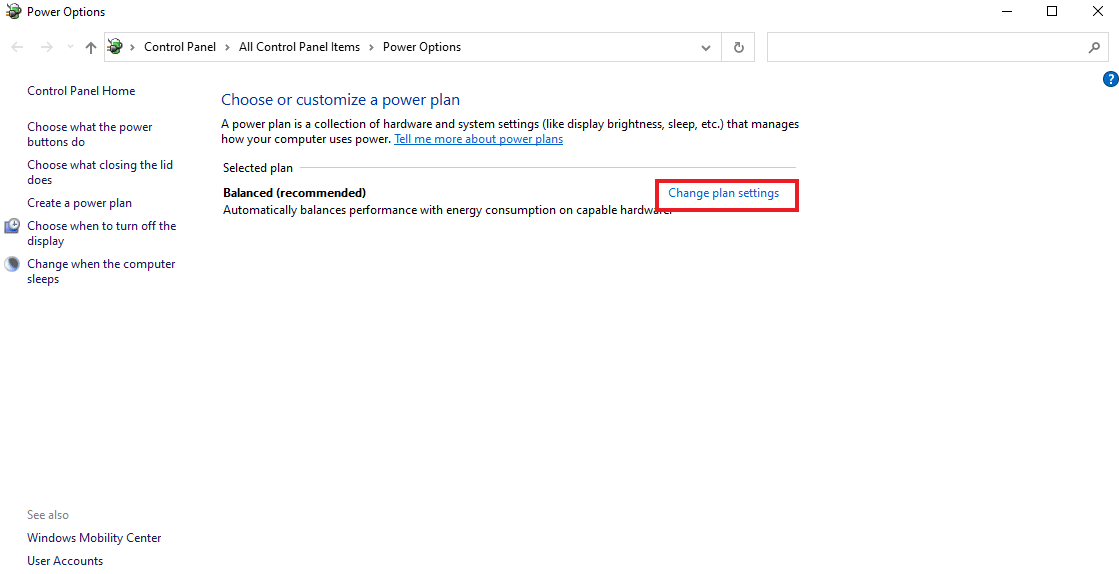
4. Ensuite, cliquez sur Modifier les paramètres d'alimentation avancés .
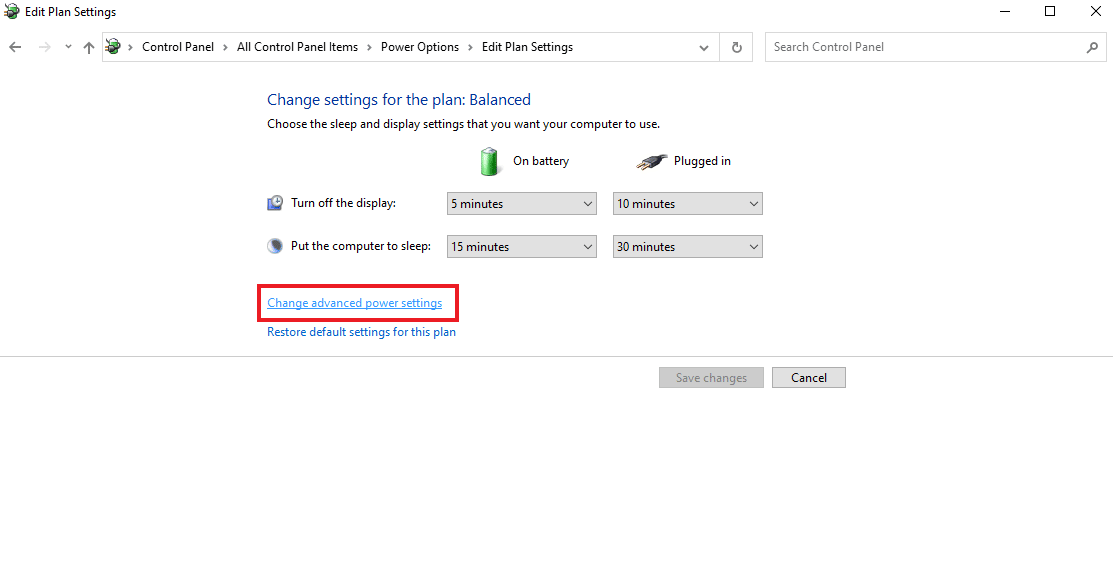
5. Maintenant, double-cliquez sur Paramètres de l'adaptateur sans fil pour ouvrir le mode d'économie d'énergie .
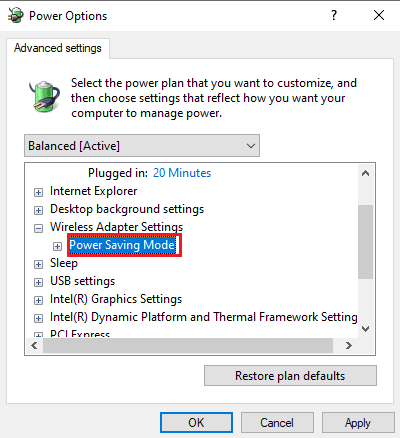
6. Ensuite, sélectionnez Performances maximales pour Sur batterie et sélectionnez OK puis Appliquer .
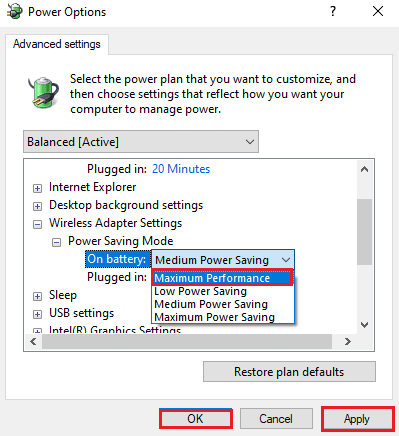
A lire également : Le correctif de Windows n'a pas pu détecter automatiquement les paramètres de proxy de ce réseau
Méthode 11 : Désactiver IPv6
Bien que la plupart des PC Windows utilisent IPv4, certaines tâches spécifiques nécessitent IPv6 pour être traitées. Ainsi, vous pouvez désactiver IPv6 pour le moment et l'activer lorsqu'il est nécessaire de corriger l'impossibilité de se connecter au réseau. Vous pouvez savoir comment désactiver IPv6 à l'aide des étapes suivantes :
1. Lancez la boîte de dialogue Exécuter en appuyant simultanément sur les touches Windows + R.
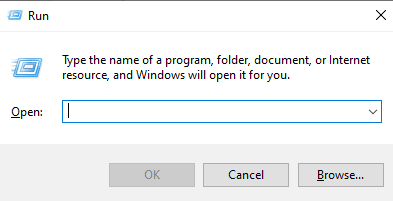
2. Ensuite, entrez la commande control.exe /name Microsoft.NetworkAndSharingCenter et appuyez sur la touche Entrée .
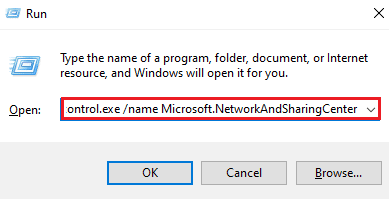
3. Maintenant, cliquez sur votre connexion actuelle pour ouvrir ses paramètres .
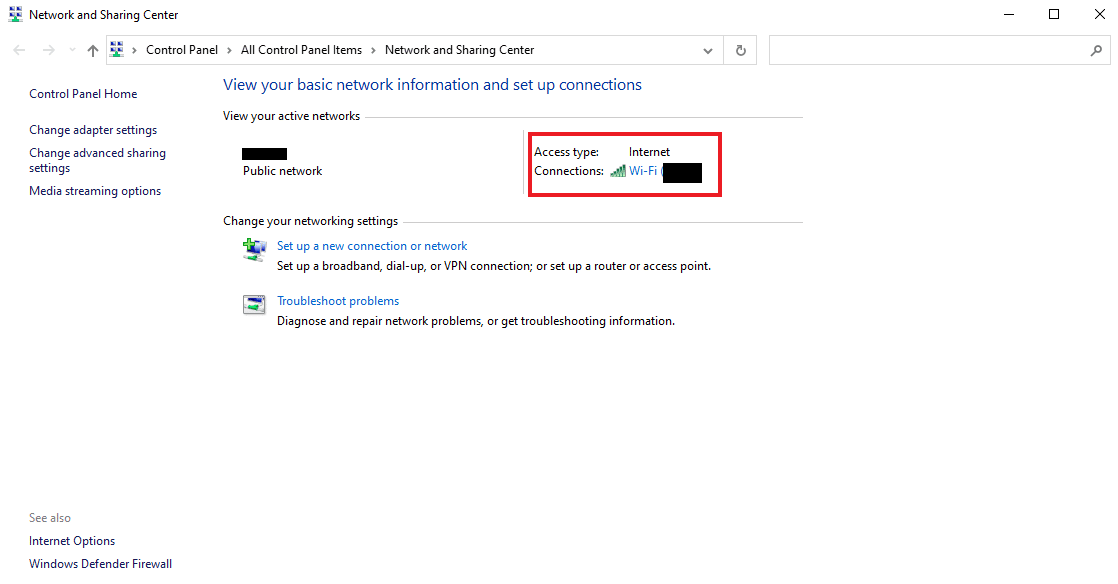
4. Cliquez ensuite sur Propriétés .
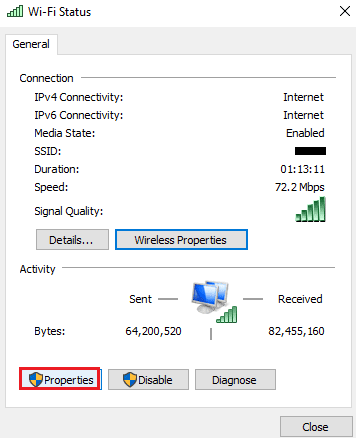
5. Maintenant, dans l'onglet Réseau , décochez la case Internet Protocol Version 6 (TCP/IPv6) et cliquez sur OK .
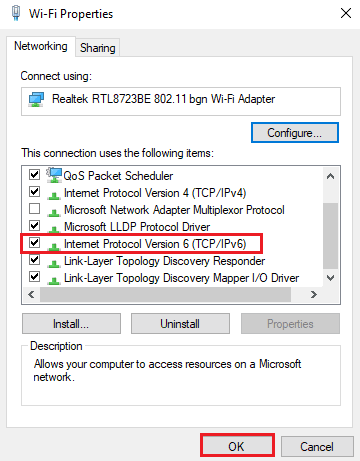
6. Ensuite, redémarrez le PC et vérifiez si vous avez un contournement, nous allons vous connecter à un problème de réseau.
Méthode 12 : vider et réinitialiser le cache DNS
La méthode suivante consiste à vider et à réinitialiser le cache DNS pour réparer l'ordinateur bloqué sur permet de vous connecter à un réseau. Votre système peut rencontrer des problèmes de connexion à un réseau si votre DNS n'est pas vidé. Cela peut également ralentir votre système et vous présenter aucun résultat. Vous pouvez en savoir plus sur Comment vider et réinitialiser le cache DNS dans Windows 10 à l'aide de notre guide informatif.
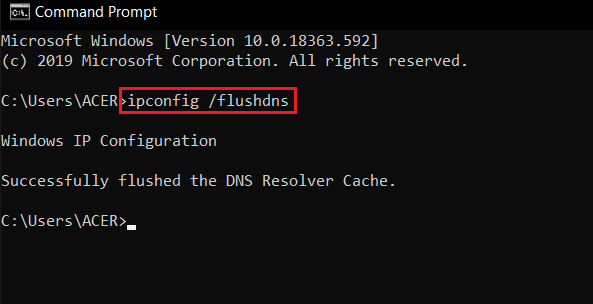
Méthode 13 : Réinitialiser le réseau
Si même le dépannage des problèmes de réseau ne vous aide pas avec l'erreur sur votre PC, vous pouvez essayer de réinitialiser le réseau. Si vous voulez essayer cette méthode, notre doc sur Comment réinitialiser les paramètres réseau sur Windows 10 vous guidera bien.
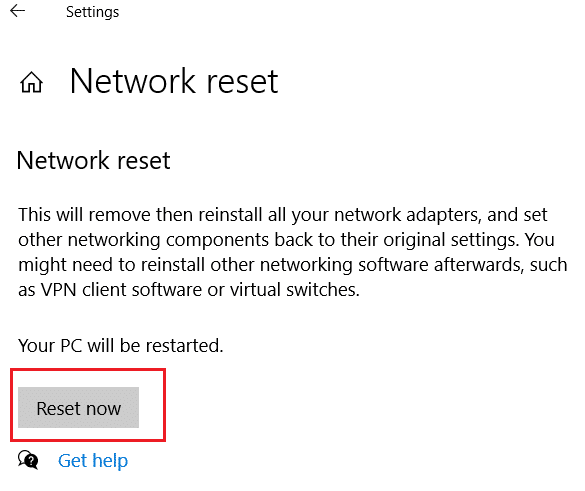
Lisez également: Réparer les ordinateurs qui ne s'affichent pas sur le réseau dans Windows 10
Méthode 14 : désactiver/activer la carte réseau
La carte d'interface réseau (NIC) est un composant matériel essentiel pour connecter des ordinateurs sur un réseau. Vous pouvez essayer de désactiver ou d'activer la carte réseau pour résoudre tout problème de réseau sur votre PC.
1. Ouvrez la boîte de dialogue Exécuter .
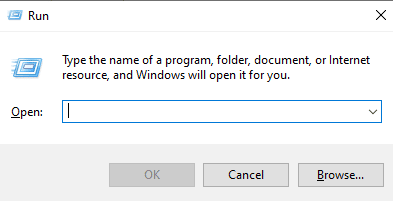
2. Ensuite, tapez ncpa.cpl et appuyez sur la touche Entrée pour lancer Network Connections .
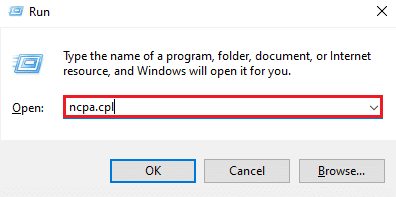
3. Maintenant, faites un clic droit sur votre réseau Wi-Fi et cliquez sur Désactiver .
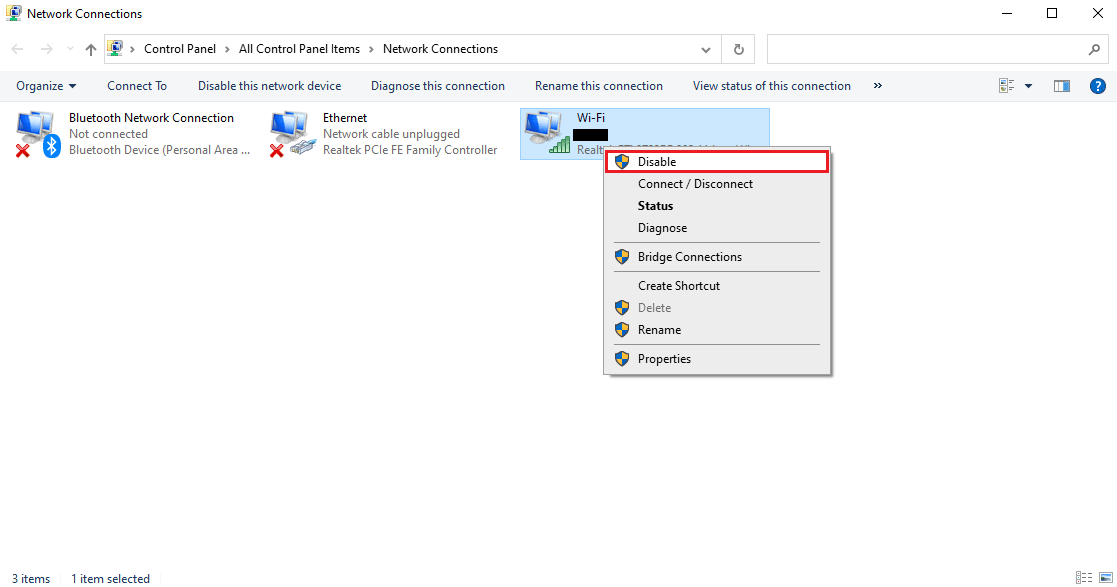
4. Ensuite, activez votre réseau et redémarrez le PC .
Recommandé:
- Le correctif TDSSKiller ne s'exécutera pas sous Windows 10/11
- Fix Windows n'a pas assez d'informations pour vérifier ce certificat Solutions
- Correction de la console d'administration WSUS incapable de se connecter au serveur WSUS via l'API distante
- Impossible de trouver l'adresse IP du serveur fixe sur Windows 10
Nous espérons que notre guide élaboré et informatif sur la façon de réparer l'ordinateur bloqué permet de vous connecter à un réseau a réussi à répondre à tous vos doutes sur l'erreur et les différentes façons qui peuvent vous aider à la réparer. Faites-nous savoir en laissant vos commentaires ci-dessous si vous avez des questions ou des suggestions.
