Comment réparer Catalyst Control Center ne s'ouvre pas dans Windows 10
Publié: 2020-06-17Que faire si Catalyst Control Center ne s'ouvre pas dans Windows 10 ? Avant d'aller de l'avant et de fournir la solution à ce problème, examinons brièvement en quoi consiste ce Catalyst Control Center. Catalyst Control Center (CCC) est un utilitaire conçu par une société de technologie nommée AMD (Advanced Micro Devices). Il est généralement livré avec des pilotes installés avec les cartes graphiques Radeon. Ces GPU (Graphics Processing Units) ont été initialement développés par une société nommée ATI, qui était connue pour ses CPU high-tech (Central Processing Units) appelées Ryzen. ATI a ensuite été racheté par AMD.
Bien que Nvidia soit probablement le plus grand nom sur le marché mondial des GPU, de nombreuses personnes commencent à être convaincues qu'AMD ne reçoit pas l'attention qu'il mérite. Ils pensent qu'AMD est un concurrent puissant dans le domaine du traitement graphique. Semblable à ce que fournit Nvidia, AMD offre à ses utilisateurs le Catalyst Control Center mentionné ci-dessus.
Le centre de contrôle AMD Catalyst vous donne un meilleur contrôle sur votre carte vidéo : avec lui, vous pouvez ajuster la résolution de l'écran et les paramètres d'affichage, ajuster les performances, activer les profils d'affichage et même overclocker le GPU. Il vous permet d'obtenir les performances maximales de votre carte graphique en vous permettant d'améliorer ses fonctionnalités. Cependant, ces fonctionnalités ne seront pas disponibles lorsque le centre de contrôle AMD Catalyst ne s'ouvrira pas sans raison apparente.
Les utilisateurs qui n'exécutent pas de programmes gourmands en ressources graphiques n'auront pas besoin des fonctionnalités fournies par AMD Catalyst Control Center. Cependant, si l'outil est installé sur leur système, il exécutera le processus CCC.exe en arrière-plan, et ceux qui ont installé cet outil avec un pilote de carte graphique AMD Radeon peuvent se demander d'où vient ce processus.
Les utilisateurs qui souhaitent installer AMD Catalyst Control Center sur leur système pour pouvoir utiliser ses fonctionnalités peuvent le télécharger à partir du site Web officiel d'AMD.
Une autre plainte des utilisateurs qui n'ont pas pu ouvrir CCC est qu'ils n'ont pas pu basculer entre la carte graphique dédiée et la carte graphique intégrée. Cela les a empêchés d'utiliser toute la puissance de leurs GPU. Après avoir échoué à s'ouvrir, le Catalyst Control Center a affiché ce message d'erreur :
“ Centre de contrôle AMD Catalyst
AMD Catalyst Control Center ne peut pas être démarré. Il n'y a actuellement aucun paramètre pouvant être configuré à l'aide de Catalyst Control Center.
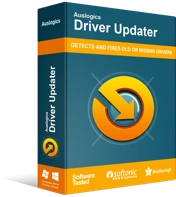
Résoudre les problèmes de PC avec Driver Updater
Les performances instables du PC sont souvent causées par des pilotes obsolètes ou corrompus. Auslogics Driver Updater diagnostique les problèmes de pilote et vous permet de mettre à jour les anciens pilotes tous en même temps ou un à la fois pour que votre PC fonctionne plus facilement
Comme le montre le message d'erreur, il n'y a aucune information sur ce que les utilisateurs peuvent faire pour résoudre le problème. C'est pourquoi nous allons discuter de quelques solutions ci-dessous. Bien que ce problème soit généralement causé par un pilote de carte graphique corrompu ou obsolète, il existe plusieurs autres raisons pour lesquelles l'outil peut ne pas démarrer. Cependant, si un logiciel de pilote corrompu ou obsolète est à blâmer, vous pouvez facilement résoudre ce problème en exécutant Auslogics Driver Updater. Il localisera les pilotes problématiques en quelques secondes, les corrigera et les mettra à jour. L'outil vous fournira les meilleurs pilotes disponibles et restaurera le fonctionnement normal de votre PC.
Voyons maintenant comment faire fonctionner correctement AMD Catalyst Control Center :
Solution 1 : arrêtez les processus liés au centre de contrôle AMD Catalyst
Lorsque vous lancez l'exécutable d'un programme particulier, il lance son processus en arrière-plan. Dans certains cas, il peut ne pas démarrer correctement le programme, même s'il a déjà commencé à exécuter le processus. Cela laisse le processus s'exécuter en continu en arrière-plan. Par conséquent, vous ne pourrez pas démarrer une autre session du programme, qui est CCC dans votre cas. Pour résoudre ce problème, suivez les étapes ci-dessous :
- Appuyez sur Ctrl + Maj + Échap pour lancer le Gestionnaire des tâches.
- Sélectionnez Plus de détails lorsque la fenêtre s'ouvre.
- Faites défiler vers le bas pour trouver les processus d'arrière-plan.
- Cliquez avec le bouton droit sur Catalyst Control Center et choisissez Fin de tâche.
Si cela ne résout pas le problème, passez à la solution suivante.

Solution 2 : démarrer l'application à partir de son emplacement d'origine
Une autre solution pour réparer le AMD Catalyst Control Center consiste à le démarrer à partir de son emplacement d'origine. Le problème peut être que le raccourci bureau de l'utilitaire est corrompu.
Pour faire le travail, allez dans Program Files/ATI Technologies/ATI.ACE/Core-Static/amd64/ puis double-cliquez sur le fichier CLIStart.exe.
Solution 3 : Réinstallez les pilotes graphiques
Lorsque vous utilisez un GPU dédié, les pilotes graphiques sont très importants. S'ils sont obsolètes ou fonctionnent mal, cela pourrait entraîner l'échec de l'ouverture d'AMD Control Catalyst Center.
Vous pouvez résoudre ce problème en désinstallant les anciens pilotes GPU de votre système et en installant un nouvel ensemble. Voici comment procéder :
- Faites un clic droit sur Démarrer .
- Cliquez sur Gestionnaire de périphériques.
- Cliquez sur Adaptateurs d'affichage .
- Accédez à votre carte graphique, cliquez dessus avec le bouton droit de la souris et choisissez Désinstaller l'appareil.
- Cochez Supprimer le logiciel du pilote pour ce périphérique. Puis clique
- Redémarrez votre système.
- Revenez au Gestionnaire de périphériques.
- Sélectionnez Rechercher les modifications matérielles .
Après cela, Windows devrait pouvoir réinstaller automatiquement les pilotes manquants. Au lieu de passer par le Gestionnaire de périphériques, vous pouvez télécharger manuellement les pilotes à partir du site Web officiel d'AMD ou faire le travail automatiquement en utilisant Auslogic Driver Updater.
Solution 4 : Installez toutes les mises à jour Windows
Une autre solution que vous pouvez essayer pour faire fonctionner correctement AMD Catalyst Control Center consiste à effectuer une mise à jour de Windows. Voici comment vous assurer que vous avez installé les dernières mises à jour Windows :
- Allez sur le bouton Démarrer et faites un clic droit dessus.
- Cliquer sur
- Sélectionnez Mise à jour et sécurité.
- Allez dans Vérifier les mises à jour et cliquez dessus.
- Attendez que Windows procède à l'installation des dernières mises à jour.
- Redémarrez votre ordinateur.
Solution 5 : effectuer une analyse du vérificateur de fichiers système
Windows dispose d'un outil intégré nommé Vérificateur de fichiers système. Vous pouvez l'utiliser pour vérifier l'intégrité de vos fichiers système. Pour lancer une analyse SFC, vous devez procéder comme suit :
- Accédez à la recherche Windows et saisissez
- Localisez l'invite de commande et faites un clic droit dessus. Sélectionnez Exécuter en tant qu'administrateur.
- Si une fenêtre de contrôle de compte d'utilisateur apparaît, cliquez sur
- Dans la fenêtre d'invite de commande, tapez la commande sfc /scannow.
- Appuyez sur la touche Entrée
- Attendez que Windows termine l'analyse.
Si l'analyse SFC ne vous aide pas, essayez d'utiliser la commande DISM en saisissant ce qui suit et en appuyant sur la touche Entrée :
DISM /En ligne /Cleanup-Image /RestoreHealth
Solution 6 : utiliser un point de restauration système
Si aucune des solutions ci-dessus n'a fonctionné pour vous, vous pouvez essayer de restaurer Windows à une configuration précédente.
Remarque : Ce processus peut entraîner la perte d'applications installées, bien qu'il n'affecte pas vos fichiers habituels.
Voici comment restaurer Windows vers une copie antérieure à l'aide de la restauration du système :
- Accédez à la barre de recherche Windows et saisissez Créer un point de restauration.
- Frapper
- Localisez l'onglet Protection du système et sélectionnez Restauration du système.
- Cliquer sur
- Sélectionnez Afficher plus de points de restauration. La case à côté doit être cochée.
- Choisissez un point de restauration que vous connaissez et sélectionnez
- Choisissez Terminer et Redémarrez votre ordinateur.
Espérons que le centre de contrôle AMD Catalyst est maintenant opérationnel sur votre ordinateur.
