Je n'entends personne dans Discord : comment y remédier ?
Publié: 2020-09-07Discord est une application VoIP (Voice over Internet Protocol) conçue principalement pour les joueurs, mais même les non-joueurs peuvent l'utiliser pour des interactions vocales et textuelles. Cependant, il se peut que vous n'entendiez parfois pas d'autres personnes pendant que vous discutez d'un jeu passionnant.
Lorsque cela se produit, cela indique que quelque chose ne va pas avec vos paramètres audio. Vous devrez peut-être rechercher l'indicateur sonore vert pour vous assurer qu'il ne s'agit pas d'un problème de réseau. De plus, il peut y avoir un bogue affectant l'audio de l'application Discord.
Quoi qu'il en soit, résoudre ce problème n'est plus difficile. Dans ce guide, nous vous apprendrons comment résoudre le problème audio sur Discord.
Pourquoi le son ne fonctionne-t-il pas sur Discord ?
Il y a plusieurs raisons pour lesquelles l'audio peut ne pas fonctionner sur votre application Discord. Les causes les plus probables incluent, mais sans s'y limiter, les suivantes :
- L'entrée micro ne fonctionne pas
- La sortie audio ne fonctionne pas
- Le mauvais périphérique défini comme périphérique audio par défaut
- Virus empêchant votre audio de fonctionner
- Pilotes de périphérique audio obsolètes
- Votre système d'exploitation a besoin d'une mise à niveau
Vous devrez peut-être vérifier ces problèmes si vous n'entendez aucun son pendant le chat vocal. En outre, vous devrez peut-être apprendre à activer l'audio sur Discord.
Dans tous les cas, nous couvrirons tous les détails pour vous dans les paragraphes suivants afin que vous puissiez commencer à écouter les autres utilisateurs sans aucune interruption.
Méthode 1 : Redémarrez votre ordinateur
Effectuer un redémarrage simple est presque toujours la première chose à faire chaque fois que vous rencontrez un problème sur votre PC Windows 10. Après avoir redémarré votre ordinateur, ouvrez votre application Discord pour voir si tout fonctionne déjà correctement.
Si le son ne fonctionne toujours pas, essayez de régler les paramètres de Discord en utilisant la méthode ci-dessous.
Méthode 2 : Vérifier les paramètres Discord
La première chose à vérifier lorsque le son ne fonctionne pas sur Discord est les paramètres audio de l'application. Si vous résolvez rapidement le problème, vous n'aurez pas à essayer les autres méthodes de dépannage.
1. Vérifiez si vous êtes en sourdine
Vous avez peut-être mis en sourdine vous-même ou un autre utilisateur sans le savoir lors de la configuration d'une conversation. Dans ce cas, vous pouvez l'identifier rapidement à l'aide de l'icône du micro ou du casque.
Si l'une des icônes (micro ou casque) est barrée d'une ligne oblique, vous vous êtes assourdi ou vous avez rendu les autres utilisateurs sourds. Cliquez sur l'icône barrée pour réactiver le son de vous-même ou de ces utilisateurs.
De plus, l'administrateur d'un serveur ou d'un canal peut vous mettre en sourdine, ce qui vous empêche d'entendre ce que les autres disent sur la plateforme. Contactez l'administrateur et demandez-lui de vous réactiver de son côté. Cela devrait résoudre le problème. Sinon, vérifiez les paramètres Discord décrits ci-dessous.
2. Vérifiez les autorisations de canal
Si vous avez le temps, essayez de rejoindre d'autres serveurs et canaux, puis observez si le son ne fonctionne pas non plus. Si la situation est différente sur d'autres serveurs, contactez l'administrateur du serveur et dites-lui d'activer les autorisations vocales suivantes :
- Relier
- Parlez
Il devrait marcher après ça. Sinon, essayez le correctif suivant ci-dessous.
3. Ajustez les paramètres de volume
Ce problème survient souvent lorsque les utilisateurs ont une conversation en tête-à-tête. Dans ce cas, vous avez peut-être modifié les paramètres de volume et vous devrez cliquer avec le bouton droit sur l'icône de l'utilisateur. Après cela, utilisez le curseur de volume dans le menu pour régler le volume.
Méthode 3 : dépanner votre client de bureau
Si vous utilisez un client de bureau Discord sur un ordinateur Windows 10, les conseils suivants vous seront utiles :
Vérifications de base
- Vérifiez si votre système d'exploitation est compatible avec l'application Discord. Vous pouvez utiliser ce lien pour vérifier cela.
- Mettez à jour votre ordinateur avec le dernier système d'exploitation.
- Mettez à niveau votre application Discord vers la version la plus récente.
- Quitter puis redémarrer l'application Discord peut également aider.
- Vérifiez toutes les prises audio de votre ordinateur. Vous avez peut-être branché votre appareil audio sur un port qui ne fonctionne plus.
- Vérifiez les autorisations de votre application pour Discord afin de vous assurer que le microphone est pris en charge.
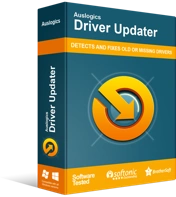
Résoudre les problèmes de PC avec Driver Updater
Les performances instables du PC sont souvent causées par des pilotes obsolètes ou corrompus. Auslogics Driver Updater diagnostique les problèmes de pilote et vous permet de mettre à jour les anciens pilotes tous en même temps ou un à la fois pour que votre PC fonctionne plus facilement

Assurez-vous que vos pilotes son/audio sont à jour. Sinon, téléchargez dès maintenant Auslogics Driver Updater. Il mettra à jour tous les pilotes défectueux et obsolètes de votre ordinateur. Le processus manuel de mise à jour des pilotes est long et compliqué, et nous n'en parlerons pas dans ce guide.
Si vous avez effectué les vérifications de base et que le son ne fonctionne toujours pas sur votre application Discord, essayez les étapes suivantes :
- Cliquez sur l'icône de rouage dans le coin inférieur gauche de l'interface de votre application Discord. Dans le volet de gauche, sélectionnez Voix et vidéo pour accéder aux paramètres.
- Vérifiez votre mode de saisie pour vous assurer que Push to Talk n'est pas activé.
- Basculez votre entrée/sortie sur votre appareil audio spécifique.
- Réglez les paramètres de volume pour votre entrée et votre sortie.
- Si le réglage des paramètres devient trop compliqué, vous pouvez utiliser l'option Réinitialiser les paramètres vocaux pour activer les options audio par défaut.
- Désactivez l'option Assurer la qualité de service avec une priorité élevée des paquets dans la section Qualité de service.
Vérifications avancées

Protégez votre PC contre les menaces avec Anti-Malware
Vérifiez sur votre PC les logiciels malveillants que votre antivirus pourrait manquer et supprimez les menaces en toute sécurité avec Auslogics Anti-Malware
Vous ne parvenez toujours pas à entendre le son sur votre application Discord ? Essayez les vérifications avancées suivantes :
- Supprimez et réinstallez l'application Discord.
- Les virus peuvent affecter la façon dont vous entendez le son sur Discord. Par conséquent, essayez d'utiliser un programme antivirus pour détecter les entités nuisibles sur votre ordinateur. Vous pouvez utiliser Auslogics Anti-Malware pour cela. Il est fiable et facile à utiliser, et il n'entre pas en conflit avec votre programme antivirus principal. Ce logiciel peut détecter tout ce qui peut être nocif pour votre ordinateur.
- Après avoir utilisé un outil anti-malware, relancez l'application Discord ou téléchargez la version bêta.
Méthode 3 : dépanner votre navigateur
Cette méthode est applicable si vous utilisez Discord sur votre navigateur Web. (Nous vous recommandons d'installer et d'utiliser l'application directement sur votre ordinateur, mais ce n'est pas grave s'il y a des raisons pour lesquelles vous préférez l'application Web).
Les étapes suivantes vous aideront à résoudre le problème rapidement :
- Assurez-vous que votre navigateur est compatible avec l'application Discord.
- Vérifiez les paramètres d'autorisation du navigateur pour vous assurer que vous avez autorisé Discord à utiliser votre microphone.
Sur une note finale
Avez-vous déjà essayé toutes les méthodes ? Ont-ils travaillé pour vous ? Si vous avez encore besoin d'en savoir plus sur la façon de résoudre le problème audio sur Discord, contactez-nous ou déposez une ligne dans la section des commentaires ci-dessous. Vous pouvez également consulter notre blog pour trouver des solutions à d'autres problèmes de Windows 10.
