Le correctif ne peut pas être téléchargé depuis le Microsoft Store
Publié: 2022-03-23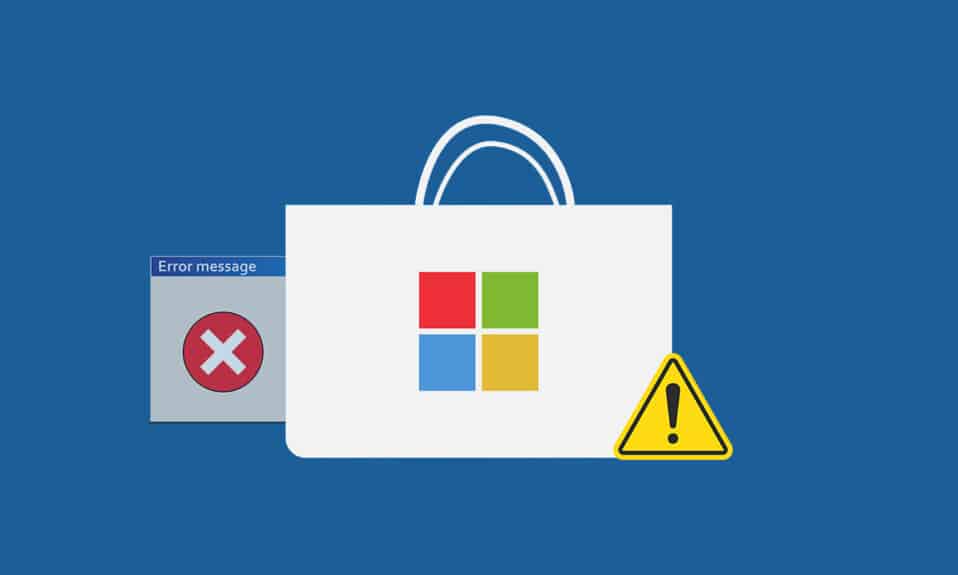
Microsoft Store est l'endroit où vous pouvez installer des applications et des jeux sur votre PC Windows. Mais parfois, vous ne pouvez pas télécharger depuis la boutique Microsoft pour de nombreuses raisons. D'autres erreurs similaires incluent Microsoft Store n'installe pas d'applications ou Microsoft Store n'installe pas d'applications, Microsoft Store ne télécharge pas d'applications ou ne peut pas télécharger d'applications depuis Microsoft Store et Microsoft Store n'installe pas de jeux. Parfois, vous ne pouvez pas télécharger à partir du Microsoft Store, mais nous avons les méthodes pour résoudre ce problème. Nous vous apportons un guide parfait qui vous aidera à résoudre le problème de Microsoft Store en ne téléchargeant rien.
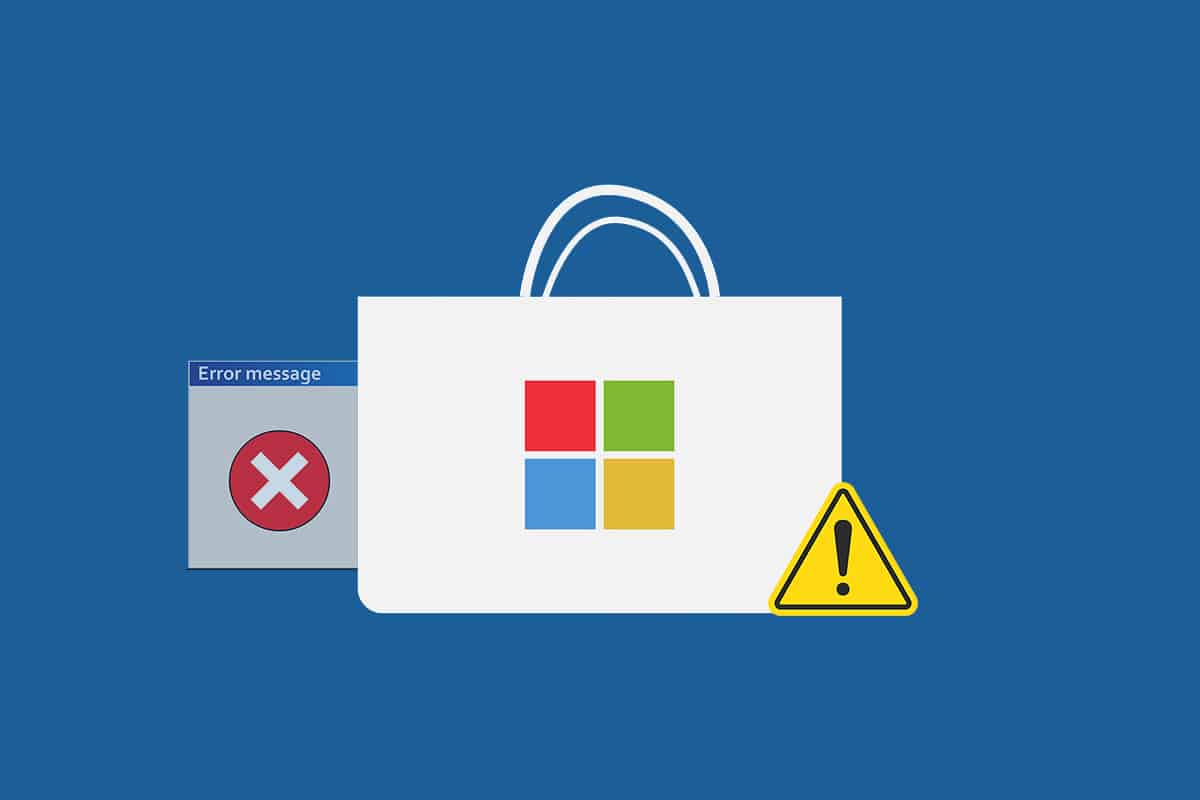
Contenu
- Comment réparer Impossible de télécharger depuis Microsoft Store
- Conseils de dépannage de base
- Méthode 1 : Connectez-vous au compte Microsoft
- Méthode 2 : Redémarrez le Microsoft Store
- Méthode 3 : désactiver la connexion mesurée
- Méthode 4 : exécuter l'utilitaire de résolution des problèmes des applications du Windows Store
- Méthode 5 : Effacer le cache du Windows Store
- Méthode 6 : Redémarrez les services de mise à jour Windows
- Méthode 7 : Mettre à jour Windows
- Méthode 8 : Installer les mises à jour des applications du Microsoft Store
- Méthode 9 : Modifier l'adresse DNS
- Méthode 10 : Modifier les clés de registre
- Méthode 11 : Réinitialiser les composants de Windows Update
- Méthode 12 : Réinitialiser Microsoft Store
- Méthode 13 : Réenregistrer le Microsoft Store
- Méthode 14 : réinstaller Microsoft Store
- Méthode 15 : créer un nouveau profil utilisateur
- Méthode 16 : Effectuez un démarrage propre
- Méthode 17 : effectuer une restauration du système
Comment réparer Impossible de télécharger depuis Microsoft Store
Voici quelques raisons possibles pouvant entraîner des problèmes de téléchargement du Microsoft Store.
- Connexion Internet défaillante
- Cache corrompu
- Manque d'espace de stockage
- Système d'exploitation obsolète
Nous avons compilé une liste de méthodes qui vous aideront à résoudre le problème de l'impossibilité de télécharger des applications à partir du Microsoft Store. Suivez les méthodes dans le même ordre pour obtenir les meilleurs résultats.
Conseils de dépannage de base
Voici quelques-unes des méthodes de base pour résoudre ce problème. Essayez-les avant d'autres méthodes et elles doivent simplement résoudre le problème
- Redémarrez votre PC. Il corrigera tous les problèmes mineurs.
- Si vous rencontrez des problèmes liés au réseau, résolvez les problèmes de connectivité réseau
- Désactiver le logiciel de sécurité et VPN et Proxy
- Mettre à jour les pilotes graphiques
- Assurez-vous que la date et l'heure de Windows sont correctes. Modifiez la date et l'heure si ce n'est pas le cas.
- Libérez de l'espace disque
- Assurez-vous que le pare-feu Windows Defender est activé lors de l'installation d'une application ou d'un programme.
- Vérifiez la connexion Internet. Pour utiliser Microsoft Store, une connexion Internet appropriée est nécessaire pour envoyer et recevoir des données des serveurs Microsoft. Vous pouvez vérifier votre connexion Internet en envoyant un ping à 8.8.8.8. Il s'agit du test de connectivité Internet principal et si les paquets envoyés et reçus sont égaux, cela signifie que votre connexion Internet fonctionne correctement. Suivez les étapes ci-dessous.
1. Appuyez sur la touche Windows et tapez cmd et cliquez sur Exécuter en tant qu'administrateur .
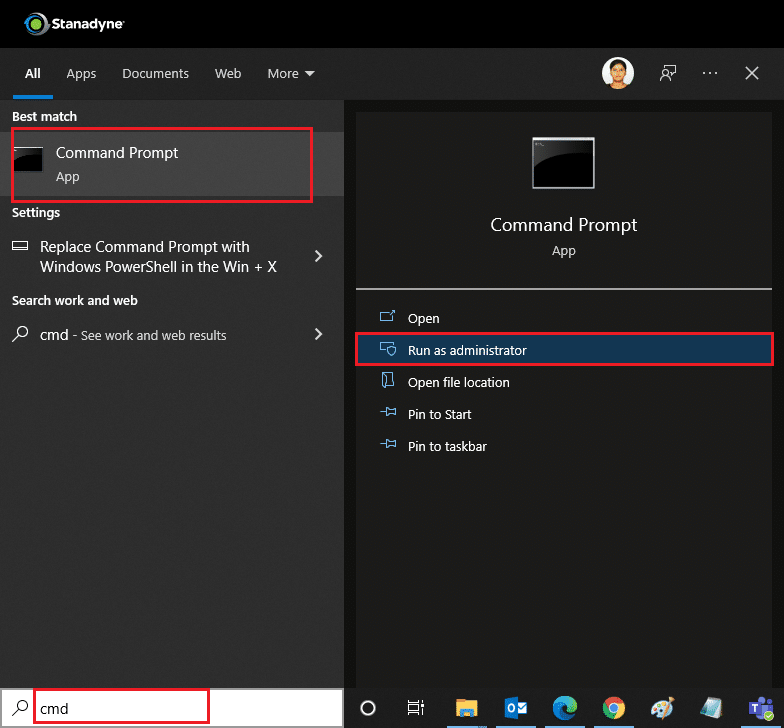
2. Tapez Ping 8.8.8.8 dans la fenêtre de commande et appuyez sur Entrée .
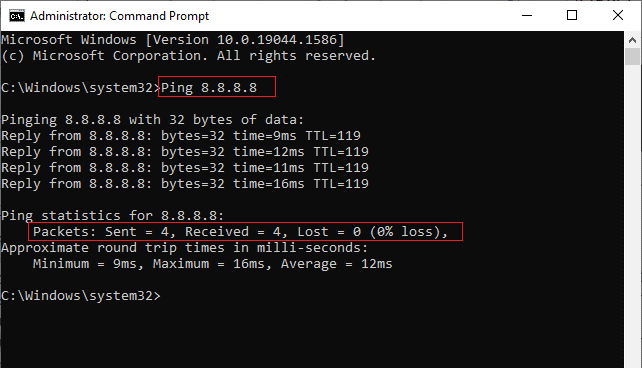
3. Attendez quelques secondes et vérifiez la ligne Packets : Sent = X , Received = X , Lost = X. Ici X variera en fonction de votre connexion.
- Si la valeur de Lost est zéro, c'est-à-dire Lost = 0 , cela signifie que votre connexion fonctionne correctement.
- Si la valeur de Lost est positive ou négative, votre connexion rencontre des problèmes. Dans ce cas, essayez de redémarrer votre, de passer à une connexion Ethernet ou de contacter votre fournisseur d' accès Internet pour résoudre le problème.
Méthode 1 : Connectez-vous au compte Microsoft
Si des erreurs de connexion contribuent au fait que Microsoft Store ne télécharge rien, vous pouvez y remédier en vous reconnectant. Suivez les instructions ci-dessous pour le faire.
1. Appuyez sur la touche Windows , tapez Microsoft Store et cliquez sur Ouvrir .
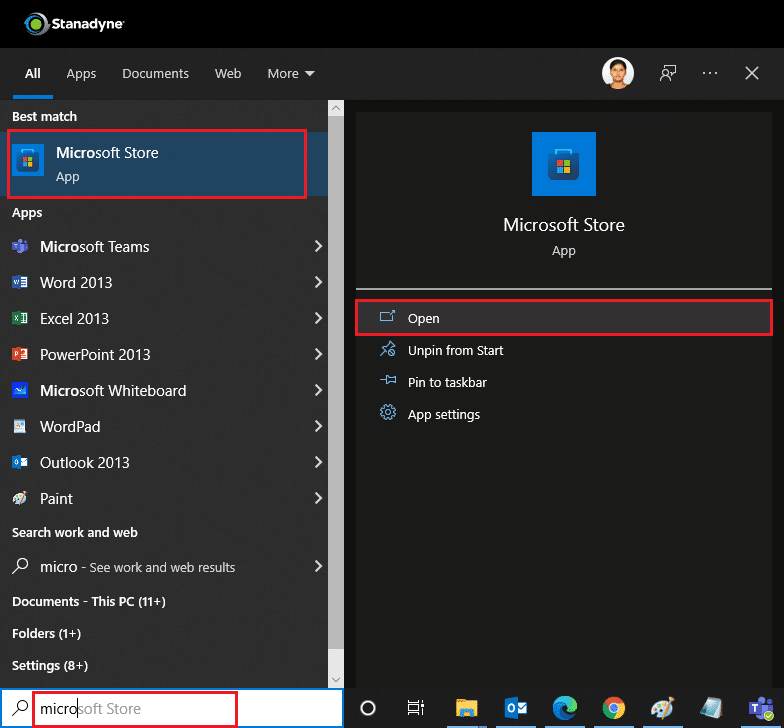
2. Cliquez sur l' icône de votre profil et sélectionnez l'option Déconnexion . Vous serez déconnecté.
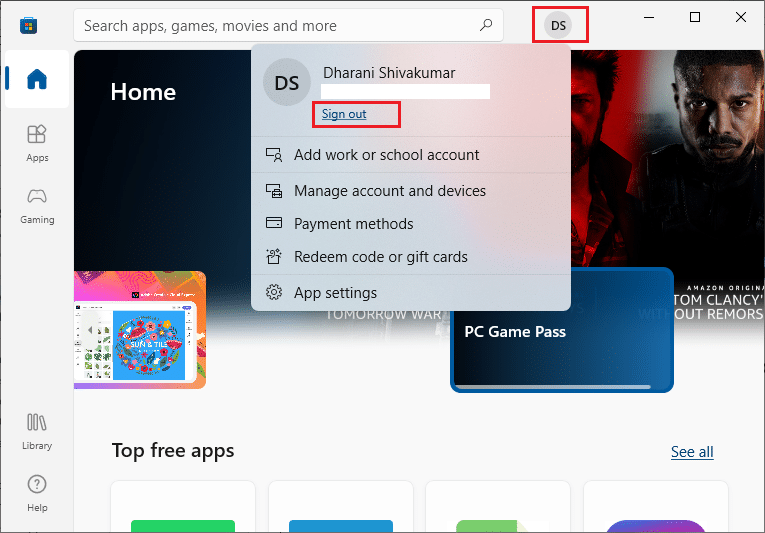
3. Cliquez sur Se connecter comme indiqué.
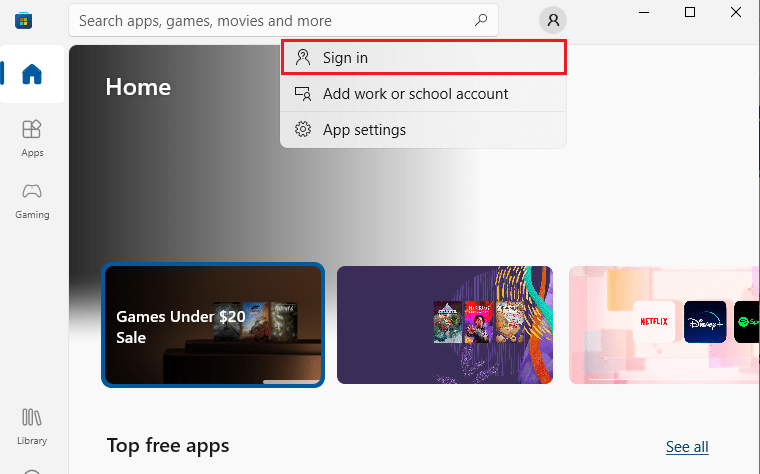
4. Sélectionnez Compte Microsoft et cliquez sur Continuer .
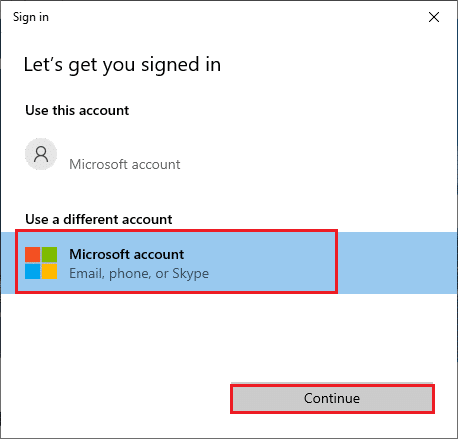
5. Saisissez vos identifiants de connexion et reconnectez-vous à votre compte Microsoft.
A lire aussi : Où sont stockés les enregistrements Microsoft Teams ?
Méthode 2 : Redémarrez le Microsoft Store
Si vous ne parvenez toujours pas à télécharger à partir du Microsoft Store, essayez de fermer manuellement l'application Microsoft Store et redémarrez-la comme indiqué ci-dessous.
1. Appuyez simultanément sur les touches Ctrl + Maj + Échap pour ouvrir le Gestionnaire des tâches.
2. Sous l'onglet Processus , cliquez sur Microsoft Store puis sur le bouton Fin de tâche .
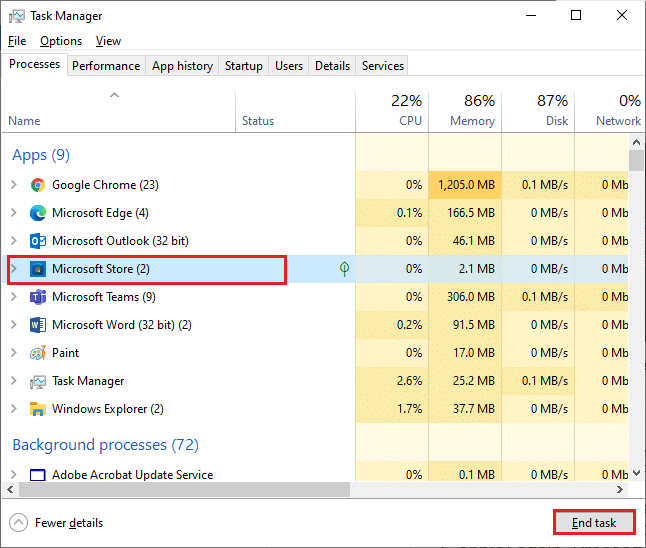
3. Rouvrez le Microsoft Store .
Méthode 3 : désactiver la connexion mesurée
Une connexion mesurée est utilisée pour empêcher la consommation inutile de données par les applications et les programmes en définissant une limite de données. Si votre réseau est configuré en tant que connexion mesurée, cela peut entraîner le fait que Microsoft Store n'installe pas d'applications ou n'installe pas d'applications. Vous pouvez désactiver la connexion mesurée comme indiqué ci-dessous.
1. Cliquez avec le bouton droit sur l'icône Wi-Fi ou Ethernet dans le coin inférieur droit de l'écran et sélectionnez Ouvrir les paramètres réseau et Internet .
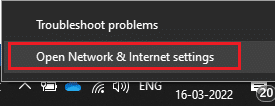
2. Cliquez sur l'option Propriétés dans le panneau de droite.
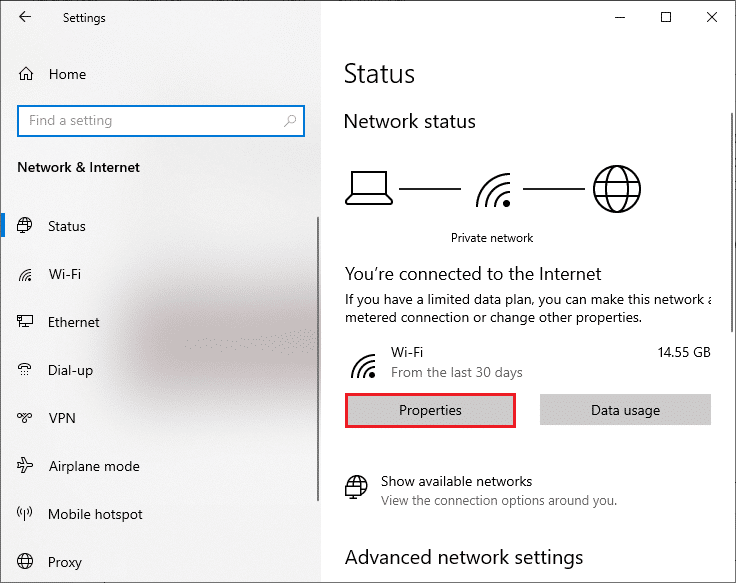
3. Faites défiler l'écran vers le bas et désactivez l'option Définir comme connexion mesurée sous Connexion mesurée .
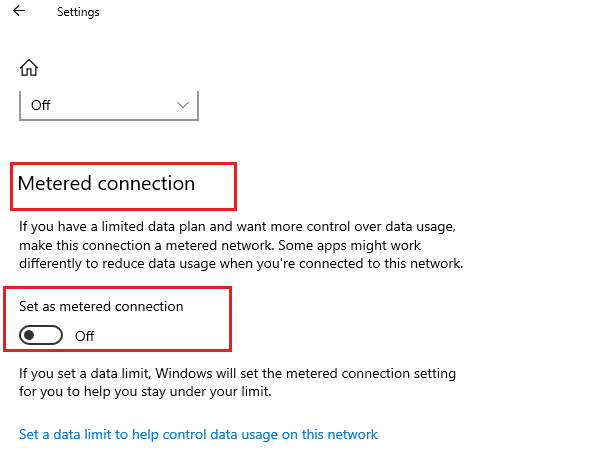
4. Revenez au Microsoft Store et essayez d'installer n'importe quelle application ou jeu.
Lisez également : Où Microsoft Store installe-t-il des jeux ?
Méthode 4 : exécuter l'utilitaire de résolution des problèmes des applications du Windows Store
Si vous remarquez toujours que Microsoft Store n'installe pas de jeux, vous pouvez utiliser l'outil de dépannage intégré pour identifier et résoudre le problème. Suivez les étapes ci-dessous.
1. Tapez Dépannage des paramètres dans la barre de recherche Windows et cliquez sur Ouvrir comme indiqué.
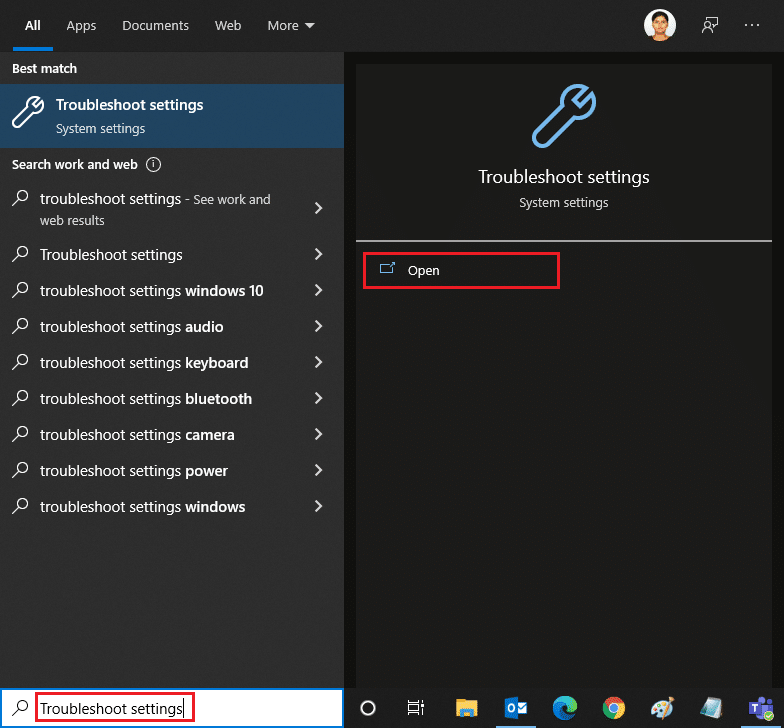
2. Cliquez sur Dépanneurs supplémentaires comme illustré ci-dessous.
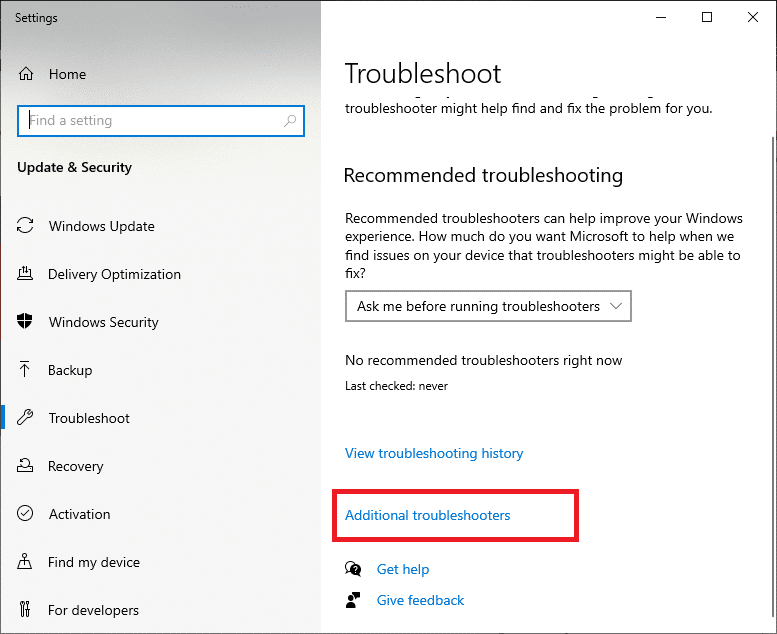
3. Sélectionnez Applications du Windows Store > Exécuter l'utilitaire de résolution des problèmes .
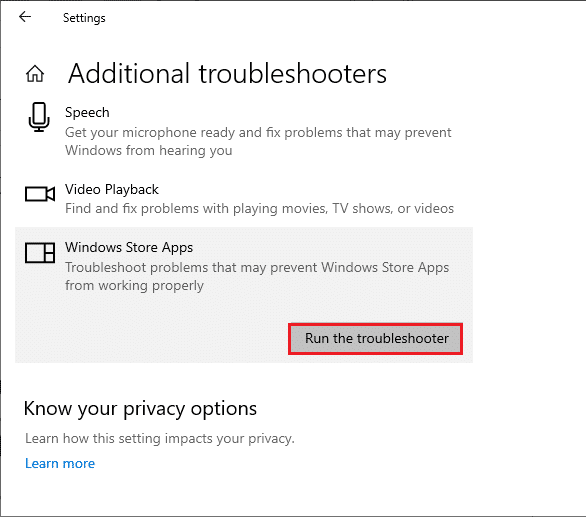
4. Après le processus de dépannage, si l'outil a identifié des problèmes, cliquez sur Appliquer ce correctif .
5. Suivez les instructions données dans les invites successives et redémarrez votre PC .
Méthode 5 : Effacer le cache du Windows Store
Si vous ne pouvez toujours pas télécharger à partir de Microsoft Store, cela peut être dû à des fichiers de cache corrompus qui interfèrent avec le processus. Pour supprimer le cache du Microsoft Store, procédez comme suit.
1. Ouvrez la boîte de dialogue Exécuter en cliquant sur les touches Windows + R .
2. Tapez wsreset.exe et appuyez sur Entrée .
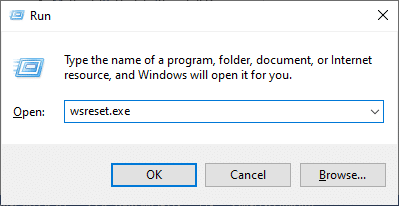
Lisez également : Comment réparer Microsoft Store qui ne s'ouvre pas sous Windows 11
Méthode 6 : Redémarrez les services de mise à jour Windows
De nombreux utilisateurs ont suggéré que le Microsoft Store n'installe pas les applications. Le problème peut être résolu en redémarrant les services Windows Update qui gère les mises à jour publiées par Microsoft. Voici comment vous pouvez le faire.
1. Lancez la boîte de dialogue Exécuter en appuyant simultanément sur les touches Windows + R.
2. Tapez services.msc et appuyez sur la touche Entrée pour lancer la fenêtre Services .
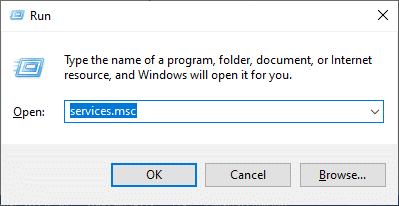
3. Faites défiler l'écran et cliquez avec le bouton droit sur Windows Update.
Remarque : Si l'état actuel n'est pas En cours d' exécution , vous pouvez ignorer l'étape ci-dessous.
4. Cliquez sur Arrêter si l'état actuel affiche En cours d' exécution .
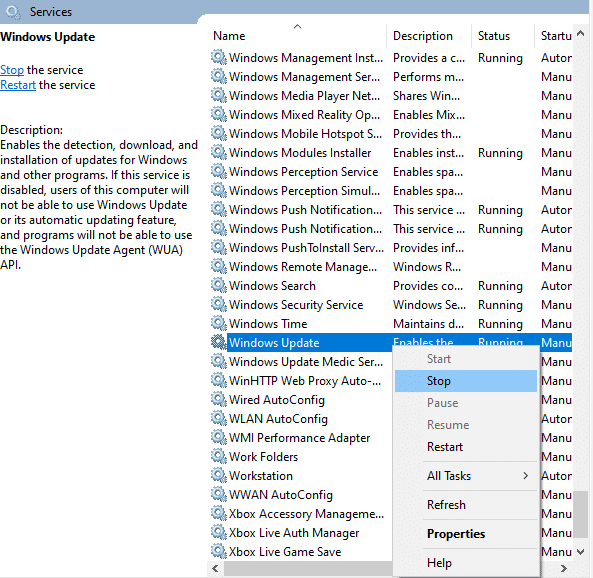
5. Vous recevrez une invite ; Windows tente d'arrêter le service suivant sur l'ordinateur local… Attendez que l'invite soit terminée. Cela prendra environ 3 à 5 secondes.
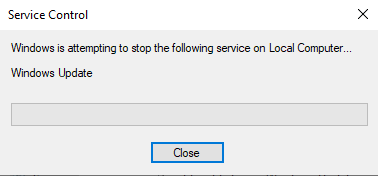
6. Maintenant, appuyez simultanément sur les touches Windows + E pour lancer l' explorateur de fichiers . Aller vers
C:\Windows\SoftwareDistribution\DataStore
7. Sélectionnez tous les fichiers et dossiers en appuyant sur les touches Ctrl + A et faites un clic droit dessus et sélectionnez Supprimer .
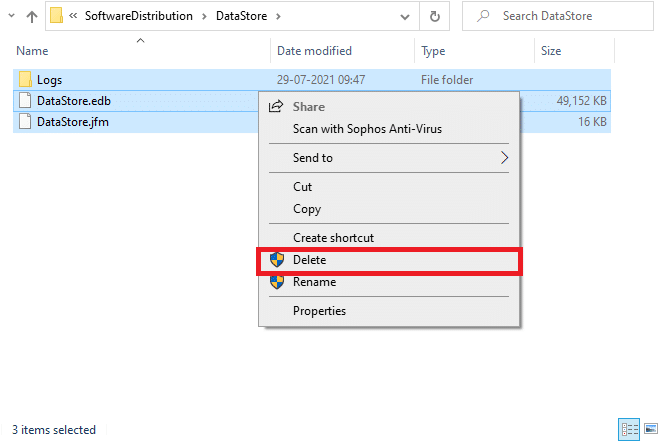
8. Accédez à C:\Windows\SoftwareDistribution\Download et supprimez toutes les données ici de la même manière.
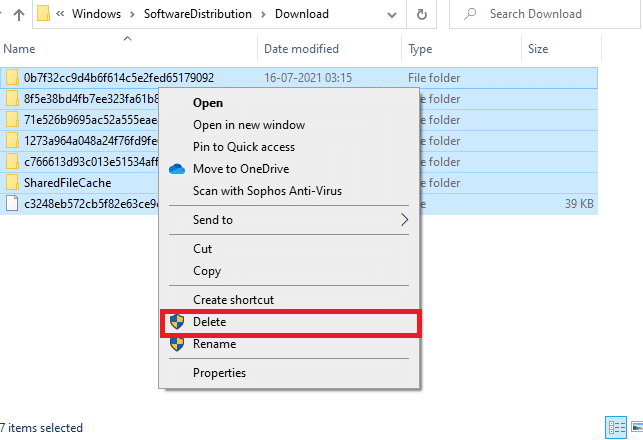
9. Revenez à la fenêtre Services et cliquez avec le bouton droit sur Windows Update. Sélectionnez l'option Démarrer .
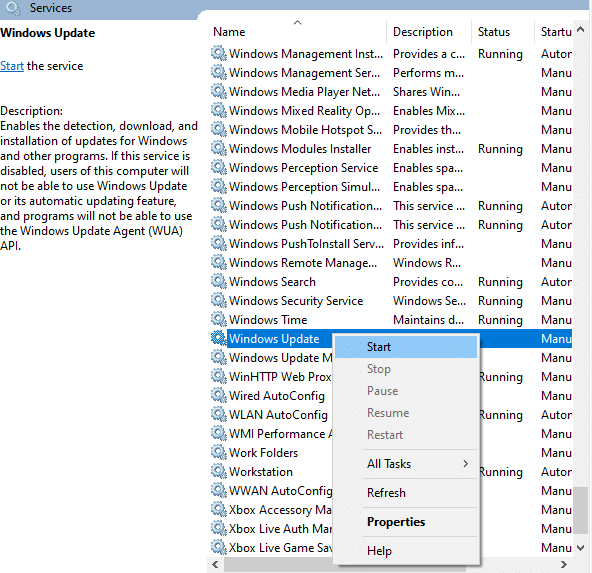
10. Attendez que le processus se termine.
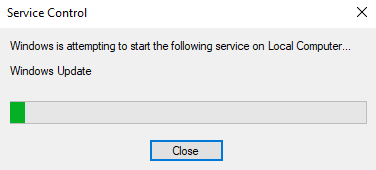
Méthode 7 : Mettre à jour Windows
Pour résoudre les bogues et les problèmes liés à la mise à jour, mettez simplement à jour votre PC Windows 10. Un système d'exploitation obsolète peut entraîner divers problèmes, notamment l'erreur Microsoft Store qui ne télécharge rien. Nous vous suggérons de jeter un coup d'œil aux mises à jour Windows comme indiqué dans notre guide pour plus d'informations. Suivez les étapes ci-dessous pour mettre à jour les fenêtres.

1. Appuyez simultanément sur les touches Windows + I pour lancer Paramètres .
2. Cliquez sur la vignette Mise à jour et sécurité , comme indiqué.
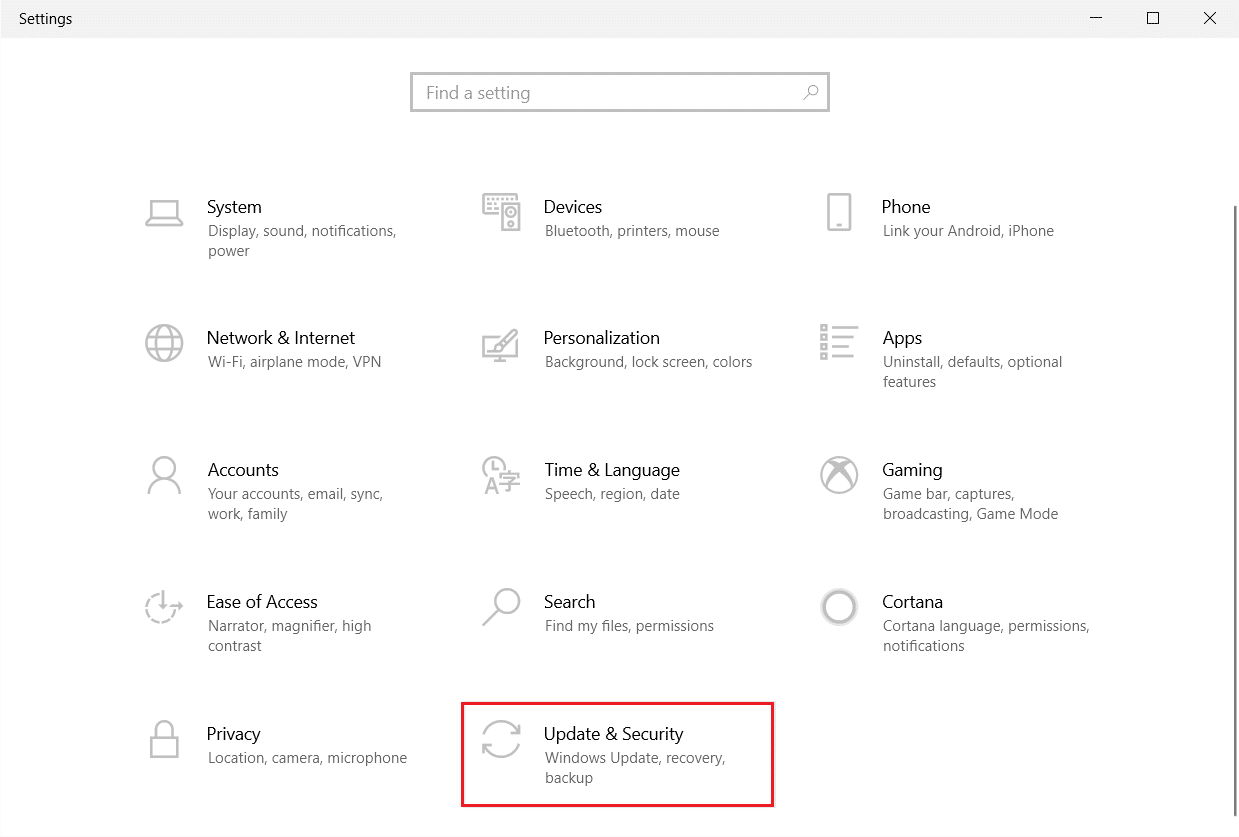
3. Dans l'onglet Windows Update , cliquez sur le bouton Rechercher les mises à jour .
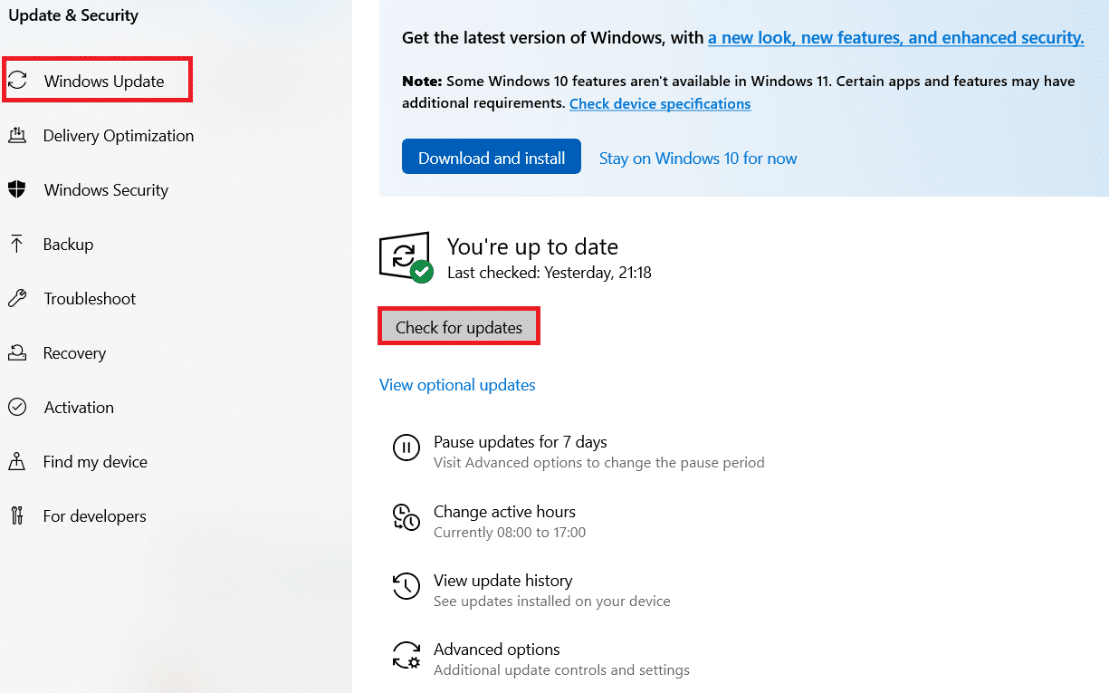
4A. Si une nouvelle mise à jour est disponible, cliquez sur Installer maintenant et suivez les instructions pour mettre à jour.
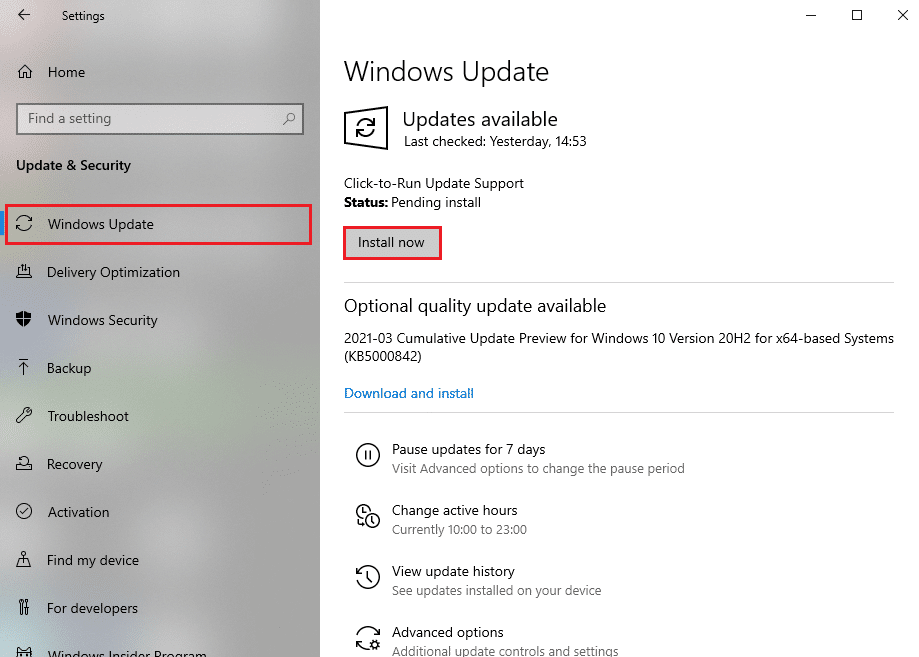
4B. Sinon, si Windows est à jour, il affichera le message Vous êtes à jour .
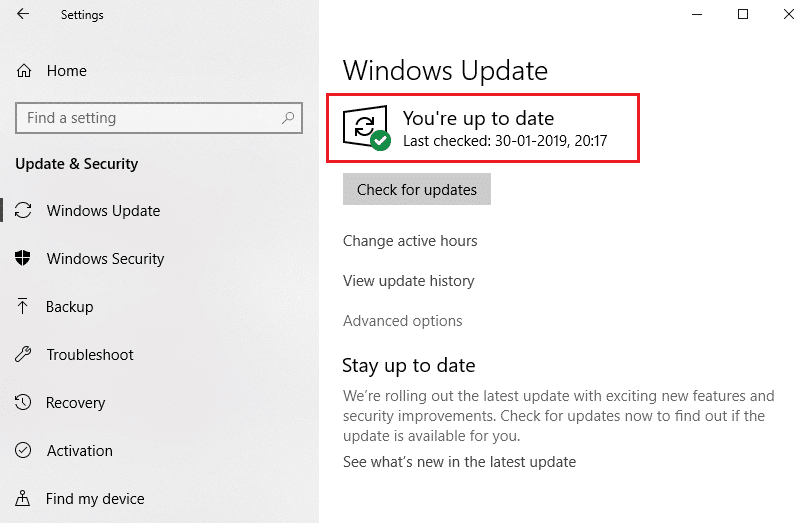
5. Enfin, redémarrez votre PC et vérifiez si vous avez résolu le problème de Microsoft Store.
Lisez également: Correction de l'erreur 0x800f0984 2H1 de téléchargement de la mise à jour Windows
Méthode 8 : Installer les mises à jour des applications du Microsoft Store
Parallèlement aux mises à jour du système, les applications et les programmes du Microsoft Store doivent être mis à jour. Les mises à jour en attente bloqueront toute nouvelle application à installer sur votre PC, ce qui empêchera le Microsoft Store de télécharger quoi que ce soit. Suivez ces étapes pour mettre à jour les applications du Microsoft Store.
1. Ouvrez Microsoft Store à partir de la barre de recherche Windows comme illustré ci-dessous.
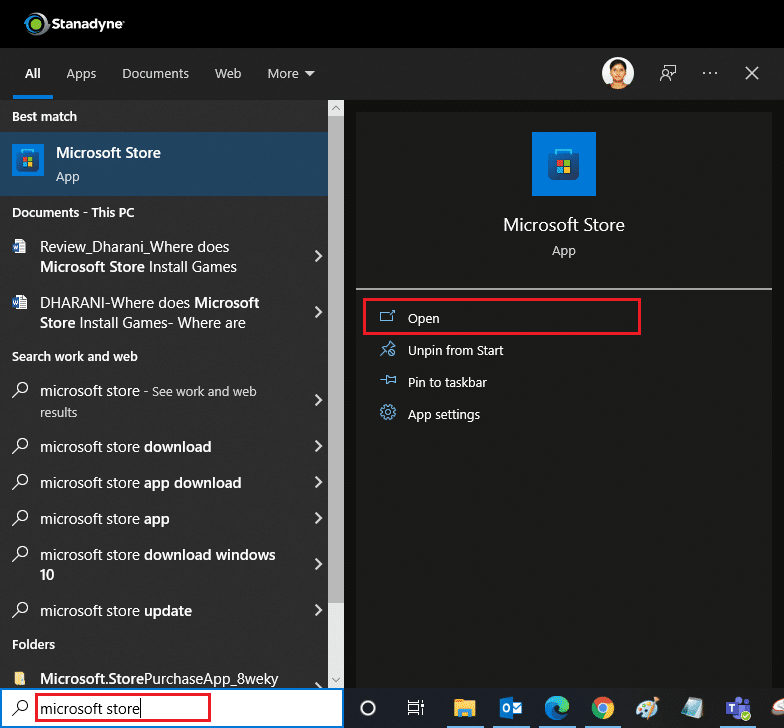
2. Cliquez sur l'option Bibliothèque dans le coin inférieur gauche.
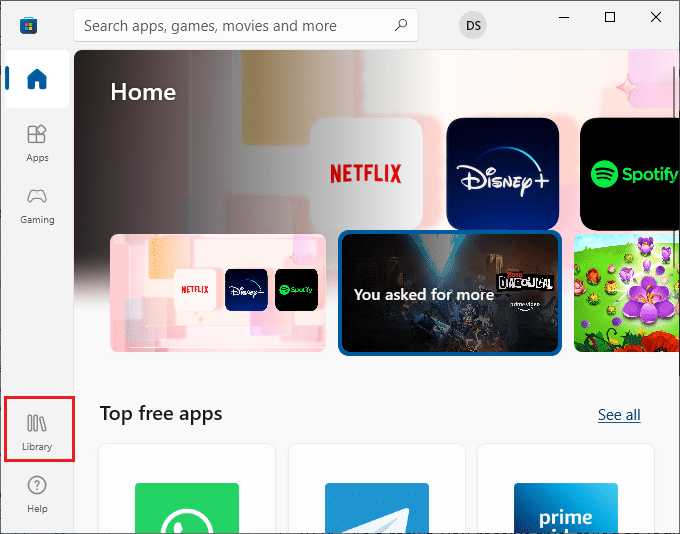
3. Cliquez sur Obtenir les mises à jour comme indiqué.
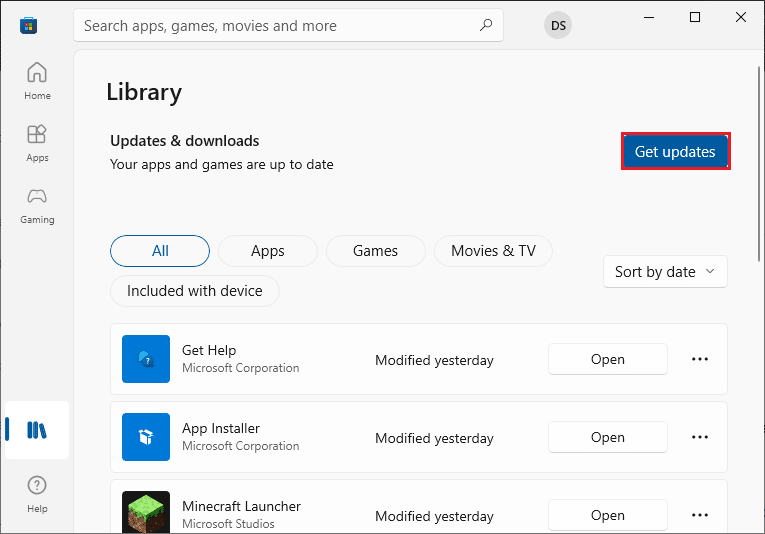
4. Cliquez sur Tout mettre à jour .
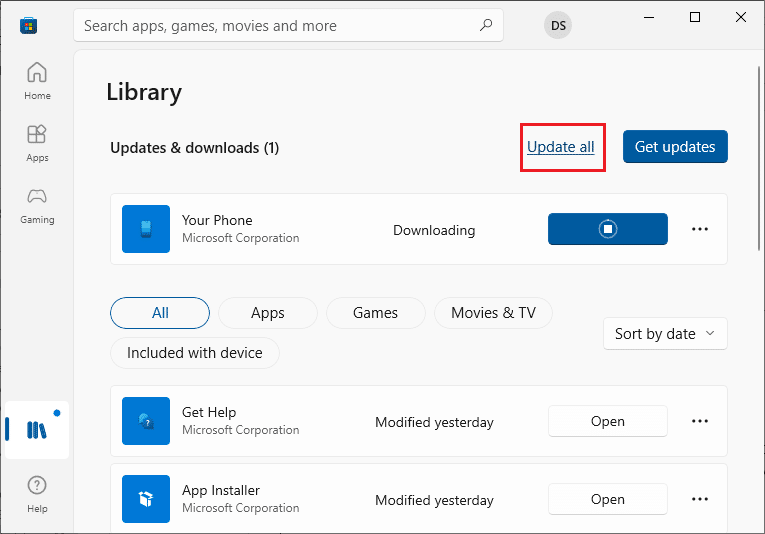
5. Attendez que les mises à jour soient téléchargées et une fois terminé, vous verrez le message Vos applications et vos jeux sont à jour .
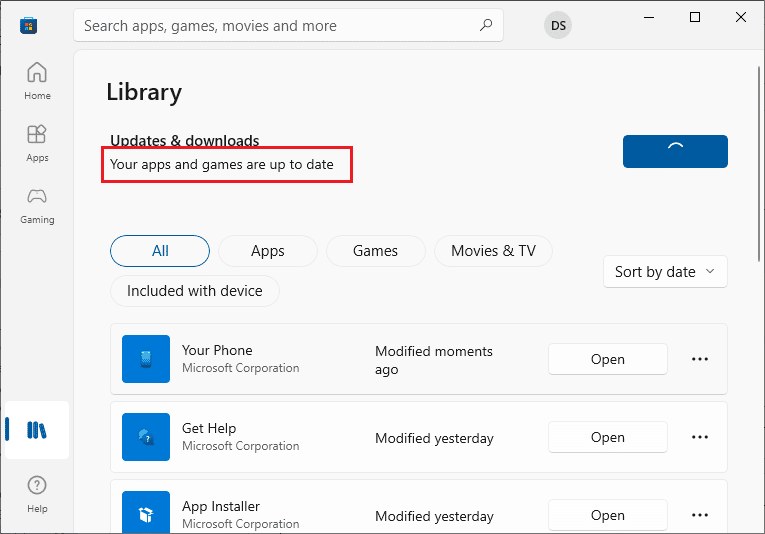
Lisez également: Correction de l'erreur Windows 10 0xc004f075
Méthode 9 : Modifier l'adresse DNS
Le passage aux adresses DNS de Google a aidé de nombreux utilisateurs lorsqu'ils ne peuvent pas télécharger depuis la boutique Microsoft. Le serveur DNS récupère l'adresse IP du site Web demandé afin qu'il puisse être affiché. Vous pouvez modifier votre adresse DNS et également passer à Google DNS en suivant notre guide sur 3 façons de modifier les paramètres DNS sur Windows 10. Après avoir modifié votre adresse DNS, vérifiez si vous pouvez télécharger depuis la boutique Microsoft.
Méthode 10 : Modifier les clés de registre
Il existe une fonctionnalité nommée Remplacer toutes les entrées d'autorisation d'objet enfant par des entrées d'autorisation pouvant être héritées de cet objet dans votre éditeur de registre. Si vous l'activez pour un dossier spécifique, toutes les autorisations du dossier parent seront transférées à tous ses sous-dossiers. Cela peut résoudre le problème et vous pouvez le faire en suivant les étapes ci-dessous.
1. Appuyez sur la touche Windows , tapez Éditeur du registre et cliquez sur Exécuter en tant qu'administrateur .
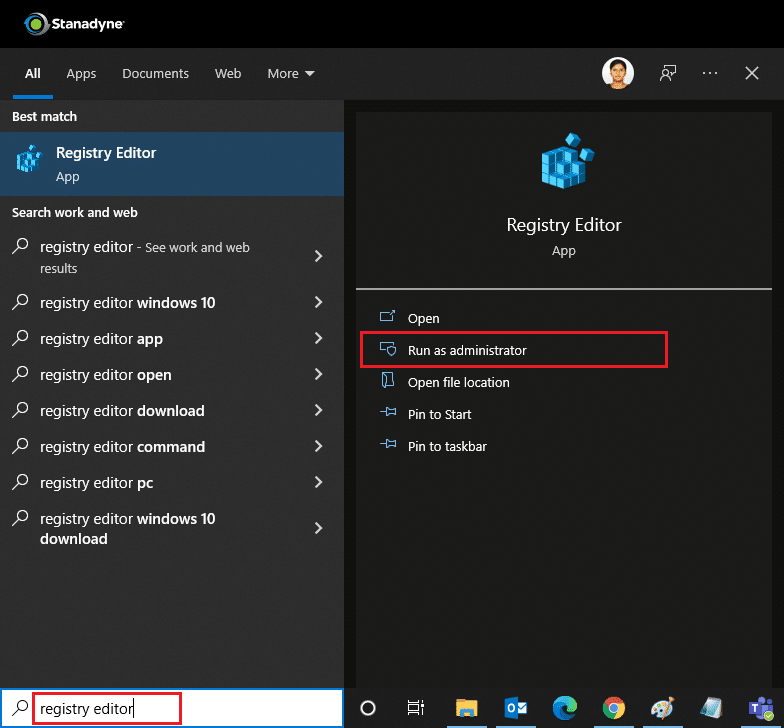
2. Maintenant, dans l' Éditeur du Registre Windows, accédez au chemin suivant.
HKEY_LOCAL_MACHINE\SOFTWARE\Microsoft\WindowsNT\CurrentVersion\NetworkList\Profiles
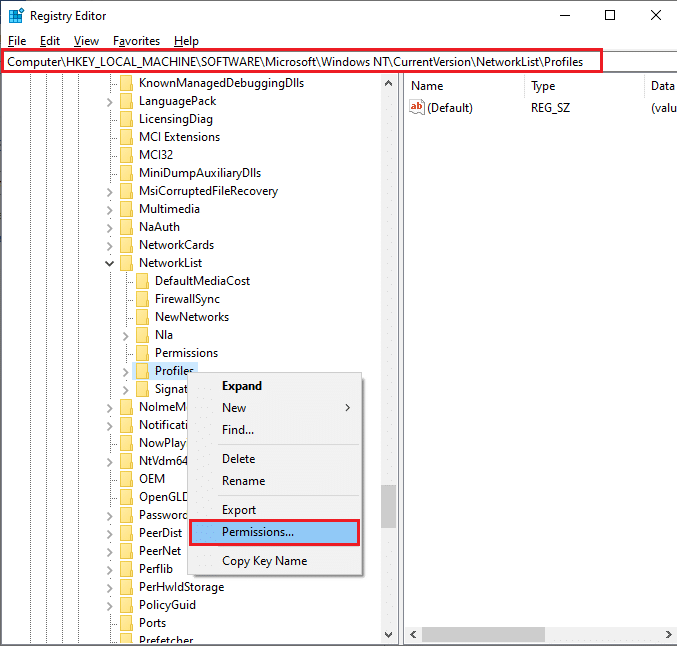
3. Faites un clic droit sur le dossier Profils et cliquez sur Autorisations…
4. Dans la fenêtre Autorisations pour les profils , cliquez sur Avancé .
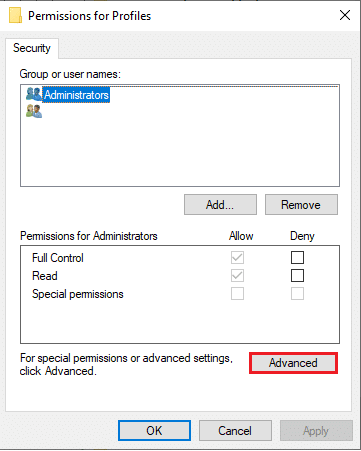
5. Cochez la case Remplacer toutes les entrées d'autorisation d'objet enfant par des entrées d'autorisation pouvant être héritées de cet objet .
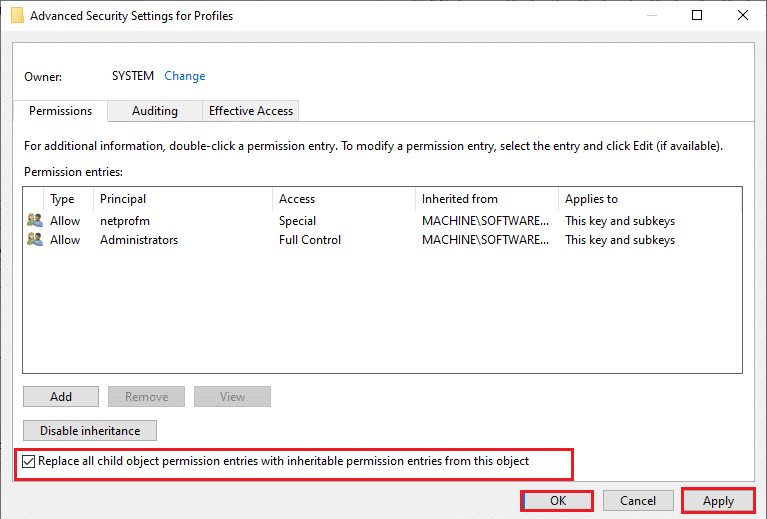
6. Cliquez sur Appliquer > OK et Redémarrez votre PC.
Méthode 11 : Réinitialiser les composants de Windows Update
Les fichiers corrompus dans le composant de mise à jour Windows peuvent provoquer plusieurs erreurs liées à Microsoft Store. Des problèmes de mise à jour du cache peuvent également empêcher le Microsoft Store de télécharger des applications. La réinitialisation des composants Windows Update redémarrera les services Windows essentiels tels que BITS, MSI Installer, Cryptographic et Windows Update Services. Vous pouvez faire de même en suivant notre guide pour réinitialiser les composants Windows Update sur Windows 10
Remarque : Vous pouvez utiliser l'outil de réparation automatisé pour réinitialiser les composants Windows Update.
Méthode 12 : Réinitialiser Microsoft Store
La réinitialisation de Microsoft Store est une option extrême et supprimera vos informations de connexion, vos paramètres et vos préférences de votre ordinateur, mais cela peut fonctionner si vous ne pouvez pas télécharger depuis Microsoft Store. Suivez ces étapes.
1. Appuyez sur la touche Windows , tapez Microsoft Store et sélectionnez l'option Paramètres de l'application .
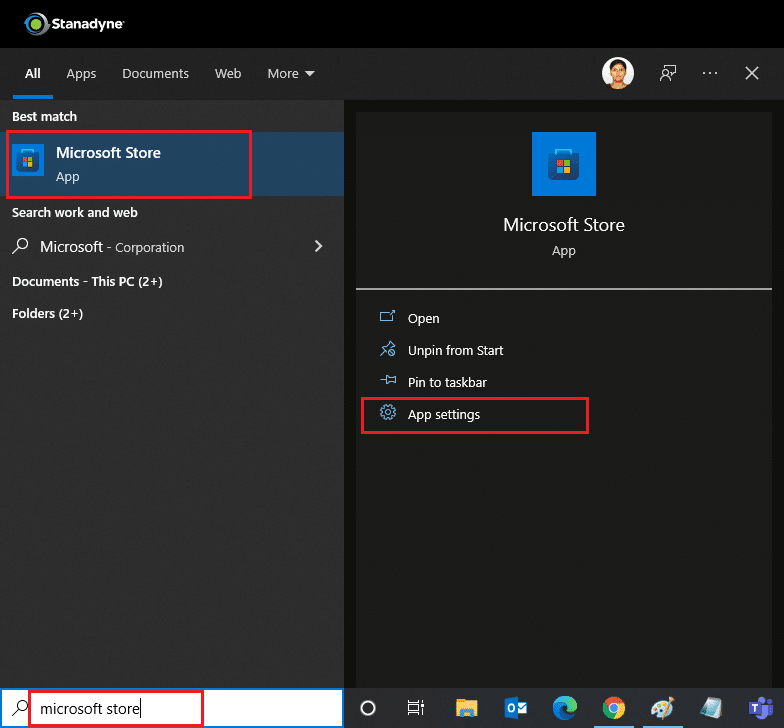
2. Faites défiler l'écran Paramètres et cliquez sur l'option Réinitialiser en surbrillance.
Remarque : Les données de votre application seront supprimées lors de la réinitialisation du Microsoft Store.
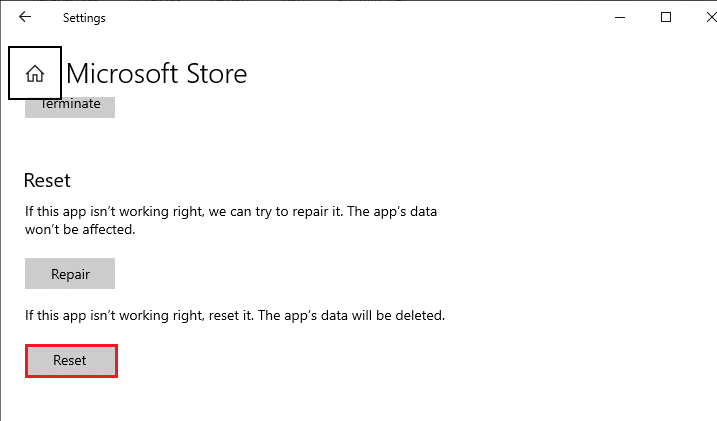
3. Cliquez sur Réinitialiser dans l'invite de confirmation.
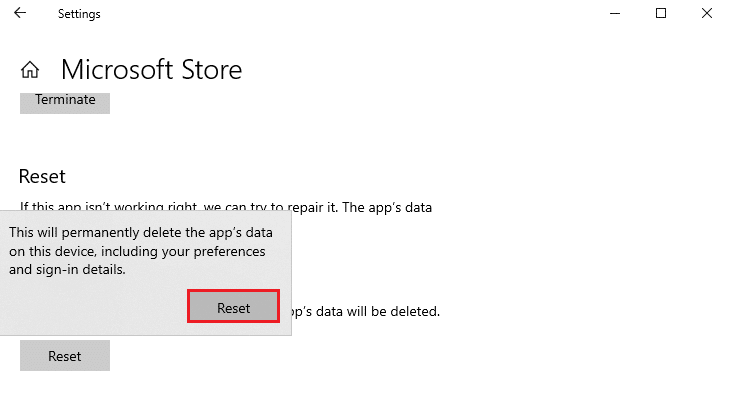
4. Une fois le processus terminé, redémarrez le PC .
A lire également : Comment changer de pays dans le Microsoft Store sous Windows 11
Méthode 13 : Réenregistrer le Microsoft Store
Après la réinitialisation, si vous ne pouvez toujours pas télécharger depuis le Microsoft Store, réenregistrer l'application peut résoudre le problème. Suivez les instructions ci-dessous.
1. Appuyez sur la touche Windows , tapez Windows PowerShell et cliquez sur Exécuter en tant qu'administrateur .
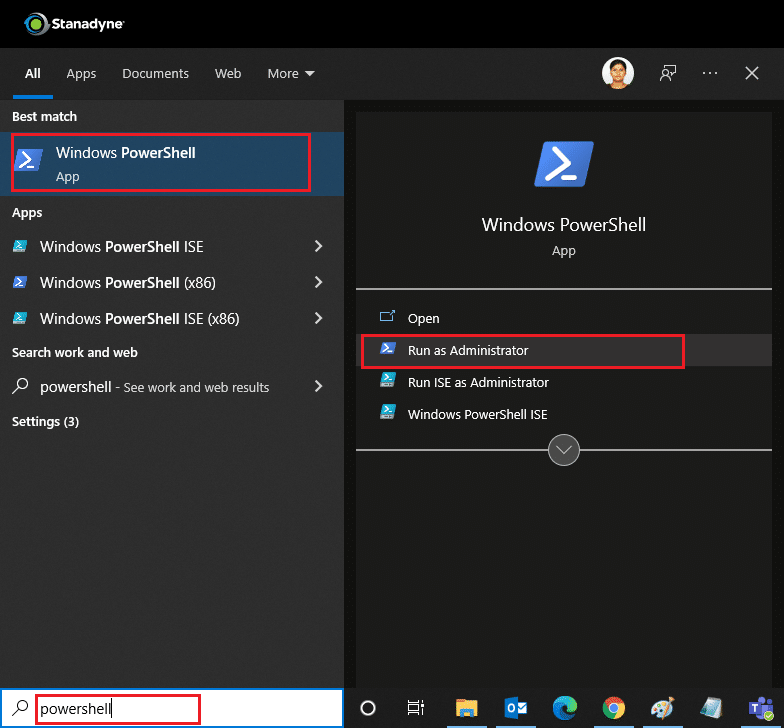
2. Maintenant, collez la commande suivante et appuyez sur la touche Entrée .
PowerShell -ExecutionPolicy Unrestricted -Command "& {$manifest = (Get-AppxPackage Microsoft.WindowsStore).InstallLocation + 'AppxManifest.xml' ; Add-AppxPackage -DisableDevelopmentMode -Register $manifest} 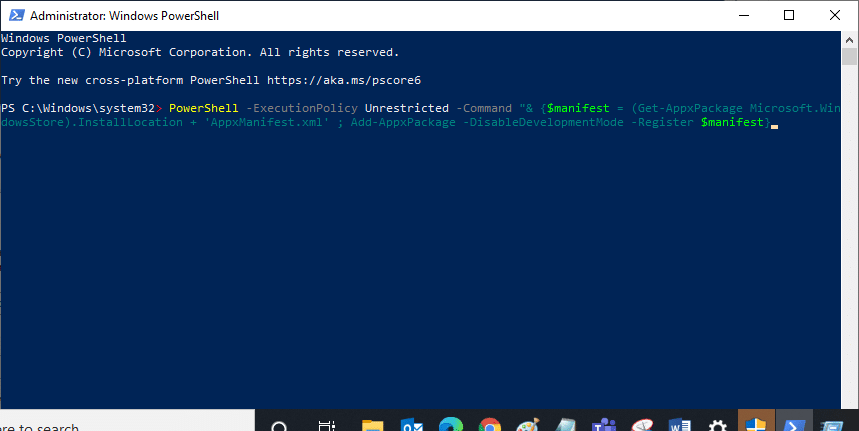
3. Attendez que la commande soit exécutée et essayez à nouveau d'ouvrir le Microsoft Store . Cela devrait résoudre le problème de téléchargement d'applications à partir du Microsoft Store.
Méthode 14 : réinstaller Microsoft Store
Si d'autres options n'ont pas fonctionné pour vous, essayez de réinstaller Microsoft Store. Cela ne peut pas être fait à l'aide du Panneau de configuration ou des paramètres, mais vous pouvez utiliser les commandes PowerShell pour réinstaller Microsoft Store, comme indiqué ci-dessous.
1. Lancez Windows PowerShell avec les droits d'administrateur comme indiqué ci-dessus.
2. Tapez la commande get-appxpackage –allusers et appuyez sur la touche Entrée .
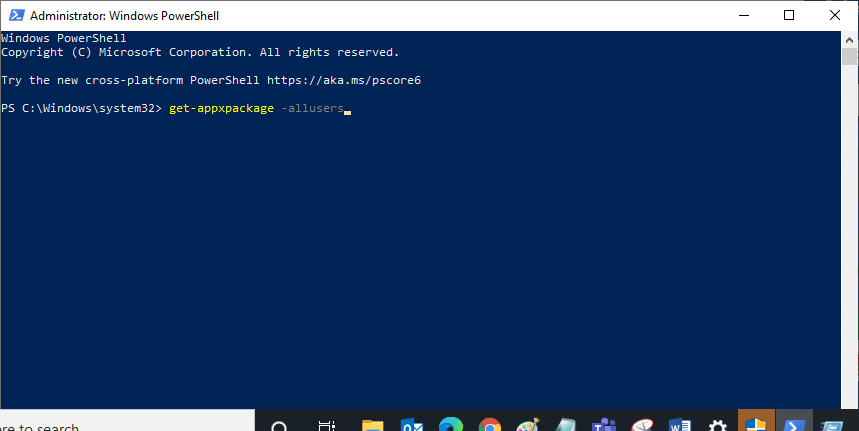
3. Recherchez Microsoft.WindowsStore et accédez à PackageFullName et copiez la ligne à côté. Dans ce cas, c'est :
Microsoft.WindowsStore_22202.1402.2.0_x64__8wekyb3d8bbwe
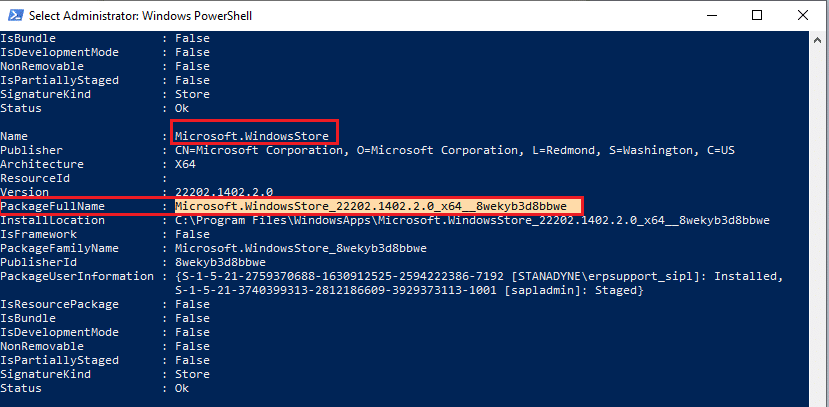
4. Accédez à une nouvelle ligne dans la fenêtre PowerShell et tapez remove-appxpackage suivi d'un espace et de la ligne que vous avez copiée à l'étape ci-dessus. Dans ce cas, ce sera : remove-appxpackage Microsoft.WindowsStore_22202.1402.2.0_x64__8wekyb3d8bbwe
Remarque : La commande peut légèrement varier selon la version de votre PC Windows.
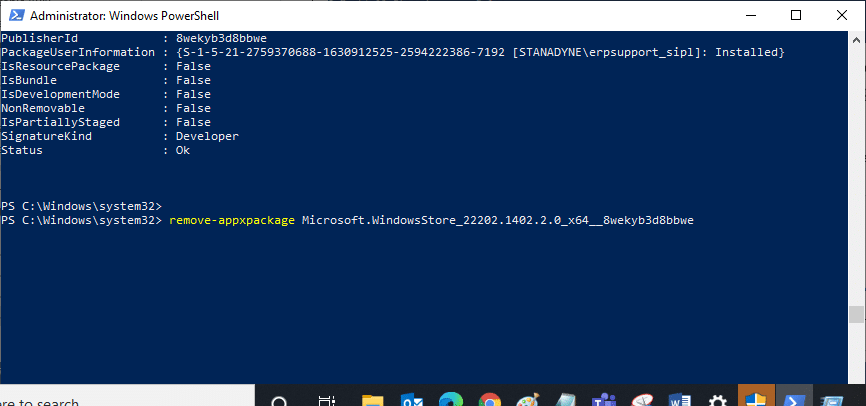
5. Cela supprimera Microsoft Store. Redémarrez votre ordinateur .
6. Pour l'installer à nouveau, ouvrez Windows PowerShell en tant qu'administrateur et tapez la commande suivante, puis appuyez sur la touche Entrée .
Ajouter-AppxPackage -register "C:\Program Files\WindowsApps\Microsoft.WindowsStore_11804.1001.8.0_x64__8wekyb3d8bbwe\AppxManifest.xml" –DisableDevelopmentMode
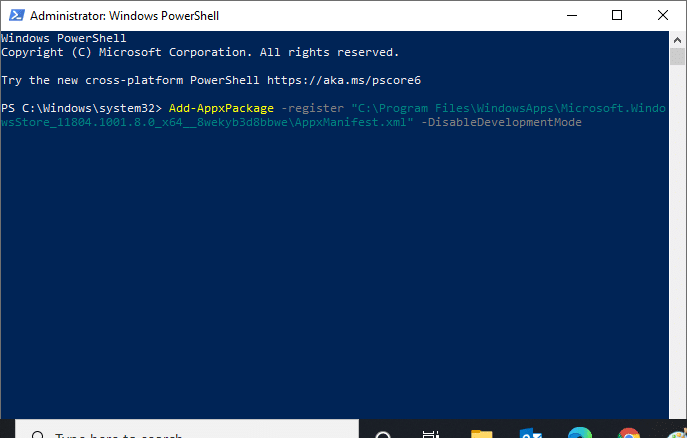
Maintenant, Microsoft Store sera réinstallé et ne peut pas télécharger d'applications à partir de Microsoft Store. Le problème doit être résolu.
A lire aussi : Corriger le clic droit de la barre des tâches ne fonctionne pas
Méthode 15 : créer un nouveau profil utilisateur
Parfois, votre profil d'utilisateur peut être corrompu et cela peut empêcher le Microsoft Store de télécharger quoi que ce soit. Vous pouvez créer un nouveau profil pour résoudre le problème. Suivez notre guide pour créer un compte d'utilisateur local sur Windows 10.
Méthode 16 : Effectuez un démarrage propre
Si le problème persiste, vous pouvez effectuer un démarrage propre de votre ordinateur. Il démarre Windows avec uniquement les pilotes et programmes nécessaires et est utilisé pour résoudre vos problèmes Windows. Vous pouvez suivre notre guide ci-dessous pour effectuer un démarrage propre dans Windows 10. Vérifiez si Microsoft Store télécharge des applications et des jeux maintenant.
Méthode 17 : effectuer une restauration du système
Si aucune des méthodes n'a fonctionné pour vous, c'est votre dernière option. Ne le faites que lorsque cela est absolument nécessaire. La restauration du système restaure votre ordinateur à sa version précédente et peut aider à exécuter une application comme avant. Cela pourrait corriger l'erreur du Microsoft Store et vous pouvez le faire en suivant notre guide sur Comment utiliser la restauration du système sur Windows 10. Vous devriez maintenant pouvoir télécharger des applications et des jeux depuis le Microsoft Store.
Recommandé:
- Les 10 meilleures fonctionnalités de Microsoft Teams
- Correction de l'erreur 0x80072ee7 du Windows Store
- Comment installer un logiciel sans droits d'administrateur
- Comment créer un retrait suspendu dans Word et Google Docs
Nous espérons que ce guide vous a été utile et que vous avez pu résoudre le problème Impossible de télécharger depuis le Microsoft Store . Faites-nous savoir quelle méthode a le mieux fonctionné pour vous. Si vous avez des questions ou des suggestions, n'hésitez pas à les déposer dans la section des commentaires.
