10 façons de corriger définitivement l'erreur "Impossible de se connecter à ce réseau"
Publié: 2021-10-11Votre Wi-Fi est opérationnel, mais vous rencontrez toujours le problème « Impossible de se connecter à ce réseau » sur votre PC Windows ? Ne t'inquiètes pas. Nous comprenons à quel point ce problème doit être ennuyeux pour vous, car nous avons également été suffisamment confrontés au même problème pour nous obliger à écrire ce guide «comment résoudre» à ce sujet.
Un gros grief à propos de cette notification d'erreur est que, bien qu'elle nous indique que la connexion Wi-Fi n'a pas pu être établie, elle ne nous dit pas pourquoi. C'est comme frapper à la cloche de la réception mais ne pas exprimer votre inquiétude lorsque la réceptionniste arrive enfin.
Passant à d'étranges analogies, nous pouvons toujours affiner, découvrir et corriger la véritable cause de l'erreur "Impossible de se connecter à ce réseau" sur votre ordinateur Windows.
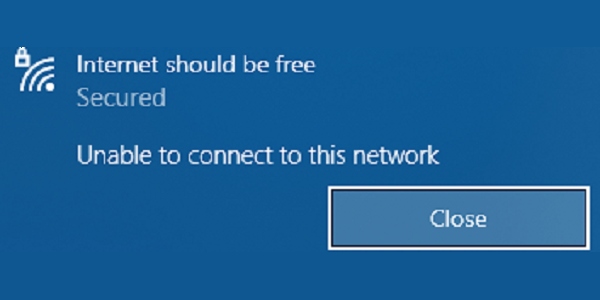
Guide d'erreur "Impossible de se connecter à ce réseau"
- Qu'est-ce que l'erreur "Impossible de se connecter à ce réseau" sous Windows ? Quelles sont les causes?
- 10 façons de corriger l'erreur "Impossible de se connecter à ce réseau"
- 1. Oubliez le réseau et reconnectez-vous
- 2. Activer et désactiver le mode avion
- 3. Résoudre les problèmes de réseau
- 4. Résoudre les problèmes d'adaptateur réseau
- 5. Configurer manuellement une nouvelle connexion
- 6. Réinitialiser les paramètres réseau
- 7. Installez les mises à jour Windows
- 8. Réinstallez le pilote de la carte réseau
- 9. Mettre à jour le pilote de la carte réseau
- 10. Essayez ces commandes CMD
- FAQ
Qu'est-ce que l'erreur "Impossible de se connecter à ce réseau" sous Windows ? Quelles sont les causes?
Il s'agit d'une erreur relativement courante qui se produit lorsque votre PC ne parvient pas à se connecter à un réseau et à accéder à Internet avec succès. L'absence de connexion réseau signifie aucune transmission ou réception de données et votre système reste hors ligne.
Du logiciel pilote aux paramètres réseau défectueux, un certain nombre de facteurs peuvent être à l'origine de ce comportement. Voici une liste des causes courantes de l'erreur "Impossible de se connecter à ce réseau" dans Windows 10 :
- Pilotes obsolètes
- Paramètres mal configurés
- Bogues logiciels
- Réseau congestionné
- Authentification obligatoire de l'utilisateur
- Problème matériel
- Problème côté FAI
10 façons de corriger l'erreur "Impossible de se connecter à ce réseau"
Avant de procéder à ces correctifs, assurez-vous d'avoir essayé de redémarrer votre PC, de redémarrer votre routeur, de vérifier auprès de votre FAI, de vous rapprocher du routeur, de réduire le nombre d'appareils connectés au routeur.
De plus, si vous êtes sur un réseau partagé, vous aurez peut-être besoin d'une authentification supplémentaire pour utiliser Internet. Faites attention aux onglets du navigateur qui s'ouvrent lorsque vous essayez de vous connecter à un tel réseau, ou ouvrez simplement le navigateur vous-même. Maintenant, vous verrez peut-être une page de connexion au réseau, utilisez les informations d'identification requises pour vous connecter.
Une fois que vous avez effectué ces vérifications, vous pouvez être sûr que le problème se situe ailleurs et essayez les correctifs suivants :
Veuillez noter que les méthodes incluses dans cet article sont des correctifs généraux.
1. Oubliez le réseau et reconnectez-vous
En cas de modification des paramètres du routeur ou du mot de passe du réseau, vous devrez peut-être dissocier votre Wi-Fi et vous reconnecter. Pour ce faire, suivez ces étapes :
- Appuyez simultanément sur le bouton Windows et la touche "I" pour ouvrir "Paramètres".
- Sélectionnez "Réseau et Internet".
- Sélectionnez "WiFi" dans la colonne de gauche et cliquez sur "Gérer les réseaux connus".
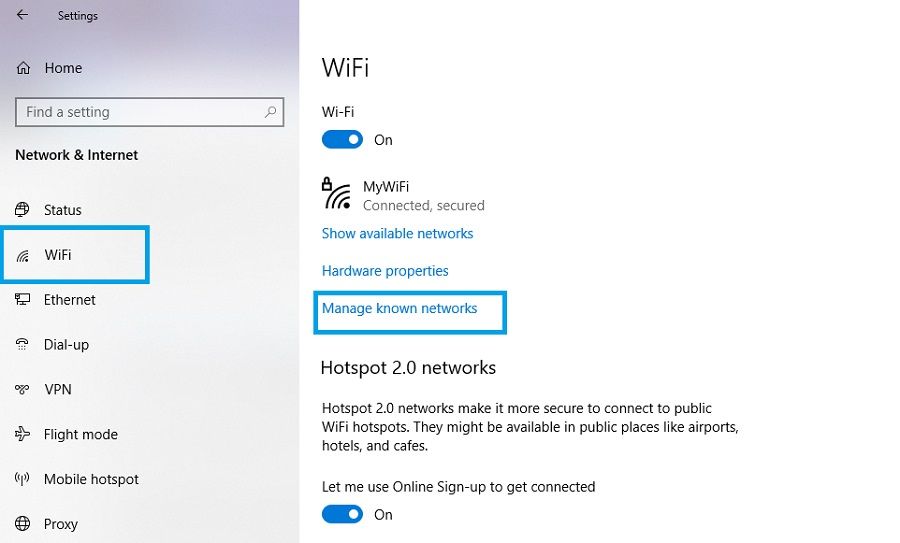
4. Choisissez votre réseau et sélectionnez "Oublier".
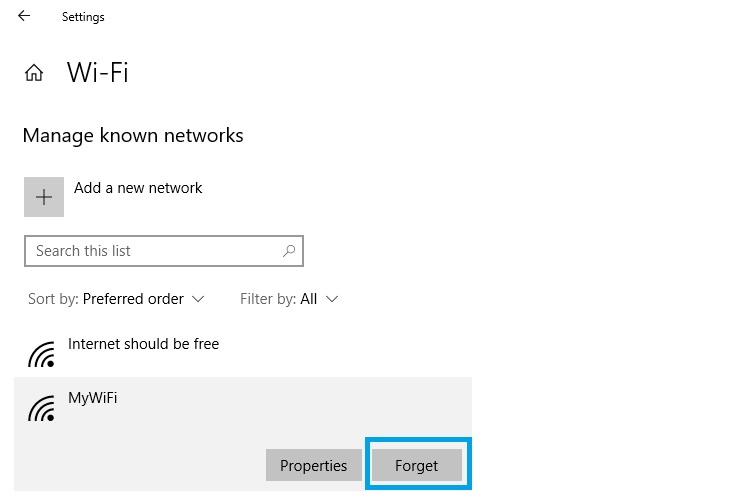
5. Cliquez sur le bouton de retour (coin supérieur gauche) et sélectionnez "Afficher les réseaux disponibles".
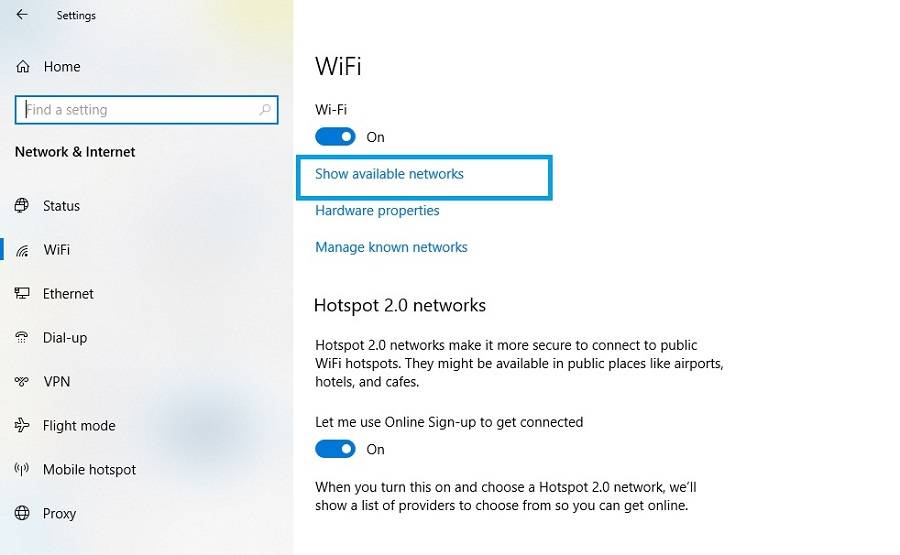
6. Choisissez votre réseau, entrez le mot de passe et appuyez sur Entrée pour vous connecter avec succès.
2. Activer et désactiver le mode avion
Parfois, il est nécessaire de déconnecter complètement votre ordinateur de bureau/portable pour résoudre tout problème de connectivité qui pourrait ne pas être apparent. Pour cela, nous pouvons simplement activer puis désactiver le mode avion.
- Cliquez sur le bouton Windows Action Center (l'icône de la boîte de dialogue en bas à droite de la barre des tâches).
- Sélectionnez "Développer" et cliquez sur "Mode avion"/"Mode avion" pour l'activer.
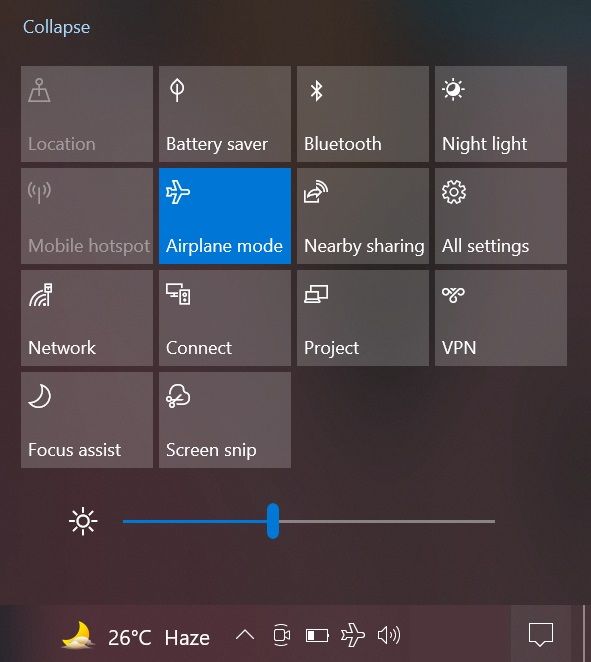
3. Après quelques secondes, cliquez à nouveau sur le même bouton pour désactiver le mode avion.
3. Résoudre les problèmes de réseau
Windows offre des fonctionnalités intégrées que vous pouvez utiliser pour détecter automatiquement tout problème avec votre réseau. Pour exécuter l'outil de dépannage réseau, procédez comme suit :
- Ouvrez "Paramètres" et cliquez sur "Réseau et Internet".
- Faites défiler vers le bas et sélectionnez "Dépanneur réseau".
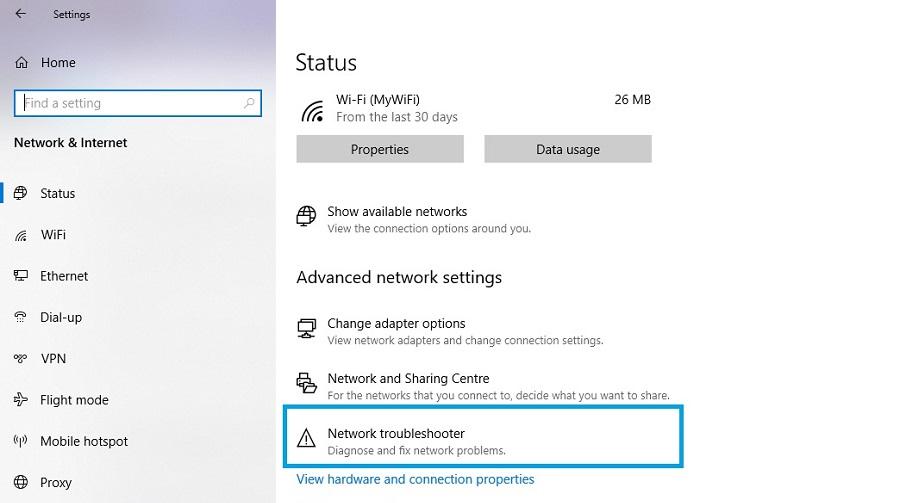
3. Le dépanneur va maintenant s'exécuter et vérifier les éventuelles anomalies. Suivez les instructions à l'écran pour identifier et résoudre les problèmes.
4. Résoudre les problèmes d'adaptateur réseau
La carte réseau est un composant important de votre système qui vous permet de vous connecter à d'autres ordinateurs via un réseau. Vous pouvez exécuter une analyse sur la carte réseau pour vérifier les problèmes négligés. Suivez ces étapes pour exécuter l'utilitaire de résolution des problèmes de carte réseau :
- Ouvrez "Paramètres" et cliquez sur "Mise à jour et sécurité".
- Sélectionnez « Dépanner » dans la colonne de gauche et cliquez sur « Dépanneurs supplémentaires ».
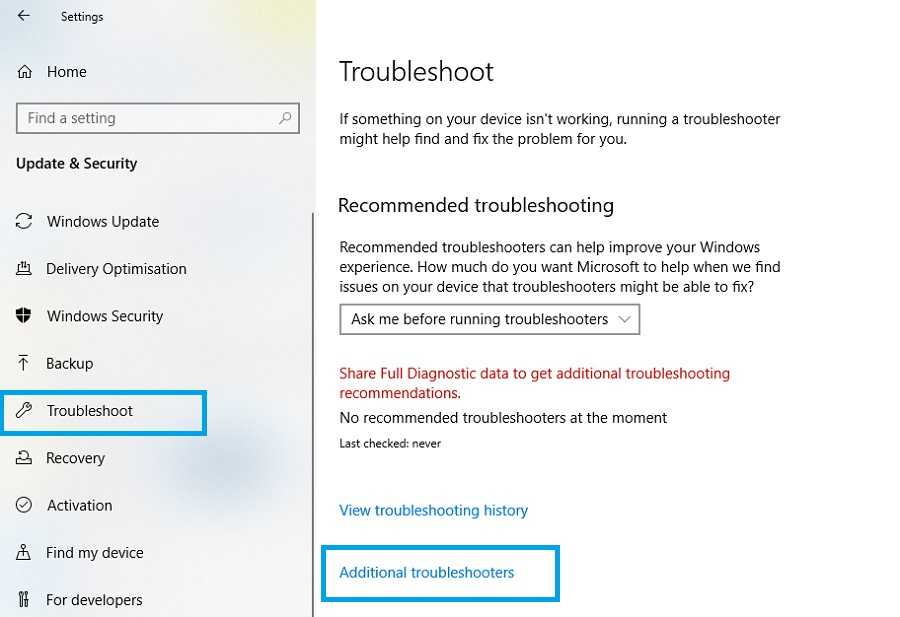
3. Faites défiler vers le bas, choisissez "Adaptateur réseau" et cliquez sur "Exécuter le dépanneur".

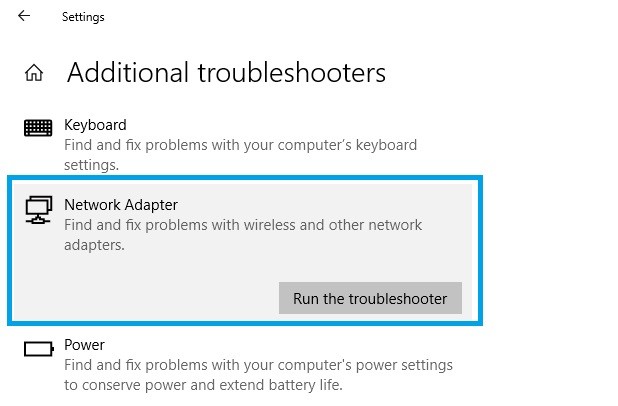
4. Suivez les instructions à l'écran pour rechercher et résoudre les problèmes d'adaptateur.
5. Configurer manuellement une nouvelle connexion
Dans certains cas, essayer de se connecter à un réseau de la manière habituelle peut vous causer des problèmes. Par conséquent, il est important d'essayer de configurer votre connexion manuellement pour résoudre tout problème résultant du processus habituel.
- Ouvrez "Paramètres" et sélectionnez "Réseau et Internet".
- Cliquez sur "Centre réseau et partage".
- Sélectionnez "Configurer une nouvelle connexion ou un nouveau réseau".
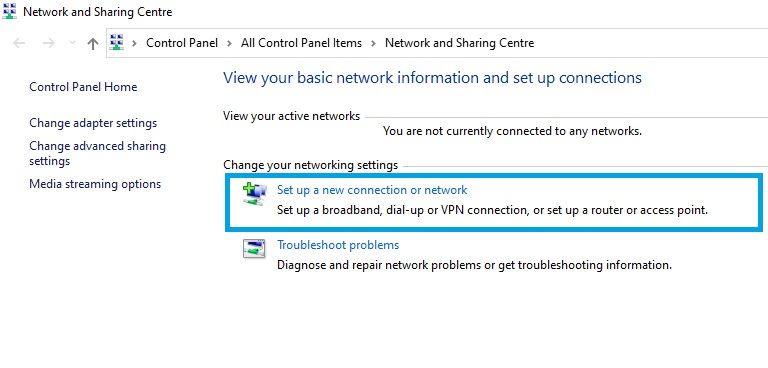
4. Dans la fenêtre qui s'ouvre, sélectionnez "Se connecter manuellement à un réseau sans fil" et cliquez sur "Suivant".
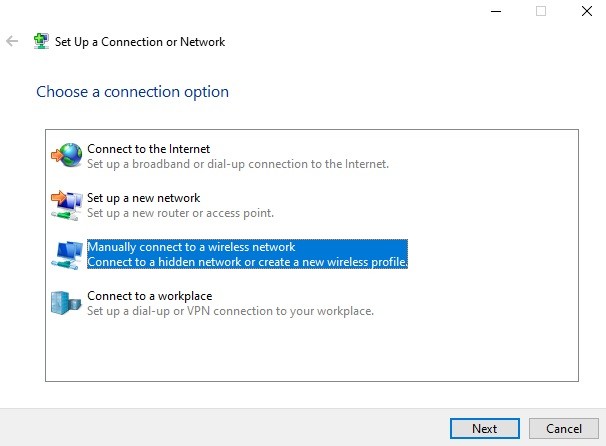
5. Maintenant, entrez les détails requis sur le réseau, appuyez sur "Suivant" et suivez les instructions à l'écran pour terminer la configuration.
6. Réinitialiser les paramètres réseau
Si les paramètres réseau ont été configurés de manière incorrecte, cela peut provoquer l'erreur "impossible de se connecter à ce réseau". Pour remplacer les paramètres actuels par les paramètres par défaut, effectuez une réinitialisation du réseau en procédant comme suit :
- Ouvrez "Paramètres", sélectionnez "Réseau et Internet".
- Sélectionnez "Réinitialisation du réseau".
- Cliquez sur "Réinitialiser maintenant" pour exécuter le processus.
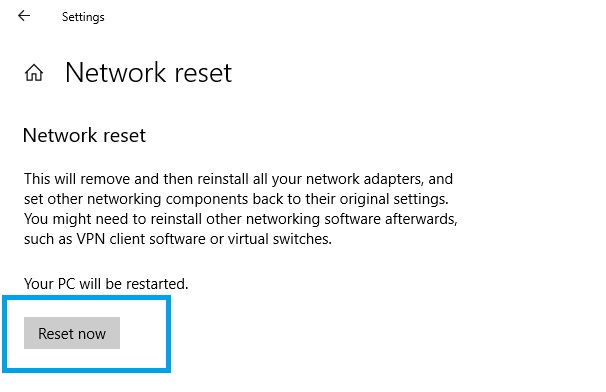
7. Installez les mises à jour Windows
Comme mentionné précédemment, des bogues logiciels pourraient très bien être la raison de ce problème de réseau. Heureusement, Windows publie régulièrement des mises à jour qui corrigent ces bogues et d'autres problèmes. C'est pourquoi c'est une bonne idée de vous assurer que la dernière mise à jour de Windows est installée. Voici comment procéder :
- Ouvrez "Paramètres" et sélectionnez "Mise à jour et sécurité".
- Cliquez sur "Vérifier les mises à jour" pour trouver la dernière version du logiciel.
- Cliquez sur "Télécharger et installer" pour appliquer la mise à jour.
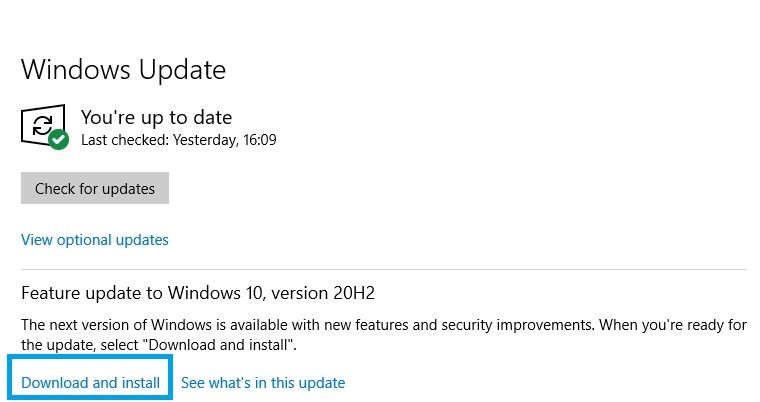
4. Enfin, redémarrez votre système pour que les modifications prennent effet.
8. Réinstallez le pilote de la carte réseau
Le pilote de la carte réseau est un logiciel qui s'assure que le composant matériel requis pour établir une connexion fonctionne correctement. Au fil du temps, le pilote peut être corrompu, ce qui vous oblige à faire face à des erreurs de réseau. La solution consiste à réinstaller le pilote de votre carte réseau.
- Appuyez sur le bouton Windows et "R" pour ouvrir Exécuter.
- Tapez maintenant "devmgmt.msc" et appuyez sur Entrée pour ouvrir le Gestionnaire de périphériques.
- Sélectionnez "Cartes réseau" pour ouvrir le menu déroulant. Notez également le nom complet du pilote de la carte réseau pour référence ultérieure.
- Faites un clic droit sur votre pilote Wi-Fi et sélectionnez "Désinstaller l'appareil".
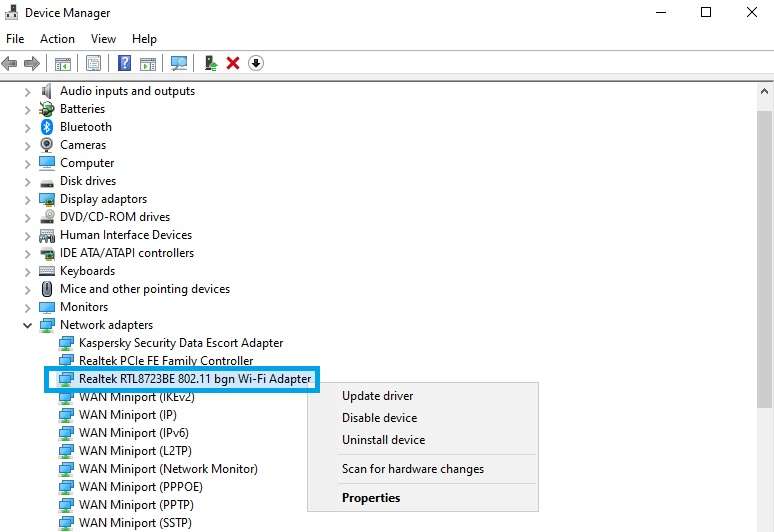
5. Suivez les instructions à l'écran pour le désinstaller.
6. Redémarrez votre système et Windows devrait automatiquement réinstaller le pilote manquant. Si ce n'est pas le cas, suivez l'étape suivante.
7. À partir du nom que vous avez noté précédemment, identifiez et accédez au site Web du fabricant de votre carte réseau et téléchargez le pilote requis. Suivez les instructions à l'écran pour l'installer manuellement.
9. Mettre à jour le pilote de la carte réseau
Si la réinstallation ne fonctionne pas, vous pouvez essayer de mettre à jour le pilote en suivant les étapes ci-dessous :
- Suivez les étapes 1 à 3 du correctif précédent.
- Faites un clic droit sur votre pilote Wi-Fi et sélectionnez "Mettre à jour le pilote".
- Sélectionnez "Rechercher automatiquement les pilotes" et suivez les instructions à l'écran.
10. Essayez ces commandes CMD
Si le problème n'est pas lié au pilote ou au matériel, il y a de fortes chances qu'il ait quelque chose à voir avec votre configuration IP. Dans ce cas, vous pouvez exécuter un ensemble de commandes sur l'invite de commande pour résoudre le problème.
Ces commandes réinitialiseront la configuration de la connectivité Internet de votre ordinateur, renouvelleront votre adresse IP et videront le cache réseau. Voici comment vous pouvez aller de l'avant avec ceux-ci :
- Cliquez sur l'icône de la loupe dans la barre des tâches et tapez "cmd".
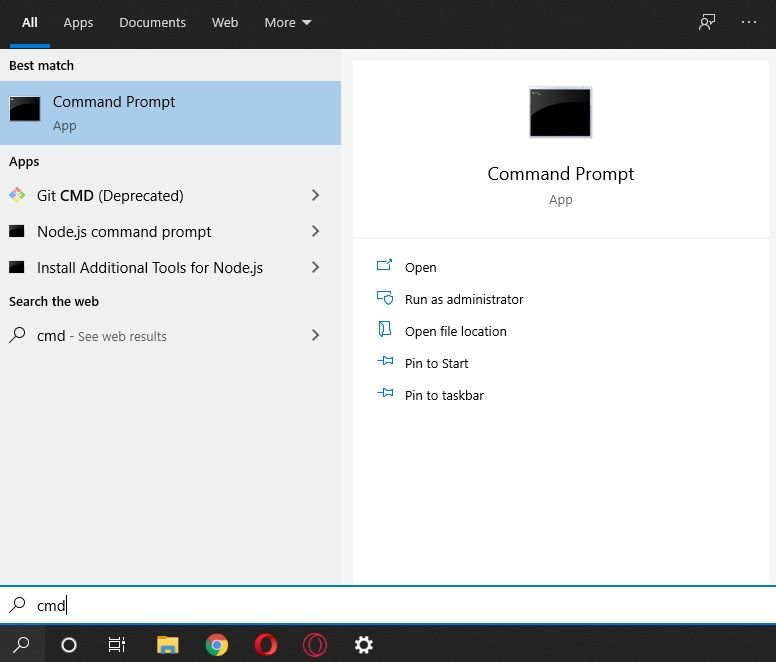
2. Dans le résultat de la recherche, cliquez avec le bouton droit sur "Invite de commandes", sélectionnez "Exécuter en tant qu'administrateur" et cliquez sur "Oui" lorsque vous y êtes invité.
3. Tapez ces commandes sans les guillemets et appuyez sur Entrée après chacune : « netsh winsock reset », « netsh int ip reset », « ipconfig /release », « ipconfig /renew » et « ipconfig /flushdns ».
4. Enfin, redémarrez votre PC pour que les modifications prennent effet.
Enfin, ce sont tous les correctifs qui sont suggérés pour ceux qui sont confrontés au problème "impossible de se connecter à ce réseau". J'espère que l'une de ces solutions a fonctionné pour vous. Si ce n'est pas le cas, le problème pourrait très probablement être du côté de votre fournisseur d'accès Internet. Peut-être que vous avez besoin de parler.
FAQ
Cela signifie que, bien que le réseau existe, Windows est incapable d'établir une connexion en raison d'un problème sous-jacent pouvant aller d'un problème de pilote à des paramètres mal configurés.
Si Windows ne parvient pas à se connecter à un réseau, vous pouvez tester un certain nombre de correctifs, notamment la réinitialisation des paramètres réseau, la suppression du cache réseau, la mise à jour des pilotes pertinents, etc.
Il existe diverses raisons pour lesquelles vous pourriez rencontrer ce problème malgré le bon mot de passe. Ces raisons sont des pilotes en conflit, une modification de la configuration du routeur, un logiciel Windows obsolète, etc.
