Le correctif ne peut pas créer une nouvelle partition d'espace non alloué sur Windows 10
Publié: 2022-02-13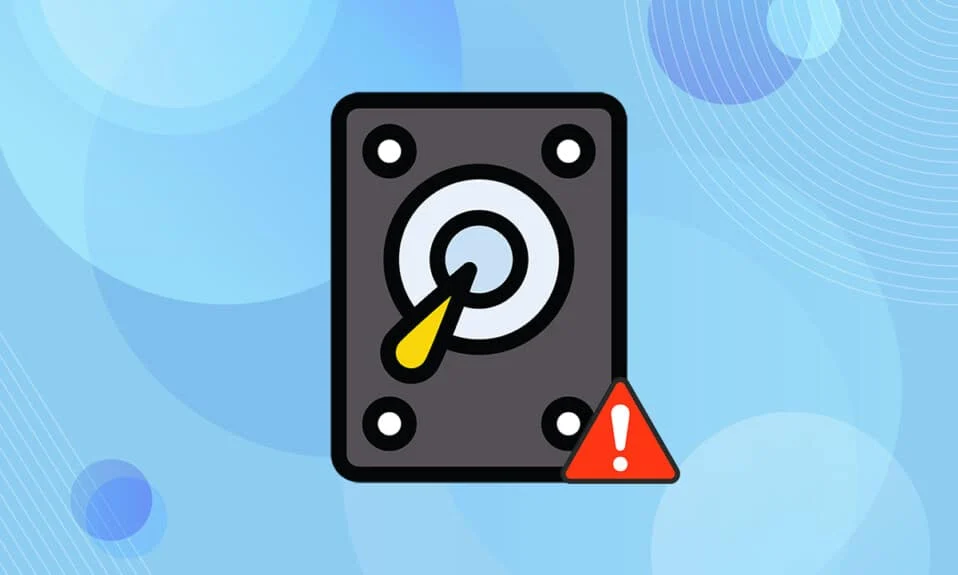
Windows 10 a bien fonctionné et a gagné une très bonne place dans le cœur des gens. Les nouvelles fonctionnalités et les mises à jour régulières le rendent meilleur par rapport aux versions précédentes. Mais cela ne signifie pas que Windows 10 est exempt de bogues ou de problèmes. Une de ces erreurs est que le disque non alloué ne peut pas créer de partition. Si vous rencontrez le même problème, cet article sur la façon de résoudre le problème Impossible de créer un nouvel espace non alloué de partition sur Windows 10 vous aidera à résoudre le même problème.
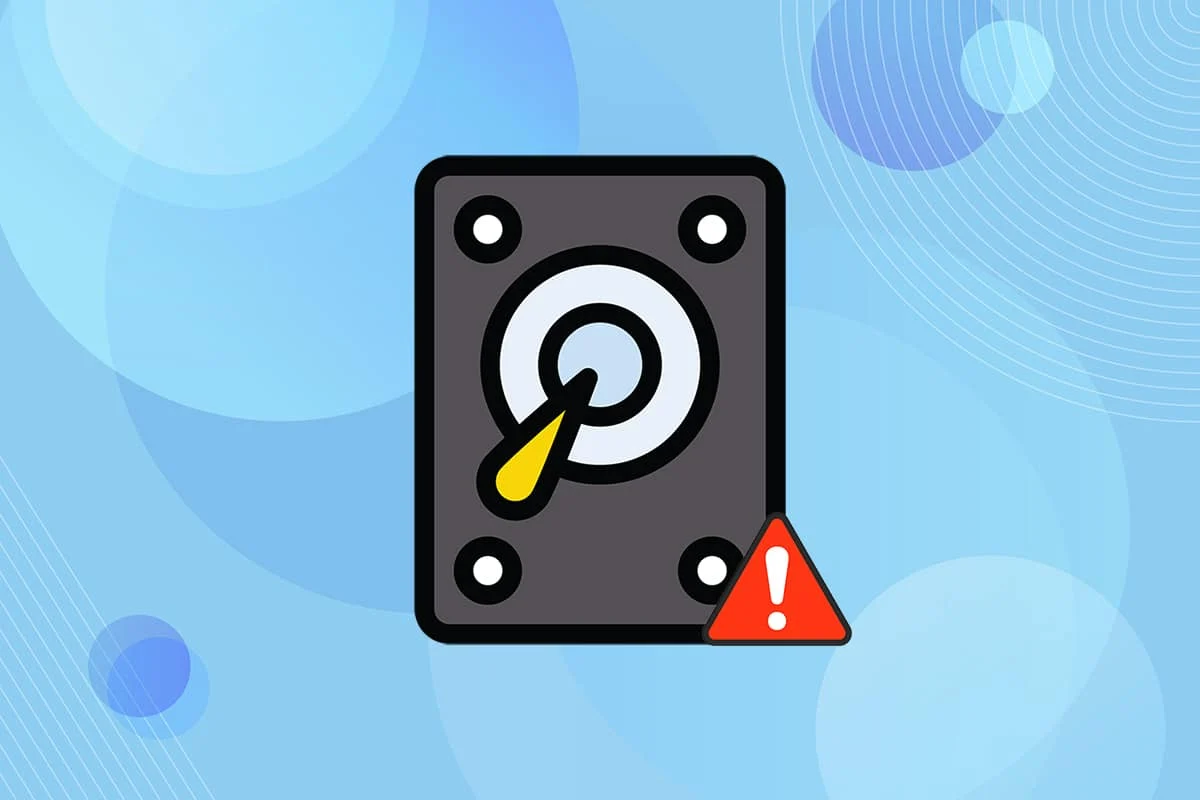
Contenu
- Comment réparer Impossible de créer une nouvelle partition Espace non alloué sur Windows 10
- Méthode 1 : supprimer les disques externes
- Méthode 2 : Utiliser une clé USB 2.0
- Méthode 3 : créer une partition à l'aide de Diskpart
- Méthode 4 : Rendre la partition active
- Méthode 5 : convertir MPR en GPT
Comment réparer Impossible de créer une nouvelle partition Espace non alloué sur Windows 10
Le processus d'installation de Windows 10 a généré différents messages d'erreur au cours du processus. De nombreux utilisateurs ont signalé que l'installation de Windows 10 s'était figée avant même le démarrage du processus lors de son installation à partir d'une clé USB amorçable. La plupart des problèmes sont résolus en redémarrant ou en exécutant le dépanneur. Mais cela ne peut pas créer une nouvelle erreur de partition qui semble différente de toutes. Suivez l'une des méthodes ci-dessous pour résoudre ce problème.
Vous trouverez ci-dessous certaines des raisons pour lesquelles ce problème se produit.
- Périphériques connectés
- Clé USB 3.0
- Impossible de créer une nouvelle partition
Méthode 1 : supprimer les disques externes
Parfois, le système d'exploitation reconnaissait d'autres disques connectés comme disques durs par défaut et les confondait lors de l'installation. Il est donc recommandé de retirer tous les disques externes tels que HHD , SSD ou carte SD . Suivez les points donnés pour corriger l'erreur.
- Assurez-vous de connecter uniquement le lecteur connecté au port USB nécessaire au processus d'installation.
- Hormis les périphériques de stockage externes, retirez tous les périphériques du port USB et connectez uniquement la clé USB amorçable . Ensuite, recommencez l'installation.

Méthode 2 : Utiliser une clé USB 2.0
Si vous utilisez un lecteur flash USB 3.0 pour installer Windows 10, cela peut également empêcher la création d'un nouveau problème d'espace non alloué de partition dans Windows 10. Par conséquent, essayez à nouveau l'installation à l'aide d'un lecteur flash USB 2.0 .

A lire également : Correction d'un périphérique USB inconnu dans Windows 10
Méthode 3 : créer une partition à l'aide de Diskpart
Suivez attentivement les étapes ci-dessous et définissez la partition principale à utiliser sur votre ordinateur pour corriger l'erreur de disque non alloué ne peut pas créer de partition.
Remarque : L'utilisation de la commande diskpart supprimera toutes les données du disque dur sélectionné. Vous devriez avoir une sauvegarde ou l'utiliser sur un nouvel ordinateur. Retirez également toutes les autres cartes SD du PC.
1. Utilisez une clé USB ou un DVD amorçable pour démarrer la configuration de Windows 10 . Lisez notre article pour créer une clé USB amorçable.
2. Cliquez sur Réparer si vous voyez le message d'erreur.
3. Ensuite, cliquez sur Dépannage puis sur Outils avancés .
4. Maintenant, sélectionnez Invite de commandes .
5. Tapez start diskpart et appuyez sur la touche Entrée .

6. Tapez la commande list disk et appuyez sur la touche Entrée pour afficher la liste des lecteurs.
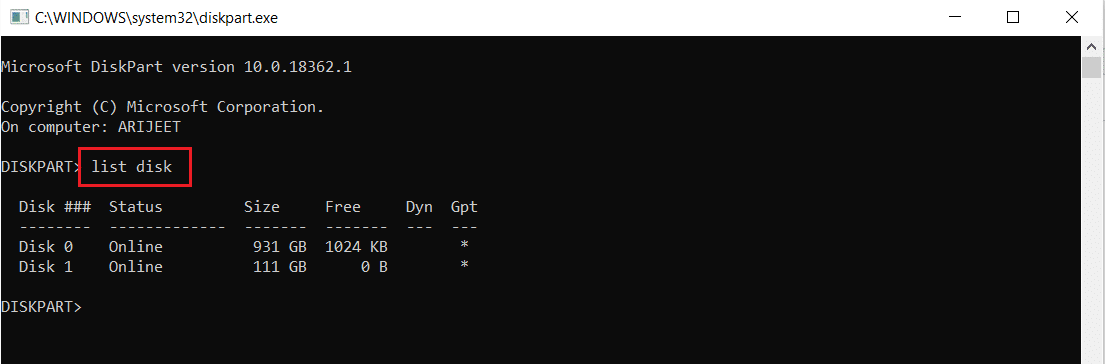
7. Ensuite, tapez la commande select disk 0 et appuyez sur la touche Entrée .
Remarque : Nous avons sélectionné le disque 0 comme exemple.
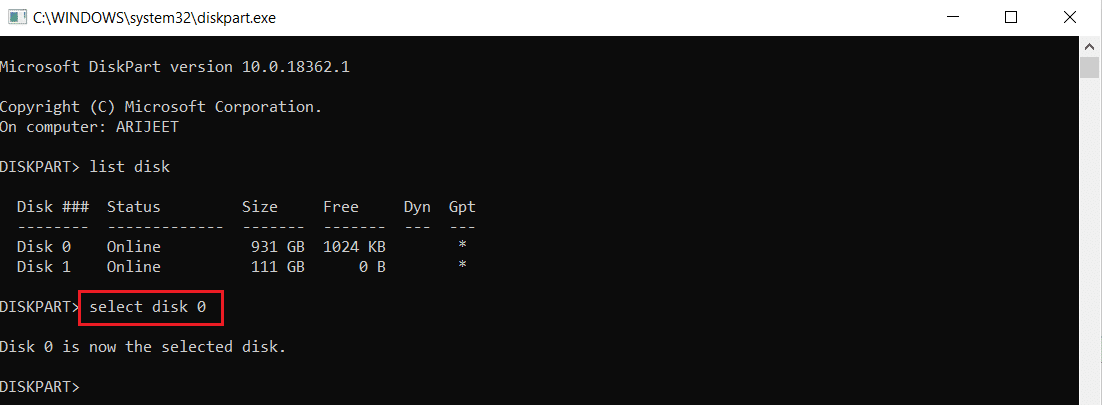
8. Maintenant, tapez les commandes suivantes dans le même ordre et appuyez sur la touche Entrée après chaque commande.
nettoyer créer une partition primaire actif format fs=ntfs rapide attribuer
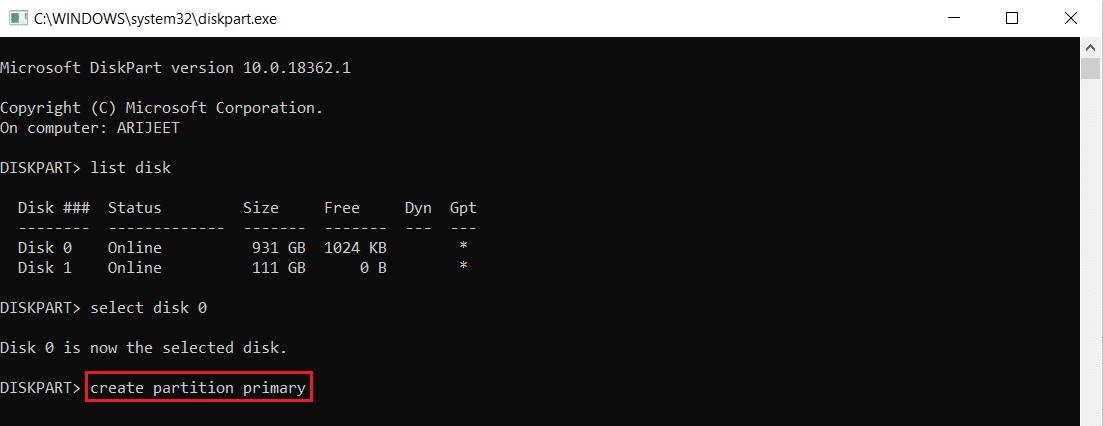

9. Tapez exit et appuyez sur la touche Entrée .
10. Essayez à nouveau d'installer Windows 10 .
Méthode 4 : Rendre la partition active
Suivez les instructions ci-dessous pour activer la partition souhaitée pour l'installation de Windows 10 afin de corriger le disque non alloué ne peut pas créer d'erreur de partition.
1. Démarrez la configuration de Windows 10 à l' aide d'une clé USB ou d'un DVD amorçable.
2. Cliquez sur Réparer si vous voyez un message d'erreur.
3. Ensuite, cliquez sur Dépannage puis sur Outils avancés .
4. Maintenant, sélectionnez Invite de commandes .
5. Tapez la commande start diskpart et appuyez sur la touche Entrée .
6. Ensuite, tapez la commande list disk et appuyez sur la touche Entrée pour afficher les listes de lecteurs.
7. Tapez la commande select disk 0 et appuyez sur la touche Entrée .
Remarque : Nous avons sélectionné le disque 0 comme exemple.

8. Tapez maintenant la partition de liste et appuyez sur la touche Entrée pour afficher les partitions de disque.
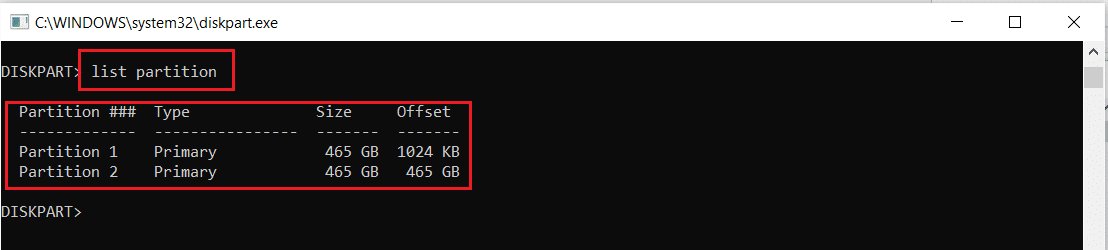
9. Tapez partition 2 et appuyez sur la touche Entrée .
Remarque : nous avons sélectionné la partition 2 comme exemple.
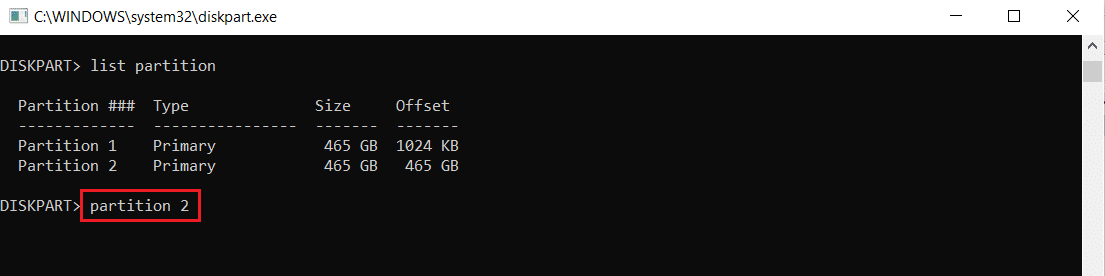
10. Tapez la commande active et appuyez sur la touche Entrée .

11. Maintenant, tapez Quitter et appuyez sur la touche Entrée .
12. Enfin, essayez à nouveau d'installer Windows 10 .
A lire aussi : Réparer le disque dur qui ne s'affiche pas dans Windows 10
Méthode 5 : convertir MPR en GPT
GPT vous permettra d'avoir plus de quatre partitions sur chaque disque car il n'a aucune limite de partition. MPR fonctionne sur la base de la table de partition du BIOS. La conversion de MPR en GPT peut aider à résoudre l'erreur Windows 10 Impossible de créer une nouvelle partition d'espace non alloué.
1. Utilisez une clé USB ou un DVD amorçable pour démarrer la configuration de Windows 10 .
2. Cliquez sur Réparer si vous voyez un message d'erreur.
3. Ici, cliquez sur Dépannage puis sur Outils avancés .
4. Maintenant, sélectionnez Invite de commandes .
5. Tapez la commande start diskpart et appuyez sur la touche Entrée .
6. Ensuite, tapez list disk et appuyez sur la touche Entrée .
7. Ici, tapez la commande select disk 0 et appuyez sur la touche Entrée .
Remarque : Nous avons sélectionné le disque 0 comme exemple.

8. Tapez maintenant la commande clean et appuyez sur la touche Entrée .
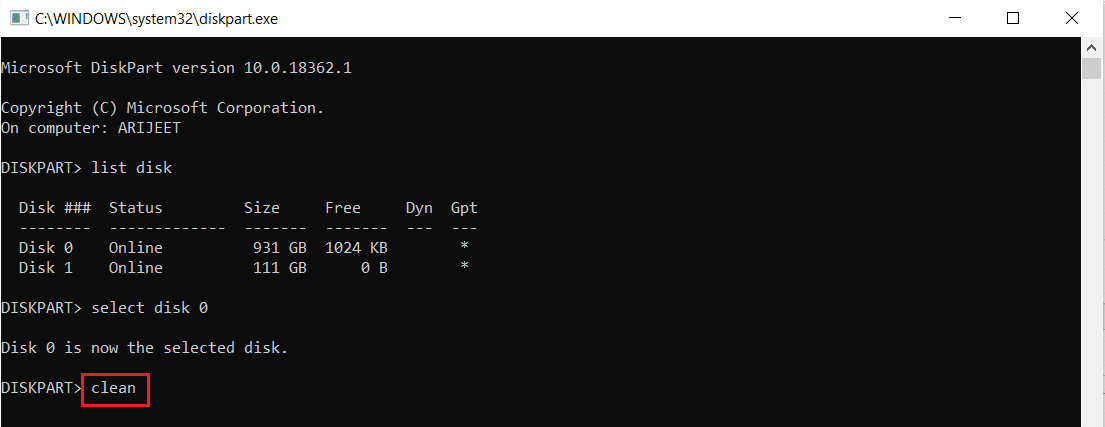
9. Ensuite, tapez la commande convert gpt et appuyez sur la touche Entrée .

10. Une fois le processus terminé, tapez exit et appuyez sur Entrée .
Foire aux questions (FAQ)
Q1. Existe-t-il des outils tiers disponibles pour rendre les partitions actives ?
Rép. Oui , il existe quelques outils tels que EaseUS Partition master pour rendre une partition active sans utiliser Diskpart .
Q2. La modification des paramètres du BIOS aidera-t-elle à résoudre cette erreur Impossible de créer une nouvelle partition d'espace non alloué Windows 10 ?
Rép. Oui , il serait utile de faire du disque dur un périphérique amorçable avec priorité à l'aide des paramètres du BIOS . Cependant, il est conseillé d'apporter des modifications au BIOS avec l'aide d'une personne expérimentée.
Recommandé:
- Que signifie ASL sur Omegle ?
- Comment créer un bureau minimaliste sur Windows 10
- Comment accéder au panneau de configuration du son sur Windows 10
- Correction de la lecture automatique de YouTube ne fonctionnant pas
Nous espérons que notre article sur la façon de réparer Impossible de créer un nouvel espace non alloué de partition sur Windows 10 vous a aidé. Vous pouvez déposer vos suggestions et commentaires sur cet article dans la section des commentaires ci-dessous.
