Correction de la caméra utilisée par une autre application dans Windows 10
Publié: 2022-04-06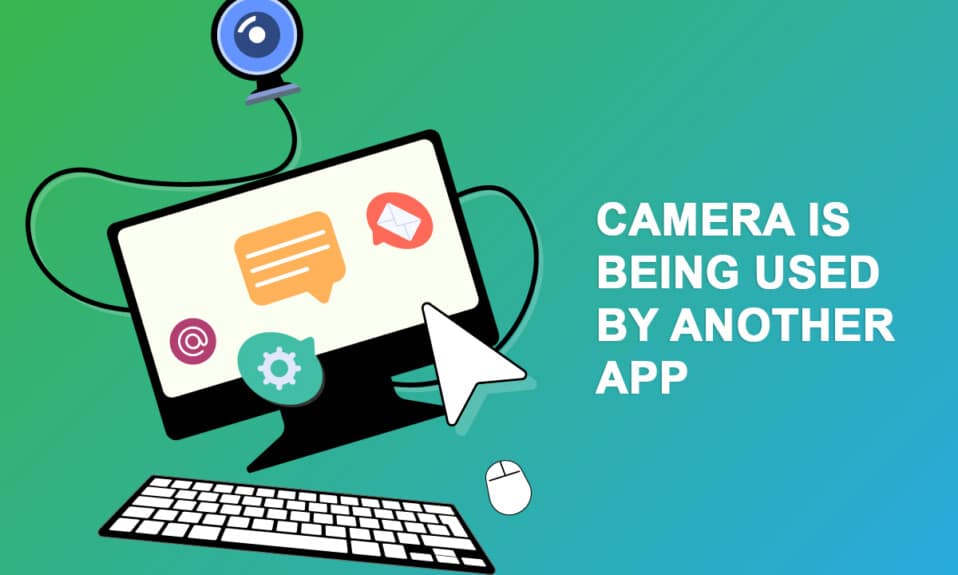
Plusieurs utilisateurs ont rencontré un problème avec la caméra utilisée par une autre application lorsqu'ils essayaient d'accéder à la caméra dans Skype ou d'autres applications similaires. Ce problème se produit à la fois dans les appareils photo intégrés et externes et il est signalé sur les versions de Windows 7, 8.1, 10 et 11. Pour être plus précis, ce problème est rencontré après la mise à jour 20H2 du système d'exploitation Windows. Le problème de caméra en cours d'utilisation n'est pas spécifique à une application particulière sur votre appareil, mais il se produit sur votre PC pour de nombreuses raisons. Dans ce guide, vous apprendrez des méthodes de dépannage efficaces qui vous aideront à réparer la caméra utilisée par un autre problème d'application.
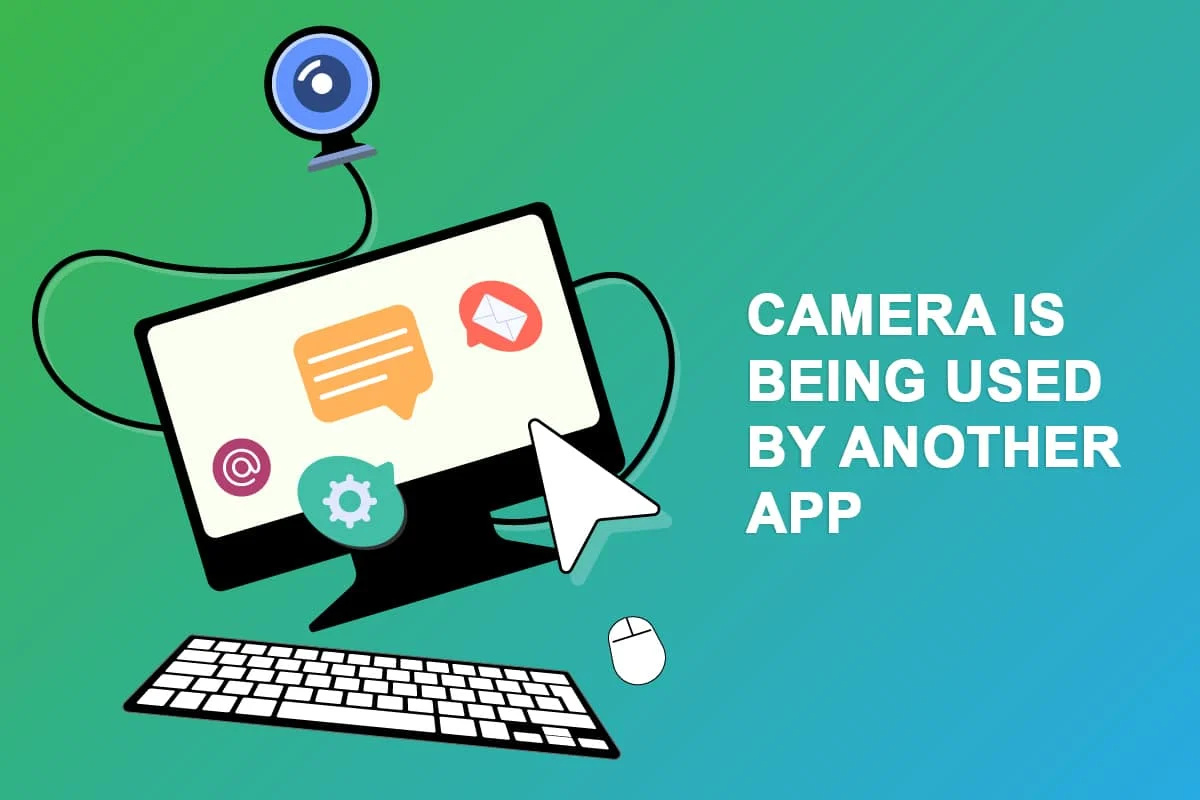
Contenu
- Comment réparer l'appareil photo utilisé par une autre application dans Windows 10
- Méthode 1 : Fermez les programmes qui utilisent l'appareil photo
- Méthode 2 : Autoriser l'accès à la caméra
- Méthode 3 : exécuter l'outil de dépannage du matériel et des périphériques
- Méthode 4 : Activer le pilote de périphérique de caméra
- Méthode 5 : exécuter une analyse des logiciels malveillants
- Méthode 6 : Mettre à jour Windows
- Méthode 7 : Désactiver le pare-feu Windows
- Méthode 8 : mettre à jour ou restaurer les pilotes de caméra
- Méthode 9 : Mettre à jour les applications
- Méthode 10 : réinstaller les applications problématiques
- Méthode 11 : réenregistrer la caméra
- Méthode 12 : réinitialiser l'application appareil photo
- Méthode 13 : effectuer une restauration du système
- Méthode 14 : Installation propre de Windows 10
Comment réparer l'appareil photo utilisé par une autre application dans Windows 10
Voici quelques raisons valables qui contribuent au problème de la caméra utilisée par une autre application. Il est conseillé d'analyser les raisons en profondeur afin de pouvoir suivre les méthodes de dépannage appropriées pour résoudre le problème si facilement.
- Pilotes de caméra manquants, obsolètes ou incompatibles.
- Les fichiers et l'application de cache intégrés à l'appareil photo sont corrompus ou incompatibles avec votre système d'exploitation.
- L'accès à la caméra n'est pas accordé sur votre PC Windows 10.
- Les programmes antivirus peuvent restreindre l'accès à la caméra.
- Application de caméra corrompue.
- Certains autres programmes sur PC utilisent votre appareil photo.
- Les réglages de l'appareil photo ne sont pas appropriés.
- Le pare-feu Windows Defender bloque l'accès à la caméra.
- Les fonctions de sécurité de la webcam contribuent à l'erreur.
Nous avons enquêté sur plusieurs forums techniques concernant la caméra utilisée par un autre problème d'application et avons ainsi analysé les hacks de dépannage pour résoudre le problème.
Méthode 1 : Fermez les programmes qui utilisent l'appareil photo
La caméra de votre appareil ne peut être utilisée que par une seule application à la fois. Si vous devinez que d'autres applications utilisent l'appareil photo, il est conseillé de fermer toutes les applications d'arrière-plan actives sur votre appareil. Vous pouvez soit quitter tous les programmes en les fermant tous un par un, soit par le Gestionnaire des tâches. Pour ce faire, suivez notre guide sur Comment terminer une tâche dans Windows 10.
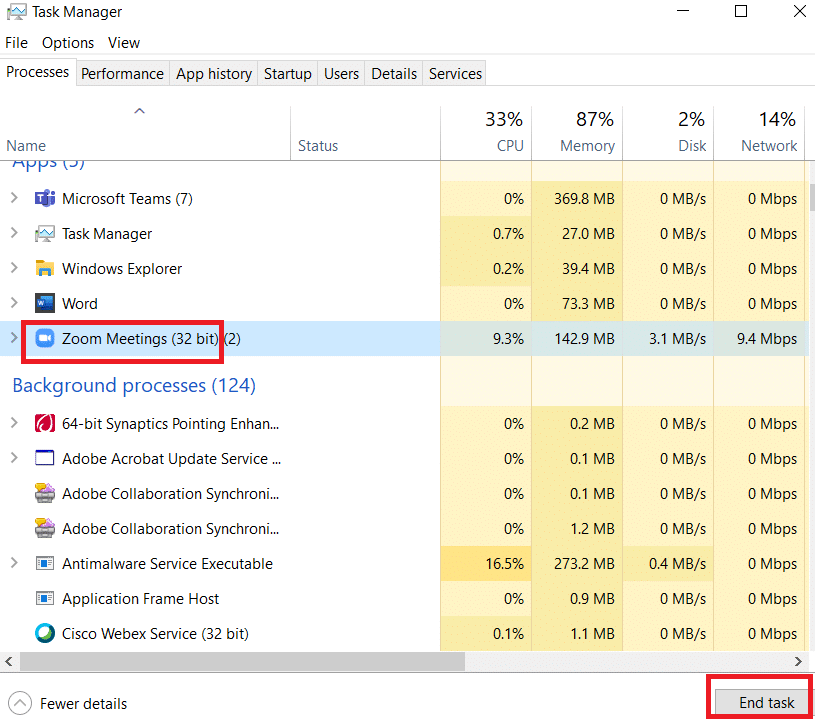
De plus, il est conseillé de désactiver les programmes de démarrage sur votre PC Windows 10. Pour mettre en œuvre la tâche, suivez notre guide sur 4 façons de désactiver les programmes de démarrage dans Windows 10
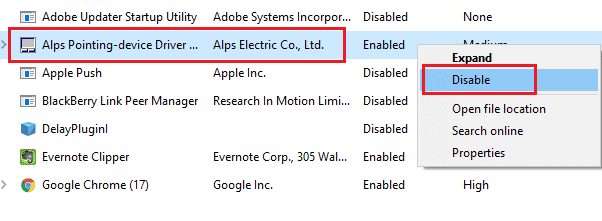
Méthode 2 : Autoriser l'accès à la caméra
Si vous rencontrez un problème d'appareil photo utilisé par une autre application sur votre ordinateur Windows 10, il est possible que l'accès à l'appareil photo ne soit pas accordé de manière appropriée. En outre, vous pouvez facilement résoudre ce problème en autorisant l'accès à la caméra dans les paramètres Windows. Voici quelques étapes pour accorder l'autorisation.
1. Vous pouvez lancer les paramètres Windows en appuyant simultanément sur les touches Windows + I.
2. Ensuite, sélectionnez l'option Confidentialité comme indiqué.
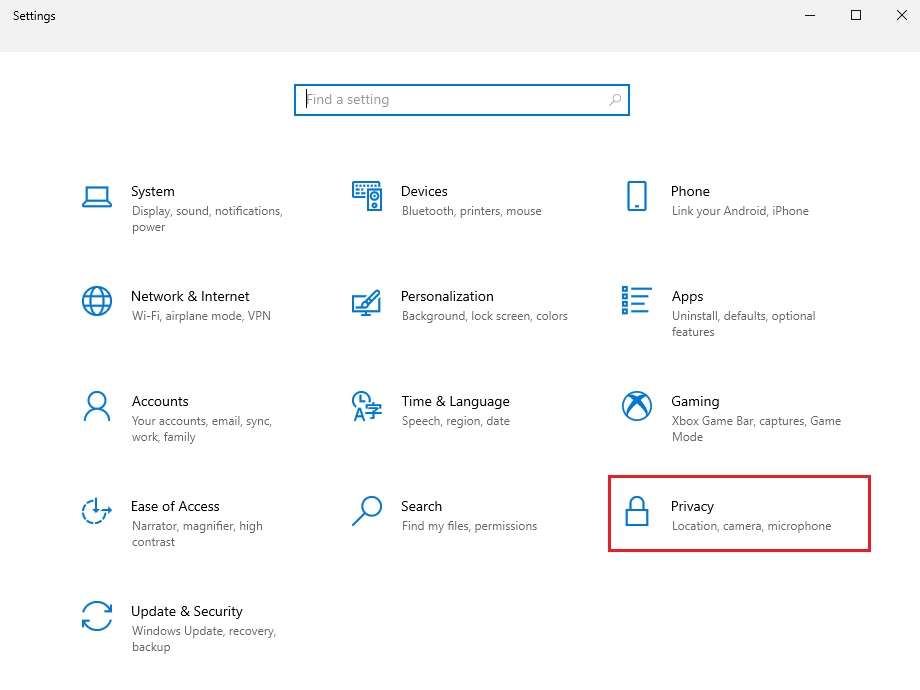
3. Ensuite, dans le volet de gauche, recherchez et sélectionnez l'option Caméra .
Remarque : Assurez-vous que l'option Autoriser les applications à accéder à votre appareil photo est activée, comme illustré.
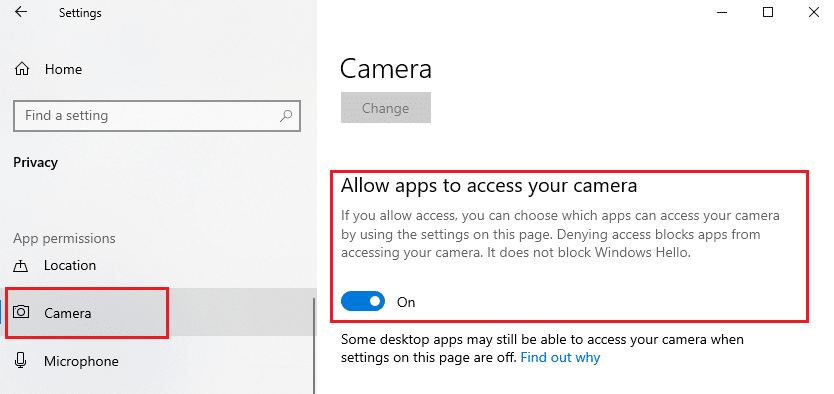
Lisez également: Comment réparer la caméra Omegle ne fonctionne pas
Méthode 3 : exécuter l'outil de dépannage du matériel et des périphériques
Si vous constatez que votre ordinateur Windows 10 est confronté à des problèmes liés au matériel, il peut être facilement trié en exécutant l' outil de dépannage du matériel et des périphériques . Tous les problèmes identifiés par le dépanneur seront automatiquement résolus par le dépanneur lui-même. Par exemple, s'il y a des paramètres corrompus sur votre PC et s'il y a des changements spécifiques à faire, le dépanneur vous aide beaucoup. Suivez notre guide pour exécuter l'outil de dépannage du matériel et des périphériques pour résoudre les problèmes et implémentez les étapes comme indiqué.
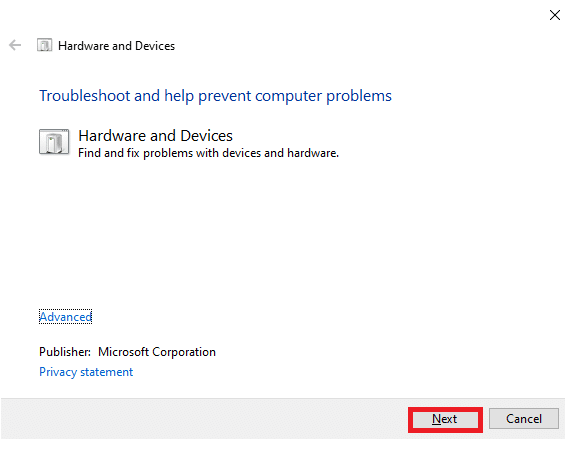
Une fois que vous avez corrigé toutes les suggestions mentionnées à la fin du processus de dépannage, vérifiez si vous avez corrigé la caméra utilisée par un autre problème d'application.
Méthode 4 : Activer le pilote de périphérique de caméra
Si vous avez accidentellement désactivé la webcam ou l'appareil photo dans les paramètres de votre appareil, vous serez confronté à un problème d'utilisation de l'appareil photo. Donc, si vous avez désactivé la webcam de votre appareil, activez-la sur votre ordinateur comme indiqué ci-dessous.
1. Appuyez sur la touche Windows et tapez Gestionnaire de périphériques . Ensuite, cliquez sur Ouvrir .

2. Dès que la fenêtre du Gestionnaire de périphériques s'ouvre, double-cliquez sur la section Caméras pour la développer.
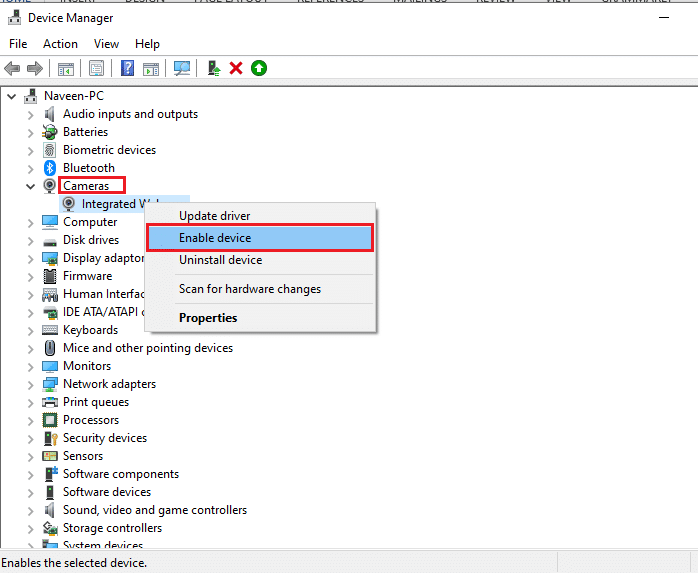
3. Maintenant, faites un clic droit sur votre appareil photo et sélectionnez l'option Activer l'appareil .
Lisez aussi : 8 meilleures webcams pour le streaming en Inde (2022)
Méthode 5 : exécuter une analyse des logiciels malveillants
Plusieurs experts Microsoft suggèrent que l'analyse du PC vous aidera à maintenir votre ordinateur sans menace. S'il y a des intrusions de virus ou de logiciels malveillants dans votre PC, vous ne pouvez pas utiliser de périphériques matériels externes et internes. Par conséquent, il vous est conseillé d'analyser votre ordinateur comme indiqué dans notre guide Comment exécuter une analyse antivirus sur mon ordinateur ?
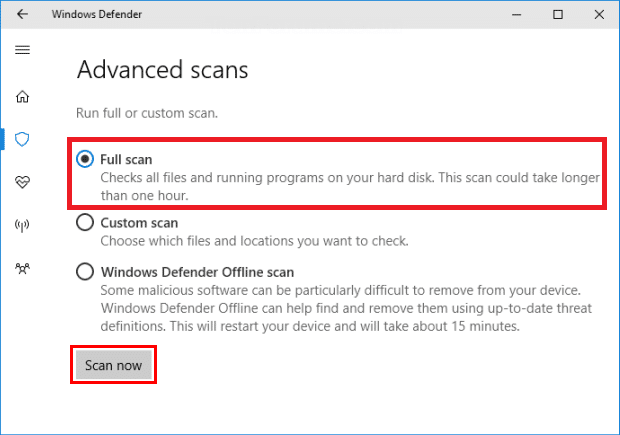
De plus, si vous souhaitez supprimer les logiciels malveillants de votre ordinateur, consultez notre guide Comment supprimer les logiciels malveillants de votre PC sous Windows 10.
Méthode 6 : Mettre à jour Windows
De plus, s'il y a des bogues sur votre PC, ils ne peuvent être corrigés qu'après une mise à jour de Windows. Microsoft publie des mises à jour régulières pour corriger tous ces bogues, triant ainsi la caméra est utilisée par un autre problème d'application. Par conséquent, assurez-vous que vous avez mis à jour votre système d'exploitation Windows et s'il y a des mises à jour en attente, utilisez notre guide pour télécharger et installer la dernière mise à jour de Windows 10.
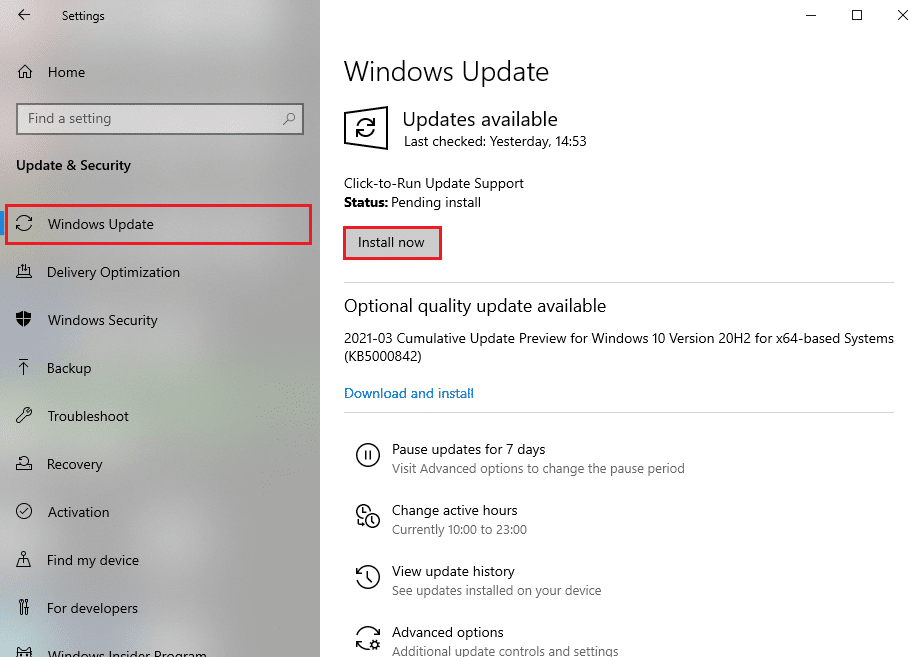
Après avoir mis à jour votre système d'exploitation Windows, vérifiez si vous pouvez accéder à votre caméra.
Lisez également: Comment réparer aucune caméra trouvée dans Google Meet
Méthode 7 : Désactiver le pare-feu Windows
Parfois, le pare-feu Windows Defender de votre ordinateur peut empêcher l'accès à la caméra, pour certaines raisons de sécurité. Si au cas où, la caméra a été bloquée par le pare-feu Windows Defender, vous devez l'activer ou désactiver temporairement les sécurités du pare-feu à partir de votre ordinateur. Si vous ne savez pas comment désactiver le pare-feu Windows Defender, notre guide pour désactiver le pare-feu Windows 10 vous aidera à le faire.
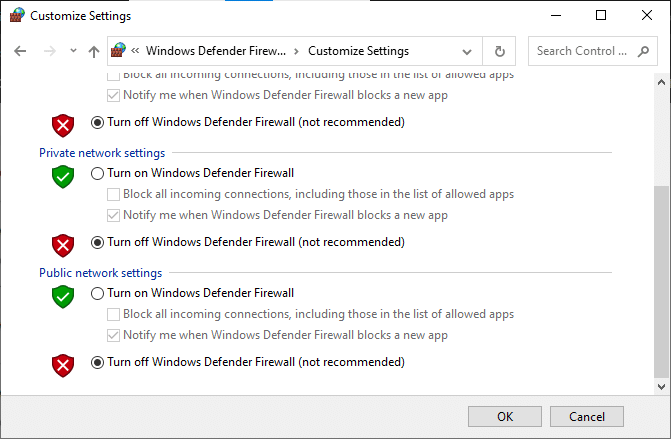
Après avoir accédé à votre caméra, assurez-vous de réactiver la suite de pare-feu, car un ordinateur sans programme de sécurité est toujours une menace.
Méthode 8 : mettre à jour ou restaurer les pilotes de caméra
S'il y a des pilotes d'appareil photo incompatibles ou obsolètes sur votre ordinateur, vous serez confronté à un problème d'utilisation de l'appareil photo. Pour résoudre le problème, mettez à jour les pilotes de l'appareil photo ou annulez-les si nécessaire.
Option I : Mettre à jour les pilotes
1. Tapez Gestionnaire de périphériques dans le menu de recherche de Windows 10 et cliquez sur Ouvrir .

2. Ensuite, double-cliquez sur Caméras pour le développer.
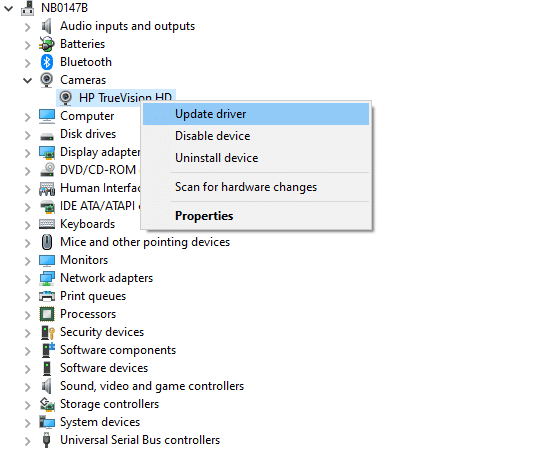
3. Maintenant, faites un clic droit sur votre pilote (disons HP TrueVision HD), puis sélectionnez Mettre à jour le pilote .
4. Maintenant, cliquez sur Rechercher automatiquement les pilotes . Cela identifiera et installera automatiquement les pilotes apt.
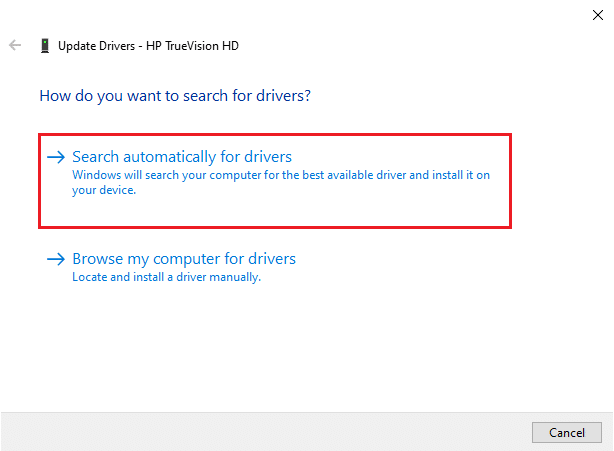

5A. S'il y a des mises à jour en attente d'installation, la mise à jour sera réussie.
5B. Vous obtiendrez le message Les meilleurs pilotes pour votre appareil sont déjà installés si les pilotes sont déjà mis à jour.
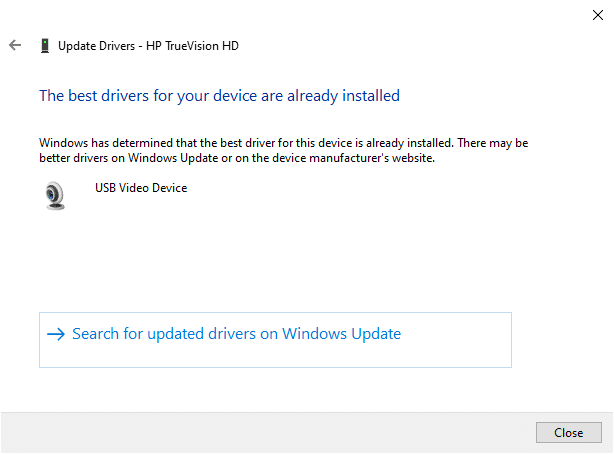
6. Quittez la fenêtre et redémarrez votre PC.
Lisez également: Corriger ce périphérique est utilisé par une autre erreur de son d'application
Option II : Restauration des pilotes
1. Comme vous l'avez fait précédemment, ouvrez le Gestionnaire de périphériques et développez la section Caméras .
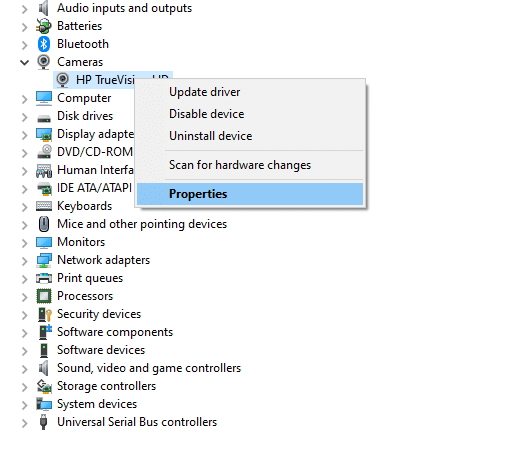
2. Cliquez avec le bouton droit sur le pilote et sélectionnez l'option Propriétés .
3. Passez à l' onglet Pilote et cliquez sur Restaurer le pilote .
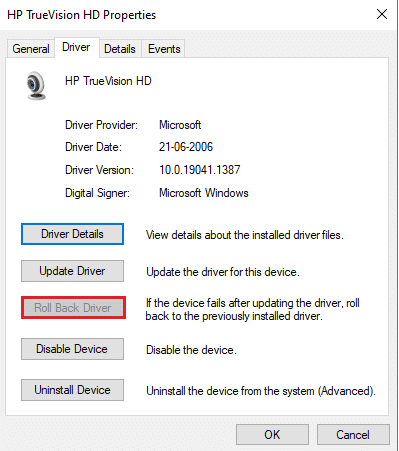
4. Cliquez sur OK pour enregistrer les modifications.
5. Enfin, cliquez sur Oui dans l'invite et redémarrez votre ordinateur. Maintenant, vous pouvez accéder à votre caméra.
Lisez aussi : Qu'est-ce qu'un pilote de périphérique ? Comment ça marche?
Méthode 9 : Mettre à jour les applications
Vous devez vous assurer que toutes les applications associées au Microsoft Store sont mises à jour vers sa dernière version. Cela garantira que toutes les applications interdépendantes sont à la dernière version, corrigeant ainsi la caméra utilisée par un autre problème d'application. Suivez les étapes comme indiqué.
1. Tapez Microsoft Store dans le menu de recherche et cliquez sur Ouvrir .
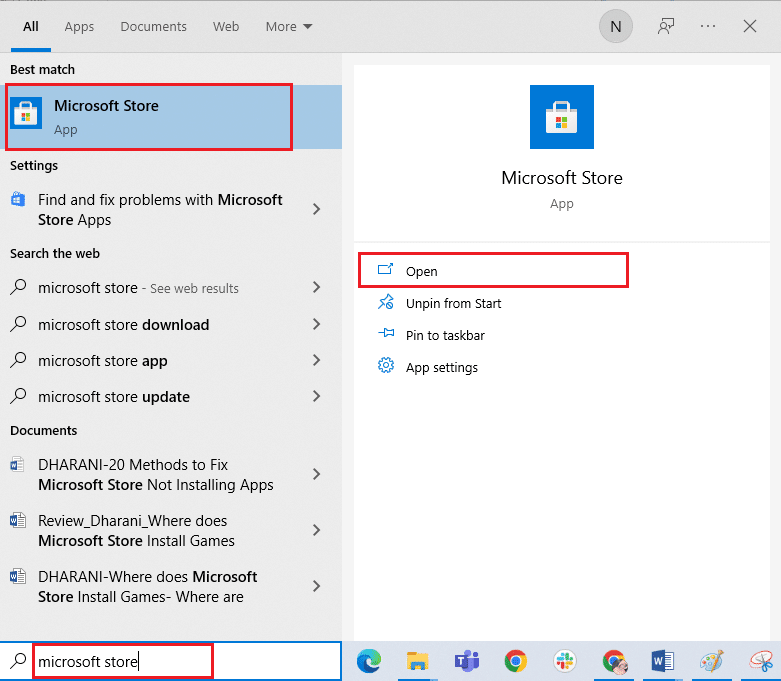
2. Ensuite, dans la fenêtre Microsoft Store , cliquez sur l'icône Bibliothèque comme indiqué.
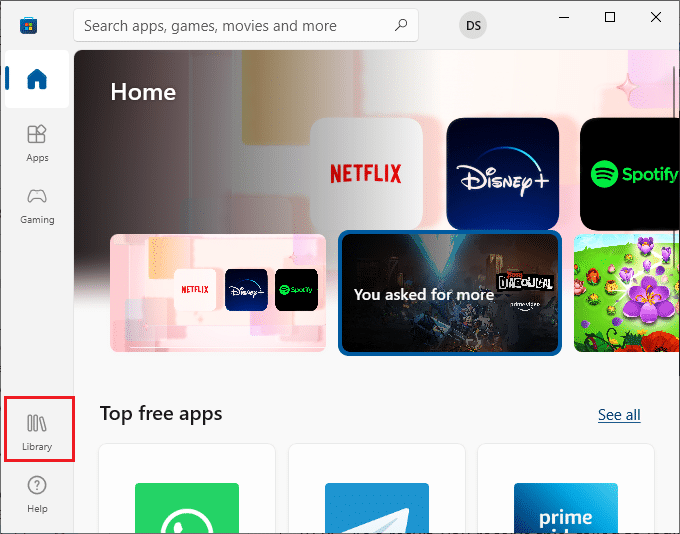
3. Maintenant, cliquez sur le bouton Obtenir les mises à jour comme indiqué.
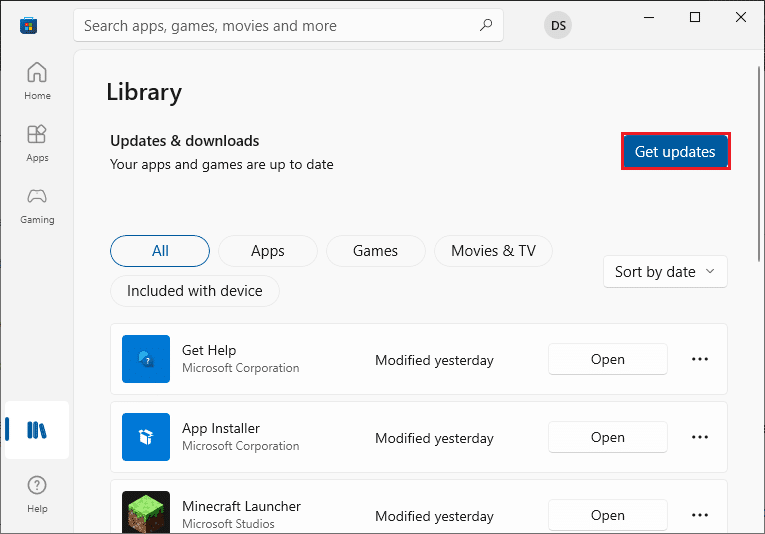
4. Ensuite, cliquez sur le bouton Tout mettre à jour .
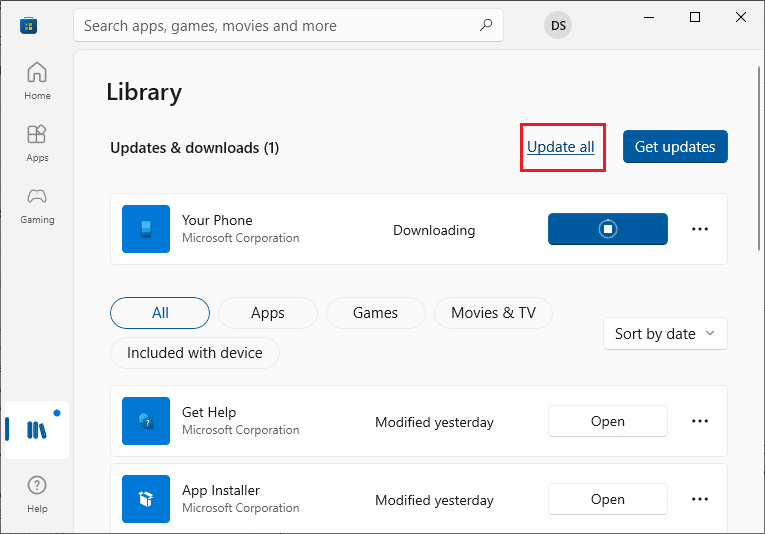
5. Attendez que vous obteniez l'invite Vos applications et vos jeux sont à jour .
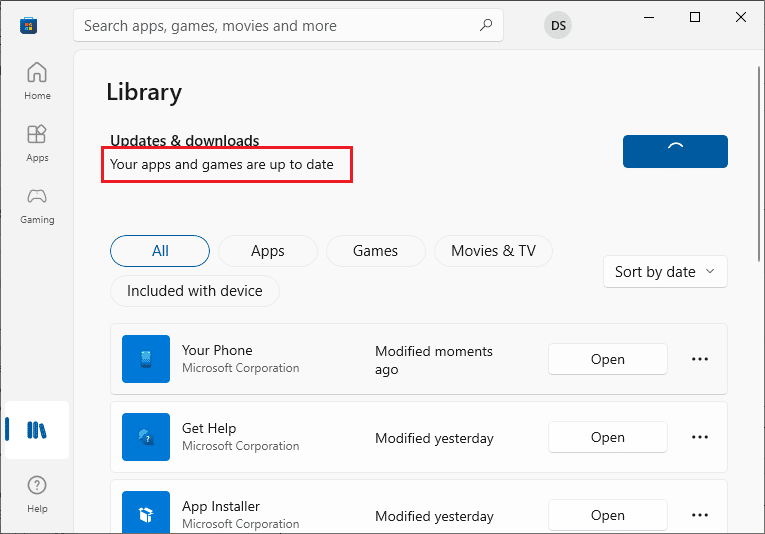
Après avoir mis à jour les applications, vérifiez si vous avez résolu le problème.
Méthode 10 : réinstaller les applications problématiques
Pour les problèmes liés à l'application qui font que votre appareil photo est utilisé par un autre problème d'application, vous n'avez pas d'autre choix que de les réinstaller. Voici quelques instructions pour réinstaller les applications problématiques dans Microsoft Store.
Remarque : Dans ce guide, Zoom est pris comme exemple.
1. Tapez Panneau de configuration dans le menu de recherche et cliquez sur Ouvrir .
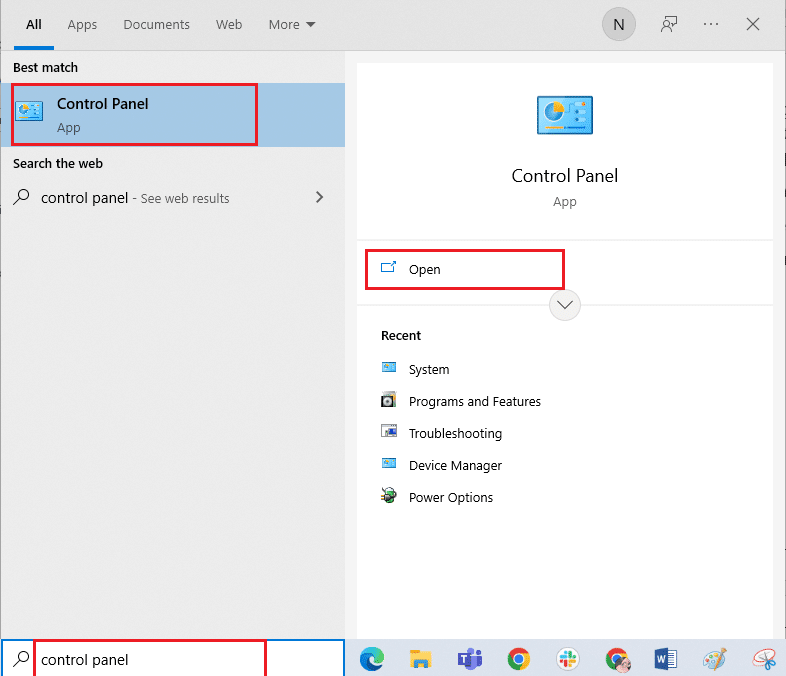
2. Définissez Afficher par > Grandes icônes , puis cliquez sur l'option Programmes et fonctionnalités .
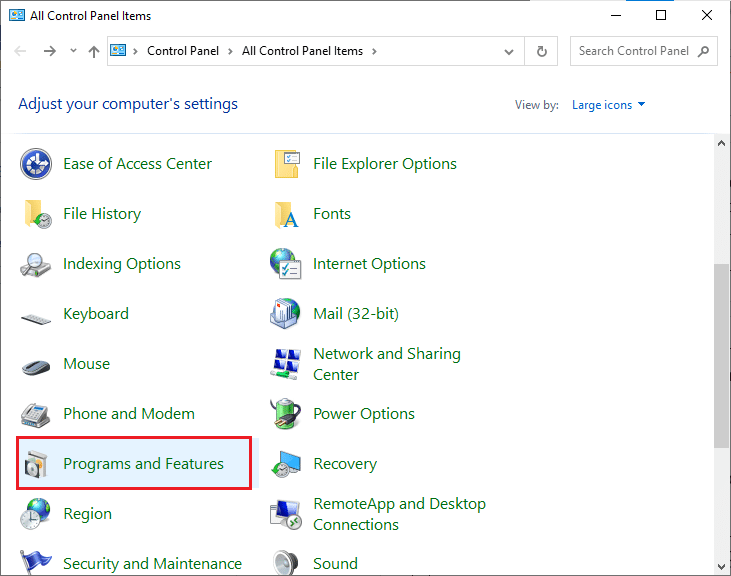
3. Maintenant, cliquez sur Zoom et sélectionnez l'option Désinstaller .
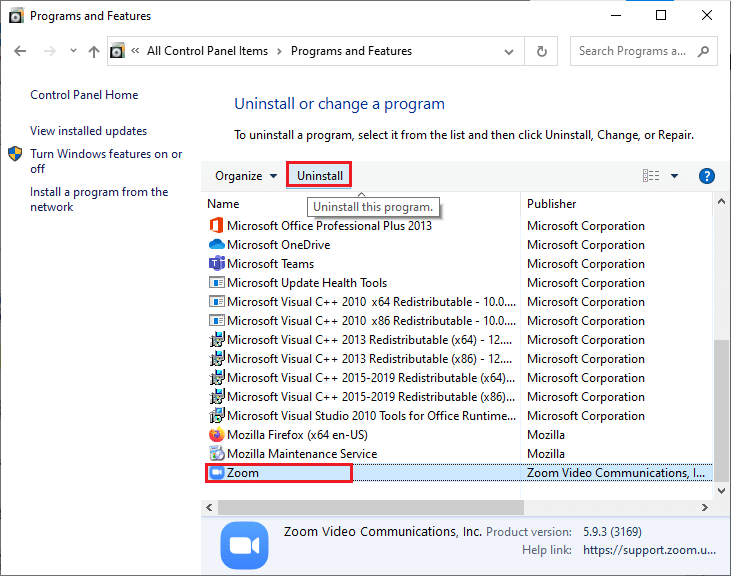
4. Confirmez l'invite, le cas échéant, et redémarrez votre PC après la désinstallation complète de l'application.
5. Téléchargez Zoom depuis le site officiel.
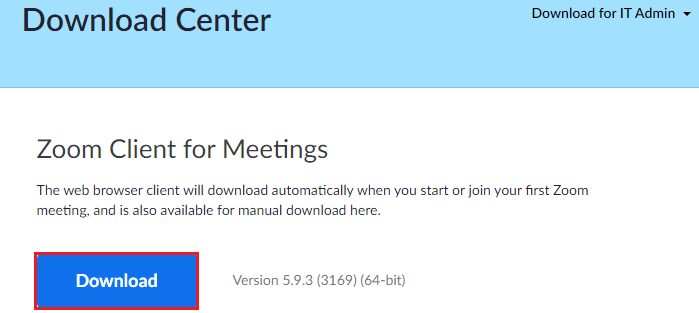
6. Maintenant, accédez à Mes téléchargements et exécutez le fichier d'installation de ZoomInstaller . Attendez que l'application soit installée sur votre PC. Maintenant, vous pouvez accéder à la caméra dans l'application nouvellement installée.
A lire également : Correction de la caméra qui ne fonctionne pas sur les équipes
Méthode 11 : réenregistrer la caméra
Si aucune des méthodes décrites ci-dessus ne vous a aidé, essayez de réenregistrer votre caméra comme indiqué ci-dessous. Il existe deux méthodes pour mettre en œuvre la tâche.
Option I : via Windows PowerShell
1. Tapez Powershell dans la barre de recherche et cliquez sur Exécuter en tant qu'administrateur comme indiqué.
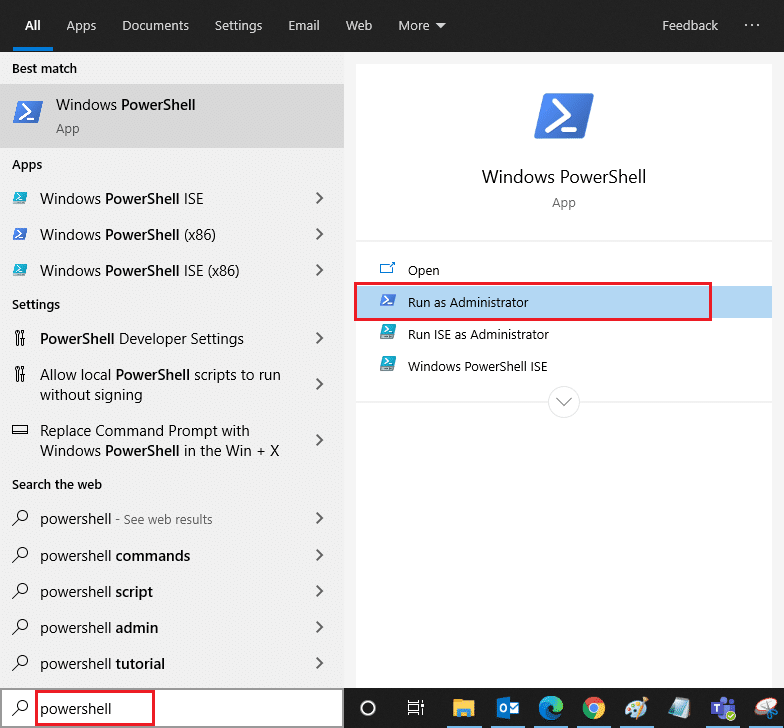
2. Ensuite, tapez la commande suivante et appuyez sur la touche Entrée .
Get-AppxPackage-allusers Microsoft.WindowsCamera | Pour chaque {Add-AppxPackage -DisableDevelopmentMode -Register "$($_.InstallLocation)\AppXManifest.xml"} 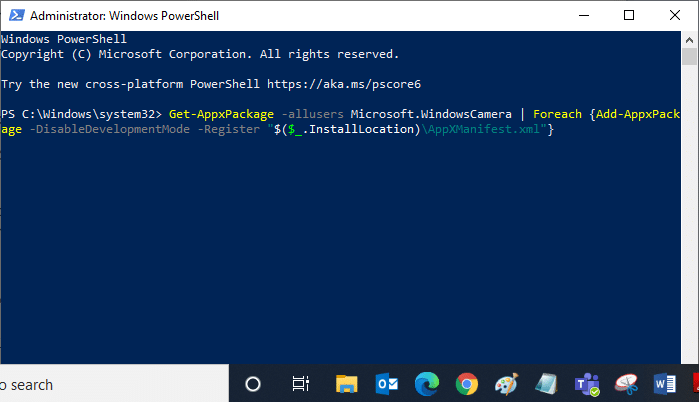
3. Attendez que l'exécution commune réussisse et vérifiez si vous avez résolu le problème d'utilisation de la caméra.
Option II : via le gestionnaire de périphériques
1. Ouvrez le Gestionnaire de périphériques à partir de la barre de recherche Windows.

2. Maintenant, développez la section Caméras en double-cliquant dessus.
3. Ensuite, faites un clic droit sur le pilote de la caméra (par exemple, HP TrueVision HD ) et sélectionnez l'option Désinstaller le périphérique .
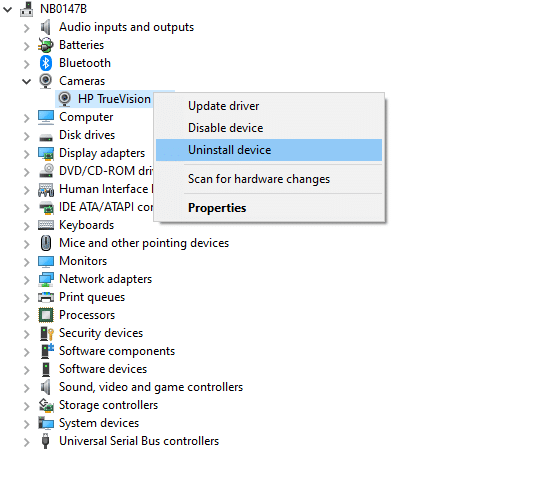
4. Maintenant, passez à l'onglet Action et sélectionnez l'option Rechercher les modifications matérielles .
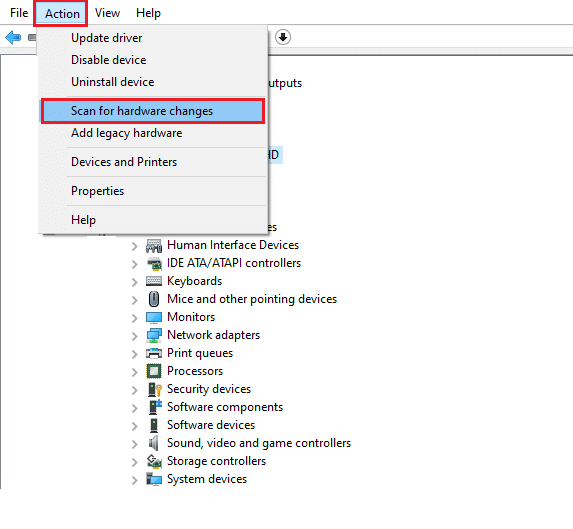
Méthode 12 : réinitialiser l'application appareil photo
Vous pouvez également essayer de réinitialiser votre application de caméra pour réparer la caméra utilisée par un autre problème d'application. Suivez les instructions ci-dessous
1. Appuyez sur la touche Windows , tapez Appareil photo et cliquez sur Paramètres de l'application .
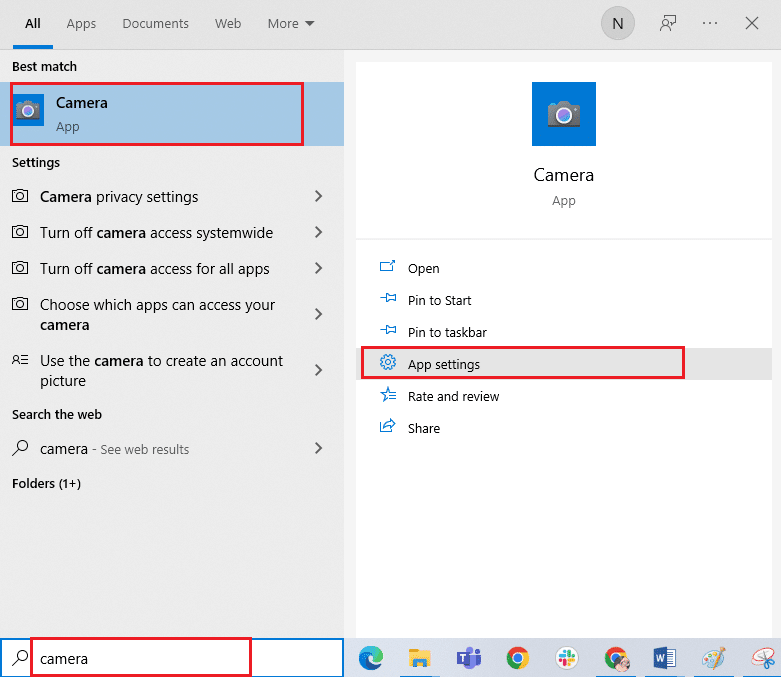
2. Ensuite, cliquez sur l'option Réinitialiser en surbrillance.
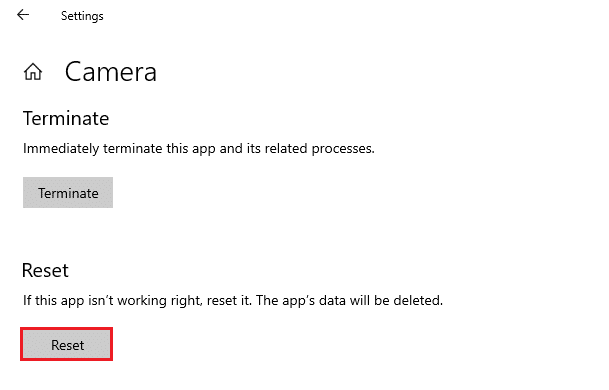
3. Ensuite, confirmez toute invite en cliquant sur Réinitialiser .
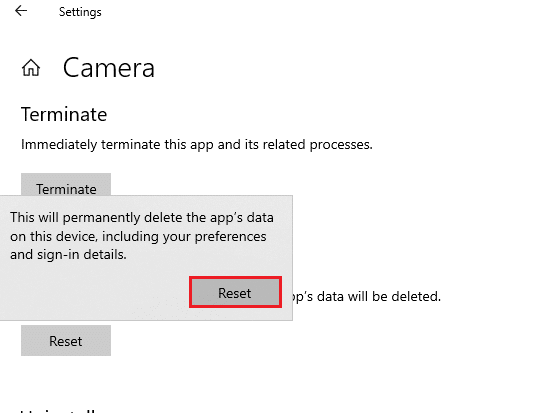
A lire également : Correction de la caméra d'un ordinateur portable non détectée sous Windows 10
Méthode 13 : effectuer une restauration du système
S'il y a des mises à jour Windows incompatibles sur votre ordinateur, votre PC ne fonctionnera pas comme d'habitude. Alors, restaurez votre ordinateur dans un état où tout fonctionnait correctement. Voici quelques instructions pour restaurer votre PC. Pour ce faire, suivez notre guide sur Comment utiliser la restauration du système sur Windows 10 et implémentez les instructions comme indiqué.
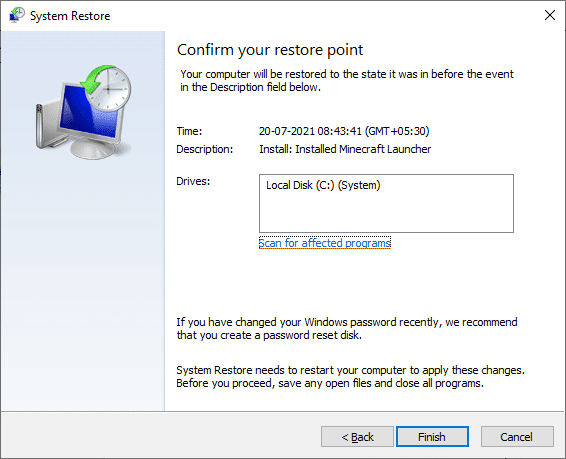
Après avoir restauré votre PC Windows 10, vérifiez si vous pouvez utiliser votre appareil photo.
Méthode 14 : Installation propre de Windows 10
Si aucune des méthodes ne vous a aidé à résoudre ledit problème, vous devez installer proprement votre système d'exploitation Windows. Pour démarrer proprement votre ordinateur, implémentez les étapes comme indiqué dans notre guide pour effectuer une installation propre de Windows 10
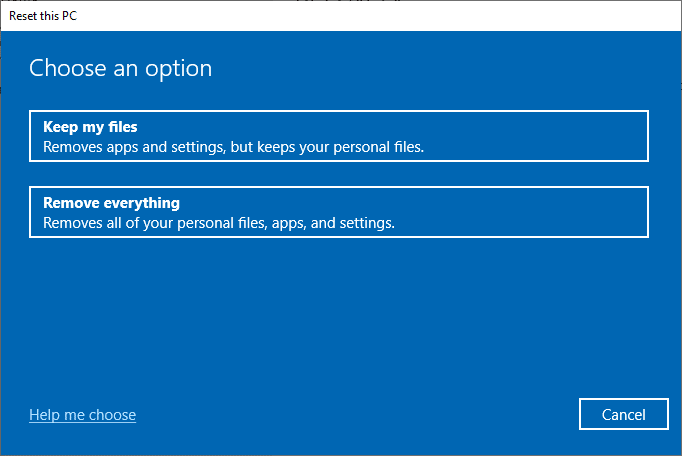
Recommandé:
- Correction de l'erreur League of Legends Directx dans Windows 10
- Comment supprimer la connexion par code PIN de Windows 10
- Correction du service de configuration automatique sans fil wlansvc n'est pas en cours d'exécution dans Windows 10
- Correction de la disparition de la barre de défilement Chrome dans Windows 10
Ce serait vraiment frustrant de ne pas pouvoir accéder à votre caméra au milieu des réunions, mais maintenant vous auriez une caméra fixe utilisée par un autre problème d'application dans Windows 10. Continuez à visiter notre page pour plus de trucs et astuces et laissez vos commentaires dessous. De plus, si vous avez des questions/suggestions concernant cet article, n'hésitez pas à les déposer dans la section des commentaires.
