Comment résoudre l'erreur d'application Appareil photo 0x200F4246 (0x80040154) dans Windows 10/11 ?
Publié: 2022-01-11La caméra de votre système est sans aucun doute l'un de ses composants les plus essentiels, en particulier avec le travail à distance qui prend le dessus sur le secteur de l'emploi. Mais, en dehors du travail, vous avez toujours besoin de votre appareil photo pour les conversations vidéo avec votre famille et vos amis.
Maintenant, imaginez voir l'erreur 0x200F4246 (0x80040154) de l'application appareil photo lorsque vous avez une réunion importante. Si vous faites partie de ces utilisateurs qui rencontrent ce problème, vous êtes au bon endroit. Cet article couvre différentes instructions sur la correction du code d'erreur de la webcam 0xa00f4246 sous Windows 11 et 10.
Qu'est-ce que le code d'erreur de webcam 0xa00f4246 (0x80040154) ?
Cette erreur est l'un des bogues qui affectent la webcam d'un ordinateur Windows. Cela indique que la webcam de votre système fonctionne mal. Cela peut résulter d'un pilote de caméra défectueux, de fichiers système manquants ou endommagés, d'un programme antivirus réagissant de manière excessive ou d'un paramètre de confidentialité strict.
Comment réparer l'erreur Windows "Impossible de démarrer votre appareil photo"
Corriger la cause première de l'erreur est le meilleur moyen de se débarrasser définitivement du problème. Nous avons identifié les causes possibles :
- Logiciel de pilote de caméra problématique
- Votre application antivirus bloque la webcam
- Fichiers système défectueux
- Une application Windows Camera obsolète
- Fichiers d'installation de l'application Appareil photo endommagés
Exécutez l'outil de dépannage des applications Windows
L'outil de dépannage des applications Windows est un outil intégré qui recherche et corrige les erreurs affectant les applications du Microsoft Store. Ces applications, telles que l'application Appareil photo, peuvent être affectées par des conflits de programmes ou des services Windows défectueux.
Une fois que le dépanneur a trouvé la cause du problème, il vous proposera un correctif que vous devriez appliquer ou résoudre le problème.
Passez par l'application Paramètres pour exécuter le dépanneur. Sous Windows 11, appuyez simultanément sur les touches Windows et I pour démarrer l'application Paramètres. Après cela, faites défiler vers le bas sous l'option Système et cliquez sur Dépanner. Ensuite, cliquez sur Autres dépanneurs sur la page Système > Dépannage. Enfin, faites défiler vers le bas et cliquez sur le bouton Exécuter à côté des applications du Windows Store.
Sous Windows 10, cliquez sur Mise à jour et sécurité après avoir ouvert l'application Paramètres, puis accédez au volet gauche de l'écran Mise à jour et sécurité et sélectionnez Dépannage. Ensuite, accédez à l'interface de dépannage et cliquez sur Applications du Windows Store sous Rechercher et résoudre d'autres problèmes. Maintenant, cliquez sur le bouton "Exécuter le dépanneur".
Le dépanneur va maintenant rechercher les problèmes d'application Windows et tenter de les résoudre. Autorisez-le à appliquer les correctifs recommandés.
Assurez-vous que les applications sont autorisées à utiliser l'appareil photo
Il est possible que l'erreur continue de s'afficher parce que vous avez une politique de confidentialité stricte. Il s'avère que Windows est livré avec une fonction de protection qui vous permet d'empêcher des applications spécifiques d'utiliser l'appareil photo de votre ordinateur. Dans certains cas, les utilisateurs désactivent complètement le paramètre "Autoriser les applications à accéder à votre appareil photo".
Dans ce scénario, vous pouvez résoudre le problème en réactivant le paramètre.
Si vous utilisez Windows 11, ouvrez l'application Paramètres et cliquez sur Confidentialité et sécurité sur le côté gauche. Ensuite, faites défiler l'interface Confidentialité et sécurité et cliquez sur Caméra sous Autorisations de l'application. Activez le paramètre "Autoriser les applications à accéder à votre appareil photo" et activez ou désactivez l'accès aux applications de votre choix.
Réinitialiser l'application appareil photo via les paramètres
Si l'un des fichiers de l'application Appareil photo est manquant ou corrompu, sa réinitialisation peut résoudre l'erreur. Ce serait une bonne idée de réparer l'application Appareil photo avant de la réinitialiser. La réinitialisation de l'application signifie que vous perdrez les paramètres prédéfinis et les autres préférences enregistrées.
Voici comment réparer et réinitialiser l'application Appareil photo :
- Lancez l'application Paramètres en appuyant simultanément sur le logo Windows et les touches du clavier I.
- Cliquez sur Applications dans le volet gauche de l'application Paramètres.
- Une fois la page des applications affichée, sélectionnez Applications et fonctionnalités.
Remarque : Si vous êtes sous Windows 10, ouvrez Paramètres et cliquez sur l'icône Applications.
- Ensuite, accédez à l'application Appareil photo (vous pouvez utiliser le champ de recherche) et cliquez sur les trois points à sa droite.
- Cliquez sur Options avancées dans le menu.
- Accédez à Applications > Applications et fonctionnalités > Appareil photo, faites défiler jusqu'à la section Réinitialiser et cliquez sur le bouton Réparer. Il devrait y avoir une coche à côté du bouton une fois le processus terminé. Ensuite, redémarrez votre ordinateur et ouvrez l'application Appareil photo pour vérifier le problème.
- Si le problème persiste, rendez-vous sur la même page et cliquez sur le bouton Réinitialiser sous Réinitialiser.
- Vous verrez une fenêtre d'avertissement vous indiquant que l'option de réinitialisation supprimera définitivement les données de l'application. Cliquez sur Réinitialiser pour continuer.
- Redémarrez votre ordinateur Windows une fois le processus terminé.
Mettre à jour l'application Appareil photo Windows
Si vous mettez régulièrement à jour Windows, il est probable que votre application Appareil photo soit déjà à jour. Cependant, cela ne ferait pas de mal de vérifier le Microsoft Store pour confirmer.
Une application Appareil photo obsolète peut être à l'origine de l'erreur, car il se peut qu'elle ne dispose pas des composants logiciels requis pour gérer les tâches.
Alors, dirigez-vous vers le Microsoft Store, recherchez l'application Windows Camera et cliquez sur Mettre à jour si elle est obsolète. Passez à la solution suivante si votre application est à jour.
Réparer le pilote de la caméra
Les périphériques matériels de votre ordinateur nécessitent des pilotes pour fonctionner correctement. Les pilotes sont des programmes logiciels qui interprètent les commandes du système d'exploitation pour chaque périphérique. Si ces programmes deviennent corrompus ou obsolètes, des problèmes tels que l'erreur 0x200F4246 (0x80040154) apparaîtront de nulle part.
Le pilote de caméra de votre système pourrait être la cause du problème. Il existe différentes façons de résoudre les problèmes de pilote, en fonction de la situation. Si le pilote ne répond pas parce qu'il est corrompu ou qu'il manque des fichiers spécifiques, sa réinstallation peut résoudre le problème. D'autre part, vous devrez télécharger et installer sa version mise à jour si elle est obsolète.
Commençons par réinstaller le pilote. Suivez ces étapes:
- Rendez-vous sur la barre des tâches et cliquez avec le bouton droit sur le bouton Démarrer.
- Sélectionnez Gestionnaire de périphériques une fois que vous voyez le menu Power User.
- Une fois la fenêtre du Gestionnaire de périphériques ouverte, développez la catégorie Caméras.
- Faites un clic droit sur votre caméra et sélectionnez l'option Désinstaller l'appareil dans le menu contextuel.
- Cliquez sur le bouton Désinstaller dans la fenêtre de confirmation.
- Lorsque Windows supprime le pilote de la caméra, redémarrez votre système.
- Votre système d'exploitation réinstallera automatiquement le pilote au redémarrage de votre ordinateur.
- S'il ne réinstalle pas le pilote, essayez la solution suivante pour le mettre à jour.
Mettez à jour le pilote de votre caméra
Les pilotes de caméra obsolètes peuvent causer toutes sortes de problèmes car ils ne fonctionnent pas bien avec les nouvelles versions du système d'exploitation. Votre pilote actuel peut également être configuré pour mieux fonctionner avec les versions précédentes de Windows, et non avec Windows 11.

Le téléchargement et l'installation du dernier pilote d'appareil photo pour votre ordinateur résoudra le problème dans ce cas. Vous pouvez passer par le client Windows Update ou télécharger le pilote depuis le site Web du fabricant de l'appareil photo ou le site Web du fabricant de votre ordinateur.
Pour utiliser Windows Update, ouvrez l'application Paramètres (Win + I) et cliquez sur Windows Update dans le coin supérieur droit. Lorsque la page Windows Update s'affiche, autorisez le client à télécharger et à installer les mises à jour en attente, car il est essentiel que votre ordinateur soit à jour. Après cela, cliquez sur Options avancées et sélectionnez Mises à jour facultatives sur la page qui suit. Ensuite, développez Mises à jour des pilotes, recherchez le pilote de votre appareil photo et cochez sa case. Cliquez maintenant sur le bouton Télécharger et installer.
Passer par le site Web de votre OEM ou du fabricant de votre appareil photo est simple. Tout d'abord, ouvrez la page d'assistance et recherchez la marque et le modèle de votre ordinateur ou de votre appareil photo, en fonction du site Web que vous utilisez. Une fois que vous voyez le bon pilote, téléchargez la version adaptée à l'architecture de votre système d'exploitation (32 ou 64 bits) et installez-la.
Mettez à jour vos pilotes automatiquement
L'utilisation de Windows Update et le téléchargement du bon pilote en ligne peuvent être stressants. Avec un programme comme Auslogics Driver Updater, il est facile de mettre à jour vos pilotes sans avoir à choisir la bonne architecture et à ouvrir différents paramètres système. Une fois que vous avez installé le programme, il recherchera automatiquement les pilotes endommagés et obsolètes sur votre ordinateur et vous permettra de les mettre à jour.
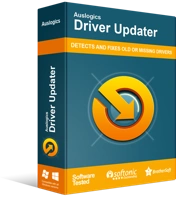
Résoudre les problèmes de PC avec Driver Updater
Les performances instables du PC sont souvent causées par des pilotes obsolètes ou corrompus. Auslogics Driver Updater diagnostique les problèmes de pilote et vous permet de mettre à jour les anciens pilotes tous en même temps ou un à la fois pour que votre PC fonctionne plus facilement
Avec la version complète d'Auslogics Driver Updater, vous pouvez mettre à jour plusieurs pilotes à la fois. De cette façon, vous n'avez pas à vous soucier des futurs problèmes de pilote.
Rechercher et remplacer les fichiers système défectueux à l'aide du vérificateur de fichiers système
Les fichiers système sont essentiels à chaque opération Windows. Certaines applications fonctionnent mal parce que le fichier système dont elles dépendent est manquant ou corrompu. Heureusement, vous pouvez utiliser l'outil SFC pour détecter et remplacer les fichiers de système d'exploitation défectueux. L'outil SFC (System File Checker) est un utilitaire Windows intégré qui détecte et corrige les violations d'intégrité des fichiers protégés du système d'exploitation.
Avant d'utiliser l'utilitaire, vous devrez exécuter l'outil DISM (Deployment Image Servicing and Management) pour fournir les fichiers de remplacement.
Suivez maintenant ce guide pour exécuter l'utilitaire :
- Rendez-vous dans la barre des tâches, cliquez avec le bouton droit sur le bouton Démarrer et sélectionnez Exécuter dans le menu Power User. Vous pouvez également appuyer sur Win + R pour lancer Run.
- Une fois que Run apparaît, tapez CMD, puis accédez à votre clavier et appuyez sur Ctrl + Maj + Entrée. La combinaison lance l'invite de commande en tant qu'administrateur.
- Sélectionnez Oui dans la fenêtre contextuelle de confirmation.
- Tapez cette commande une fois que la fenêtre d'invite de commande apparaît et cliquez sur Entrée :
DISM.exe /Online /Cleanup-image /Restorehealth
Remarques : je. Assurez-vous d'ajouter l'espace avant chaque barre oblique (/).
- Le processus peut prendre 30 minutes ou plus.
- Attendez le message "L'opération s'est terminée avec succès" avant de passer à l'étape suivante.
- Tapez maintenant cette commande et appuyez sur la touche Entrée :
Sfc /scannow
Remarque : n'oubliez pas d'ajouter l'espace avant la barre oblique (/).
- Quittez l'invite de commande une fois que vous voyez le message « Vérification terminée à 100 % ».
- Redémarrez votre PC et vérifiez si l'application Appareil photo fonctionne correctement.
Modifier les paramètres de votre programme antivirus
Certains programmes de sécurité du système empêchent l'accès à votre caméra par défaut. Il s'agit d'une tentative d'empêcher les programmes tiers et les cybercriminels d'utiliser votre appareil photo à des fins malveillantes. Accédez à la page des paramètres de votre programme antivirus et désactivez toute fonctionnalité qui bloque l'accès à votre caméra.
Réinstallez l'application Appareil photo via Windows PowerShell
La réinstallation de l'application Appareil photo corrigera l'erreur si elle est causée par des fichiers d'installation cassés ou manquants. Malheureusement, vous ne pouvez pas désinstaller la plupart des applications intégrées via l'application Paramètres. Vous trouverez le bouton Désinstaller grisé. Cependant, vous pouvez passer par le terminal de commande Windows PowerShell pour réinstaller l'application Appareil photo.
Voici comment:
- Accédez à votre clavier et appuyez sur Win + X ou cliquez avec le bouton droit sur le bouton Démarrer.
- Sélectionnez Windows Terminal (Admin) ou Windows PowerShell (Admin) après l'apparition du menu Power User.
- Cliquez sur Oui.
- Ensuite, tapez cette commande après l'apparition de l'interface Administrateur : Windows PowerShell :
Get-AppxPackage *Microsoft.WindowsCamera* | Supprimer-AppxPackage
Remarque : La commande désinstallera l'application Appareil photo.
- Ouvrez maintenant le menu Démarrer et lancez le Microsoft Store. Si vous utilisez Windows 11, cela devrait être écrit dans la barre des tâches.
- Une fois le magasin ouvert, recherchez Windows Camera et installez l'application.
Conclusion
Voilà comment corriger l'erreur 0xa00f4246 "Impossible de démarrer votre appareil photo" de Windows 10. Vous savez maintenant également comment l'éliminer dans Windows 10. Si le problème persiste après l'application des correctifs ci-dessus, envisagez de réinitialiser votre système d'exploitation. Notez que vous pouvez conserver vos fichiers, mais vous perdrez vos applications à l'exception de celles qui étaient préinstallées sur votre PC.
