[Résolu] Erreur BSOD FAT FILE SYSTEM (fastfat.sys) sous Windows 10
Publié: 2021-11-29Windows est un système d'exploitation polyvalent conçu par Microsoft. Avec chaque nouvelle mise à niveau, il devient de plus en plus meilleur et plus efficace. Cependant, ce n'est pas parfait et des problèmes techniques surgissent de temps en temps. Certains de ces problèmes peuvent vous empêcher d'utiliser votre ordinateur. Vous pourriez même être interrompu au milieu d'une tâche, ce qui peut être frustrant.
Les utilisateurs de Windows 10 ont signalé l'erreur d'écran bleu FAT FILE SYSTEM. Si vous lisez cet article, il est probable que vous ayez également rencontré ce message d'erreur et que vous souhaitiez savoir comment le résoudre.
Il existe plusieurs raisons possibles pour l'erreur fastfat.sys. Certaines des causes incluent un système d'exploitation Windows obsolète, des disques durs corrompus, des pilotes système obsolètes et des fichiers système cassés ou endommagés. D'autres facteurs incluent un outil antivirus tiers donnant des faux positifs, des conflits entre le système d'exploitation et des applications cryptées ou des dossiers protégés, et une installation Windows corrompue.
L'erreur FAT FILE SYSTEM force votre ordinateur Windows à redémarrer sans avertissement. Comme pour toutes les autres erreurs d'écran bleu de la mort (BSOD), il s'agit d'un mécanisme de protection conçu pour protéger votre système contre les dommages.
Dans ce guide, vous apprendrez à réparer l'écran bleu fastfat.sys sous Windows 10. Cependant, avant de commencer, examinons en quoi consiste cette erreur et pourquoi elle apparaît sur votre ordinateur.
Qu'est-ce que Fastfat.sys dans Windows 10 ?
FastFAT est l'acronyme de Fast File Access Table. Il s'agit d'un pilote de périphérique sur les systèmes Windows.
Les pilotes sont des logiciels que le système utilise pour communiquer avec le matériel de votre ordinateur et les autres périphériques connectés. Ils ont un accès direct aux fonctions internes de votre système d'exploitation et jouent un rôle vital dans l'accomplissement de nombreuses tâches.
Le fichier fastfat.sys est un pilote système qui permet à votre ordinateur de lire et d'écrire sur des périphériques au format FAT, tels que des clés USB, des appareils photo numériques et des lecteurs externes.
Alors, fastfat.sys est-il sûr ? Absolument! Non seulement il est sûr, mais votre PC en a également besoin pour fonctionner correctement. Si vous supprimez ce fichier de votre ordinateur, l'erreur FAT FILE SYSTEM BSOD se produira.
Qu'est-ce qui cause l'erreur FAT FILE SYSTEM (Fastfat.sys) ?
Plusieurs facteurs peuvent amener votre ordinateur Windows 10 à produire l'erreur FAT FILE SYSTEM. Cela signifie qu'il n'y a pas de solution universelle à appliquer lorsque l'on cherche à résoudre ce problème. Cependant, en sachant ce qui peut faire apparaître ce message d'erreur sur votre PC, vous comprenez mieux ce qui doit être fait.
La vérification de bogue FAT_FILE_SYSTEM a une valeur de 0x00000023. Cela indique que le problème vient du système de fichiers FAT. Voici quelques-unes des causes établies de l'erreur de fichier fastfat.sys sous Windows 10 :
1. Un système d'exploitation obsolète
Un système d'exploitation obsolète peut entraîner des erreurs d'écran bleu. Chaque fois que Microsoft publie une mise à jour Windows, vous devez l'installer afin de corriger les failles de sécurité et d'améliorer les performances de votre système. Par conséquent, si votre ordinateur exécute un ancien système d'exploitation, il est exposé aux attaques et susceptible de rencontrer des erreurs, notamment l'erreur FAT FILE SYSTEM.
2. Un disque système corrompu ou cassé
Si le disque dur de votre ordinateur contient des secteurs corrompus, le système ne pourra pas lire ou écrire correctement sur le disque concerné. Dans de tels cas, l'erreur de fichier fastfat.sys peut se produire, mettant vos données personnelles en danger.
3. Matériel endommagé
Lorsque des pièces ou des composants de votre matériel sont endommagés, cela peut affecter le fonctionnement du système et entraîner l'erreur en question sur votre ordinateur Windows 10.
4. Pilotes système obsolètes
Les pilotes jouent un rôle essentiel dans la fonction principale de votre système Windows. Sans ces outils utiles, votre ordinateur ne pourra pas exécuter des fonctions importantes. Lorsque les pilotes de votre périphérique sont obsolètes, de nombreux problèmes peuvent survenir sur votre PC Windows 10, notamment l'erreur BSOD FAT FILE SYSTEM.
5. Fichiers système corrompus
Les fichiers système contiennent les informations nécessaires à votre ordinateur pour un fonctionnement optimal. Si l'accès à ces données n'est pas disponible en raison de données corrompues ou manquantes, vous rencontrerez l'erreur fastfat.sys sur votre appareil Windows.
6. Applications de chiffrement de dossiers en conflit
Certaines applications s'exécutent sur la technologie de cryptage. Ces applications ont des méthodes de cryptage qui peuvent interférer avec la fonctionnalité de votre système. Dans de tels cas, ils peuvent endommager ou restreindre les fichiers essentiels dont votre ordinateur a besoin pour effectuer des tâches de base. Ce dysfonctionnement peut vous donner l'erreur fastfat.sys.
7. Faux positifs par un antivirus tiers
Les programmes antivirus peuvent parfois bloquer l'accès aux fichiers système principaux. Cela se produit lorsque l'application antivirus les détecte par erreur comme des logiciels malveillants, empêchant l'ordinateur d'utiliser ces fichiers. Vous pouvez résoudre ce problème en mettant sur liste blanche les fichiers système bloqués ou en désinstallant complètement l'antivirus.
8. Une installation Windows corrompue
Lorsque les installations de Windows ne sont pas terminées correctement, plusieurs erreurs peuvent apparaître. L'un d'eux est le problème FAT_FILE_SYSTEM.
Étapes importantes à suivre avant d'essayer les solutions
Avant d'appliquer les techniques de dépannage de ce guide, assurez-vous que ces conditions sont remplies :
- Pour commencer, assurez-vous que vous disposez d'un accès administrateur au système présentant cette erreur.
- Si votre système est connecté à un réseau ou à un domaine , vous devez en déconnecter votre ordinateur. En effet, certains domaines ont des politiques qui peuvent vous empêcher d'effectuer des opérations spécifiques sur votre appareil Windows 10. Par conséquent, supprimez votre PC du réseau et rejoignez-le lorsque vous avez terminé de résoudre l'erreur.
- Assurez-vous de démarrer votre PC en mode sans échec. Voici comment procéder :
- Aller au début
- Ensuite, allez dans le volet inférieur gauche et cliquez sur le bouton Power
- Maintenant, maintenez enfoncée la touche Maj de votre clavier tout en cliquant sur le bouton Redémarrer
- Dans la liste des options, choisissez Dépannage pour passer à la page suivante.
- Dans la fenêtre suivante, sélectionnez Options avancées dans la liste, puis cliquez sur Paramètres de démarrage. À partir de là, vous pouvez redémarrer votre ordinateur.
- Une fois votre ordinateur redémarré, vous verrez une liste d'options que vous pouvez sélectionner à l'aide des touches de fonction F1 à F9 . Pour démarrer en mode sans échec, appuyez sur F4 . Vous pouvez également appuyer sur F5 ou F6 en fonction des options supplémentaires dont vous avez besoin. Votre PC va maintenant se lancer en mode sans échec.
- Assurez-vous de créer une sauvegarde de toutes les données essentielles que vous ne voulez pas perdre. Par exemple, vous pouvez sauvegarder sur un disque externe ou sur le cloud.
Comment réparer l'erreur BSOD FAT FILE SYSTEM
- Supprimez tout le matériel défectueux de votre ordinateur
- Lancez la commande ChkDsk
- Exécutez Driver Verifier pour localiser le pilote défectueux
- Mettez à jour vos pilotes automatiquement
- Désinstallez toute application de chiffrement de dossier
- Réinitialiser Windows 10 à son état par défaut
Nous allons détailler chacune de ces méthodes. Cependant, avant de discuter de la façon de corriger l'erreur FAT FILE SYSTEM, il est essentiel de savoir si le problème est lié à une défaillance matérielle.
BSOD est un mécanisme de sécurité que Windows utilise pour se protéger contre les dommages. Cette fonctionnalité provoque l'arrêt brutal de votre PC afin d'éviter toute perte de données s'il détecte une menace ou un dysfonctionnement. Les erreurs BSOD se produisent en raison d'une défaillance matérielle, d'une défaillance du pilote ou d'un dysfonctionnement d'autres logiciels associés.
Par conséquent, avant de passer aux solutions, vous devez déterminer si le problème est lié au logiciel ou au matériel.
Les causes courantes d'erreurs matérielles incluent des blocs ou des secteurs défectueux sur le disque du système. Ils peuvent également se produire en raison d'un épuisement de la mémoire du pool non paginé, ce qui signifie que vous devez vérifier si le disque dur et la mémoire de votre ordinateur fonctionnent toujours correctement.
Il devrait y avoir des outils de test de disque dur et de mémoire intégrés dans le BIOS ou la configuration de votre ordinateur. Dans ce guide, nous utiliserons le menu de démarrage de HP pour décrire comment tester le fonctionnement du matériel. Vous pouvez consulter le guide du fabricant de votre système pour savoir comment utiliser cette fonctionnalité sur votre PC.
- Éteignez votre ordinateur, puis rallumez-le.
- Dès qu'il s'allume, commencez à appuyer sur la touche Échap de votre clavier. Cela ouvrira le menu de démarrage de votre système.
- Une fois le menu de démarrage affiché, accédez à votre clavier et appuyez sur la touche F2
- De là, sélectionnez les tests de composants
- Dans la liste d'options suivante, exécutez un test de disque dur en sélectionnant Disque dur.
- Attendez patiemment que Windows termine le test du disque dur. Une fois cela fait, exécutez un test de mémoire en répétant les étapes 1 à 4 , puis en choisissant Mémoire parmi les options.
Si Windows signale des erreurs après avoir terminé les tests de mémoire et de disque dur, cela signifie que l'erreur FAT FILE SYSTEM provient d'un problème matériel. Nous vous recommandons d'apporter votre ordinateur à un atelier de réparation de confiance pour le faire vérifier.
Cependant, si aucune erreur n'a été signalée, cela signifie que le problème fastfat.sys est lié au logiciel. Par conséquent, vous pouvez maintenant passer aux solutions décrites ci-dessous.
Solution 1 : supprimez tout le matériel défectueux de votre ordinateur
L'une des causes les plus courantes de l'erreur FAT FILE SYSTEM est un matériel endommagé ou défectueux. Si vous avez des périphériques amovibles connectés à votre ordinateur, vous devez déterminer lequel d'entre eux est à blâmer. Pour identifier le coupable, vous devez tous les débrancher puis les rebrancher les uns après les autres jusqu'à ce que vous puissiez recréer le problème. Cela vous permet d'identifier le matériel problématique. Voici les étapes à suivre :
- La première étape consiste à arrêter votre système.
- Retirez tous les périphériques branchés sur les ports USB et les fentes pour carte SD de votre ordinateur. Débranchez également tous les disques durs externes.
- Si vous utilisez une souris et un clavier amovibles, retirez-les et rebranchez-les lorsqu'ils sont nécessaires pour communiquer avec l'ordinateur.
- Si vous utilisez plusieurs clés RAM, n'en laissez qu'une et supprimez toutes les autres.
- Déconnectez tous les disques de stockage externes (SSD et HDD). Débranchez simplement leurs câbles du système. Cependant, laissez celui qui contient le système d'exploitation du système.
- Toutes les cartes graphiques supplémentaires doivent également être retirées, à l'exception de celle intégrée.
- Lorsque vous avez terminé, allumez votre PC pour vérifier si l'erreur FAT FILE SYSTEM a été résolue. Si le problème a été résolu, éteignez à nouveau votre système.
- Maintenant, rebranchez l'un des périphériques supprimés et redémarrez le système. Vérifiez si le problème réapparaît. Répétez cette opération pour chacun d'eux jusqu'à ce que vous trouviez l'appareil à l'origine du problème. Votre PC affichera l'erreur une fois que vous aurez connecté l'appareil défectueux et démarré le système.
- Maintenant que vous avez identifié le périphérique défectueux, testez l'appareil sur un autre ordinateur pour voir s'il est vraiment endommagé. Si oui, remplacez-le par un neuf.
Solution 2 : lancez la commande ChkDsk
Un disque dur qui a subi une utilisation prolongée peut commencer à mal fonctionner avec le temps. Cela se produit en raison de dommages et d'erreurs accumulés à la suite d'une mauvaise utilisation de l'ordinateur et de problèmes tels que des arrêts incorrects du système, des secteurs défectueux et des logiciels et métadonnées corrompus.

Ces facteurs se produisant à plusieurs reprises peuvent entraîner de nombreux dysfonctionnements du système, y compris l'erreur populaire FAT FILE SYSTEM observée sur les PC Windows 10. Heureusement, Microsoft a conçu un outil intégré qui permet aux utilisateurs de vérifier et de réparer toute corruption ou dommage sur le disque dur. Cet utilitaire est connu sous le nom de CHKDSK.
Vous pouvez utiliser l'outil CHKDSK pour résoudre l'erreur de fichier fastfat.sys sur votre PC :
- Tout d'abord, démarrez votre PC en mode sans échec en suivant les étapes décrites précédemment dans ce guide.
- Une fois que votre ordinateur est en mode sans échec, accédez à la zone de recherche Windows et tapez Dans les options, sélectionnez Invite de commandes.
- Dans la fenêtre d'invite de commande, tapez la ligne de commande suivante puis appuyez sur la touche ENTRÉE :
Chkdsk /f /r
- Lorsque vous êtes invité à "programmer la vérification de ce volume au prochain redémarrage du système", appuyez sur la touche Y de votre clavier.
- À ce stade, si Windows ne redémarre pas automatiquement votre système, vous devez redémarrer manuellement votre ordinateur. Maintenant, attendez patiemment pendant que Windows vérifie votre disque dur pour tout dommage ou corruption.
Après avoir exécuté l'outil ChkDsk, redémarrez votre système en mode normal pour voir si l'erreur a été résolue.
Solution 3 : Exécutez Driver Verifier pour localiser le pilote défectueux
Les pilotes de périphérique permettent à votre système d'exploitation de communiquer avec son matériel. Lorsqu'un pilote est manquant, corrompu ou défectueux, cette connexion est interrompue, ce qui provoque des dysfonctionnements, tels que l'erreur FAT FILE SYSTEM, sur Windows 10.
Heureusement, Windows est livré avec un outil intégré qui permet aux utilisateurs de vérifier quels pilotes doivent être réparés. Cet utilitaire s'appelle Driver Verifier. Vous pouvez l'utiliser pour identifier les pilotes défectueux, après quoi vous pouvez les mettre à jour vers la dernière version pour résoudre l'erreur de fichier fastfat.sys.
Voici ce que vous devriez faire:
- Appuyez sur la touche Windows de votre clavier puis tapez "invite de commande" (sans les guillemets). Dans les résultats de recherche affichés, cliquez avec le bouton droit sur l'option Invite de commandes pour afficher sa liste de menus.
- Sélectionnez Exécuter en tant qu'administrateur pour ouvrir une invite de commande élevée. Tapez la commande suivante puis appuyez sur la touche ENTREE de votre clavier :
vérificateur
- Dans la fenêtre Device Verifier Manager, sélectionnez Créer des paramètres standard, puis choisissez Suivant pour continuer.
- Choisissez l'option Sélectionner automatiquement tous les pilotes installés sur cet ordinateur , puis sélectionnez Terminer .
- Attendez patiemment pendant que Windows analyse les pilotes à la recherche d'erreurs. Une fois le processus terminé, redémarrez le système lorsque vous y êtes invité.
- Dès que Windows redémarre, il effectuera une analyse approfondie de chaque pilote installé sur votre ordinateur. S'il identifie des erreurs avec l'un d'entre eux, vous recevrez une notification. Cela peut prendre plusieurs minutes. Alors, soyez patient et donnez-lui du temps.
S'il y a des pilotes endommagés sur le système, vous pouvez les mettre à jour. Une fois que vous avez terminé, redémarrez votre PC pour voir si l'erreur a été résolue. Passez à la solution suivante pour savoir comment mettre à jour et réparer automatiquement les pilotes manquants ou endommagés.
Solution 4 : Mettez à jour et réparez vos pilotes automatiquement
Bien que vous puissiez mettre à jour ou réparer vos pilotes manuellement, il est parfois risqué de le faire. Vous pourriez installer le mauvais pilote par erreur et endommager davantage votre système. En outre, passer par le long processus de recherche du site Web authentique et de la version de pilote appropriée peut être stressant.
Certains outils vous permettent d'identifier, de réparer et de mettre à jour automatiquement tout pilote manquant ou défectueux d'un simple clic sur un bouton. C'est à la fois pratique et rapide.
Auslogics Driver Updater est un outil pratique conçu à cet effet. Vous pouvez utiliser cette application pour résoudre les conflits de périphériques, restaurer le bon fonctionnement du matériel et protéger votre ordinateur Windows 10 des erreurs BSOD liées au dysfonctionnement du pilote. Il fonctionne en effectuant une analyse de tous les pilotes installés sur votre PC, après quoi il vous fournit un rapport sur tous les pilotes obsolètes, corrompus ou manquants. Il procède ensuite à leur mise à jour vers les versions les plus récentes recommandées par le fabricant.
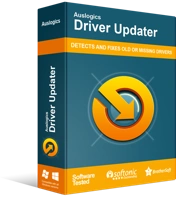
Résoudre les problèmes de PC avec Driver Updater
Les performances instables du PC sont souvent causées par des pilotes obsolètes ou corrompus. Auslogics Driver Updater diagnostique les problèmes de pilote et vous permet de mettre à jour les anciens pilotes tous en même temps ou un à la fois pour que votre PC fonctionne plus facilement
Auslogics Driver Updater est un logiciel facile à utiliser qui vous fait gagner du temps et exécute l'ensemble du processus pour vous. Tout ce que vous avez à faire est de télécharger et d'installer l'outil, puis de le lancer pour rendre votre système sans erreur. De plus, il crée des sauvegardes de tous vos pilotes existants avant d'effectuer des réparations ou des mises à jour. Cela vous permet de revenir aux versions précédentes du pilote si vous n'aimez pas les mises à jour.
Auslogics Driver Updater a été testé par plusieurs fabricants de PC et a été certifié sûr et efficace.
Si l'erreur FAT FILE SYSTEM BSOD persiste après la mise à jour et la réparation de tous les pilotes endommagés ou manquants, cela signifie qu'il y a autre chose qui interfère avec les opérations de votre système. Passez à la solution suivante.
Solution 5 : désinstallez toute application de chiffrement de dossier
Certaines applications de chiffrement et de protection des dossiers peuvent perturber les opérations du système et provoquer l'erreur FAT_FILE_SYSTEM sous Windows 10. En effet, leur méthode de chiffrement interfère avec les aspects essentiels de votre disque dur. Si vous utilisez l'un de ces programmes, vous devez les désinstaller pour voir s'ils sont responsables du BSOD sur votre ordinateur :
- Allumez votre système en mode sans échec en utilisant la méthode décrite précédemment.
- Une fois l'ordinateur démarré, appuyez sur la touche Windows de votre clavier et tapez "panneau de configuration" (sans les guillemets). Dans les résultats de la recherche, sélectionnez Panneau de configuration.
- Dans la fenêtre du Panneau de configuration, choisissez Désinstaller un programme.
- Sur la page Programmes et fonctionnalités, recherchez et cliquez avec le bouton droit sur le logiciel de protection/chiffrement que vous utilisez, puis choisissez Désinstaller
- À partir de là, suivez les instructions à l'écran pour terminer le processus de désinstallation.
Redémarrez votre système en mode normal une fois que vous avez terminé de désinstaller l'application de chiffrement/protection. Vérifiez ensuite si l'erreur BSOD FAT FILE SYSTEM a été effacée de votre ordinateur Windows 10. Si le problème persiste, cela indique qu'il peut y avoir un problème avec votre système d'exploitation Windows.
Solution 6 : réinitialiser Windows 10 à son état par défaut
Si vous avez essayé toutes les solutions répertoriées ci-dessus et qu'aucune n'a aidé, vous devrez peut-être réinitialiser Windows à ses paramètres d'usine ou par défaut. Vous pouvez le faire en utilisant l'utilitaire de récupération Windows intégré. Assurez-vous de sauvegarder tous les fichiers importants que vous ne voulez pas perdre avant d'utiliser cette méthode.
Voici les instructions à suivre :
- Tout d'abord, lancez le menu Démarrer et sélectionnez
- Dans la fenêtre Paramètres, choisissez Mise à jour et sécurité
- Maintenant, allez dans le volet de gauche et sélectionnez
- Dans le volet de droite, sous Réinitialiser ce PC, sélectionnez l'option Commencer.
- À partir de là, choisissez Conserver mes fichiers. Le choix de cette option demandera à Windows de réinitialiser le système sans supprimer les fichiers stockés sur votre ordinateur. Alternativement, vous pouvez choisir Tout supprimer. Si vous sélectionnez cette option, Windows réinitialisera votre PC et supprimera toutes les données qui y sont stockées.
Remarque : Avant d'utiliser la deuxième option, nous vous recommandons de sauvegarder toutes les données que vous ne souhaitez pas perdre.
- Si vous avez choisi Conserver mes fichiers, passez simplement à l'étape suivante. En revanche, si vous avez sélectionné l'option Tout supprimer, sélectionnez soit Supprimer simplement mes fichiers (pour supprimer uniquement vos fichiers) soit Supprimer mes fichiers et nettoyer le lecteur (pour supprimer vos données et nettoyer également votre disque dur). Gardez à l'esprit que la deuxième option prend plus de temps à compléter.
- Si un message d'avertissement s'affiche, sélectionnez
- Dans la fenêtre suivante, parcourez les informations pour vous assurer que tout est en ordre, puis sélectionnez Réinitialiser pour démarrer le processus.
À ce stade, votre PC redémarrera . Attendez patiemment car cela peut prendre quelques minutes. Lorsque les options s'affichent à l'écran, cliquez sur Continuer pour terminer la réinitialisation.
Remarque : Que vous choisissiez l'option Conserver mes fichiers ou l'option Tout supprimer , Windows désinstallera toutes vos applications et tous vos programmes. Cela signifie que vous devez réinstaller toutes vos applications une fois le processus de réinitialisation terminé. De plus, la réinitialisation de votre PC Windows 10 rétablira tous vos paramètres et préférences à leurs valeurs d'usine.
Conclusion
Nous pensons que les solutions décrites dans cet article aideront à résoudre l'erreur BSOD FAT FILE SYSTEM sur votre ordinateur Windows 10.
Si vous trouvez cet article utile, n'hésitez pas à le partager avec vos amis et collègues. Existe-t-il d'autres solutions que nous n'avons pas listées dans ce guide ? Vous pouvez les partager avec nous dans la section des commentaires ci-dessous.
