[FIXED] Un point d'arrêt a été atteint (Erreur 0x80000003)
Publié: 2021-04-21Windows 10 a un stock presque infini d'erreurs. Vous penseriez avoir tout vu jusqu'à ce qu'un autre message d'erreur bizarre vous surprenne. Un problème épouvantable qui existe depuis un certain temps et qui empêche les utilisateurs d'ouvrir des fichiers exécutables est le message d'erreur suivant :
“L'exception Breakpoint. Un point d'arrêt a été atteint. (0x80000003) s'est produit dans l'application à l'emplacement…"
Il y a de fortes chances que vous l'ayez vu aussi. Cela signifie que vous ne pouvez pas ouvrir un fichier. Mais ne vous inquiétez pas; l'erreur devrait être historique après avoir appliqué les correctifs de cet article.
Exécutez CHKDSK
Le fichier essaie peut-être d'interagir avec des composants stockés dans des secteurs de disque dur défectueux. Il est également possible que le fichier exécutable lui-même se trouve dans un mauvais secteur. Exécutez l'utilitaire CHKDSK et vérifiez si cela a résolu le problème.
Lorsque vous exécutez CHKDSK, le programme recherche les secteurs défectueux sur votre disque dur et empêche votre système d'exploitation d'écrire dans ces secteurs à l'avenir. Il peut également tenter de récupérer certains fichiers lisibles à partir des secteurs défectueux.
Il existe deux manières principales d'exécuter l'utilitaire. Nous vous guiderons à travers chacun.
En parcourant la fenêtre de dialogue Propriétés du disque dur :
- Ouvrez une fenêtre de l'Explorateur de fichiers. Dirigez-vous vers la barre des tâches et cliquez sur l'icône du dossier. Vous pouvez également cliquer avec le bouton droit sur le bouton Démarrer et sélectionner Explorateur de fichiers ou appuyer sur la touche de logo Windows + raccourci E.
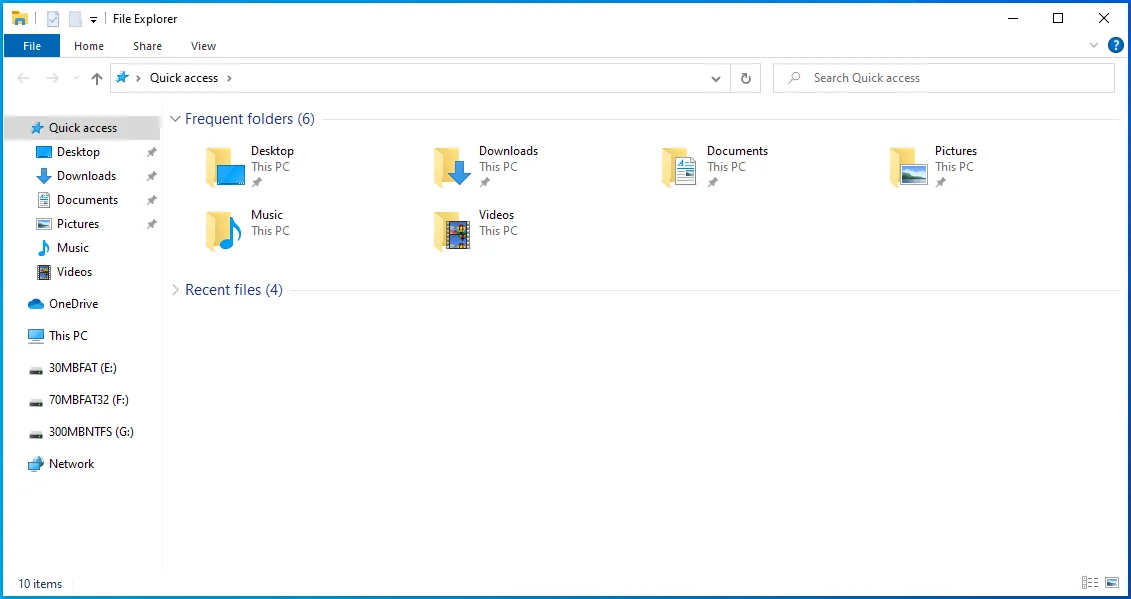
- Allez sur le côté gauche de la fenêtre de l'Explorateur de fichiers après son ouverture et cliquez sur la flèche à côté de Ce PC.
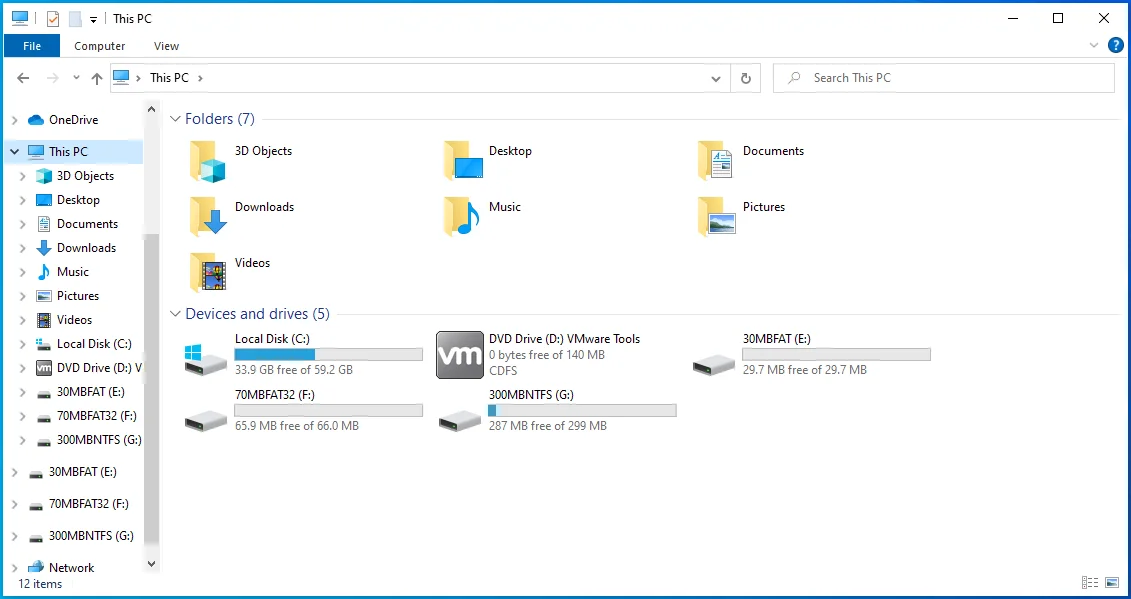
- Une fois que ce PC se développe, cliquez avec le bouton droit sur le disque système principal (généralement le disque local C) en dessous et cliquez sur Propriétés dans le menu contextuel.
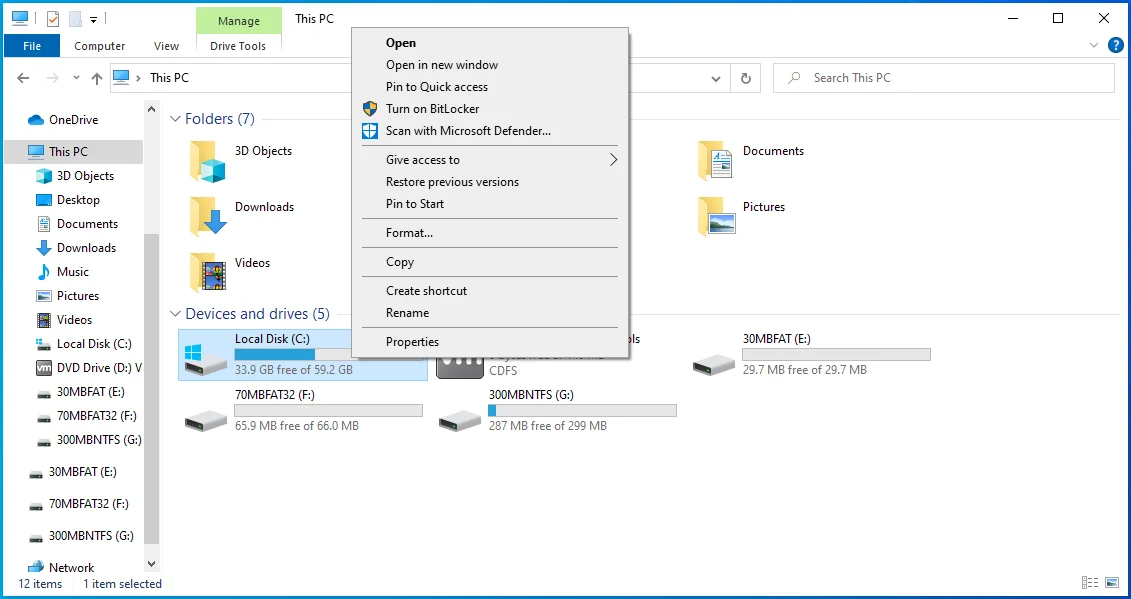
- Vous verrez la boîte de dialogue Propriétés.
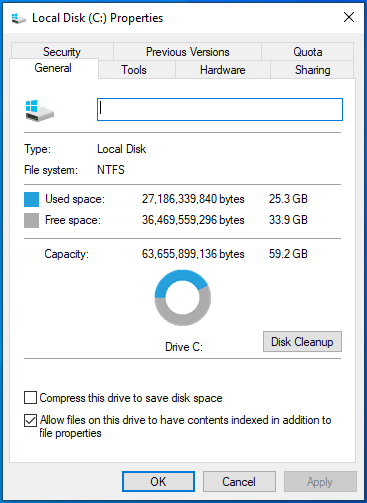
- Dirigez-vous vers l'onglet Outils.
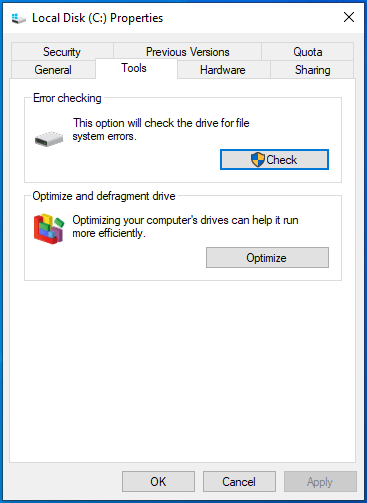
- Ensuite, allez dans la section Vérification des erreurs et cliquez sur Vérifier.
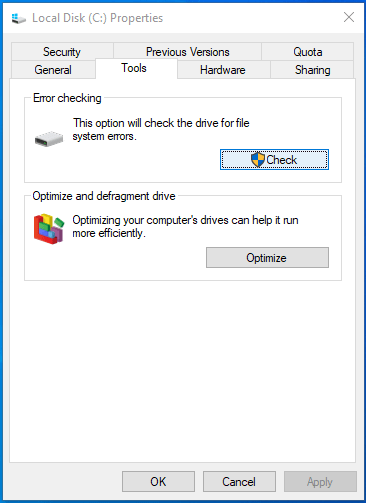
- Vous verrez une boîte de dialogue indiquant :
"Vous n'avez pas besoin de scanner ce lecteur
Nous n'avons trouvé aucune erreur sur ce lecteur. Vous pouvez toujours analyser le lecteur à la recherche d'erreurs si vous le souhaitez.
Ensuite, cliquez sur l'option Analyser le lecteur.
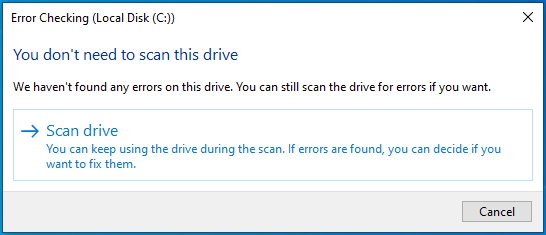
8. CHKDSK va maintenant analyser votre disque dur.
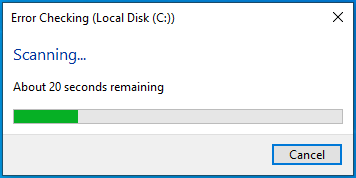
9. Une fois que l'outil a terminé le processus, une boîte de dialogue affichant les résultats de l'analyse apparaît.
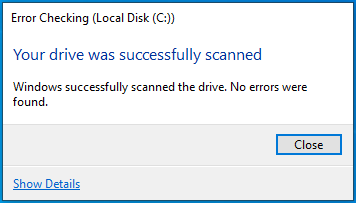
Utilisation de l'invite de commande
La version en ligne de commande de l'outil CHKDSK vous aide à exécuter une analyse plus approfondie et vous offre plus d'options. Par exemple, vous pouvez demander à l'utilitaire de récupérer des informations lisibles.
Suivez ces étapes:
- Ouvrez Exécuter en cliquant avec le bouton droit sur le bouton Démarrer et en cliquant sur Exécuter dans le menu Power User. Vous pouvez également utiliser le raccourci clavier Windows + R pour appeler la boîte de dialogue Exécuter.
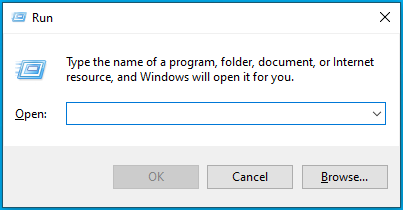
- Une fois que Exécuter apparaît, tapez "CMD", puis appuyez sur Ctrl + Maj + Échap.
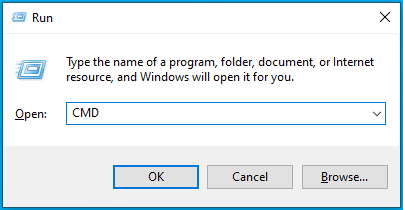
- Une fois que la boîte de dialogue Contrôle de compte d'utilisateur demande l'autorisation d'autoriser l'invite de commande à apporter des modifications à votre ordinateur, cliquez sur Oui.
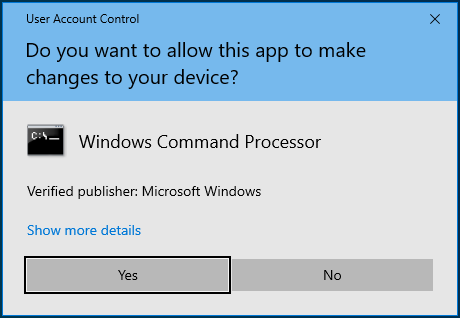
- Une fois que vous voyez la fenêtre Administrateur : Invite de commandes, tapez "chkdsk C: /x /r /f" (sans les guillemets) dans l'écran noir et appuyez sur Entrée.
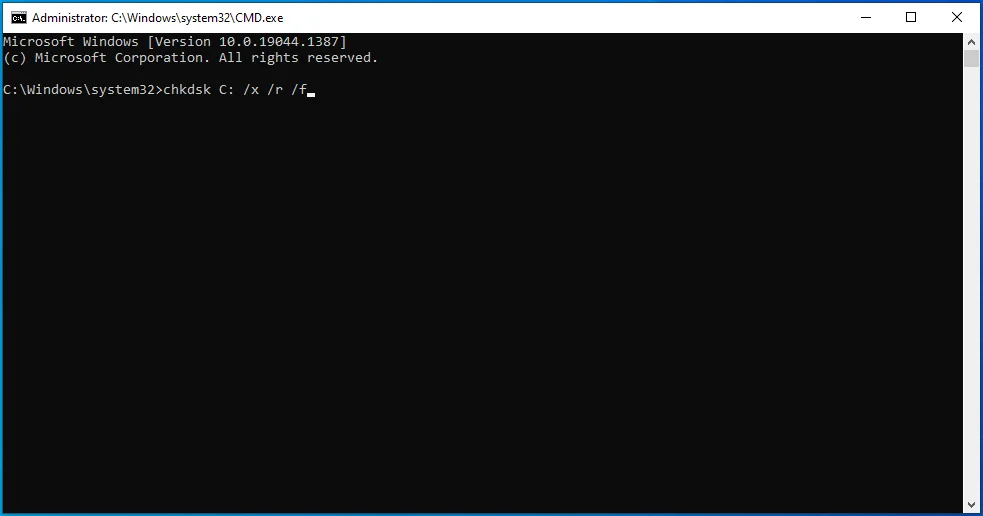
Remarque : Si la lettre de lecteur de votre disque dur n'est pas "C", remplacez-la dans la commande.
Appuyez sur Y sur votre clavier si vous voyez le message suivant :
"Chkdsk ne peut pas s'exécuter car le volume est utilisé par un autre processus. Souhaitez-vous planifier la vérification de ce volume au prochain redémarrage du système ? (O/N) »
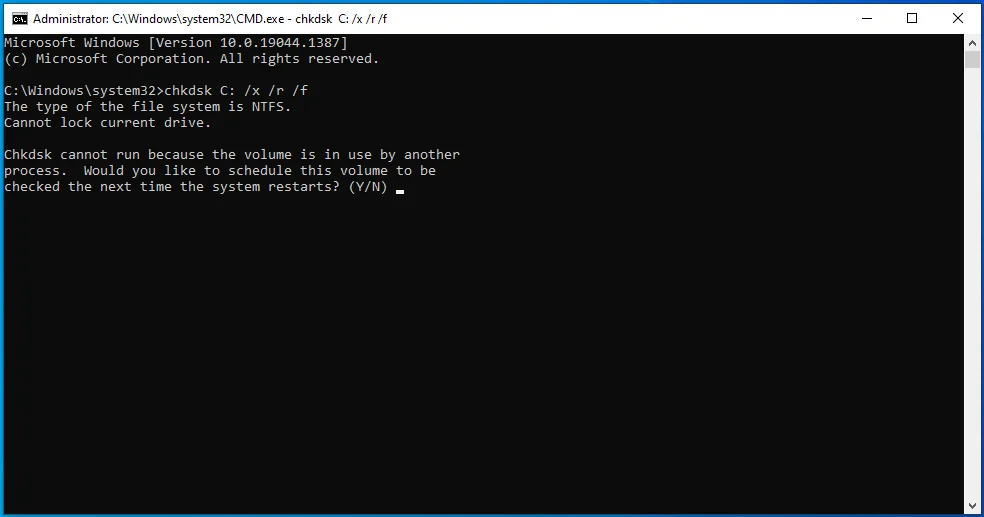
Exécutez le vérificateur de fichiers système
Les fichiers exécutables interagissent avec les services et les fichiers du système d'exploitation, tels que les bibliothèques de liens dynamiques. Le message d'erreur peut apparaître car un fichier système associé est corrompu ou manquant. Les fichiers système peuvent être affectés par des arrêts brusques du système, des infections par des logiciels malveillants et une installation incorrecte d'applications ou de pilotes tiers.
Vous pouvez rechercher et remplacer les fichiers système défectueux ou manquants à l'aide du vérificateur de fichiers système. Le programme est un outil de ligne de commande intégré conçu pour analyser les fichiers et dossiers système protégés et résoudre les violations d'intégrité. Avant de l'exécuter sur Windows 10, vous devrez fournir les fichiers de réparation nécessaires à l'aide de l'outil de maintenance et de gestion des images de déploiement.
Ce guide vous montrera les étapes à suivre :
- Ouvrez Exécuter en cliquant avec le bouton droit sur le bouton Démarrer et en cliquant sur Exécuter dans le menu Power User. Vous pouvez également utiliser le raccourci clavier Windows + R pour lancer Exécuter.
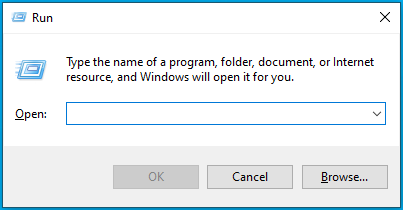
- Une fois que Exécuter apparaît, tapez "CMD", puis appuyez sur Ctrl + Maj + Échap.
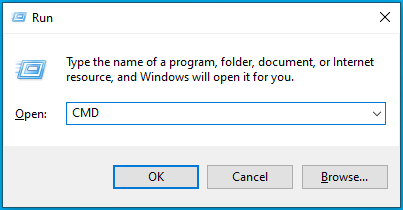
- Une fois que la boîte de dialogue Contrôle de compte d'utilisateur demande l'autorisation d'autoriser l'invite de commande à apporter des modifications à votre ordinateur, cliquez sur Oui.
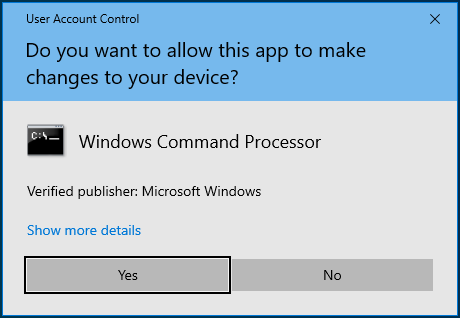
- Une fois que vous voyez la fenêtre Administrateur : Invite de commandes, tapez « DISM.exe /Online /Cleanup-image /Restorehealth » (sans les guillemets) et appuyez sur Entrée pour exécuter l'outil de maintenance et de gestion des images de déploiement.
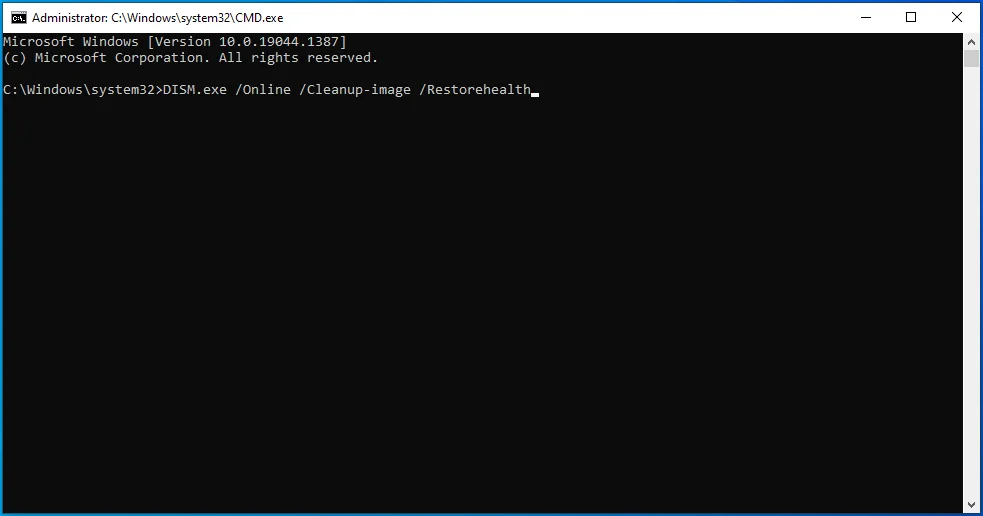
L'outil va maintenant déployer le client Windows Update pour récupérer les fichiers de réparation.
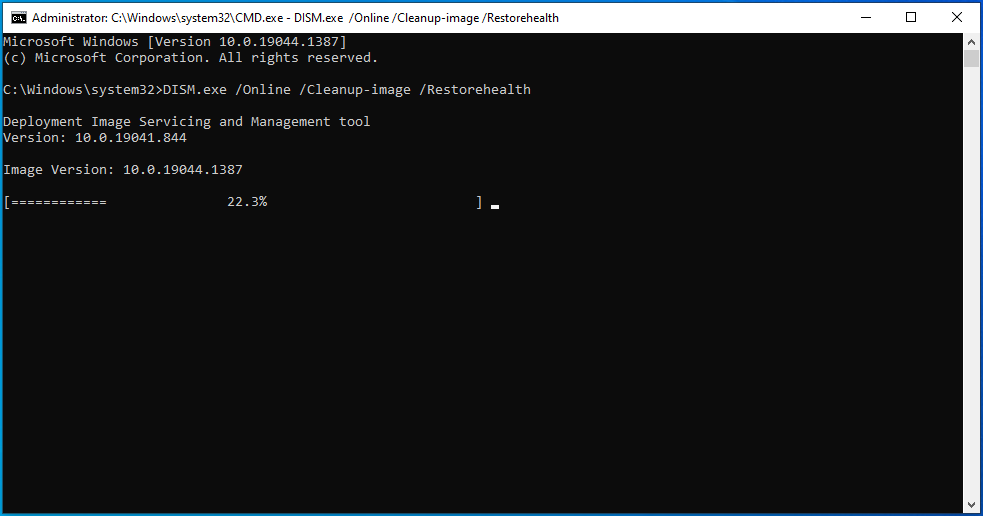
Supposons que vous ne puissiez pas faire fonctionner le client Windows Update. Dans ce cas, vous pouvez utiliser une clé USB amorçable ou un DVD Windows 10 pour récupérer les fichiers de réparation. Vous n'utiliserez plus la commande ci-dessus. Tapez cette ligne à la place et appuyez sur le bouton Entrée :
DISM.exe /Online /Cleanup-Image /RestoreHealth
/Source:C:\RepairSource\Windows /LimitAccess
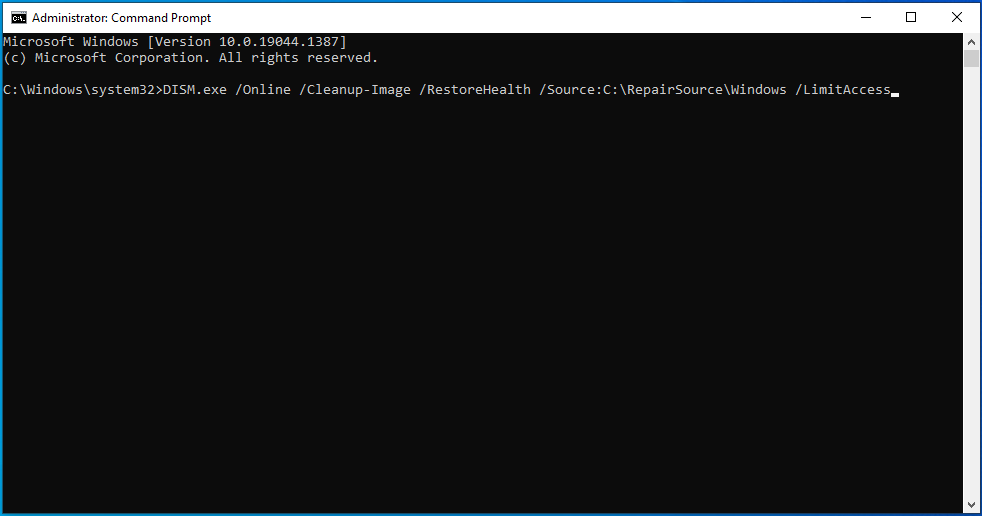
Remplacez C:\RepairSource\Windows par l'adresse de dossier du répertoire Windows sur le support de démarrage.
- Laissez DISM terminer le processus, qui peut prendre plusieurs minutes, puis passez à la ligne suivante.
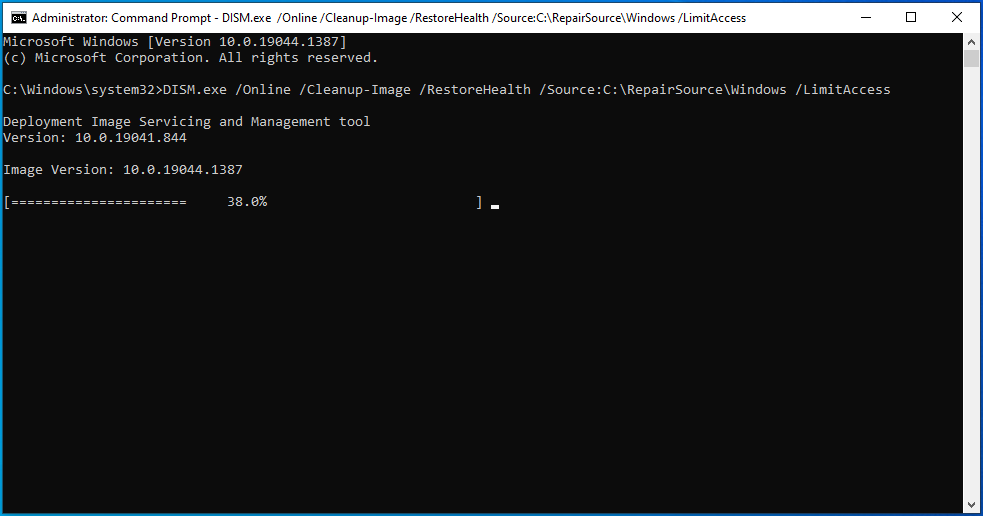
- Tapez "sfc / scannow" (sans les guillemets) et appuyez sur le bouton Entrer le clavier.
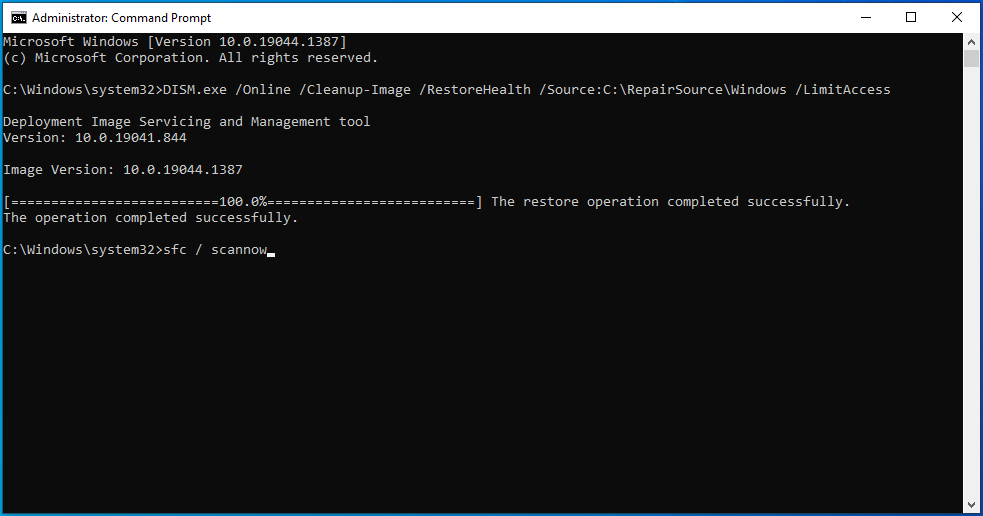
- Le vérificateur de fichiers système va maintenant analyser les dossiers protégés de votre système d'exploitation à la recherche de violations d'intégrité. S'il trouve un fichier cassé ou manquant, il remplacera automatiquement le fichier par une copie en cache stockée dans un dossier compressé situé dans C:\Windows\System32\dllcache.
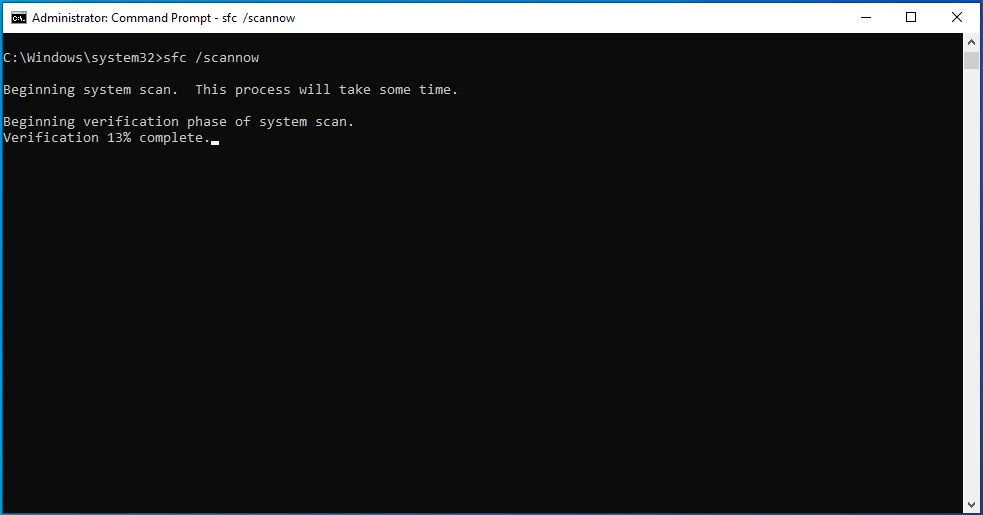
- Si l'outil SFC exécute avec succès l'analyse, vous verrez un résultat de commande indiquant : « La protection des ressources Windows a trouvé des fichiers corrompus et les a réparés avec succès. Les détails sont inclus dans le CBS.Log %WinDir%\Logs\CBS\CBS.log.

Parfois, le résultat de l'analyse peut indiquer :
"La protection des ressources Windows a trouvé des fichiers corrompus mais n'a pas pu en réparer certains. Les détails sont inclus dans le CBS.Log %WinDir%\Logs\CBS\CBS.log.
Dans ce cas, vous devrez lire le fichier journal et remplacer manuellement le fichier problématique par une bonne copie connue. Le fichier journal vous montrera les détails des analyses du Vérificateur des fichiers système que vous avez exécutées sur votre système, y compris la date de votre dernière analyse et le(s) nom(s) du ou des fichiers système qui n'ont pas pu être réparés.
Suivez attentivement ces étapes :
- Lancez la fenêtre Administrateur : Invite de commandes.

- Une fois la fenêtre affichée, tapez ou copiez et collez cette ligne et appuyez sur Entrée :
findstr /c:"[SR]" %windir%\Logs\CBS\CBS.log
>"%userprofile%\Desktop\sfcdetails.txt"
![Tapez findstr /c:"[SR]" %windir%\Logs\CBS\CBS.log >"%userprofile%\Desktop\sfcdetails.txt" dans cmd.](/uploads/article/2571/K0NrZwo0sxFX9AQg.png)
- Allez sur votre bureau et ouvrez le fichier sfcdetails.
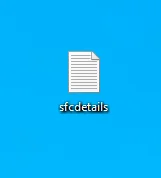
- Le fichier affiche le résultat de l'analyse SFC dans ce format :
Date/Heure Détail SFC
Voici un exemple d'entrée dans le document texte montrant les détails d'un fichier qui n'a pas été réparé :
2008-09-11 11:09:35, Info CSI 00000008 [SR] Impossible de réparer le fichier membre [l:34{17}]"Accessibility.dll" d'Accessibilité, Version = 6.0.6000.16386, pA = PROCESSOR_ARCHITECTURE_MSIL (8), Culture neutre, VersionScope neutre, PublicKeyToken = {l:8 b:b03f5f7f11d50a3a}, Type neutre, TypeName neutre, PublicKey neutre dans le magasin, fichier manquant
Après avoir vu le(s) fichier(s) concerné(s), recherchez-le(s) et remplacez-le(s) manuellement. Vous pouvez copier le(s) fichier(s) de remplacement nécessaire(s) à partir d'un autre ordinateur qui fonctionne parfaitement. Cependant, pour être sûr, exécutez la commande SFC sur cet ordinateur.
- Maintenant, suivez ces étapes pour remplacer un fichier problématique :
Tout d'abord, prenez possession du fichier. Pour ce faire, ouvrez une fenêtre d'invite de commande élevée, tapez cette ligne et appuyez sur le bouton Entrer du clavier :
takeown /f CheminEtNomFichier
Notez que "PathAndFileName" doit être remplacé par le chemin du dossier du fichier, y compris le nom du fichier. Par example:
takeown /f C:\windows\system32\Accessibility.dll
- Ensuite, accordez l'accès administrateur au fichier en tapant les lignes suivantes et en appuyant sur la touche Entrée :
icacls PathAndFileName /GRANT ADMINISTRATORS:F
Notez que "PathAndFileName" doit être remplacé par le chemin du dossier du fichier, y compris le nom du fichier. Par example:
icacls Accessibility.dll /GRANT ADMINISTRATORS:F
- Maintenant, pour remplacer le fichier, tapez ce qui suit et appuyez sur Entrée :
Copier la destination du fichier de réparation
Notez que "RepairFile" doit être remplacé par le chemin du dossier vers le bon fichier système, et "Destination" doit être remplacé par le chemin vers le fichier problématique, y compris le nom du fichier. Par example:
copier E:\round\Accessibility.dll C:\windows\system32\Accessibility.dll
Mettez à jour votre système
L'erreur peut apparaître car votre système d'exploitation est obsolète. Les fichiers exécutables interagissent avec les pilotes de périphérique, les fichiers système et d'autres composants du système. Si un ou plusieurs composants du système sont obsolètes, des problèmes commenceront à se produire. L'erreur 0x80000003 est l'un des problèmes qui surgissent dans un tel cas. Certains bogues sous-jacents du système d'exploitation, qui peuvent avoir été corrigés dans une mise à jour, pourraient également être responsables du problème.
Donc, si vous n'avez pas mis à jour votre système depuis un certain temps, faites-le et recherchez le problème. Si vous ne savez pas comment procéder, procédez comme suit :
- Appuyez sur la touche de logo Windows + S pour ouvrir le champ de recherche.
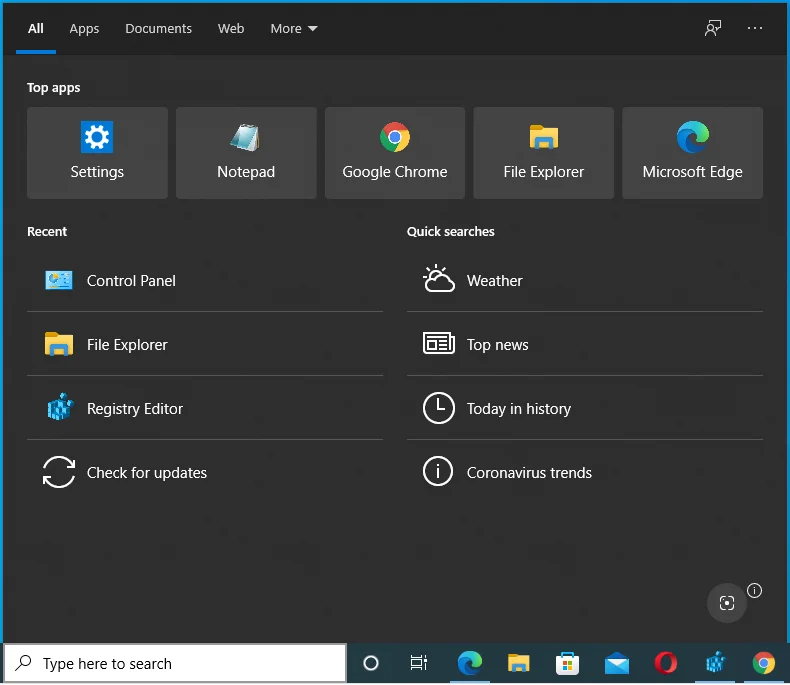
- Tapez "Mises à jour" dans le champ de texte et cliquez sur Rechercher les mises à jour.
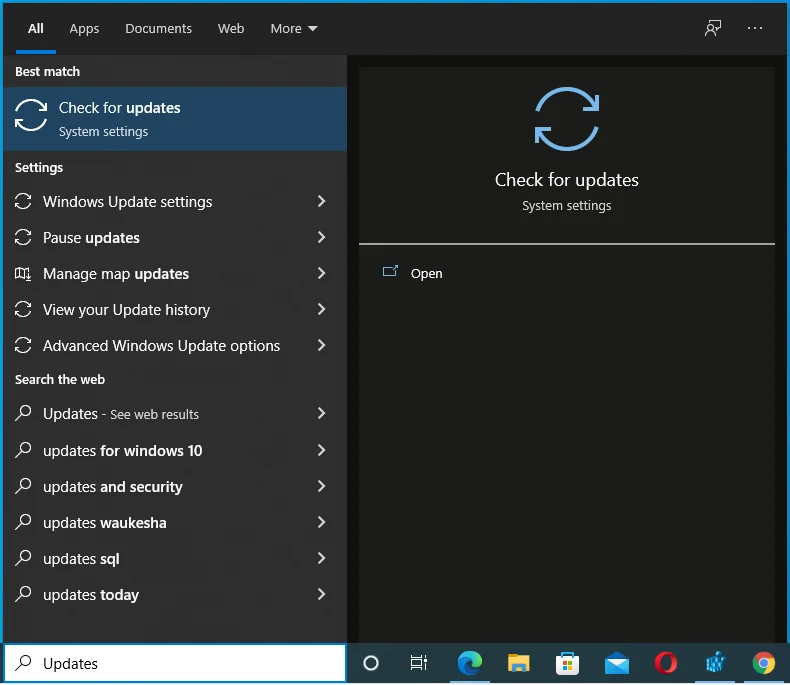
- Cliquez sur "Vérifier les mises à jour" sous Windows Update.
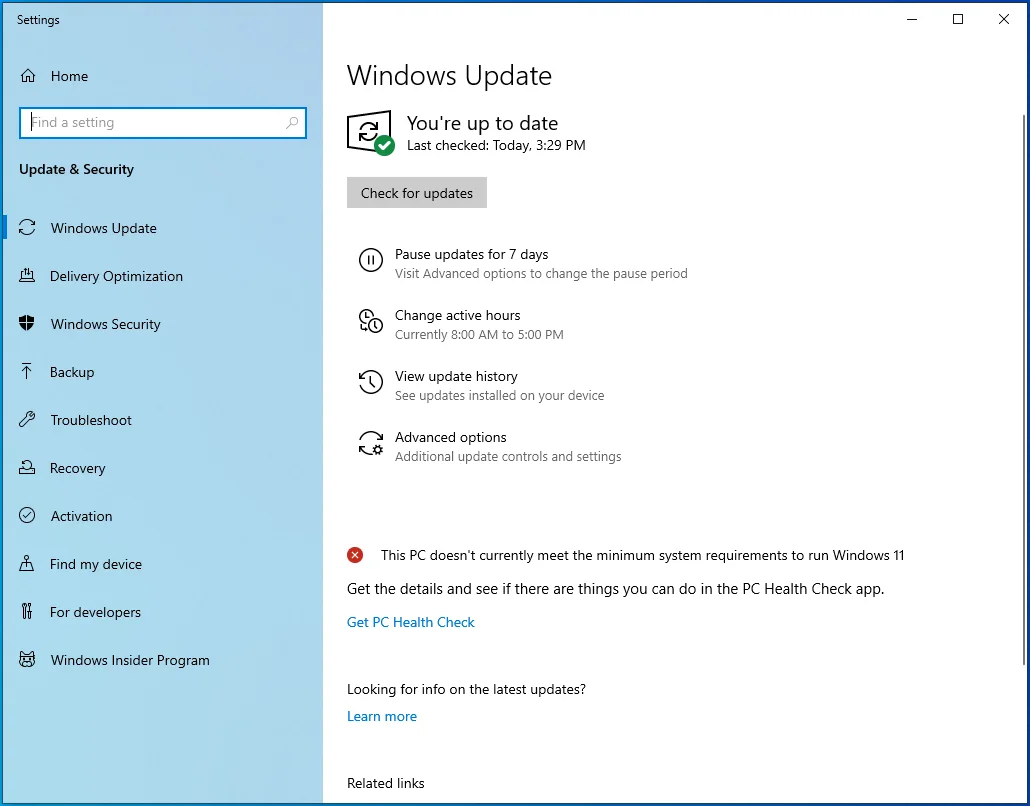
- Autoriser Windows Update à vérifier les mises à jour.
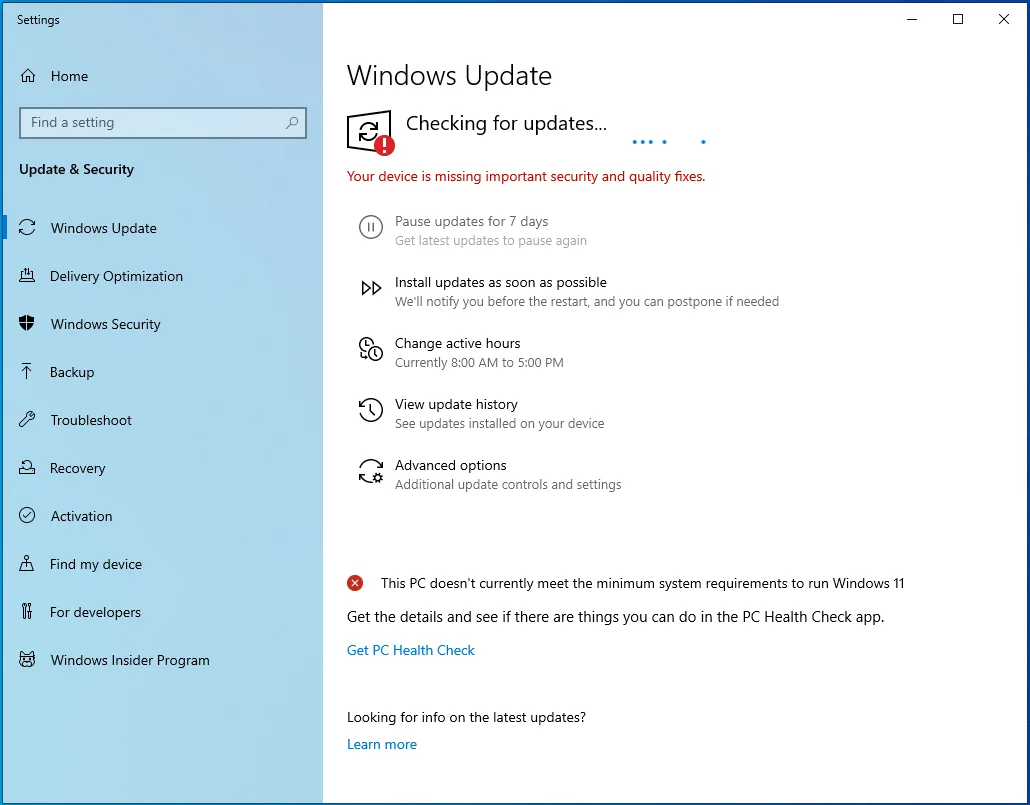
- Téléchargez et installez les mises à jour disponibles.
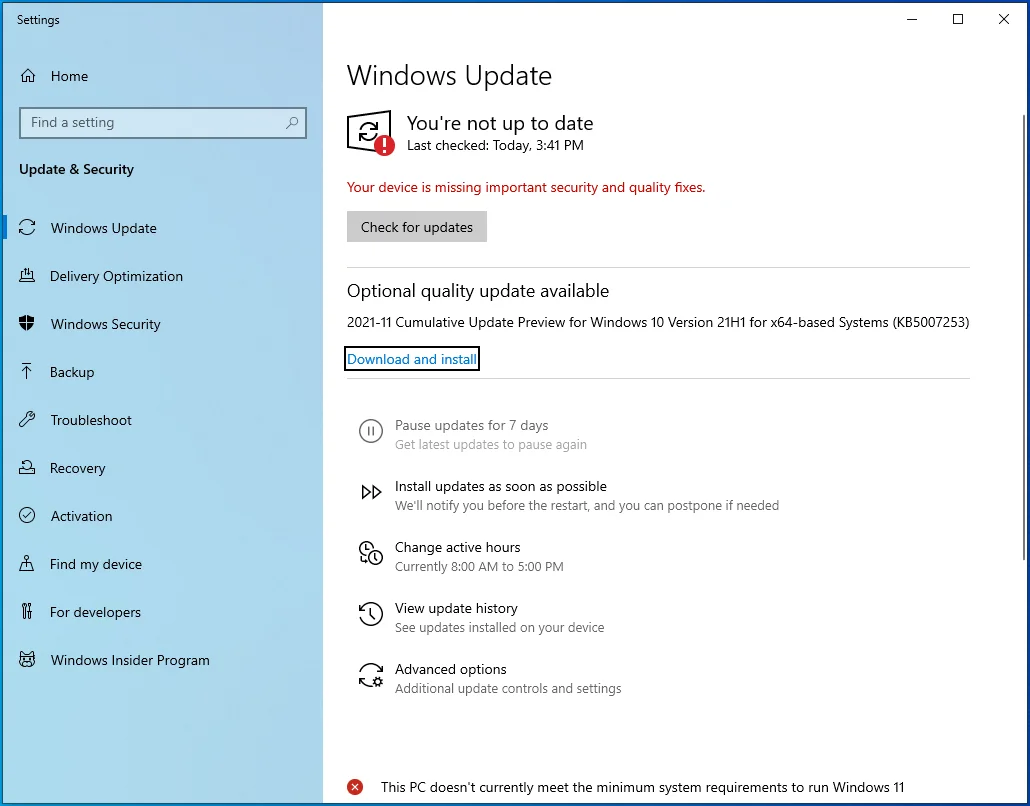
- Attendez que Windows installe les mises à jour.
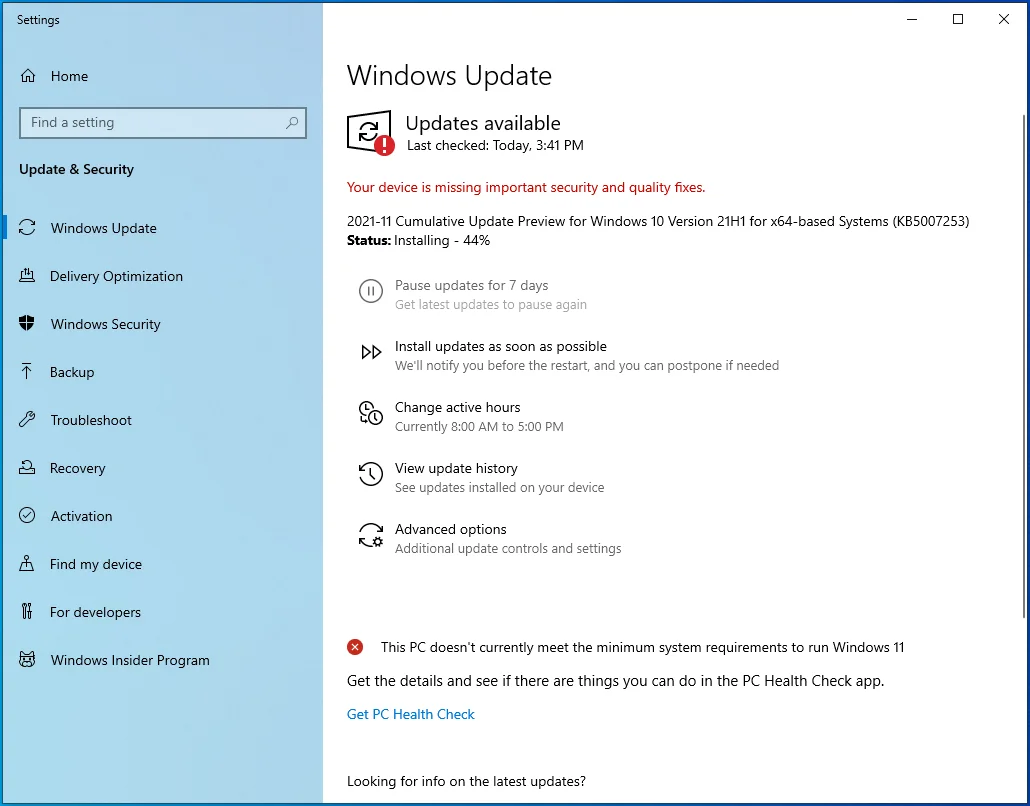
- Cliquez sur "Redémarrer maintenant" pour installer les mises à jour.
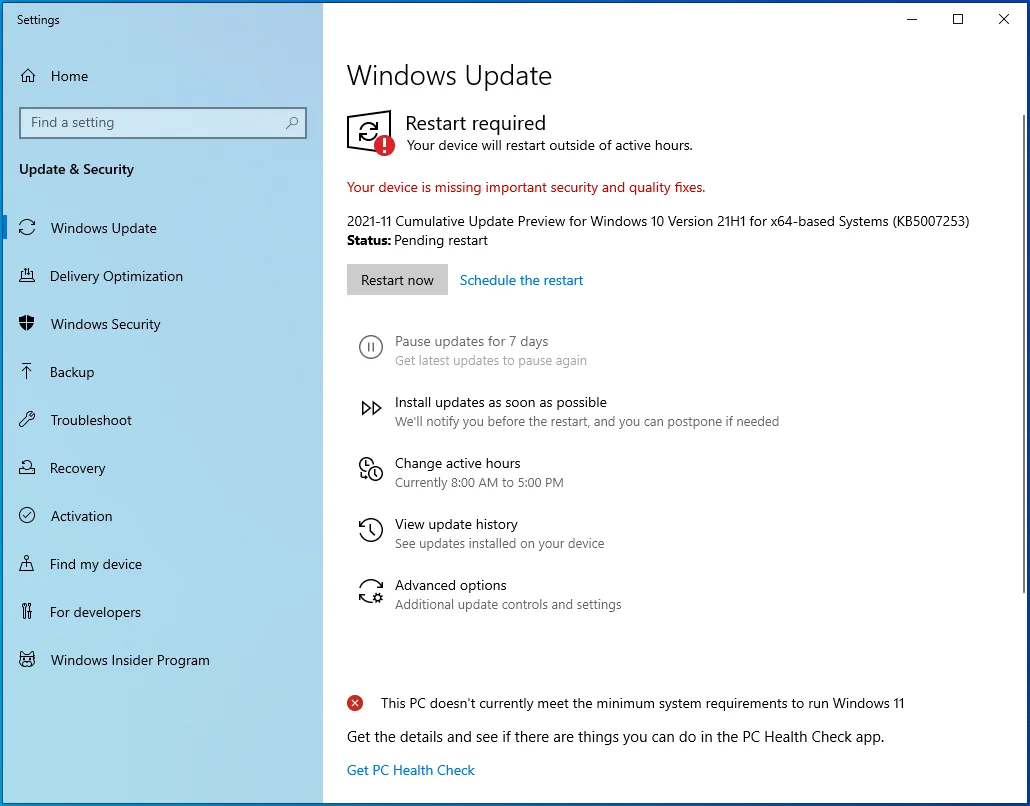
Mettez à jour vos pilotes
Les pilotes de périphérique contrôlent la communication entre vos composants matériels et le système d'exploitation. Les applications tierces utilisent également des pilotes pour interagir avec les appareils. Si un pilote est corrompu ou obsolète, le système d'exploitation affichera une erreur en cas de panne de communication, en particulier lorsqu'un programme tiers tente d'établir un contact.

Trouvez les pilotes défectueux et obsolètes et mettez-les à jour. Vous pouvez accéder au Gestionnaire de périphériques pour trouver les pilotes avec un point d'exclamation et installer leurs dernières versions.
Malheureusement, le Gestionnaire de périphériques ne vous montre pas les pilotes obsolètes et ne vous avertit pas lorsqu'une mise à jour est disponible pour le logiciel du pilote. Et tandis que Windows Update vous aidera à installer les mises à jour, cela ne concerne que les appareils pris en charge par Microsoft, il ne vous aidera donc pas dans de nombreux cas. Vous devrez vous rendre sur le site Web de chaque fabricant d'appareils pour vérifier s'ils ont publié des mises à jour. Vous devez être très prudent si vous décidez de suivre cette voie. Vous pouvez accidentellement installer le mauvais logiciel de pilote, ce qui peut entraîner plusieurs problèmes d'instabilité. Assurez-vous donc de connaître exactement les pilotes dont votre système a besoin pour fonctionner correctement.
Et voici la bonne nouvelle : vous n'avez pas à subir un tel stress. Auslogics Driver Updater peut vous aider à rechercher les pilotes obsolètes et problématiques, puis à installer automatiquement leurs mises à jour. Si vous optez pour la version complète du programme, vous pouvez mettre à jour plusieurs pilotes à la fois en un seul clic. L'outil récupère le logiciel du pilote à partir de sources fiables et conserve des sauvegardes au cas où.
Suivez ces étapes pour installer le programme :
- Ouvrez la page de téléchargement de l'outil.
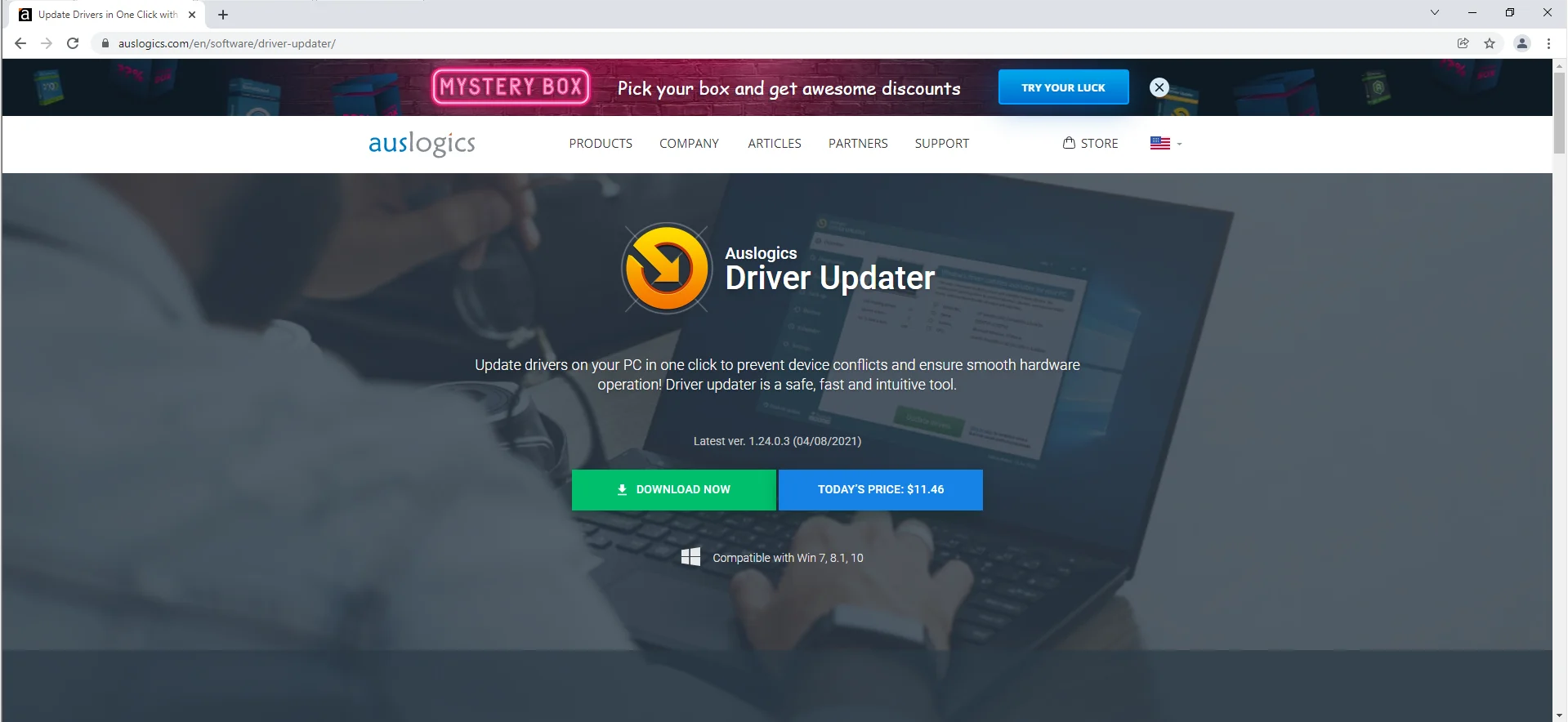
- Cliquez sur Télécharger maintenant.
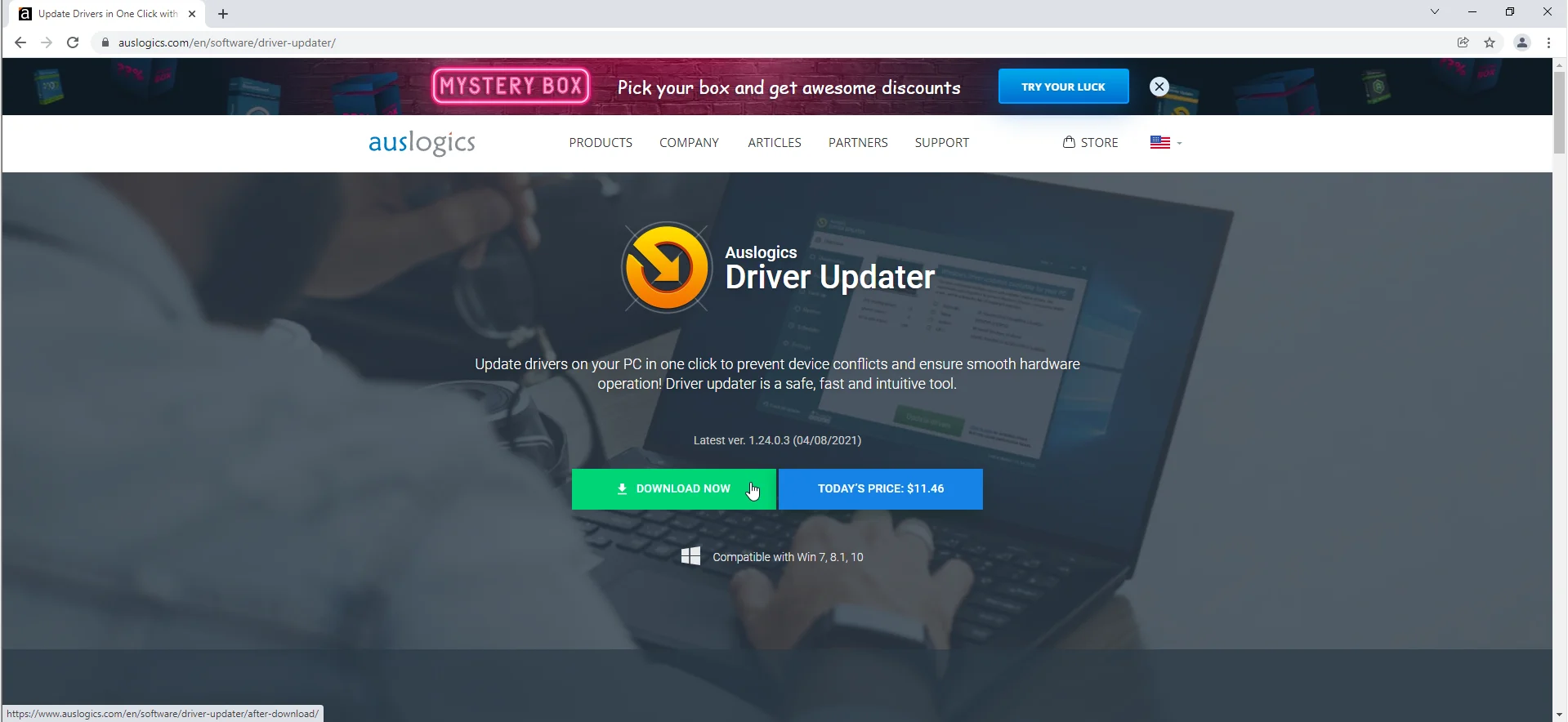
- Autorisez votre navigateur à télécharger le package d'installation.
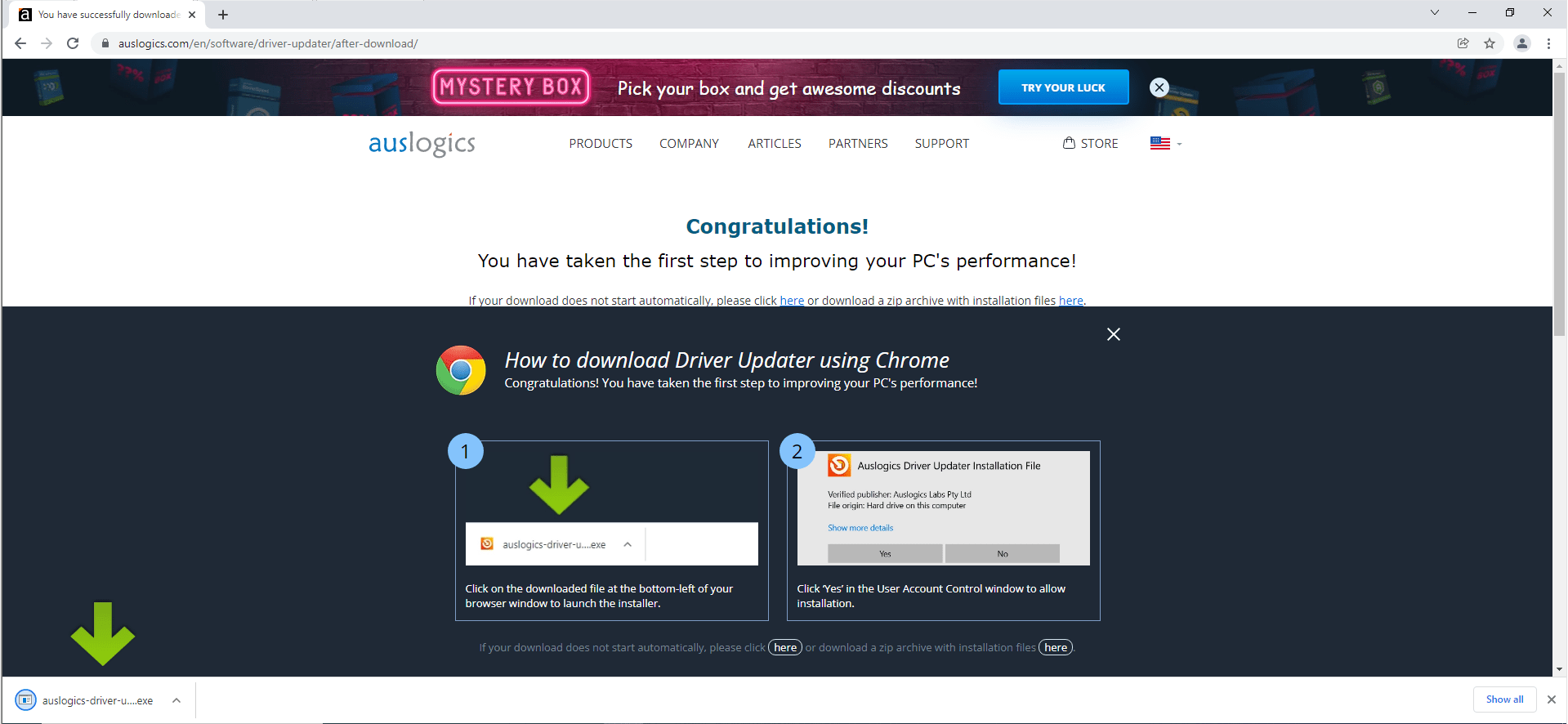
- Exécutez le fichier d'installation une fois que votre navigateur l'a téléchargé.
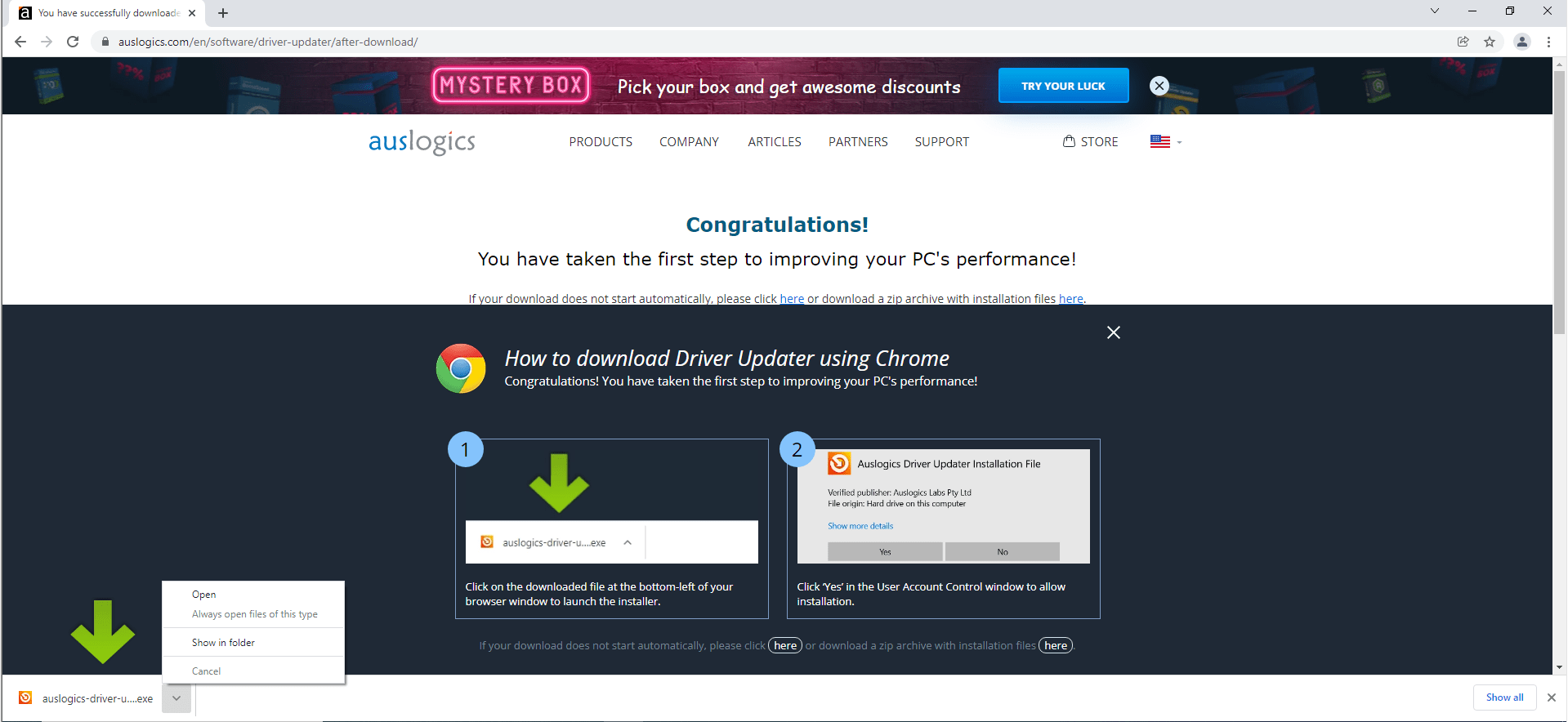
- Cliquez sur Oui après que la fenêtre Contrôle de compte d'utilisateur demande l'autorisation d'exécuter le programme d'installation.
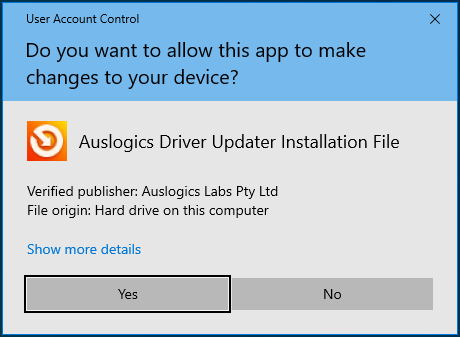
- Lorsque vous voyez l'assistant d'installation, sélectionnez une langue et choisissez votre dossier d'installation préféré. L'emplacement par défaut est recommandé.
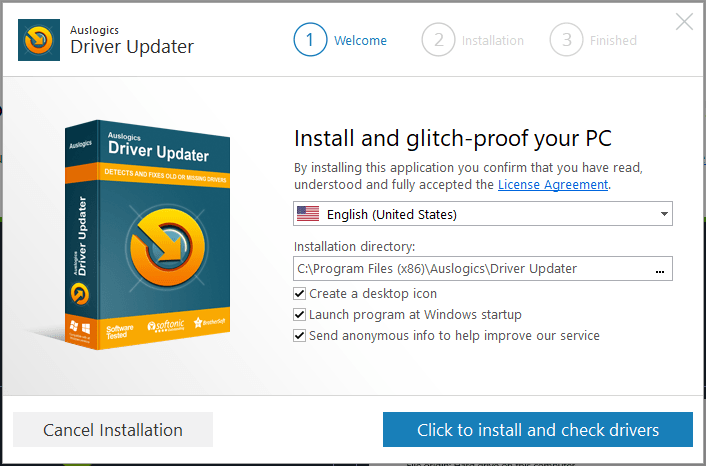
- Ensuite, entrez d'autres préférences, telles que la création d'une icône de bureau, permettant à l'application de se lancer au démarrage et autorisant l'outil à envoyer des rapports de plantage.
- Cliquez sur le gros bouton "Cliquez pour installer et vérifier les pilotes" en bas de la fenêtre après avoir entré vos choix d'installation.
- Après l'installation, le programme analysera votre ordinateur à la recherche de pilotes problématiques.
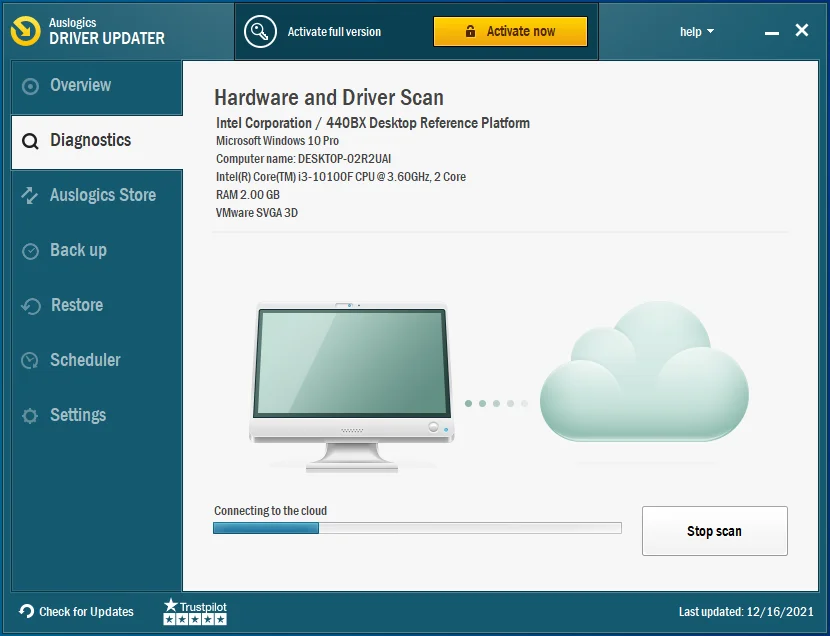
- Vous verrez une liste de pilotes qui doivent être mis à jour. Vous pouvez maintenant les mettre à jour les unes après les autres. Cependant, vous pouvez mettre à jour plusieurs pilotes à la fois si vous optez pour la version complète de l'outil.
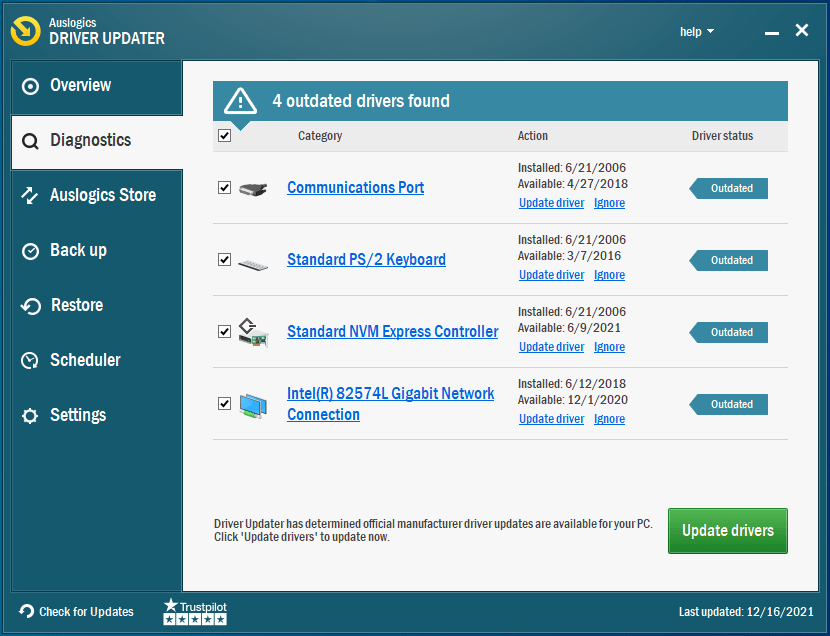
- Laissez le programme installer les pilotes, puis redémarrez votre ordinateur.
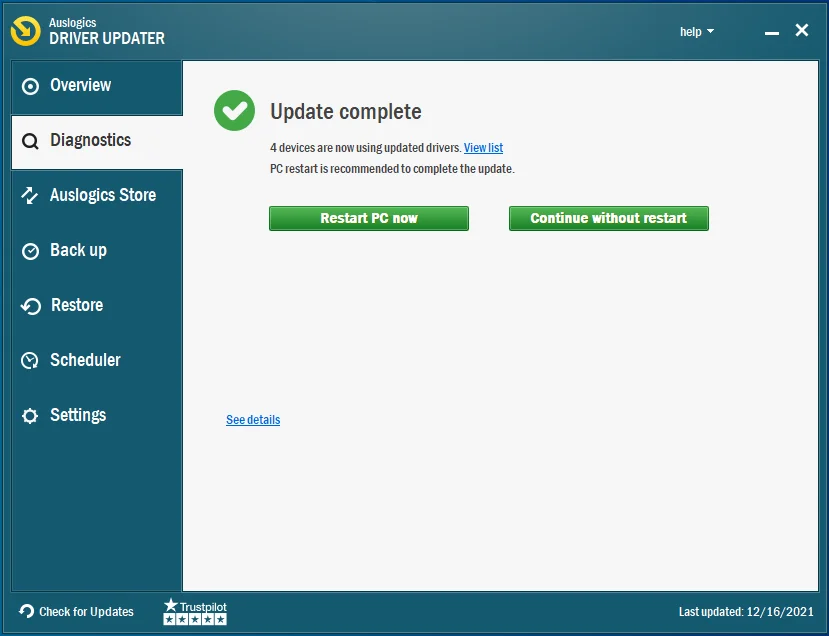
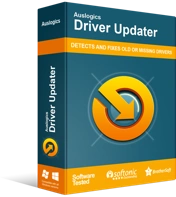
Résoudre les problèmes de PC avec Driver Updater
Les performances instables du PC sont souvent causées par des pilotes obsolètes ou corrompus. Auslogics Driver Updater diagnostique les problèmes de pilote et vous permet de mettre à jour les anciens pilotes tous en même temps ou un à la fois pour que votre PC fonctionne plus facilement
Empêchez votre programme antivirus de bloquer le fichier
Votre programme antivirus empêchera l'exécution d'un fichier s'il soupçonne une menace pour la sécurité. Vous devez vérifier et confirmer que le fichier est sûr si vous recevez des rapports de votre application de sécurité. Dans certains cas, cependant, les programmes de sécurité ont tendance à confondre des fichiers et des applications légitimes avec des menaces de sécurité. Ces cas sont appelés faux positifs.
Si vous êtes convaincu que le fichier en question est sûr, vous pouvez empêcher votre antivirus de le bloquer à l'avenir. Pour ce faire, ajoutez-le en tant qu'exception ou exclusion. Vous pouvez également l'ajouter à la liste blanche du programme, selon la suite antivirus que vous utilisez.
Si vous utilisez la sécurité Windows, ces étapes vous montreront comment l'empêcher de bloquer le fichier que vous essayez d'ouvrir :
- Appuyez simultanément sur les touches du clavier Windows et S pour ouvrir le champ de recherche à côté de Démarrer.
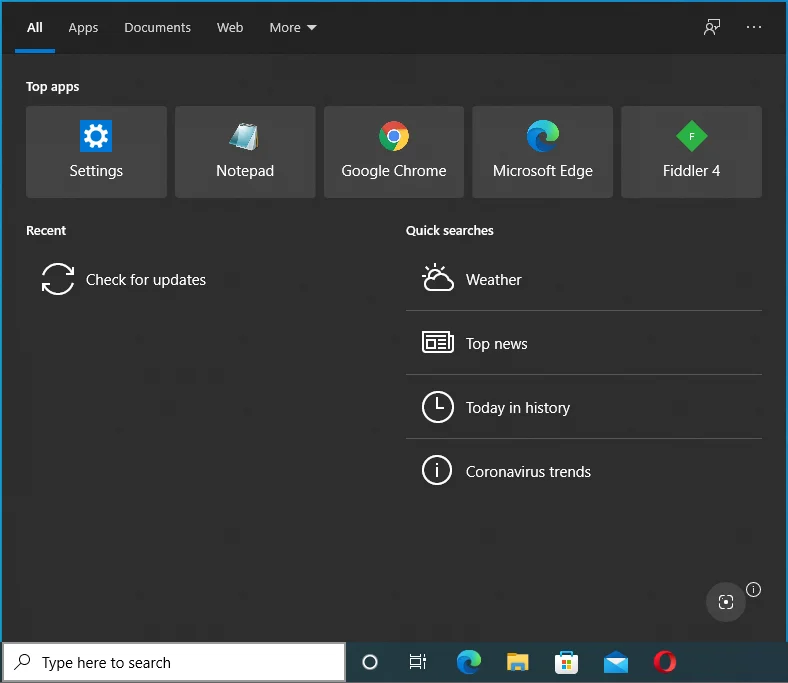
- Après l'apparition de la boîte, tapez "Protection contre les virus et les menaces".
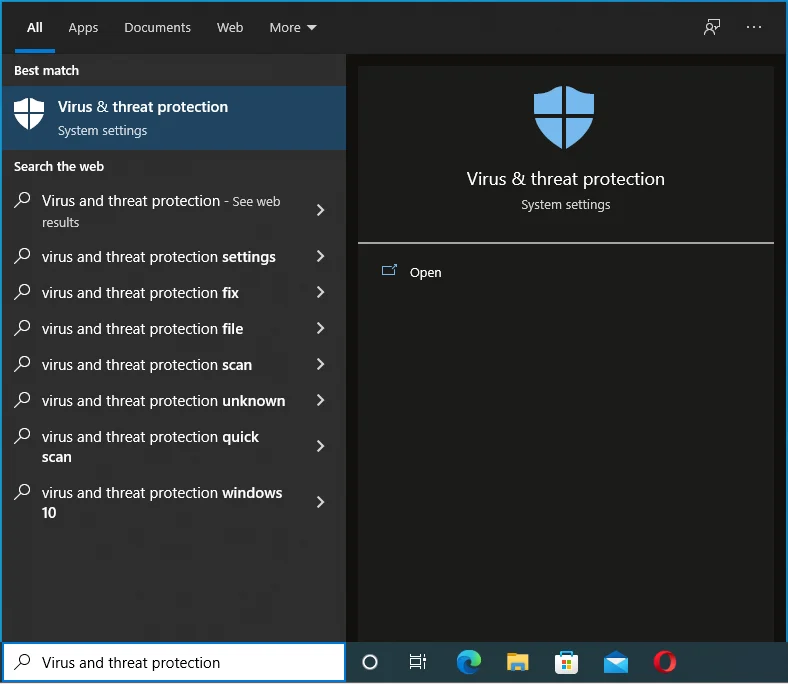
- Cliquez sur Protection contre les virus et les menaces dans les résultats de la recherche.
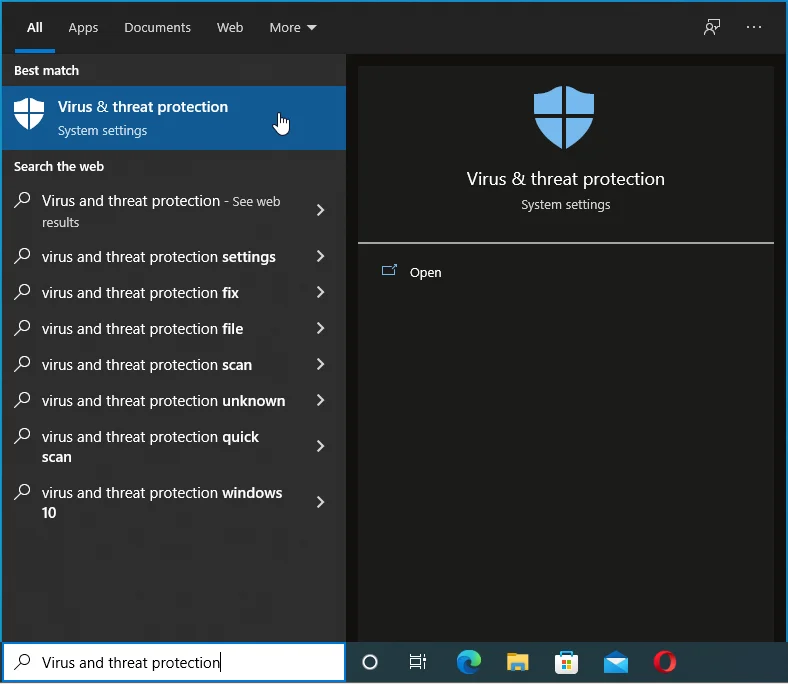
- Une fois la fenêtre Protection contre les virus et menaces ouverte, accédez à la section Paramètres de protection contre les virus et menaces.
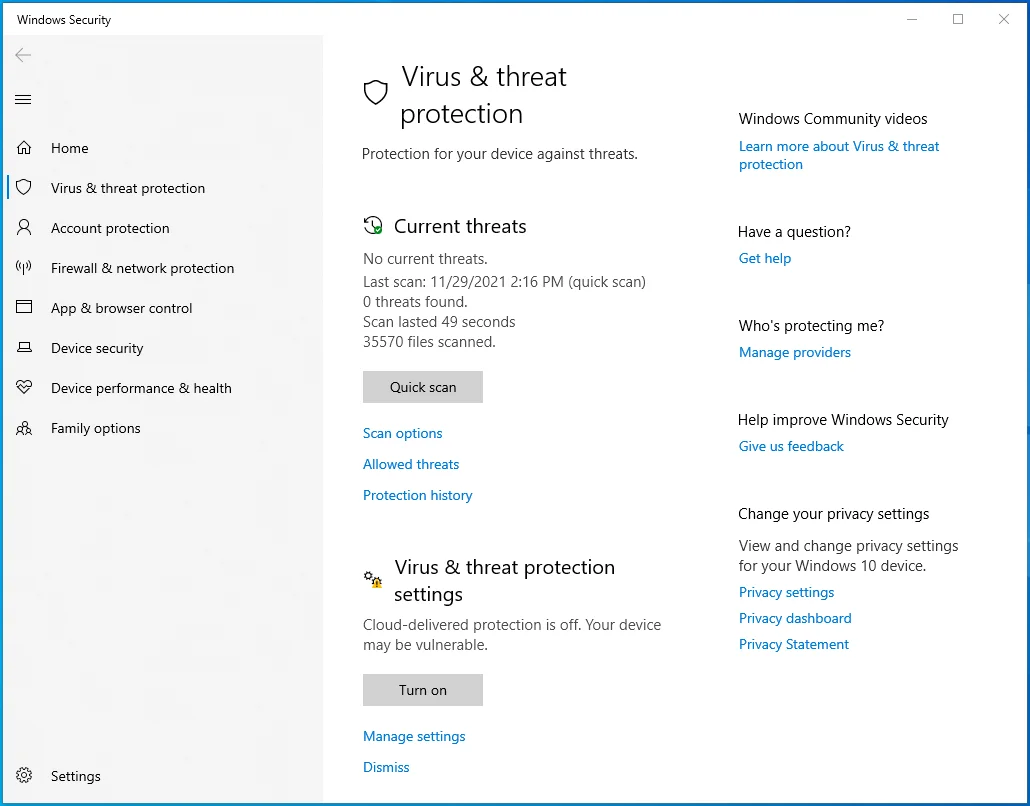
- Cliquez sur Gérer les paramètres.
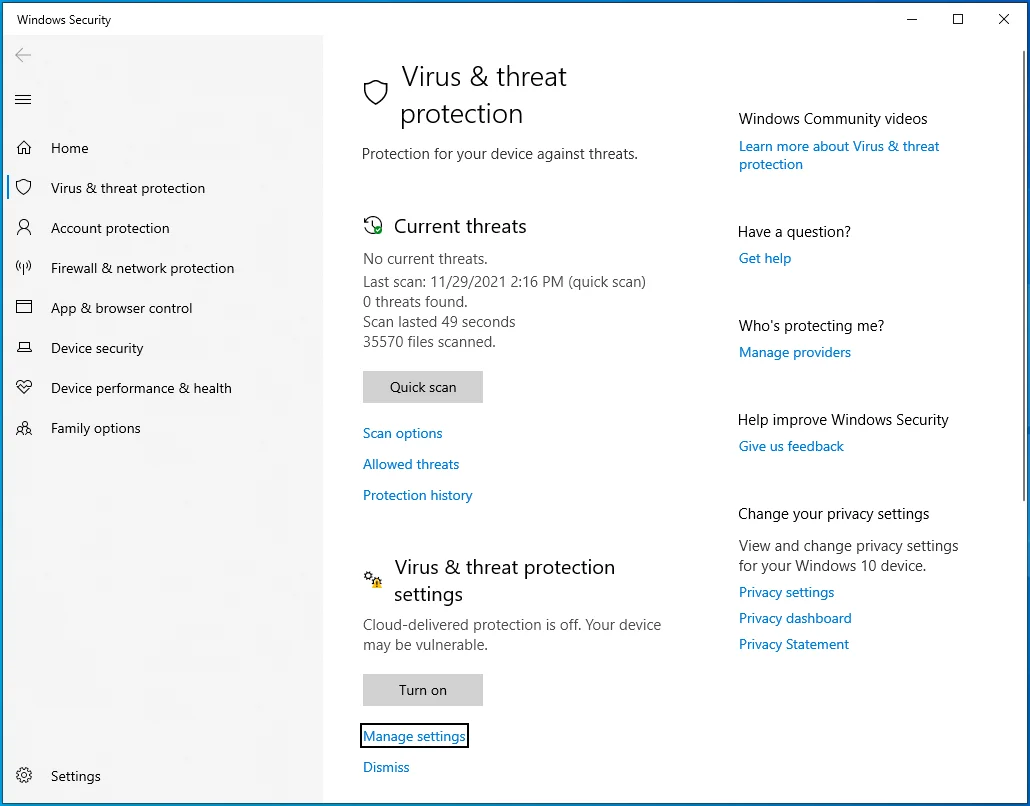
- Faites défiler jusqu'à Exclusions une fois que vous voyez l'écran Paramètres de protection contre les virus et les menaces et cliquez sur "Ajouter ou supprimer des exclusions".
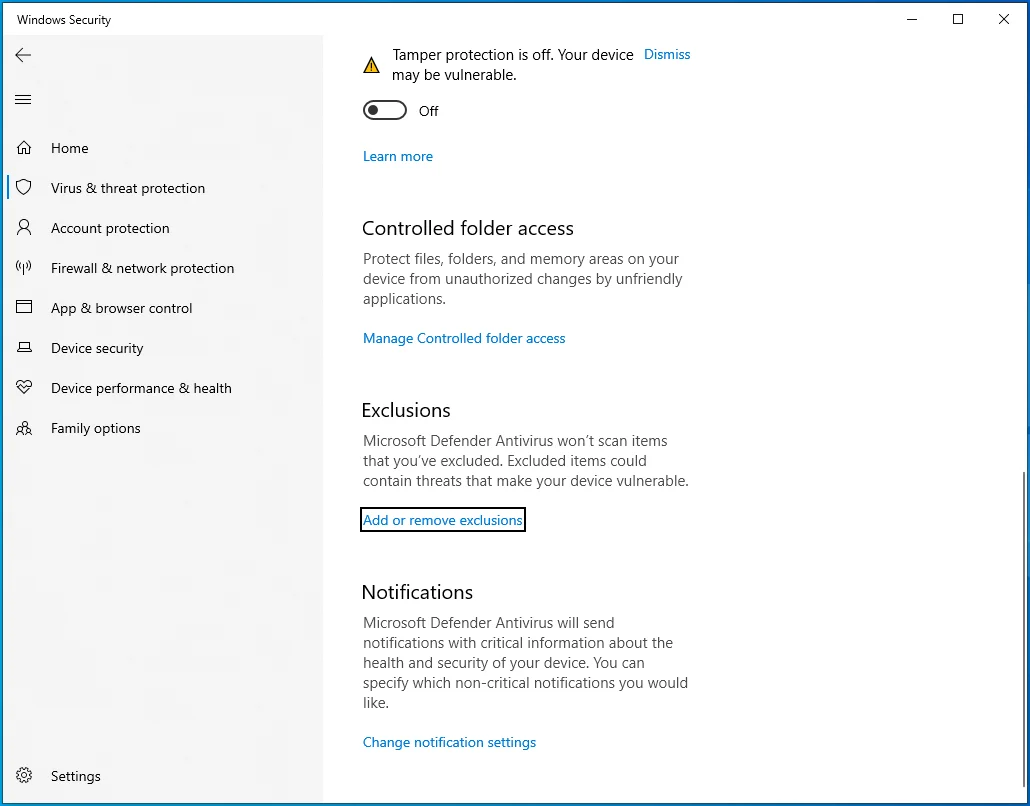
- Cliquez sur Ajouter une exclusion dès que vous voyez l'interface des exclusions.
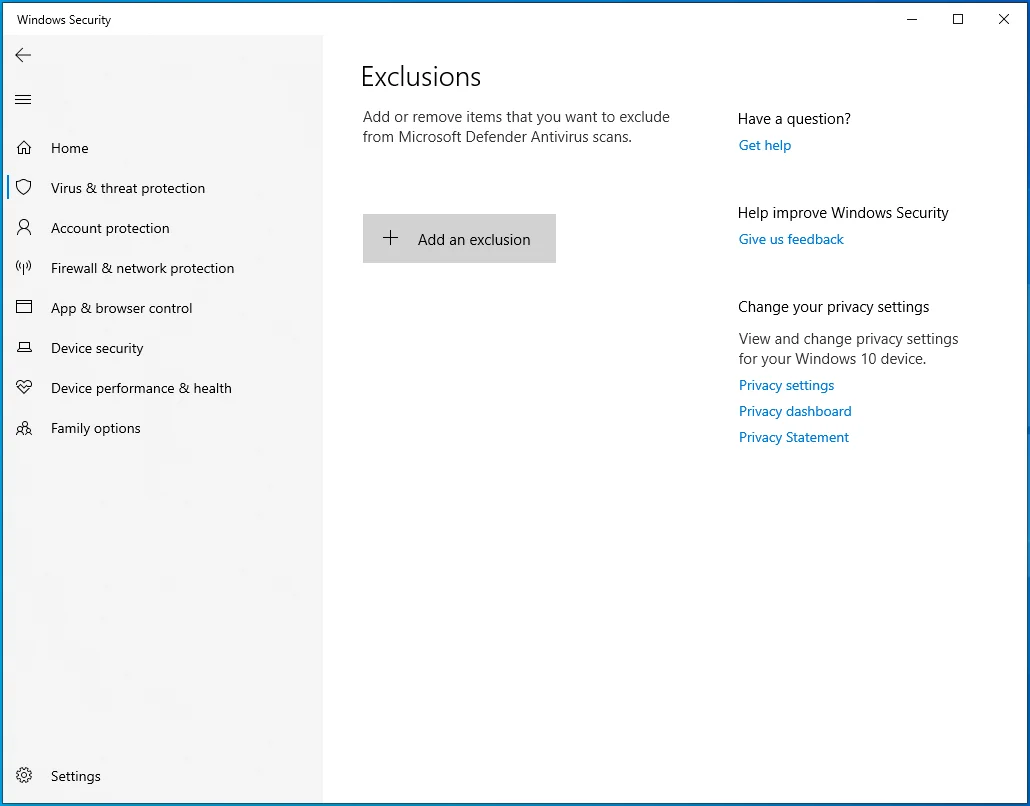
- Choisissez Fichier dans le menu déroulant.
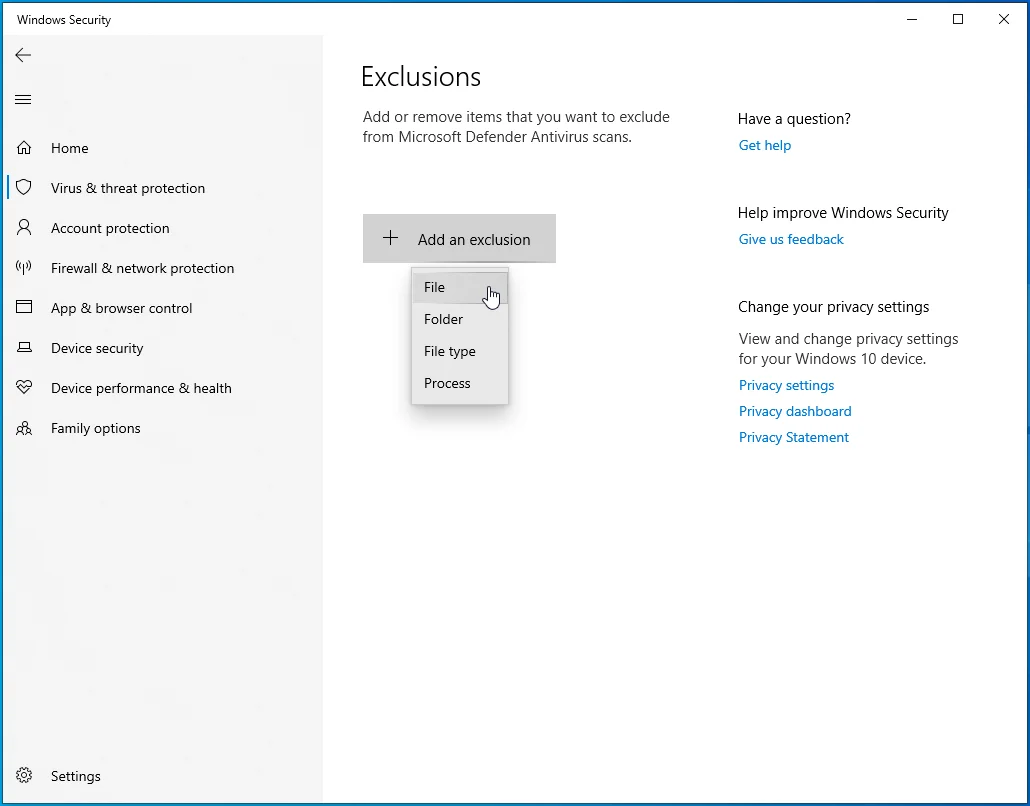
- Une fois la boîte de dialogue Sélectionner un fichier ouverte, accédez au fichier et double-cliquez dessus.
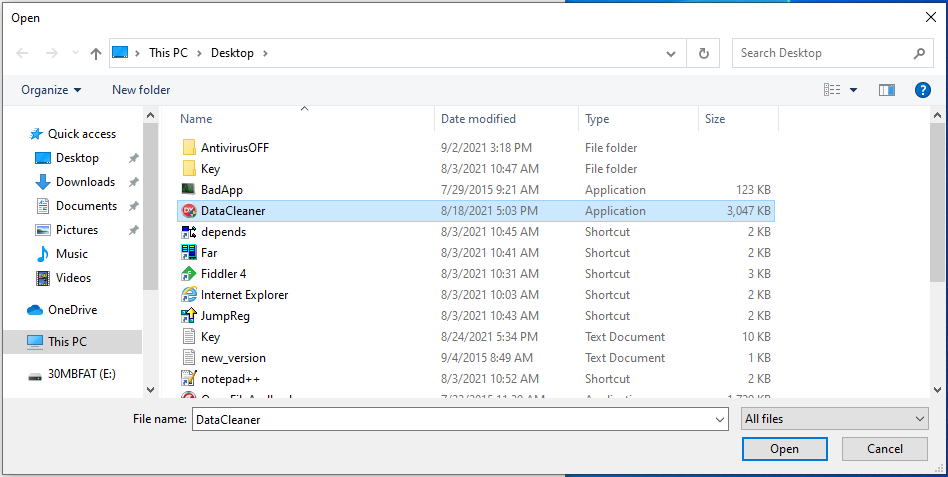
Exécutez l'outil de diagnostic de la mémoire Windows
Les fuites de mémoire sont mauvaises dans toutes les situations. Ils déclenchent différents types d'erreurs, et l'erreur "The exception Breakpoint" en fait partie. Les fuites de mémoire se produisent lorsque votre RAM ne parvient pas à libérer de la mémoire non allouée. Lorsque cela se produit, les nouveaux programmes ne s'exécuteront probablement pas.
Les fuites de mémoire peuvent être temporaires ou permanentes. Le redémarrage de votre système devrait éliminer les problèmes de mémoire mineurs. Cependant, si le problème est lié à votre clé RAM, vous devrez peut-être le changer. Vous devez exécuter l'outil de diagnostic de la mémoire Windows pour tester votre RAM.
Ces étapes vous montreront comment :
- Appuyez sur la touche de logo Windows + raccourci R pour ouvrir Exécuter.
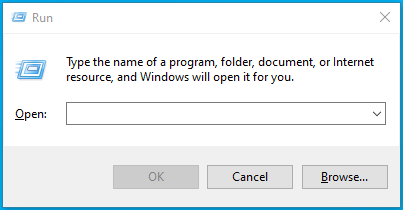
- Une fois que Run apparaît, tapez "mdsched.exe" et appuyez sur le bouton Enter.
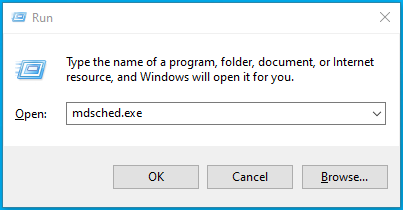
- Choisissez "Redémarrer maintenant et rechercher les problèmes (recommandé)" une fois que la mini-fenêtre de diagnostic de la mémoire Windows s'ouvre.
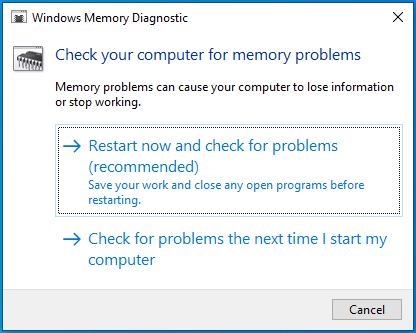
Remarque : Une fois que vous aurez cliqué sur cette option, vous renoncerez à l'accès à votre ordinateur jusqu'à ce que l'outil termine sa vérification.
Si vous choisissez l'option "Vérifier les problèmes au prochain démarrage de mon ordinateur", vous perdrez également l'accès à votre système lors de votre prochain redémarrage.
Une fois votre système démarré, l'écran de l'outil de diagnostic de la mémoire Windows s'affiche et effectue le test. Vous devriez voir les résultats dans cette interface.
Une fois le test terminé, l'outil redémarrera automatiquement votre ordinateur et affichera les résultats du test. Cependant, certains utilisateurs ont signalé qu'ils n'avaient pas vu les résultats après le redémarrage.
Si vous ne pouvez pas voir les résultats du test, dirigez-vous vers l'Observateur d'événements. Suivez ces étapes:
- Appuyez sur la combinaison clavier logo Windows + X.
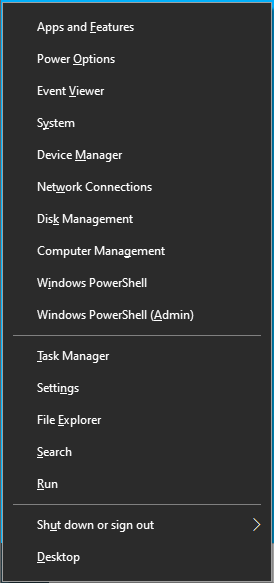
- Cliquez sur Observateur d'événements dans le menu qui s'affiche sur le côté gauche de votre écran.
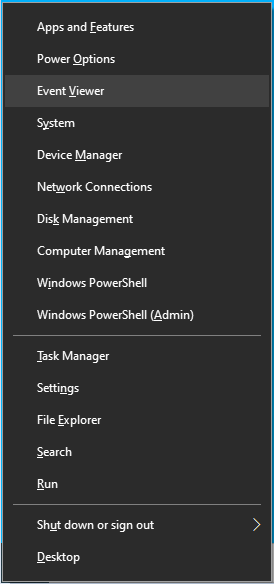
- Vous pouvez également lancer la boîte de dialogue Exécuter, tapez "eventvwr.msc" (sans guillemets), puis appuyez sur Entrée.
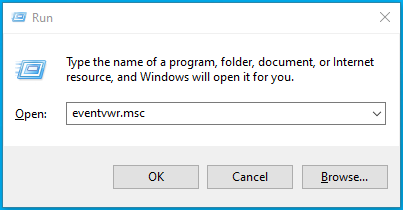
- Une fois la fenêtre de l'Observateur d'événements affichée, accédez au volet de gauche.
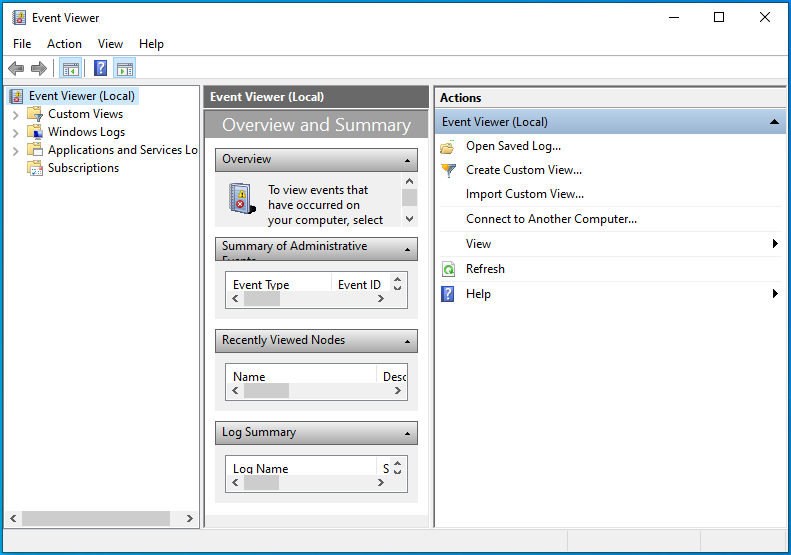
- Développez Journaux Windows, puis cliquez sur Système.
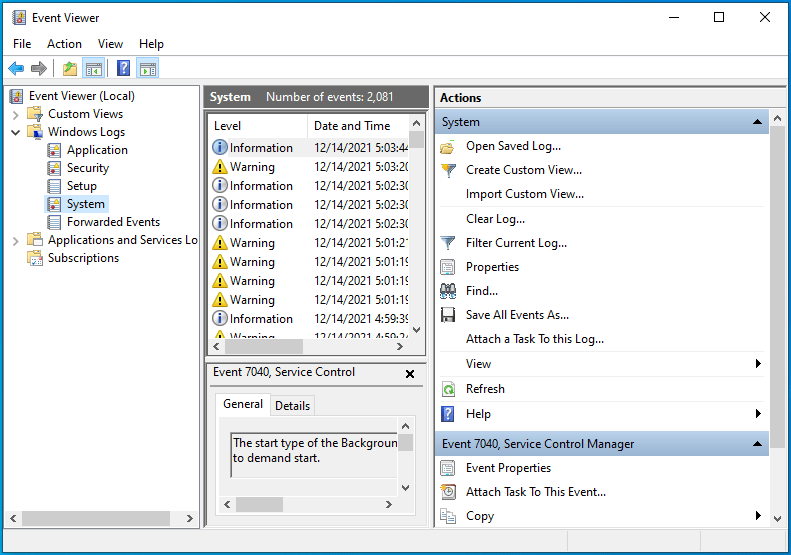
- Dans le volet central de l'Observateur d'événements, vous trouverez différentes entrées d'événements.
- Allez dans le volet droit de la fenêtre et cliquez sur Rechercher.
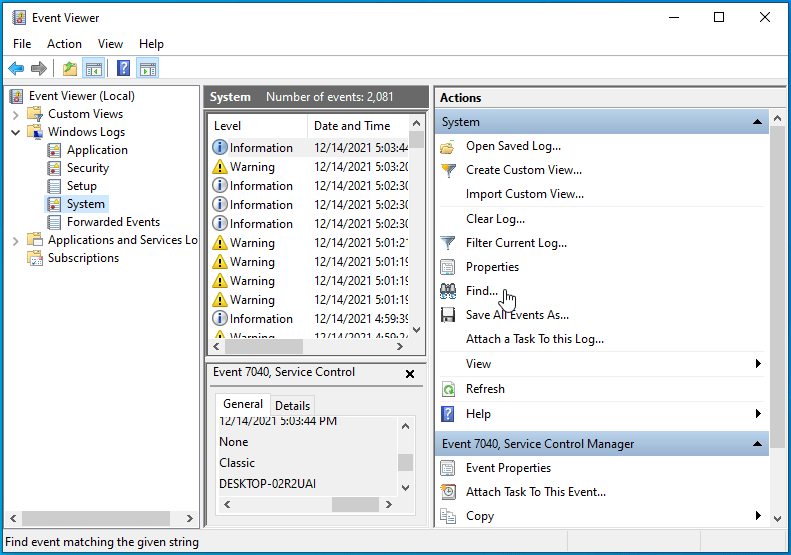
- Tapez "MemoryDiagnostics-Results" (sans guillemets) et cliquez sur le bouton Find Next.
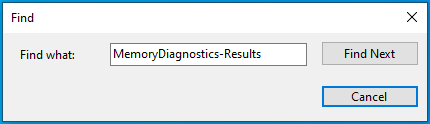
- Les résultats des tests seront sous Général.
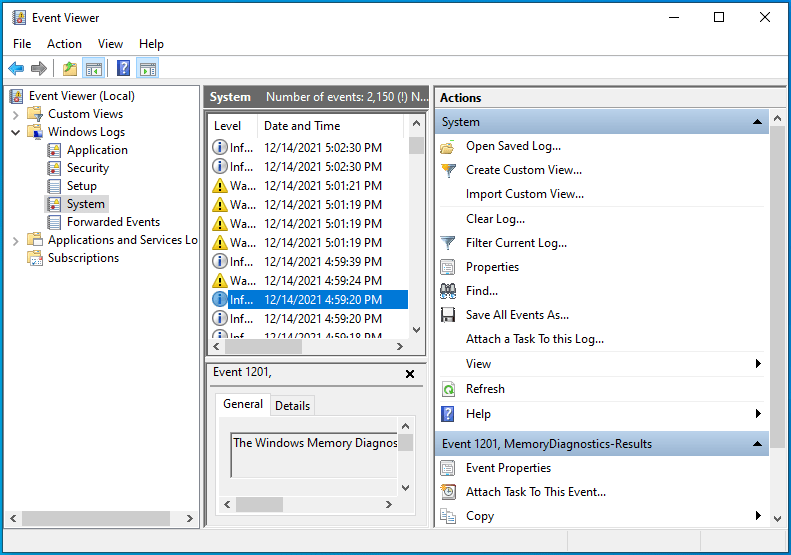
Si l'outil signale que votre RAM est défectueuse, vous devez la remplacer. S'il y a plus d'une clé RAM dans votre système, ouvrez votre emplacement RAM, sortez une clé, exécutez l'outil de diagnostic et vérifiez si l'erreur apparaît. Essayez ceci pour chaque autre clé RAM et remplacez la ou les mauvaises.
Effectuer un démarrage propre
Un autre programme ou service peut empêcher l'exécution du fichier exécutable. Certaines de vos applications se lancent au démarrage et continuent de s'exécuter en arrière-plan. Dans ce cas, vous devez empêcher l'exécution de chaque application de démarrage et lancer votre système dans un état de démarrage minimal pour résoudre le problème.
Si le fichier s'ouvre sans problème alors que votre système est dans un état de démarrage minimal, il confirme que l'un des éléments de démarrage est responsable du déclenchement de l'erreur 0x80000003. Après avoir confirmé qu'une application de démarrage est responsable, vous pouvez isoler le coupable en démarrant vos programmes et services les uns après les autres et en ouvrant le fichier.
Voici comment effectuer un démarrage minimal :
- Appuyez simultanément sur les touches du clavier Windows et S pour ouvrir le champ de recherche à côté de Démarrer.
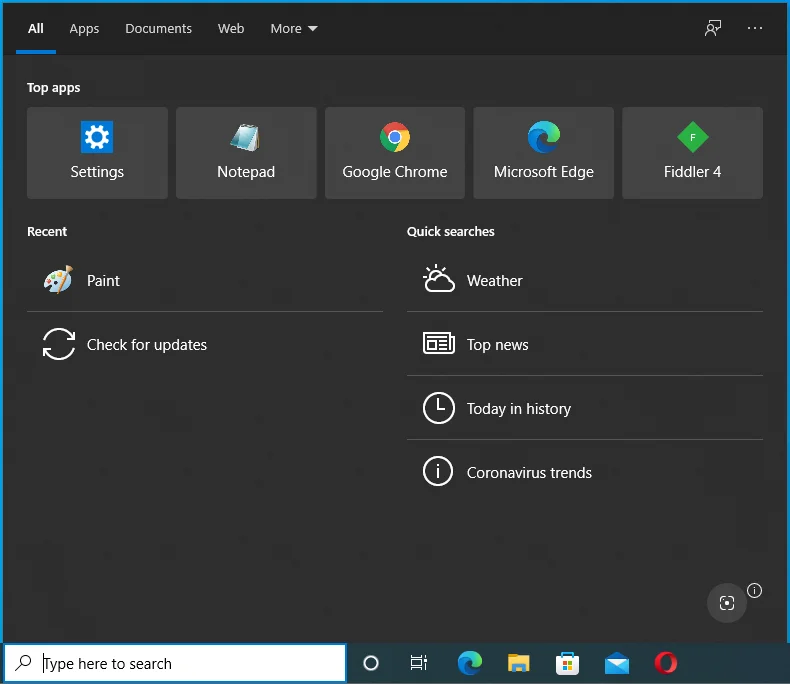
- Après l'apparition de la boîte, tapez "Configuration du système" et cliquez sur le premier résultat.
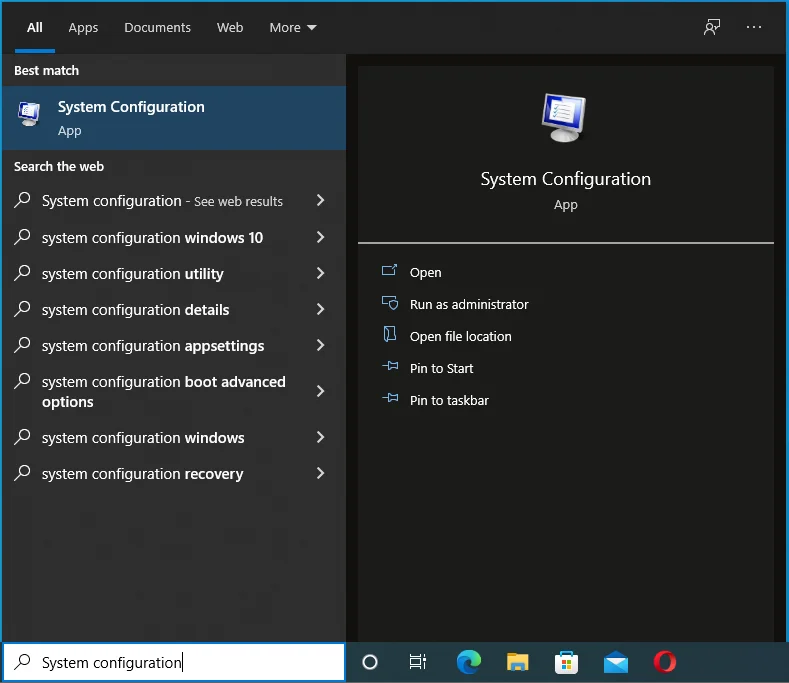
- La fenêtre de dialogue Configuration du système s'ouvrira.
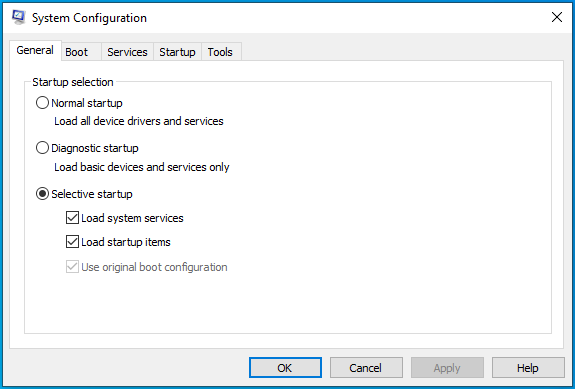
- Dirigez-vous vers l'onglet Services.
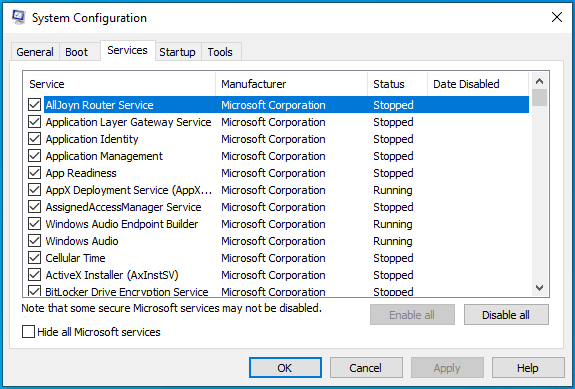
- Cochez la case "Masquer tous les services Microsoft" afin de ne pas désactiver les services du système d'exploitation.
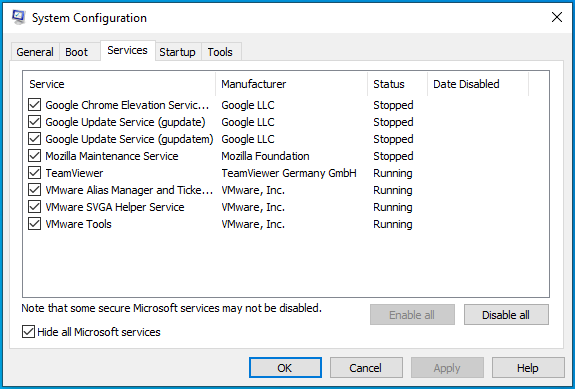
- Maintenant, cliquez sur le bouton Désactiver tout pour empêcher les services sélectionnés de s'exécuter au prochain démarrage de Windows.
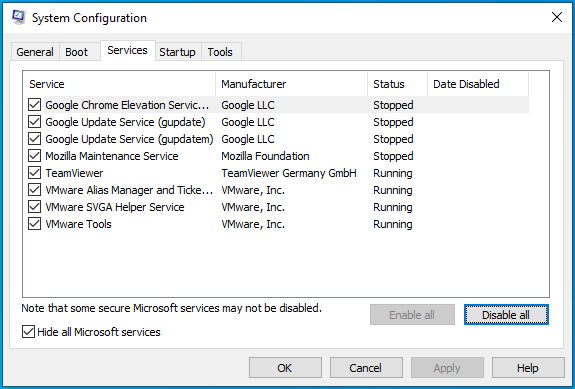
- Après cela, allez dans l'onglet Démarrage.
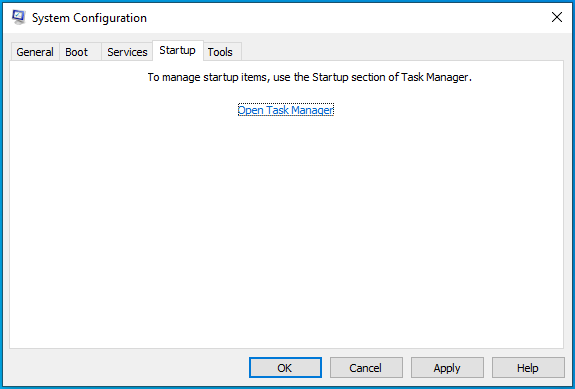
- Cliquez sur Ouvrir le gestionnaire de tâches.
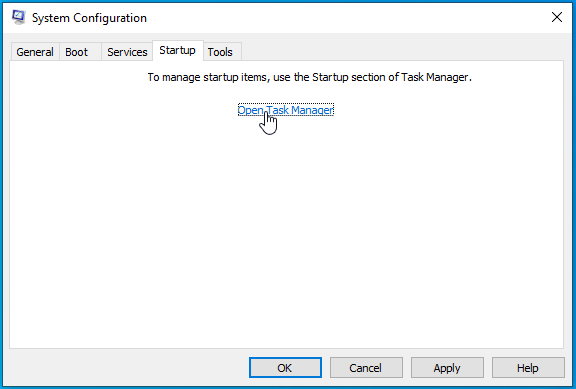
- Vous verrez maintenant l'onglet Démarrage du Gestionnaire des tâches.
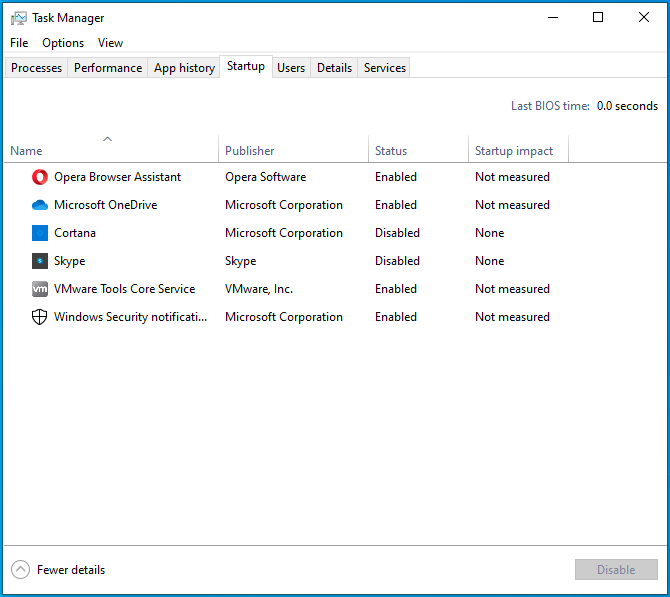
- Désactivez chaque programme en cliquant sur chacun et en sélectionnant Désactiver dans le coin inférieur droit.
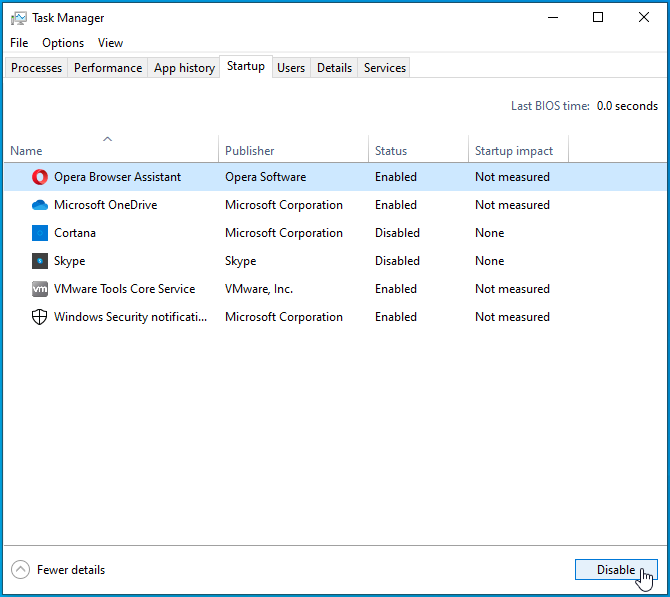
- Ensuite, quittez le gestionnaire de tâches, revenez à la configuration du système et cliquez sur OK.
- Redémarrez votre appareil.
Après le démarrage de votre ordinateur, ouvrez le fichier qui déclenche l'erreur. Si le fichier s'ouvre sans problème, il est clair que l'un des programmes de démarrage a été en conflit avec lui.
Dirigez-vous vers la fenêtre de configuration du système et activez un service. Redémarrez votre appareil et ouvrez le fichier exécutable. Si l'erreur s'affiche, le service de démarrage que vous venez d'activer est le coupable. Utilisez la même méthode pour vérifier d'autres éléments et programmes de démarrage.
Conclusion
Voilà comment résoudre le problème "Un point d'arrêt a été atteint" dans Windows 10. Si vous souhaitez poser des questions ou partager la façon dont vous avez résolu le problème, veuillez vous diriger vers la section des commentaires ci-dessous.
