Correction d'une erreur de pilote Bluetooth dans Windows 10
Publié: 2022-03-16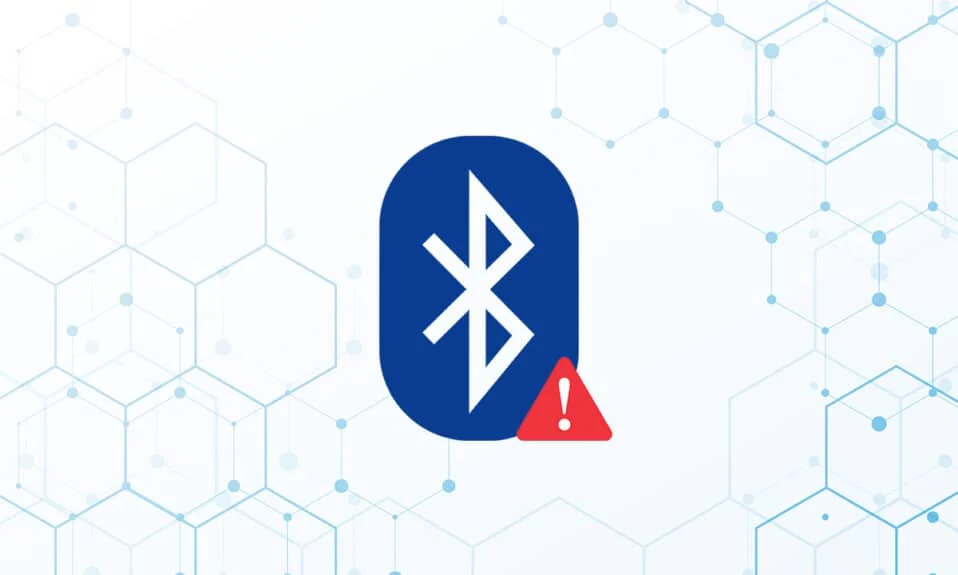
Sur un PC Windows 10, ces jours-ci, les problèmes de périphériques Bluetooth sont assez typiques. Le pilote Bluetooth générique manquant est l'un de ces problèmes que nous venons de rencontrer. Le problème du pilote Bluetooth peut survenir lorsque vous connectez un haut-parleur, un clavier ou une souris Bluetooth à votre PC Windows 10. L'absence d'un pilote Bluetooth générique sur votre PC peut être due à des mises à niveau Windows 10 en attente ou à un pilote endommagé. Ce problème peut survenir à la suite de pilotes de périphériques obsolètes qui ont été masqués ou de fichiers système défectueux. Téléchargez et installez la CU la plus récente. Ce problème récurrent peut être résolu en exécutant l'outil de dépannage Bluetooth, en désinstallant et en réinstallant le pilote Bluetooth et en utilisant les outils de réparation des fichiers système (SFC/DISM). Aujourd'hui, dans cet article, nous examinerons certaines des causes possibles de ce problème d'erreur de pilote Bluetooth Windows 10, ainsi que certains remèdes potentiels. Suivez les méthodes pour résoudre le problème du pilote Bluetooth dans Windows 10.
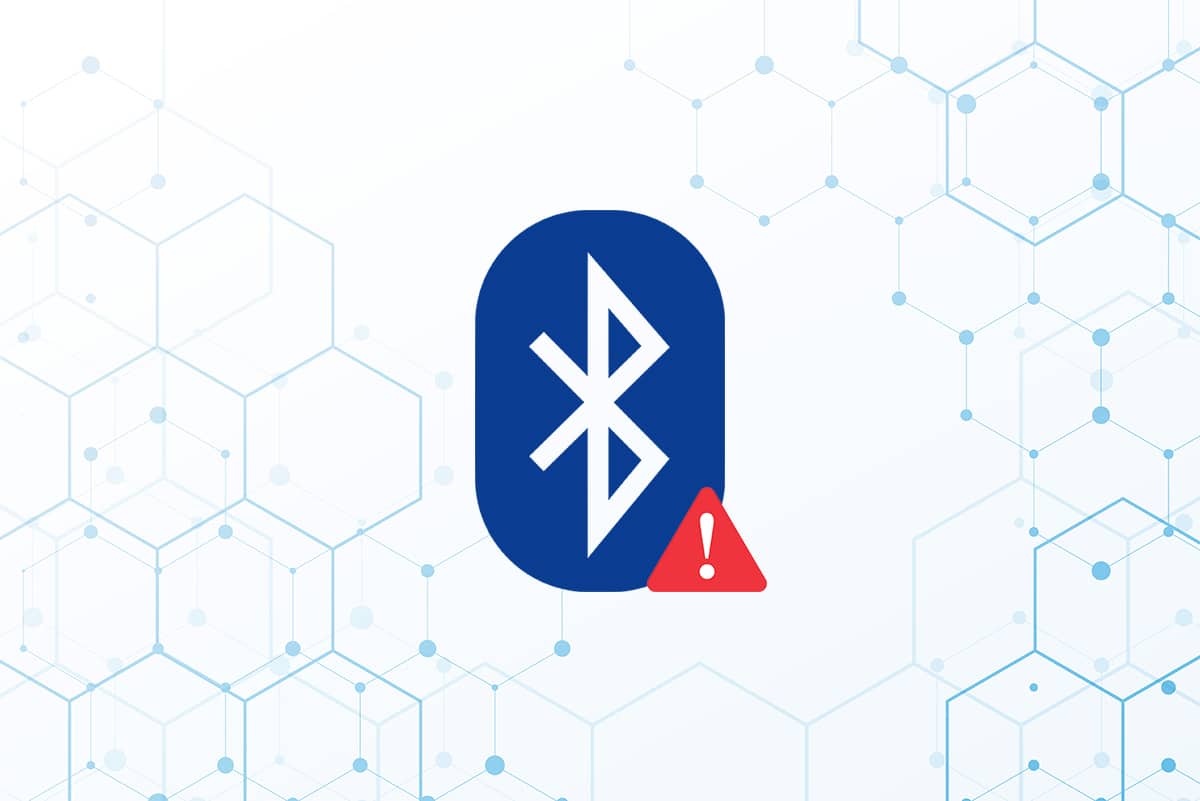
Contenu
- Comment réparer l'erreur du pilote Bluetooth dans Windows 10
- Vérifications préliminaires
- Méthode 1 : exécuter l'utilitaire de résolution des problèmes Bluetooth
- Méthode 2 : mettre à jour les pilotes
- Méthode 3 : exécuter des analyses SFC et DISM
- Méthode 4 : Mettre à jour Windows
- Méthode 5 : Mettre à jour les pilotes cachés
- Méthode 6 : réinstaller les pilotes
- Méthode 7 : annuler les mises à jour récentes
- Méthode 8 : Réinitialiser le PC
Comment réparer l'erreur du pilote Bluetooth dans Windows 10
Il est concevable que vous ne suiviez pas attentivement les étapes de couplage si vous ne parvenez pas à connecter un périphérique Bluetooth à Windows. Étant donné que l'appariement de ces appareils peut parfois être délicat, suivez attentivement les instructions. Assurez-vous que vous avez appuyé sur leur bouton de couplage et que le gadget est en mode de couplage avant de commencer. Si vous ne le faites pas, Bluetooth ne pourra pas reconnaître les appareils sur votre ordinateur. Il peut y avoir d'autres explications à l'erreur lors de l'établissement de la connexion Bluetooth, mais les méthodes vous aideront à résoudre le problème d'erreur du pilote Bluetooth sous Windows 10.
Vérifications préliminaires
Suivez les vérifications préliminaires données avant de passer par les méthodes de dépannage.
Étape 1 : Assurez-vous que le Bluetooth est activé
La méthode ci-dessous vous montrera comment vérifier si votre Bluetooth est activé :
1. Appuyez simultanément sur les touches Windows + I pour ouvrir Paramètres .
2. Sélectionnez l'onglet Périphériques .
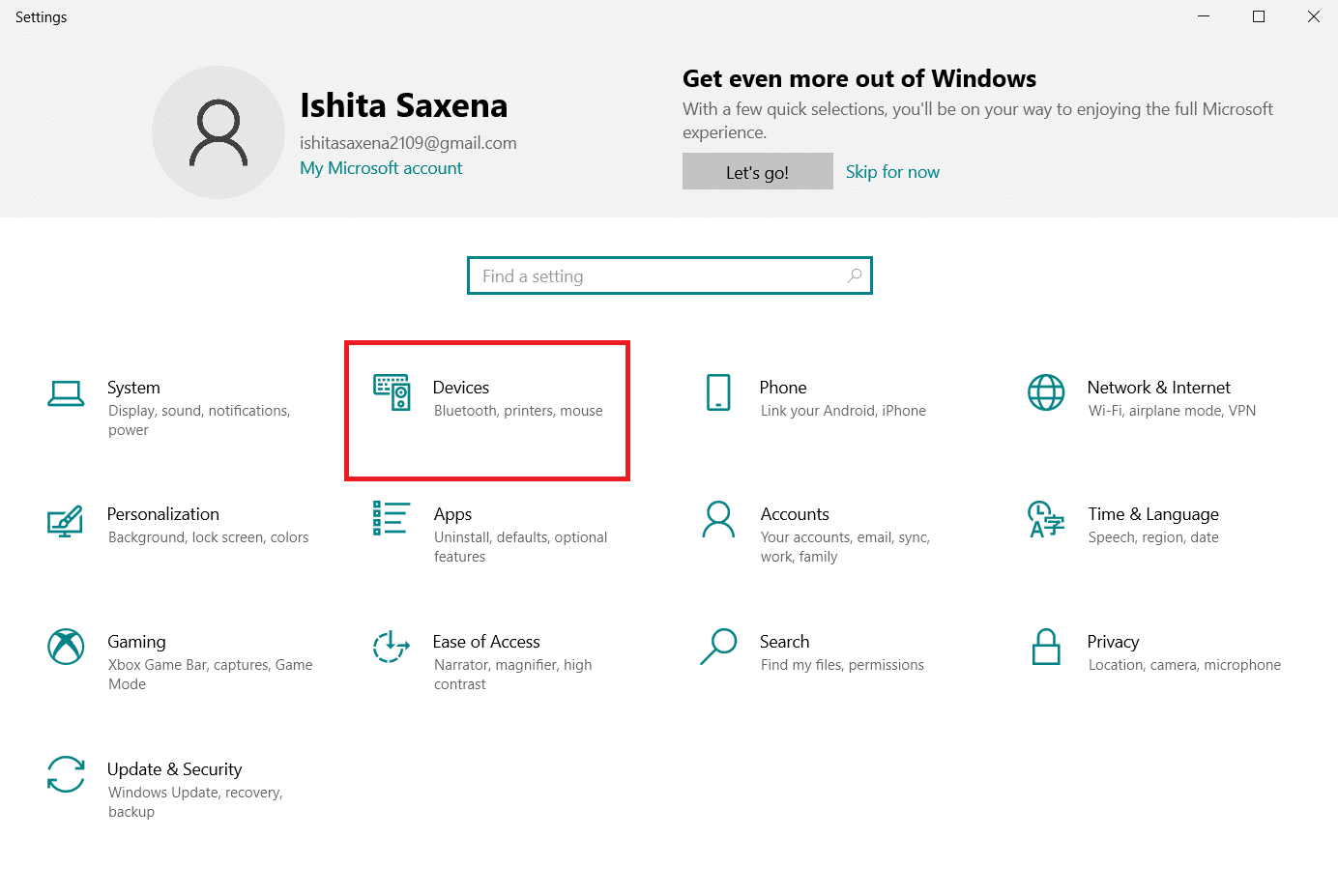
3. Sélectionnez Bluetooth et autres appareils .
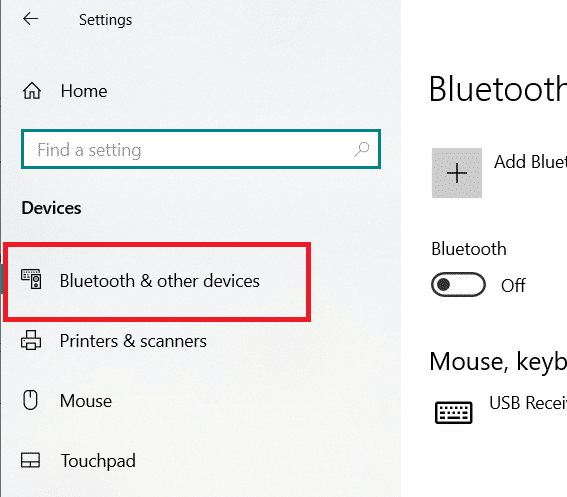
4. Assurez-vous que le Bluetooth est activé.
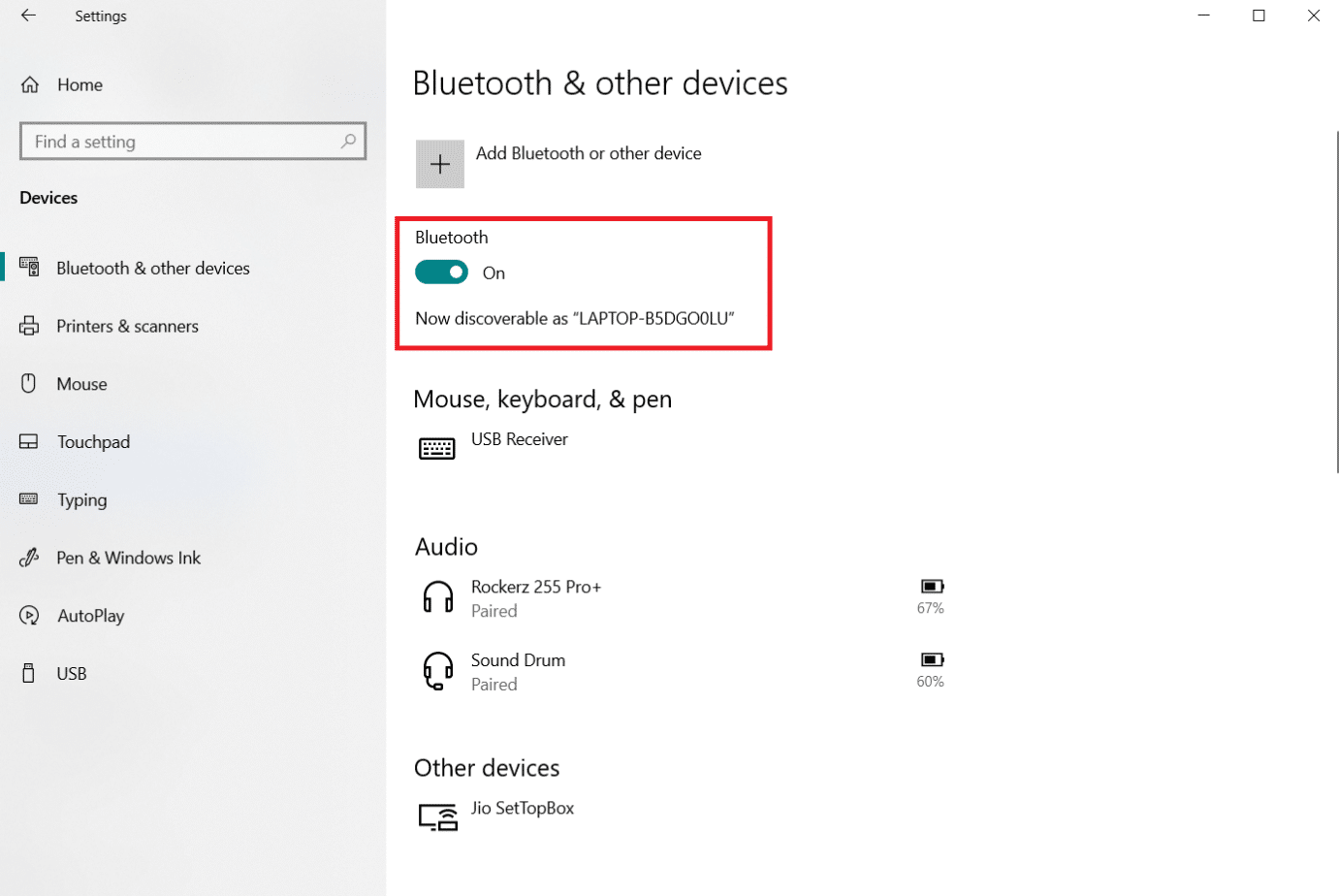
Étape 2 : Éteignez l'avion
Pour corriger l'erreur du pilote Bluetooth dans Windows 10, assurez-vous que le mode Avion est activé. Si tel est le cas, désactivez-le avant de tenter de vous connecter à vos appareils Bluetooth. Pour désactiver le mode avion, appuyez sur le bouton du clavier de votre ordinateur portable ou suivez les instructions ci-dessous :
1. Appuyez simultanément sur les touches Windows + I pour ouvrir Paramètres .
2. Sélectionnez Réseau et Internet .
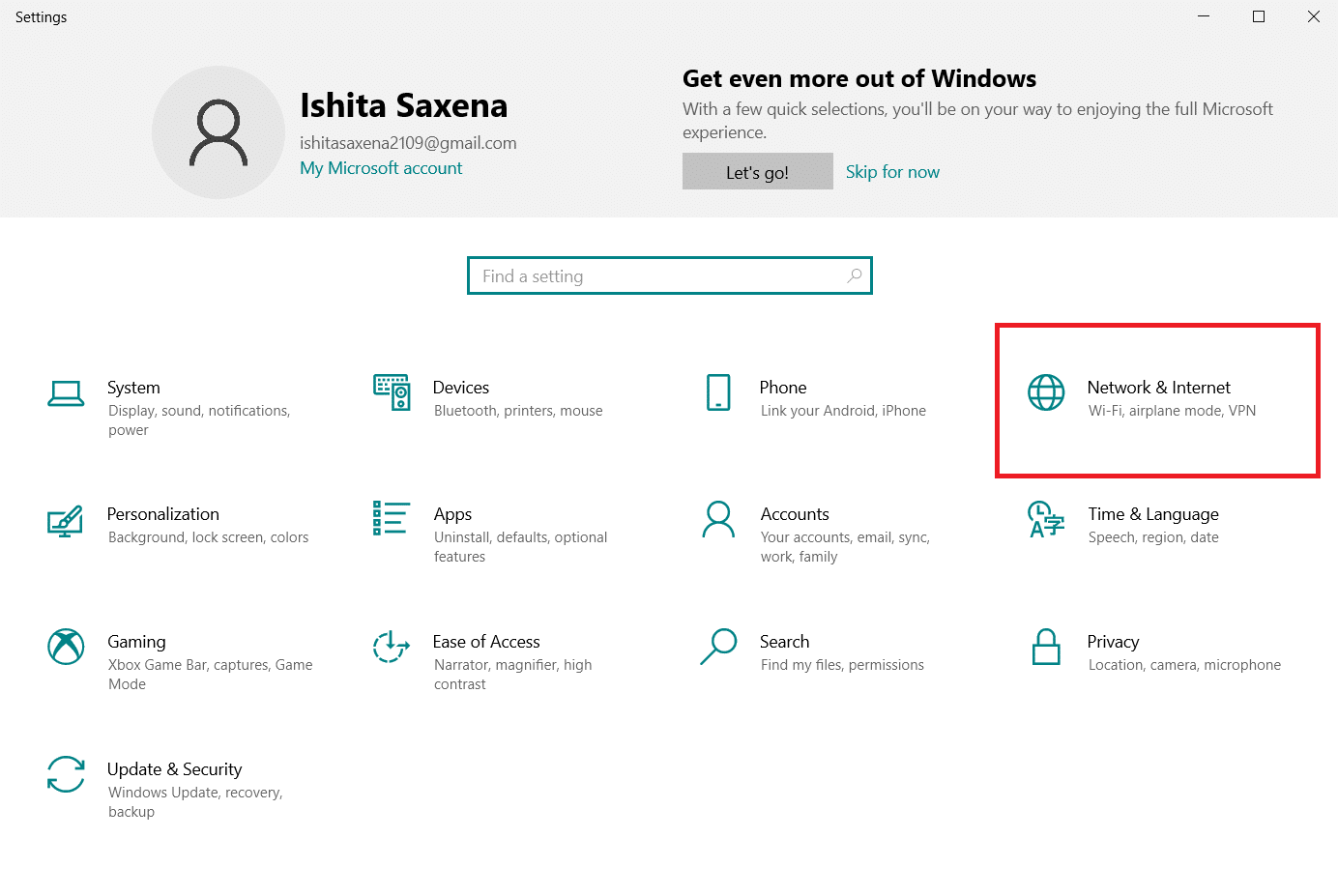
3. Cliquez sur Mode avion et assurez-vous que la bascule est désactivée .
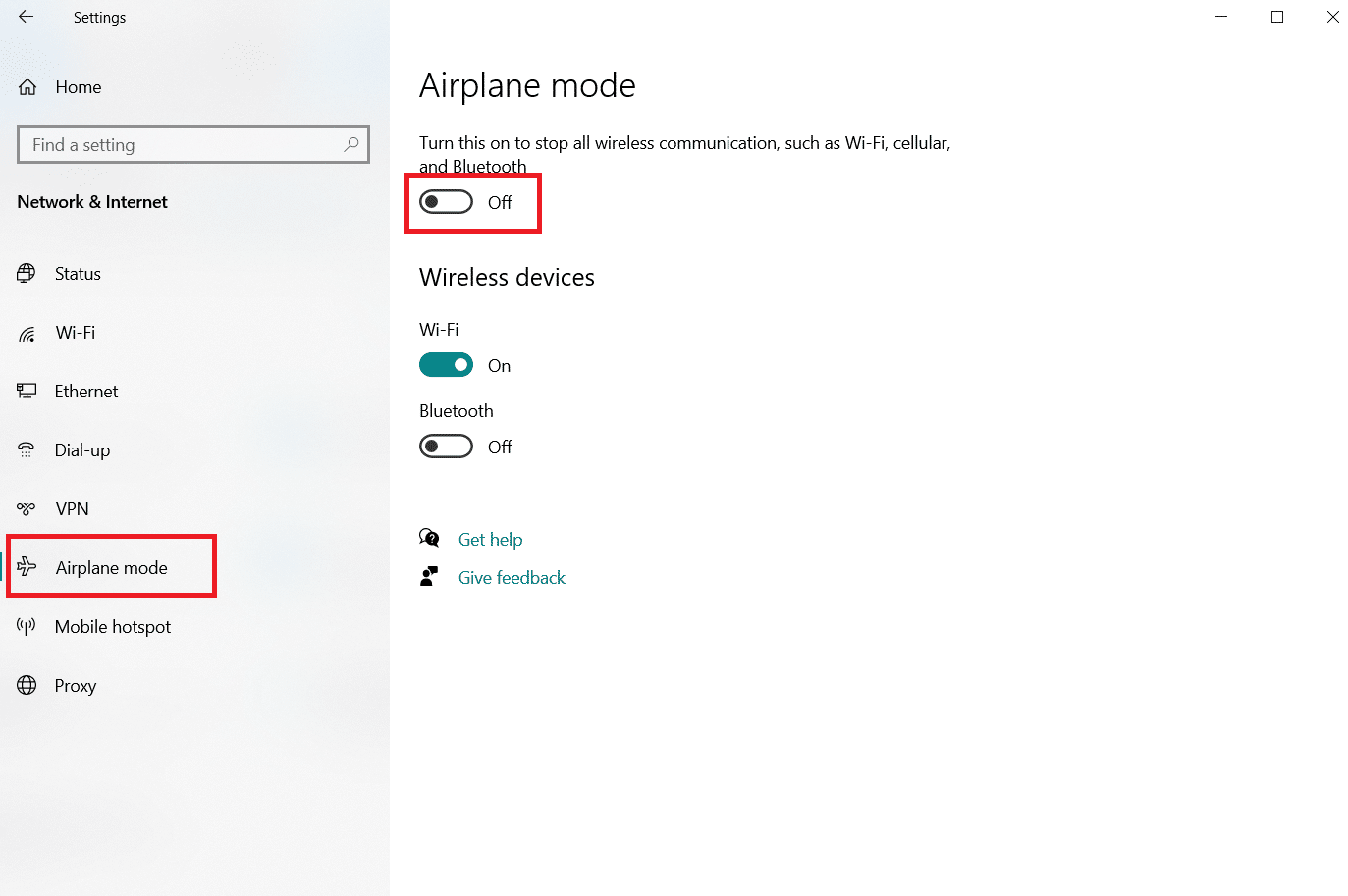
Étape 3 : Vérifiez si votre appareil Bluetooth fonctionne correctement
Bluetooth est activé par défaut sur certains appareils, et lorsque vous activez Bluetooth sur un autre appareil, il vous invite à vous connecter. Si cela ne fonctionne pas, essayez :
- Éteignez l'appareil pendant quelques secondes avant de reprendre l'utilisation.
- Assurez-vous que le gadget est à portée Bluetooth.
- Éloignez votre appareil Bluetooth des appareils USB qui ne sont pas protégés. Par conséquent, votre connectivité peut être entravée.
- Si votre gadget est en bon état de fonctionnement, essayez de le reconnecter.
Nous avons montré les étapes suivantes pour vérifier le périphérique Bluetooth
1. Lancez le menu Paramètres Windows en appuyant simultanément sur les touches Windows + I.
2. Cliquez sur Appareils .
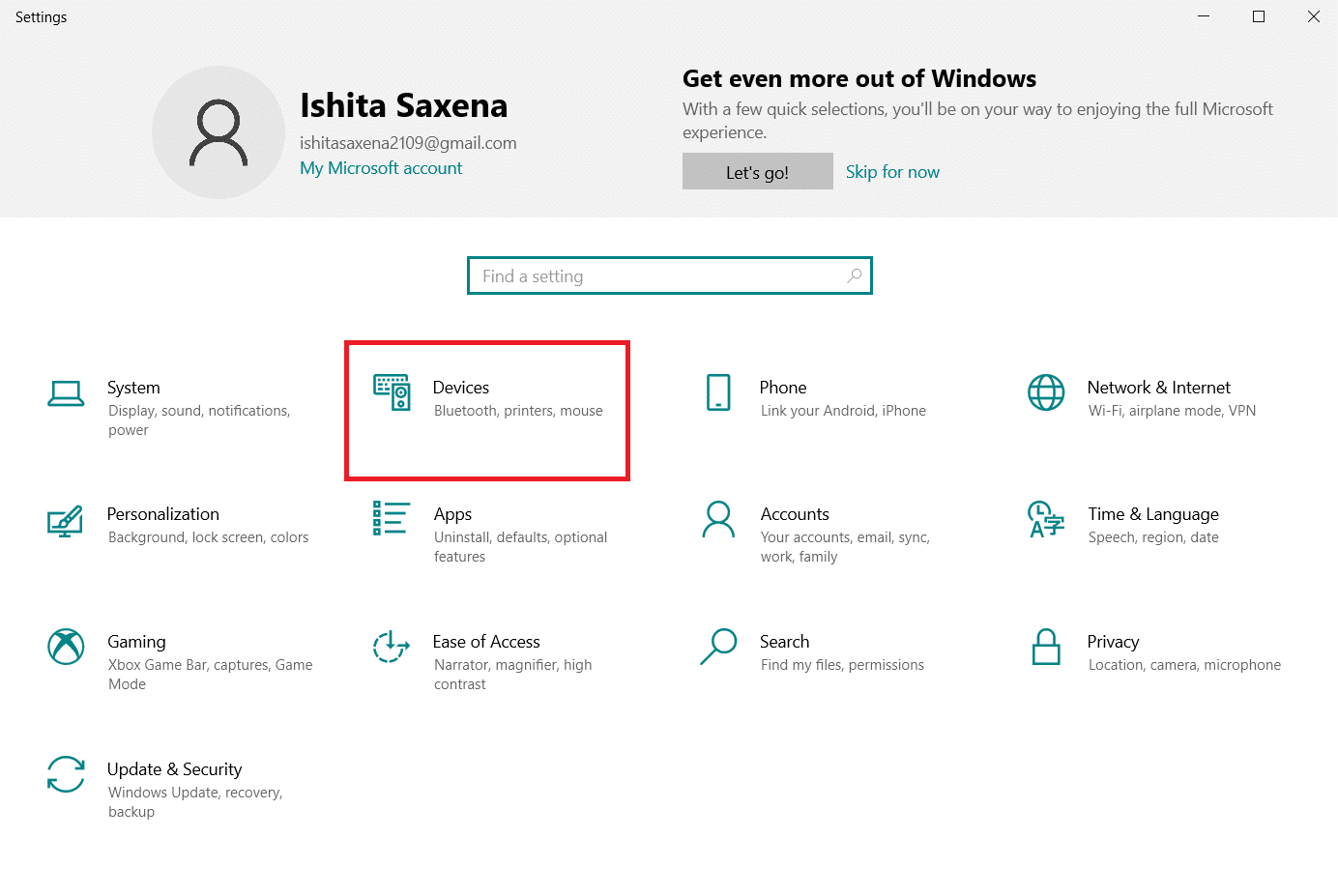
3. Recherchez l' appareil qui pose problème, cliquez dessus puis sélectionnez Supprimer l'appareil et confirmez la suppression en cliquant sur Oui .
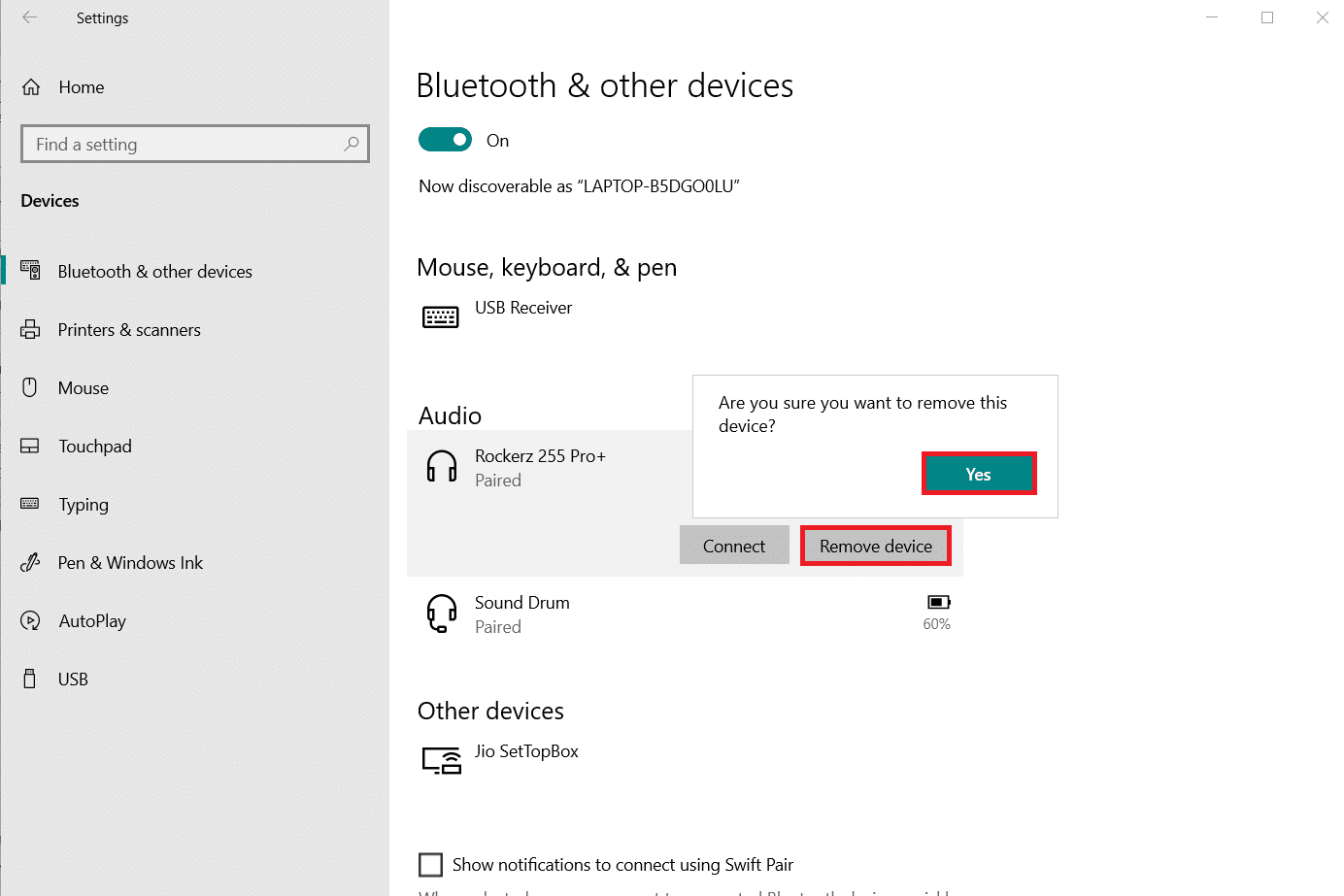
4. Cliquez sur Paramètres Bluetooth et autres appareils .
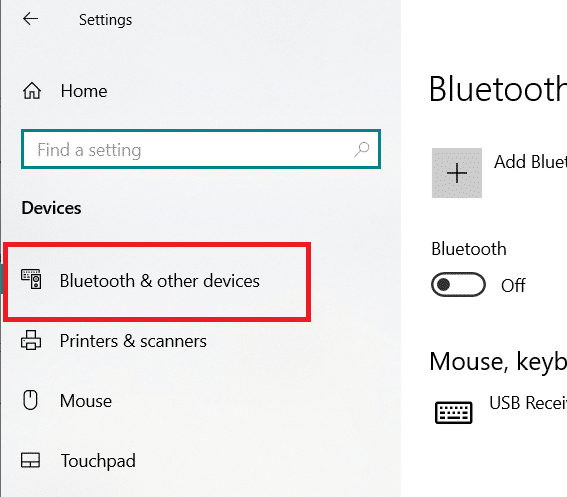
5. Cliquez sur Ajouter Bluetooth ou un autre appareil .
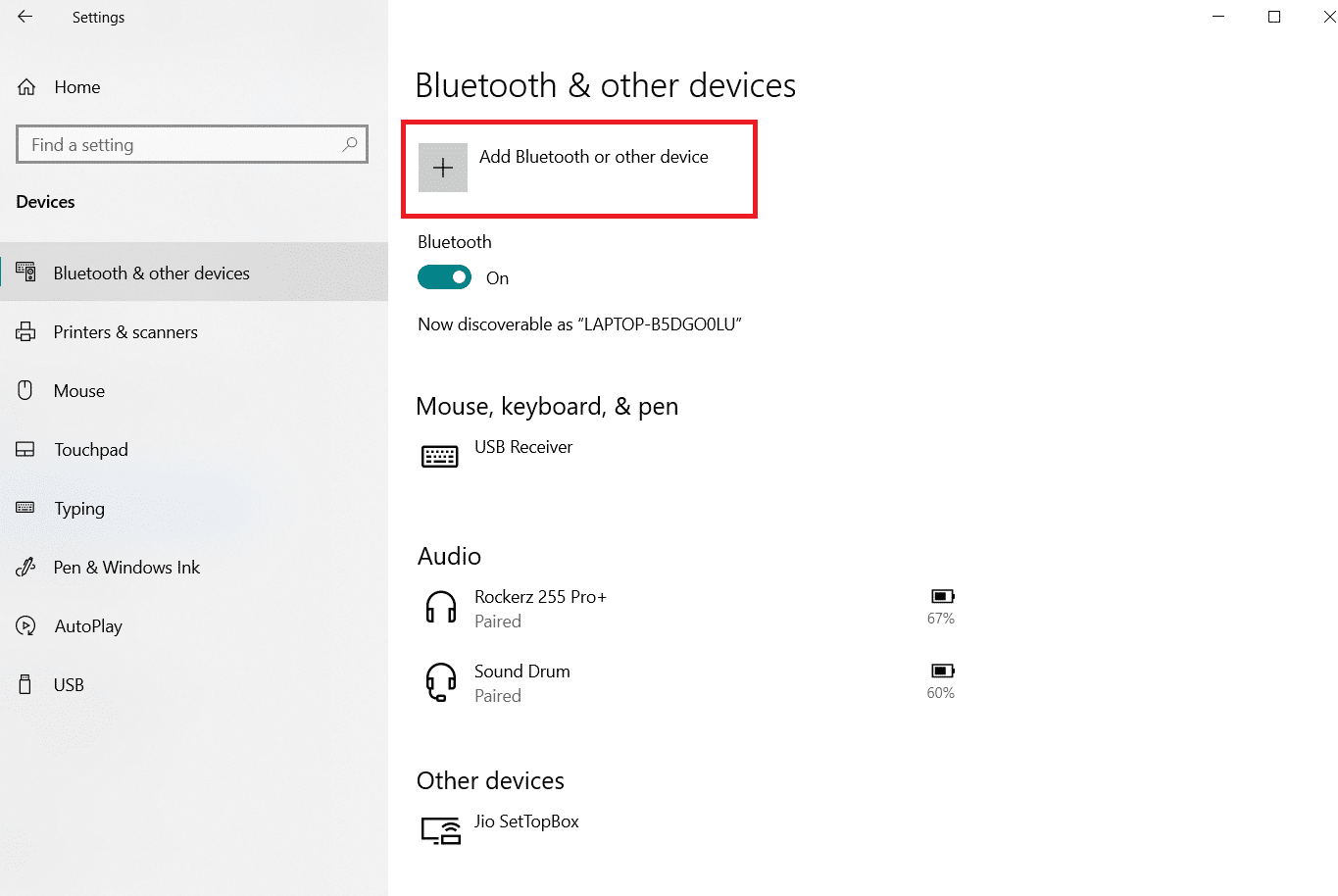
6. Cliquez sur Bluetooth . Autorisez votre système à rechercher des appareils compatibles.
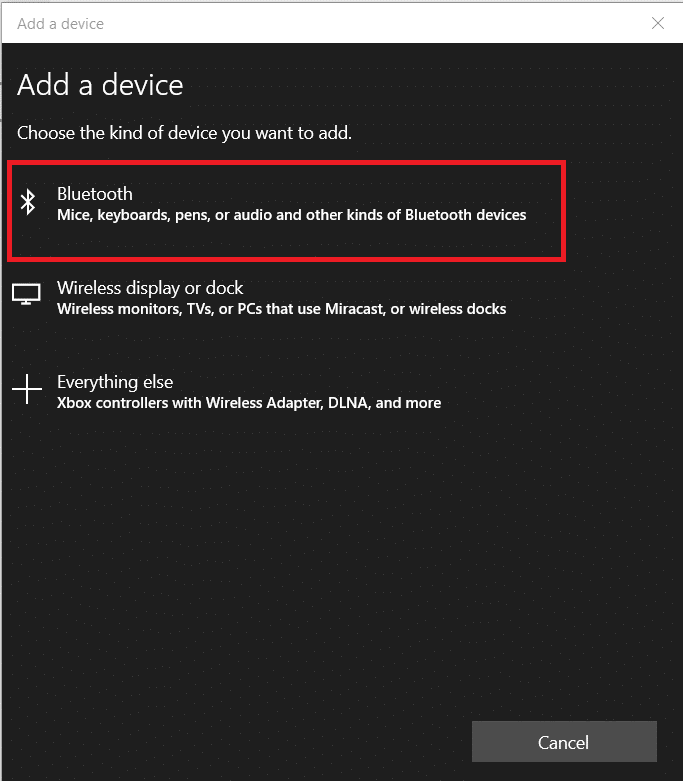
7. Cliquez sur l'appareil que vous souhaitez connecter.
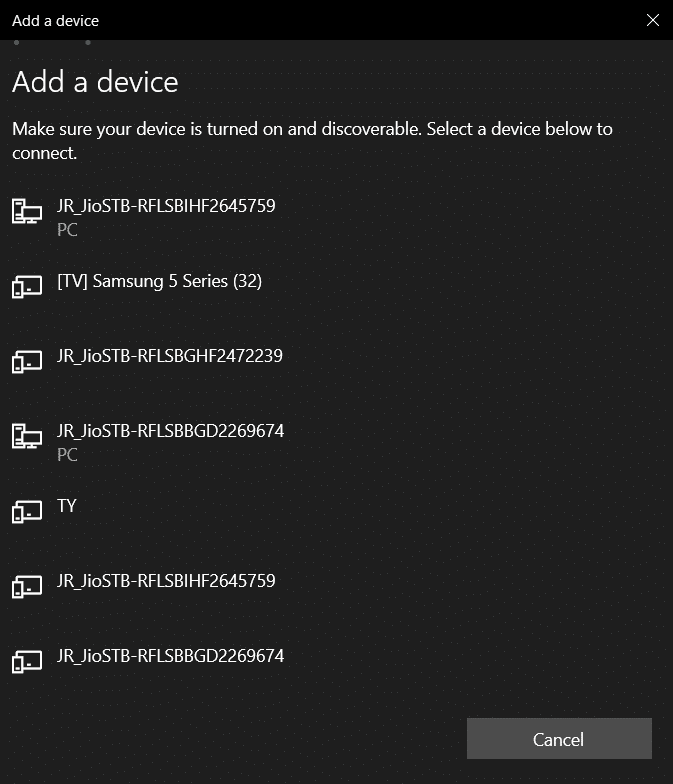
A lire également : Comment installer Bluetooth sur Windows 10
Méthode 1 : exécuter l'utilitaire de résolution des problèmes Bluetooth
Utilisez l'outil de débogage Bluetooth intégré à Windows 10 si rien de ce qui précède n'a fonctionné. Windows 10 dispose de plusieurs dépanneurs intégrés visant à résoudre les problèmes internes.
1. Appuyez simultanément sur les touches Windows + I pour lancer Paramètres .
2. Sélectionnez Mise à jour et sécurité .
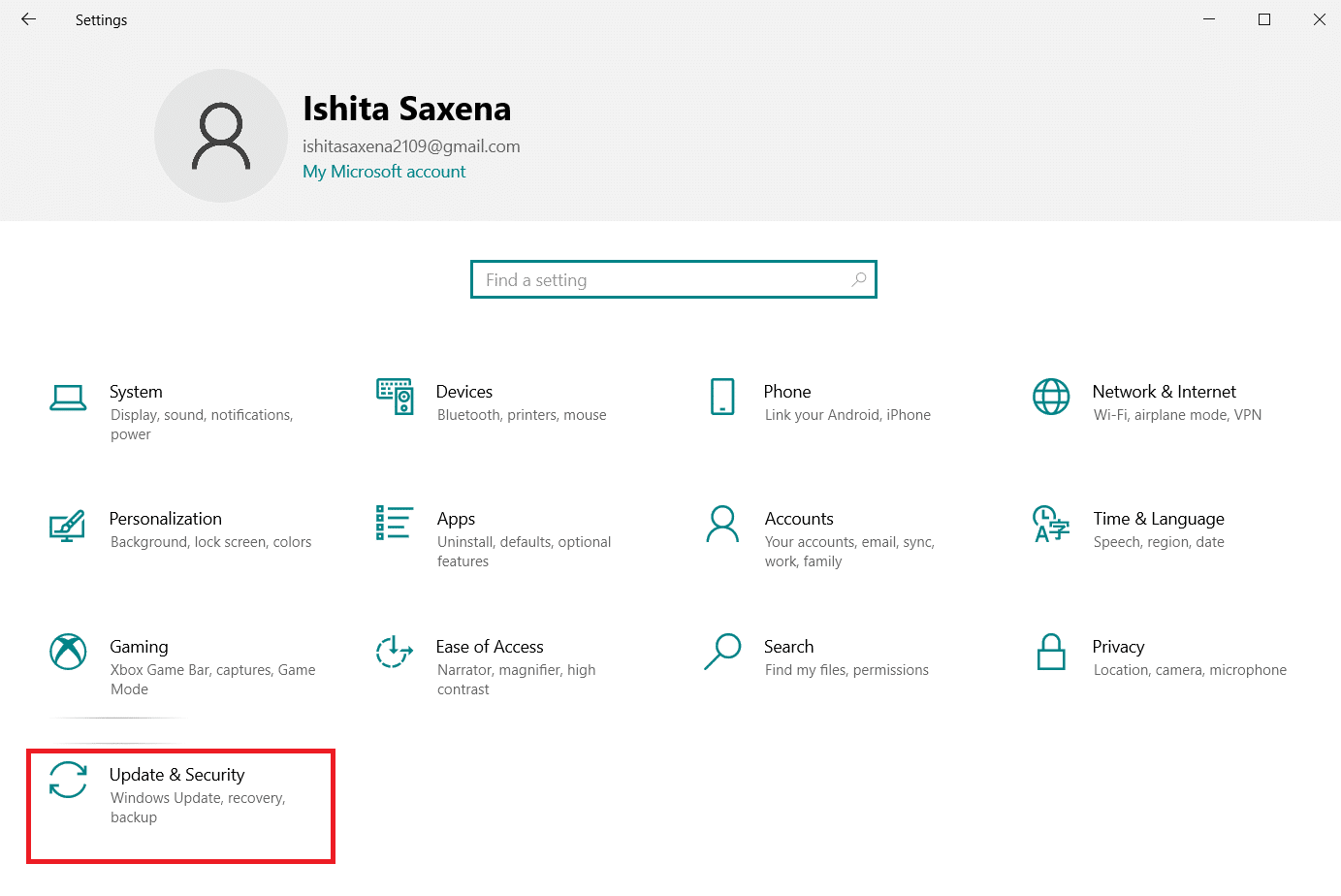
3. Sélectionnez Dépannage dans le volet de gauche.
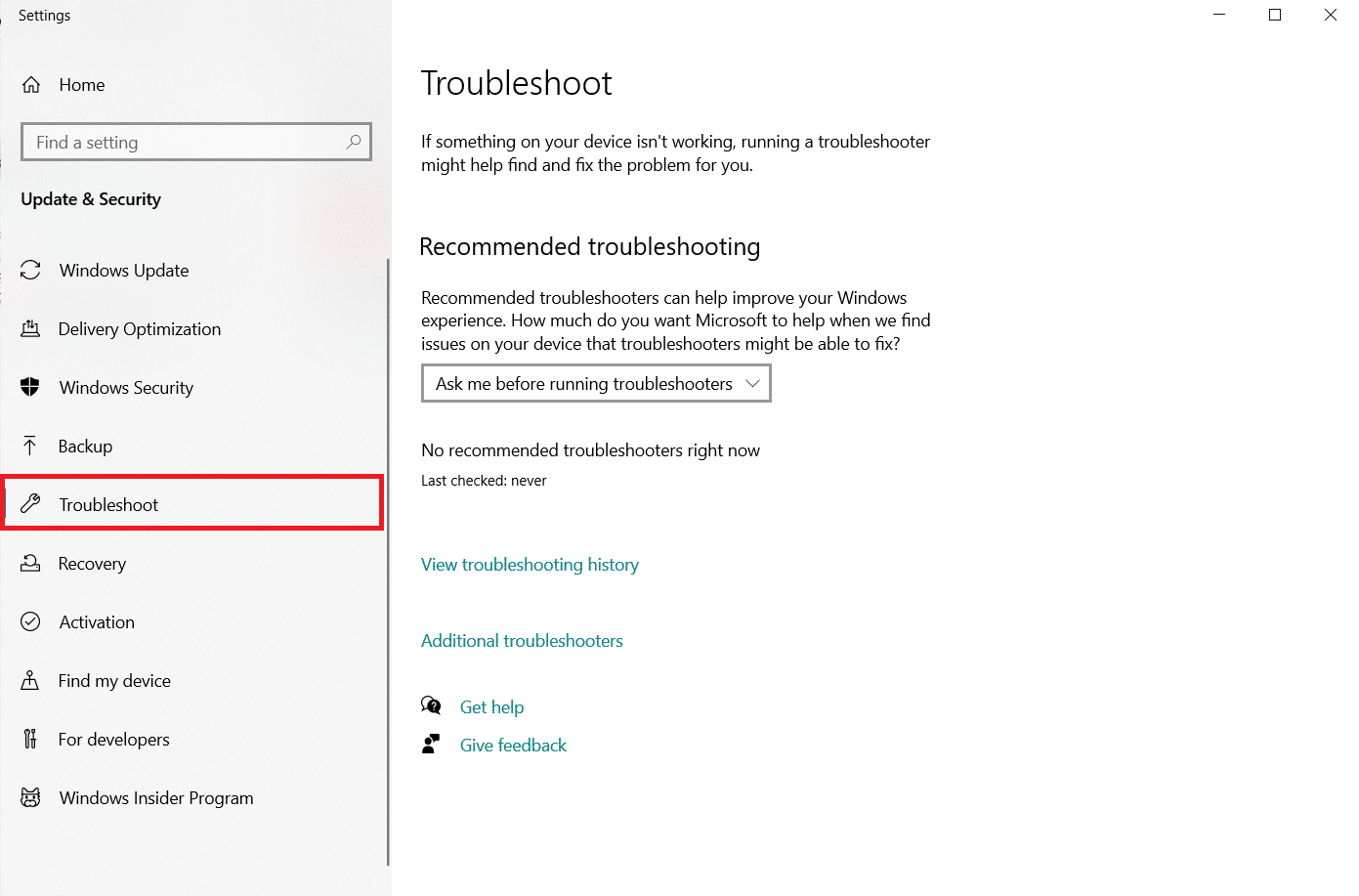
4. Faites défiler vers le bas et cliquez sur Dépanneurs supplémentaires .
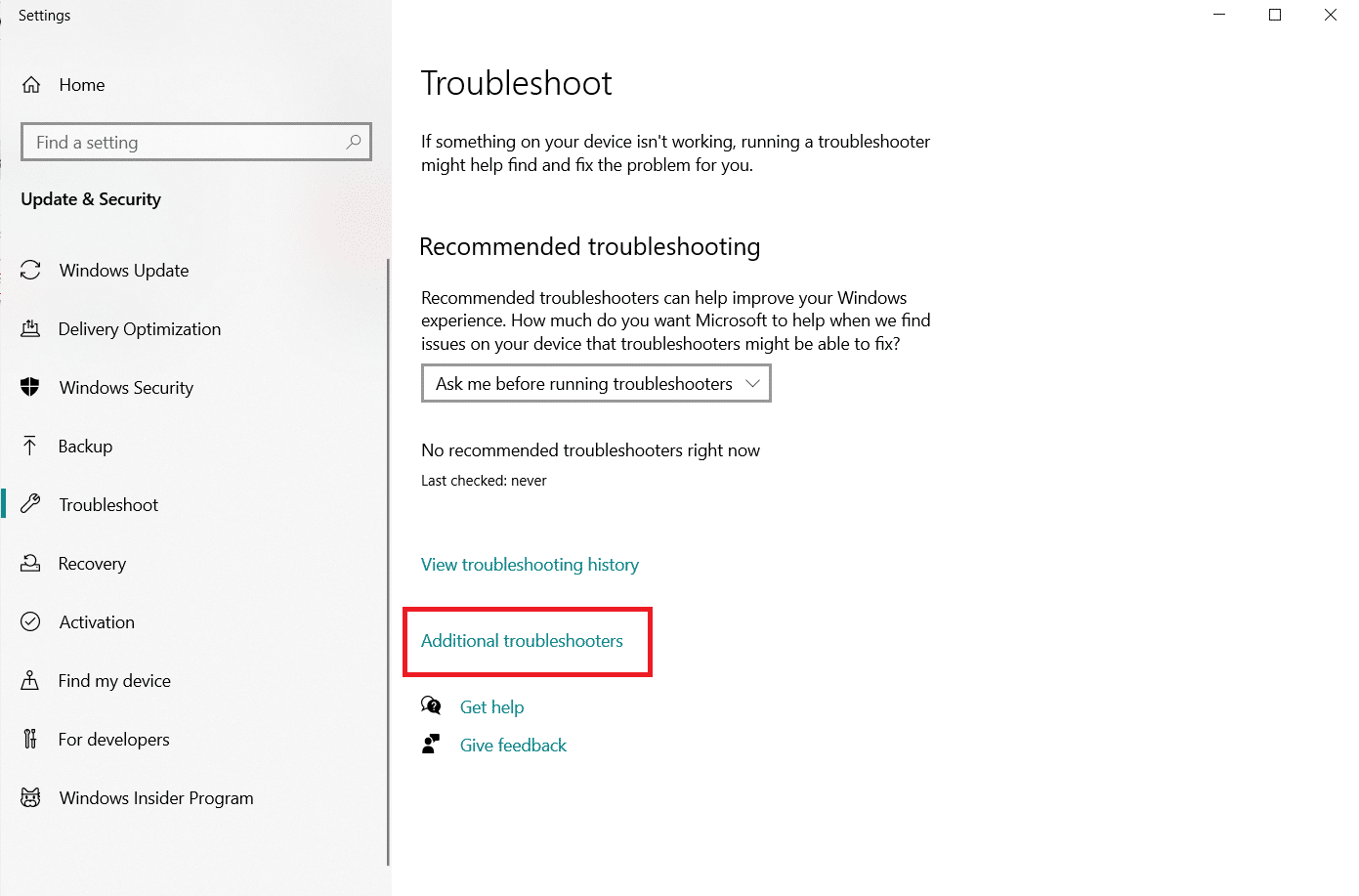
5. Cliquez sur Bluetooth et sélectionnez Exécuter le dépanneur .
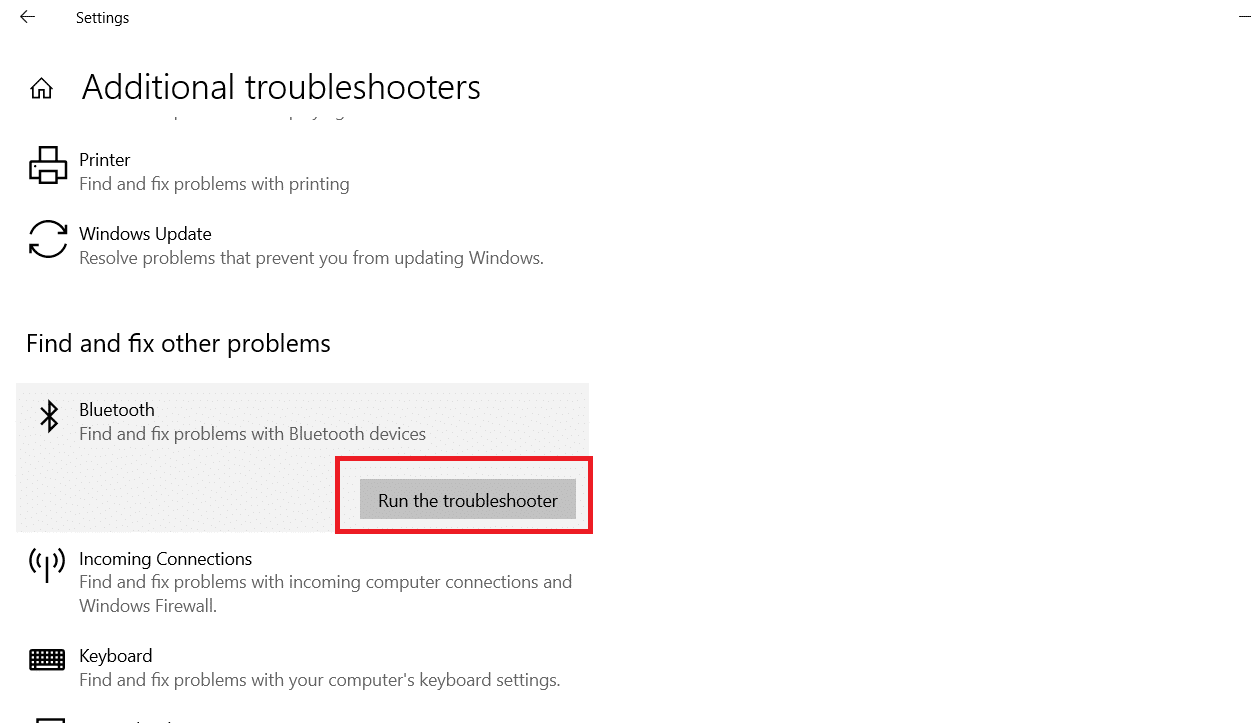
6. Redémarrez l' appareil lorsque le dépannage est terminé et voyez si vous pouvez accéder au pilote Bluetooth générique.
Méthode 2 : mettre à jour les pilotes
La mise à jour d'un pilote est la seule approche qui peut réparer votre erreur de pilote Bluetooth dans Windows 10. Vous avez probablement lu un million de fois à ce sujet, mais cela pourrait être utile. Ainsi, si votre pilote n'a pas été mis à jour via Windows Update, accédez au Gestionnaire de périphériques et téléchargez manuellement le pilote le plus récent pour votre périphérique Bluetooth.
1. Appuyez sur la touche Windows , tapez Gestionnaire de périphériques et cliquez sur Ouvrir .

2. Appuyez deux fois sur Bluetooth pour l'étendre.
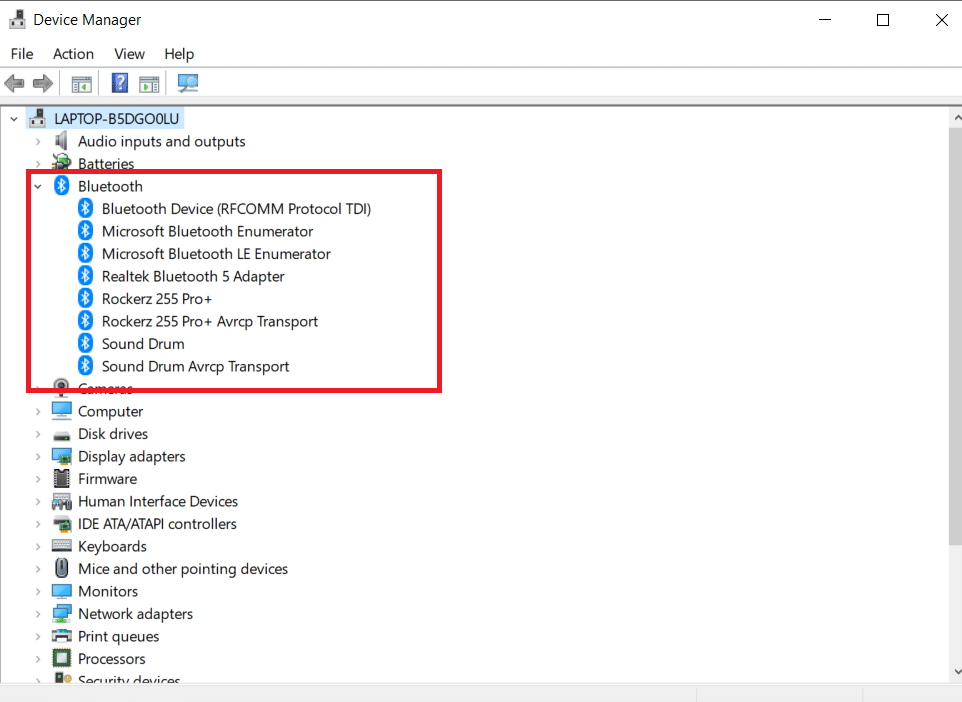
3. Cliquez avec le bouton droit sur l'adaptateur Bluetooth générique. Sélectionnez Mettre à jour le pilote.
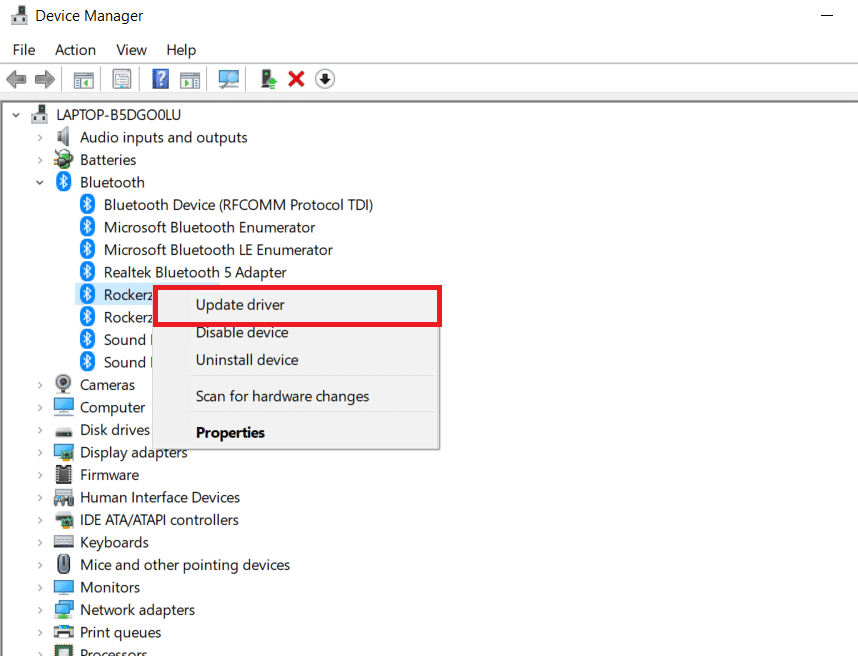
4. Cliquez sur Rechercher automatiquement les pilotes .
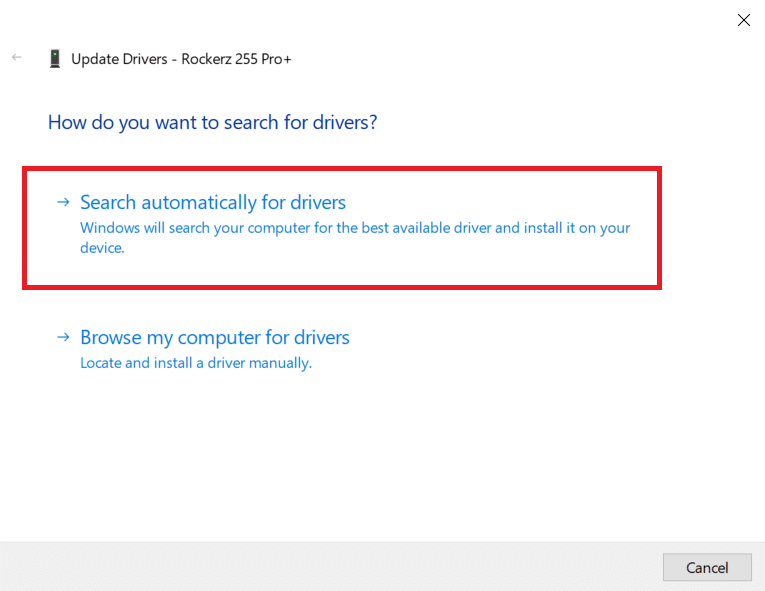
Le pilote Bluetooth sera trouvé par Windows.
A lire aussi : Comment renommer les appareils Bluetooth sous Windows 10
Méthode 3 : exécuter des analyses SFC et DISM
Une fluctuation rapide de l'alimentation peut entraîner la corruption des composants du système, entraînant des erreurs telles qu'un pilote Bluetooth générique manquant. Utilisez l'utilitaire de vérification des fichiers système pour vous aider si tel est le cas. Voici les étapes à suivre :
1. Appuyez sur la touche Windows , tapez Invite de commandes et cliquez sur Exécuter en tant qu'administrateur .
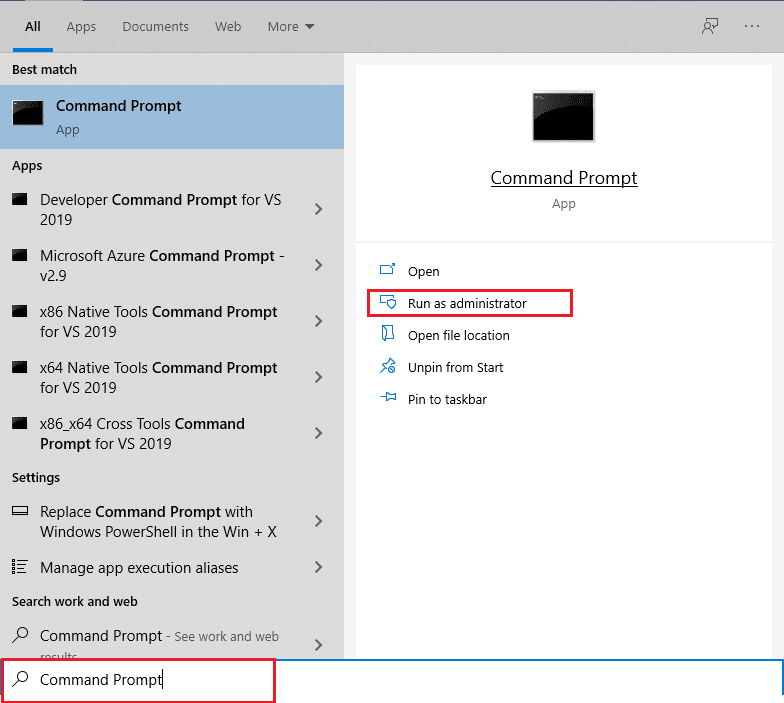
2. Cliquez sur Oui dans l'invite de contrôle de compte d'utilisateur .
3. Tapez sfc /scannow et appuyez sur la touche Entrée pour exécuter l'analyse du vérificateur de fichiers système .

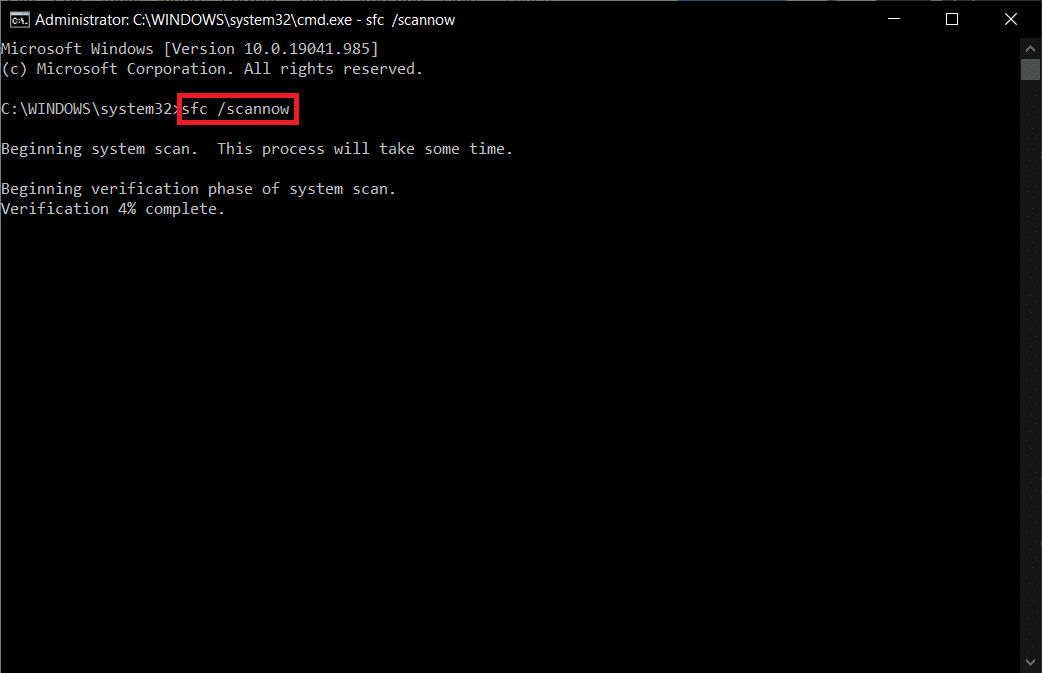
Remarque : Une analyse du système sera lancée et prendra quelques minutes pour se terminer. Pendant ce temps, vous pouvez continuer à effectuer d'autres activités, mais veillez à ne pas fermer accidentellement la fenêtre.
Une fois l'analyse terminée, l'un de ces messages s'affichera :
- La protection des ressources Windows n'a trouvé aucune violation d'intégrité.
- La protection des ressources Windows n'a pas pu effectuer l'opération demandée.
- La protection des ressources Windows a trouvé des fichiers corrompus et les a réparés avec succès.
- La protection des ressources Windows a trouvé des fichiers corrompus mais n'a pas pu en réparer certains.
4. Une fois l'analyse terminée, redémarrez votre PC .
5. Encore une fois, lancez l'invite de commande en tant qu'administrateur et exécutez les commandes données l'une après l'autre :
dism.exe /Online /cleanup-image /scanhealth dism.exe /Online /cleanup-image /restorehealth dism.exe /Online /cleanup-image /startcomponentcleanup
Remarque : vous devez disposer d'une connexion Internet fonctionnelle pour exécuter correctement les commandes DISM.
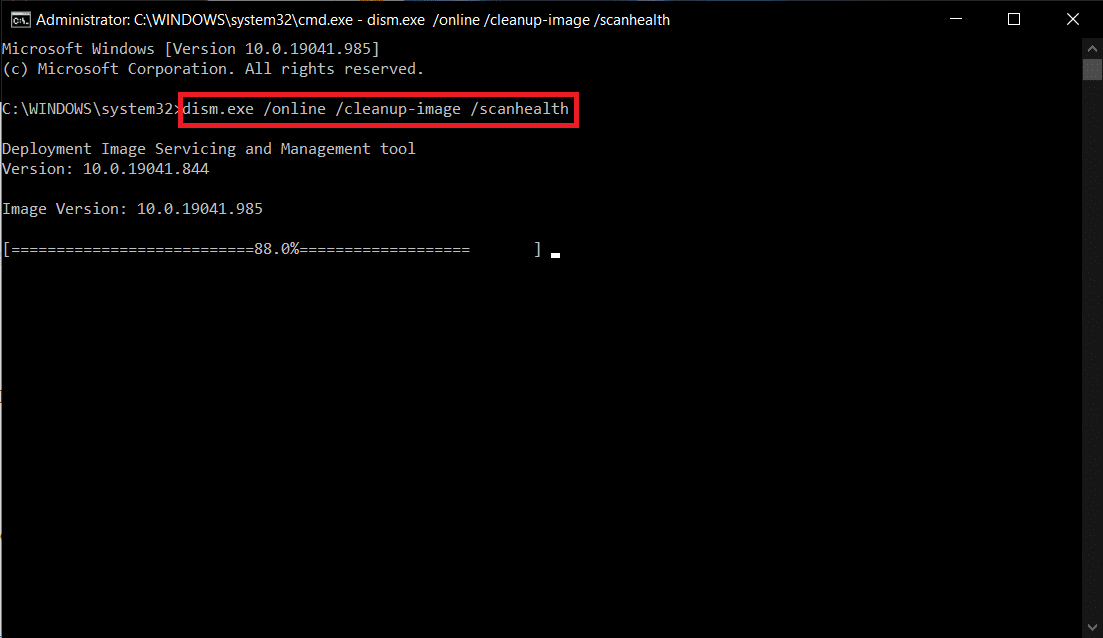
Méthode 4 : Mettre à jour Windows
Des problèmes similaires peuvent survenir s'il existe une mise à jour Windows 10 désinstallée. Même si ce n'est pas le cas, la mise à jour du système d'exploitation élimine une multitude de défauts et de problèmes. Par conséquent, nous vous recommandons de télécharger et d'installer le correctif de sécurité le plus récent sur votre appareil en suivant les instructions ci-dessous :
1. Appuyez simultanément sur les touches Windows + R pour ouvrir Paramètres .
2. Cliquez sur Mise à jour et sécurité .
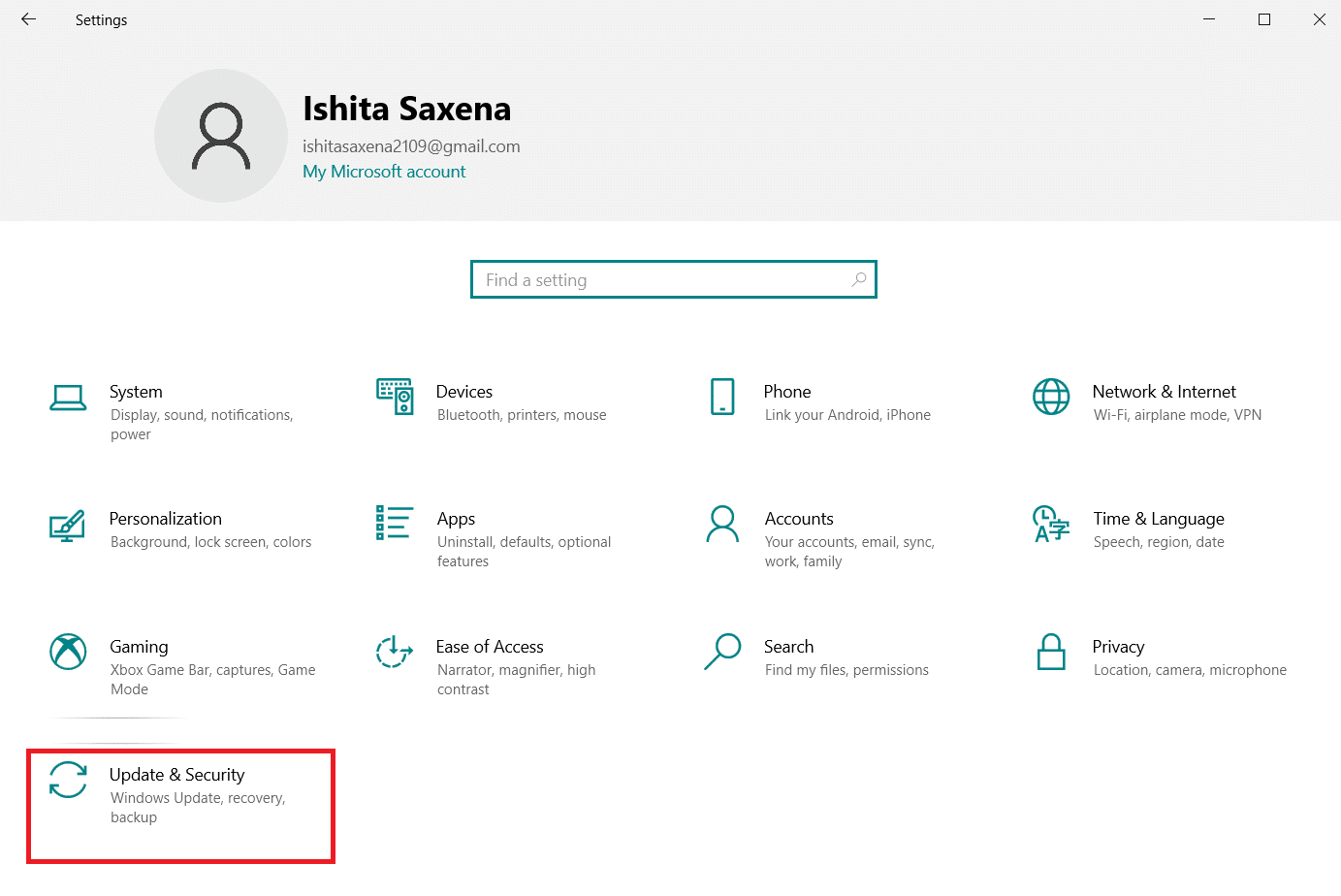
3. Cliquez sur Vérifier les mises à jour .
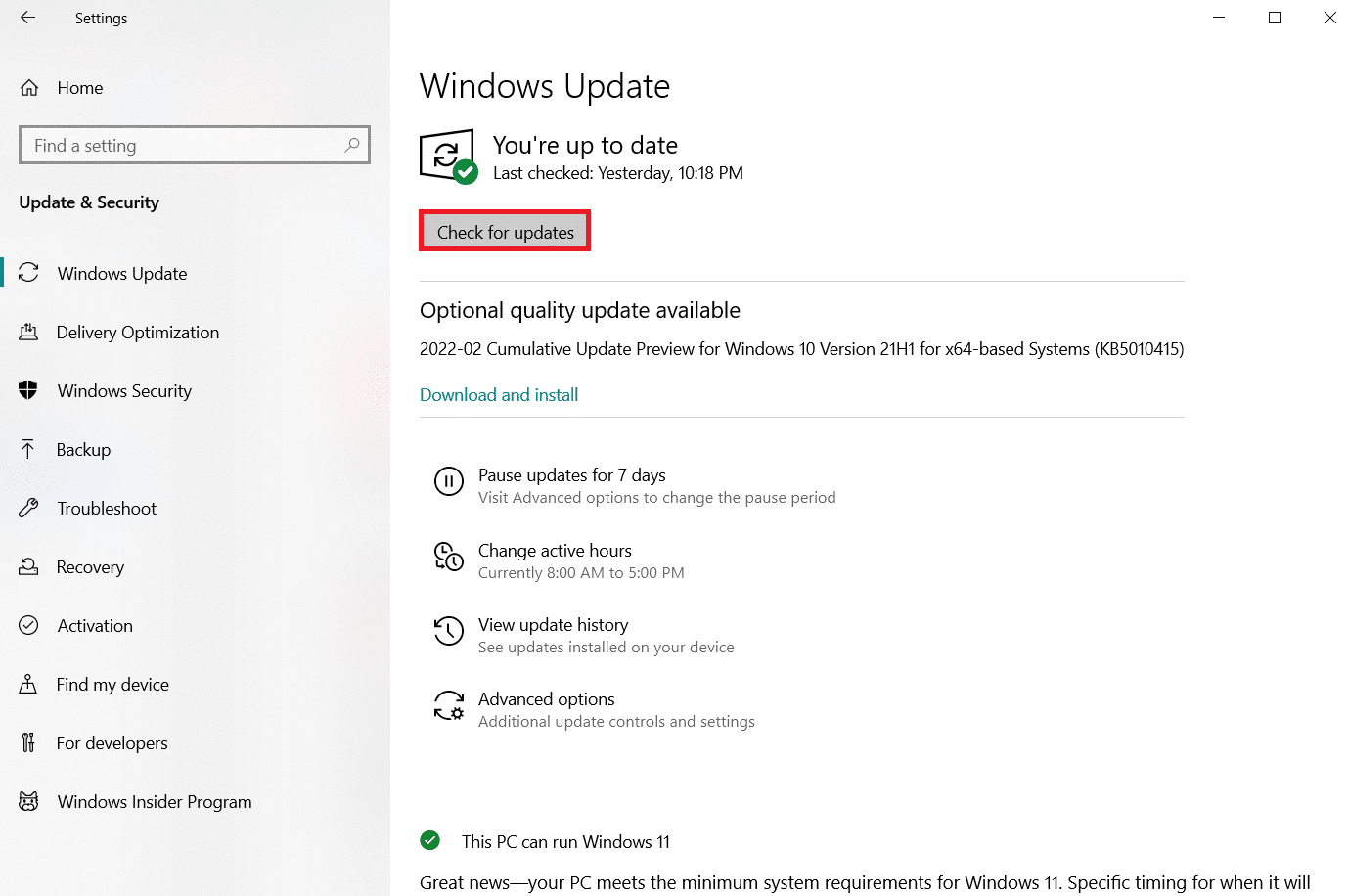
4A. Cliquez sur Installer maintenant pour télécharger et installer la dernière mise à jour disponible.
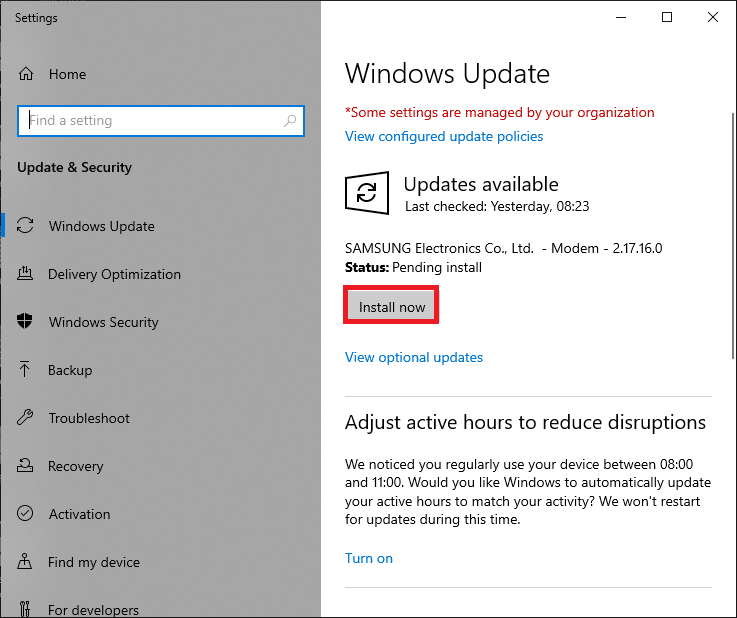
4B. Si votre système est déjà à jour, il affichera le message Vous êtes à jour .
Lisez également : Comment résoudre les problèmes de Bluetooth dans Windows 10
Méthode 5 : Mettre à jour les pilotes cachés
Le système ne parvient pas à détecter certains pilotes matériels dans de tels cas, car ils sont masqués, ce qui entraîne l'erreur de pilote Bluetooth générique manquant. Voici comment trouver et mettre à jour les pilotes cachés.
1. Appuyez sur la touche Windows , tapez Gestionnaire de périphériques et cliquez sur Ouvrir .

2. Sélectionnez Afficher et cliquez sur Afficher les appareils cachés .
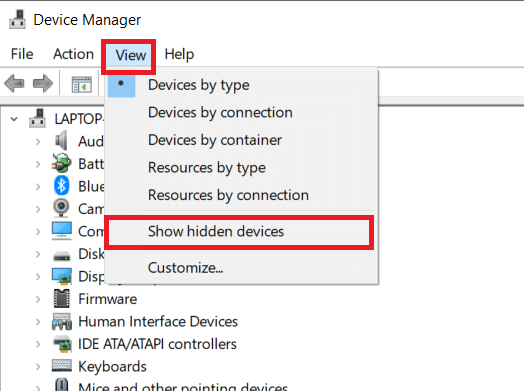
3. Cela fera apparaître tous les pilotes cachés dans la fenêtre actuelle. Double-cliquez pour développer le Bluetooth .
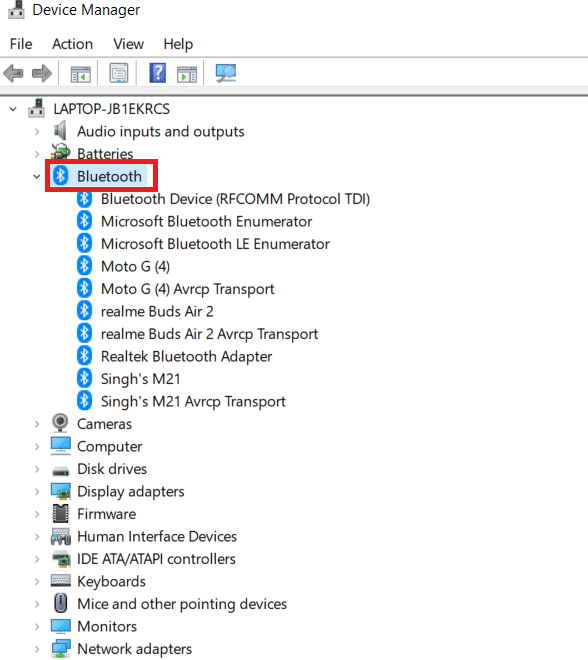
4. Cliquez avec le bouton droit sur les pilotes de périphérique cachés et sélectionnez Mettre à jour le pilote .
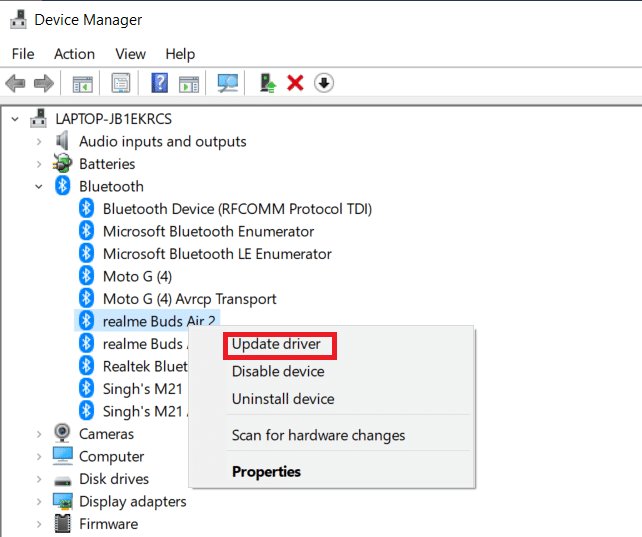
Méthode 6 : réinstaller les pilotes
L'erreur de correction du pilote Bluetooth dans Windows 10 peut également se produire si le pilote de périphérique existant est corrompu. Pour résoudre ce problème d'erreur de pilote Bluetooth BCM20702A0 Windows 10, accédez au site Web du fabricant et téléchargez/installez le pilote nécessaire. Voici comment commencer :
1. Appuyez sur la touche Windows , tapez Gestionnaire de périphériques et cliquez sur Ouvrir .

2. Double-cliquez sur Bluetooth pour développer.
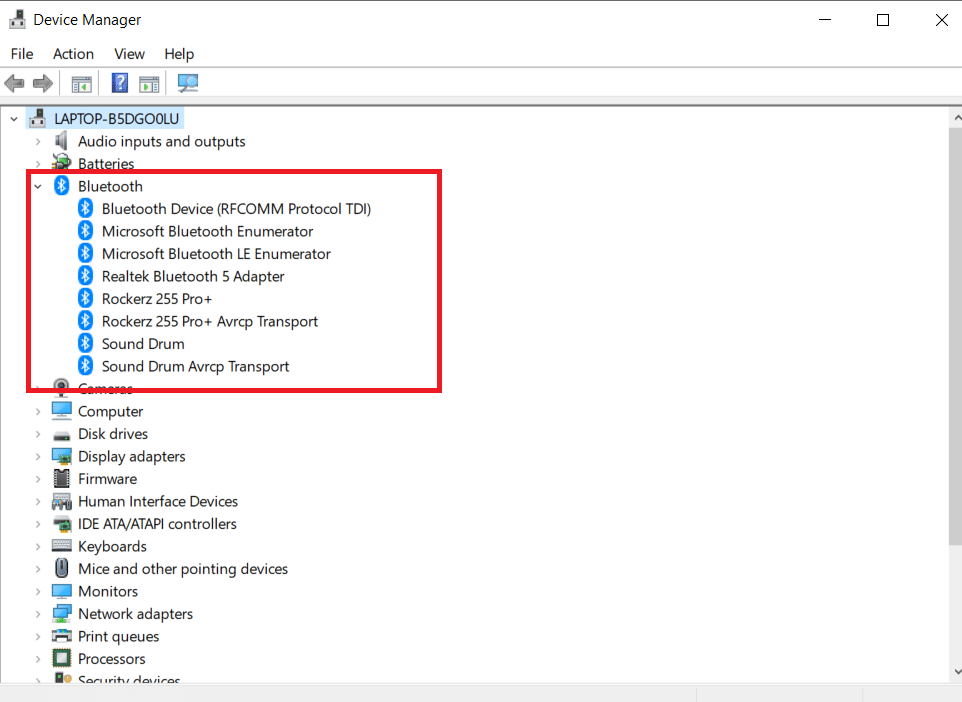
3. Faites un clic droit sur votre adaptateur Bluetooth. Cliquez sur Désinstaller l' appareil .
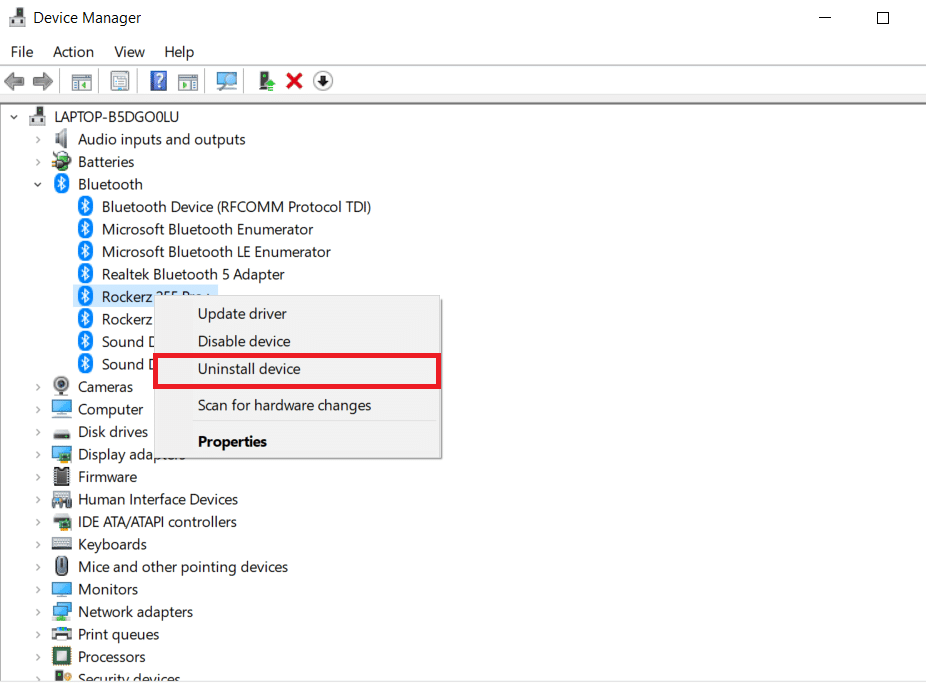
4. Si une fenêtre de confirmation apparaît, sélectionnez Désinstaller une fois de plus.
5. Répétez cette procédure jusqu'à ce que tous les pilotes de la section Bluetooth aient été supprimés.
6. Après avoir supprimé tous les pilotes Bluetooth , accédez au site Web du fabricant (par exemple, Lenovo) et téléchargez le pilote le plus récent pour votre système.
Remarque : J'ai joint le pilote Bluetooth pour Lenovo. Vous pouvez rechercher sur Google le fabricant de votre ordinateur portable respectif.
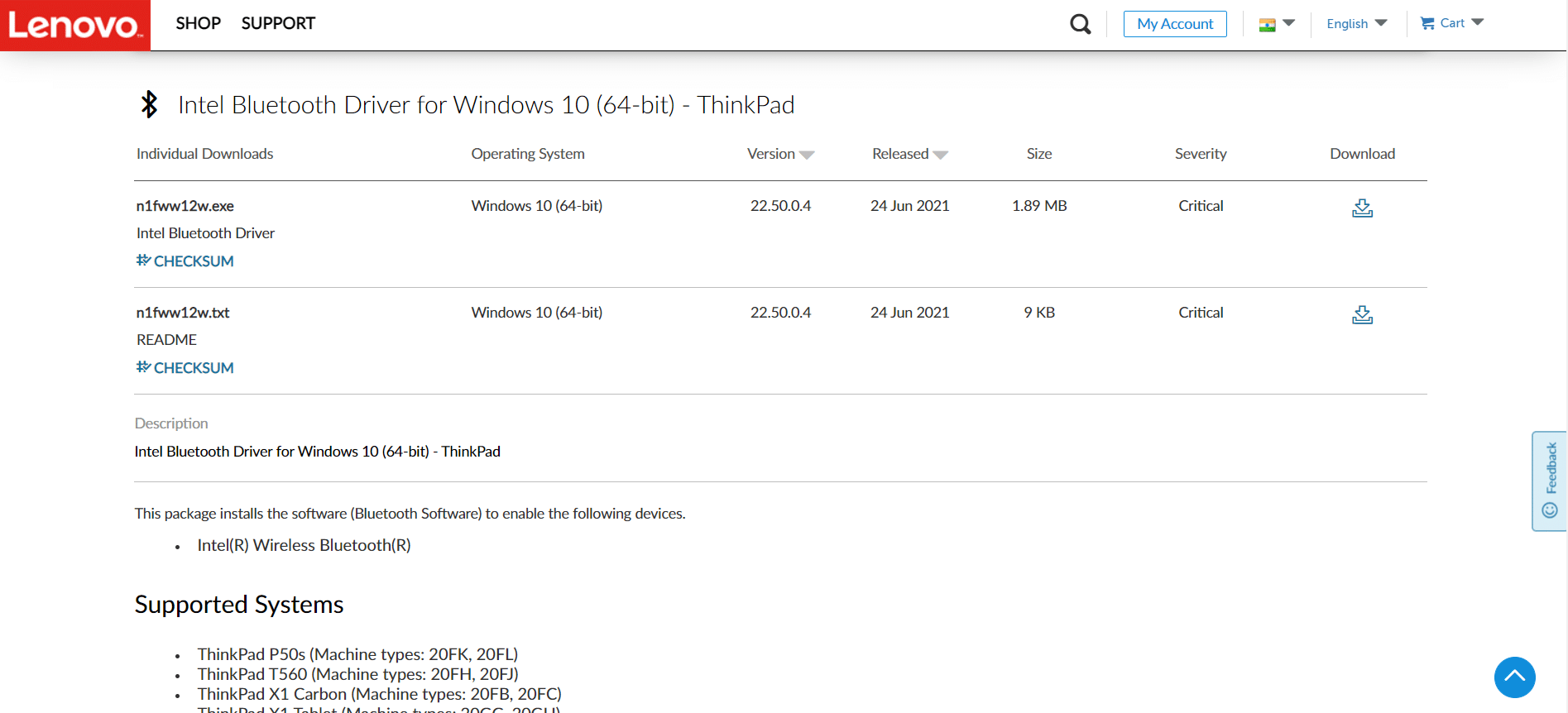
A lire aussi : Fix Bluetooth ne peut pas s'éteindre sur Windows 10
Méthode 7 : annuler les mises à jour récentes
Si vous rencontrez des problèmes avec le problème du pilote Bluetooth générique après une mise à niveau récente du système d'exploitation, revenez à la version précédente. Cela peut être le résultat d'une installation défectueuse de Build OS. Voici comment commencer
1. Recherchez le Panneau de configuration dans la barre de recherche Windows . Cliquez sur Ouvrir .
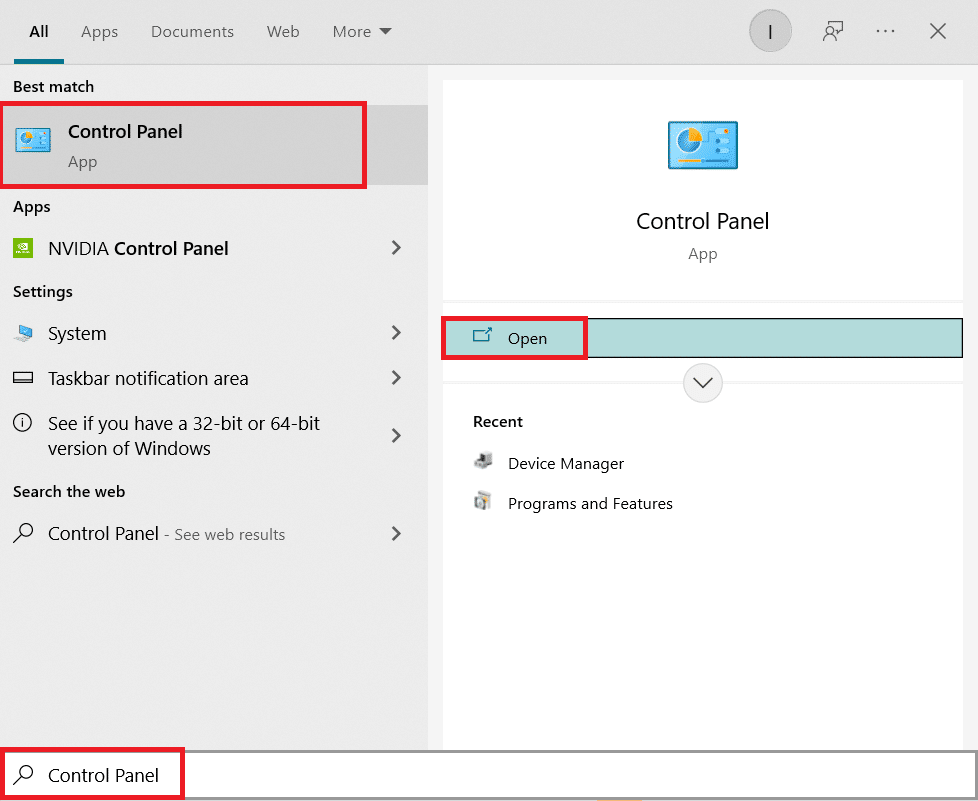
2. Cliquez sur Afficher par : grandes icônes. Sélectionnez Programme et fonctionnalités .
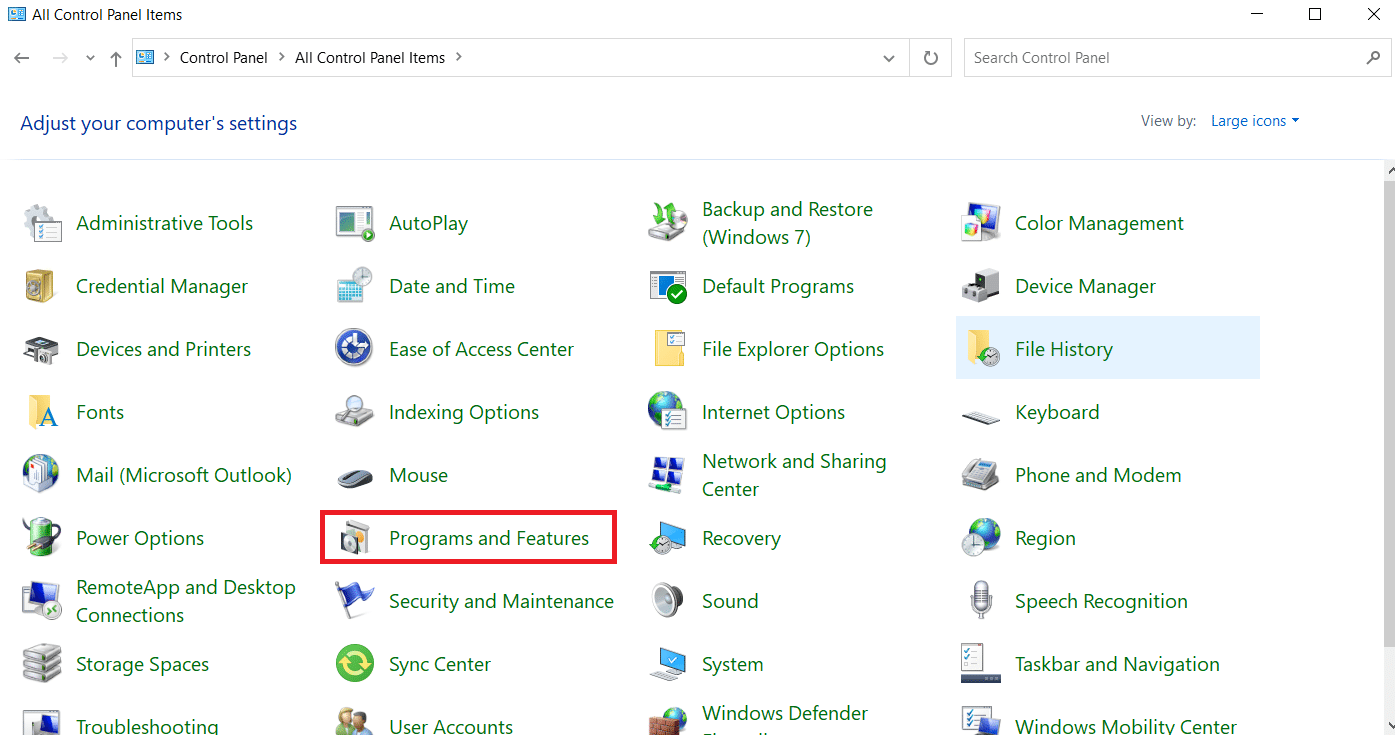
3. Accédez à Afficher les mises à jour installées .
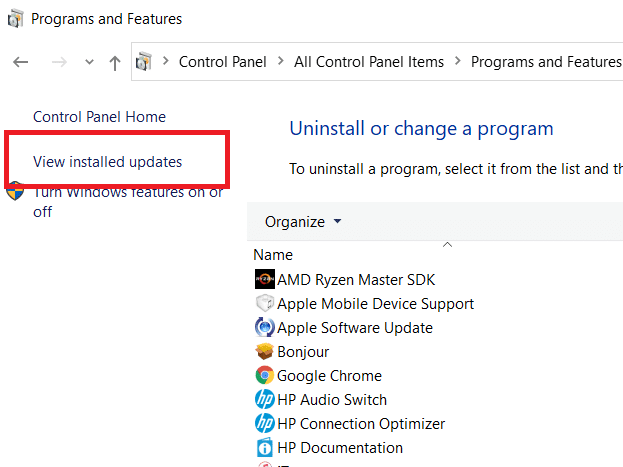
4. Sélectionnez la mise à jour de correctif la plus récente et sélectionnez Désinstaller dans le ruban supérieur.
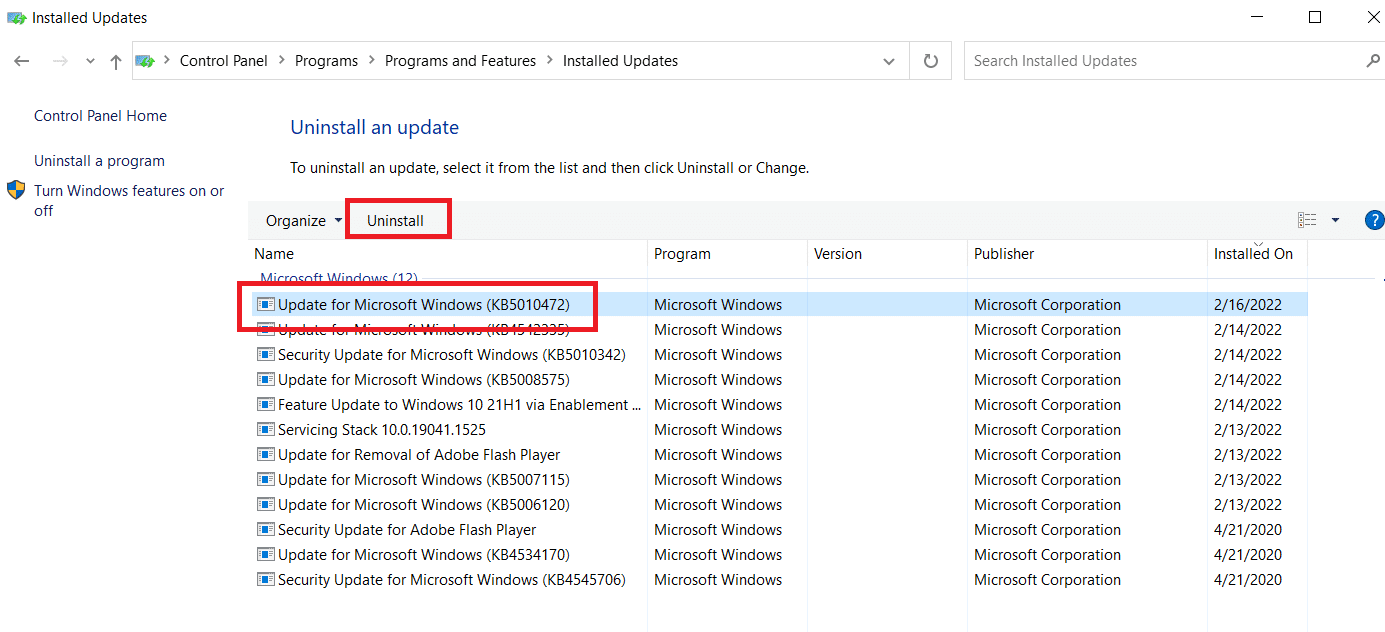
5. Si l'invite Contrôle de compte d'utilisateur s'affiche, cliquez sur Oui pour confirmer la suppression.
Lisez aussi : Qu'est-ce qu'un pilote de périphérique ? Comment ça marche?
Méthode 8 : Réinitialiser le PC
Réinitialisez le PC si aucune des alternatives précédentes ne permet de résoudre le Bluetooth générique manquant.
1. Appuyez simultanément sur les touches Windows + I pour ouvrir Paramètres .
2. Sélectionnez Mise à jour et sécurité .
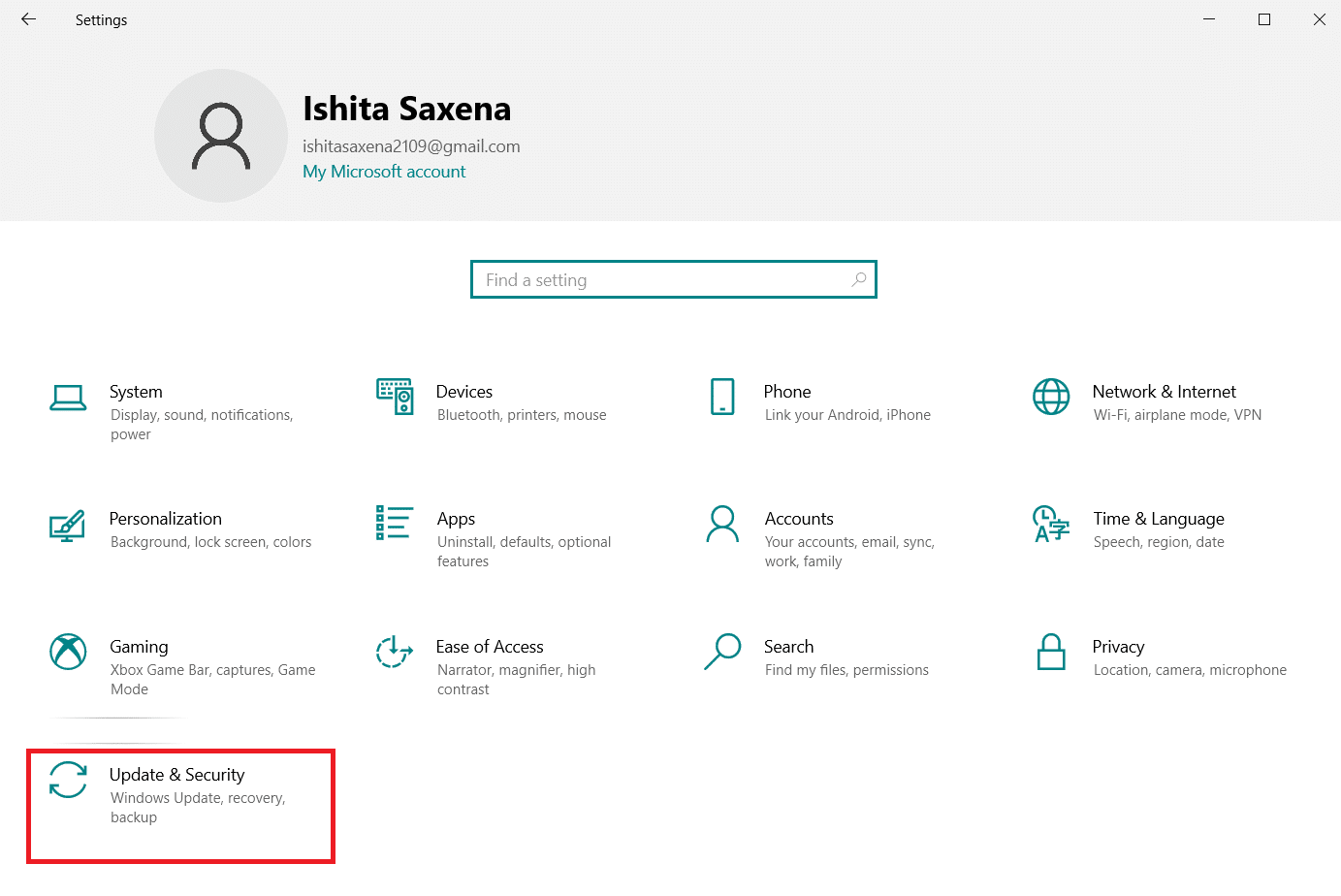
3. Sélectionnez l'option Récupération dans le volet de gauche et cliquez sur Démarrer .
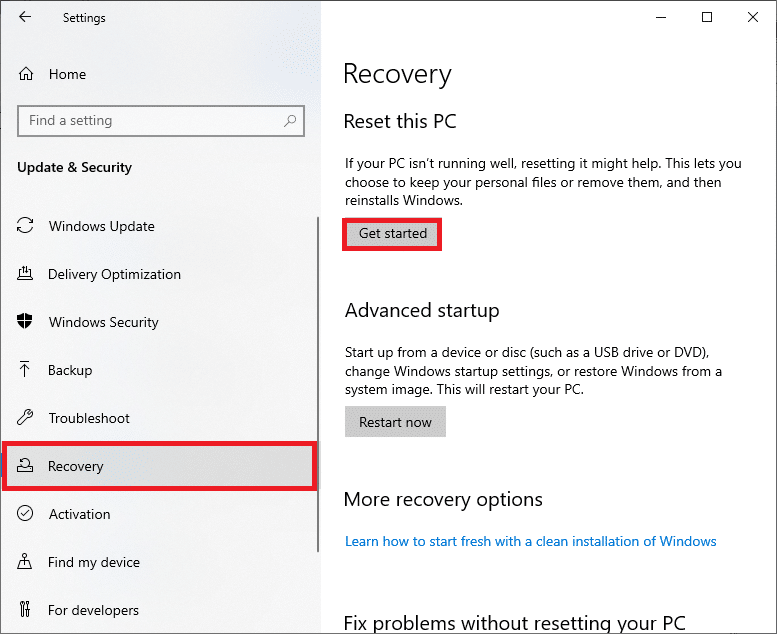
4. Maintenant, choisissez une option dans la fenêtre Réinitialiser ce PC . L'option Conserver mes fichiers supprimera les applications et les paramètres, mais conservera vos fichiers. L'option Supprimer tout supprimera tous vos fichiers, applications et paramètres.
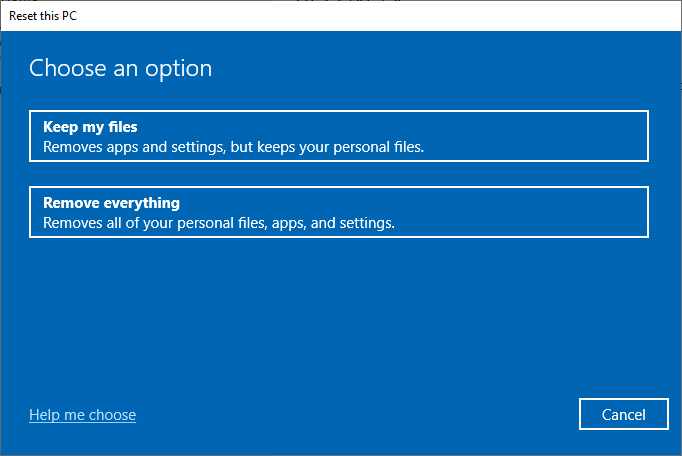
5. Cliquez sur Téléchargement Cloud suivi de Réinitialiser .
6. Suivez les instructions à l'écran pour terminer le processus de réinitialisation. Enfin, vérifiez si vous avez corrigé l'erreur discutée.
Foire aux questions (FAQ)
Q1. Qu'est-ce qu'une erreur de pilote Bluetooth ?
Rép : Si vous n'avez pas installé de pilote de périphérique ou si vous avez un périphérique obsolète, vous obtiendrez une erreur de pilote Bluetooth.
Q2. Qu'est-il arrivé à mon pilote Bluetooth ?
Ans: Des erreurs se produiront toujours si votre pilote Bluetooth est ancien ou défectueux. Dans la plupart des cas, la mise à jour de votre pilote Bluetooth résoudra le problème.
Q3. Qu'est-ce qui cause les dysfonctionnements du pilote ?
Rép : La majorité des problèmes de pilote de périphérique Windows sont causés par des pilotes manquants, endommagés ou obsolètes. Ce n'est qu'une des nombreuses raisons pour lesquelles vous devez toujours mettre à jour les pilotes de votre périphérique.
Recommandé:
- Fix Telegram Web ne fonctionne pas
- Comment réinitialiser les composants de Windows Update sur Windows 10
- Correction de la caméra ne fonctionnant pas sur les équipes
- Correction du crépitement audio de Windows 10
Nous espérons que vous avez trouvé ces informations utiles et que vous avez pu résoudre le problème de résolution de l' erreur du pilote Bluetooth dans Windows 10. Veuillez nous indiquer quelle technique vous a été la plus bénéfique. Si vous avez des questions ou des commentaires, veuillez utiliser le formulaire ci-dessous.
