Correction d'une autre installation de Blizzard en cours dans Windows 10
Publié: 2022-03-29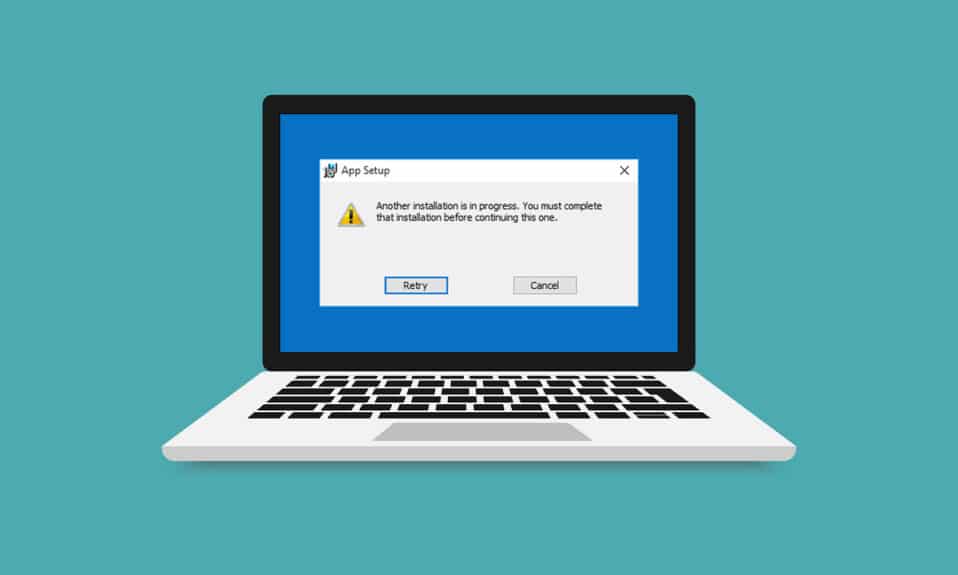
Les erreurs dans le lanceur de jeu sont ennuyeuses mais inévitables. L'attente d'une autre installation ou mise à jour est l'une de ces erreurs qui se produit lors de l'ouverture du jeu Blizzard à l'aide de l'application de bureau Battle.net. Il indique la disponibilité des installations ou des mises à jour en attente mais la progression reste statique. Cette erreur peut se produire dans tous les jeux de Blizzard. Si vous rencontrez également la même erreur, vous êtes au bon endroit. Nous vous apportons un guide parfait qui vous aidera à corriger l'attente d'une autre erreur d'installation ou de mise à jour ainsi qu'une autre erreur d'installation en cours de Windows 10.
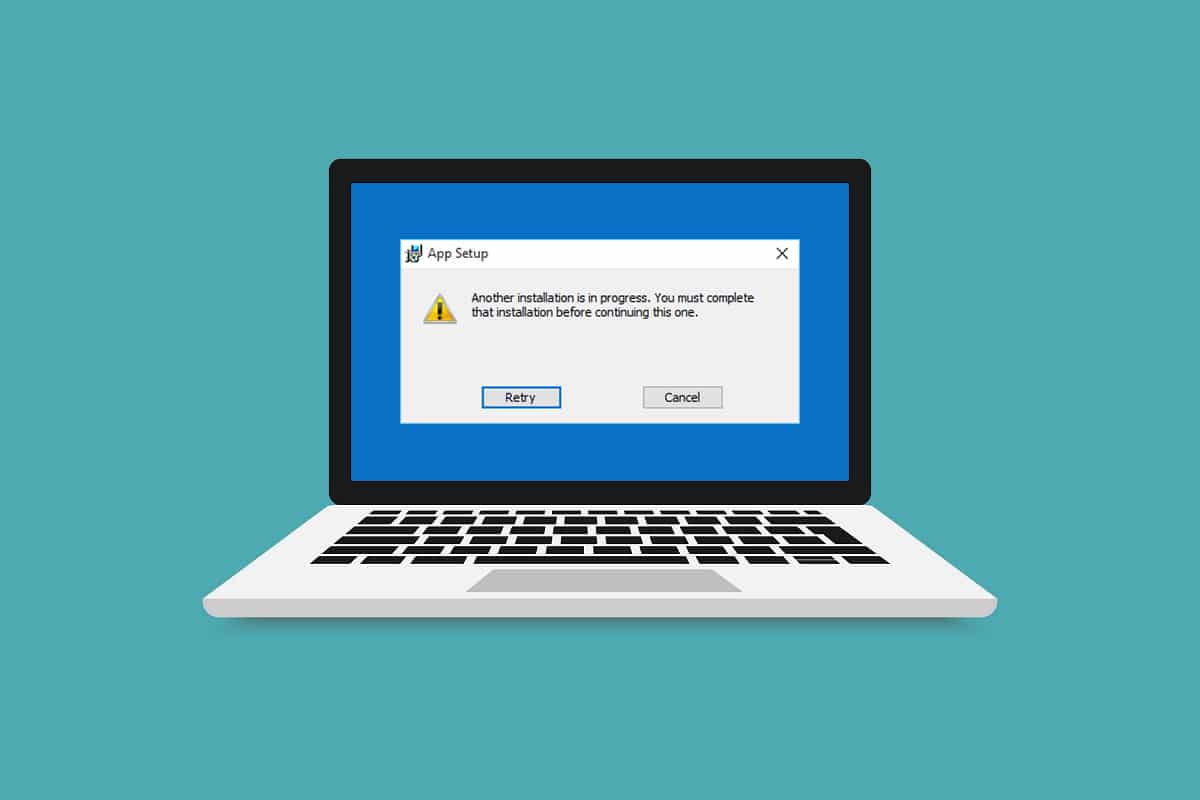
Contenu
- Comment réparer une autre installation de Blizzard en cours dans Windows 10
- Comment vérifier les temps d'arrêt
- Méthode 1 : Exécutez Battle.net avec des droits d'administration
- Méthode 2 : mettre à jour les pilotes graphiques
- Méthode 3 : Mettre à jour Windows
- Méthode 4 : exécuter une analyse des logiciels malveillants
- Méthode 5 : Désactiver temporairement l'antivirus (le cas échéant)
- Méthode 6 : désactiver temporairement le pare-feu (non recommandé)
- Méthode 7 : désactiver le VPN ou le proxy
- Méthode 8 : Arrêter le processus de l'agent de mise à jour Battle.net
- Méthode 9 : Modifier les paramètres de démarrage
- Méthode 10 : Supprimer le dossier Battle.net
- Méthode 11 : définir le DNS par défaut
- Méthode 12 : Désactiver le peer-to-peer
- Méthode 13 : désinstaller Battle.net
Comment réparer une autre installation de Blizzard en cours dans Windows 10
Vous pouvez faire face à cette autre installation en cours dans Windows 10 pour les raisons suivantes.
- En raison de l'annonce d'un temps d'arrêt ou d'une maintenance programmée par Blizzard officiellement.
- Présence de bugs dans le processus Battle.net Update Agent.
- Réseau de modèles peer-to-peer activé dans le jeu.
- Interférence d'applications tierces.
- Paramètres client incorrects
- Pilotes graphiques obsolètes.
- Problèmes de pare-feu et de VPN.
Après avoir compris les raisons pour lesquelles l'attente d'une autre installation ou mise à jour se produit, commençons par les méthodes pour y remédier. Nous commencerons par quelques vérifications de base, puis passerons à des méthodes complexes.
Comment vérifier les temps d'arrêt
La première chose à faire est de vérifier si Blizzard a fait une annonce d'indisponibilité ou de maintenance dans votre région. Vous pouvez obtenir cette erreur pendant ce temps. Pour le vérifier, rendez-vous simplement sur la page Twitter de Blizzard.
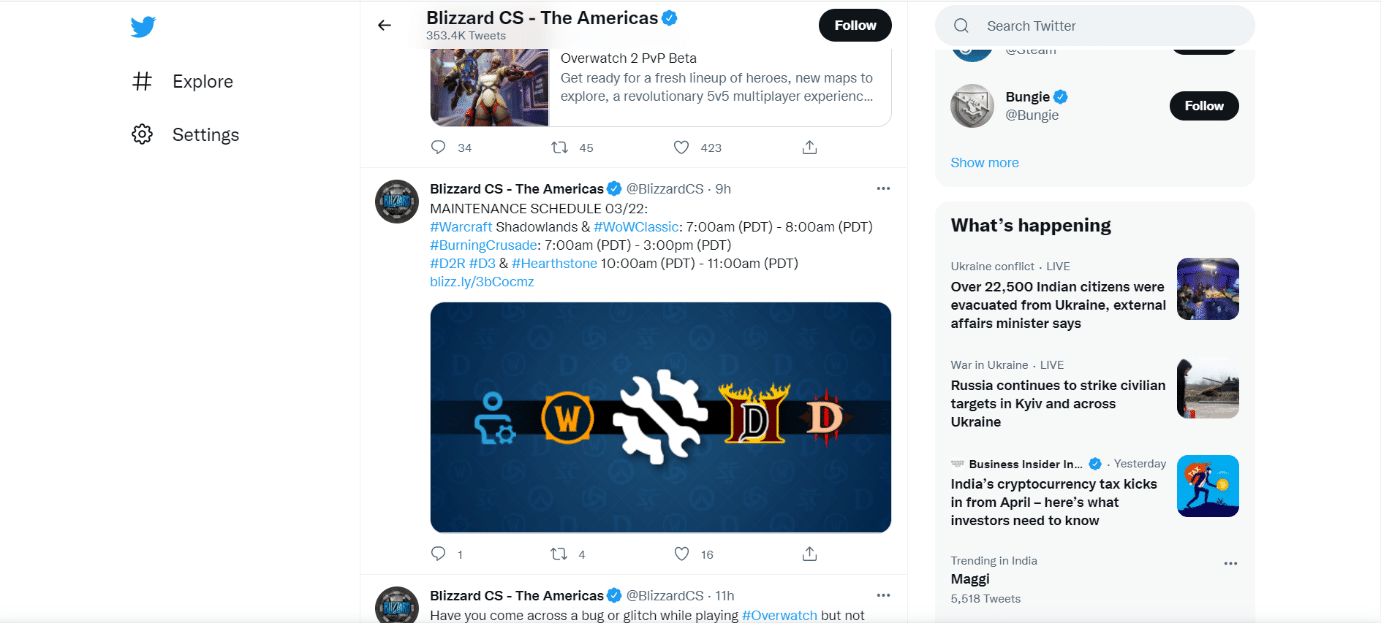
S'il y a un tweet mentionnant un temps d'arrêt ou une maintenance, notez son heure et ouvrez le lanceur de jeu après la fin prévue. Vérifiez si vous rencontrez toujours le problème.
Méthode 1 : Exécutez Battle.net avec des droits d'administration
L'utilisation des droits d'administrateur pour exécuter Battle.net vous donnera un accès complet pour exécuter l'application sans aucune interruption liée à la sécurité. Cela pourrait corriger l'erreur. Suivez les étapes ci-dessous pour faire de même.
1. Faites un clic droit sur l'application Battle.net et sélectionnez Exécuter en tant qu'administrateur .
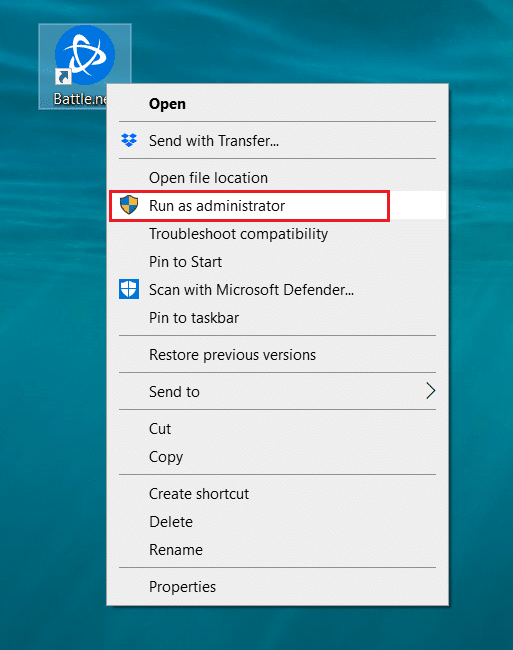
Voyez si le problème est résolu. Si cela résout le problème, vous pouvez exécuter Battle.net en tant qu'administrateur à chaque fois que vous l'ouvrez en suivant les étapes ci-dessous.
2. Faites un clic droit sur l'application Battle.net et sélectionnez Propriétés . Cela ouvrira la fenêtre Propriétés .
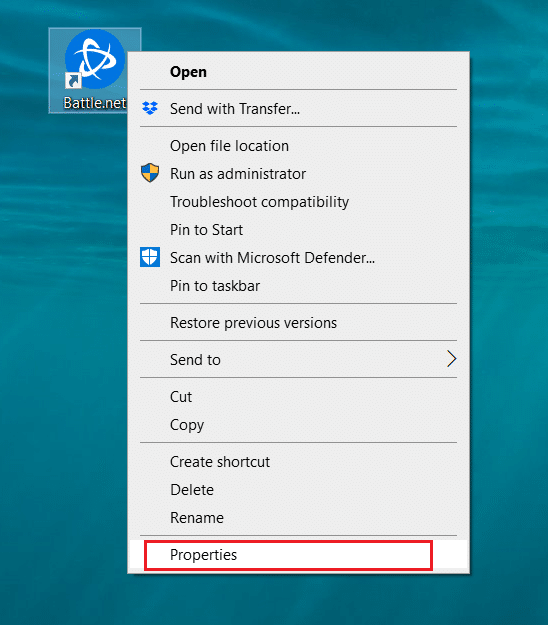
3. Passez à l'onglet Compatibilité et cochez la case marquée Exécuter ce programme en tant qu'administrateur en surbrillance.
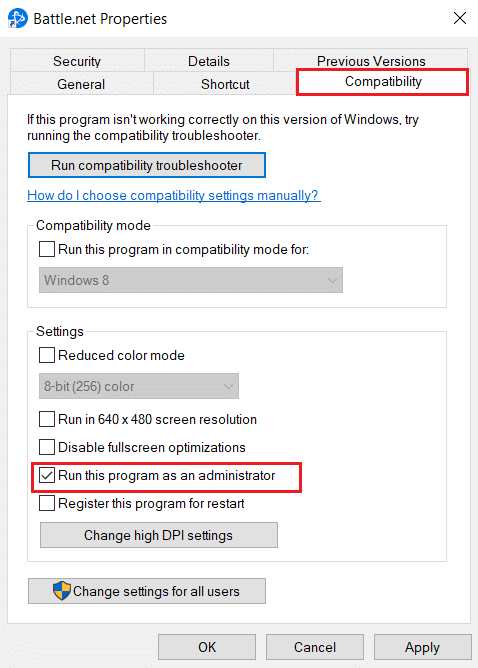
4. Cliquez sur Appliquer et OK pour enregistrer les modifications.
Désormais, chaque fois que vous ouvrirez Battle.net, il s'exécutera en tant qu'administrateur.
Méthode 2 : mettre à jour les pilotes graphiques
Les pilotes graphiques sont une composante importante des jeux en ligne. Pour éviter tout type de problèmes techniques, il est essentiel de mettre à jour les pilotes graphiques car ils sont à l'origine du bon fonctionnement du matériel graphique. Cela peut résoudre le problème en cours. Suivez notre guide sur 4 façons de mettre à jour les pilotes graphiques dans Windows 10.
Lire aussi : Correction de l'erreur 1500 Une autre installation est en cours
Méthode 3 : Mettre à jour Windows
Si le problème persiste, nous vous recommandons de mettre à jour votre PC Windows, s'il n'est pas à jour. Les mises à jour Windows peuvent souvent corriger des bogues et des problèmes liés à la compatibilité. Cette autre erreur d'installation en cours de Windows 10 peut être due à une incompatibilité entre Blizzard et Windows. Vous pouvez mettre à jour Windows PC en suivant ces étapes
1. Appuyez simultanément sur les touches Windows + I pour lancer Paramètres .
2. Cliquez sur la vignette Mise à jour et sécurité , comme indiqué.
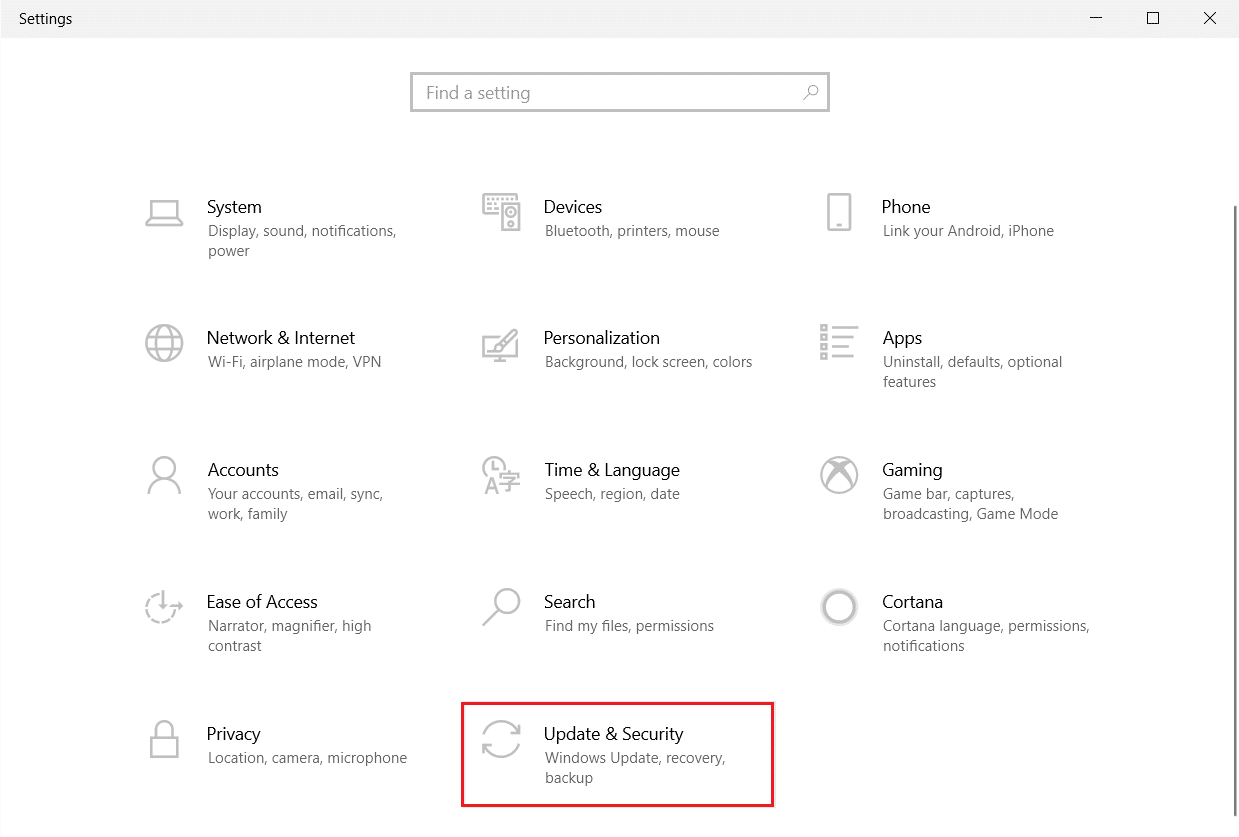
3. Dans l'onglet Windows Update , cliquez sur le bouton Rechercher les mises à jour .
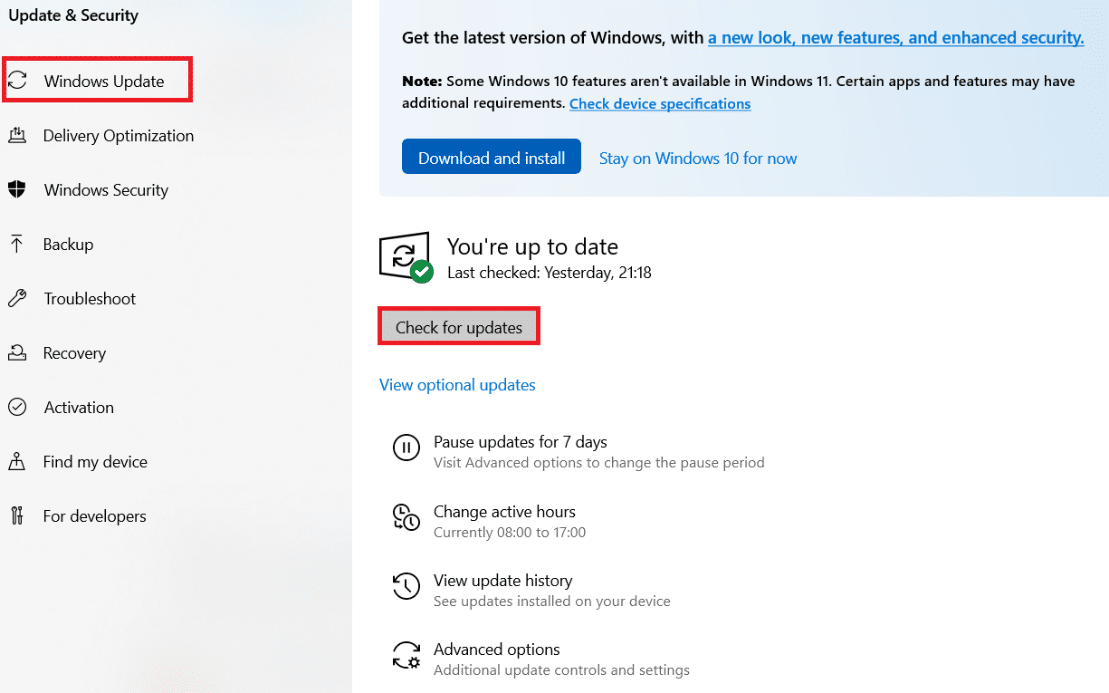
4A. Si une nouvelle mise à jour est disponible, cliquez sur Installer maintenant et suivez les instructions pour mettre à jour.
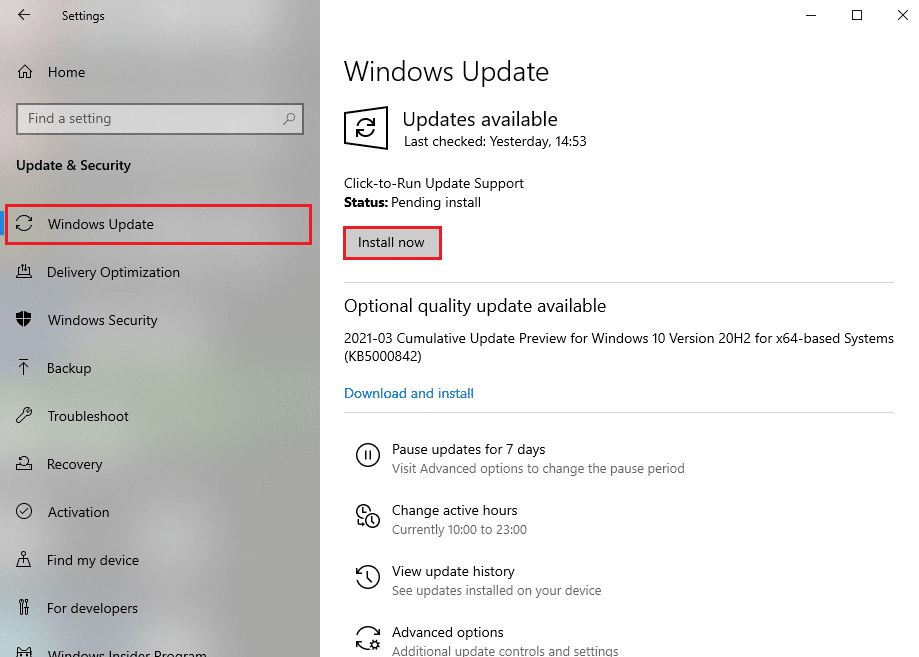
4B. Sinon, si Windows est à jour, il affichera le message Vous êtes à jour .
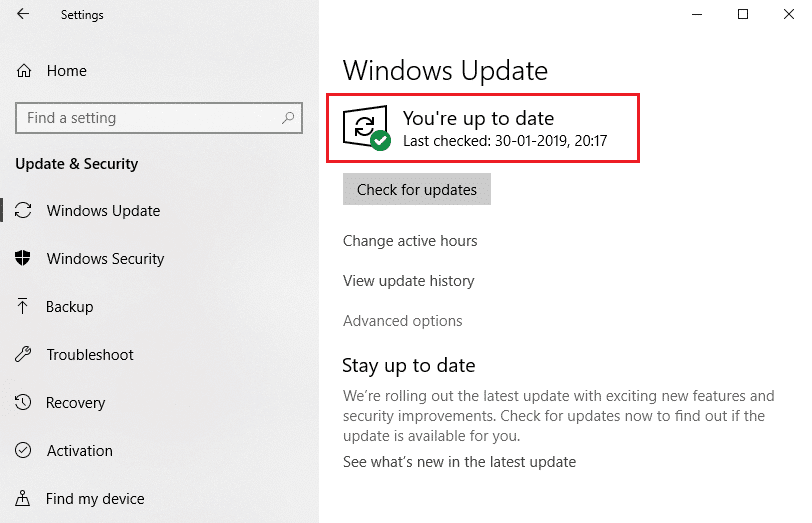
Méthode 4 : exécuter une analyse des logiciels malveillants
Parfois, les serveurs Blizzard peuvent être infectés par des virus ou des logiciels malveillants. Si le lanceur est affecté en particulier lors du téléchargement ou du processus d'installation, cela pourrait provoquer une autre erreur d'installation en cours de Windows 10. Vous pouvez vérifier la présence de virus en analysant votre ordinateur à la recherche d'avertissements malveillants et en supprimant toutes les menaces affectant l'application client Battle.net. Pour exécuter une analyse antivirus, suivez notre guide Comment exécuter une analyse antivirus sur mon ordinateur. Si vous avez trouvé des logiciels malveillants sur votre PC, consultez Comment supprimer les logiciels malveillants de votre PC sous Windows 10 et supprimez-les.
Méthode 5 : Désactiver temporairement l'antivirus (le cas échéant)
Les programmes antivirus peuvent affecter les jeux en ligne en les identifiant comme malveillants et peuvent même bloquer Battle.net, ce qui entraîne des mises à jour ou des messages d'erreur du processus d'installation. Pour résoudre ce problème, vous pouvez désactiver temporairement un programme antivirus tiers en suivant notre guide pour désactiver temporairement l'antivirus sur Windows 10. Après cela, vérifiez si des mises à jour ou des processus d'installation sont en cours d'exécution dans l'application. Si c'est le cas, attendez qu'ils aient terminé, réactivez l'antivirus et lancez l'application Battle.net pour vérifier si vous pouvez jouer à des jeux sans aucun problème.
Remarque : si cela ne résout pas le problème. Activez à nouveau l'antivirus.
Méthode 6 : désactiver temporairement le pare-feu (non recommandé)
Le pare-feu Windows protège votre système contre les attaques de virus ou de logiciels malveillants. Parfois, cela peut empêcher le logiciel Blizzard de s'exécuter. Vous pouvez désactiver temporairement le pare-feu Windows 10 et vérifier si l'erreur est résolue en utilisant notre guide pour désactiver le pare-feu Windows 10
Méthode 7 : désactiver le VPN ou le proxy
Un VPN ou réseau privé virtuel est une technologie qui protège votre identité en ligne en chiffrant vos informations réseau. Certaines applications comme Battle.net peuvent ne pas fonctionner correctement lorsqu'elles sont connectées avec un VPN. Dans ce cas, vous pouvez désactiver votre VPN en suivant notre guide pour désactiver le VPN et le proxy sur Windows 10. Une fois le VPN ou le proxy désactivé, ouvrez le lanceur de jeu et voyez si vous pouvez terminer la mise à jour du jeu et y jouer. Si le problème est résolu, vous pouvez l'activer à nouveau.
Lisez également: Comment réparer le code d'erreur 0x80004005
Méthode 8 : Arrêter le processus de l'agent de mise à jour Battle.net
Battle.net Update Agent est un processus de lancement conçu pour vérifier si des mises à jour sont disponibles parmi les jeux clients et les installer automatiquement. L'arrêt de ce processus peut corriger l'erreur et vous pouvez le faire en suivant ces étapes.
1. Appuyez simultanément sur les touches Ctrl + Maj + Échap pour ouvrir le Gestionnaire des tâches .
2. Dans la fenêtre du Gestionnaire des tâches, cliquez sur Plus de détails .
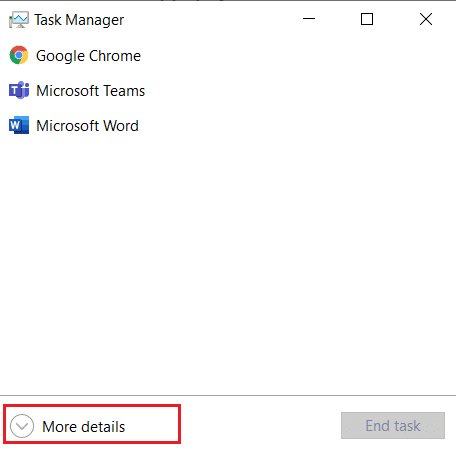
3. Accédez à l'onglet Processus . Faites défiler jusqu'à la section Processus d'arrière -plan.
4. Localisez et cliquez avec le bouton droit sur Battle.net Update Agent (32 bits) et sélectionnez Fin de tâche pour arrêter le processus.
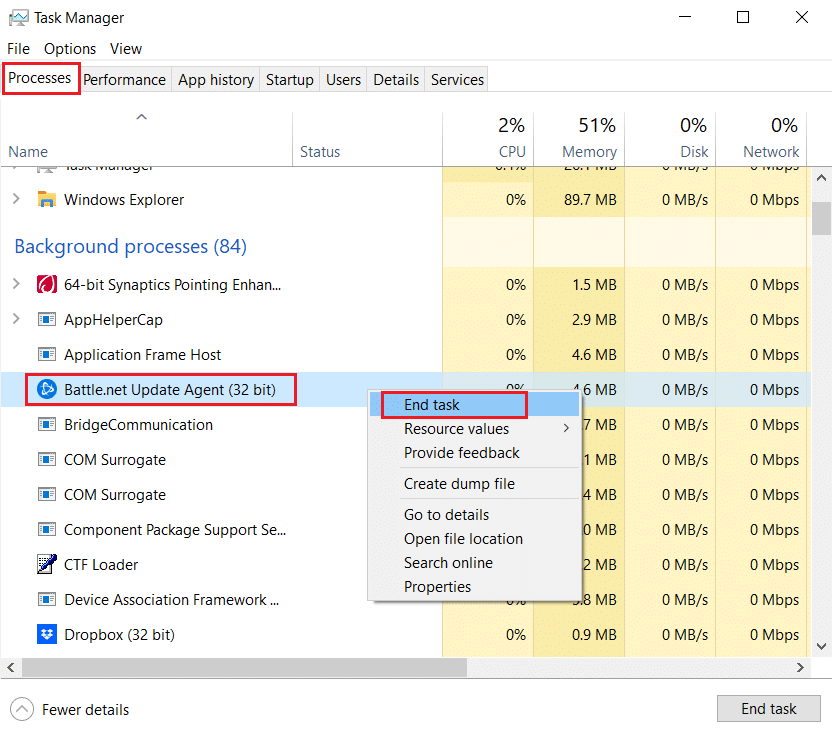
Méthode 9 : Modifier les paramètres de démarrage
Peu d'applications en arrière-plan peuvent interrompre l'application Battle.net, provoquant une autre installation en cours d'erreur Windows 10. Pour fermer ces applications d'arrière-plan problématiques, démarrez votre système en démarrage sélectif qui démarrera le PC avec uniquement des applications sélectives en cours d'exécution. Pour ce faire, suivez les étapes indiquées ci-dessous.
1. Appuyez simultanément sur les touches Windows + R pour ouvrir la boîte de dialogue Exécuter .
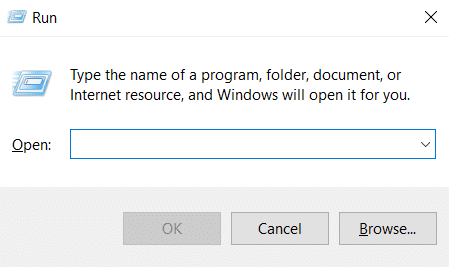
2. Tapez msconfig dans la boîte de dialogue Exécuter et cliquez sur OK . Cela ouvrira la fenêtre de configuration du système .
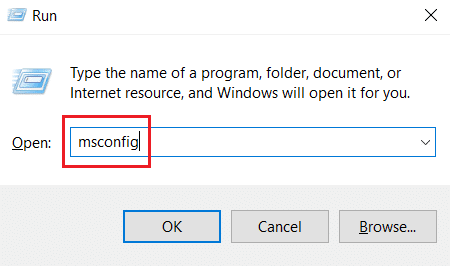

3. Passez à l'onglet Boot et décochez la case marquée Safe boot .
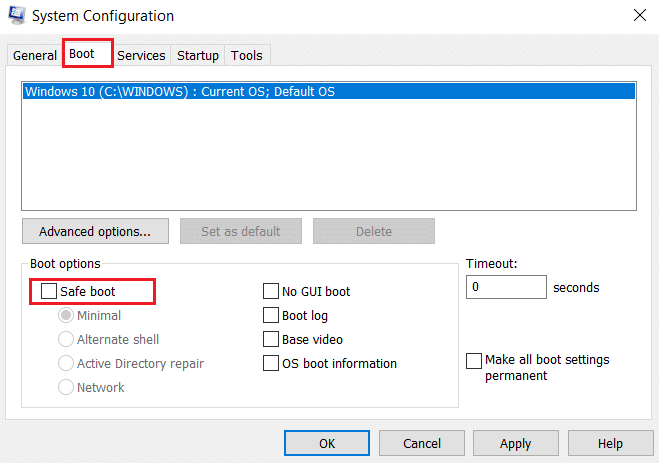
4. Après cela, passez à l'onglet Général . Sélectionnez l'option de démarrage sélectif et décochez la case marquée Charger les éléments de démarrage .
Remarque : Assurez-vous que l'option Charger les services système est cochée.
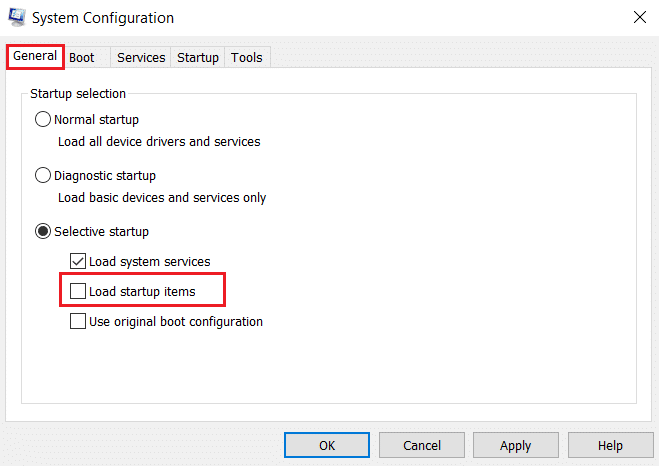
5. Cliquez sur Appliquer et OK pour enregistrer les modifications.
Lisez également: Correction de l'erreur DISM 87 dans Windows 10
Méthode 10 : Supprimer le dossier Battle.net
Parfois, la suppression de certains contenus du dossier Battle.net peut réinitialiser et réparer les paramètres du client Battle.net. Cela pourrait corriger l'erreur et vous pouvez le faire en suivant ces étapes
Remarque : avant d'utiliser cette méthode, assurez-vous de mettre fin à tous les processus liés à Battle.net à l'aide du Gestionnaire des tâches.
1. Appuyez sur les touches Windows + E pour ouvrir l' explorateur de fichiers .
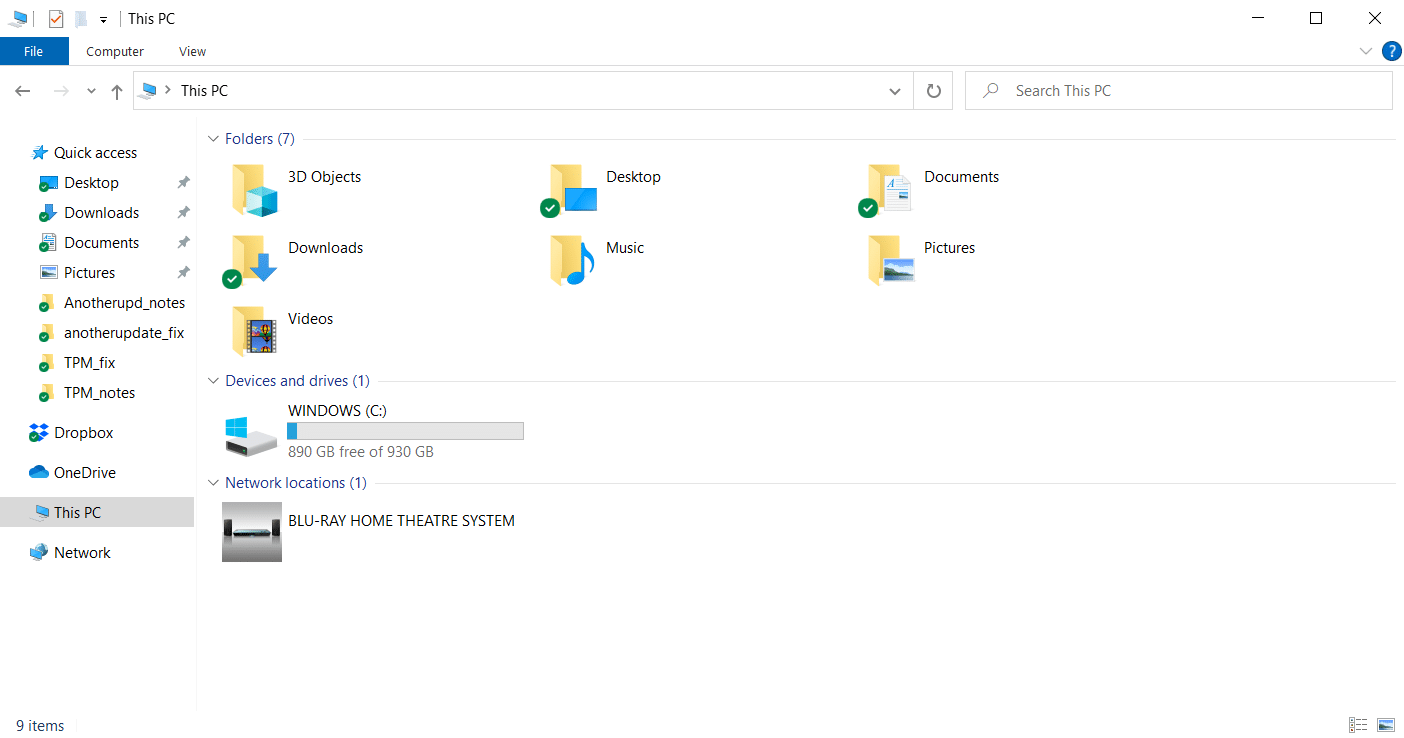
2. Sélectionnez Afficher dans la barre de menus et cochez la case Éléments masqués comme indiqué.
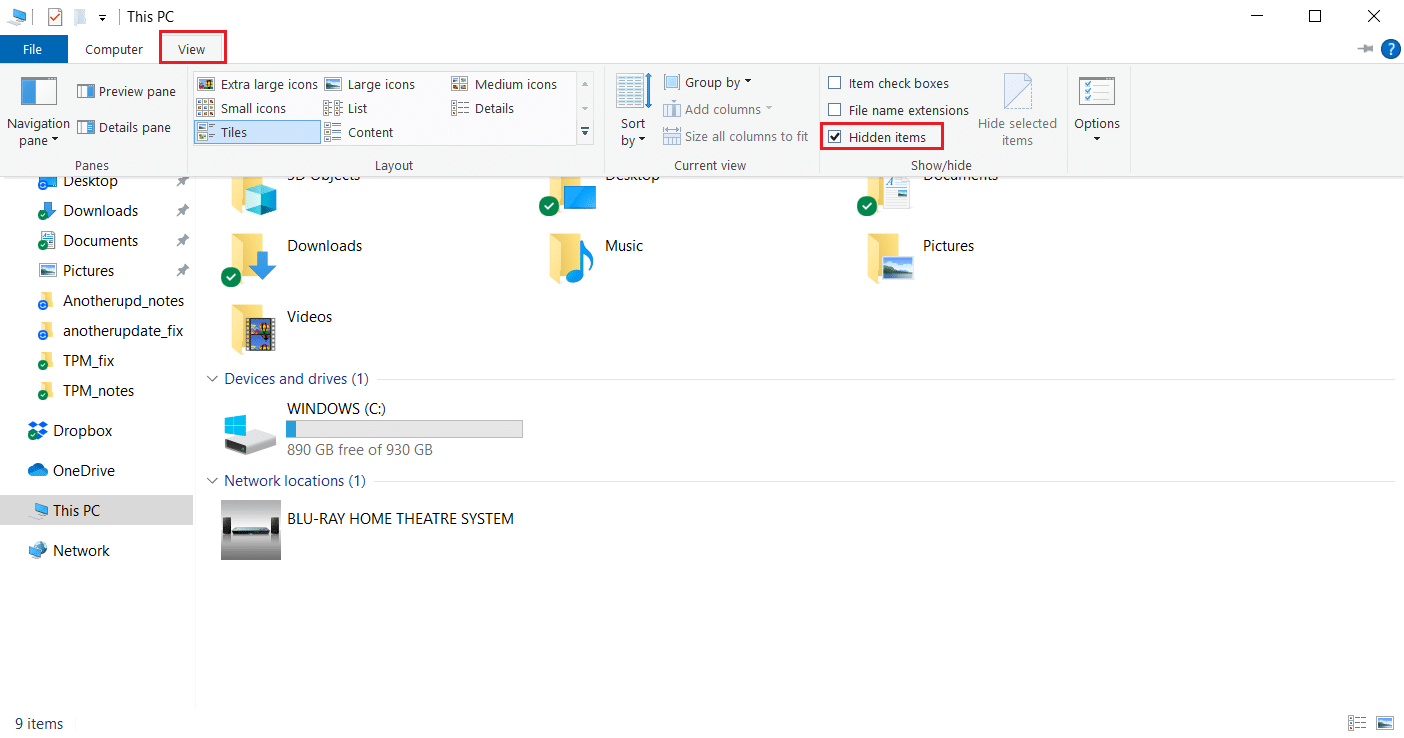
3. Accédez au chemin C:\ProgramData dans l' Explorateur de fichiers .
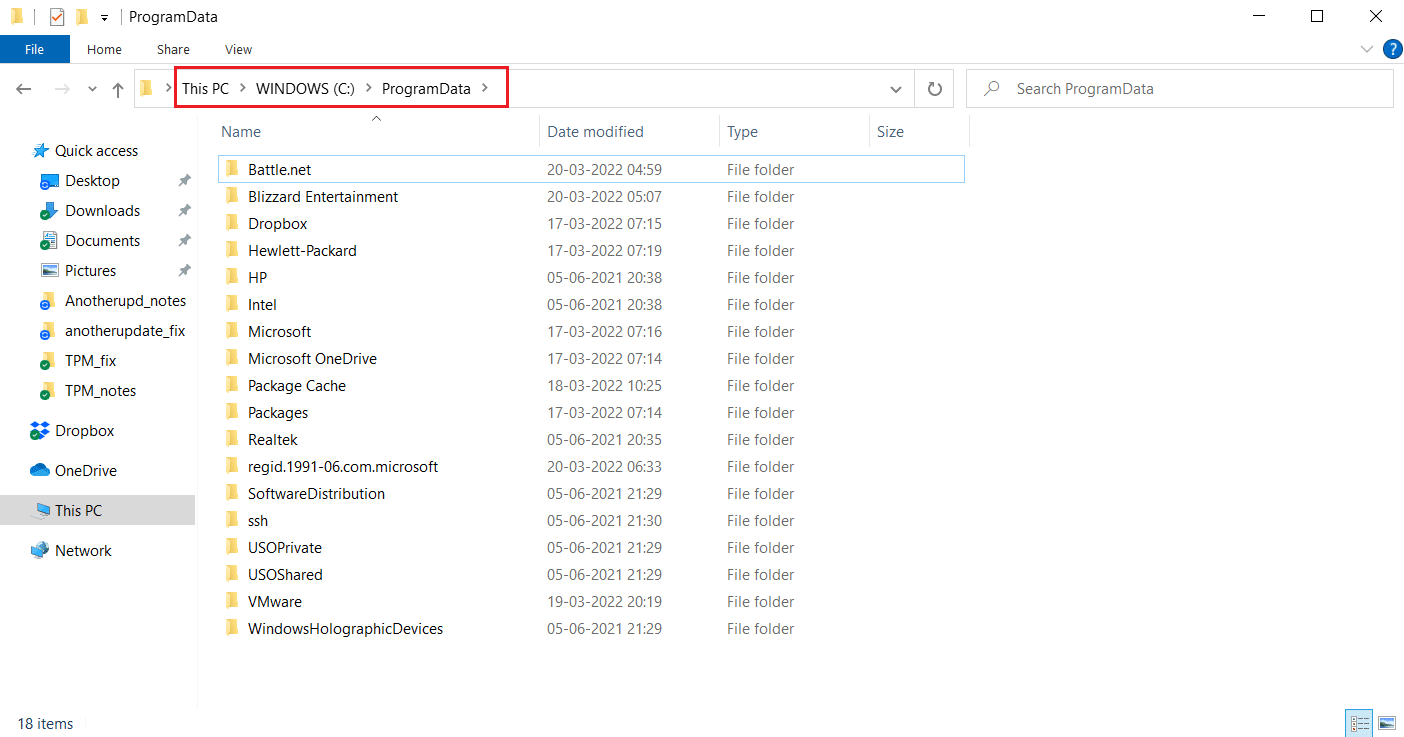
4. Faites un clic droit sur le dossier Battle.net et sélectionnez Supprimer pour le supprimer.
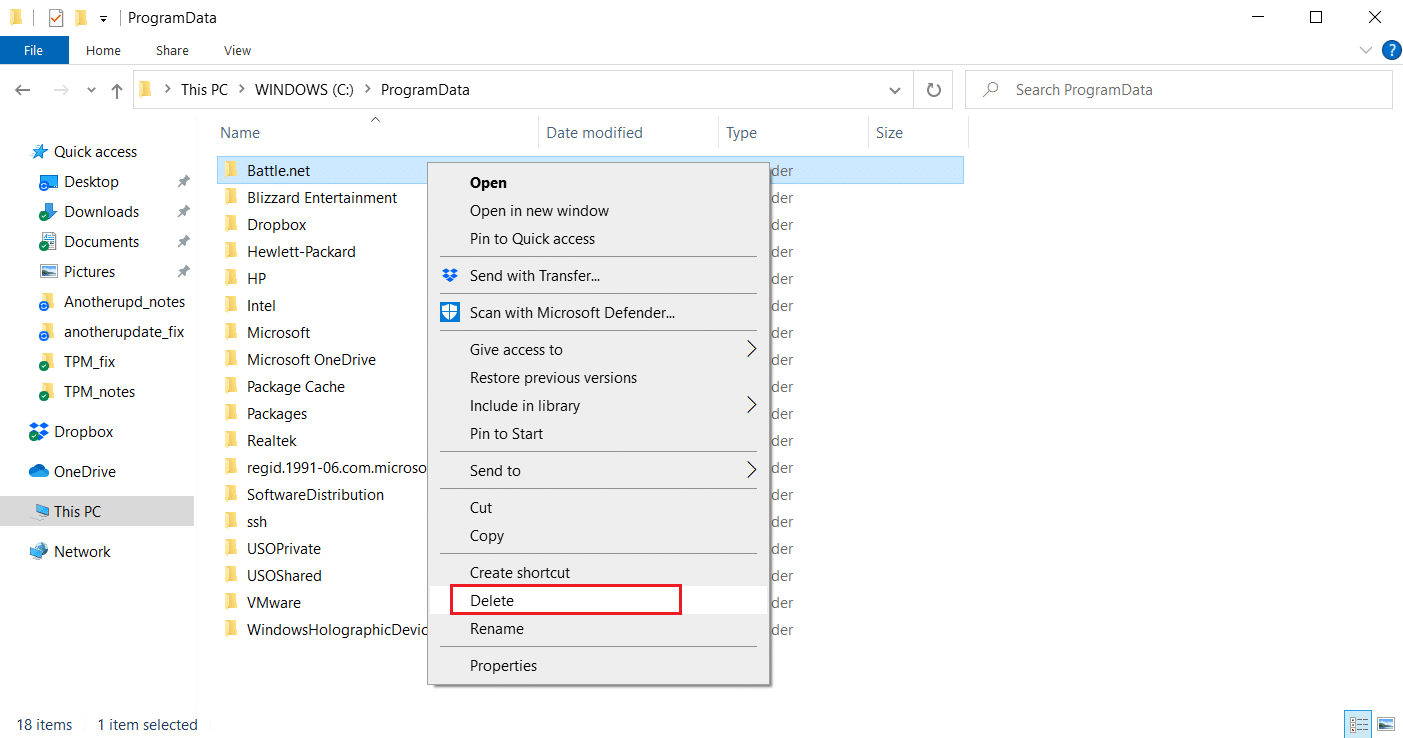
5. Une fois le dossier supprimé, redémarrez l'application Battle.net
Méthode 11 : définir le DNS par défaut
Si vous avez modifié les paramètres DNS ou du système de nom de domaine, cela pourrait être la cause de l'erreur dans Battle.net. Vous pouvez revenir aux paramètres DNS par défaut et exécuter Battle.net pour vérifier cela. Pour ce faire, suivez les étapes indiquées ci-dessous.
1. Appuyez simultanément sur les touches Windows + R pour ouvrir la boîte de dialogue Exécuter .
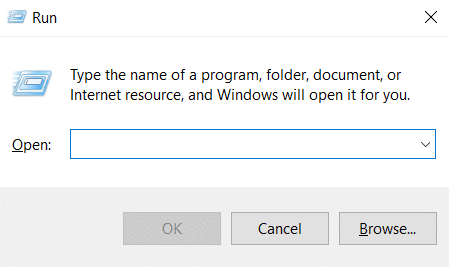
2. Tapez ncpa.cpl dans la boîte de dialogue Exécuter et appuyez sur Entrée . Il ouvrira Connexions réseau .
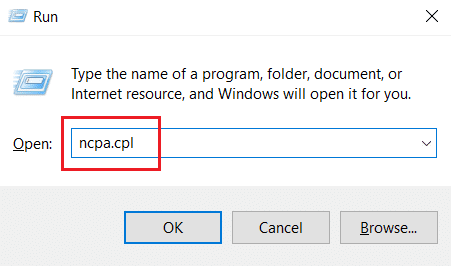
3. Double-cliquez sur l' adaptateur réseau actif comme mis en surbrillance sur Connexions réseau .
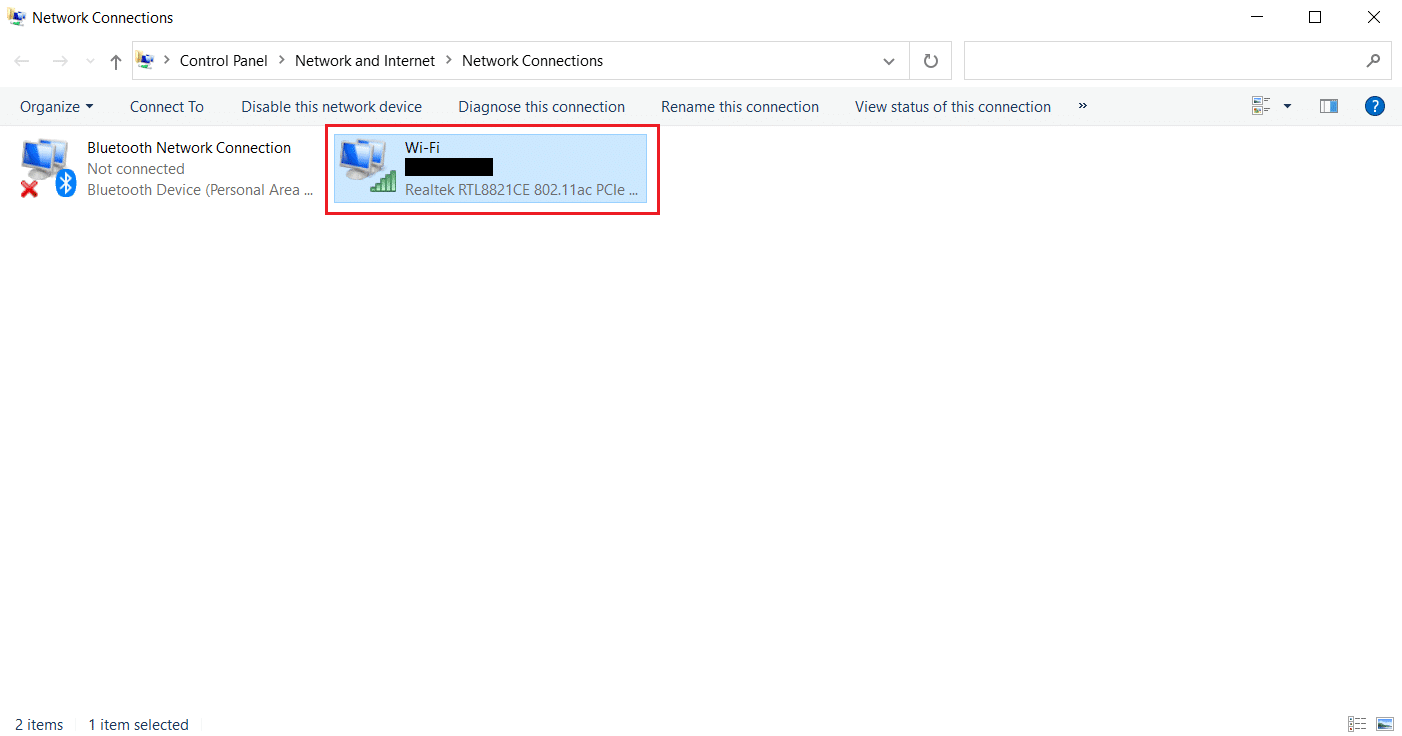
4. Dans la fenêtre contextuelle Statut Wi-Fi ou Adaptateur réseau , cliquez sur Propriétés .
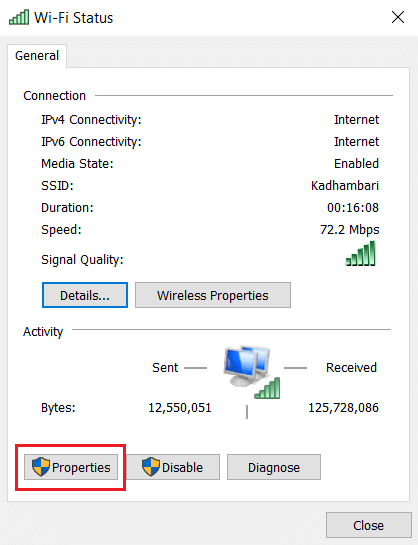
5. Localisez et cochez la case marquée Internet Protocol Version 4 (TCP/IPv4) . Après cela, cliquez sur Propriétés comme indiqué pour ouvrir la fenêtre des propriétés.
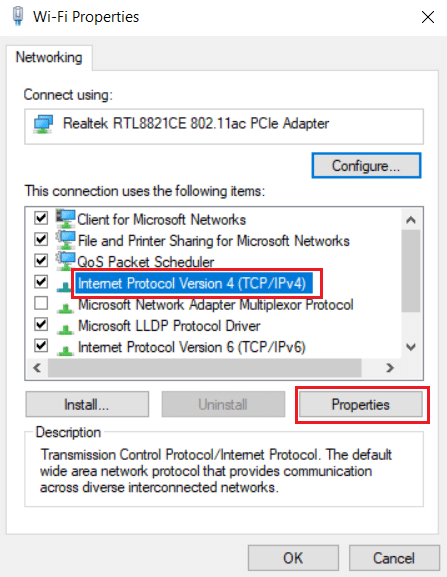
6. Dans l'onglet Général , sélectionnez Obtenir une adresse IP automatiquement et l'option Obtenir l'adresse du serveur DNS automatiquement . Cliquez sur OK pour confirmer les modifications.
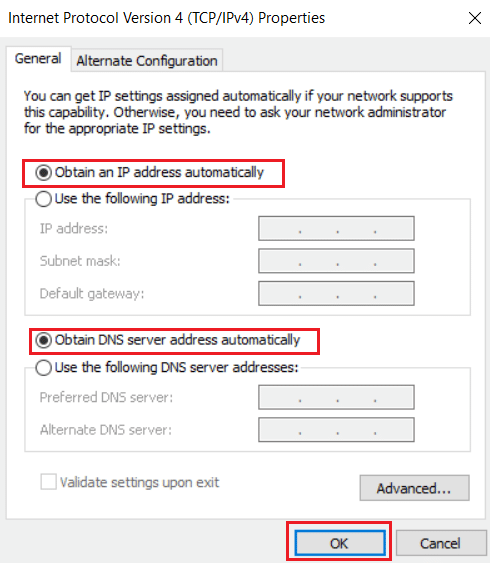
Après cela, ouvrez l'application Battle.net et vérifiez si l'erreur est résolue.
Remarque : Si vous rencontrez toujours le problème, essayez de désactiver l' adaptateur Hamachi dans la connexion réseau si vous l'utilisez. Cela peut résoudre Battle.net en attente d'un autre problème d'installation ou de mise à jour.
Lisez également: Comment réparer l'erreur 0x80300024
Méthode 12 : Désactiver le peer-to-peer
Une option de mise en réseau peer-to-peer peut agir comme une barrière pour le lanceur de jeu en raison de divers problèmes de sécurité et provoquer l'erreur. Essayez de désactiver l'option peer-to-peer dans le jeu car cela pourrait résoudre le problème. Pour ce faire, suivez les étapes indiquées ci-dessous.
1. Lancez le lanceur de jeu Battle.net .
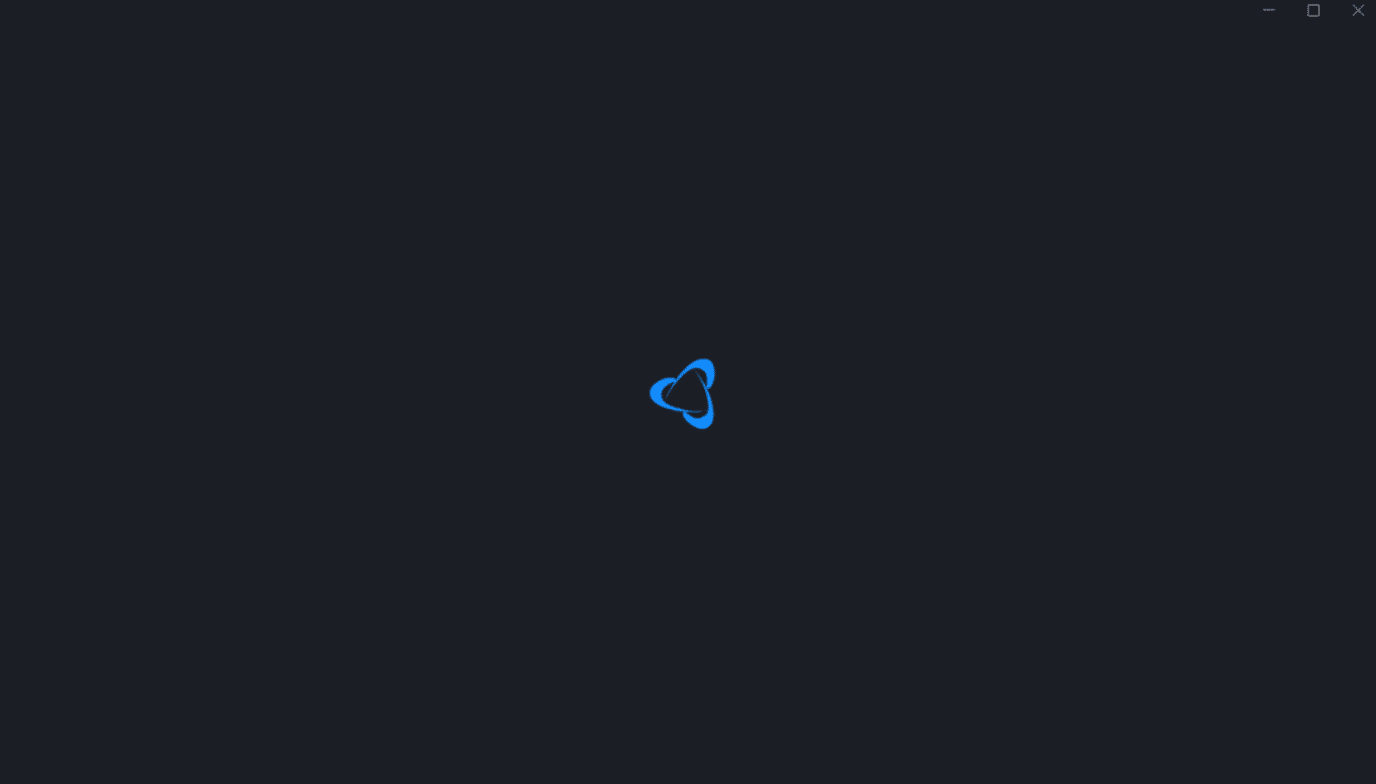
2. Cliquez sur l' icône Blizzard dans le coin supérieur gauche de l'écran d'affichage, comme indiqué.
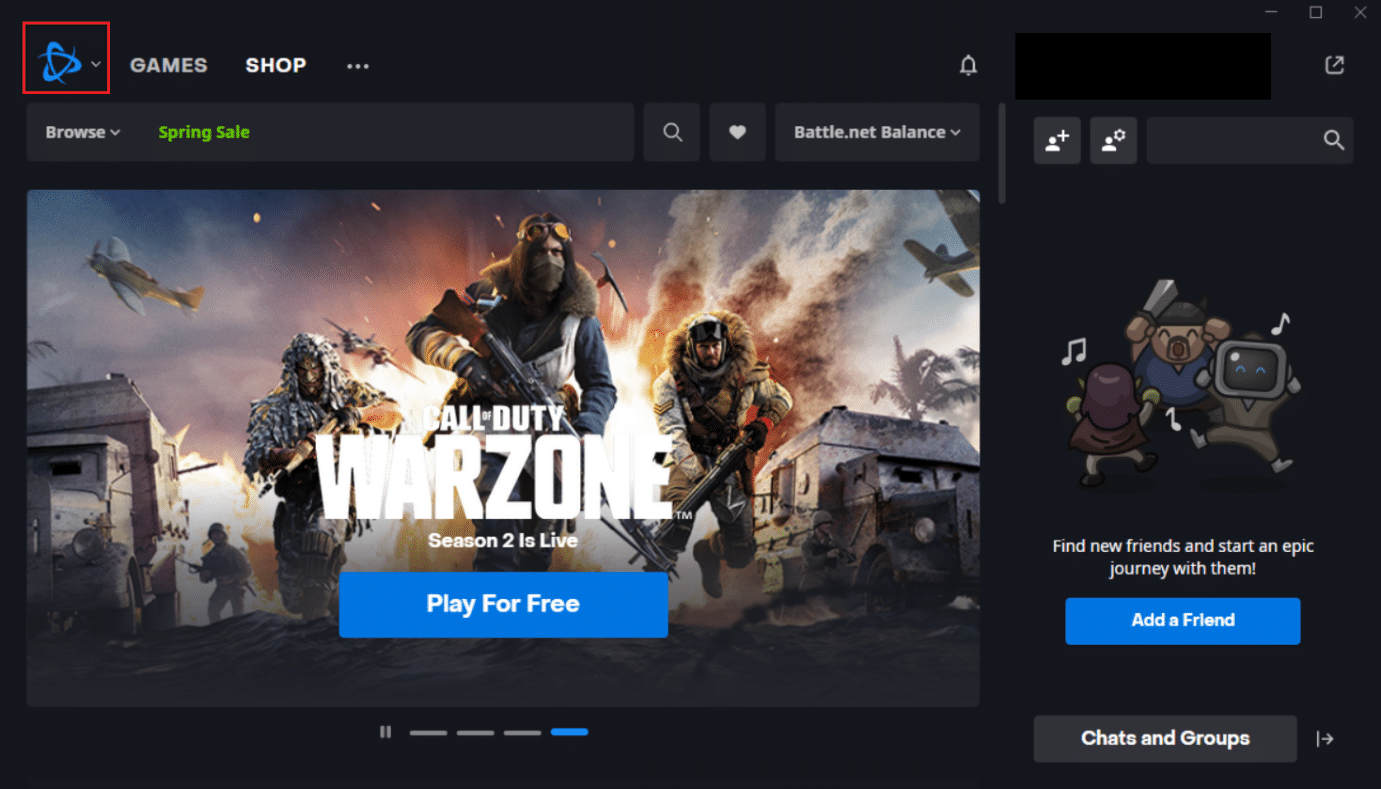
3. Sélectionnez l'option Paramètres .
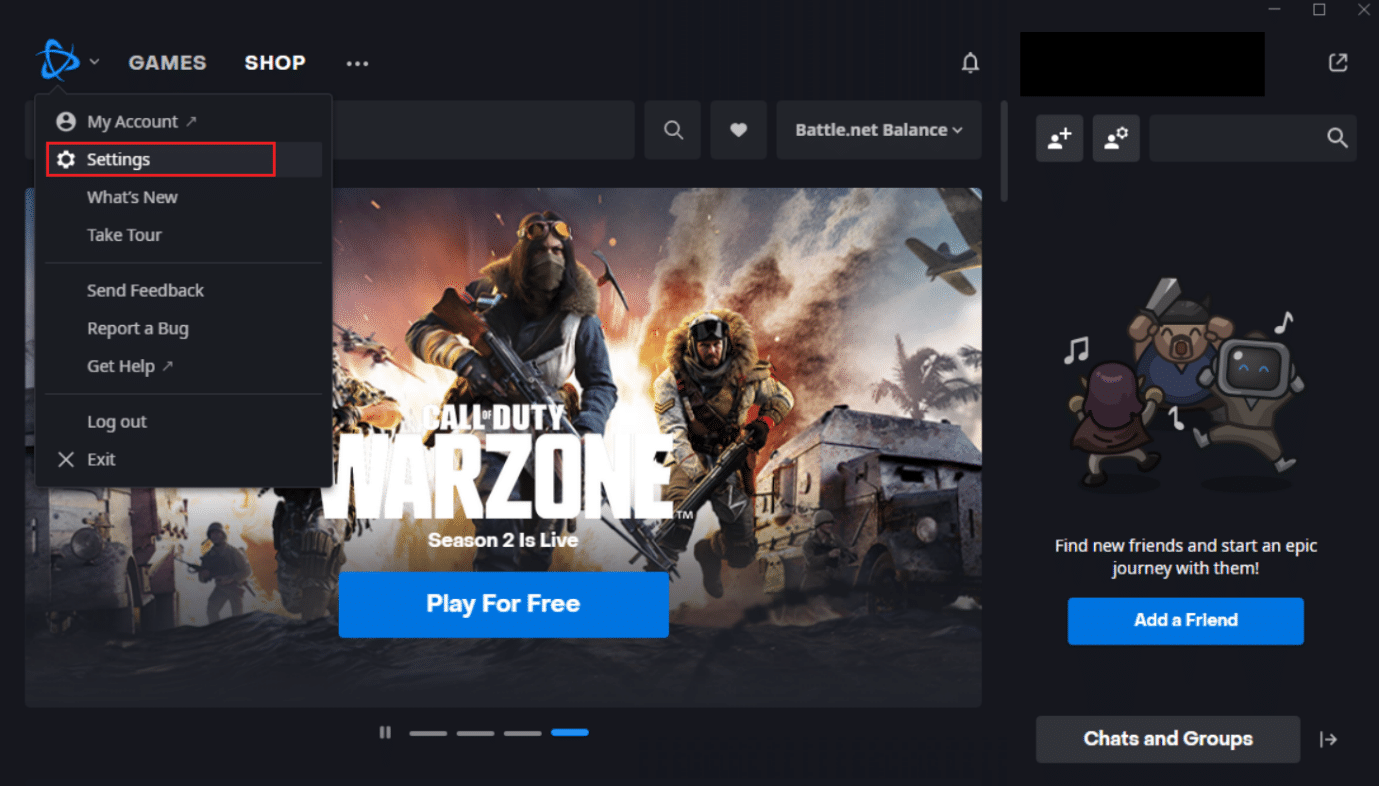
4. Sélectionnez l'option Téléchargements dans le volet de gauche.
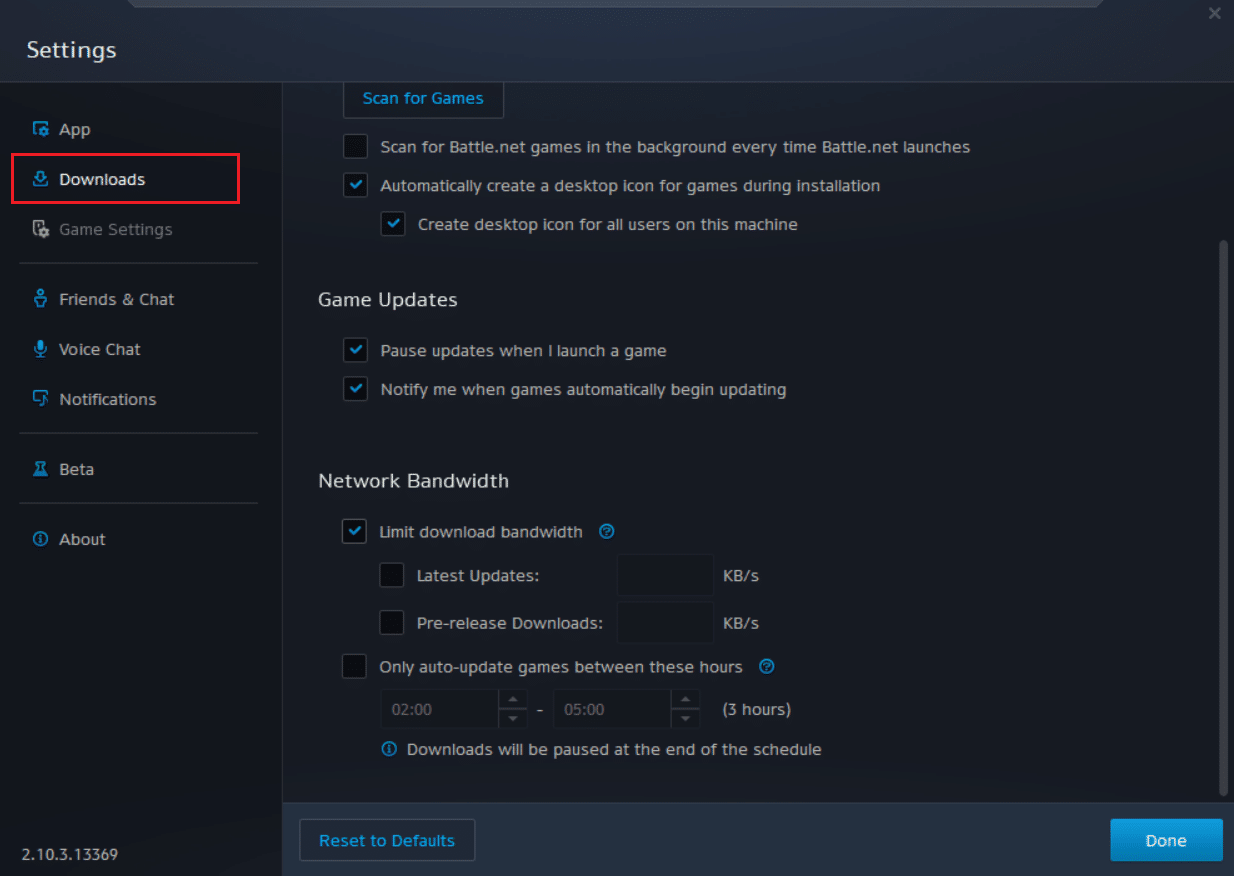
5. Décochez la case marquée Activer l'option peer-to-peer sous la section Bande passante réseau et cliquez sur Terminé pour enregistrer les modifications.
Relancez l'application et vérifiez si vous avez corrigé Battle.net en attente d'un autre problème d'installation ou de mise à jour ou non.
A lire également : Correction de l'apparition de l'invite de commande puis de la disparition de Windows 10
Méthode 13 : désinstaller Battle.net
Si aucune des méthodes mentionnées ci-dessus ne fonctionne pour vous, il s'agit de la dernière option. Désinstallez l'application Battle.net de votre PC et réinstallez-la. Une application Battle.net obsolète peut être à l'origine de l'erreur. Par conséquent, l'installation manuelle de la dernière version de l'application peut résoudre ce Battle.net en attente d'un autre problème d'installation ou de mise à jour. Voici comment procéder pour réparer Battle.net une autre installation en cours dans Windows 10.
1. Appuyez sur la touche Windows et tapez panneau de configuration , puis cliquez sur Ouvrir .
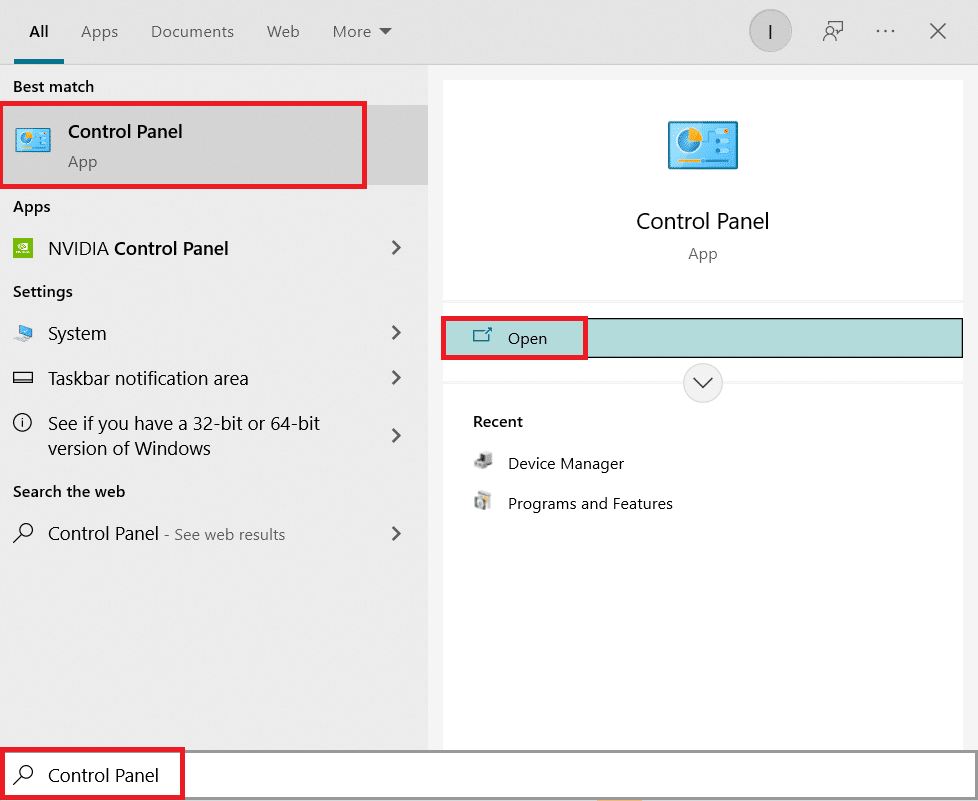
2. Définissez Afficher par > Catégorie et sélectionnez le paramètre Programmes .
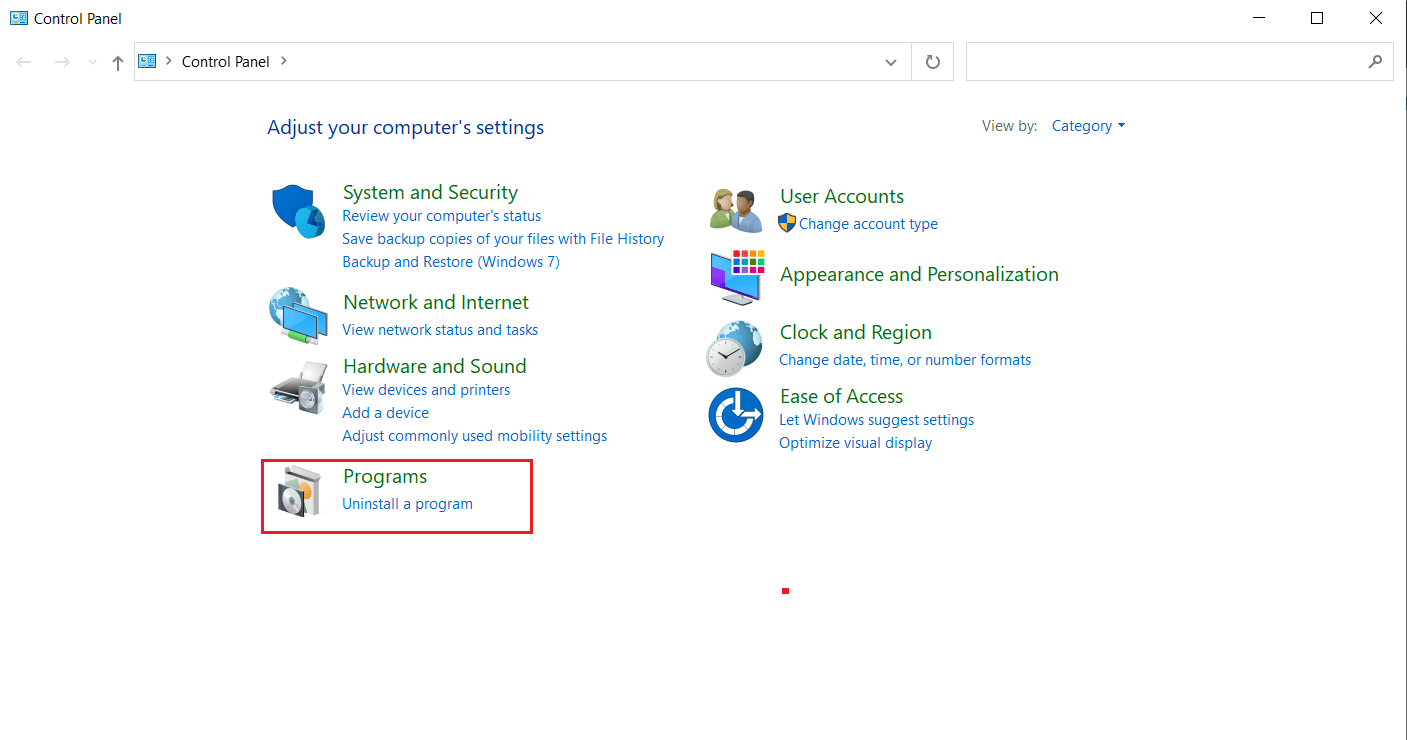
3. Cliquez sur Désinstaller un programme dans la section Programmes et fonctionnalités .
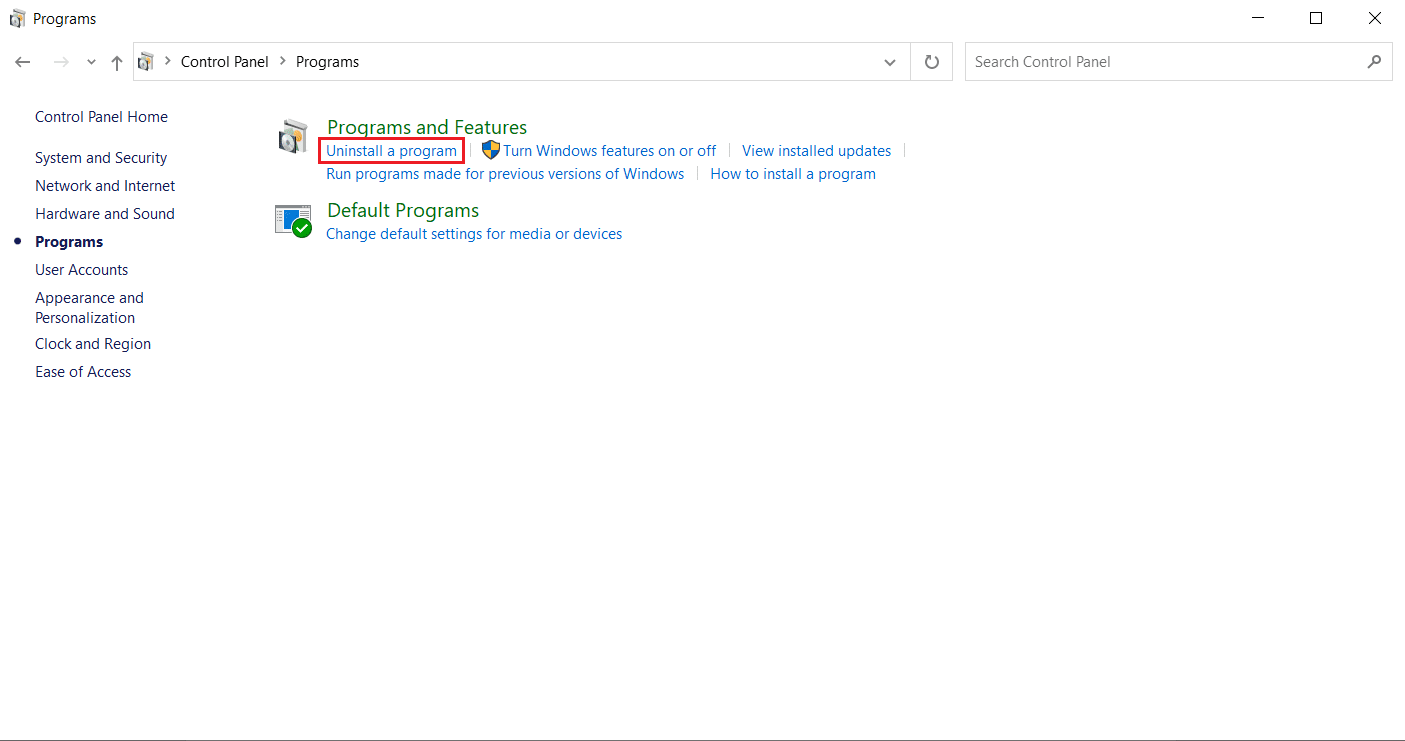
4. Faites un clic droit sur le programme Battle.net et cliquez sur Désinstaller/modifier .
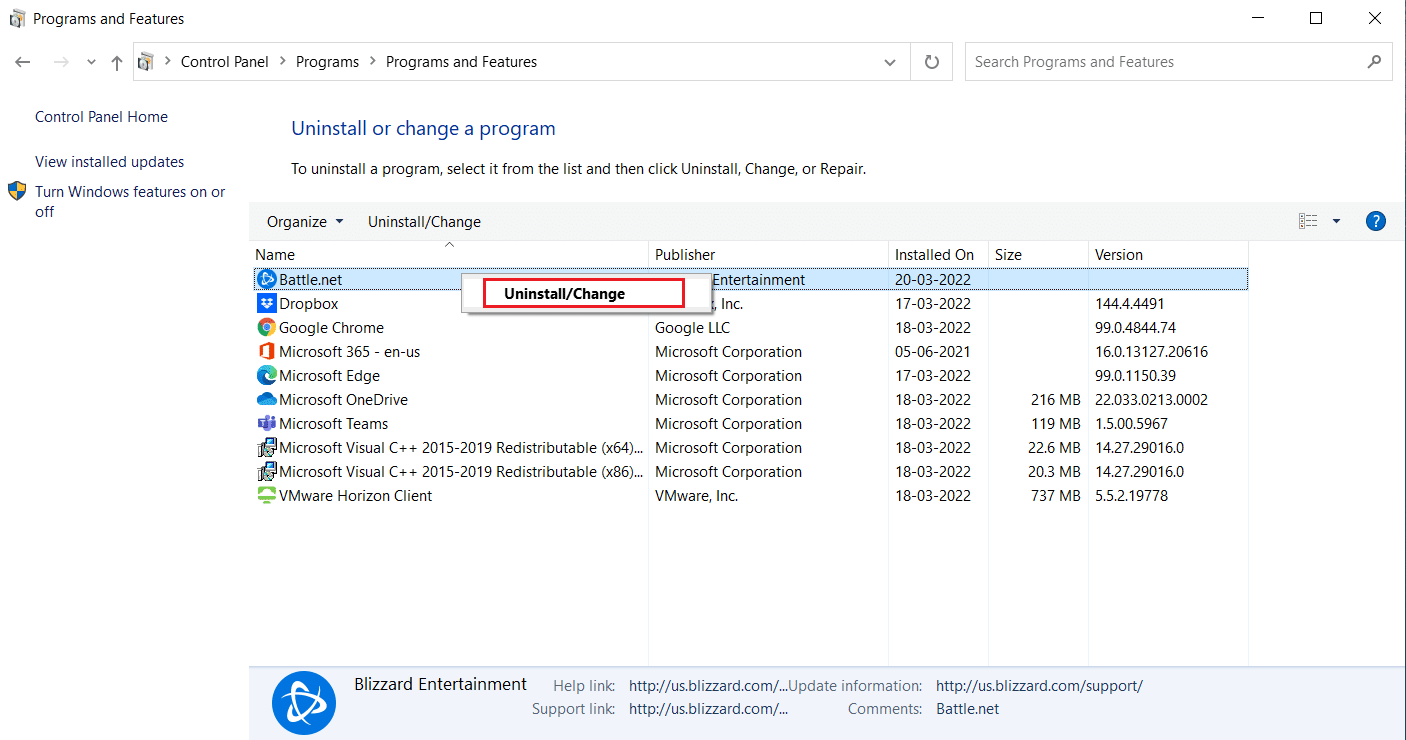
5. Cliquez sur l'option Oui, Désinstaller pour confirmer le processus de désinstallation.
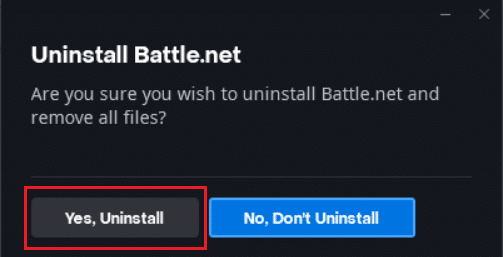
6. Après avoir désinstallé l'application, accédez à la page Web officielle de Battle.net pour télécharger sa dernière version.
7. Cliquez sur Télécharger pour Windows . Il téléchargera le fichier nommé Battle.net-setup.exe .
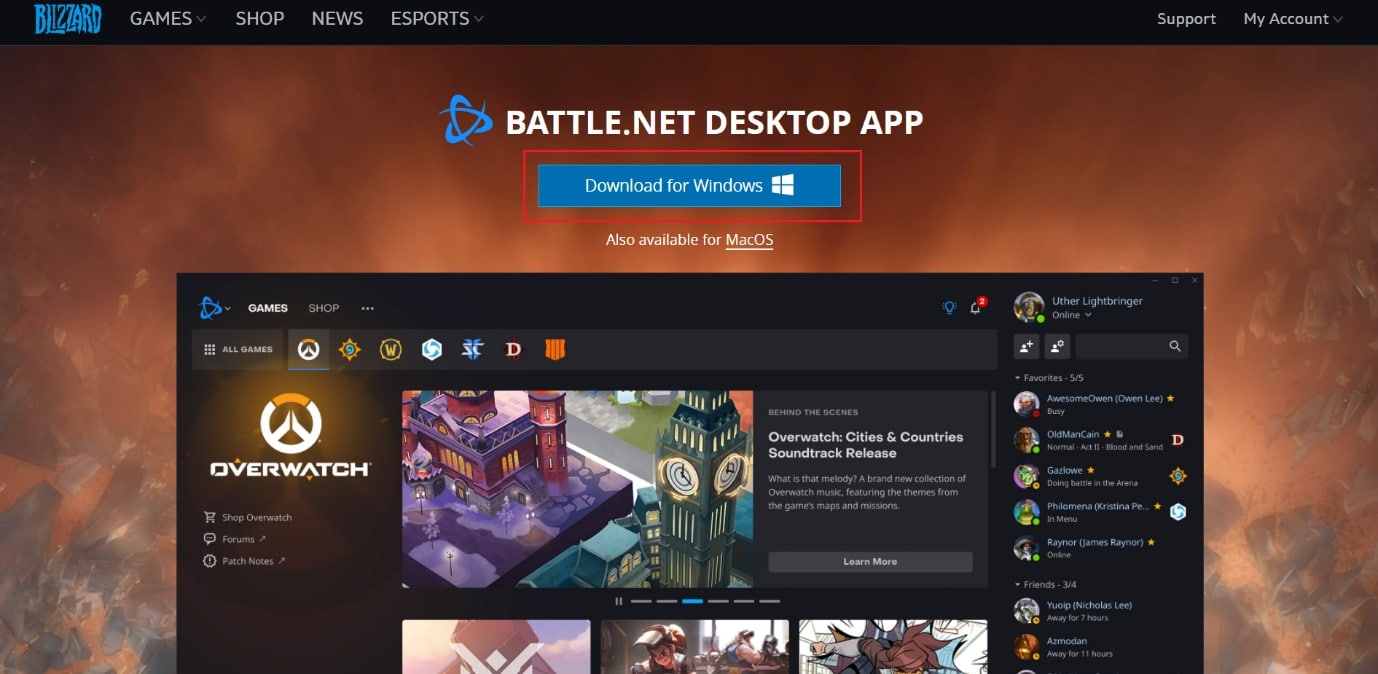
8. Exécutez Battle.net-setup.exe . Sélectionnez la langue préférée et cliquez sur Continuer .
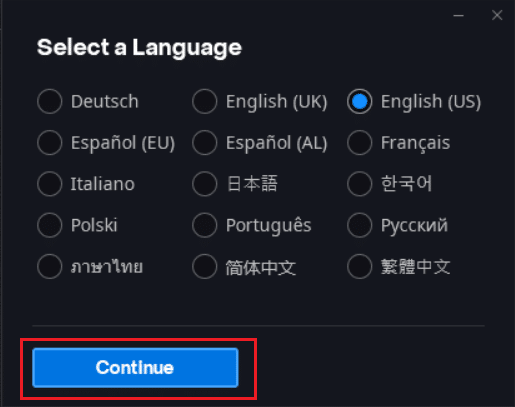
9. Cliquez sur Modifier si vous souhaitez modifier l' emplacement d'installation . Cliquez sur Continuer .
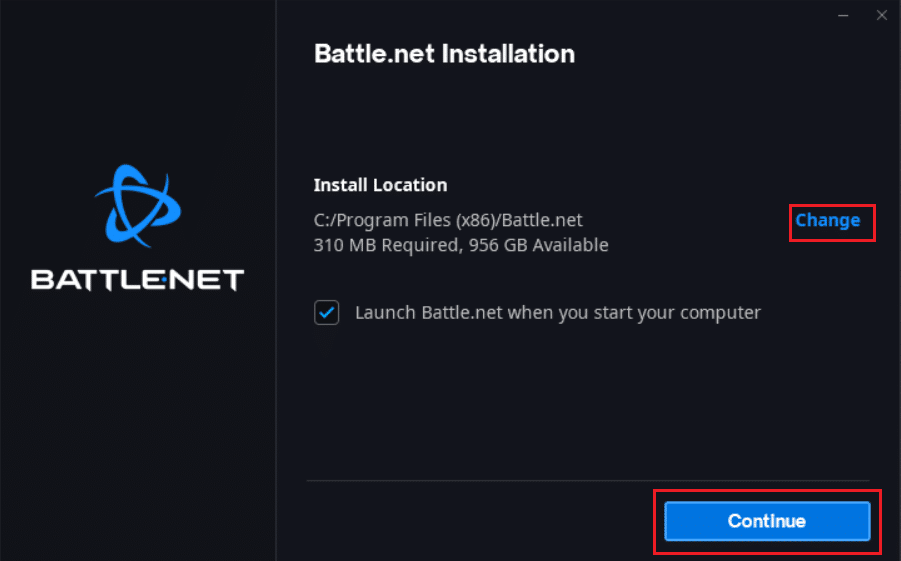
10. Attendez la fin du processus d'installation.
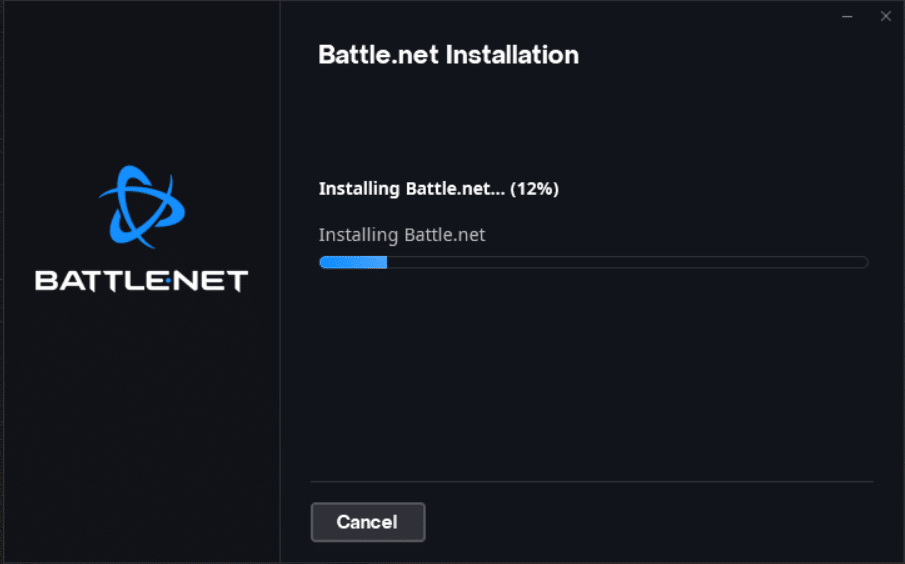
11. Une fois installé, remplissez les identifiants Battle.net pour vous connecter.
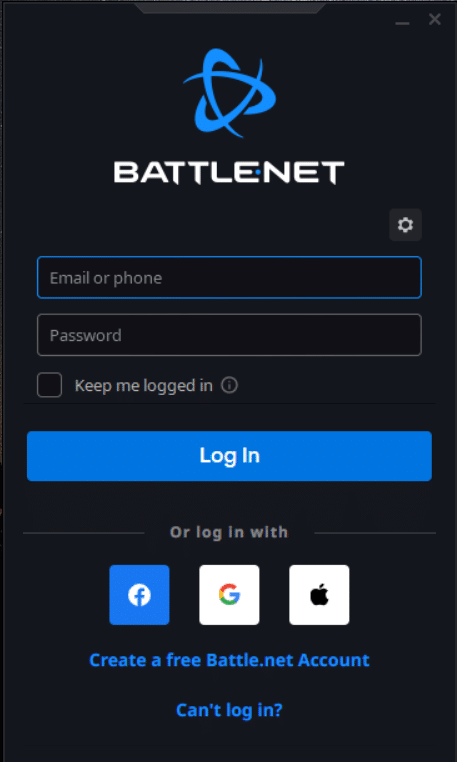
Recommandé:
- Comment réparer l'erreur WDF_VIOLATION dans Windows 10
- Correction de l'erreur 80090016 du module de plateforme sécurisée dans Windows 10
- Correction de l'erreur 2147219196 du système de fichiers Windows 10
- Fix GTA 4 Seculauncher n'a pas pu démarrer l'application 2000
Nous espérons que ce guide vous a été utile et que vous avez pu réparer une autre installation en cours sous Windows 10 . Faites-nous savoir quelle méthode a le mieux fonctionné pour vous. Si vous avez des questions ou des suggestions, n'hésitez pas à les déposer dans la section des commentaires.
