Comment se débarrasser du problème d'écran noir dans Darksiders Genesis ?
Publié: 2020-04-23Si vous voyez un écran noir chaque fois que vous lancez Darksiders Genesis, les correctifs de cet article vous aideront à vous débarrasser du problème.
Exécutez le jeu en mode fenêtré
Certains utilisateurs ont trouvé une astuce qui a résolu le problème. L'idée est de passer le jeu en mode fenêtré (appuyez simultanément sur les touches Alt et Entrée) après l'avoir lancé. S'il commence à fonctionner normalement, remettez-le en mode plein écran, alors vous serez prêt.
Si cela ne fonctionne pas, passez à la solution suivante.
Changer la résolution du jeu
Pour une raison quelconque, la résolution du jeu peut être plus élevée ou incompatible avec votre moniteur. Certains joueurs ont trouvé que c'était le problème et ont pu le résoudre en changeant la résolution en celle de leur moniteur. Pour ce faire, suivez les étapes ci-dessous :
Tout d'abord, vérifiez la résolution recommandée de votre moniteur en cliquant avec le bouton droit sur votre bureau et en sélectionnant Paramètres d'affichage. Cochez l'option "Recommandé" dans la liste déroulante Résolution d'affichage sous la section "Échelle et disposition" de l'interface d'affichage.
Comme vous ne parvenez pas à lancer le jeu, suivez ces étapes pour régler la résolution de l'écran dans son fichier de configuration :
- Ouvrez la boîte de dialogue Exécuter en cliquant avec le bouton droit sur le bouton Démarrer et en sélectionnant Exécuter dans le menu Accès rapide ou en appuyant simultanément sur les touches Windows et R.
- Une fois que Run apparaît, tapez "% localappdata%" (sans les guillemets) dans la zone de texte et cliquez sur OK ou appuyez sur la touche Entrée.
- Une fois le dossier Local ouvert, accédez à :
THQ Nordic\Darksiders Genesis\Saved\Config\WindowsNoEditor
- Faites un clic droit sur le fichier "GameUserSettings.ini", passez le pointeur de votre souris sur "Ouvrir avec", puis cliquez sur Bloc-notes.
- Une fois le fichier texte affiché, recherchez la ligne "FullscreenMode = 0" et remplacez-la par "FullscreenMode = 1".
- Recherchez la ligne "PreferredFullscreenMode=0" et réglez-la sur "PreferredFullscreenMode=1".
- Enregistrez le texte (Ctrl + S) et lancez le jeu pour vérifier le problème.
Si le problème n'est pas résolu, ouvrez à nouveau le fichier et définissez "FullscreenMode=1" sur "FullscreenMode=2".
Si le problème d'écran noir persiste, supprimez le fichier "GameUserSettings.ini" et lancez le jeu.
La suppression du dossier Darksiders a également résolu le problème pour les autres joueurs.
Supprimer le fichier AMD_Logo_Movie.wmv
Il s'agit de la vidéo qui se joue chaque fois que vous lancez le jeu. Cela pourrait être la raison du problème, et vous pouvez résoudre le problème en le supprimant. Le fichier réside dans le dossier d'installation de votre jeu. L'emplacement du dossier dépendra de la façon dont vous l'avez installé. Nous vous montrerons comment l'invoquer, en utilisant le client Steam et GOG Galaxy.
- Lancez Steam en cliquant sur son icône sur votre bureau ou en passant par le menu Démarrer si vous n'avez pas d'icône sur le bureau.
- Une fois le client Steam ouvert, allez en haut de la fenêtre et cliquez sur Bibliothèque.
- Une fois que la liste des jeux attachés à votre compte Steam apparaît, localisez Darksiders Genesis, faites un clic droit dessus, puis sélectionnez Propriétés.
- Accédez à l'interface Propriétés sur le côté droit de la fenêtre et cliquez sur Fichiers locaux.
- Cliquez sur le bouton "Parcourir les fichiers locaux" sous l'onglet Fichiers locaux.
- Le dossier du jeu va maintenant apparaître.
Si vous lancez le jeu via GOG Galaxy :
- Allez dans le menu Démarrer et lancez le client ou double-cliquez sur son icône sur le bureau si vous en avez une.
- Une fois GOG Galaxy ouvert, accédez à la bibliothèque et sélectionnez Darksiders Genesis.
- Une fois que l'onglet du jeu apparaît, cliquez sur le menu déroulant "Plus", placez le pointeur de votre souris sur Gérer l'installation, puis cliquez sur Afficher le dossier.
- Le dossier du jeu devrait maintenant apparaître.
Une fois le dossier du jeu ouvert, localisez le fichier AMD_Logo_Movie.wmv et supprimez-le.
Arrêtez d'overclocker votre GPU
Il s'avère que le problème semble être courant chez les joueurs qui ont l'habitude d'overclocker leurs adaptateurs d'affichage. Si vous êtes l'un d'entre eux, assurez-vous de réduire la vitesse de votre horloge par défaut et recherchez le problème.
Vérifier l'intégrité des fichiers du jeu
Vos fichiers de jeu pourraient être la cause du problème. Il est possible que certains des fichiers associés au processus de démarrage aient disparu ou soient corrompus en raison d'une interférence antivirus ou d'un arrêt brutal du système pendant le jeu. Il est également possible que les fichiers aient été compromis par des logiciels malveillants.
Pour résoudre le problème, accédez à votre client de jeu et vérifiez les fichiers d'installation de votre jeu. Le client comparera les fichiers de votre ordinateur avec ceux de ses serveurs et remplacera ceux qu'il juge problématiques. Nous vous montrerons comment vérifier vos fichiers de jeu à l'aide de GOG Galaxy et du client Steam.
Utilisation de GOG Galaxy :
- Allez dans le menu Démarrer et lancez le client ou double-cliquez sur son icône sur le bureau si vous en avez une.
- Une fois GOG Galaxy ouvert, accédez à la section Bibliothèque et sélectionnez Darksiders Genesis.
- Une fois que l'onglet du jeu apparaît, cliquez sur le menu déroulant "Plus", placez le pointeur de votre souris sur Gérer l'installation, puis cliquez sur Vérifier/Réparer.
- GOG Galaxy va maintenant rechercher tous les fichiers de jeu défectueux et télécharger leurs remplaçants.
- Une fois le processus terminé, lancez le jeu et vérifiez si le problème persiste.
Utiliser Steam :
- Lancez le client Steam.
- Une fois Steam ouvert, allez en haut de la fenêtre et cliquez sur Bibliothèque.
- Une fois votre liste de jeux affichée, faites un clic droit sur Darksiders Genesis et cliquez sur Propriétés dans le menu contextuel.
- Allez dans l'interface Propriétés sur le côté droit, passez à l'onglet Fichiers locaux, puis cliquez sur le bouton "Vérifier l'intégrité des fichiers du jeu".
- Le client Steam va maintenant vérifier si vos fichiers de jeu présentent des irrégularités et remplacer ceux qui posent problème.
- Une fois que le client aura terminé le processus de vérification, il vous en informera.
- Redémarrez Steam et lancez le jeu pour vérifier le problème.
Exécutez le jeu en tant qu'administrateur
Sans droits d'administrateur, le jeu ne pourra pas accéder à certaines des ressources système avancées dont il a besoin pour fonctionner correctement. L'absence de ces autorisations pourrait être la raison pour laquelle vous rencontrez l'écran noir lors du lancement du jeu. Alors, lancez Darksiders Genesis en tant qu'administrateur et vérifiez si le problème disparaîtra.
La manière normale d'exécuter une application en mode administrateur consiste à cliquer avec le bouton droit sur son entrée Démarrer ou sur l'icône du bureau et à cliquer sur Exécuter en tant qu'administrateur. Notez que vous devez le faire chaque fois que vous souhaitez lancer le jeu. De plus, vous ne pouvez exécuter le jeu en tant qu'administrateur que si vous êtes sur un compte administrateur.
Pour ajuster les paramètres du jeu afin que vous n'ayez pas à cliquer dessus avec le bouton droit de la souris, procédez comme suit :
- Lancez une fenêtre de l'explorateur de fichiers à l'aide du raccourci clavier Windows + E. Vous pouvez également cliquer sur l'icône du dossier dans la barre des tâches si vous en avez une.
- Une fois que la fenêtre de l'Explorateur de fichiers apparaît, accédez au volet droit de la fenêtre et double-cliquez sur le lecteur sur lequel Windows est installé (il s'agit généralement du disque local C).
- Une fois le lecteur ouvert, accédez à Program Files (x86) >> Steam >> Steamapps >> Common >> Darksiders genesis.
- Si vous n'avez pas installé le jeu ou Steam à l'emplacement par défaut, ou si vous n'avez pas utilisé GOG Galaxy pour exécuter le jeu, suivez l'un des guides pertinents ci-dessous pour appeler le dossier d'installation du jeu :
Si vous avez acheté le jeu sur Steam :
- Lancez Steam en cliquant sur son icône sur votre bureau ou en passant par le menu Démarrer si vous n'avez pas d'icône sur le bureau.
- Une fois le client Steam ouvert, allez en haut de la fenêtre et cliquez sur Bibliothèque.
- Une fois que la liste des jeux attachés à votre compte Steam apparaît, localisez Darksiders Genesis, faites un clic droit dessus, puis sélectionnez Propriétés.
- Accédez à l'interface Propriétés sur le côté droit de la fenêtre et cliquez sur Fichiers locaux.
- Cliquez sur le bouton "Parcourir les fichiers locaux" sous l'onglet Fichiers locaux.
- Le dossier du jeu va maintenant apparaître.
Si vous lancez le jeu via GOG Galaxy :
- Allez dans le menu Démarrer et lancez le client ou double-cliquez sur son icône sur le bureau si vous en avez une.
- Une fois GOG Galaxy ouvert, accédez à la bibliothèque et sélectionnez Darksiders Genesis.
- Une fois que l'onglet du jeu apparaît, cliquez sur le menu déroulant "Plus", placez le pointeur de votre souris sur Gérer l'installation, puis cliquez sur Afficher le dossier.
- Le dossier du jeu devrait maintenant apparaître.
- Dans le dossier, vous trouverez probablement deux fichiers EXE. Assurez-vous d'appliquer les modifications qui suivent aux deux.
- Faites un clic droit sur le fichier EXE, puis cliquez sur Propriétés.
- Une fois la fenêtre de dialogue Propriétés ouverte, passez à l'onglet Compatibilité.
- Maintenant, cochez la case associée à "Exécuter ce programme en tant qu'administrateur", puis cliquez sur le bouton OK.
Mettez à jour le pilote de votre adaptateur d'affichage
Les pilotes de carte graphique restent l'une des raisons les plus courantes des problèmes de jeu. Votre pilote doit être adapté au jeu auquel vous jouez ou vous allez être confronté à un problème ou à l'autre. Si vous n'avez pas mis à jour ce logiciel depuis un certain temps, assurez-vous de le faire car cela pourrait très bien être la cause de votre défi.
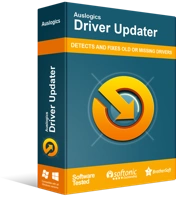
Résoudre les problèmes de PC avec Driver Updater
Les performances instables du PC sont souvent causées par des pilotes obsolètes ou corrompus. Auslogics Driver Updater diagnostique les problèmes de pilote et vous permet de mettre à jour les anciens pilotes tous en même temps ou un à la fois pour que votre PC fonctionne plus facilement

Il existe différentes manières de mettre à jour correctement votre pilote d'affichage, et nous vous expliquerons chacune. Cependant, nous vous recommandons de désinstaller votre pilote actuel avant de continuer. Effectuer une nouvelle installation est la bonne façon de procéder car certains composants de votre pilote actuel peuvent être corrompus. Suivez ces étapes si vous ne savez pas comment supprimer votre pilote d'affichage :
- Appuyez simultanément sur les touches Windows et S pour ouvrir le champ de recherche à côté du menu Démarrer.
- Après l'apparition de la fonction de recherche, tapez "gestionnaire de périphériques" (sans guillemets).
- Cliquez sur Gestionnaire de périphériques une fois que les résultats de la recherche apparaissent.
- Une fois le gestionnaire de périphériques ouvert, cliquez sur la flèche à côté des adaptateurs d'affichage.
- Sous Cartes graphiques, cliquez avec le bouton droit sur votre carte graphique et sélectionnez Désinstaller l'appareil dans le menu contextuel.
- Une fois que la boîte de dialogue de confirmation de désinstallation du périphérique s'affiche, cochez la case à côté de "Supprimer le logiciel du pilote pour ce périphérique", puis cliquez sur le bouton Désinstaller.
- Une fois que Windows a terminé la désinstallation, redémarrez votre appareil.
Notez que vous pouvez également utiliser des outils tels que le programme de désinstallation du pilote d'affichage pour vous débarrasser de votre pilote de carte graphique et de tous ses fichiers et entrées de registre. L'outil AMD Cleanup sert également à cette fin.
Une fois que vous avez supprimé le pilote d'affichage, suivez les étapes appropriées pour installer la version mise à jour. Il existe différentes façons de procéder, de l'utilisation de l'utilitaire Windows Update et du Gestionnaire de périphériques à l'utilisation d'une application tierce.
Nous vous guiderons à travers les étapes d'utilisation de ces méthodes.
Utilisation de Windows Update
L'utilitaire Windows Update est connu pour mettre à jour le système d'exploitation et les applications Microsoft, mais il est également excellent pour installer les mises à jour des pilotes. L'outil détectera automatiquement votre carte graphique et l'associera à la version de pilote appropriée.
L'utilisation de Windows Update vous garantit un pilote qui a été approuvé par Microsoft et autorisé pour votre système d'exploitation et votre appareil. Le seul inconvénient de son utilisation est que Microsoft peut prendre un certain temps avant de publier le pilote. Cela mis à part, nous vous recommandons tout de même de commencer par celui-ci.
Maintenant, suivez ces étapes pour utiliser l'utilitaire Windows Update :
- Cliquez sur le bouton Démarrer ou appuyez sur la touche du logo Windows pour ouvrir le menu Démarrer. Une fois que le menu Démarrer apparaît, cliquez sur l'icône de la roue dentée à côté de votre nom d'utilisateur.
- Si vous souhaitez lancer l'application plus rapidement, appuyez simplement sur les touches Windows et I simultanément.
- Une fois que Paramètres apparaît, cliquez sur Mise à jour et sécurité en bas de la page d'accueil.
- Une fois que vous voyez l'interface Windows Update, cliquez sur le bouton Rechercher les mises à jour.
- Autorisez l'utilitaire à rechercher les mises à jour disponibles pour votre système. Si votre système d'exploitation est à jour, passez au guide suivant.
- Si vous avez des mises à jour en attente, l'utilitaire commencera automatiquement à les télécharger. Si une autorisation est requise, cliquez sur le bouton Télécharger.
- Une fois les mises à jour entièrement téléchargées, cliquez sur le bouton Redémarrer maintenant.
- Votre ordinateur va maintenant redémarrer et Windows va commencer le processus d'installation.
- Une fois le processus terminé, votre système démarrera normalement.
- Lancez le jeu et recherchez le problème d'écran noir.
Utiliser le gestionnaire de périphériques
Le Gestionnaire de périphériques est un autre utilitaire Windows intégré dans lequel vous pouvez mettre à jour vos pilotes de périphérique. L'outil dépend également de Microsoft pour les mises à jour des pilotes, ce qui signifie qu'il est possible que le processus échoue. Vous pouvez toujours l'essayer car d'autres joueurs ont pu l'utiliser pour mettre à jour leurs pilotes. Suivez les étapes ci-dessous pour terminer le processus :
- Ouvrez le champ de recherche à côté du bouton Démarrer en cliquant sur l'icône de la loupe dans la barre des tâches ou en appuyant simultanément sur les touches Windows et I.
- Tapez "gestionnaire de périphériques" (sans les guillemets) dans la zone de texte.
- Une fois que le Gestionnaire de périphériques apparaît dans les résultats de la recherche, cliquez dessus.
- Une fois le gestionnaire de périphériques ouvert, cliquez sur la flèche à côté des adaptateurs d'affichage.
- Sous Cartes graphiques, cliquez avec le bouton droit sur votre carte graphique et sélectionnez Mettre à jour le pilote dans le menu contextuel.
- Cliquez sur "Rechercher automatiquement le logiciel du pilote mis à jour" après avoir vu la fenêtre Mettre à jour le pilote.
- Maintenant, autorisez Windows à mettre à jour le pilote une fois qu'il a trouvé la dernière version.
- Redémarrez votre système et recherchez le problème une fois le processus terminé.
Effectuer un démarrage propre
Si rien n'a fonctionné jusqu'à présent, il est possible que vous ayez affaire à des conflits d'application. Certains programmes qui s'exécutent en arrière-plan sont configurés pour se lancer automatiquement au démarrage de Windows. Un ou plusieurs de ces programmes pourraient être à l'origine du problème. Vous devez pêcher le programme responsable. Pour ce faire, vous effectuerez un démarrage propre.
Le Clean Boot est une technique de dépannage qui consiste à désactiver chaque application de démarrage et à redémarrer votre système. Après cela, vous pouvez lancer le jeu. Si l'écran noir ne s'affiche pas, vous venez de confirmer qu'un programme de démarrage est responsable.
Les étapes qui suivent vous montreront comment isoler le programme à l'origine du problème :
- Appuyez simultanément sur les touches Windows et S ou cliquez sur la loupe dans la barre des tâches.
- Une fois la fonction de recherche ouverte, tapez "msconfig" (sans guillemets), puis cliquez sur Configuration du système dans les résultats.
- Une fois la fenêtre de dialogue Configuration du système ouverte, passez à l'onglet Services.
- Sous l'onglet Services, cochez la case "Masquer tous les services Microsoft".
- Ensuite, cliquez sur le bouton Désactiver tout pour empêcher tous les services de démarrage sous l'onglet, à l'exception des services Microsoft, de se lancer après le redémarrage de votre système.
- Maintenant, allez dans l'onglet Démarrage et cliquez sur "Ouvrir le gestionnaire de tâches".
- Une fois l'onglet Démarrage du Gestionnaire des tâches affiché, désactivez tous les programmes de démarrage en sélectionnant chaque programme et en cliquant sur le bouton Désactiver.
- Fermez le Gestionnaire des tâches et cliquez sur le bouton OK dans la boîte de dialogue Configuration du système.
- Redémarrez votre système.
Si le jeu s'ouvre normalement sans l'écran noir, vous devez prendre des mesures supplémentaires pour déterminer quel programme est à l'origine du problème. Pour ce faire, activez un programme, redémarrez votre système, puis lancez le jeu pour vérifier si l'écran noir apparaît. Continuez d'un démarrage à l'autre jusqu'à ce que le problème se reproduise. Le dernier programme à déclencher l'écran noir est le coupable.
Si vous ne pouvez pas passer par le long processus d'activation du démarrage après démarrage, les étapes ci-dessous vous montreront une méthode plus simple :
- Lancez la fenêtre de dialogue de configuration du système.
- Accédez à l'onglet Services.
- À partir du haut, activez la moitié des services en cochant leurs cases et en cliquant sur le bouton Activer tout.
- Cliquez sur le bouton OK, puis redémarrez votre système et lancez Darksiders Genesis.
- Si le jeu s'ouvre sans problème d'écran noir, aucun des services que vous avez activés n'est responsable. Si le problème d'écran noir apparaît, vous devez vous concentrer sur les services que vous venez d'activer. Commencez à les désactiver les uns après les autres jusqu'à ce que le problème disparaisse. Le dernier démarrage que vous avez désactivé avant que le problème ne disparaisse est ce que vous recherchez.
- Suivez le même principe jusqu'à ce que vous ayez parcouru les applications de démarrage.
Conclusion
C'est tout - comment se débarrasser des problèmes d'écran noir dans Darksiders Genesis. Si vous rencontrez d'autres problèmes ou souhaitez partager votre expérience de jeu, utilisez la section des commentaires ci-dessous.
