Comment réparer un microphone à désactivation automatique sur Windows 10
Publié: 2021-05-14Le microphone est un élément essentiel de l'ordinateur pour ceux qui passent beaucoup de temps à enregistrer des fichiers multimédias ou à utiliser des applications et des plateformes de communication. Certes, une expérience d'enregistrement ou de communication est incomplète sans la liberté de régler le volume de votre microphone. Habituellement, ce n'est même pas quelque chose à consulter sur les guides en ligne. Les contrôles d'entrée sur n'importe quelle plate-forme ou application sont généralement faciles à trouver et à utiliser. L'utilisateur n'a qu'à cliquer sur l'icône de droite ou appuyer sur la bonne touche du clavier pour régler le volume du micro à sa guise.
Imaginez, par conséquent, la gêne causée par le micro système se mettant en sourdine sans intervention de l'utilisateur. Certains utilisateurs de Windows 10 signalent avoir rencontré le problème en question. De plus, ce problème affecte également les micros internes et externes.
Certains problèmes sont spécifiques à une certaine version de Windows, mais le problème de désactivation automatique du micro n'en fait pas partie. Le microphone peut se mettre en sourdine de manière aléatoire sur Windows 8.1 et Windows 7, ainsi que sur Windows 10.
Supposons que le micro de votre PC se mette soudainement en sourdine - que faites-vous ? Ce guide a été créé pour répondre à cette question pour vous. Si vous cherchez un moyen de résoudre ce dysfonctionnement sur votre PC, les conseils que nous avons fournis ici vous aideront.
Que se passe-t-il si un microphone continue de se couper dans Windows 10 ?
Si un microphone continue d'atteindre des niveaux de volume nuls dans Windows 10, cela peut être incroyablement frustrant. Imaginez devoir arrêter de profiter de cette conversation fantastique et immersive parce que vous êtes soudainement devenu silencieux.
Naturellement, quand quelque chose comme cela se produit, la connaissance de la cause immédiate serait utile. Si le microphone continue de se réinitialiser à zéro malgré tous vos efforts pour le fixer à un certain niveau sonore, voici les raisons probables :
- Les paramètres de son du système sont incorrects.
- Les pilotes audio sont obsolètes.
- Une infection malveillante a corrompu les fichiers audio.
Expliquons un peu chaque raison.
Les paramètres de son du système sont incorrects
La plupart d'entre nous n'ont pas besoin de configurer de paramètres spéciaux pour le son sur Windows 10. Nous utilisons simplement les commandes de volume pour augmenter ou diminuer le son selon nos besoins à tout moment pendant l'expérience de visionnage, de jeu, de diffusion en continu, de chat ou d'enregistrement.
Si le son continue d'être coupé, le volume de votre système a peut-être été réglé sur Muet sans le savoir. Plus probablement, le microphone interne ou externe a été désactivé, ce qui empêcherait le son de passer par cet appareil.
D'autres paramètres sonores inappropriés peuvent avoir un effet similaire.
Les pilotes audio sont obsolètes
Si vous rencontrez ce dysfonctionnement du son sur un PC qui a connu des jours meilleurs, les pilotes audio n'ont peut-être pas été mis à jour depuis longtemps. Si vous avez récemment mis à niveau ou mis à jour le système d'exploitation, les pilotes audio actuels sont peut-être devenus incompatibles avec le micrologiciel. Seuls les pilotes de périphériques compatibles peuvent être utilisés par le matériel PC, comme vos cartes vidéo, son et réseau.
Les pilotes PC incompatibles peuvent ne pas fonctionner du tout. Lorsqu'ils le font, ils fonctionnent généralement de manière incorrecte, entraînant toutes sortes de bogues, tels que le problème de désactivation automatique du micro.
Une infection malveillante a corrompu les fichiers audio
De nombreux fichiers système jouent un rôle dans la transmission de l'entrée audio. Si ces fichiers sont ciblés par des logiciels malveillants, il en résultera une myriade de problèmes de son, y compris le micro qui se désactive de manière aléatoire.
Maintenant que nous avons expliqué les causes potentielles du problème de désactivation aléatoire du microphone sous Windows 10, allons-y et examinons les solutions possibles.
Comment réparer un microphone à désactivation automatique sur Windows 10
Si votre micro commence à se comporter de manière erratique et se met en sourdine à des intervalles aléatoires, vous n'aurez pas une expérience agréable sur Skype jusqu'à ce que le comportement revienne à la normale. Les correctifs suivants ont fonctionné pour la majorité des utilisateurs de Windows 10 avec le même problème, et il n'y a aucune raison que le vôtre ne soit pas résolu après leur application.
Voici les trois méthodes que vous pouvez appliquer pour résoudre le problème de désactivation automatique du micro sous Windows 10 :
- Désactivez temporairement votre antivirus
- Modifier les paramètres de votre microphone
- Réinstallez ou mettez à jour les pilotes audio
- Utiliser un autre format pour le microphone
Plongeons dans chaque méthode.
Désactivez temporairement votre antivirus
Certains outils antivirus, tels que Norton, sont connus pour provoquer des effets secondaires imprévus. Ils sont très agressifs avec leurs mesures anti-malware et finissent parfois par affecter le fonctionnement du système.
Si votre micro continue d'atteindre un volume nul à des moments inopportuns et sans votre intervention manuelle, essayez de désactiver votre antivirus pendant un certain temps et voyez ce qui se passe.
Que vous utilisiez Norton, Windows Defender ou un autre outil logiciel de sécurité populaire, il est assez facile de désactiver la protection en temps réel. Une fois que vous avez fait cela, utilisez votre micro jusqu'à une heure et voyez si le problème se reproduit.
Si c'est le cas, envisagez de mettre à jour le logiciel antivirus pour de meilleures performances et moins de bugs. Si aucune mise à jour n'est disponible, votre meilleur pari pourrait être de passer à un outil de sécurité hautement recommandé comme Auslogics Anti-Malware.

Protégez votre PC contre les menaces avec Anti-Malware
Vérifiez sur votre PC les logiciels malveillants que votre antivirus pourrait manquer et supprimez les menaces en toute sécurité avec Auslogics Anti-Malware
Cet outil a été approuvé par Microsoft pour une utilisation en tant qu'antivirus principal ou secondaire sur les systèmes Windows 10. Il examine toutes les parties de votre système à la recherche de menaces potentielles qui pourraient se cacher dans des endroits obscurs et les met en quarantaine ou les supprime.
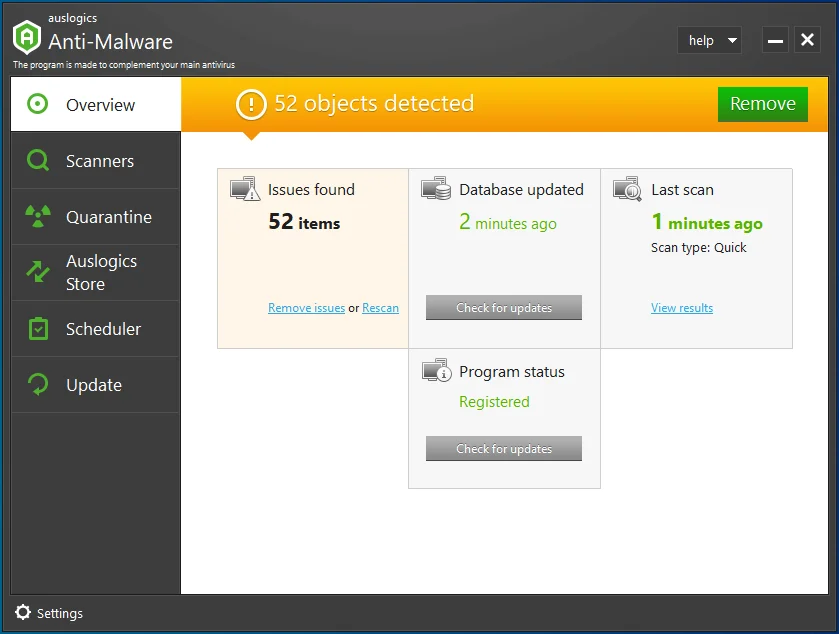
Modifier les paramètres de votre microphone
D'après les preuves des utilisateurs qui ont signalé ce problème dans les forums publics de Windows, des paramètres sonores incorrects sont le principal coupable qui provoque la mise en sourdine des micros de l'appareil à des intervalles aléatoires.
Dans ce cas, vous pouvez raisonnablement vous attendre à ce que l'introduction des paramètres sonores corrects rétablisse le fonctionnement audio normal. C'est en effet le cas.
Voici ce que vous devez faire :
- Il y a une icône de haut-parleur dans le coin droit de votre barre des tâches. Faites un clic droit dessus et sélectionnez Périphériques d'enregistrement. Remarque : sur la dernière version de Windows 10, l'option Périphériques d'enregistrement n'existe plus. Vous devez sélectionner Sons à la place lorsque vous cliquez avec le bouton droit sur l'icône du haut-parleur.
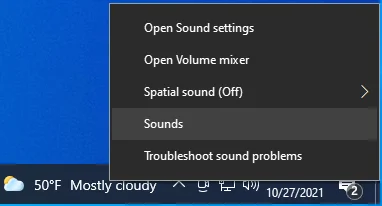
- La fenêtre Contrôle du son s'ouvrira.
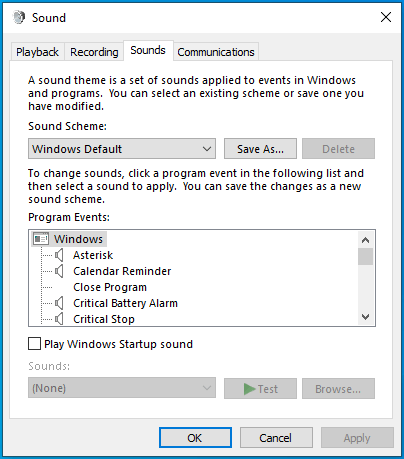
- Sélectionnez l'onglet Communications.
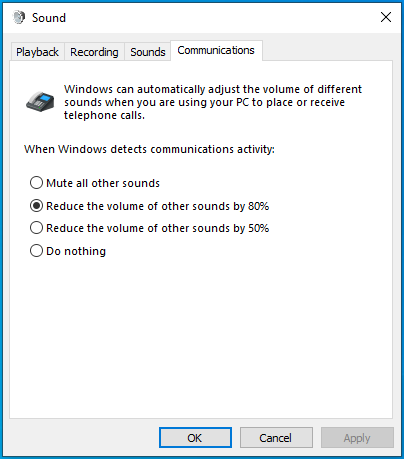
- Sous "Lorsque Windows détecte une activité de communication", sélectionnez "Ne rien faire".
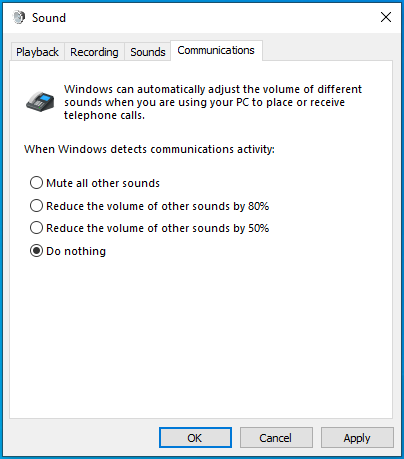
- Cliquez sur Appliquer puis sur OK.
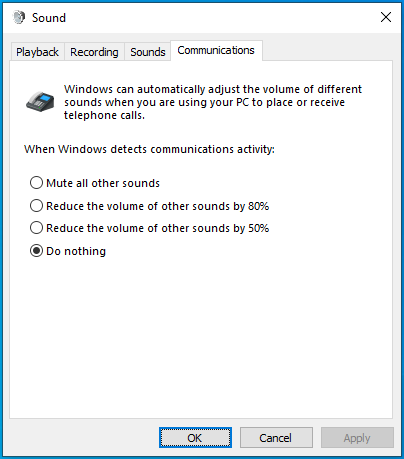
- Testez votre microphone pendant quelques minutes. La mise en sourdine aléatoire s'est-elle arrêtée ? Si le bogue persiste, répétez l'étape 1.
- Passez à l'onglet Enregistrement.
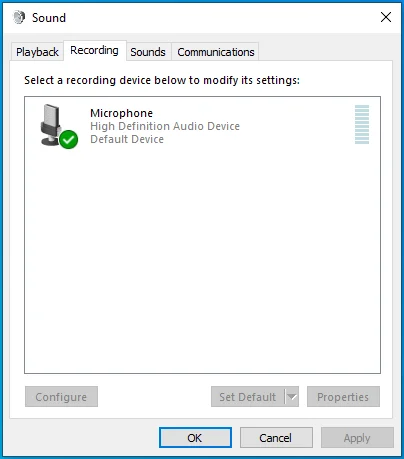
- Faites un clic droit sur votre périphérique audio et sélectionnez Propriétés.
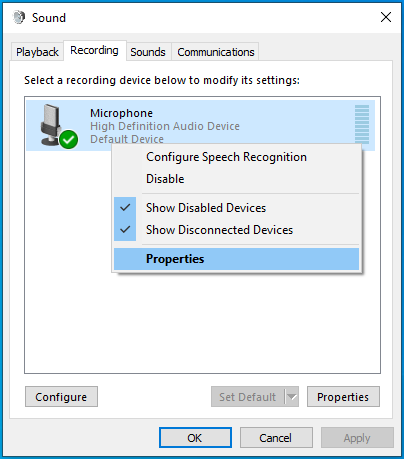
- La fenêtre Propriétés du microphone s'ouvrira.
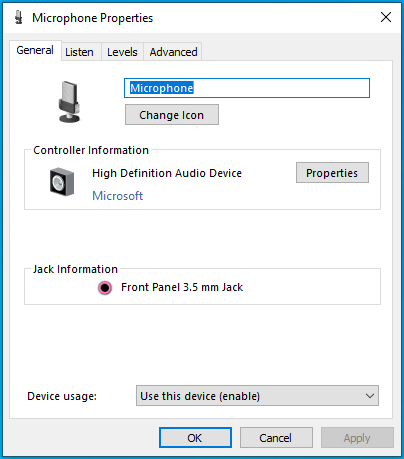
- Passez à l'onglet Avancé.
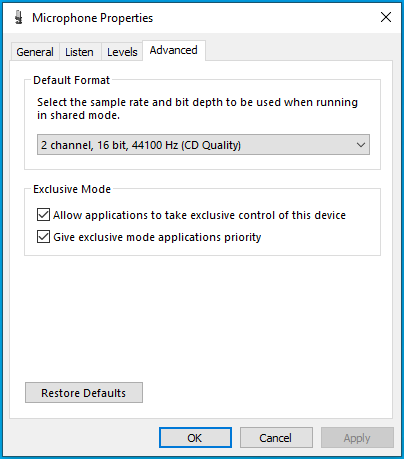
- Dans le groupe Mode exclusif, décochez l'option "Autoriser les applications à prendre le contrôle exclusif de cet appareil".
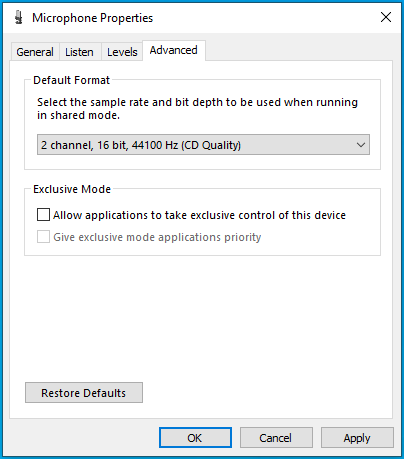
- Cliquez sur Appliquer pour enregistrer vos modifications, puis cliquez sur OK pour revenir à la boîte de dialogue Son.
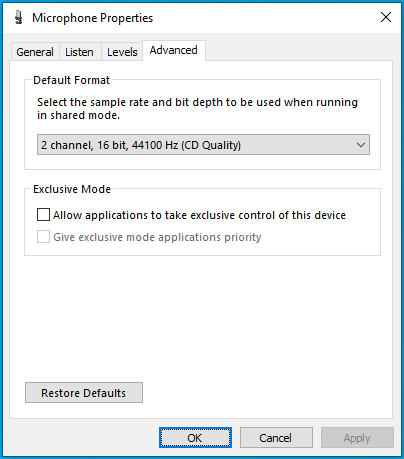

Cette solution a-t-elle fonctionné pour vous ? Vous pouvez également essayer la méthode suivante.
Réinstallez ou mettez à jour les pilotes audio
Les pilotes audio corrects sont requis pour la meilleure expérience audio sur un PC Windows 10. Si le pilote audio est corrompu par un logiciel malveillant, endommagé par une modification manuelle ou a été rendu obsolète après une mise à niveau, vous devez le mettre à jour pour restaurer une fonctionnalité audio stable. Sinon, préparez-vous à faire face à des bugs sonores gênants, tels que le microphone qui se coupe au hasard.
Si le pilote audio est ancien, une mise à jour est nécessaire. Si le pilote est déjà à jour mais bogué, sa réinstallation peut résoudre le problème. Vous pouvez mettre à jour le pilote de votre carte son ou le réinstaller à l'aide du Gestionnaire de périphériques. Montrons comment :
Pour réinstaller le pilote de la carte son, procédez comme suit :
- Appuyez sur la touche du logo Windows et la combinaison X pour afficher le menu Accès rapide sur Windows 10.
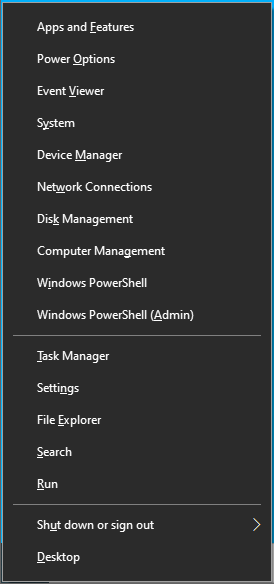
- Sélectionnez Gestionnaire de périphériques.
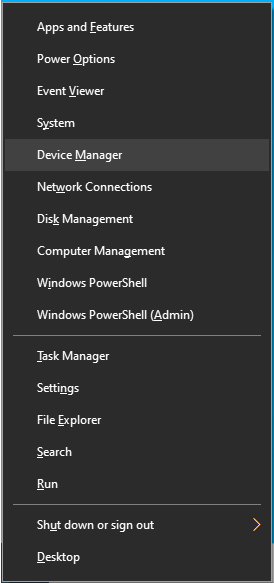
- Dans le Gestionnaire de périphériques, localisez "Contrôleurs audio, vidéo et jeu" et cliquez dessus pour développer son contenu.
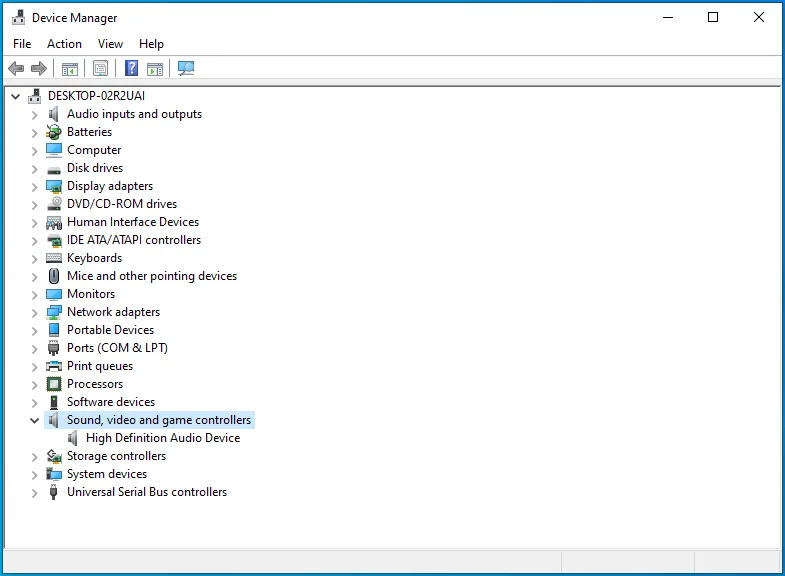
- Double-cliquez sur votre périphérique audio pour ouvrir sa boîte de dialogue Propriétés. Il devrait apparaître comme Realtek Audio ou quelque chose de similaire.
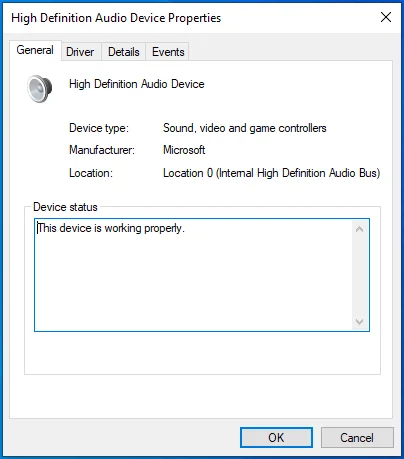
- Passez à l'onglet Pilote.
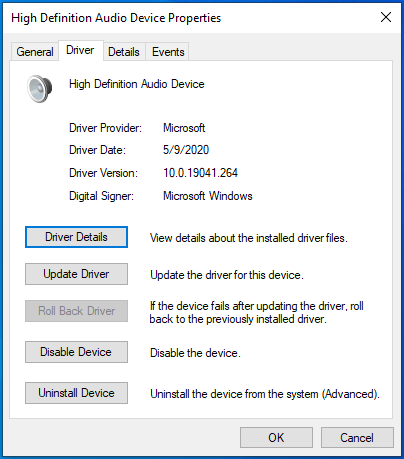
- Cliquez sur le bouton Désinstaller l'appareil.
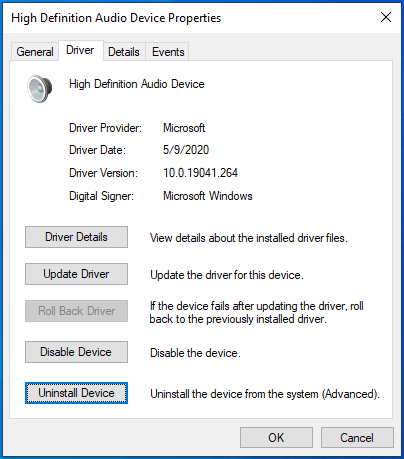
- Lorsque vous recevez l'invite d'avertissement indiquant que vous êtes sur le point de désinstaller votre pilote de périphérique audio de votre système, cliquez sur Désinstaller pour confirmer votre action.
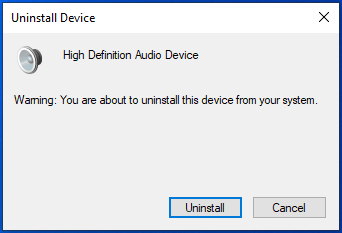
- Redémarrez votre ordinateur et le pilote audio sera automatiquement réinstallé.
Si le pilote de la carte son est ancien et nécessite une mise à jour, procédez comme suit :
- Cliquez avec le bouton droit sur l'icône Windows dans la barre des tâches et sélectionnez Gestionnaire de périphériques.
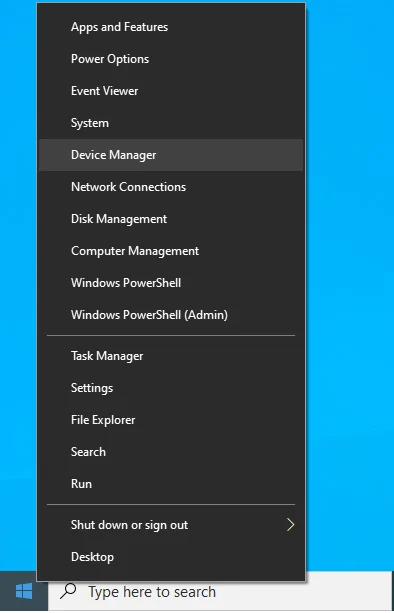
- L'application Gestionnaire de périphériques s'ouvrira.
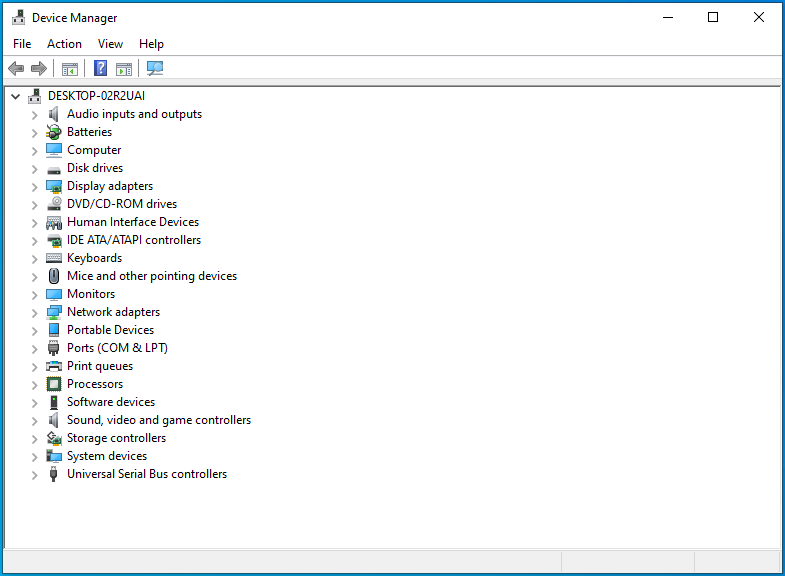
- Localisez l'option "Contrôleurs audio, vidéo et jeu" et développez-la.
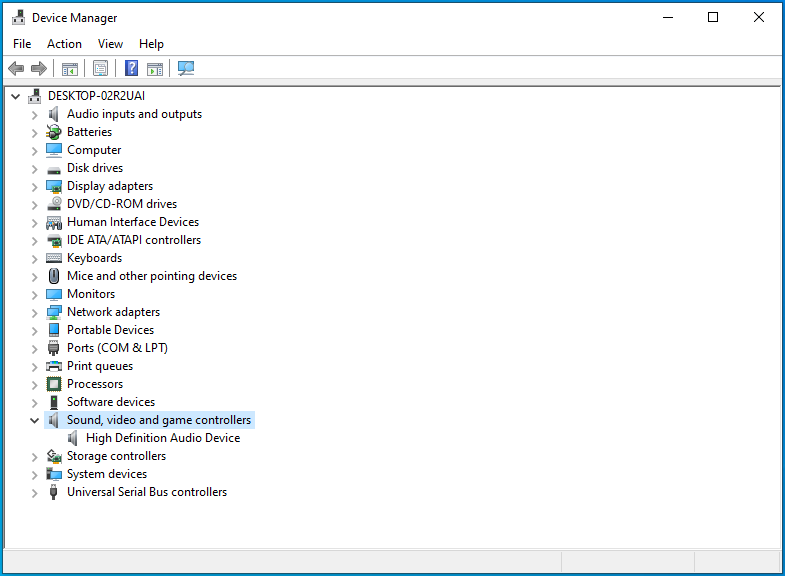
- Faites un clic droit sur votre périphérique audio et sélectionnez "Mettre à jour le pilote".
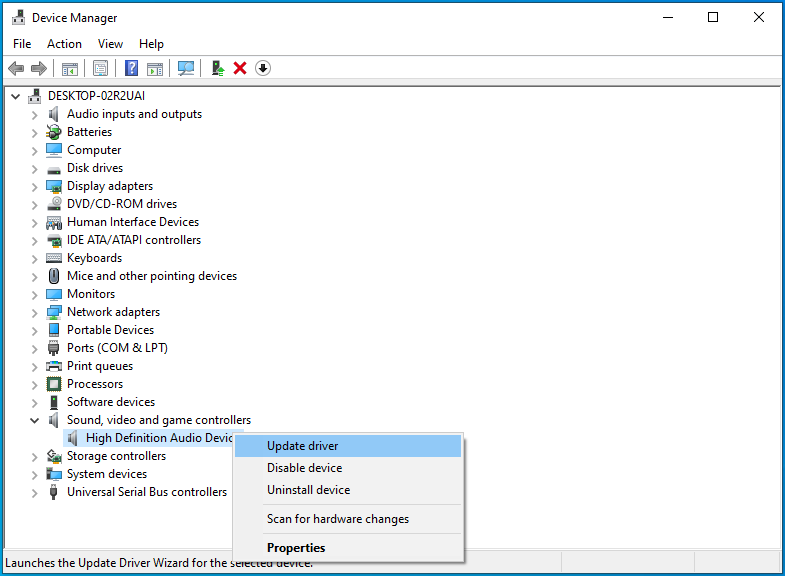
- Dans la section « Comment voulez-vous rechercher des pilotes ? » fenêtre, choisissez l'option "Rechercher automatiquement le logiciel du pilote mis à jour". Sur la dernière version de Windows 10, cette option s'appelle "Rechercher automatiquement les pilotes".
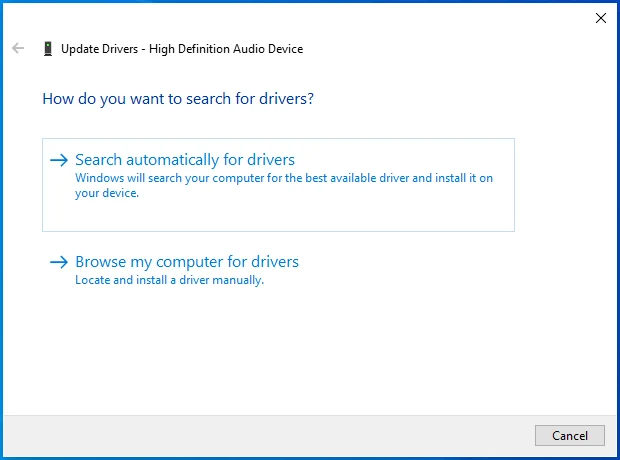
- Windows tentera de localiser et de télécharger le dernier pilote pour le périphérique. S'il n'en trouve aucun, il vous informera que les meilleurs pilotes pour votre appareil sont déjà installés.
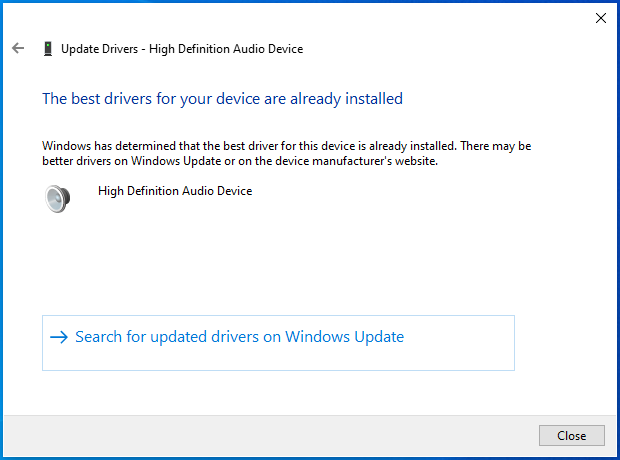
Vous pouvez simplifier le processus de mise à jour de vos pilotes audio en utilisant un programme de mise à jour de pilotes réputé comme Auslogics Driver Updater. Cet outil analysera votre PC et présentera une liste complète des périphériques avec des pilotes obsolètes.
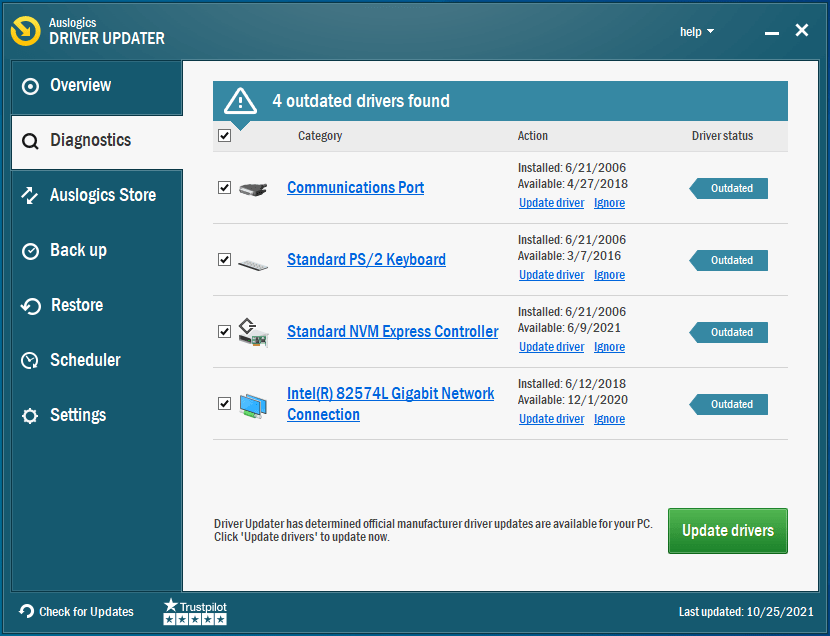
Vous pouvez mettre à jour un pilote individuel en cliquant sur le bouton Mettre à jour ou, si vous disposez d'une licence premium, mettre à jour tous les pilotes de votre périphérique en un seul clic.
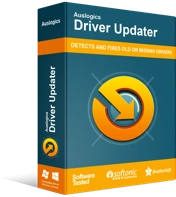
Résoudre les problèmes de PC avec Driver Updater
Les performances instables du PC sont souvent causées par des pilotes obsolètes ou corrompus. Auslogics Driver Updater diagnostique les problèmes de pilote et vous permet de mettre à jour les anciens pilotes tous en même temps ou un à la fois pour que votre PC fonctionne plus facilement
Utiliser un autre format pour le microphone
Il est possible que le microphone fonctionne mal parce que le mauvais format audio est utilisé. Vous pouvez essayer d'autres formats de son et vous en tenir à celui qui arrête davantage l'auto-mutation.
Si vous ne savez pas comment modifier le format audio, procédez comme suit :
- Cliquez avec le bouton droit sur l'icône du haut-parleur et sélectionnez Périphériques d'enregistrement. Sur les dernières versions du système d'exploitation, cliquez avec le bouton droit sur l'icône et sélectionnez Sons.
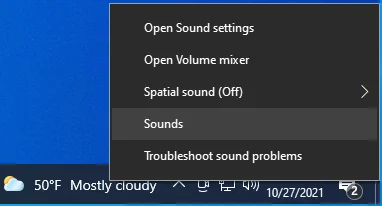
- La boîte de dialogue Son s'ouvrira.
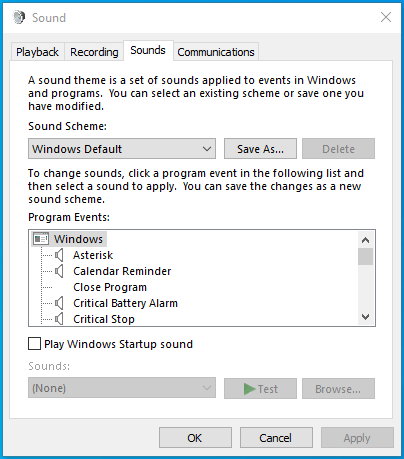
- Assurez-vous que vous êtes sur l'onglet Enregistrement.
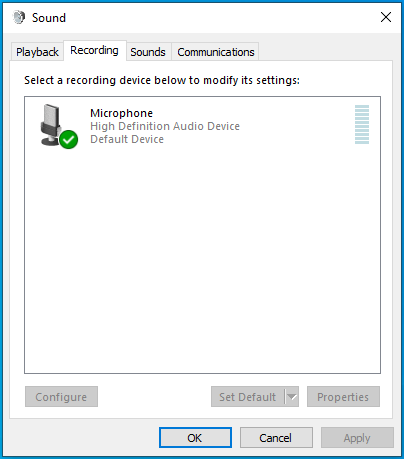
- Double-cliquez sur votre périphérique audio actuel pour ouvrir sa boîte de dialogue Propriétés.
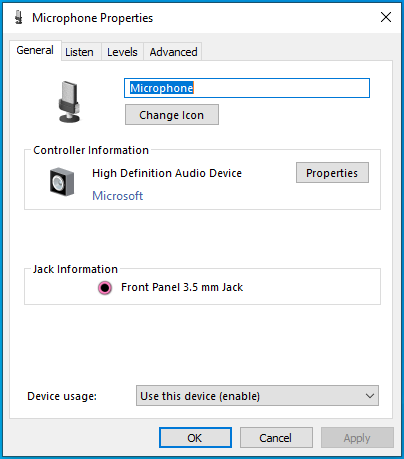
- Passez à l'onglet Avancé.
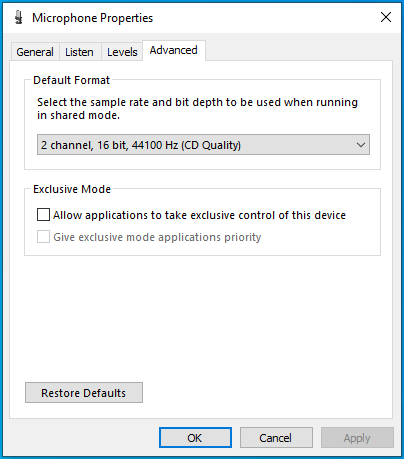
- Cliquez sur la flèche déroulante sous "Format par défaut" et choisissez une option différente de celle actuellement utilisée. L'option que vous choisissez doit être une option 16 bits.
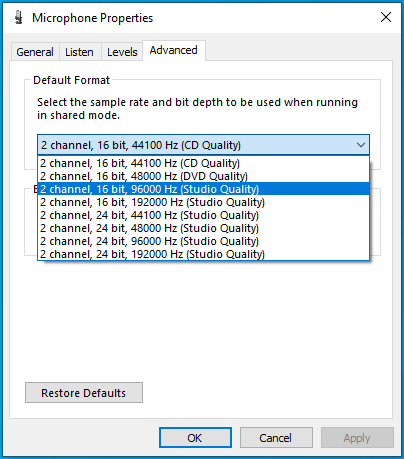
- Cliquez sur Appliquer pour enregistrer vos modifications, puis sur OK pour fermer la boîte de dialogue.
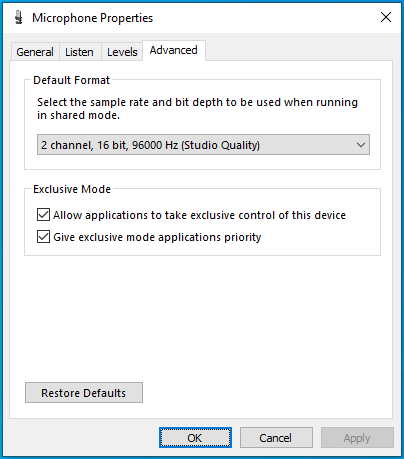
Le micro de votre PC devrait fonctionner correctement maintenant.
Emballer
Lorsqu'un microphone de PC continue de se couper, ce n'est pas amusant pour l'utilisateur concerné. Ce type de bogue interrompt les conversations sur un logiciel VoIP, comme Skype, et devrait être étouffé dans l'œuf.
Cet article présente quelques méthodes pour éviter que le problème de désactivation automatique ne se reproduise. Il explique comment réparer un microphone qui n'arrête pas de se baisser en suivant les étapes correctes.
Espérons que cet article vous a aidé à reprendre le contrôle total de votre microphone interne ou connecté. Nous aimerions connaître votre expérience. Frappez-nous dans les commentaires.
