Comment résoudre les problèmes de performances d'ArcheAge sur Windows 10 ?
Publié: 2021-12-03Des problèmes de performances d'ArcheAge ont été signalés avec la récente mise à jour de Windows 10. Les utilisateurs se sont plaints de différents problèmes, notamment le gel ou le bégaiement, le plantage lors du chargement, l'utilisation intensive du disque et la chute de FPS. Parfois, ArcheAge reste bloqué sur l'écran de démarrage.
Ces erreurs affectent les performances du jeu et l'expérience utilisateur. Personne ne veut d'un jeu qui ralentit, bégaie ou se fige. De plus, personne ne veut d'une application qui affiche constamment 100% d'utilisation du disque sur le PC.
Dans ce guide, vous apprendrez à résoudre les problèmes de performances d'ArcheAge sous Windows 10 pour continuer à profiter de votre jeu et à utiliser votre PC sans aucun problème.
Pourquoi ArcheAge bégaie-t-il ?
Les problèmes de performances d'ArcheAge sur Windows 10 peuvent résulter de différents problèmes liés au logiciel et au matériel. Par exemple, le jeu peut ralentir ou bégayer si l'appareil ne répond pas aux exigences système et matérielles minimales du jeu.
Le bégaiement d'ArcheAge sur Windows 10 peut être dû aux raisons suivantes :
- Les programmes et applications en arrière-plan utilisent trop de ressources PC.
- La forte demande pour le jeu verrouille ses serveurs, le ralentit ou bloque les sessions de jeu des utilisateurs.
- Votre PC ne répond pas aux exigences système et matérielles minimales pour ArcheAge.
- Il y a des pilotes graphiques ou réseau obsolètes sur votre PC.
- Votre connexion Internet est mauvaise ou instable.
- Il y a un conflit de programme dans votre système.
- Le jeu croisé sur différentes plates-formes affecte les performances du jeu.
- Certaines configurations d'ArcheAge sont incompatibles avec Windows 10.
Comment résoudre les problèmes d'ArcheAge sur Windows 10
Gérer les bégaiements et les lags dans le jeu est possible, mais seulement dans une certaine mesure. Les solutions ci-dessous vous guideront sur la façon de résoudre les problèmes d'ArcheAge sur Windows 10, y compris le retard et le bégaiement.
Avant d'envisager une solution, vérifiez si votre système Windows 10 répond à la configuration système minimale requise pour ArcheAge.
La configuration minimale requise pour ArcheAge est :
- Processeur : Intel Core2 Duo ou supérieur.
- Disque dur : 30 Go (disque au format NTFS)
- Mémoire : 2 Go de RAM.
- Carte graphique : Au moins 1024 Mo de mémoire vidéo.
- Système d'exploitation : Windows 10 (ainsi que Win Vista SP1, Win7 SP1, Win8) et
- Connexion internet haut débit.
Si votre système ne répond pas à ces exigences minimales, vous devez effectuer une mise à niveau. Sinon, installez ArcheAge sur un système avec les spécifications ci-dessus.
Cependant, si votre système répond à ces exigences mais que vous rencontrez toujours des problèmes de performances avec ArcheAge, vous pouvez passer aux solutions ci-dessous.
Comment réparer les baisses de FPS dans ArcheAge sur Windows 10
Si ArcheAge affiche des décalages, des saccades ou des baisses de FPS pendant le jeu, les solutions suivantes peuvent vous aider à résoudre le problème :
1. Vérifiez votre connexion Internet
Si votre connexion Internet est instable ou lente, vous rencontrerez certainement des décalages ArcheAge. Vous devez donc vérifier et vérifier que votre connexion est correcte et l'améliorer pour de meilleures performances de jeu.
Vous pouvez vérifier l'état de votre connexion Internet à l'aide de différentes méthodes, telles que
- réalisation d'un test de vitesse Internet en ligne ;
- vérifier la force du signal de votre connexion Wi-Fi et vérifier que vous êtes réellement connecté au Wi-Fi ;
- changer la position de votre routeur réseau vers une position plus élevée ou surélevée qui peut recevoir plus de force de signal ;
- désactiver le jeu croisé si vous utilisez ArcheAge en ligne ;
- redémarrer le routeur pour voir s'il obtiendra une meilleure force de signal ;
- et arrêter tous les téléchargements en cours pendant que vous jouez à ArcheAge.
Si votre connexion Internet est stable avec une forte puissance de signal, peut-être que quelque chose d'autre est à l'origine des retards d'ArcheAge. Passez à la solution suivante pour résoudre le problème.
2. Utilisez une connexion filaire pour jouer à ArcheAge
Au lieu d'utiliser une connexion Wi-Fi, il est recommandé d'utiliser une connexion filaire (Ethernet) lorsque vous jouez à un jeu à large bande passante comme ArcheAge.
Bien qu'une connexion Wi-Fi soit pratique, elle est moins stable, notamment pour les jeux.
Ainsi, passer à une connexion filaire améliorera les performances de votre jeu, car cela vous offrira une meilleure vitesse et une meilleure stabilité Internet.
3. Terminer les programmes gourmands en réseau en arrière-plan
Si vous commencez à rencontrer des retards et des saccades dans ArcheAge pendant le jeu, vous devez fermer tous les programmes en arrière-plan qui peuvent être gourmands en ressources et en réseau.
Certaines des applications gourmandes en bande passante que vous pouvez envisager de mettre fin incluent YouTube, Netflix, Hulu ou d'autres services de streaming vidéo. Envisagez également de fermer les programmes gourmands en CPU pour libérer plus de ressources pour ArcheAge.
Vous pouvez mettre fin aux programmes exécutés en arrière-plan via le Gestionnaire des tâches, en procédant comme suit :
- Appuyez sur la touche Windows + R pour lancer l'application Exécuter.
- Tapez "msconfig" (sans guillemets) et appuyez sur Entrée.
- Dans la nouvelle fenêtre, accédez à l'onglet Services.
- Cochez la case à côté de "Masquer tous les services Microsoft", puis cliquez sur Désactiver tout.
- Ensuite, dans la même fenêtre, accédez à l'onglet Démarrage.
- Localisez et cliquez sur le lien "Ouvrir le gestionnaire de tâches".
- Dans le Gestionnaire des tâches, accédez à l'onglet Démarrage.
- Désactivez toutes les tâches de démarrage, une à la fois, en procédant comme suit :
- Faites un clic droit sur la tâche.
- Sélectionnez Désactiver.
Une fois cela fait, redémarrez votre PC et essayez de jouer à nouveau à ArcheAge tout en vérifiant si le décalage ou le bégaiement a disparu.
4. Utiliser le mode plein écran
La plupart des jeux autorisent les modes fenêtré, sans bordure ou plein écran. Si vous souhaitez obtenir des performances de jeu maximales dans ArcheAge, il est recommandé d'utiliser le mode plein écran. Pourquoi donc, demandez-vous? Eh bien, les jeux fonctionnant en mode plein écran ont un meilleur contrôle sur la sortie de l'écran, ce qui leur donne des performances améliorées.
5. Donnez à ArcheAge Unchained une priorité élevée via le gestionnaire de tâches
Pour faire ça:
- Faites un clic droit sur un espace vide de la barre des tâches.
- Sélectionnez Gestionnaire des tâches.
- Le cas échéant, cliquez sur Plus de détails en bas de la fenêtre.
- Maintenant, allez dans l'onglet Détails.
- Localisez ArcheAge : Unchained.exe dans la liste.
- Cliquez avec le bouton droit sur le processus, puis sélectionnez Définir la priorité->Élevée dans le menu contextuel.
Cela devrait résoudre les baisses de FPS et vous permettre de jouer au jeu sans aucun problème.
Remarque : Si vous continuez à rencontrer des retards du système, vous pouvez utiliser Auslogics BoostSpeed pour optimiser les performances de votre PC Windows 10.

Résoudre les problèmes de PC avec Auslogics BoostSpeed
Outre le nettoyage et l'optimisation de votre PC, BoostSpeed protège la confidentialité, diagnostique les problèmes matériels, propose des conseils pour augmenter la vitesse et fournit plus de 20 outils pour couvrir la plupart des besoins de maintenance et de service du PC.
Comment réparer les retards d'ArcheAge sur Windows 10
Si les correctifs rapides ne résolvent pas les problèmes de performances d'ArcheAge, y compris les décalages, utilisez les solutions ci-dessous.

Les problèmes graphiques d'ArcheAge peuvent survenir pour différentes raisons. Si votre système respecte ou dépasse les exigences minimales pour le jeu, ses paramètres vidéo peuvent être trop élevés.
Si tel est le cas, vous souhaiterez peut-être ajuster vos paramètres vidéo dans le jeu. La plupart du temps, ajuster les paramètres graphiques du système et le mode DirectX supprime les décalages d'ArcheAge.
1. Abaissez (ajustez) les paramètres vidéo du jeu
De nombreux problèmes de retard ou de plantage d'ArcheAge proviennent d'un PC incapable de gérer le stress lié à l'exécution du jeu. Dans de nombreux cas, le maillon faible peut être le processeur, la carte vidéo ou même la mémoire.
La réduction des paramètres vidéo d'ArcheAge mettra moins de pression sur votre système lors de la lecture du jeu et résoudra les retards et les problèmes de plantage.
Pour réduire les paramètres vidéo du jeu, suivez les étapes ci-dessous :
- Lancez le jeu ArcheAge.
- Appuyez sur la touche Esc pour ouvrir le menu principal.
- Dans le menu, sélectionnez Options.
- Dans la fenêtre Options, accédez à Paramètres d'écran dans le volet de gauche. Cliquez sur Qualité pour ouvrir l'option Qualité vidéo.
- Maintenant, déplacez le curseur Paramètres de qualité graphique vers la gauche là où il est défini sur Faible.
- Cliquez sur Appliquer pour enregistrer les modifications.
Une fois cela fait, essayez de jouer à nouveau à ArcheAge pour voir si le problème de retard persiste. Si ce n'est pas le cas, essayez de déplacer le curseur Qualité prédéfinie vers la droite tout en testant chaque paramètre. Trouvez la qualité vidéo idéale qui ne causera pas de retards ou de problèmes de plantage.
2. Passer de DirectX 11 à DirectX 9
Parfois, ajuster la version de DirectX utilisée dans ArcheAge aidera à résoudre les problèmes graphiques. Pour passer la version de 11 à 9, suivez les étapes ci-dessous :
- Pendant que vous jouez à ArcheAge, appuyez sur Echap pour lancer le menu principal.
- Dans le menu, sélectionnez Options.
- Dans la fenêtre Options, accédez à Paramètres d'écran dans le volet de gauche et cliquez sur l'option Écran dans le menu contextuel.
- Dans les options d'écran, cliquez sur ArcheAge.
- Maintenant, cliquez sur Appliquer pour enregistrer les modifications.
Si ce commutateur aide à résoudre le problème graphique, jouez à ArcheAge avec cette version de DirectX. Si ce n'est pas le cas, vous pouvez rétablir votre version en suivant les étapes ci-dessus.
3. Mettez à jour les pilotes de la carte vidéo
Les pilotes de la carte vidéo de votre système (et les lecteurs réseau) doivent être mis à jour régulièrement pour maintenir des performances de jeu et une compatibilité optimales.
Pour mettre à jour les pilotes de votre carte vidéo, vous devez d'abord identifier le nom, la version et le fabricant du pilote de votre carte vidéo. Voici comment procéder :
- Appuyez sur la touche Windows + R pour lancer la boîte de dialogue Exécuter.
- Dans la boîte de dialogue Exécuter, tapez "DxDiag" (sans guillemets) et appuyez sur Entrée.
- Cela lancera l'outil de diagnostic DirectX.
- Cliquez sur l'onglet Affichage.
- Notez le nom et le fabricant de votre carte vidéo répertoriés dans la section Périphérique du volet de gauche.
- Maintenant, notez la version du pilote de la carte vidéo répertoriée dans la section Pilotes du volet de droite.
Avec ces informations, visitez le site Web du fabricant, puis utilisez le nom de votre carte vidéo pour rechercher le pilote le plus récent. Téléchargez et installez le pilote, puis voyez si le problème a disparu.
Remarque : téléchargez Auslogics Driver Updater pour mettre à jour tous les pilotes de votre PC en un seul clic. Vous pouvez utiliser cette application pour éviter les conflits d'appareils et assurer le bon fonctionnement du matériel.
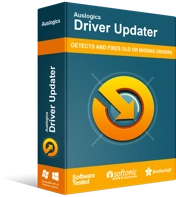
Résoudre les problèmes de PC avec Driver Updater
Les performances instables du PC sont souvent causées par des pilotes obsolètes ou corrompus. Auslogics Driver Updater diagnostique les problèmes de pilote et vous permet de mettre à jour les anciens pilotes tous en même temps ou un à la fois pour que votre PC fonctionne plus facilement
Avant d'installer le pilote mis à jour que vous venez de télécharger, vous devez désinstaller le pilote vidéo actuel en cours d'exécution sur votre système.
Voici comment désinstaller le pilote à l'aide du Gestionnaire de périphériques :
- Appuyez sur la touche Windows + X pour lancer le menu Power User.
- Cliquez sur Gestionnaire de périphériques dans le menu contextuel.
- Dans la fenêtre Gestionnaire de périphériques, recherchez les adaptateurs d'affichage et cliquez sur la flèche à côté pour le développer.
- Votre carte vidéo devrait apparaître sous l'extension.
- Maintenant, faites un clic droit sur la carte vidéo.
- Dans le menu contextuel, sélectionnez Désinstaller.
- Cliquez sur OK dans la fenêtre Confirmer la désinstallation de l'appareil qui s'affiche.
- Une fois cela fait, redémarrez votre ordinateur lorsque le système vous y invite.
Vous pouvez ensuite continuer et installer le pilote que vous avez téléchargé. Enfin, redémarrez le système pour terminer les modifications.
Correction du plantage d'ArcheAge lors du chargement ou du blocage sur l'écran de démarrage
Si ArcheAge continue de planter lorsque vous vous connectez ou s'il reste bloqué sur l'écran de chargement, le problème peut être dû à un fichier de configuration. Vous pouvez résoudre ce problème en modifiant le fichier system.cfg.
Pour modifier le fichier system.cfg, procédez comme suit :
- Fermez complètement ArcheAge et Glyph.
- Appuyez sur la touche Windows + E pour ouvrir l'explorateur de fichiers.
- Accédez à votre dossier Documents.
- Localisez le dossier ArcheAge et ouvrez-le.
- Cliquez avec le bouton droit sur system.cfg et sélectionnez Modifier dans le menu contextuel.
- Maintenant, changez r_driver = "DX9" en r_driver = "DX11" dans la fenêtre contextuelle.
- Enregistrez les modifications et fermez le fichier.
- Une fois cela fait, ouvrez le client Glyph et essayez de relancer ArcheAge pour voir si le problème a été résolu.
Si le problème persiste, vous devrez peut-être marquer le film d'introduction d'ArcheAge comme déjà visionné. Vous continuerez à le faire dans la configuration de votre jeu, en procédant comme suit :
- Appuyez sur la touche Windows + E pour lancer l'explorateur de fichiers.
- Ouvrez le dossier Documents.
- Maintenant, dans Documents, localisez le dossier ArcheAge et ouvrez-le.
- Localisez system.cfg et double-cliquez dessus pour ouvrir le dossier.
- Lorsque Windows répond en indiquant qu'il ne peut pas ouvrir le fichier, cliquez sur l'option "Sélectionner un programme dans la liste des programmes installés".
- Parmi les options disponibles dans la fenêtre, sélectionnez WordPad ou Bloc-notes.
- Maintenant, modifiez la ligne qui lit, "login_first_movie =," et changez la valeur de 0 à 1.
- Enfin, enregistrez le fichier et lancez ArcheAge.
Le problème de l'écran de démarrage bloqué devrait être résolu.
Dernier mot
Cet article explique comment résoudre les problèmes de performances d'ArcheAge sous Windows 10. Nous espérons que les méthodes décrites dans cet article vous ont aidé à résoudre les problèmes du jeu afin d'améliorer votre expérience utilisateur. S'il vous plaît partagez vos commentaires avec nous dans la section des commentaires.
