13 façons de réparer Apple Maps ne fonctionne pas
Publié: 2023-02-17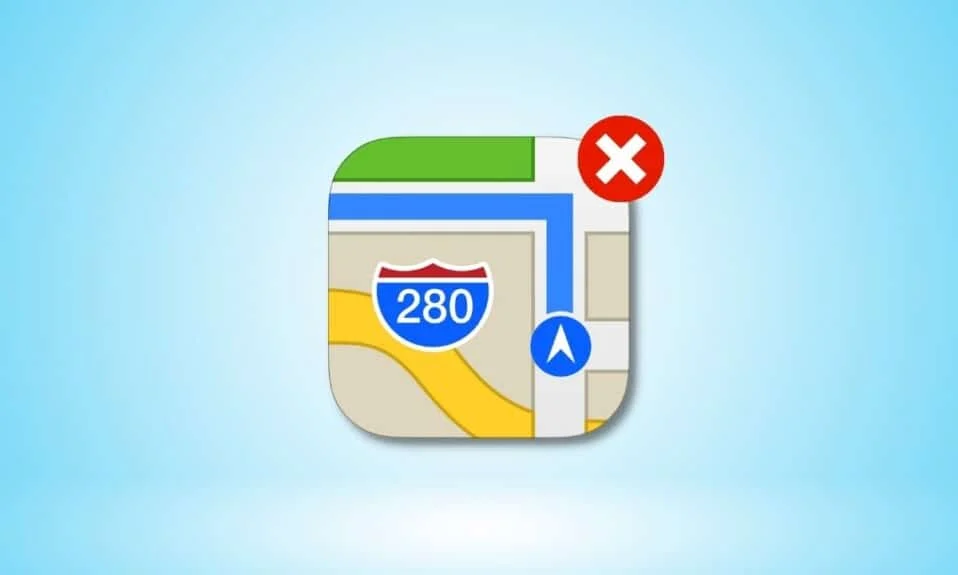
Avec les cartes Apple, vous pouvez localiser n'importe quel endroit car les instructions fournies par l'application sont si faciles à comprendre et à suivre. Une fois que vous avez défini l'itinéraire sur l'application Maps, Maps commence à énoncer des instructions détaillées jusqu'à votre destination finale. Imaginez, vous voyagez vers un nouvel endroit et soudainement vos cartes Apple cessent de fonctionner, alors cette situation peut être vraiment frustrante. Ne vous inquiétez pas, car dans cet article, nous verrons comment réparer les cartes Apple qui ne fonctionnent pas, Apple Maps n'affiche pas le problème de carte et plus encore.
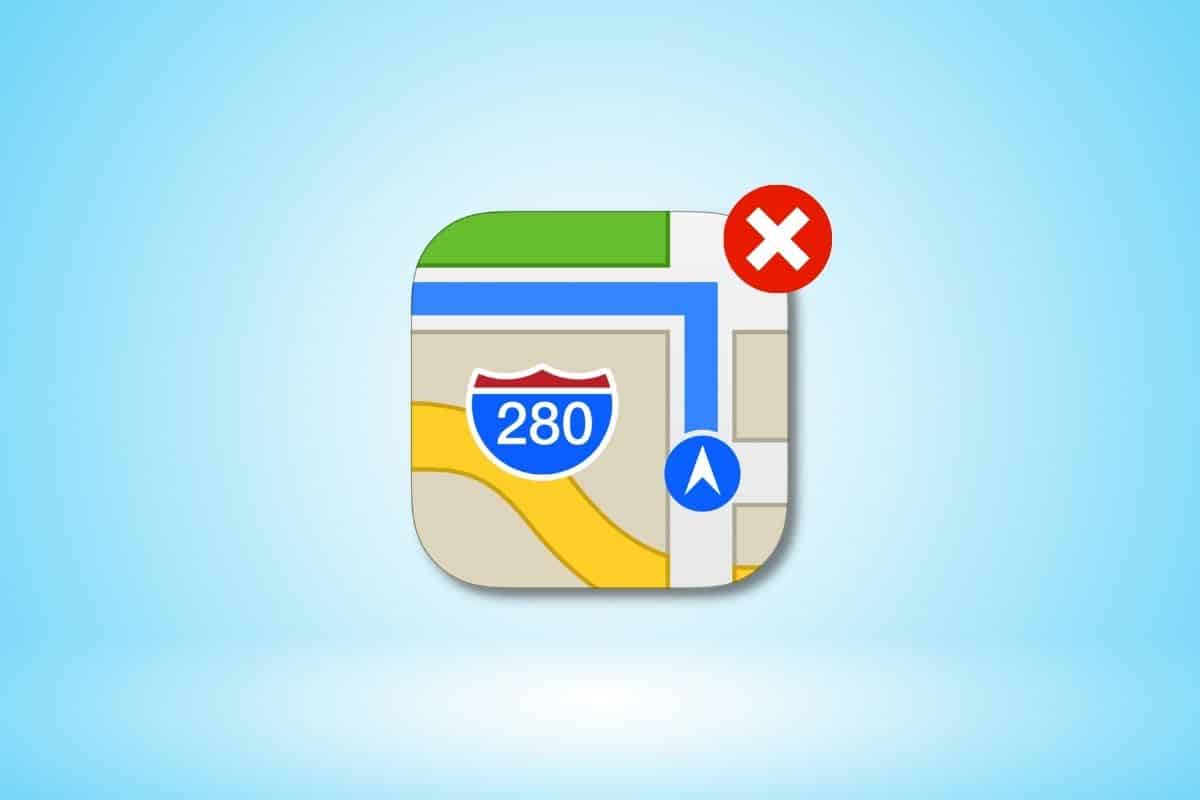
Comment réparer Apple Maps ne fonctionne pas
Pour réparer Apple Maps ne fonctionne pas ou Apple Maps ne fonctionne pas aujourd'hui, lisez les méthodes que nous vous proposons ci-dessous :
Méthode 1 : Méthodes de dépannage de base
Voici quelques méthodes de base pour résoudre le problème.
1A. Redémarrez l'iPhone
Vous pouvez résoudre le problème des cartes Apple qui ne fonctionnent pas en optant pour cette méthode. Pour résoudre des problèmes temporaires, vous pouvez redémarrer votre appareil. Votre appareil est actualisé à partir de bogues et de problèmes qui pourraient empêcher les cartes Apple de ne pas fonctionner correctement après le redémarrage. Lisez notre article sur Comment redémarrer l'iPhone X pour savoir comment redémarrer l'iPhone.
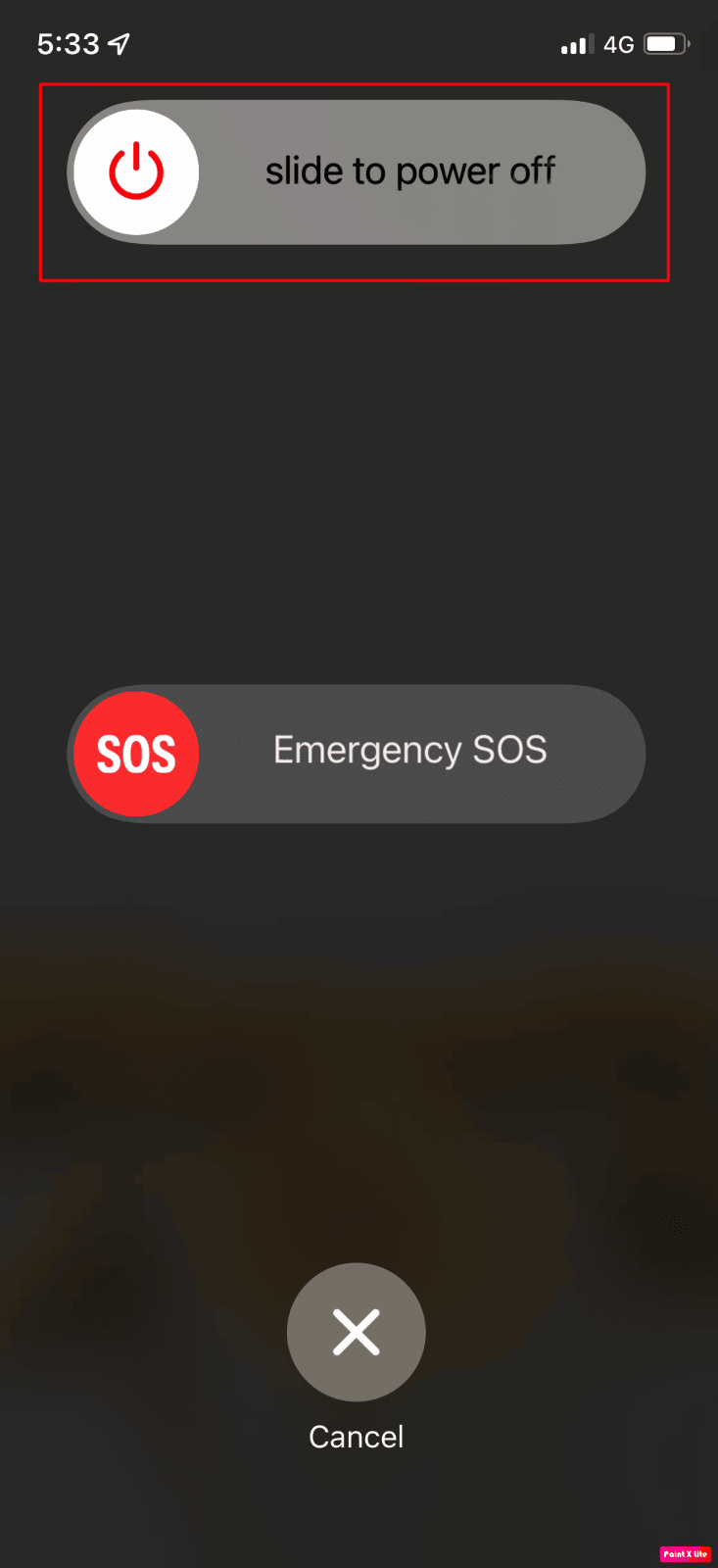
1B. Forcer le redémarrage de l'iPhone
Le redémarrage forcé de votre appareil peut vous aider à résoudre le problème temporaire du système d'exploitation ou des applications Maps elles-mêmes. Ainsi, vous pouvez également essayer cette méthode, si cela ne fonctionne pas pour vous, vous pouvez passer aux autres méthodes décrites dans ce guide. Lisez notre guide perspicace sur Comment forcer le redémarrage de l'iPhone X.
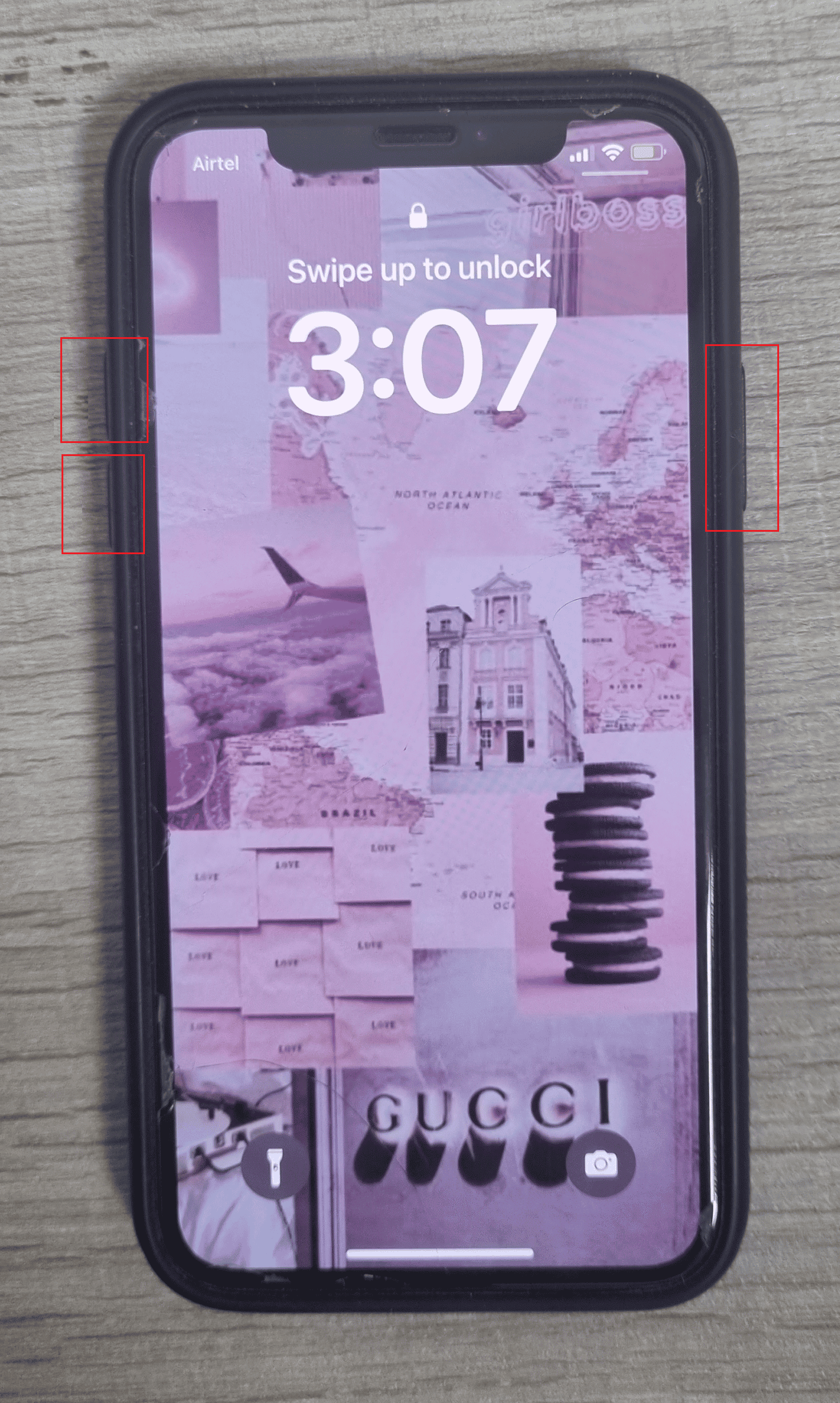
1C. Vérifier l'état du système Apple
Assurez-vous de vérifier la page État du système d'Apple si vous rencontrez un problème avec l'application Maps, car si les services en ligne d'Apple sont confrontés à des pannes, vous ne pouvez rien faire dans ce cas. En naviguant vers la page État du système, vous pouvez vérifier l'affichage des cartes, la recherche de cartes, etc. S'il y a un cercle vert devant les options, cela indique que les services sont en cours d'exécution et actifs.
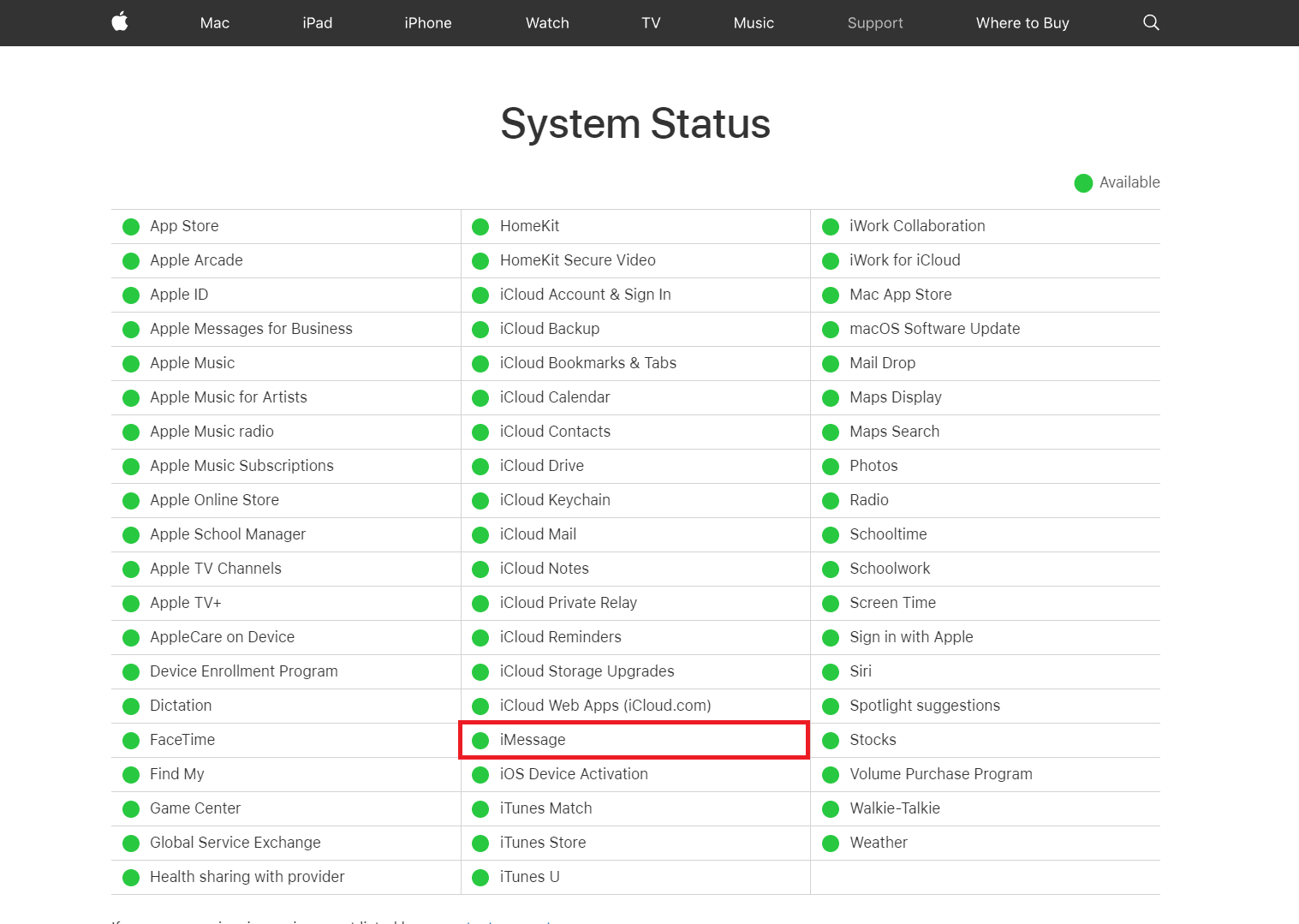
1D. Désactiver le Wi-Fi
Essayez de désactiver le Wi-Fi sur votre appareil car il est possible que votre appareil soit connecté à un réseau sans fil sans accès à Internet. Alors, désactivez le Wi-Fi et laissez votre application Apple Maps utiliser les données mobiles. Pour désactiver le Wi-Fi sur votre appareil, accédez à l'application Paramètres, puis appuyez sur l'option Wi-Fi, puis assurez-vous qu'elle est désactivée.
1E. Désactiver le Bluetooth
Désactivez Bluetooth sur votre iPhone, puis déterminez si le problème a été résolu pour vous. Pour désactiver Bluetooth, accédez au centre de contrôle de votre appareil, en balayant vers le bas depuis le coin supérieur droit de l'écran de votre iPhone, puis désactivez Bluetooth.
1F. Désactiver le mode Avion
Assurez-vous de désactiver le mode avion sur votre appareil, car s'il est activé, votre iPhone ne se connectera pas aux serveurs Apple en utilisant le réseau cellulaire ou le Wi-Fi et vous pourriez donc être confronté à un problème d'Apple Maps qui n'affiche pas de carte. Pour désactiver le mode avion, suivez les étapes mentionnées ci-dessous : Accédez au centre de contrôle en balayant vers le bas depuis le coin supérieur droit de l'écran de votre iPhone. Ensuite, appuyez sur l'icône du mode avion , si elle est grise, cela signifie que le mode avion est désactivé.
Remarque : Si le mode Avion est déjà désactivé sur votre appareil, dans ce cas, activez-le et attendez environ 30 secondes, puis désactivez-le à nouveau. En faisant cela, vos connexions se réinitialisent.
1G. Redémarrer l'application Maps
Un autre moyen rapide et rapide de résoudre le problème d'Apple Maps qui ne fonctionne pas aujourd'hui consiste à fermer complètement l'application iPhone Map, puis à la redémarrer. Pour vous familiariser avec la façon de redémarrer les cartes Apple, lisez les étapes mentionnées ci-dessous :
1. Sur l'iPhone X ou le dernier modèle d'iPhone : balayez vers le haut depuis le bas de l'écran de votre iPhone et après cela, arrêtez-vous au milieu de votre écran, après cela, toutes les applications récemment utilisées seront affichées.
2. Sur l'iPhone 8 ou un modèle d'iPhone antérieur : double-cliquez sur le bouton d'accueil pour voir les applications récemment utilisées.
3. Par conséquent, toutes les applications d'arrière-plan seront visibles sur votre écran, balayez vers le haut pour fermer l'application Maps , puis rouvrez -la après quelques secondes.
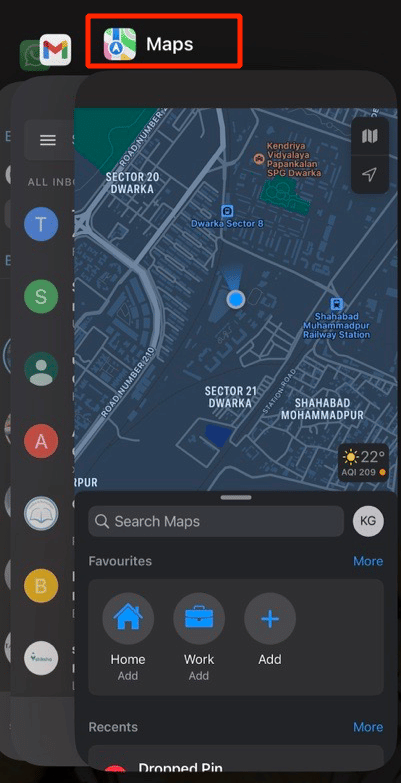
Lisez aussi: 20 meilleures applications de création musicale pour iPhone et iPad
Méthode 2 : réactiver les services de localisation
Si vous souhaitez que l'application iPhone Maps fonctionne correctement sur votre appareil, assurez-vous que la fonction de services de localisation est activée sur votre appareil et si elle est déjà activée, réactivez-la pour résoudre les problèmes. Pour réactiver les services de localisation sur votre appareil, suivez les étapes ci-dessous :
1. Tout d'abord, lancez l'application Paramètres sur votre appareil.

2. Ensuite, appuyez sur l'option Confidentialité et sécurité , puis appuyez sur l'option Services de localisation .
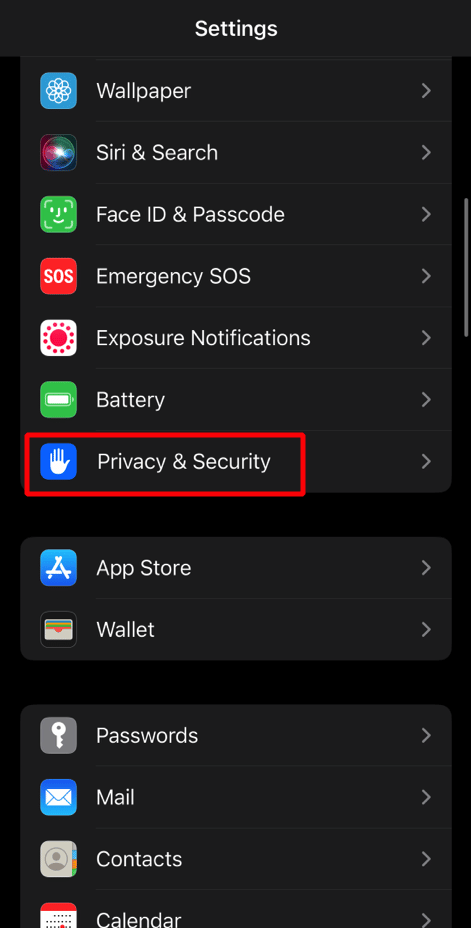
3. Ensuite, désactivez le curseur des services de localisation . Ensuite, forcez le redémarrage de votre appareil, puis activez à nouveau le curseur des services de localisation .
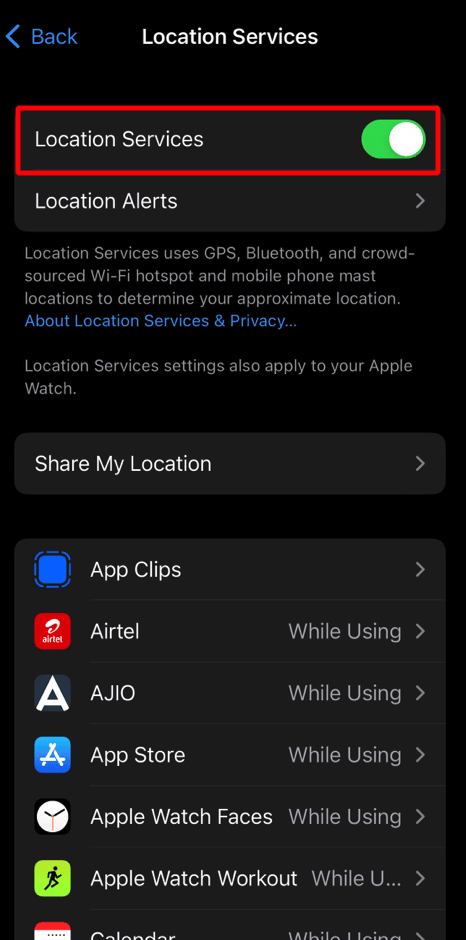
Lisez aussi: 11 façons de réparer Twitter ne fonctionne pas sur Android et iPhone
Méthode 3 : Définir la date et l'heure automatiquement
Pour résoudre le problème des cartes iPhone qui ne fonctionnent pas, assurez-vous que les paramètres de date et d'heure de votre appareil sont réglés sur automatique, car si la date et l'heure de votre iPhone sont incorrectes, vous pouvez rencontrer ce problème. Donc, pour savoir comment procéder, lisez les étapes décrites ci-dessous :
1. Tout d'abord, accédez à l'application Paramètres , puis appuyez sur l'option Général .
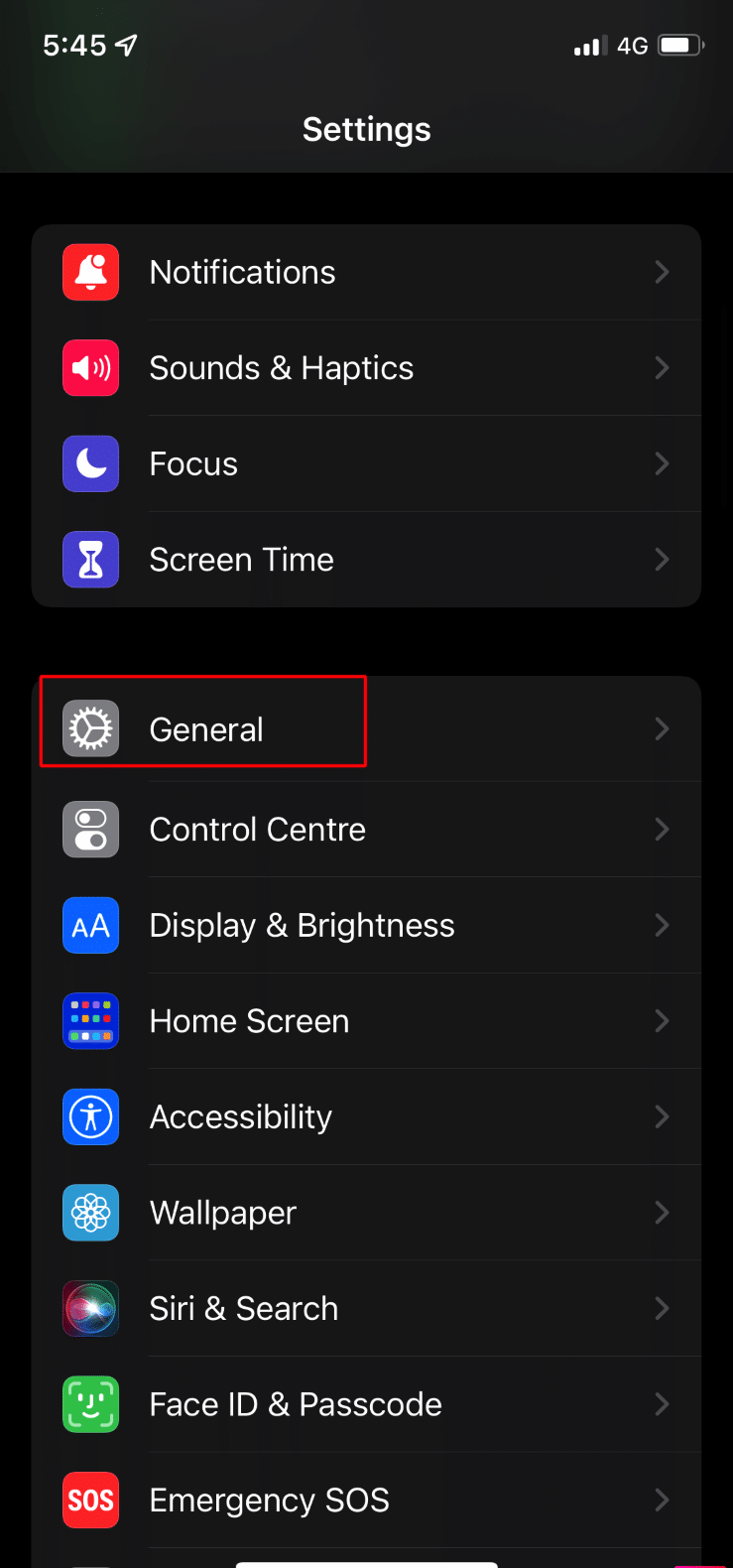
2. Ensuite, appuyez sur l'option Date et heure et activez le curseur Définir automatiquement .
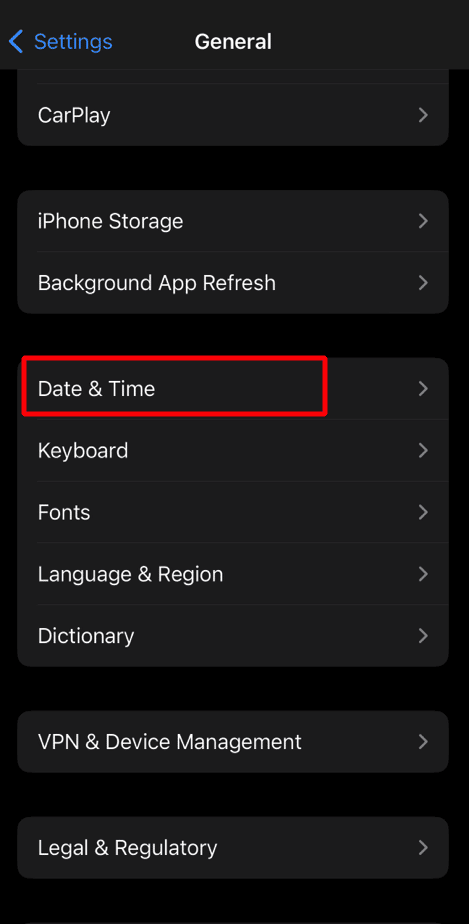
Méthode 4 : désactiver le mode de mise au point
Si votre iPhone est en mode Focus, cela peut entraîner des problèmes avec l'application Maps. Désactivez donc le mode Focus sur votre iPhone pour résoudre le problème des cartes Apple qui ne fonctionnent pas. Pour ce faire, lisez ci-dessous :
1. Lancez l'application Paramètres , puis appuyez sur l'option Focus .
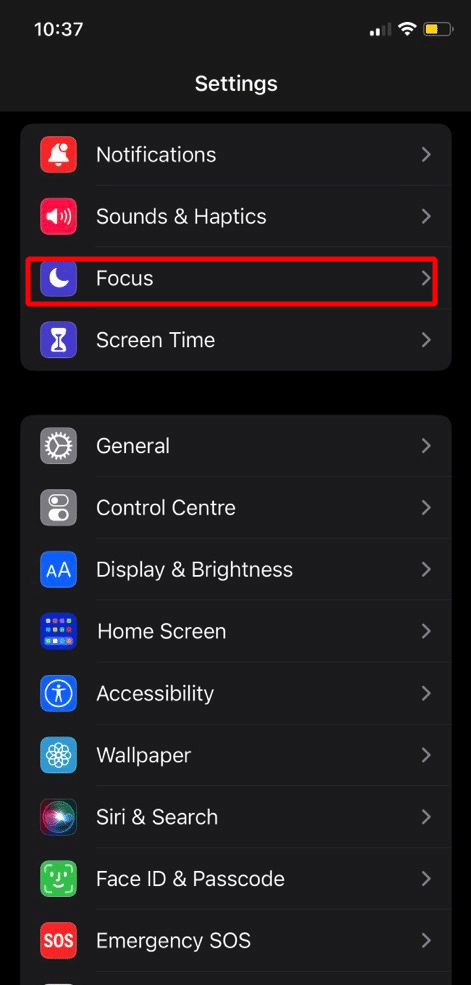
2. Ensuite, choisissez un préréglage Focus comme Ne pas déranger et désactivez-le.
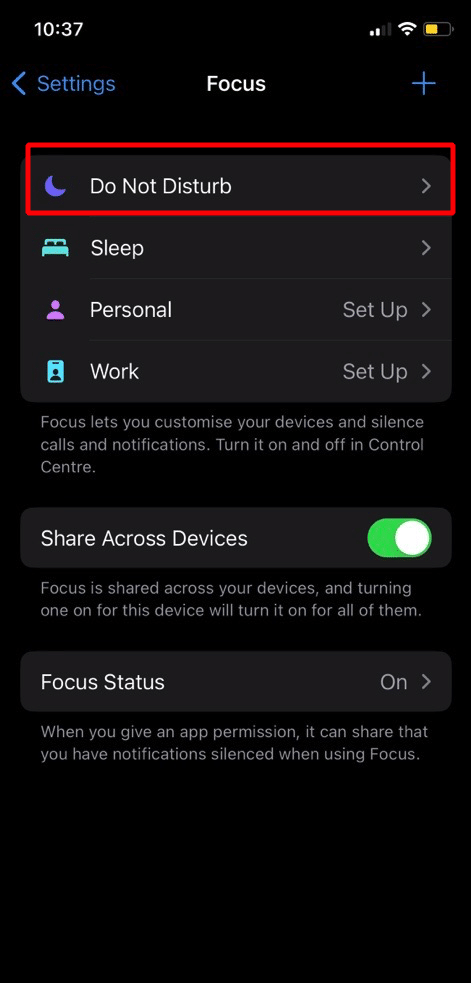
3. Après cela, découvrez si un horaire est défini pour le Focus et si tel est le cas, désactivez -le.
4. Ensuite, activez Manuel ou désactivez Activer automatiquement, et répétez également pour les autres modes de mise au point.
Méthode 5 : mettre à jour les paramètres de l'opérateur
Des paramètres d'opérateur obsolètes sur votre appareil peuvent empêcher l'application Maps de votre appareil de fonctionner parfaitement. Ainsi, dans une telle situation, mettez à jour les paramètres de l'opérateur. Suivez les étapes mentionnées ci-dessous :
1. Accédez à l'application Paramètres .

2. Ensuite, choisissez l'option Général et appuyez sur À propos de .
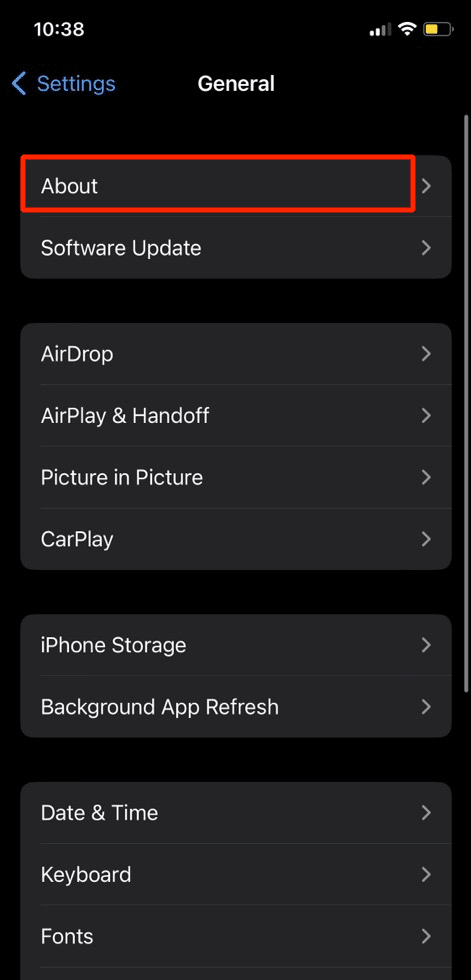
3. Ensuite, téléchargez et installez la mise à jour si elle est disponible.
4. Après cela, redémarrez votre iPhone, puis accédez à l'application Maps et assurez-vous qu'il fonctionne correctement.

Méthode 6 : réactiver l'accès aux données sur Apple Maps
Si vous souhaitez opter pour cette méthode pour résoudre le problème des cartes iPhone qui ne fonctionnent pas, suivez les étapes indiquées :
1. Ouvrez l'application Paramètres sur votre iPhone, puis appuyez sur Cartes .
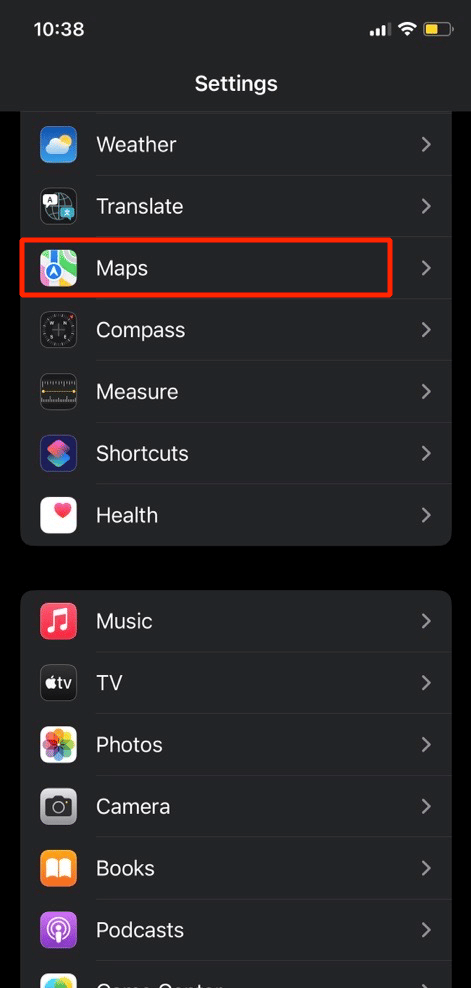
2. Ensuite, désactivez les données cellulaires et forcez le redémarrage de votre appareil.
3. Ensuite, désactivez le Wi-Fi et ouvrez l'application Apple Maps sur iPhone.
4. Ensuite, activez l'accès aux données cellulaires pour Maps lorsqu'il demande un accès aux données.
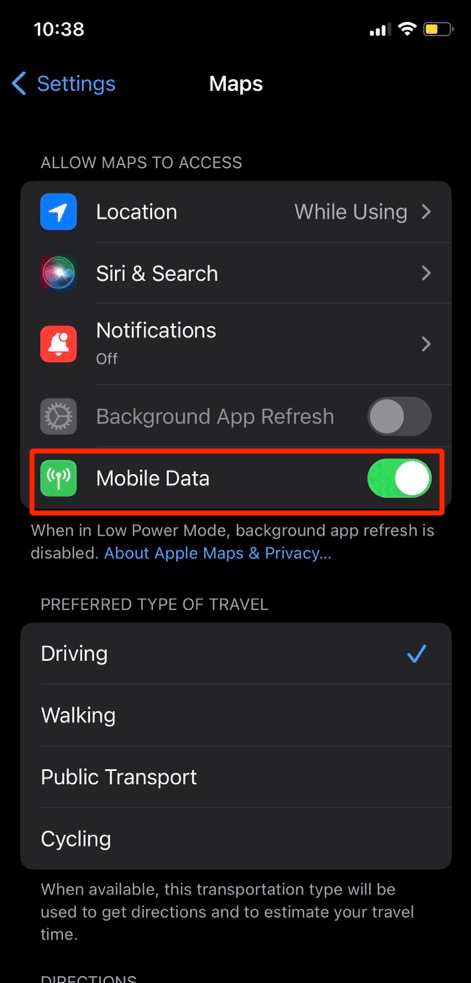
Lisez aussi : Comment réparer l'iPhone qui ne reçoit pas de SMS d'Android
Méthode 7 : Activer et désactiver l'étalonnage de la boussole
Vous pouvez faire face à des cartes Apple qui n'affichent pas de problème de carte si la boussole n'est pas calibrée sur votre appareil. Pour réactiver l'étalonnage de la boussole sur votre iPhone, suivez les étapes décrites ci-dessous :
1. Ouvrez l'application Paramètres sur votre iPhone, puis appuyez sur Confidentialité et sécurité .
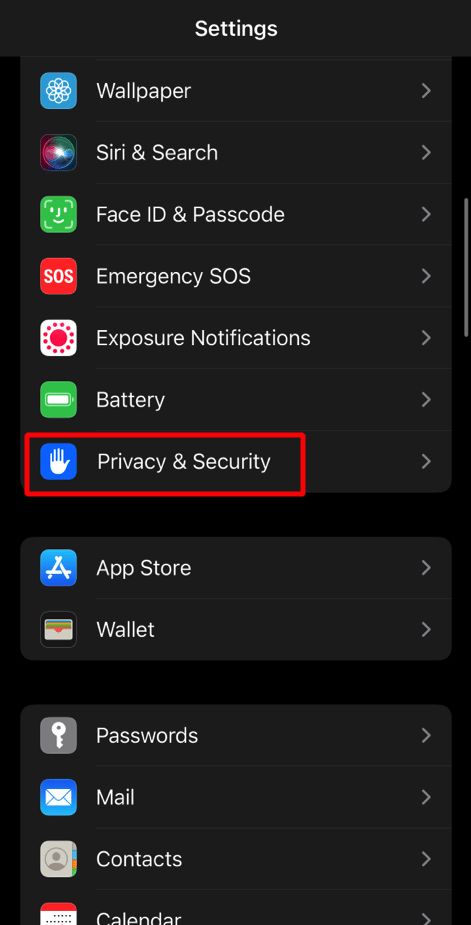
2. Ensuite, appuyez sur l'option Services de localisation et sélectionnez Services système .
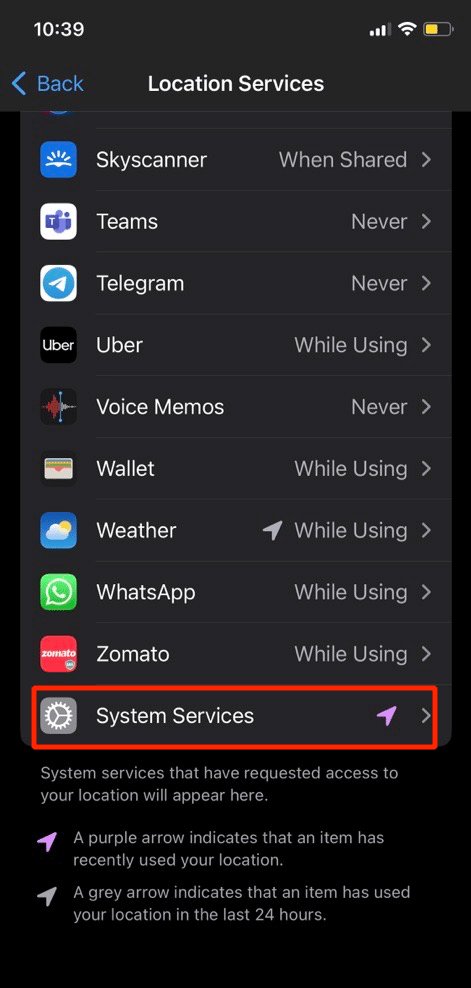
3. Ensuite, désactivez le curseur d'étalonnage de la boussole et forcez le redémarrage de votre iPhone.
4. Maintenant, activez à nouveau le curseur Calibration de la boussole .
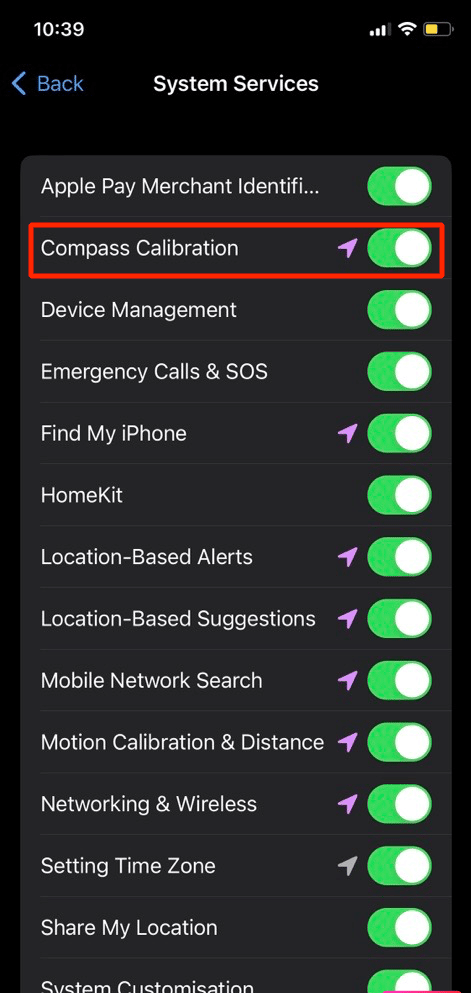
Méthode 8 : désactiver l'actualisation de l'application en arrière-plan
Pour désactiver l'actualisation de l'application en arrière-plan, lisez les étapes indiquées.
1. Appuyez sur Paramètres> Option générale .
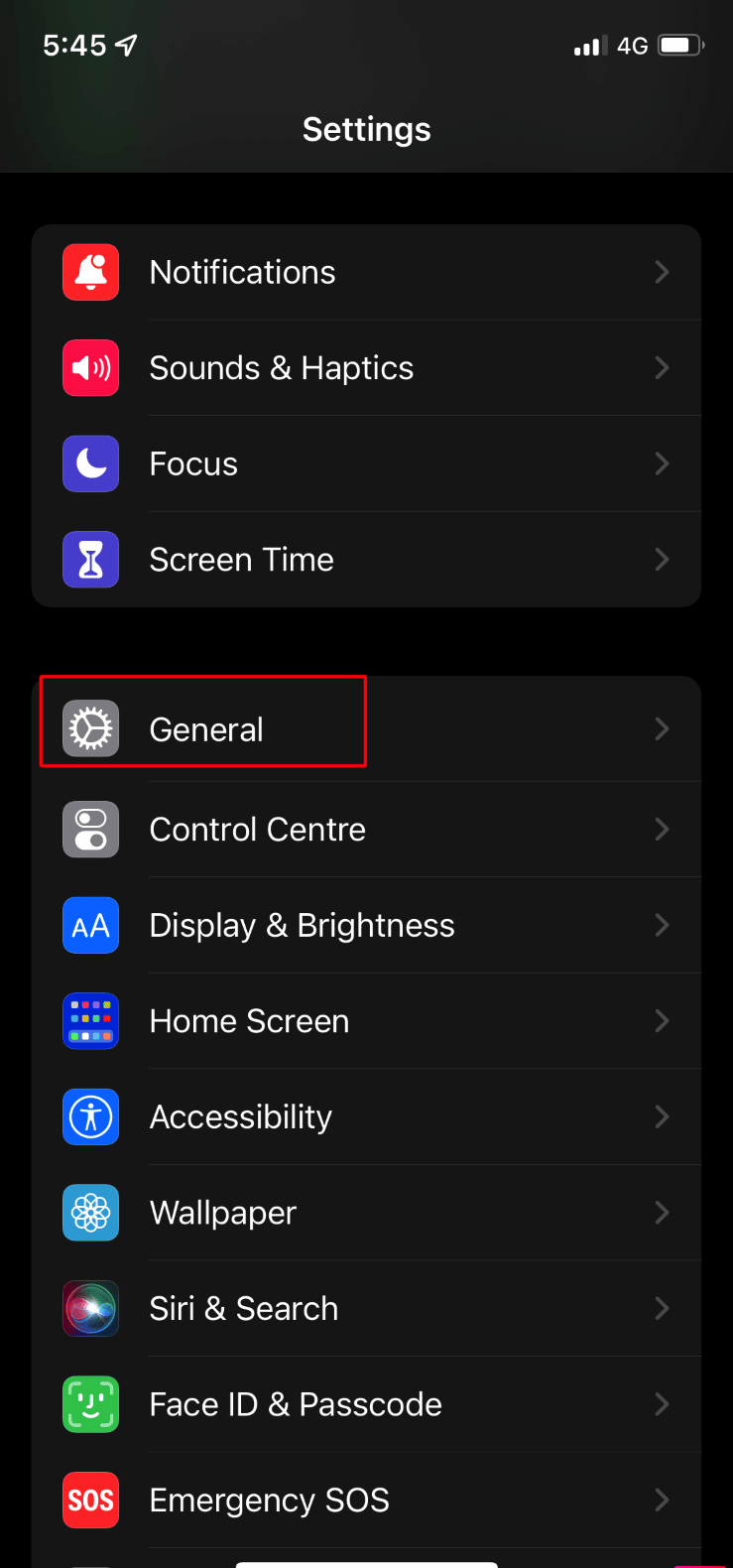
2. Maintenant, appuyez sur Actualisation de l'application en arrière-plan et désactivez-la.
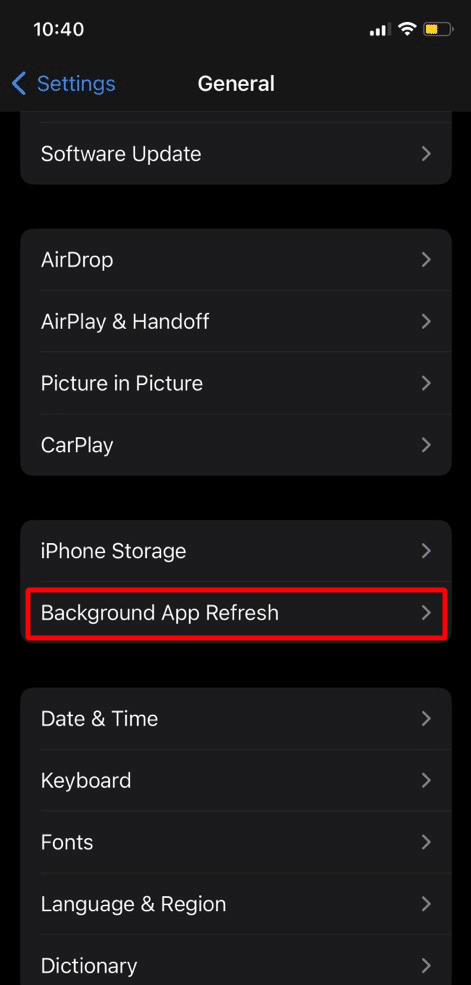
3. Après cela, accédez à l'application Maps et vérifiez si elle fonctionne correctement. Si tel est le cas, notez les applications à l'origine du problème pour l'application Apple Maps en activant l'actualisation de l'application en arrière-plan pour les autres applications une par une.
Méthode 9 : réactiver les autorisations de localisation
Essayez cette méthode pour résoudre le problème que vous rencontrez. Suivez les étapes mentionnées ci-dessous pour résoudre le problème des cartes Apple qui ne fonctionnent pas :
1. Accédez à l'application Paramètres iPhone, puis appuyez sur Confidentialité et sécurité .
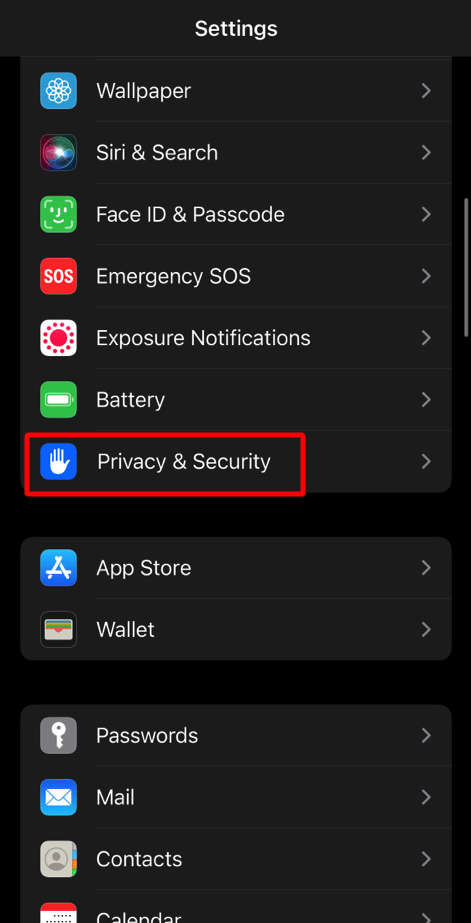
2. Maintenant, sélectionnez l'option Services de localisation et appuyez sur Cartes .
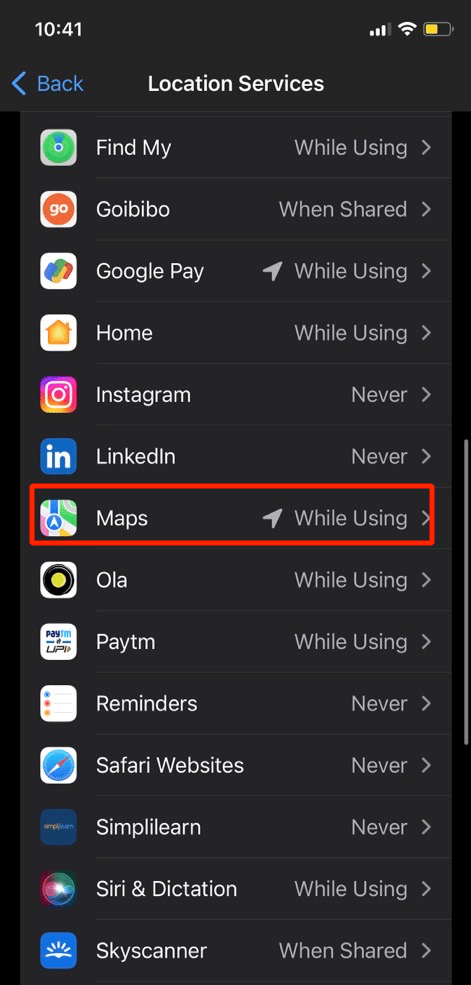
3. Ensuite, sous l'en-tête Autoriser l'accès à l'emplacement, choisissez l'option Demander la prochaine fois .
4. Après cela, activez Emplacement précis , puis ouvrez Apple Maps.
5. Accordez ensuite les autorisations requises si l'autorisation de localisation est demandée, puis assurez-vous que le problème est résolu.
6. Si le problème persiste, choisissez l'option Lors de l'utilisation de l'application .
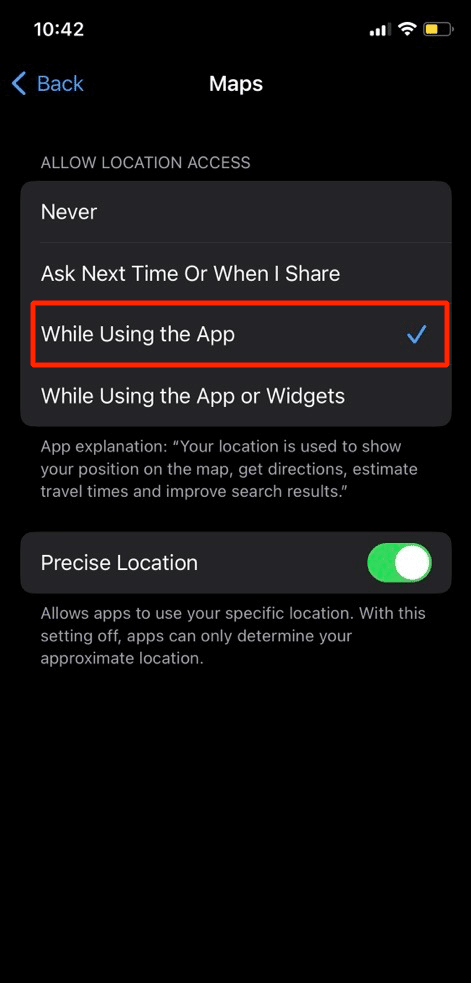
Lisez aussi : 10 façons de réparer le scintillement et l'absence de réponse de l'écran de l'iPhone
Méthode 10 : réinstaller l'application Maps
Essayez de réinstaller l'application Maps sur votre appareil pour résoudre le problème. Pour savoir comment le faire, lisez ci-dessous :
1. Tout d'abord, appuyez longuement sur l'icône de l'application Maps située sur l'écran d'accueil de l'iPhone.
2. Après cela, appuyez sur l'option Supprimer l'application .
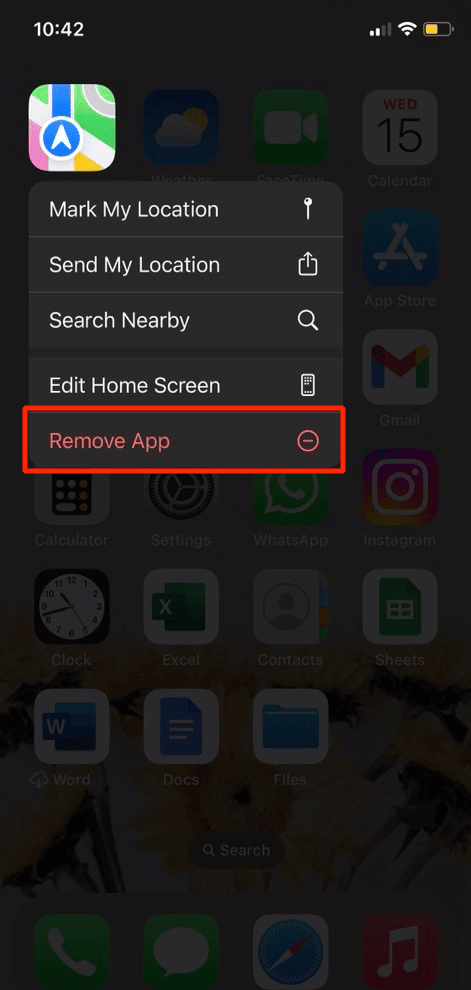
3. Ensuite, confirmez votre choix en appuyant sur l'option Supprimer l'application .
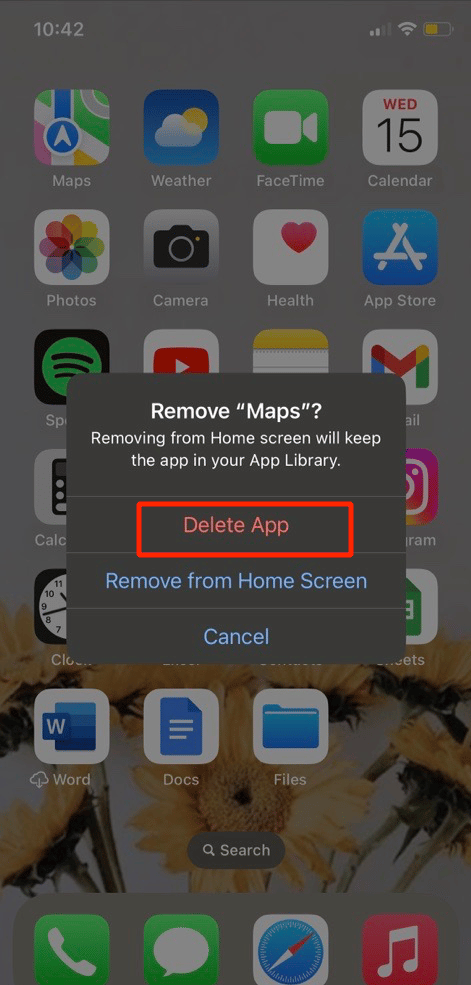
4. Ensuite, réinstallez l'application depuis l'App Store.
Méthode 11 : Réinitialiser l'emplacement et la confidentialité
Réinitialisez les paramètres de localisation et de confidentialité sur votre appareil pour résoudre le problème Apple Maps Not Working. Pour savoir comment procéder, lisez les étapes ci-dessous :
1. Tout d'abord, accédez à l'application Paramètres de l'iPhone.

2. Ensuite, appuyez sur l'option Général .
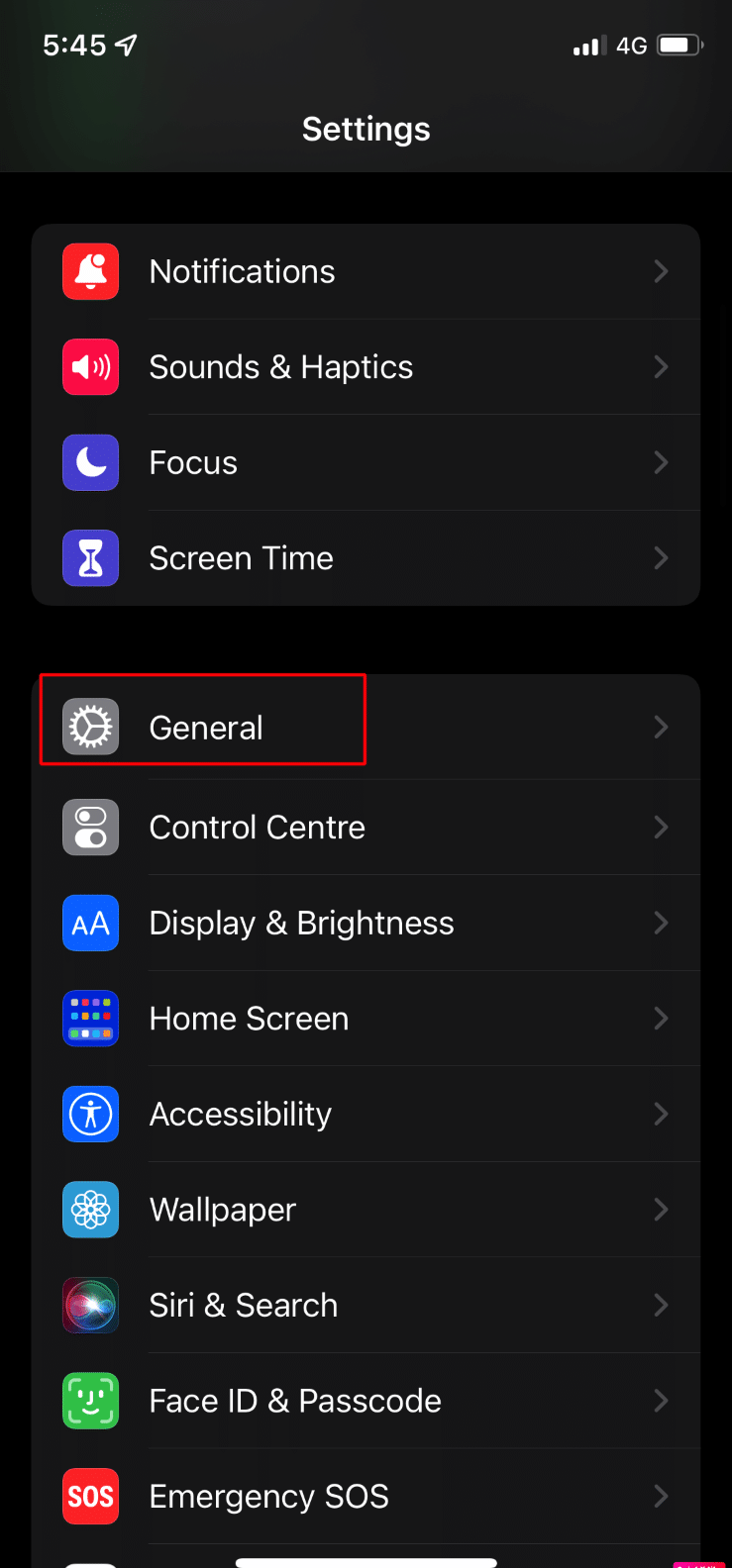
3. Après cela, appuyez sur l'option Transférer ou Réinitialiser l'iPhone .
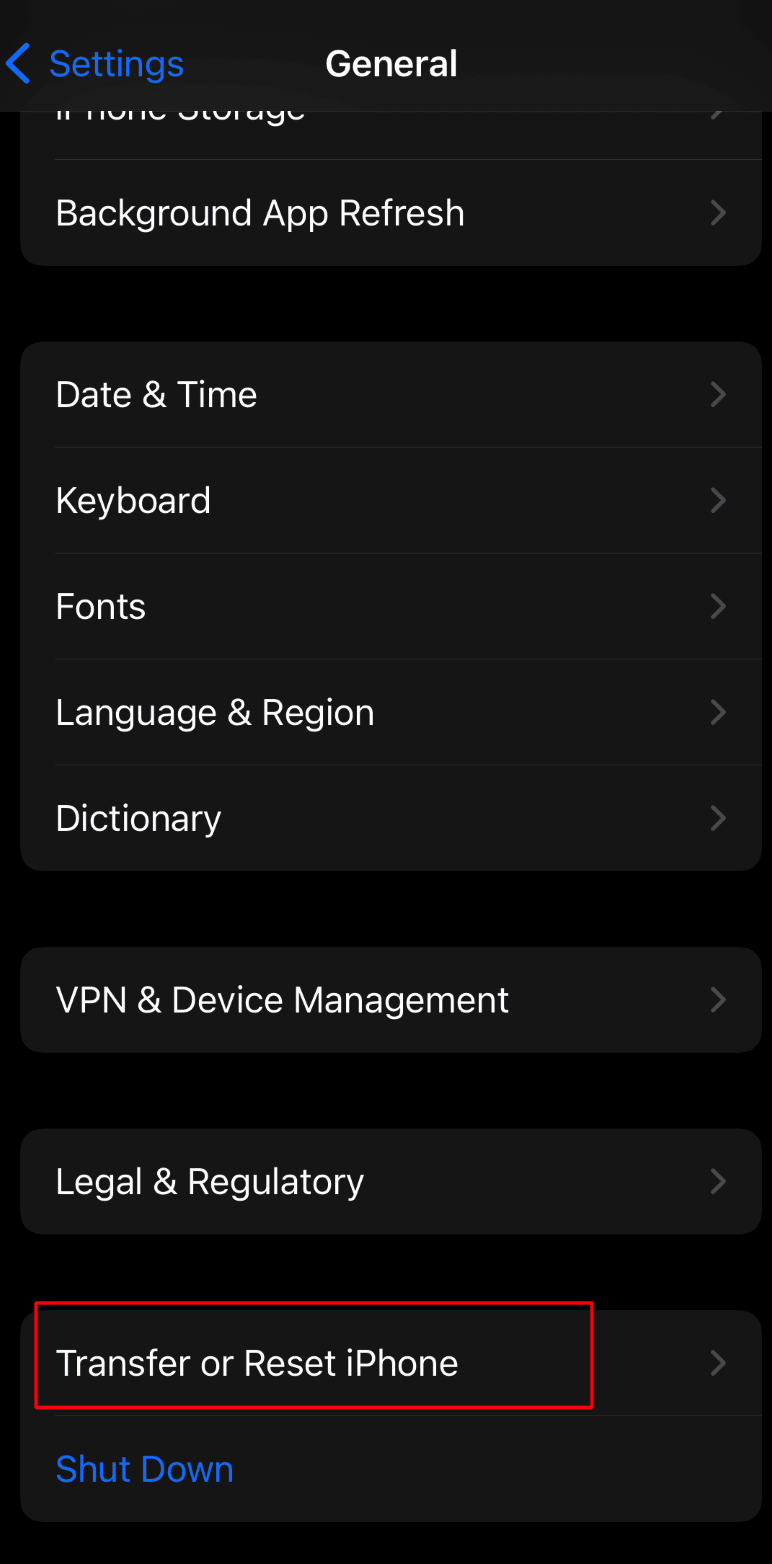
4. Ensuite, appuyez sur l'option Réinitialiser> Réinitialiser l'emplacement et la confidentialité .
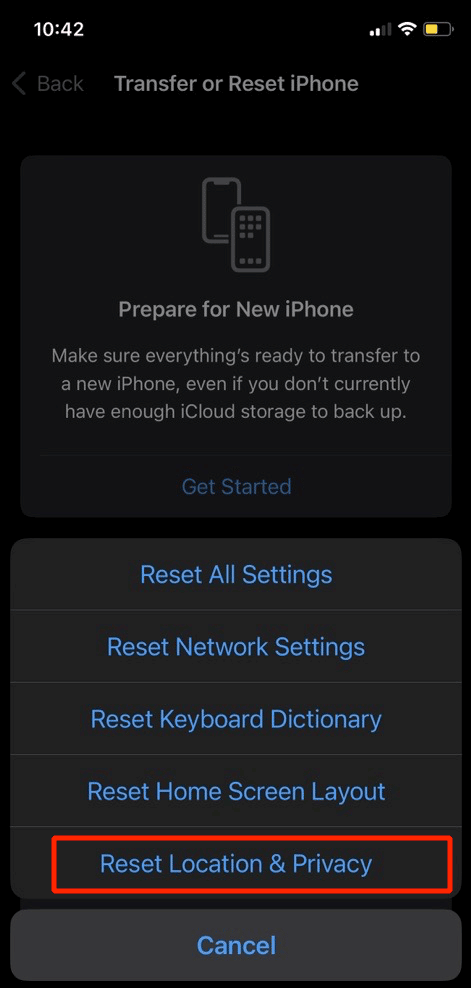
Méthode 12 : Réinitialiser les paramètres réseau
Une autre méthode que vous pouvez essayer pour résoudre le problème des cartes Apple qui ne fonctionnent pas est la suivante. Pour réinitialiser les paramètres réseau sur votre iPhone, suivez les étapes ci-dessous :
1. Accédez à l'application Paramètres iPhone.

2. Ensuite, appuyez sur l'option Général .
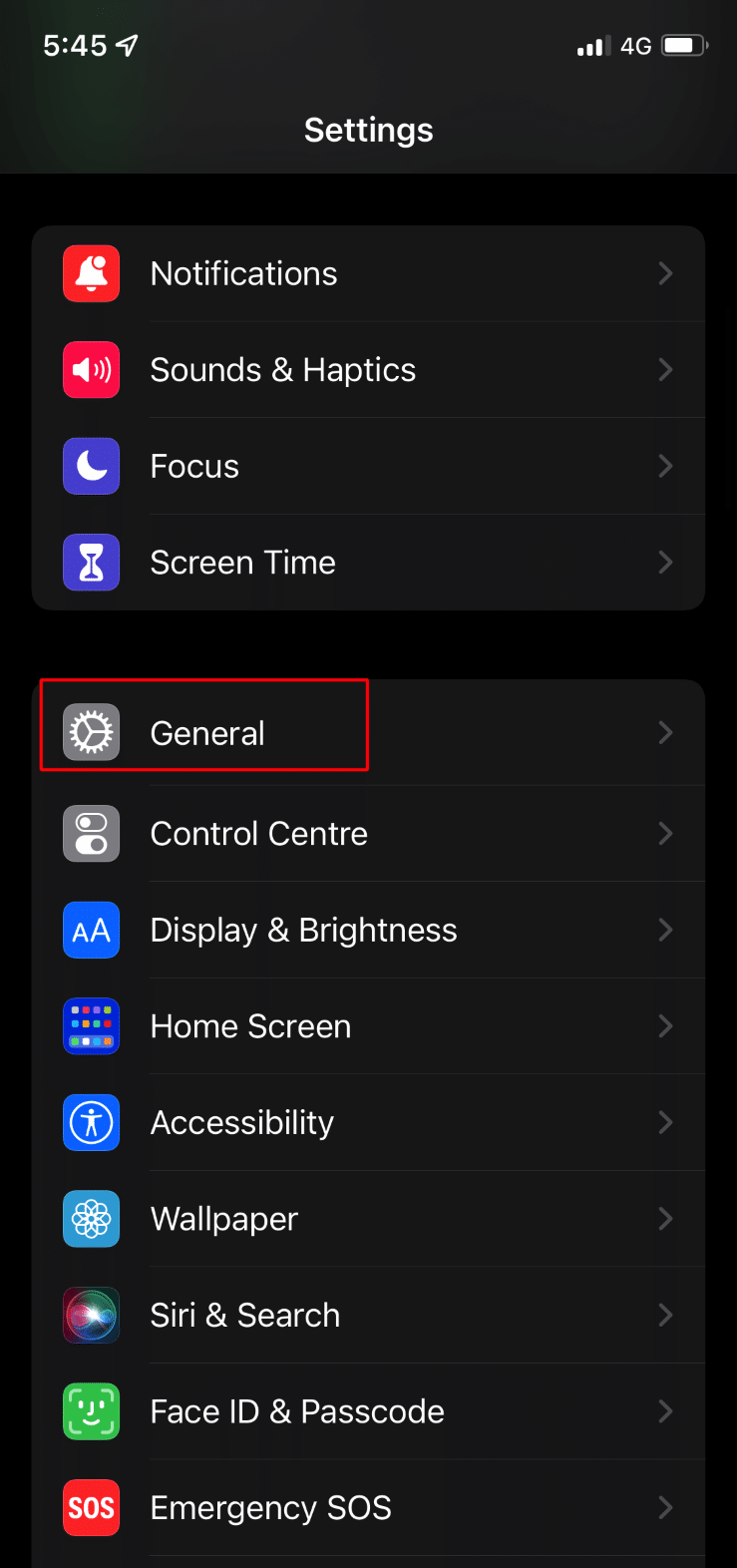
3. Ensuite, appuyez sur l'option Transférer ou Réinitialiser l'iPhone .
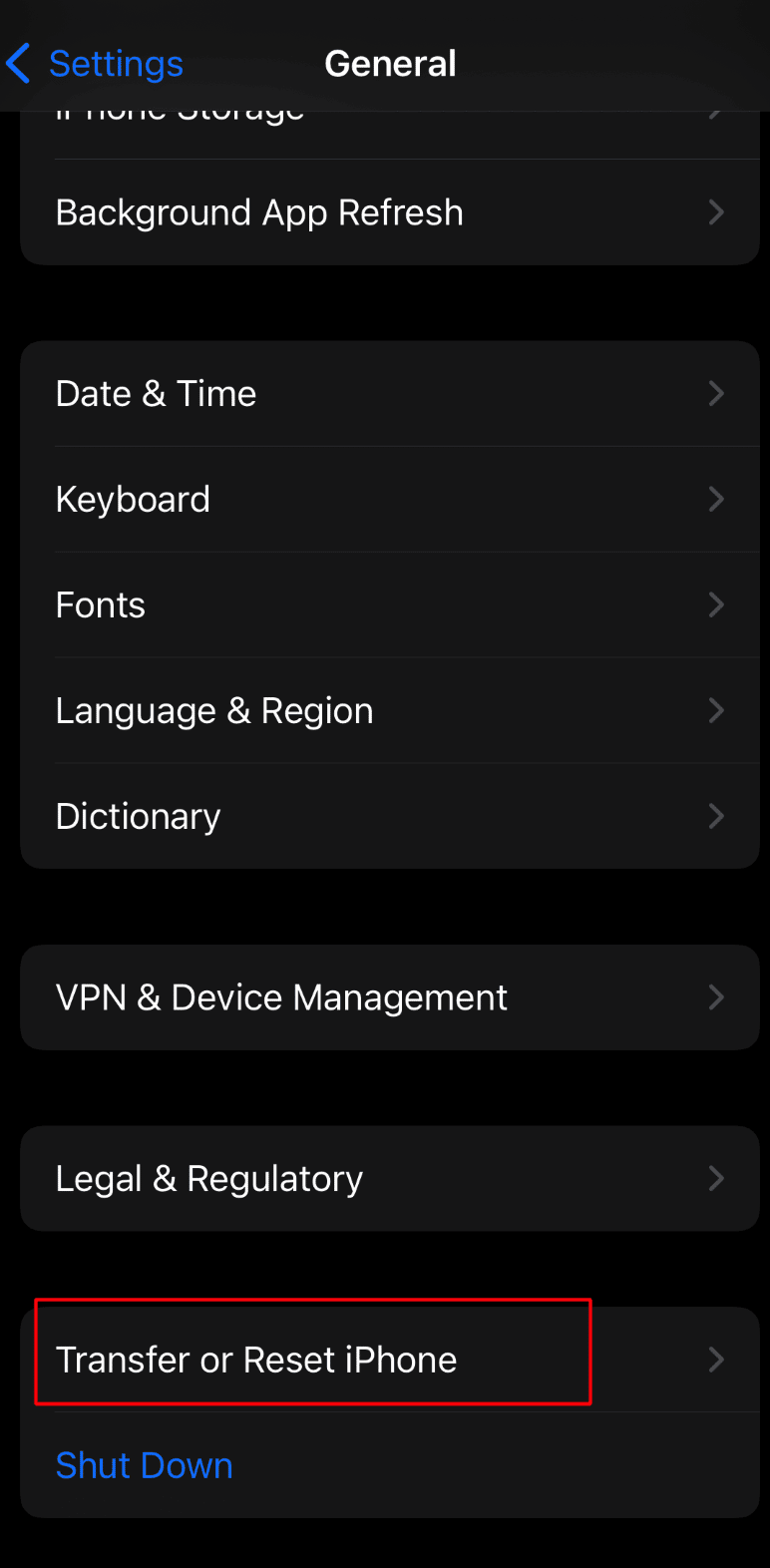
4. Ensuite, appuyez sur l'option Réinitialiser > Réinitialiser les paramètres réseau .
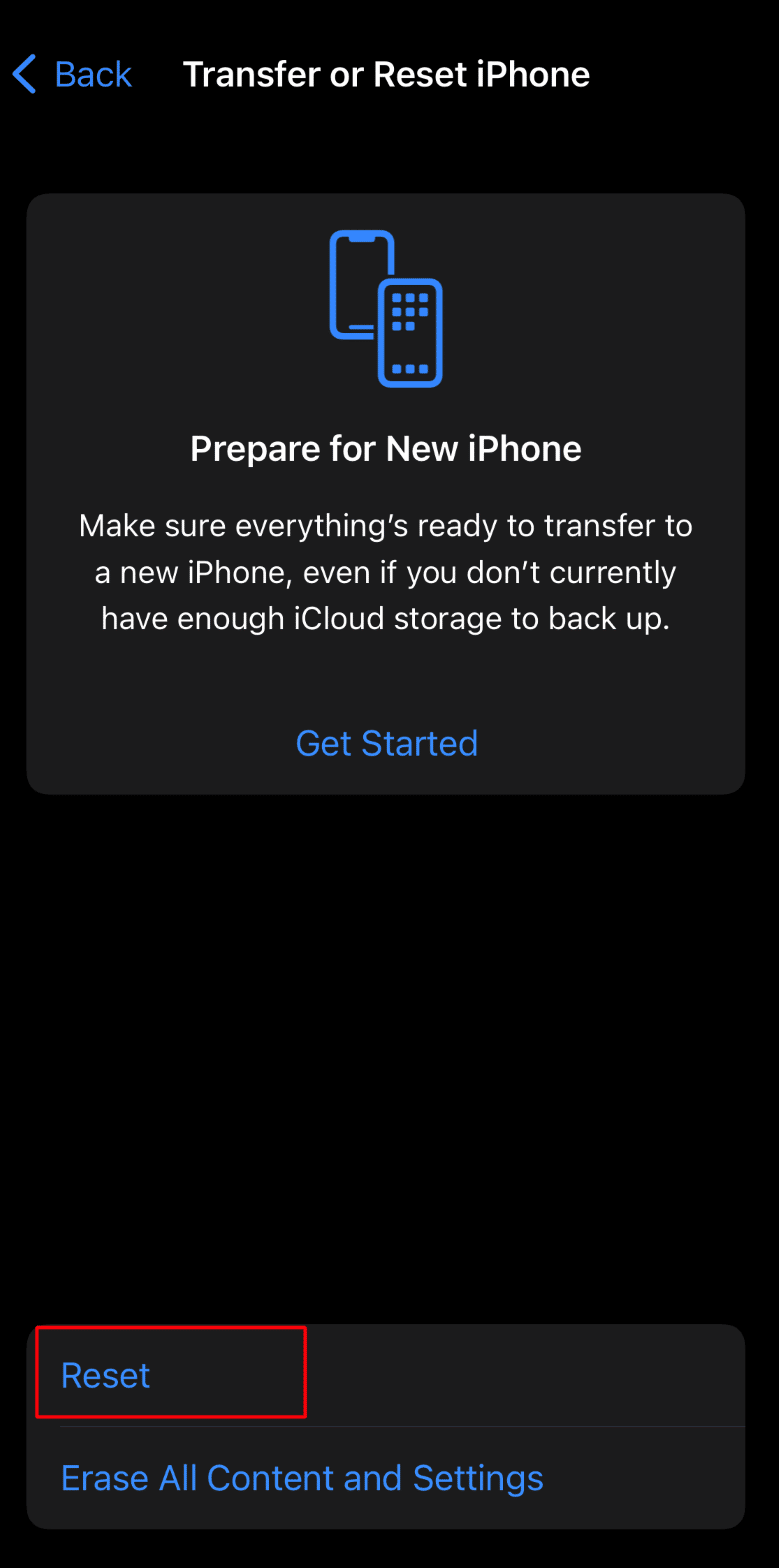
Lisez aussi : 10 façons de réparer l'enregistrement d'écran n'a pas pu être enregistré en raison de 5823 sur iPhone
Méthode 13 : Réinitialisation d'usine de l'iPhone
Le dernier recours que vous pouvez choisir est de réinitialiser votre iPhone en usine. En réinitialisant votre appareil en usine, vous pouvez résoudre le problème des cartes Apple qui ne fonctionnent pas. Mais assurez-vous de créer une sauvegarde avant d'effectuer la réinitialisation d'usine car toutes vos données et informations seront effacées. Pour ce faire, lisez notre article sur la réinitialisation d'usine de l'iPhone X et résolvez l'erreur iPhone Maps not working.
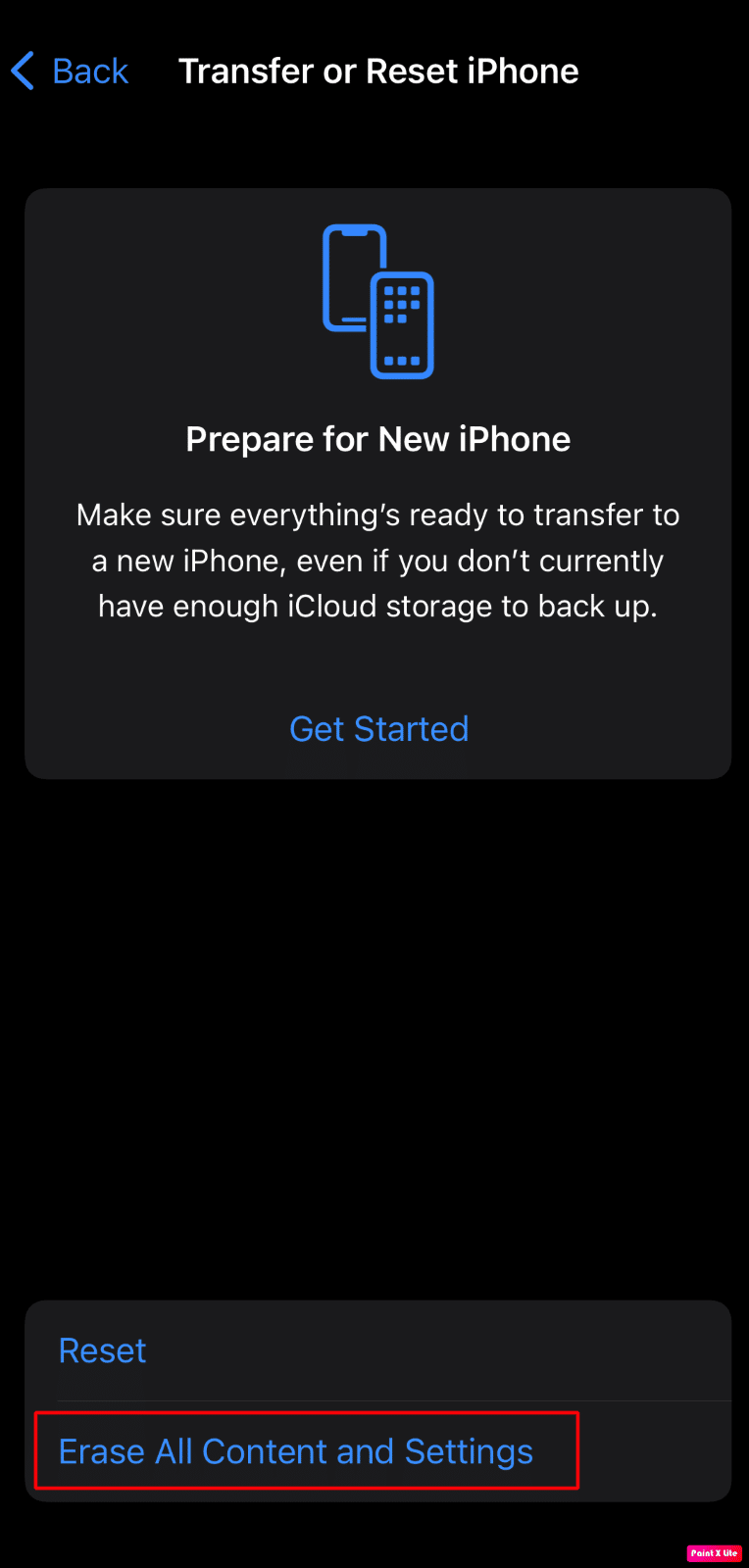
Recommandé:
- 8 façons de résoudre le code d'erreur d'installation de Microsoft Office 30180-4
- Comment ouvrir des fichiers ZIP sur iPhone à l'aide d'une application tierce
- Comment réparer les illustrations d'Apple Music qui ne s'affichent pas
- Comment réparer l'iPhone Partager ma position est grisé
Ceci nous amène à la fin de notre article. Nous espérons qu'après avoir lu notre guide, vous avez pu résoudre le problème des cartes Apple qui ne fonctionnent pas . Vous pouvez nous contacter avec vos suggestions et questions via la section commentaires ci-dessous. Faites-nous également savoir sur quel sujet vous souhaitez obtenir des informations dans notre prochain article.
