Correction de l'erreur AppHangB1 sur Steam
Publié: 2022-10-31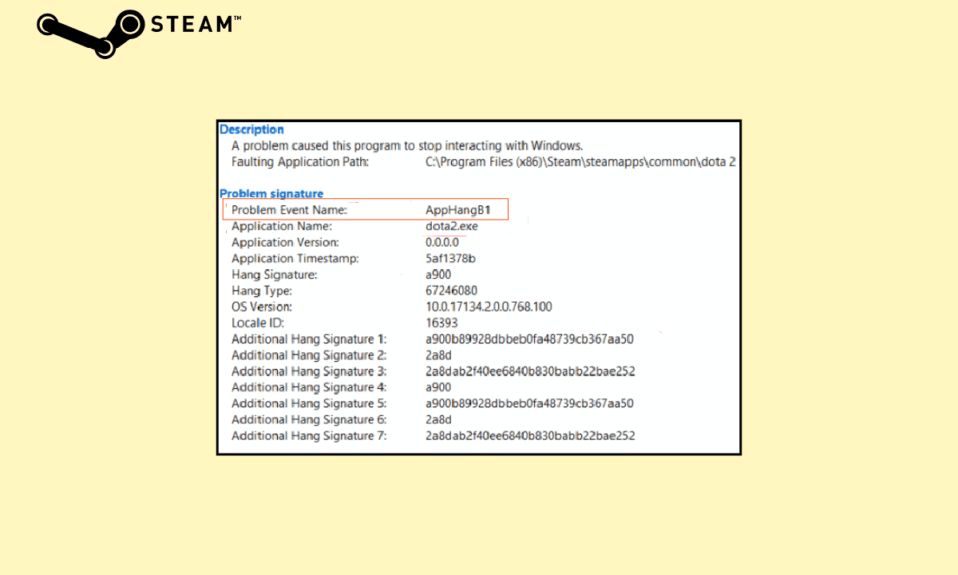
L'utilisation excessive de RVB et les problèmes avec Steam sont deux choses qui unissent tous les joueurs PC du monde entier. Comme vous le savez peut-être déjà, Steam est actuellement le distributeur de jeux numériques le plus populaire et compte plus de 120 millions d'utilisateurs actifs par mois. Cependant, l'application client Steam est connue pour se comporter mal de temps en temps. L'erreur AppHangB1 Windows 10 fait partie des erreurs les plus fréquemment signalées et empêche les utilisateurs de lancer des jeux dans Steam. Parfois, le nom d'événement de problème AppHangB1 est également rencontré lors de l'ouverture de l'application Steam elle-même. Dans cet article, nous passerons en revue toutes les causes potentielles de cette erreur Steam et vous fournirons plusieurs façons de corriger l'erreur AppHangB1 sur Steam.
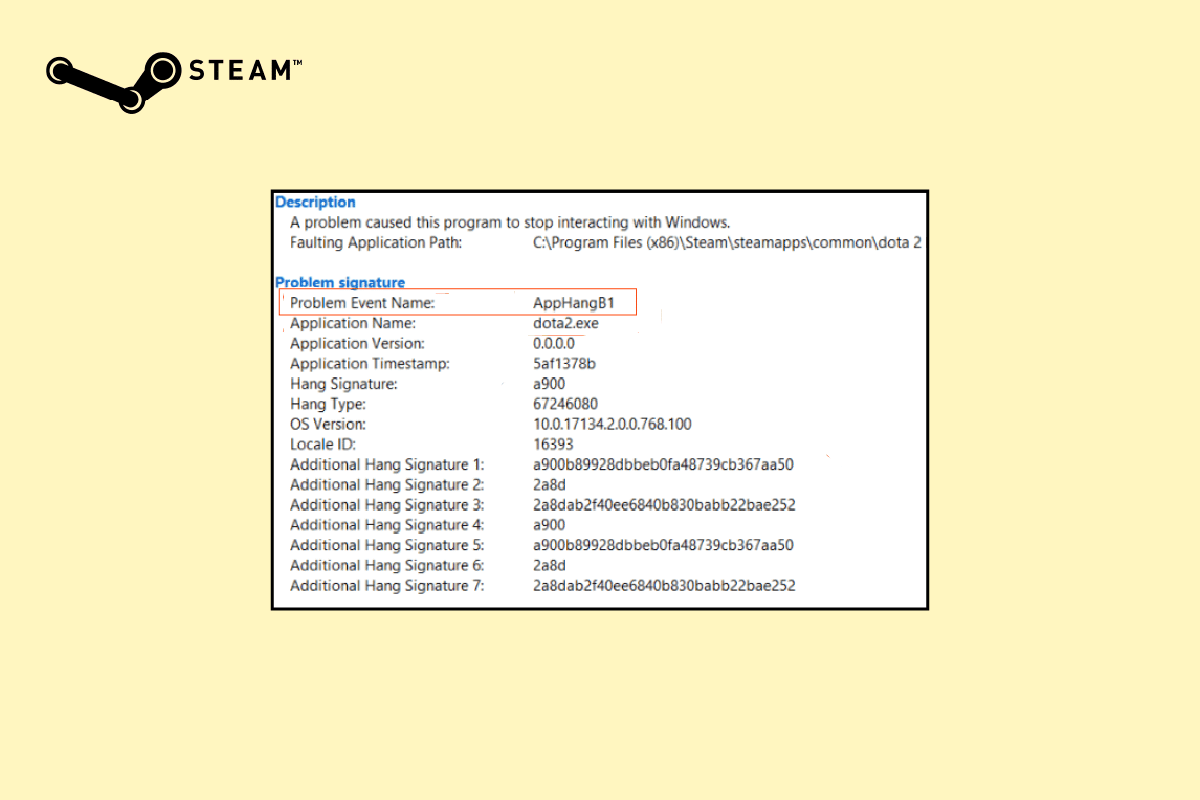
Contenu
- Comment réparer l'erreur AppHangB1 sur Steam Windows 10 PC
- Méthode 1 : exécuter l'utilitaire de résolution des problèmes de compatibilité
- Méthode 2 : Mettre à jour Steam
- Méthode 3 : vérifier l'intégrité des fichiers du jeu
- Méthode 4 : réparer la bibliothèque Steam
- Méthode 5 : Actualiser Steam
- Méthode 6 : Modifier les options de lancement de Steam
- Méthode 7 : Modifier les options de lancement du jeu
- Méthode 8 : exécuter une analyse des logiciels malveillants
- Méthode 9 : Réparer les fichiers système
- Méthode 10 : Désactiver le pare-feu Windows (non recommandé)
- Méthode 11 : Désactiver l'antivirus (le cas échéant)
- Méthode 12 : Autoriser via le pare-feu Windows
Comment réparer l'erreur AppHangB1 sur Steam Windows 10 PC
Grâce à la popularité massive de Steam, chaque problème connu a déjà été résolu et résolu par sa base d'utilisateurs. Il en va de même pour l'erreur AppHangB1. Voici les différentes raisons qui peuvent provoquer cette erreur sur votre ordinateur :
- Paramètres antivirus et pare-feu stricts
- Paramètres de lancement de Steam mal configurés
- Fichiers de jeu corrompus
- Corrompre les fichiers de la bibliothèque de Steam
- Bogues dans l'application/fichiers d'application
Méthode 1 : exécuter l'utilitaire de résolution des problèmes de compatibilité
Si la dernière version de Windows ne fonctionne pas pour le programme, vous pouvez faire face à ce problème. Dans ce cas, exécutez l'utilitaire de résolution des problèmes de compatibilité pour le résoudre. Suivez les étapes ci-dessous :
1. Faites un clic droit sur le client Steam et sélectionnez Dépanner la compatibilité .
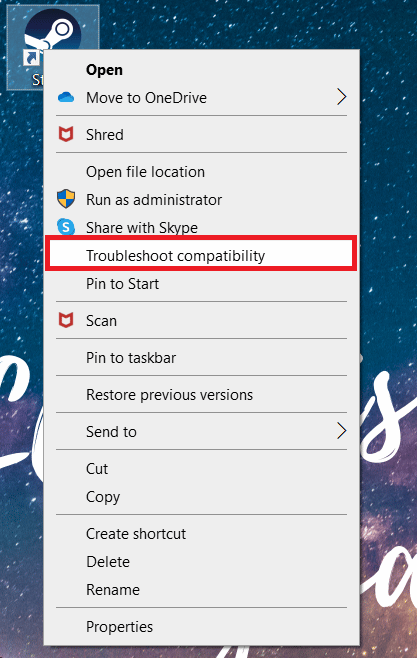
2. Sélectionnez Essayer les paramètres recommandés .
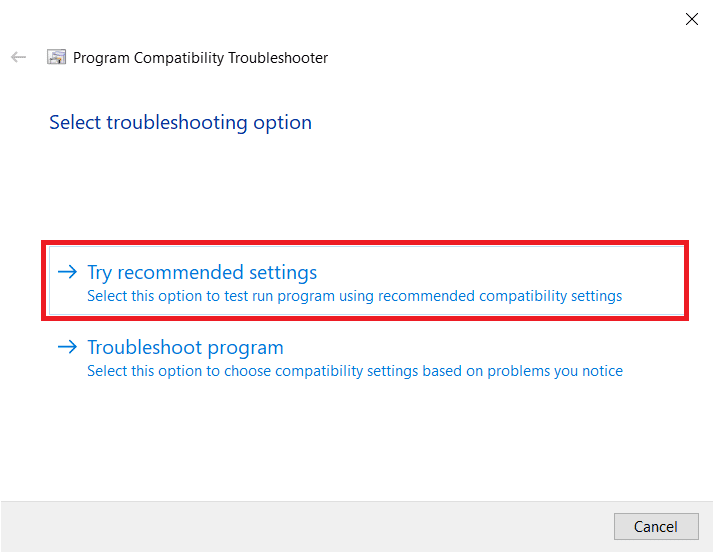
3. Cliquez sur Tester le programme…
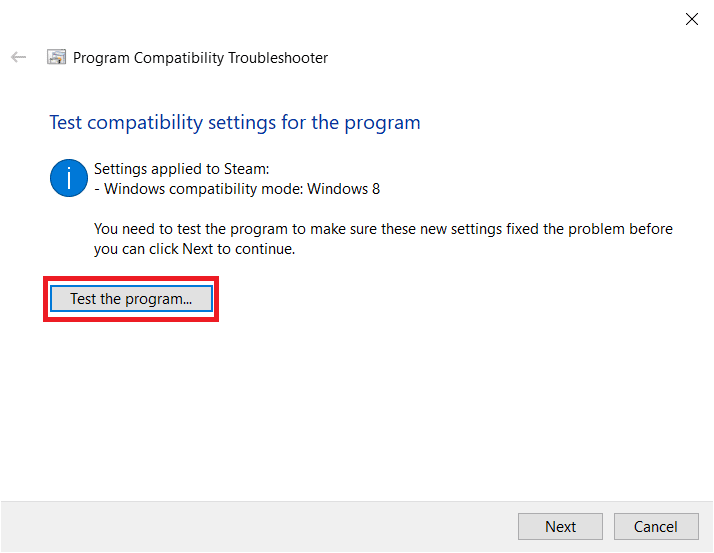
4. Une fois le test terminé, cliquez sur Suivant .
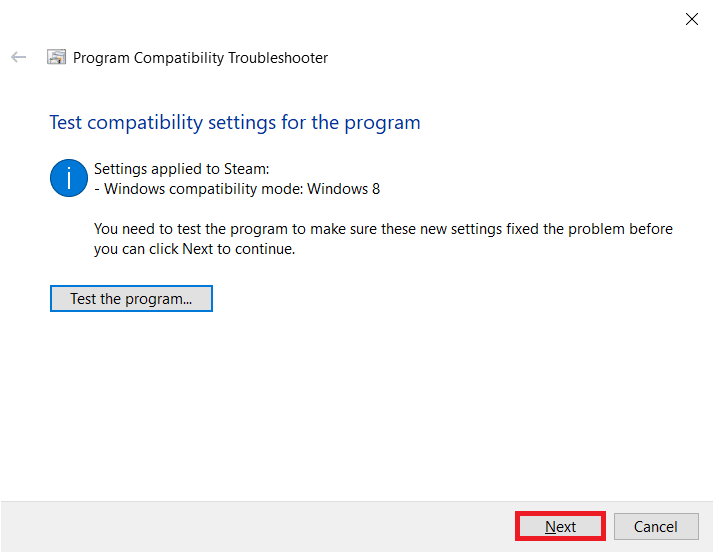
5. Cliquez sur Oui, enregistrer ces paramètres pour ce programme .
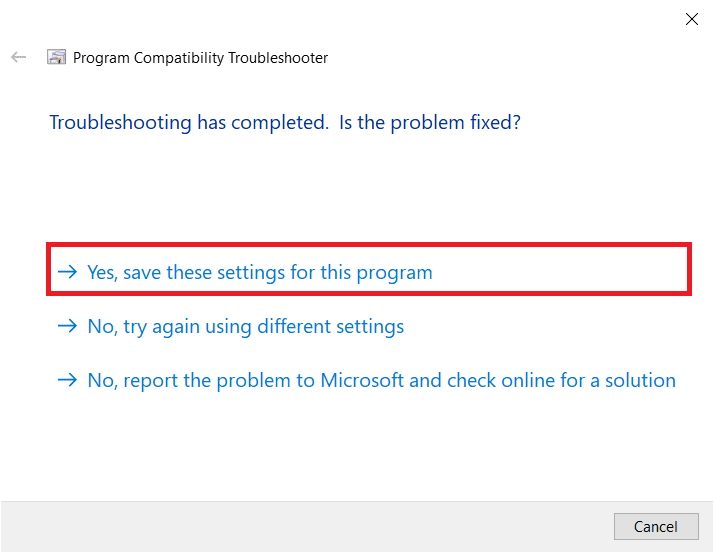
6. Cliquez sur Fermer .
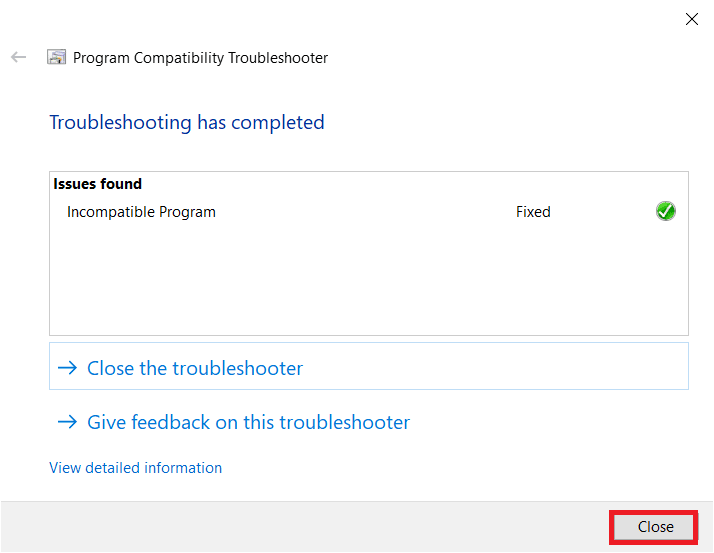
Méthode 2 : Mettre à jour Steam
Les développeurs déploient régulièrement des mises à jour pour corriger les bogues et les problèmes avec les versions d'applications existantes. Donc, si vous n'avez pas mis à jour l'application Steam depuis un certain temps, pensez à le faire. Vous pouvez mettre à jour manuellement l'application en suivant les étapes ci-dessous :
1. Ouvrez le client Steam .
2. Cliquez sur Steam dans le coin supérieur gauche et sélectionnez Vérifier les mises à jour du client Steam…
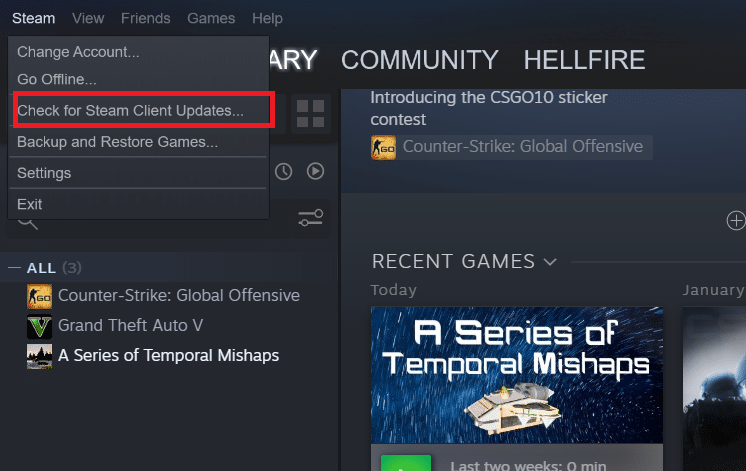
3A. Si de nouvelles mises à jour sont disponibles, attendez que la mise à jour soit terminée et cliquez sur REDÉMARRER STEAM .
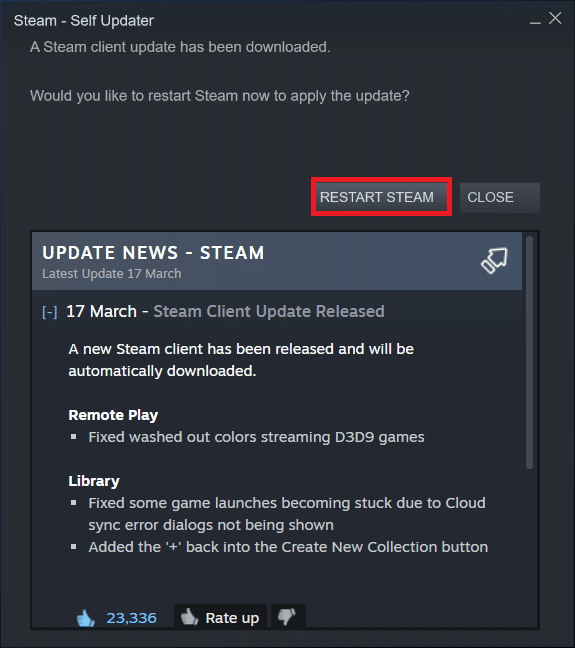
3B. Si le client Steam est déjà à jour, il affichera Votre client Steam est à jour .
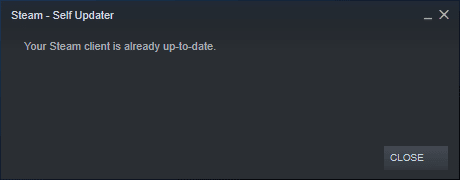
Lisez également : Correction du code d'erreur 118 Steam dans Windows 10
Méthode 3 : vérifier l'intégrité des fichiers du jeu
Comme mentionné précédemment, l'erreur AppHangB1 est parfois rencontrée lors du lancement d'un jeu Steam spécifique. Si tel est le cas pour vous, cette solution peut aider à résoudre l'erreur. Avec des jeux constamment mis à jour, le nombre incalculable de mods officiels et tiers installés, etc., les fichiers de jeu essentiels peuvent parfois prendre un coup et être rendus corrompus. Ainsi, en utilisant la fonctionnalité intégrée de Steam, assurez-vous que les fichiers du jeu ne sont pas compromis.
Lisez notre guide sur Comment vérifier l'intégrité des fichiers de jeu sur Steam ? et mettre en œuvre la même chose.
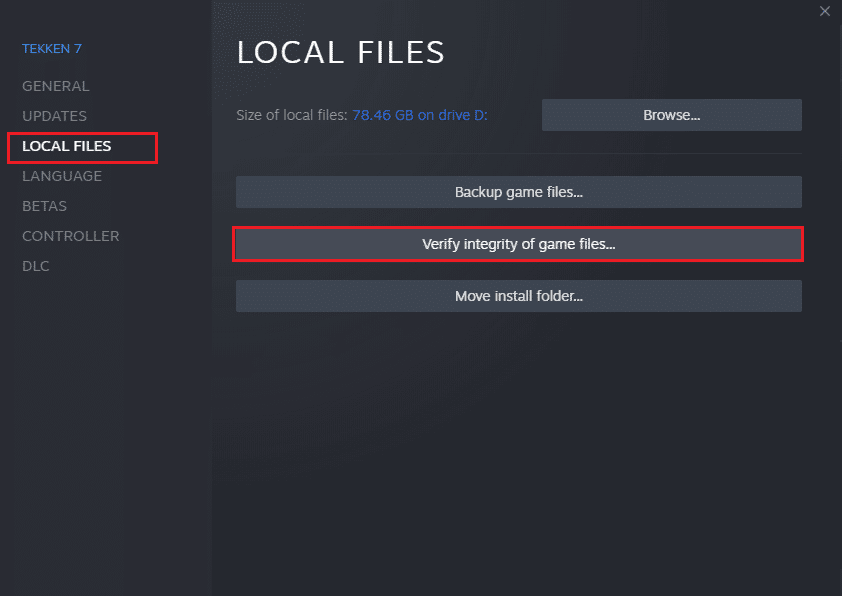
Méthode 4 : réparer la bibliothèque Steam
Alors que la méthode précédente se concentrait sur un jeu particulier, vous pouvez également essayer de réparer tous les fichiers de la bibliothèque Steam pour résoudre l'erreur AppHangB1 sur Steam. La méthode pour le faire est assez simple et comme expliqué:
1. Avec votre application Steam ouverte, cliquez sur Steam et sélectionnez Paramètres .
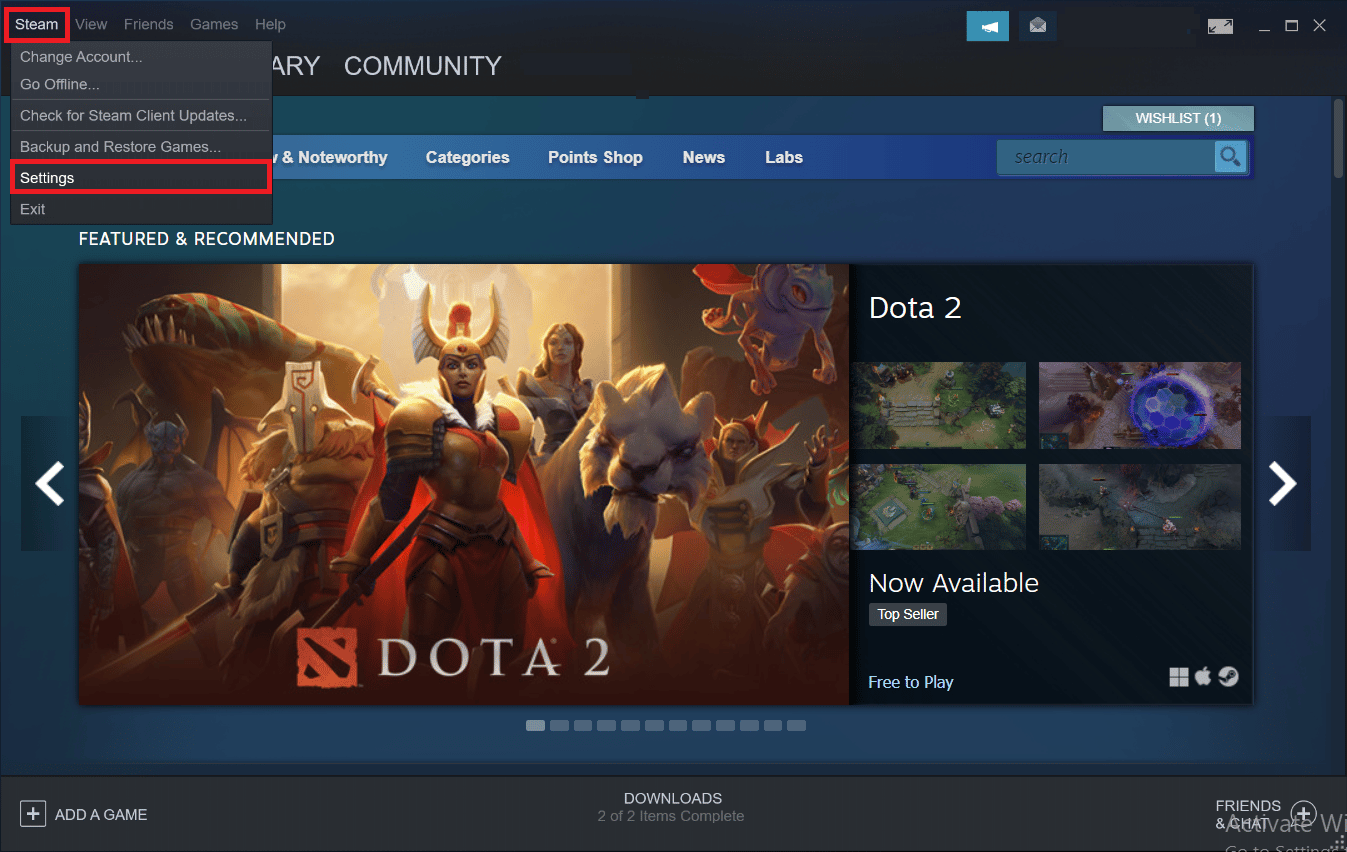
2. Cliquez sur Téléchargements dans le menu d'index.
3. Cliquez sur DOSSIERS DE LA BIBLIOTHÈQUE STEAM dans la section Bibliothèques de contenu .
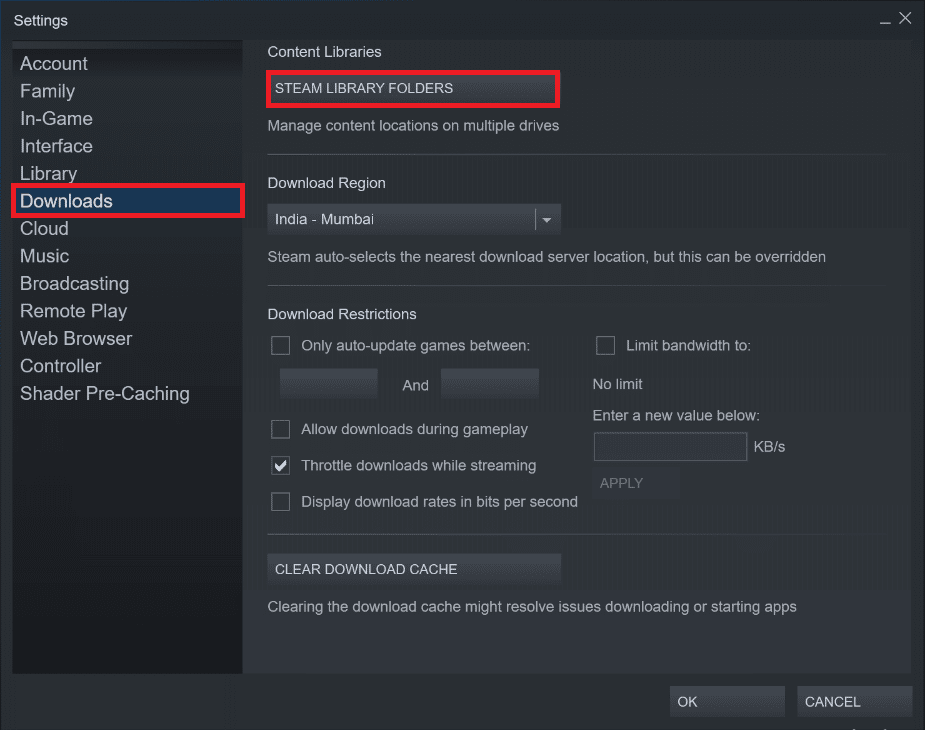
4. Déterminez quel lecteur contient les fichiers du jeu que vous rencontrez des difficultés pour lancer et cliquez sur l'icône des trois points . Sélectionnez Dossier de réparation .
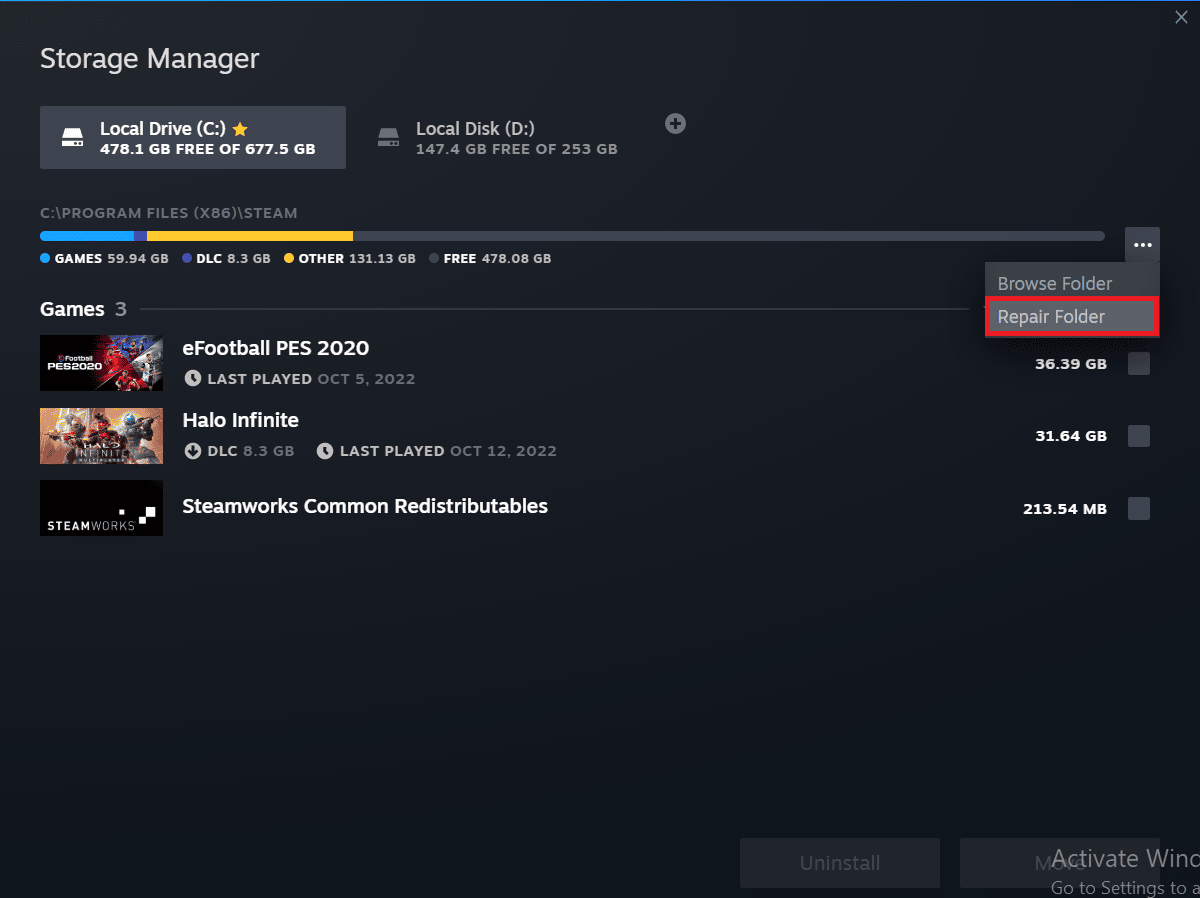
Lisez aussi : Correction de l'erreur 306 de Steam VR dans Windows 10
Méthode 5 : Actualiser Steam
Une autre méthode qui semble résoudre de nombreux problèmes liés à l'application Steam consiste à actualiser/réinitialiser Steam. Vous supprimerez tous les fichiers corrompus en supprimant manuellement tous les fichiers Steam et en forçant Steam à retélécharger de nouvelles copies de tous les fichiers essentiels.
1. Appuyez simultanément sur les touches Windows et E pour lancer l' Explorateur de fichiers .
2. Naviguez jusqu'au chemin suivant :
C:\Program Files (x86)\Steam
Remarque : Le dossier d'installation de Steam se trouve également dans d'autres dossiers. Dans ce cas, accédez au dossier correspondant.
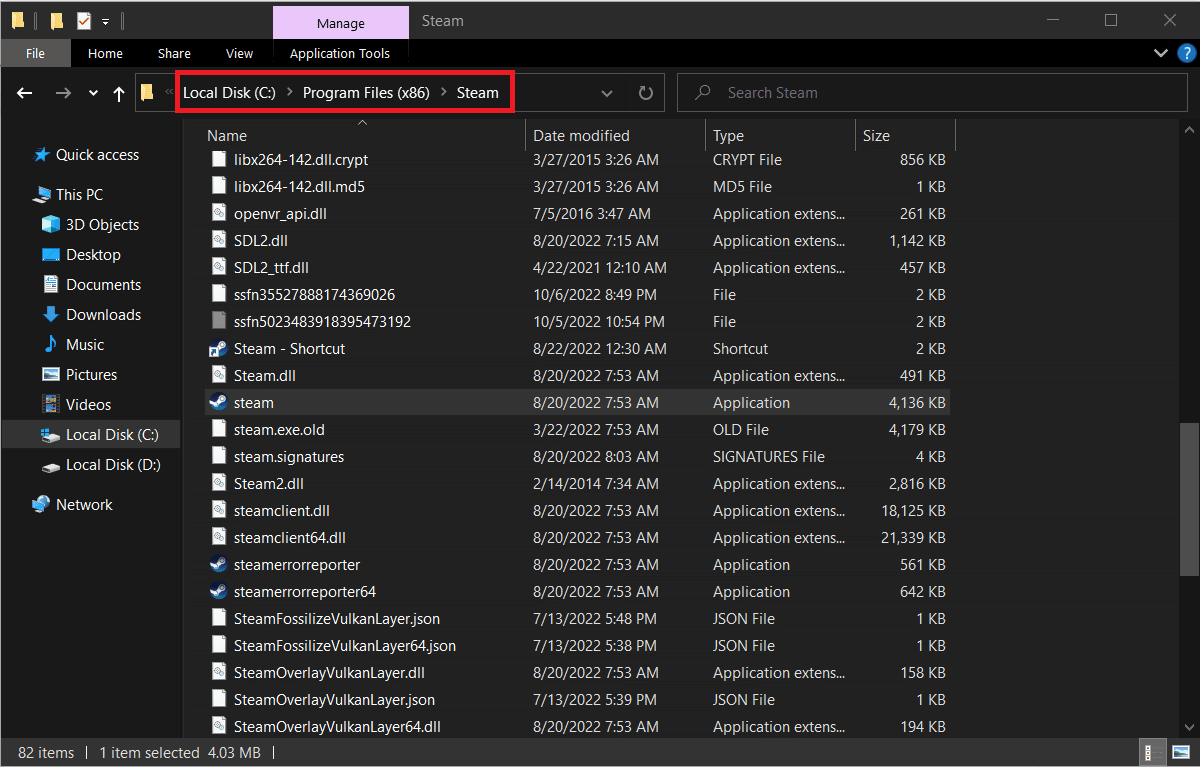
3. Sélectionnez tous les éléments sauf le dossier steamapps , le dossier userdata et le fichier steam.exe .

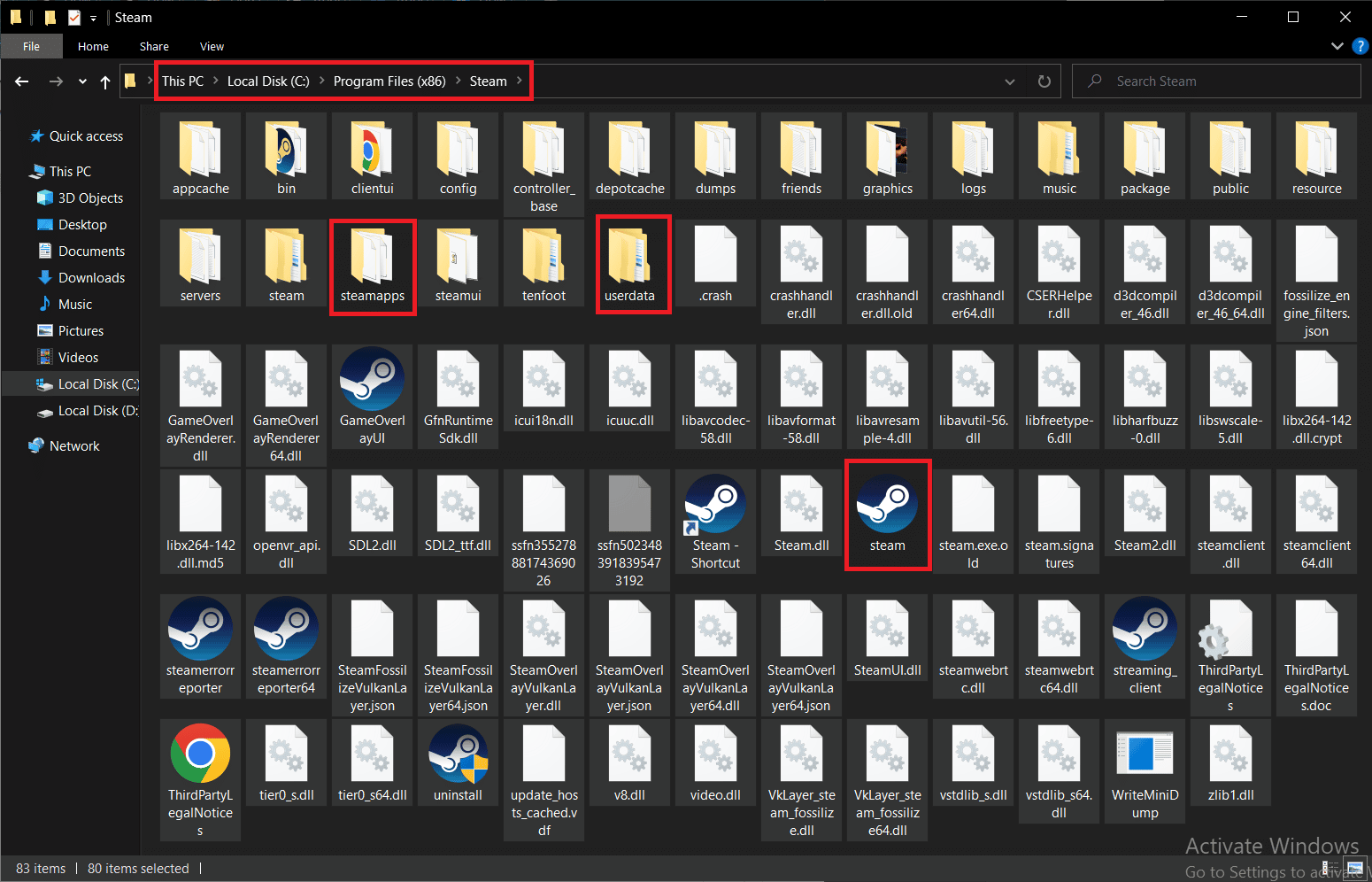
4. Faites un clic droit dessus et choisissez l'option Supprimer .
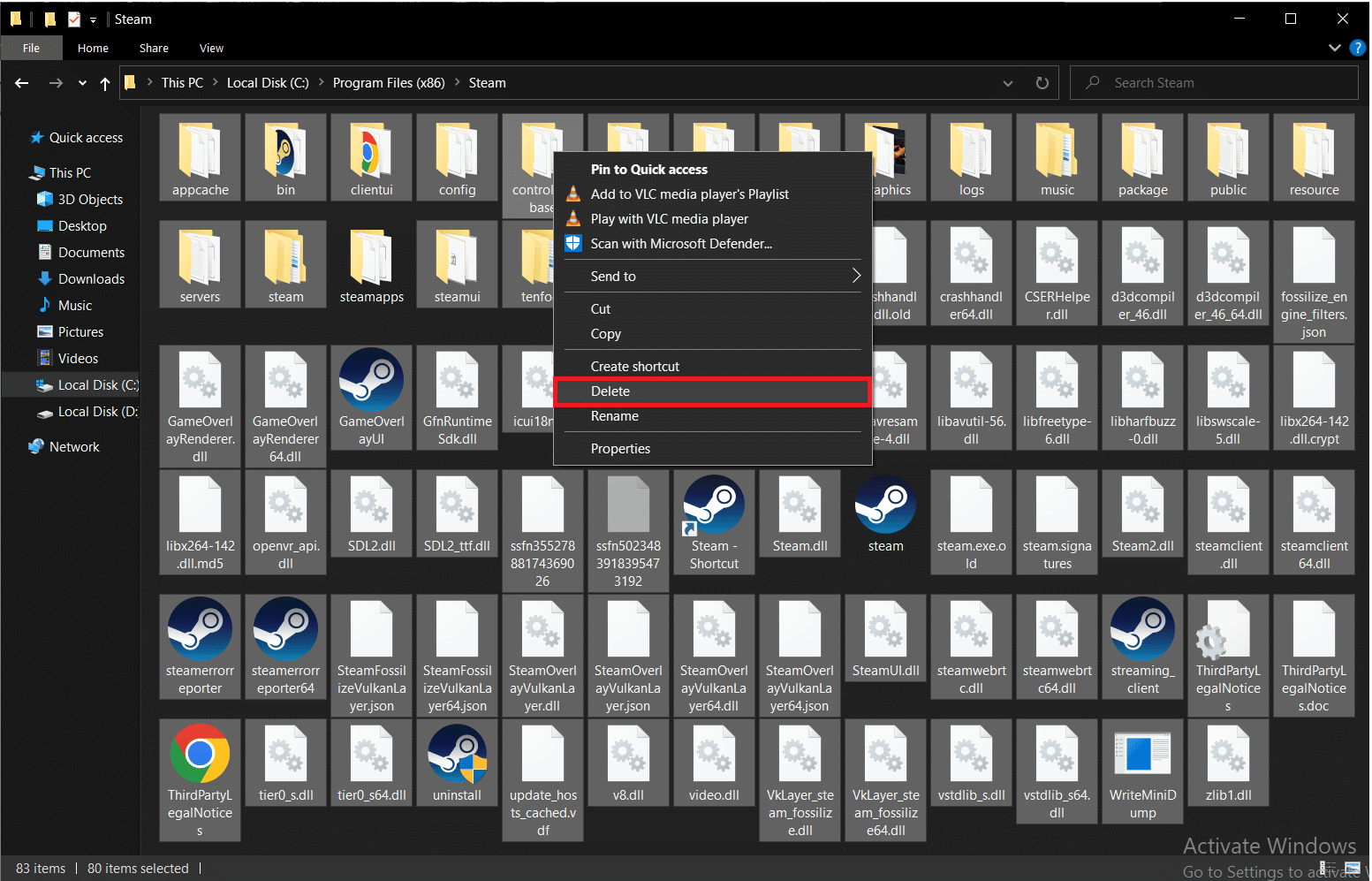
5. Redémarrez votre ordinateur et Steam.
Maintenant, Steam commencera automatiquement à télécharger tous les fichiers supprimés de l'étape précédente et téléchargera également toutes les mises à jour en attente.
Méthode 6 : Modifier les options de lancement de Steam
Pour exécuter des jeux de manière fluide sur vos ordinateurs Windows, vous devez avoir installé la version correcte de DirectX. Si Steam se lance à l'aide d'une ancienne version de DirectX, vous pouvez rencontrer l'erreur de nom d'événement AppHangB1. Heureusement, vous pouvez configurer manuellement Steam et ses jeux pour qu'ils fonctionnent avec une version spécifique de DirectX.
Remarque : Avant de passer aux étapes, assurez-vous de terminer chaque programme Steam en arrière-plan.
1. Ouvrez l' explorateur de fichiers .
2. Accédez au dossier d'installation de Steam dans le chemin d'accès suivant :
C:\Program Files (x86)\Steam
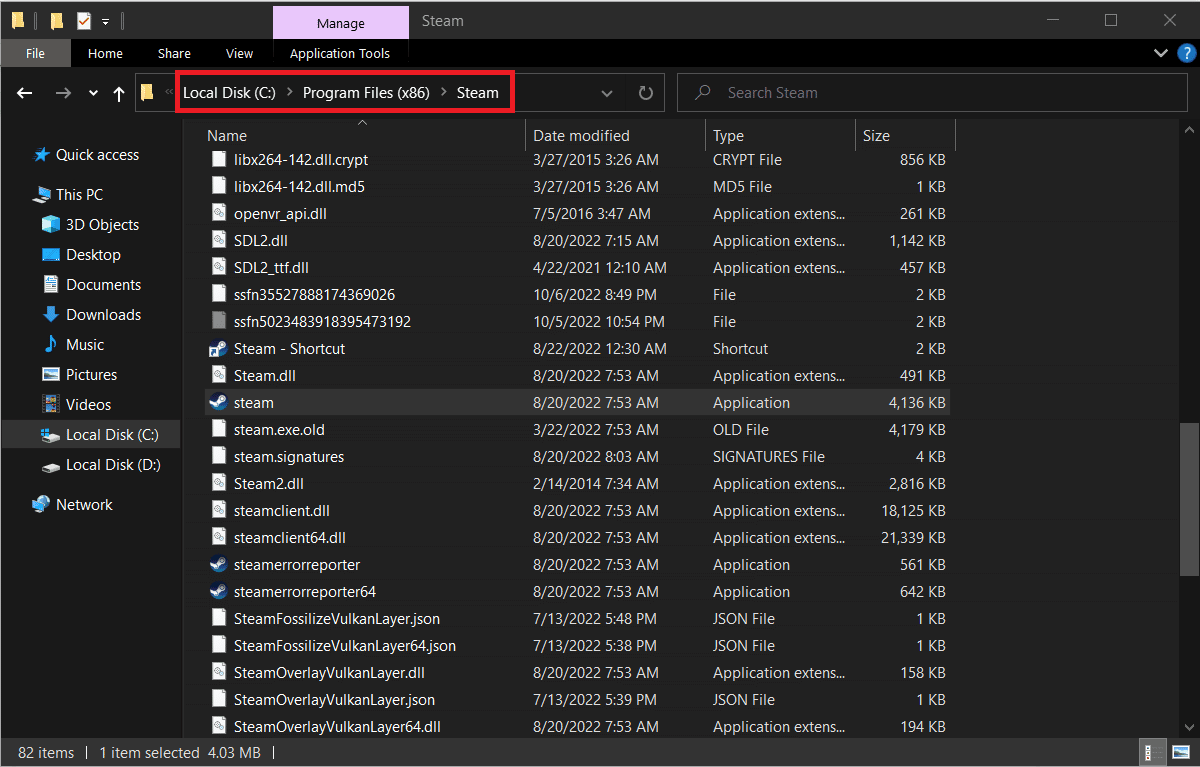
3. Faites un clic droit sur le fichier de l'application Steam et sélectionnez Créer un raccourci .
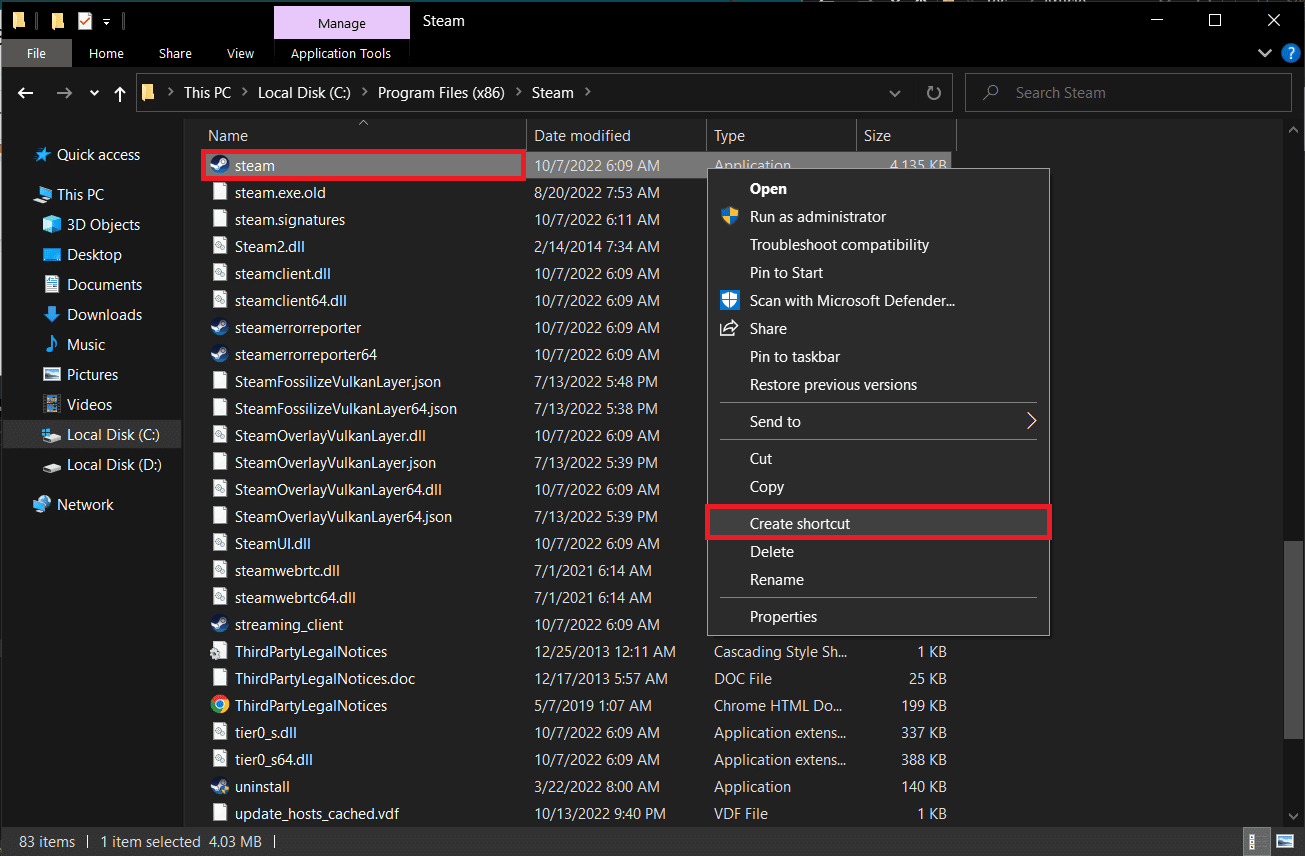
4. Faites un clic droit sur le raccourci Steam nouvellement créé et sélectionnez Propriétés .
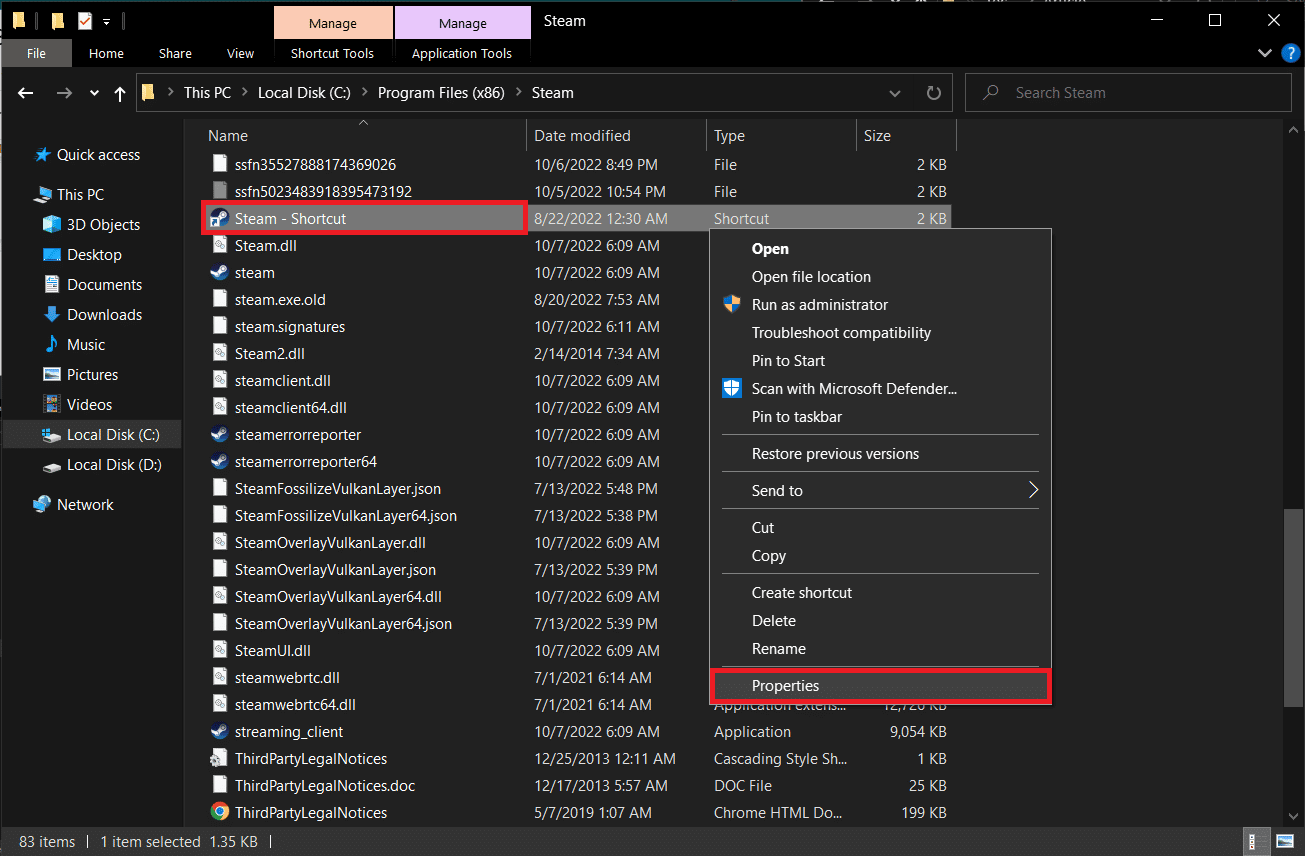
5. Accédez à l'onglet Raccourci de la fenêtre Propriétés .
6. Ajoutez -dx9 à la fin de l'entrée existante dans la zone de texte Cible . L'entrée finale doit se lire comme suit ;
"C:\Program Files (x86)\Steam\Steam.exe" -dx9
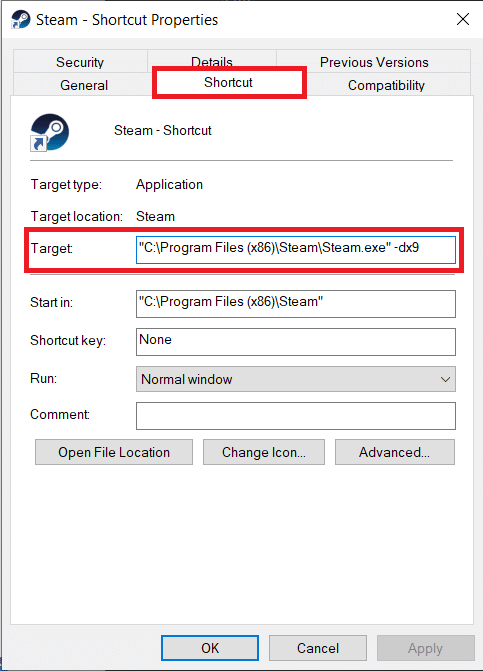
7. Enregistrez la modification en cliquant sur Appliquer > OK .
A lire également : Correction de steam_api64.dll manquant sur Windows 10
Méthode 7 : Modifier les options de lancement du jeu
Si vous rencontrez cette erreur Steam lors du lancement d'un jeu particulier, suivez les étapes ci-dessous pour l'exécuter à l'aide de DirectX 9.
1. Lancez Steam sur votre appareil.
2. Cliquez sur BIBLIOTHÈQUE .
3. Faites un clic droit sur le jeu qui pose problème et sélectionnez Propriétés .
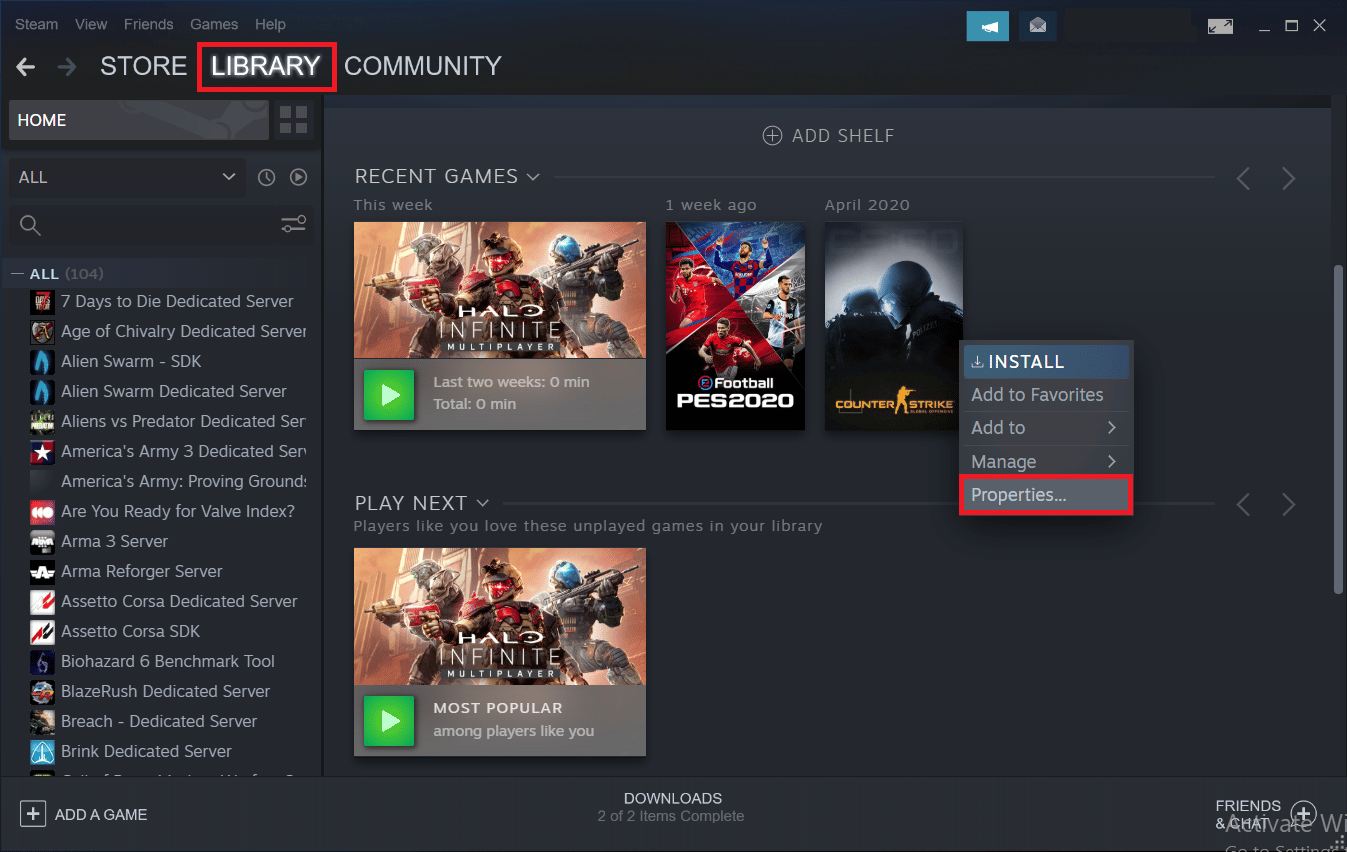
4. Tapez -dx9 dans la zone de texte sous OPTIONS DE LANCEMENT et fermez la fenêtre.
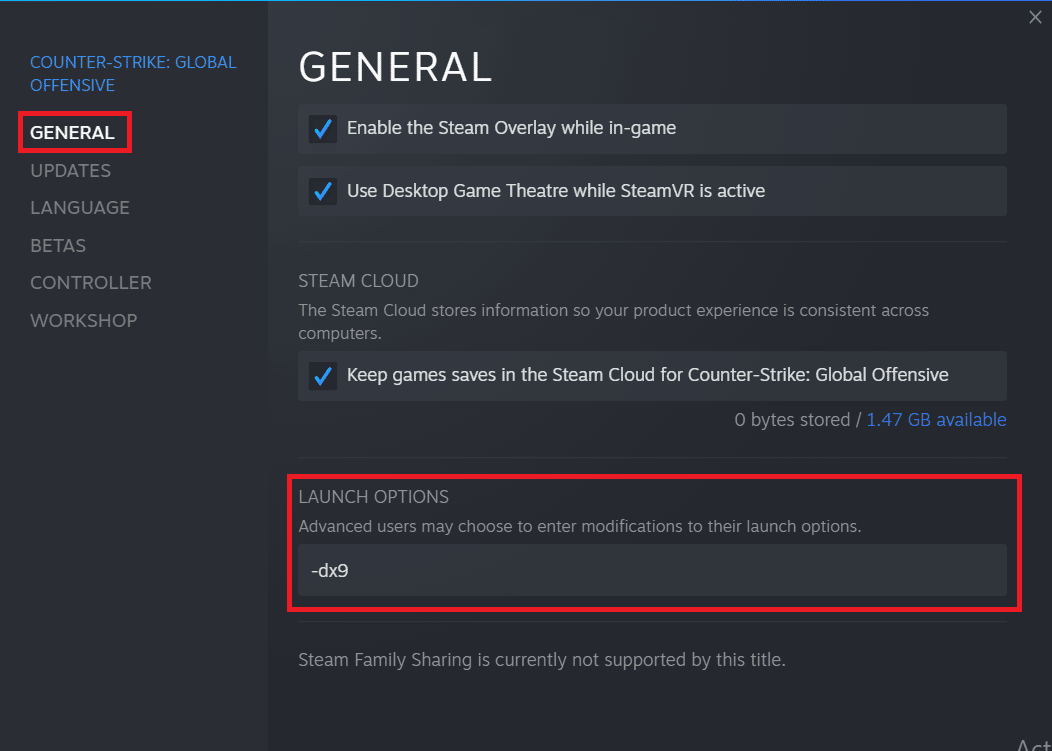
Remarque : Si le lancement de Steam et du jeu problématique avec DirectX9 ne résout pas le problème, essayez de les lancer avec DirectX11 (ajoutez -dx11 au lieu de -dx9).
Lisez également : Correction de l'impossibilité d'initialiser l'API Steam dans Windows 10
Méthode 8 : exécuter une analyse des logiciels malveillants
Si l'une des méthodes mentionnées ci-dessus ne vous a pas aidé à résoudre l'erreur AppHangB1 Windows 10, il est probable que le problème concerne le système d'exploitation et non Steam lui-même. Effectuez une analyse approfondie des logiciels malveillants sur votre ordinateur pour exclure la possibilité qu'un virus ou une application malveillante entrave Steam et ses processus.
Lisez et suivez les instructions de notre guide Comment exécuter une analyse antivirus sur mon ordinateur.
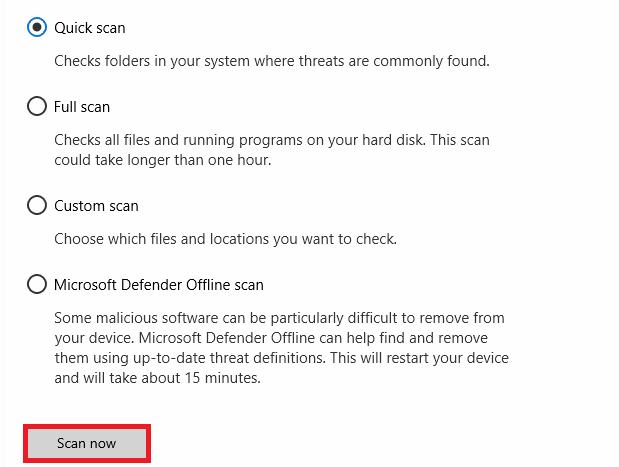
Si vous souhaitez supprimer les logiciels malveillants de votre ordinateur, suivez notre guide sur Comment supprimer les logiciels malveillants de votre PC sous Windows 10 et implémentez-le.
Méthode 9 : Réparer les fichiers système
Si la méthode ci-dessus ne fonctionne pas, vous pouvez exécuter les outils intégrés pour réparer les fichiers système corrompus à l'origine de cette erreur AppHangB1 sur Steam. Les fichiers corrompus mal configurés peuvent être réparés à l'aide des utilitaires intégrés de votre PC Windows 10, à savoir le vérificateur de fichiers système et la maintenance et la gestion des images de déploiement . De plus, effectuez les analyses de réparation du système pour réparer les fichiers corrompus si le problème a commencé à survenir après une mise à jour récente. Lisez notre guide sur Comment réparer les fichiers système sur Windows 10 et suivez les étapes comme indiqué pour réparer tous vos fichiers corrompus.
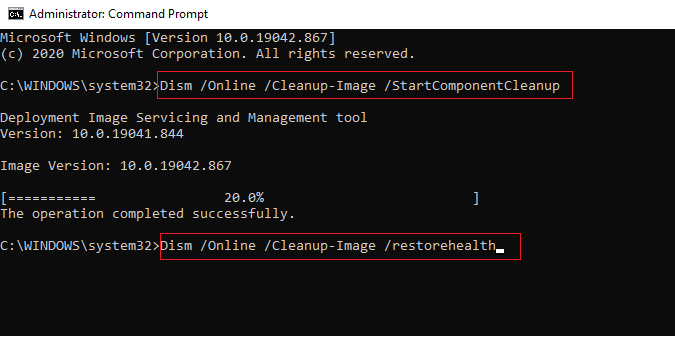
Méthode 10 : Désactiver le pare-feu Windows (non recommandé)
Si la méthode ci-dessus ne vous aide pas avec l'erreur car elle a été créée avec une version plus récente, vous pouvez essayer de désactiver le pare-feu Windows sur votre PC. Le pare-feu Windows Defender protège contre les virus et les logiciels malveillants qui peuvent mettre vos données et votre système en danger. Même s'il n'est pas recommandé de désactiver le pare-feu Windows car il peut rendre votre système vulnérable et sensible aux virus, vous pouvez essayer de le désactiver temporairement pour vérifier s'il s'agit de la cause spécifique du problème. Notre guide sur la façon de désactiver le pare-feu Windows 10 vous aidera à essayer cette méthode en toute sécurité.
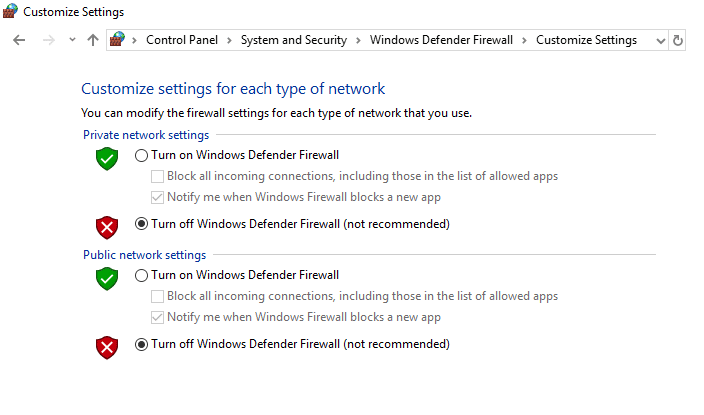
Lisez également: Correction de l'erreur de verrouillage du fichier de contenu Steam
Méthode 11 : Désactiver l'antivirus (le cas échéant)
Certains programmes antivirus sont réputés pour protéger excessivement votre ordinateur et signaler même les applications les plus innocentes comme des menaces. Steam est une application qui dépend fortement d'Internet pour ses fonctionnalités. Si votre programme antivirus/pare-feu empêche Steam de communiquer avec ses serveurs, des problèmes tels que l'erreur AppHangB1 sont susceptibles de se produire.
Vous pouvez essayer de désactiver temporairement votre programme antivirus/pare-feu pour vérifier si l'erreur persiste. Lisez notre guide sur la façon de désactiver temporairement l'antivirus sur Windows 10 et suivez les instructions pour désactiver temporairement votre programme antivirus sur votre PC.
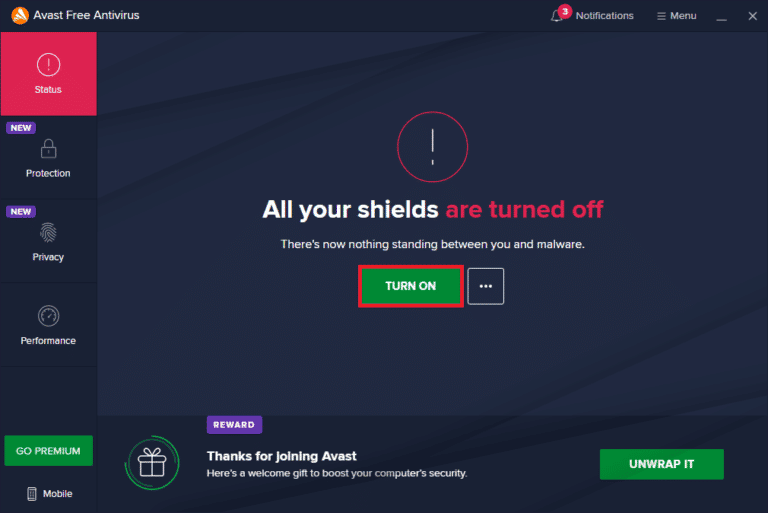
Méthode 12 : Autoriser via le pare-feu Windows
Si vous ne souhaitez pas désactiver le pare-feu, vous pouvez autoriser le jeu ou Steam via le pare-feu Windows. Pour autoriser Steam ou un jeu dans votre pare-feu Windows Defender, suivez notre guide sur Autoriser ou bloquer des applications via le pare-feu Windows et implémentez les étapes comme indiqué.
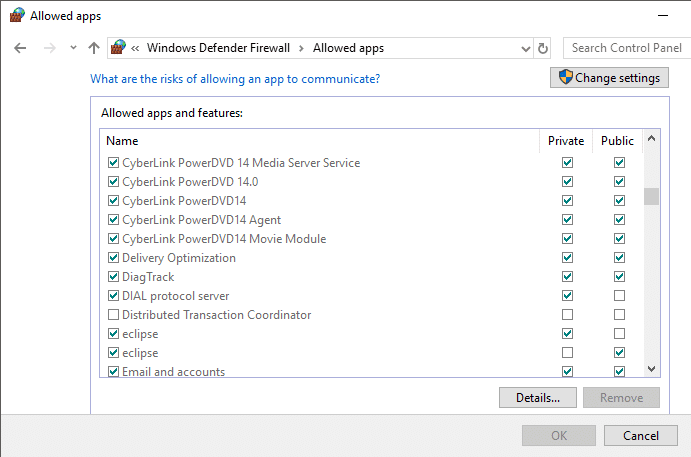
Recommandé:
- Codes SEA My Heroes : Échangez maintenant
- MZ ferme-t-il Game of War?
- Correction de l'erreur Steam 26 sur Windows 10
- Correction de l'erreur Steam 53 dans Windows 10
Nous espérons que vous avez pu corriger l'erreur AppHangB1 sur Steam et revenir au jeu en utilisant les solutions ci-dessus. Faites-nous savoir, ainsi qu'aux autres lecteurs, quelle solution a fonctionné pour vous dans la section des commentaires ci-dessous. Si vous avez des doutes ou des questions, déposez-les dans la section des commentaires.
