Comment résoudre l'erreur "Application déjà en cours d'exécution" dans Steam
Publié: 2021-05-13Faire face à un problème Steam n'est pas toujours facile. Cependant, votre tâche ne sera pas herculéenne si le problème affecte un seul jeu.
L'erreur "App déjà en cours d'exécution" est l'un de ces problèmes Steam qui apparaissent lorsque vous essayez de lancer un jeu. Bien que le problème soit généralement déclenché par un jeu, il apparaît parfois lorsque vous essayez d'ouvrir un titre Steam sur votre ordinateur.
Le message d'erreur se lit comme suit :
"Échec du démarrage du jeu (application déjà en cours d'exécution)."
Si vous êtes sur cette page Web parce que vous n'avez pas encore trouvé comment résoudre le problème, vous avez de la chance. Nous avons rassemblé différents guides sur la façon de se débarrasser de l'erreur, dont certains que vous avez peut-être rencontrés. Mais soyez assuré que vous obtiendrez ici la solution que vous cherchiez sur Internet.
Pourquoi Steam dit-il que mon jeu est en cours d'exécution alors qu'il ne l'est pas ?
C'est la question qui préoccupe tous les joueurs confrontés à ce problème.
Steam reconnaît que le jeu est en cours d'exécution dans le programme, car c'est probablement le cas. Dans la plupart des situations, l'erreur est le résultat d'un crash logiciel. Le jeu n'a peut-être pas pu s'arrêter correctement après votre dernière session. Il peut également être exécuté sous un profil utilisateur différent sur votre système.
Une autre cause possible de l'erreur est un problème de lancement. C'est principalement le cas lorsque l'erreur continue de s'afficher après votre deuxième tentative de lancement du jeu.
Comment réparer l'erreur "Échec du démarrage du jeu (application déjà en cours d'exécution)" dans Steam
Il existe différentes façons de résoudre le problème, mais ce qui fonctionne pour vous dépend de la cause de l'erreur dans votre système. Les guides ci-dessous vous montreront comment supprimer la notification "Échec du démarrage du jeu (application déjà en cours d'exécution)" dans Steam en vous aidant à vous débarrasser de ses causes sous-jacentes.
Utiliser le gestionnaire de tâches
Votre jeu vidéo PC ou certains de ses processus peuvent toujours fonctionner en arrière-plan malgré qu'il se bloque sur vous. Ouvrez le Gestionnaire des tâches pour le fermer complètement, puis exécutez-le à nouveau pour vérifier si le problème a été résolu. Suivez ces étapes:
- Appuyez sur la combinaison de touches CTRL + Maj + Échap pour ouvrir le Gestionnaire des tâches ou cliquez avec le bouton droit sur la barre des tâches et cliquez sur Gestionnaire des tâches dans le menu contextuel.
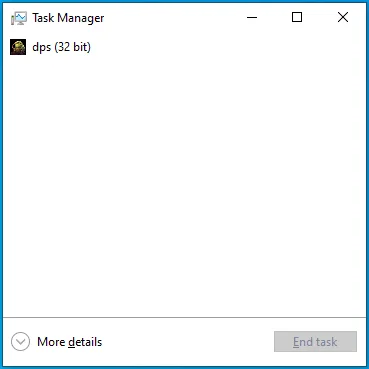
- Une fois la fenêtre du Gestionnaire des tâches affichée, passez à l'onglet Processus. Si vous ne voyez aucun onglet sur la première page du Gestionnaire des tâches, cliquez sur Plus de détails.
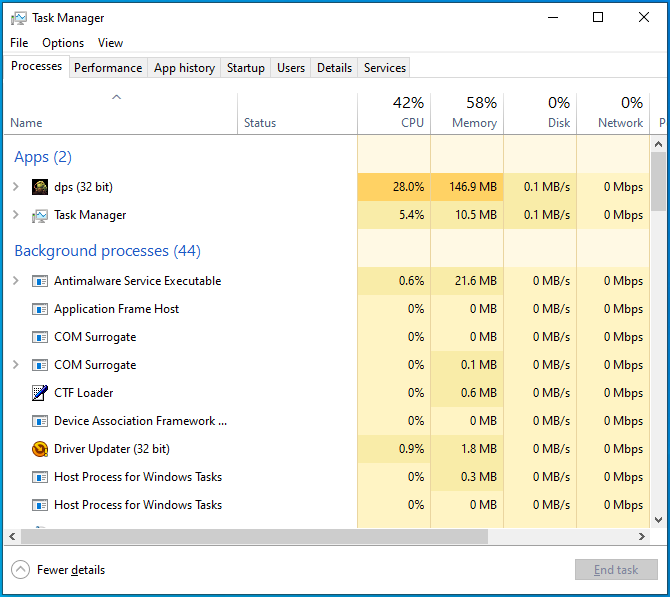
- Maintenant, localisez le processus du jeu, cliquez dessus, puis cliquez sur le bouton Fin de tâche.
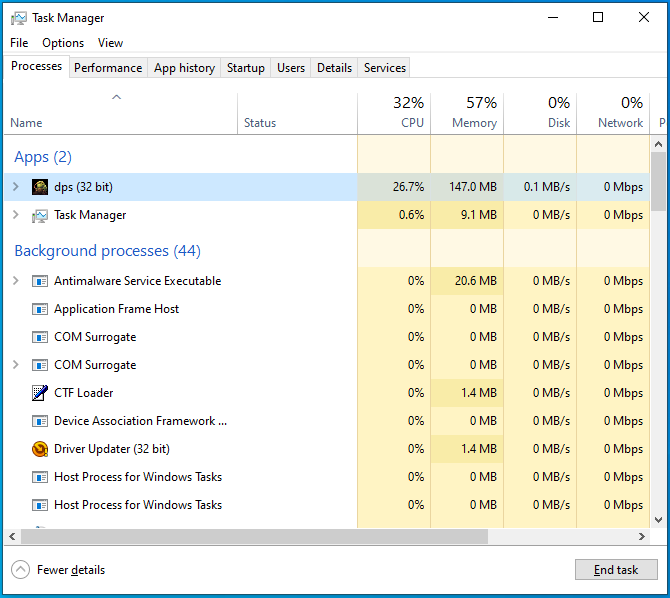
- Après cela, lancez le jeu et vérifiez si le message d'erreur apparaît.
Vous pouvez également redémarrer votre système et lancer le jeu. De cette façon, vous fermez toutes les applications actives et effacez la mémoire système.
Assurez-vous d'utiliser l'option Redémarrer. L'arrêt de votre système peut ne pas s'avérer utile, surtout si le démarrage rapide est activé sur votre ordinateur.
Déconnectez-vous de Steam et connectez-vous
Si terminer le jeu via le Gestionnaire des tâches et redémarrer votre appareil ne résout pas le problème, déconnectez-vous de votre compte Steam et reconnectez-vous. Cela obligera le client à redémarrer votre bibliothèque de jeux et à tout réinitialiser. Suivez ces étapes:
- Allez dans le menu Démarrer et lancez le client Steam.
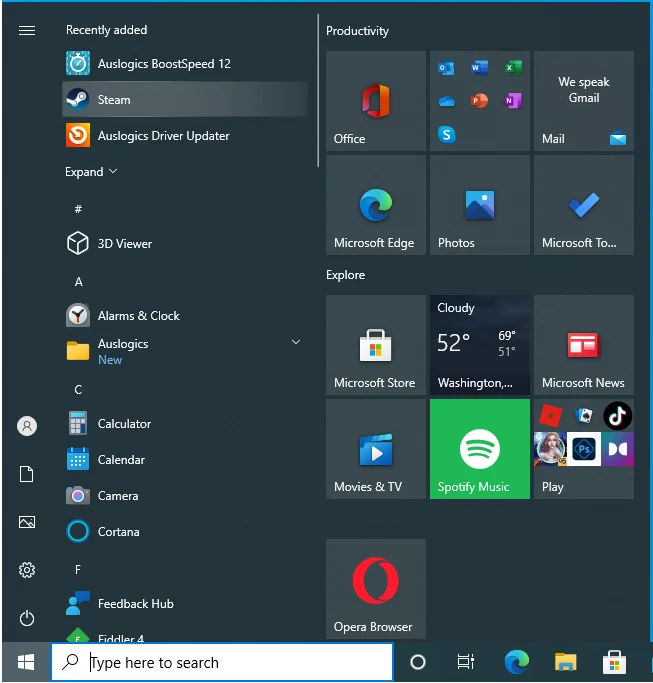
- Après l'ouverture de Steam, allez dans le coin supérieur gauche et cliquez sur Steam.
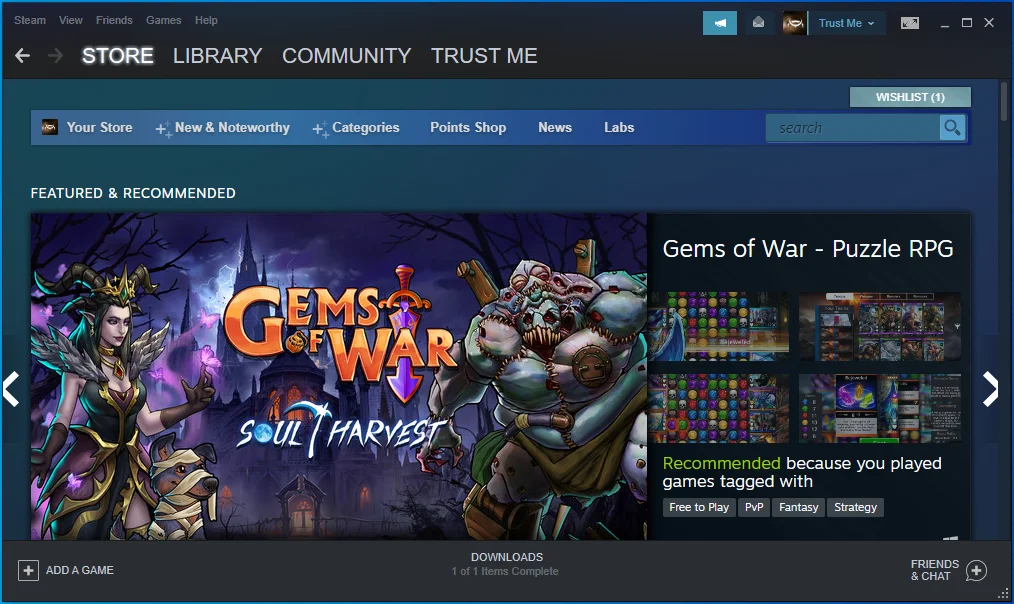
- Sélectionnez Changer de compte dans le menu.
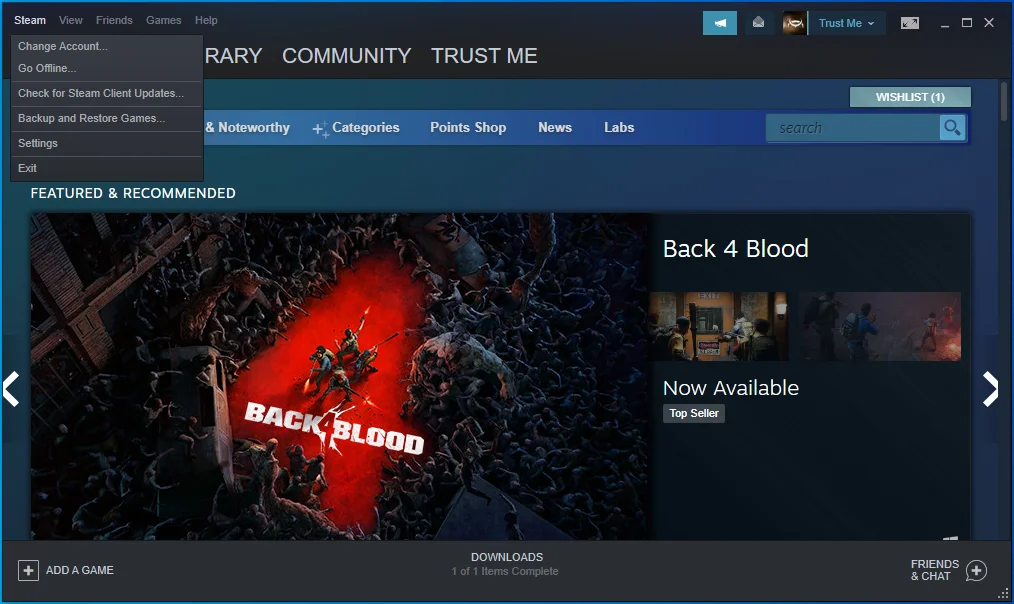
- Cliquez sur DÉCONNEXION.
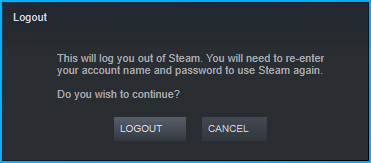
- L'écran de connexion apparaît maintenant.
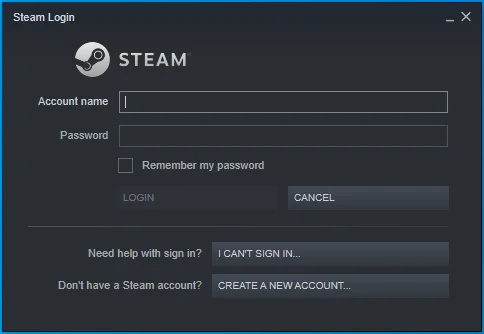
- Saisissez vos identifiants de connexion pour vous connecter.
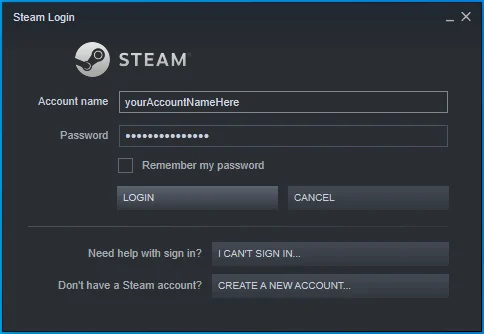
- Après vous être connecté, lancez le jeu.
Assurez-vous que le jeu n'est pas en cours d'exécution sur un autre compte d'utilisateur
Si vous avez plus d'un compte utilisateur sur votre ordinateur, assurez-vous que les autres ne sont pas actifs. Un autre utilisateur a peut-être lancé le jeu. Arrêter votre ordinateur devrait faire l'affaire, mais d'abord, assurez-vous de vous déconnecter de chaque compte d'utilisateur ouvert.
Pour ce faire, cliquez avec le bouton droit sur le bouton Démarrer pour ouvrir le menu Power User. Une fois le menu affiché, passez le curseur de votre souris sur "Arrêter ou se déconnecter" et cliquez sur Déconnexion. Une fois sur la page de sélection de compte d'utilisateur, connectez-vous à l'autre compte d'utilisateur qui pourrait être ouvert. Maintenant, dirigez-vous vers la barre des tâches et faites un clic droit sur le bouton Démarrer. Passez le curseur de votre souris sur "Arrêter ou se déconnecter" dans le menu Power User et cliquez sur Se déconnecter.
Lancer le jeu en tant qu'administrateur
Les problèmes de lancement du jeu peuvent survenir car il ne dispose pas des privilèges d'administrateur pour accéder à certaines ressources système protégées dont il dépend. Accordez-lui l'accès et le problème devrait être résolu une fois pour toutes.
Maintenant, avant d'accorder les droits d'administrateur du jeu, vous devez vous assurer que vous êtes connecté à un compte administrateur. Après avoir réglé cela, localisez le dossier d'installation du jeu et ajustez le fichier exécutable.
Suivez ces étapes:
- Tout d'abord, lancez le client Steam.
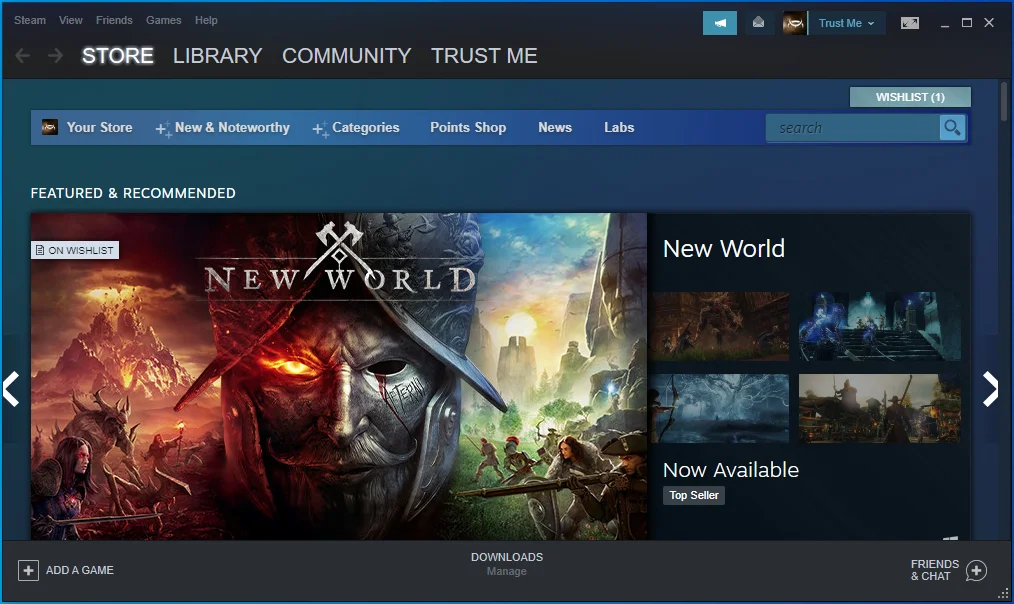
- Ouvrez la bibliothèque de jeux en cliquant sur Bibliothèque en haut de l'écran.
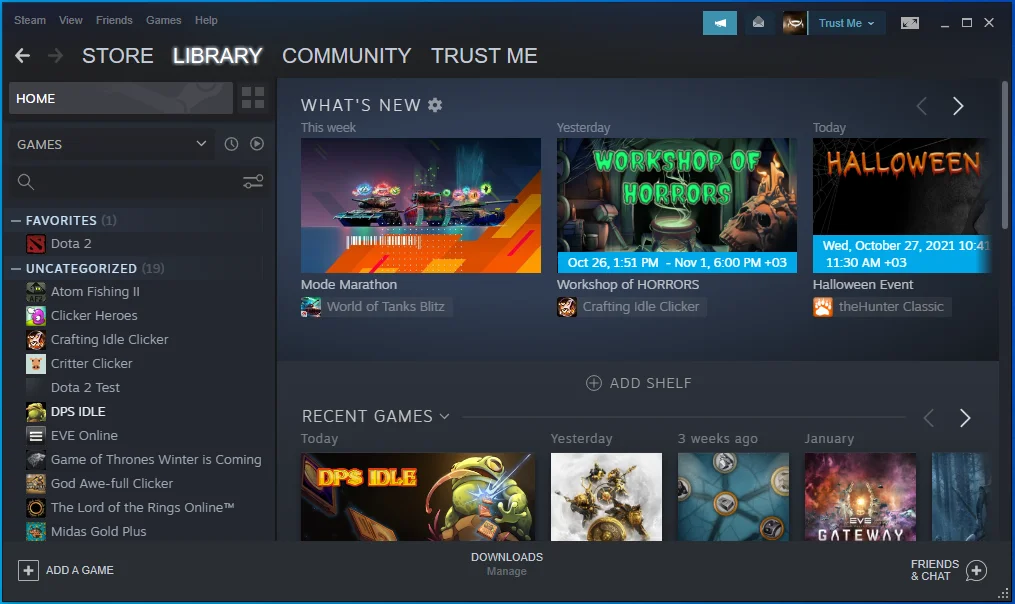
- Une fois que la liste des jeux s'affiche sur le côté gauche de l'écran, localisez le jeu qui pose problème, cliquez dessus avec le bouton droit de la souris et sélectionnez Propriétés.
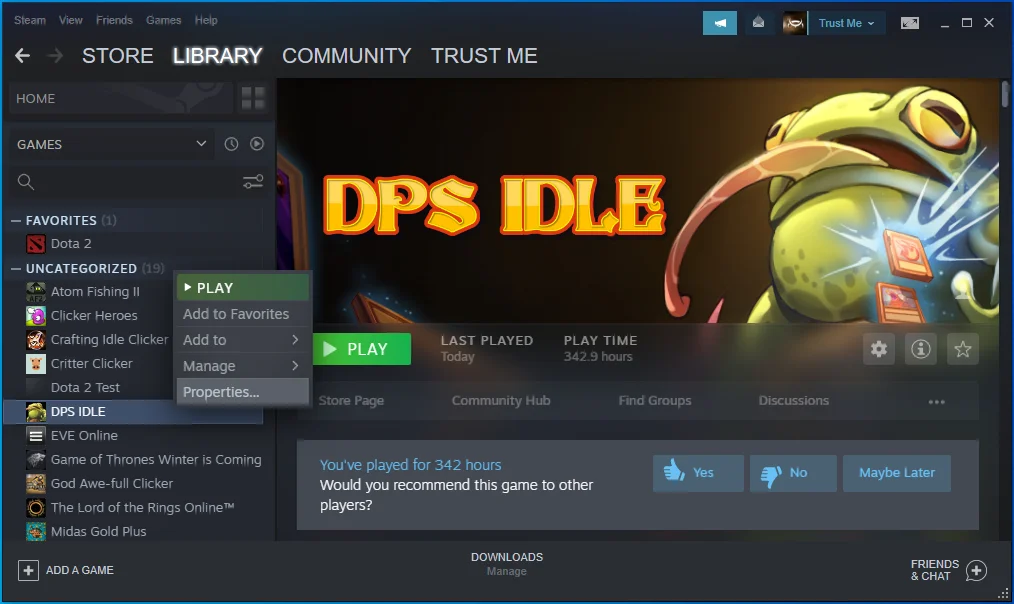
- Les options Propriétés rempliront maintenant le côté droit de la fenêtre.
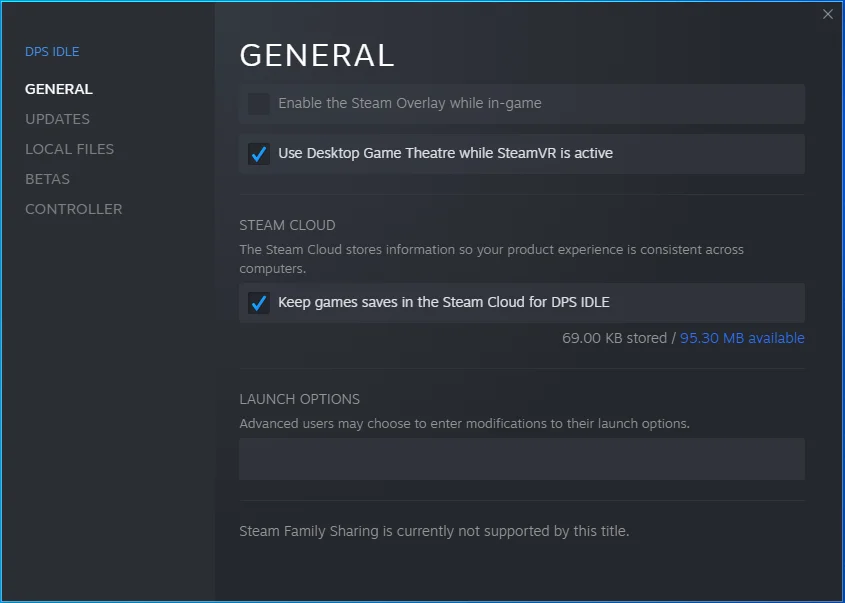
- Passez à l'onglet Fichiers locaux.
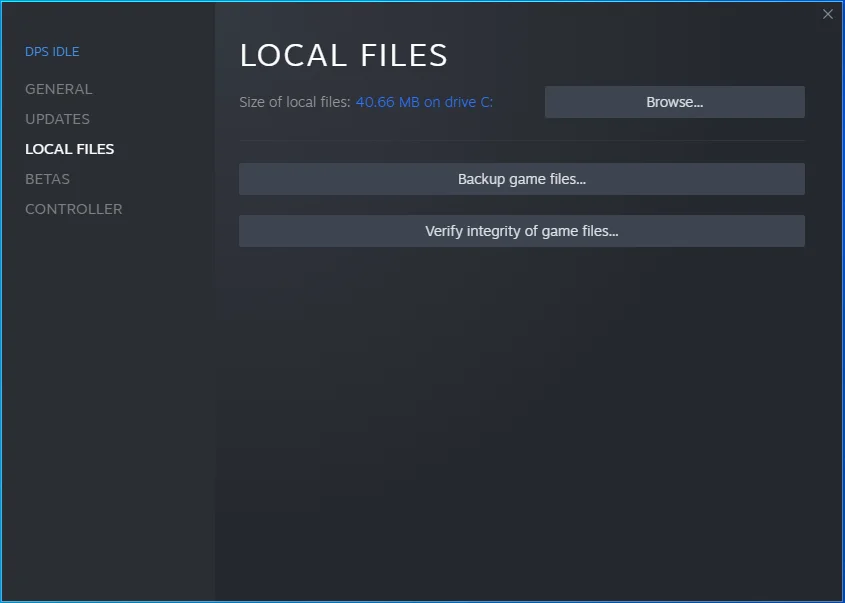
- Cliquez sur le bouton "Parcourir".
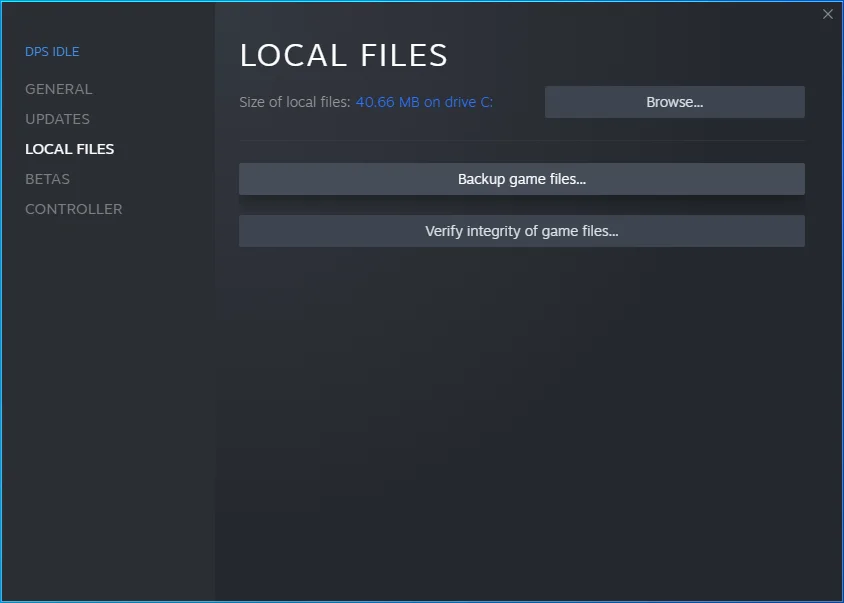
- Le dossier d'installation du jeu devrait maintenant apparaître.
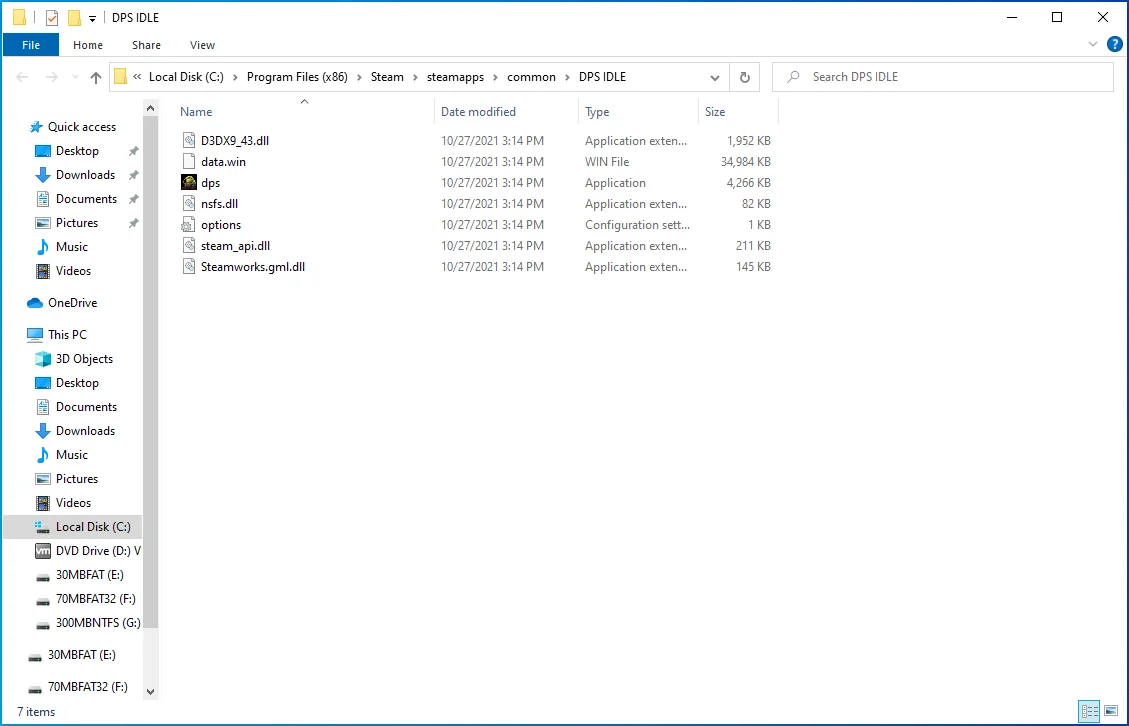
- Localisez son fichier exécutable et cliquez dessus avec le bouton droit.
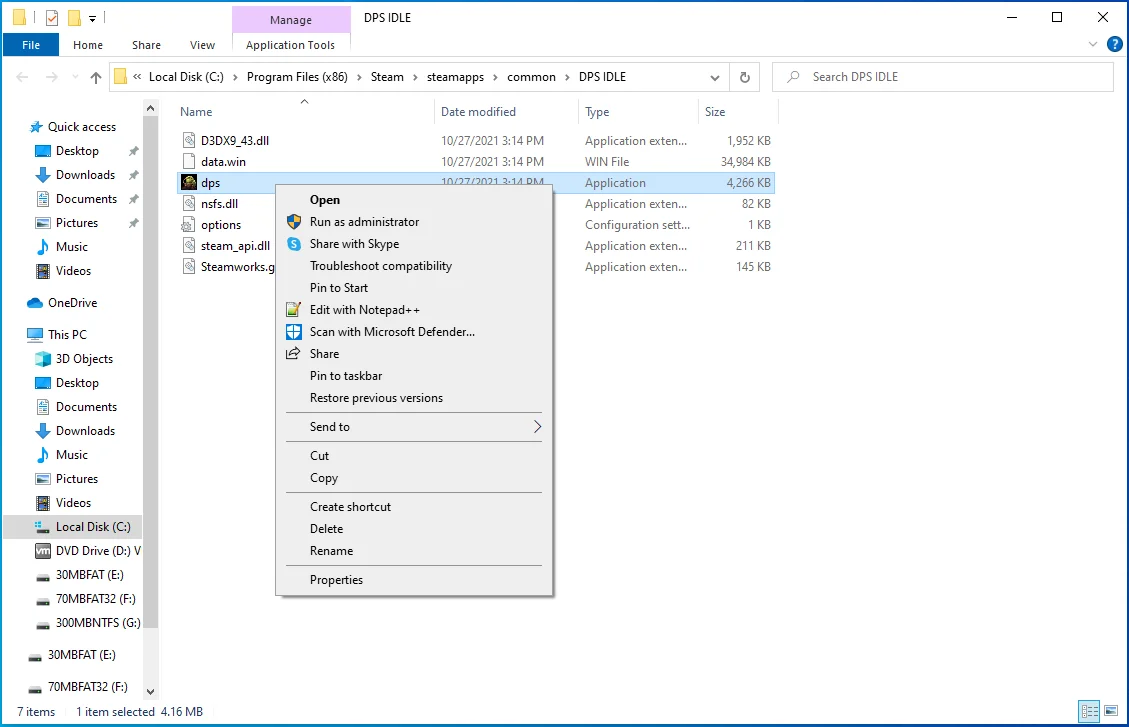
- Cliquez sur Propriétés dans le menu contextuel.
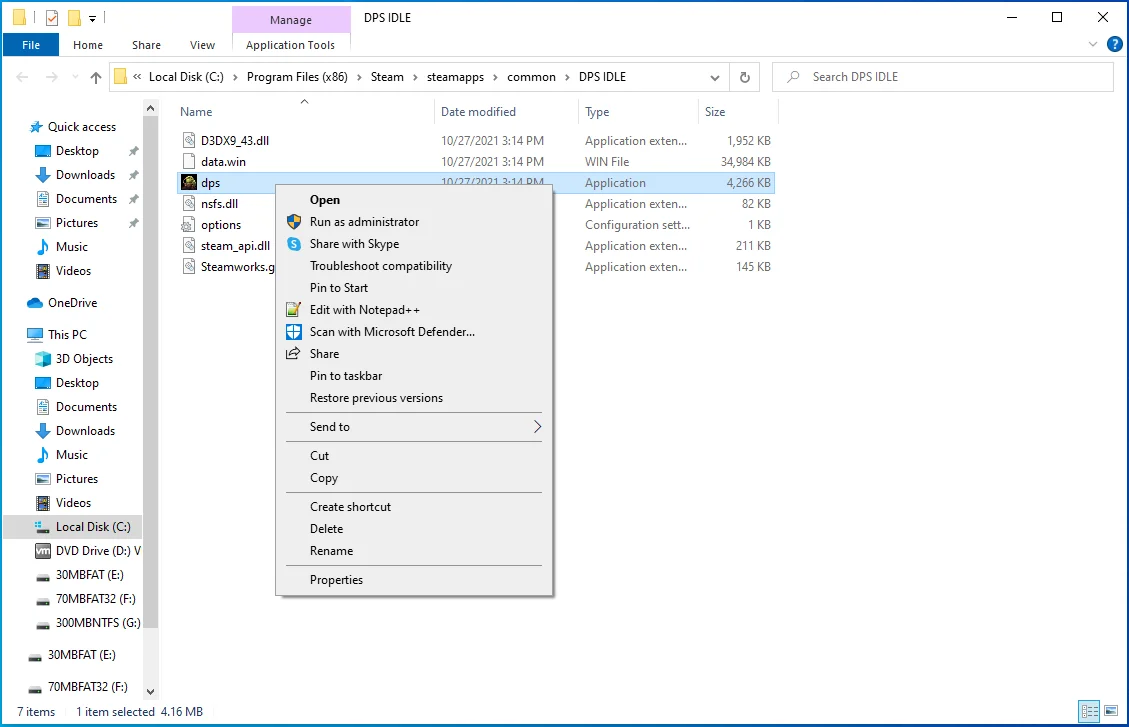
- La fenêtre de dialogue Propriétés apparaîtra.
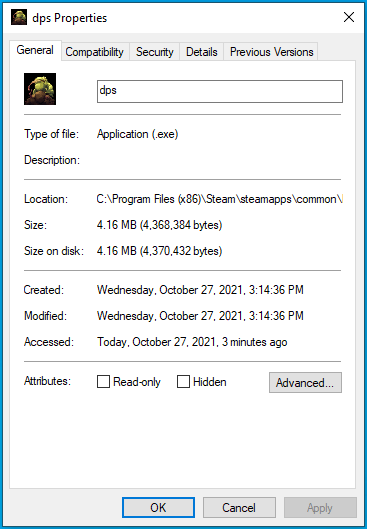
- Accédez à l'onglet Compatibilité.
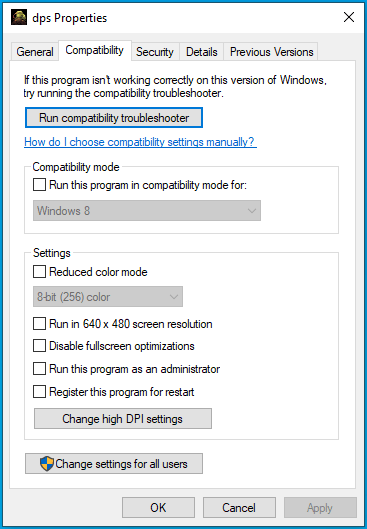
- Cochez la case à côté de "Exécuter ce programme en tant qu'administrateur" et cliquez sur le bouton OK.
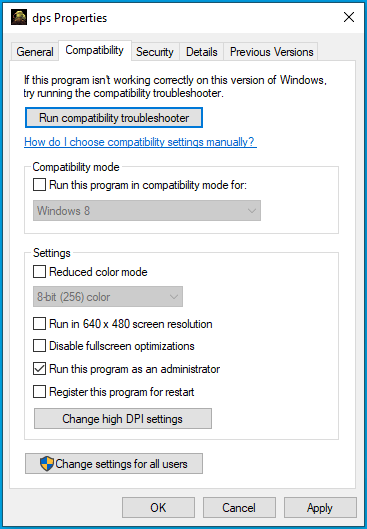
Vous devez également exécuter le client Steam en tant qu'administrateur. Vous pouvez cliquer avec le bouton droit sur son raccourci sur le bureau et cliquer sur Propriétés, puis cocher la case "Exécuter ce programme en tant qu'administrateur" sous l'onglet Compatibilité et cliquer sur OK.
Désactiver le programme bêta de Steam
Steam exécute un programme bêta pour inciter les utilisateurs à tester les fonctionnalités à venir. Le but du programme bêta est d'amener les utilisateurs à trouver et à signaler les bogues et les vulnérabilités, tels que le problème auquel vous êtes confronté. Bien que les fonctionnalités de la phase bêta ne perturbent pas le jeu de manière générale, elles peuvent affecter des jeux individuels. Cela pourrait être la cause de la notification d'erreur.
Désactivez le programme bêta pour vérifier si c'est la cause du problème. Suivez ces étapes:
- Allez dans le menu Démarrer et lancez le client Steam.

- Attendez que Steam s'ouvre.
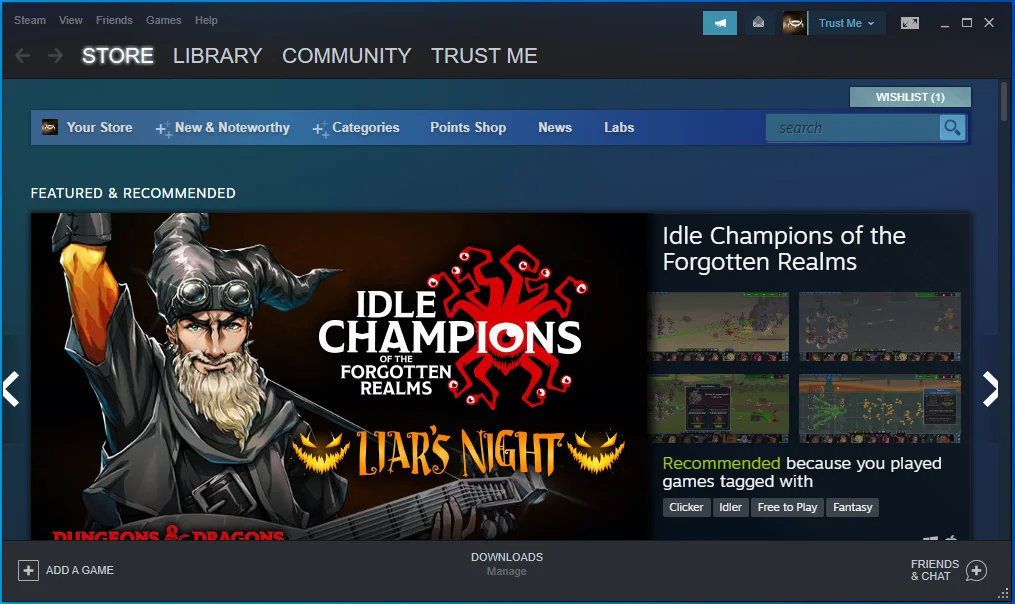
- Allez dans le coin supérieur gauche et cliquez sur Steam.
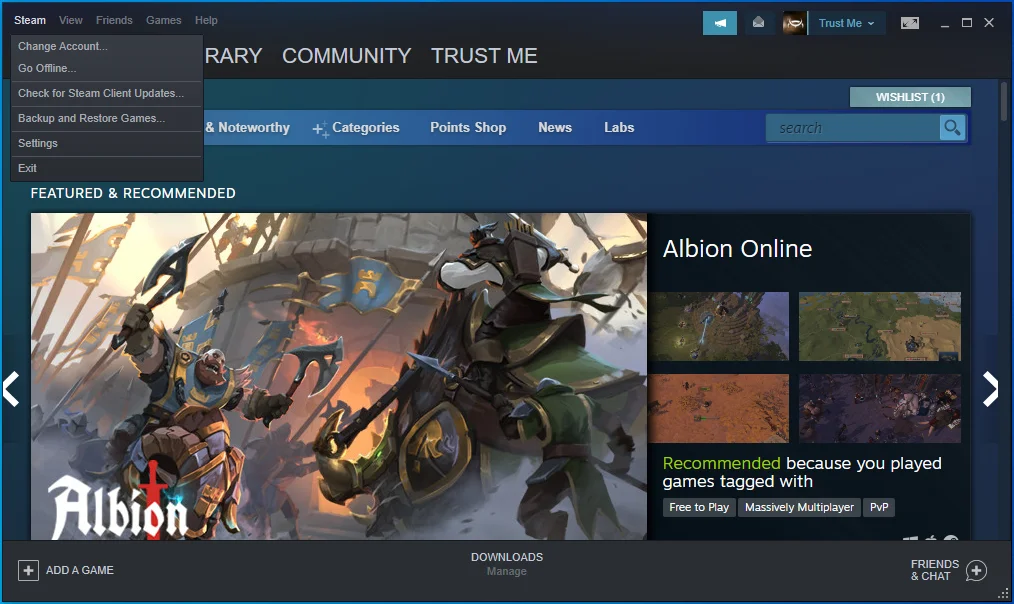
- Choisissez Paramètres dans le menu déroulant sous Steam.
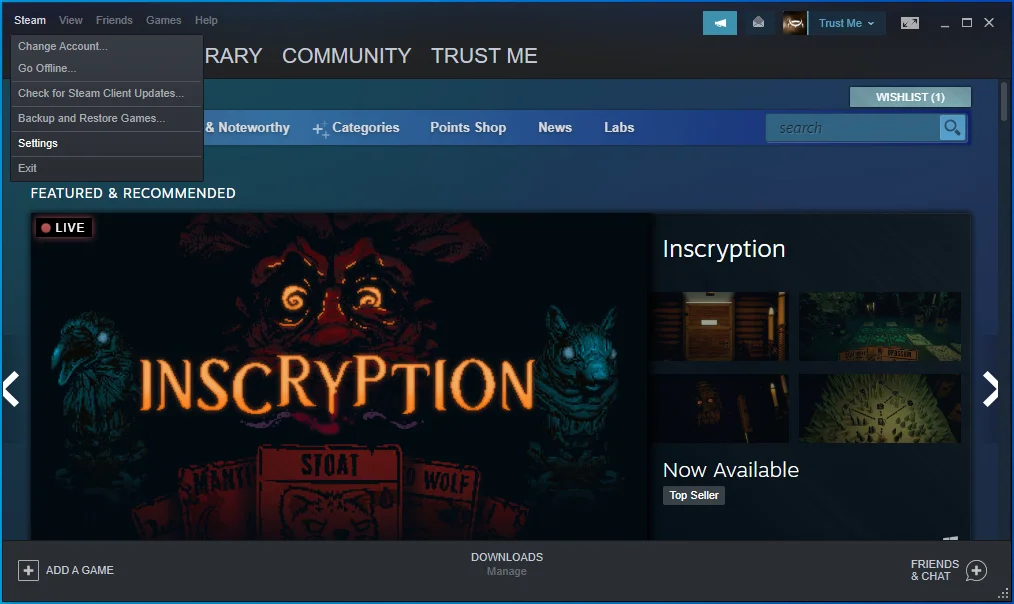
- Sélectionnez Compte sur le côté gauche de la fenêtre pour passer à l'onglet Compte.
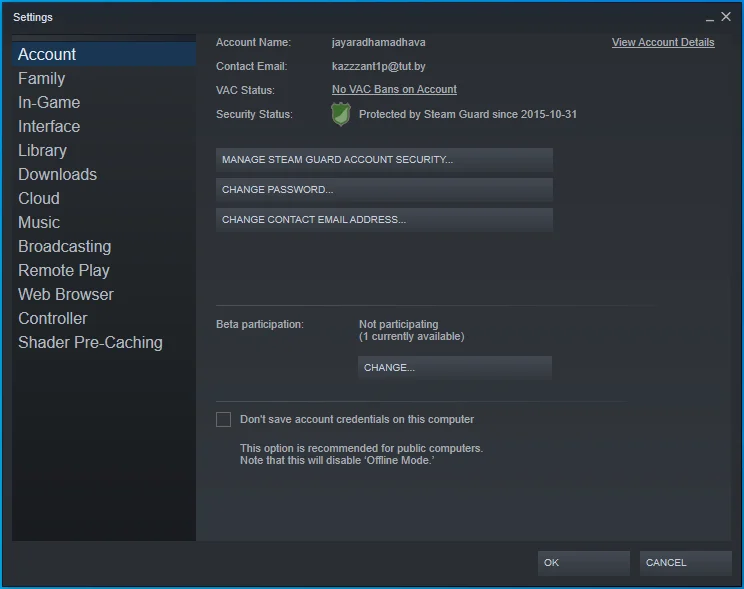
- Allez dans "Participation à la bêta" et cliquez sur le bouton Modifier.
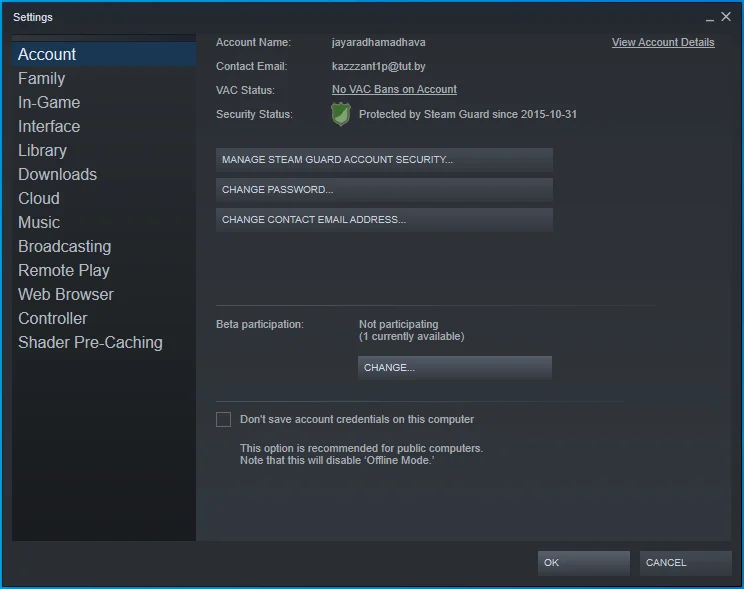
- Une fois que le menu déroulant apparaît, sélectionnez "AUCUN - Désactiver tous les programmes bêta".
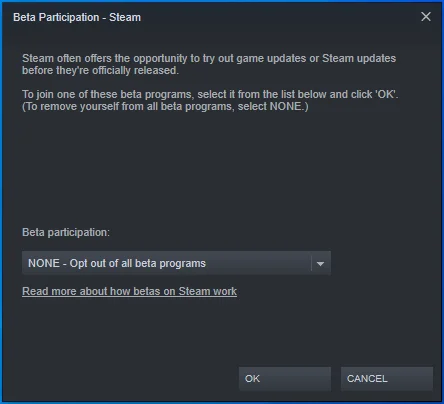
- Une fenêtre contextuelle vous invite maintenant à redémarrer le client. Cliquez sur Redémarrer Steam.
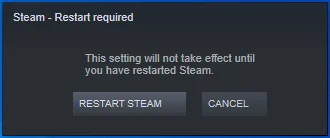
Mettre à jour Steam
Vous pourriez être aux prises avec l'erreur "Application déjà en cours d'exécution" car vous utilisez une ancienne version de Steam. Recherchez la version mise à jour et installez-la, puis vérifiez si l'erreur a été résolue.
Pour vérifier les mises à jour, procédez comme suit :
- Lancez le client Steam.
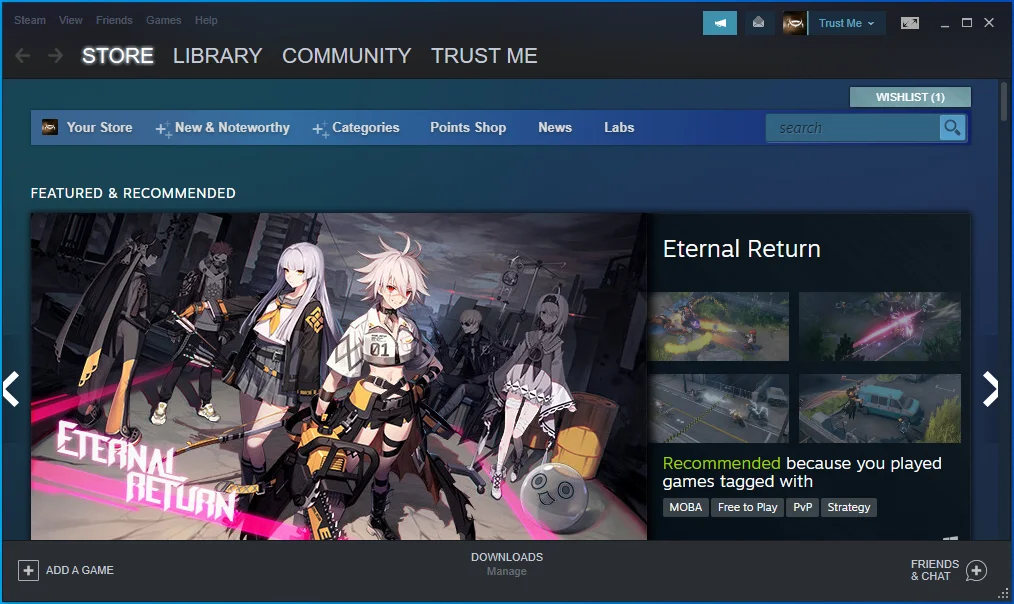
- Cliquez sur Steam en haut de la fenêtre et sélectionnez "Vérifier les mises à jour du client Steam".
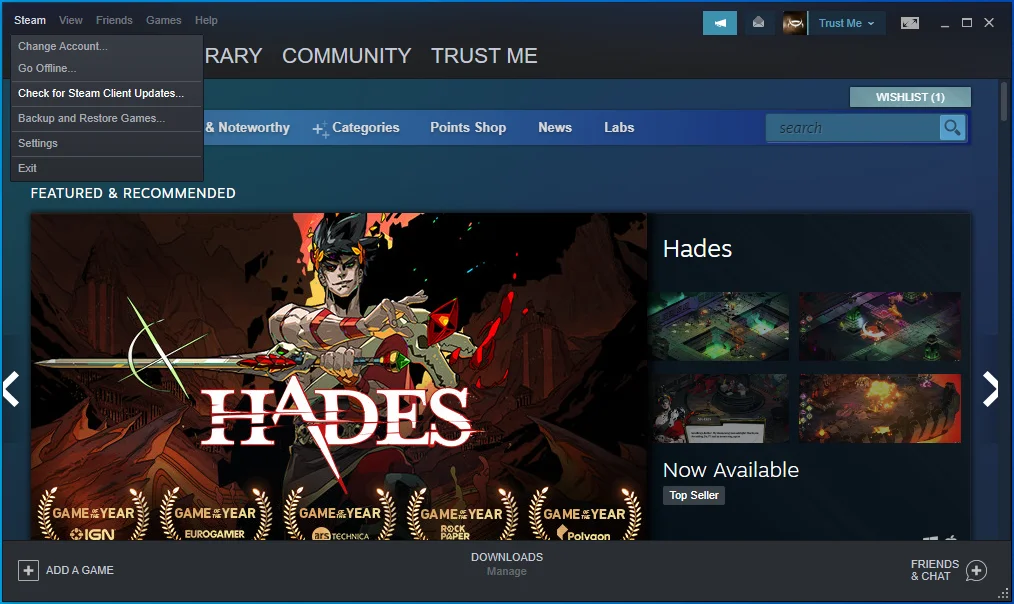
- Redémarrez Steam si vous y êtes invité.
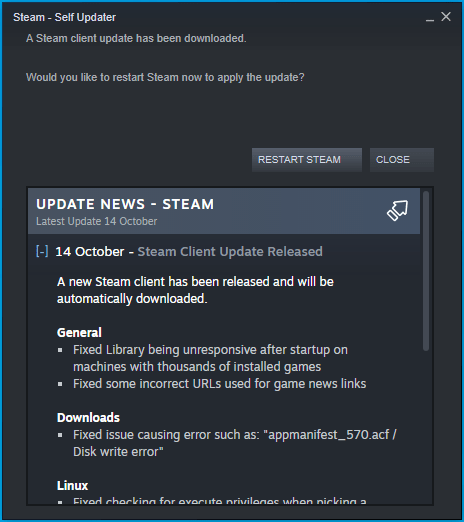 Vérifiez si Steam est mis à jour.
Vérifiez si Steam est mis à jour. 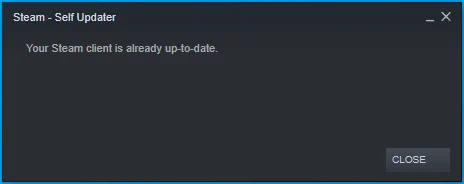
Vérifier l'intégrité des fichiers du jeu
De nombreux problèmes de lancement peuvent être attribués à des fichiers de jeu endommagés ou manquants. Vous ne pouvez exécuter aucun jeu si ses fichiers ne sont pas complets. Même si vous dépassez l'écran de démarrage, il se bloquera au milieu du jeu, ce qui obligera le client Steam à produire l'erreur une fois que vous essaierez de le relancer.
Les fichiers de jeu sont souvent compromis par des logiciels malveillants ou des installations ou mises à jour incomplètes. Les mods de jeu pourraient également gâcher certains fichiers de jeu. Une autre cause de corruption des fichiers de jeu est les arrêts brusques au milieu du jeu.
Pour résoudre ce problème, ouvrez Steam et vérifiez les fichiers du jeu. Le client vérifiera les fichiers manquants et corrompus et les remplacera. Suivez ces étapes:
- Tout d'abord, lancez le client Steam.
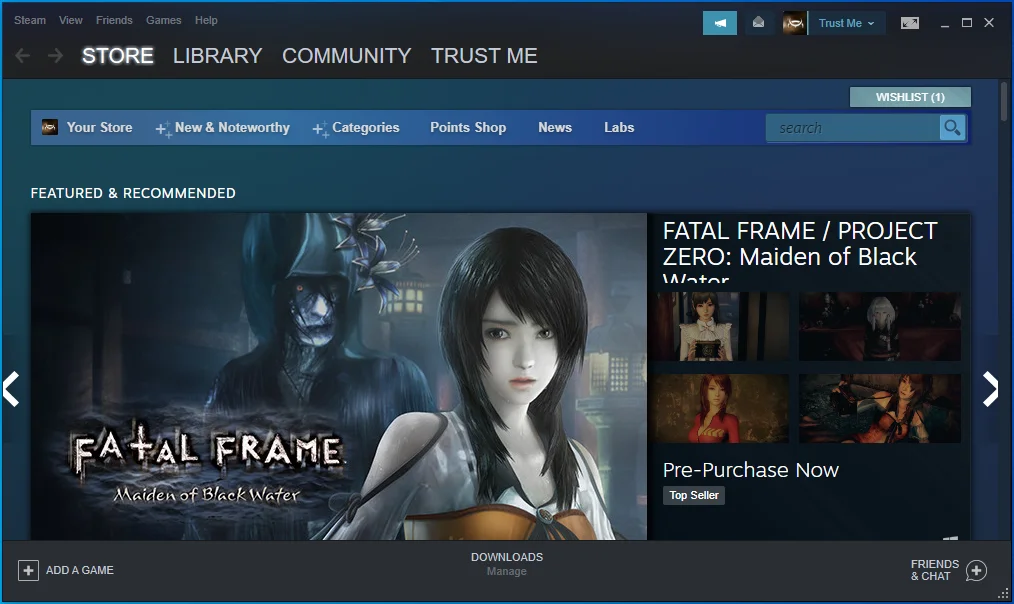
- Ouvrez la bibliothèque de jeux en cliquant sur Bibliothèque en haut de l'écran.
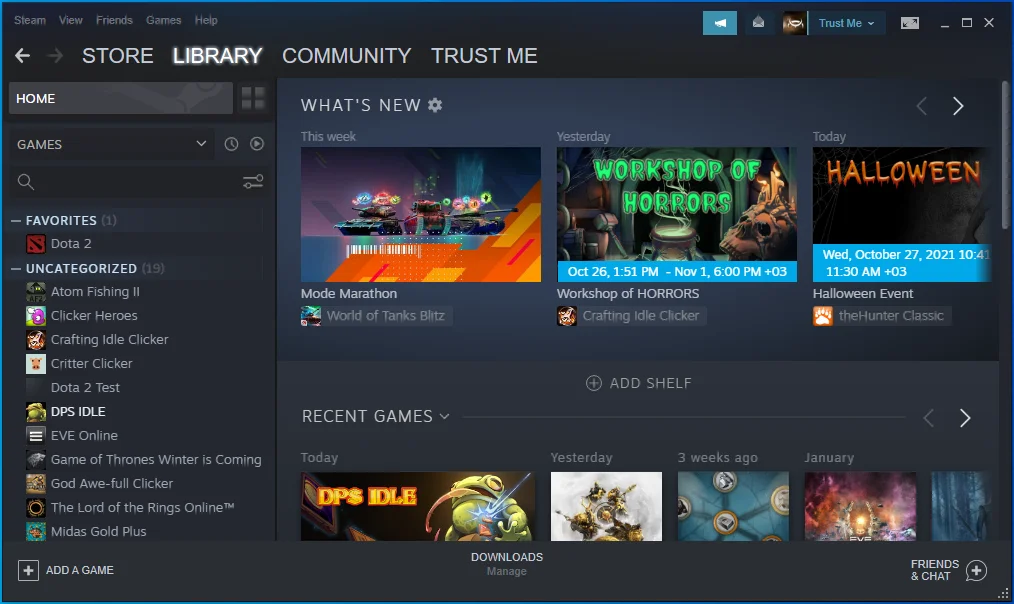
- Une fois que la liste des jeux s'affiche sur le côté gauche de la fenêtre, localisez le jeu qui pose problème, cliquez dessus avec le bouton droit de la souris et sélectionnez Propriétés.
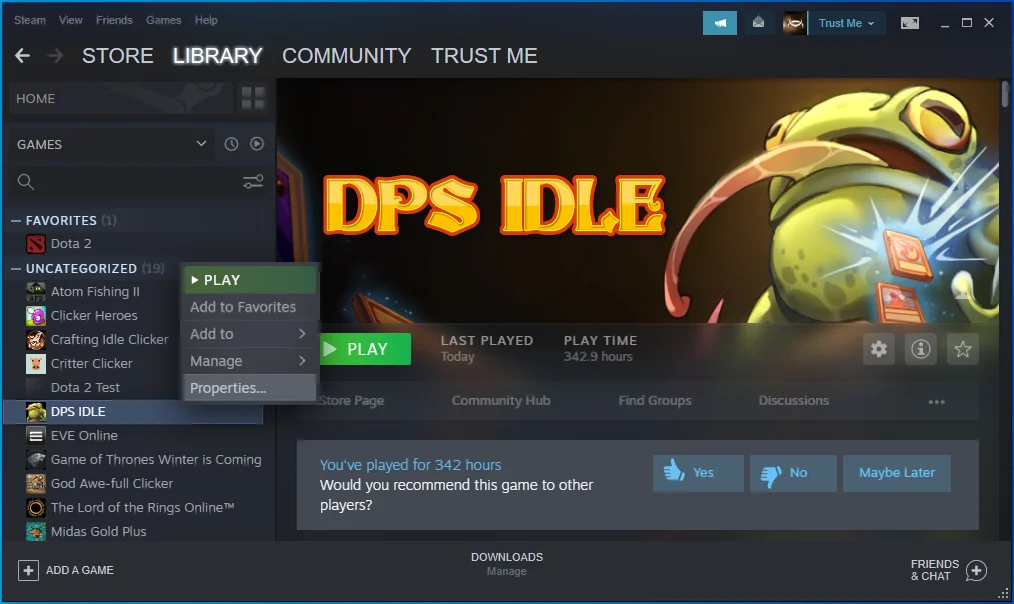
- Les options Propriétés rempliront maintenant le côté droit de la fenêtre.
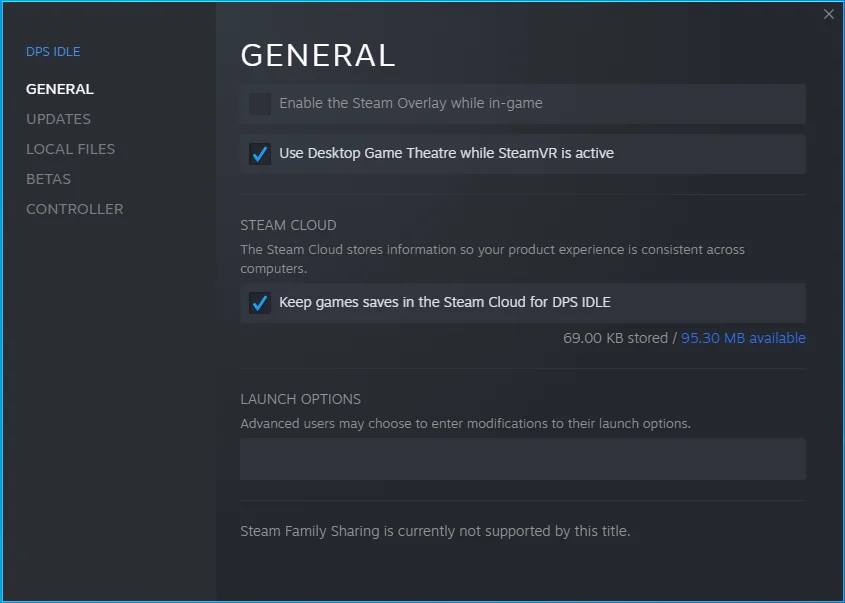
- Passez à l'onglet Fichiers locaux et cliquez sur le bouton "Vérifier l'intégrité des fichiers du jeu".
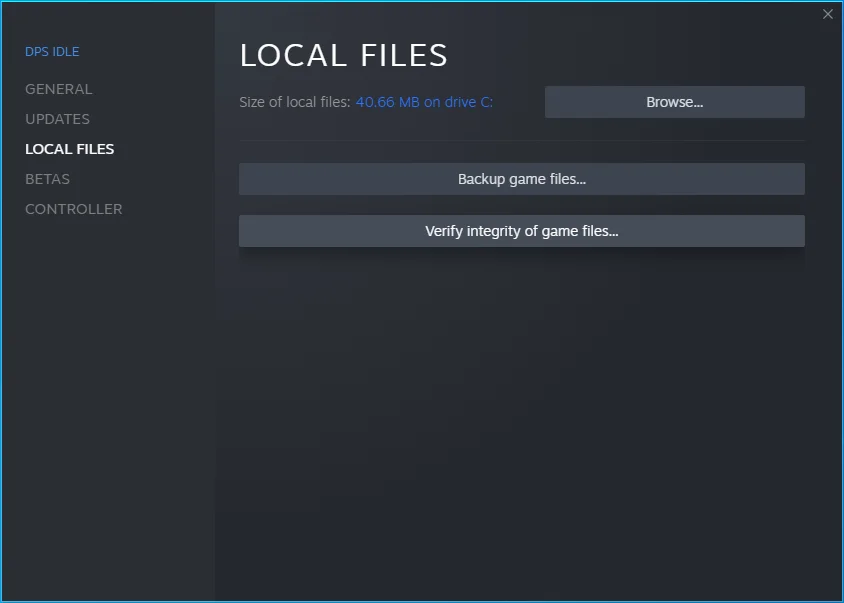
- Steam va maintenant analyser le dossier d'installation de votre jeu pour vérifier les fichiers qui ne sont pas compatibles avec les versions mises à jour sur les serveurs Steam. Le client remplacera tout fichier présentant des violations d'intégrité.
- La durée du processus de vérification et de réparation dépend de la puissance de traitement de votre système, de la vitesse de sa connexion Internet et de la taille des fichiers analysés et réparés.
- Une fois le processus terminé, redémarrez Steam et recherchez l'erreur.
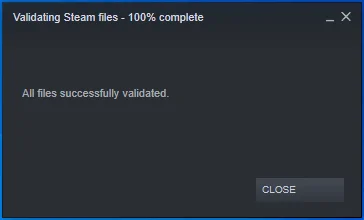
Empêchez votre logiciel antivirus de bloquer le jeu
Votre programme antivirus bloque peut-être le jeu que vous essayez de lancer car il le considère comme une menace pour la sécurité. Les jeux vidéo sont souvent victimes de situations de faux positifs où les programmes antivirus confondent des programmes et des fichiers légitimes et sûrs avec des logiciels malveillants.
Ajoutez le jeu problématique en tant qu'exception à votre programme de protection et recherchez l'erreur. Le processus dépend du programme antivirus que vous utilisez. Vous pouvez consulter le site Web du programme pour savoir comment appliquer ce correctif. Cependant, si vous utilisez Windows Defender comme programme antivirus principal, ces étapes vous guideront tout au long du processus :
- Allez dans le menu Démarrer et cliquez sur l'icône de la roue dentée ou appuyez simultanément sur les boutons du clavier Windows et I pour ouvrir les paramètres.
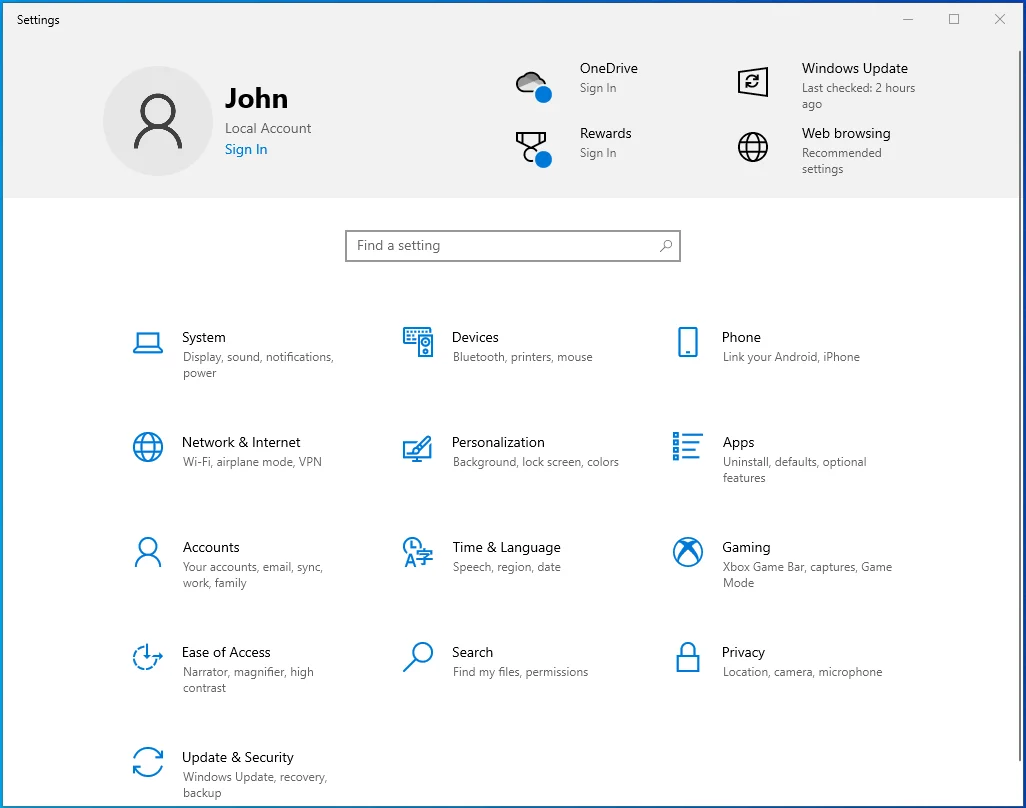
- Une fois les paramètres affichés, cliquez sur l'icône Mise à jour et sécurité située en bas de l'écran d'accueil.
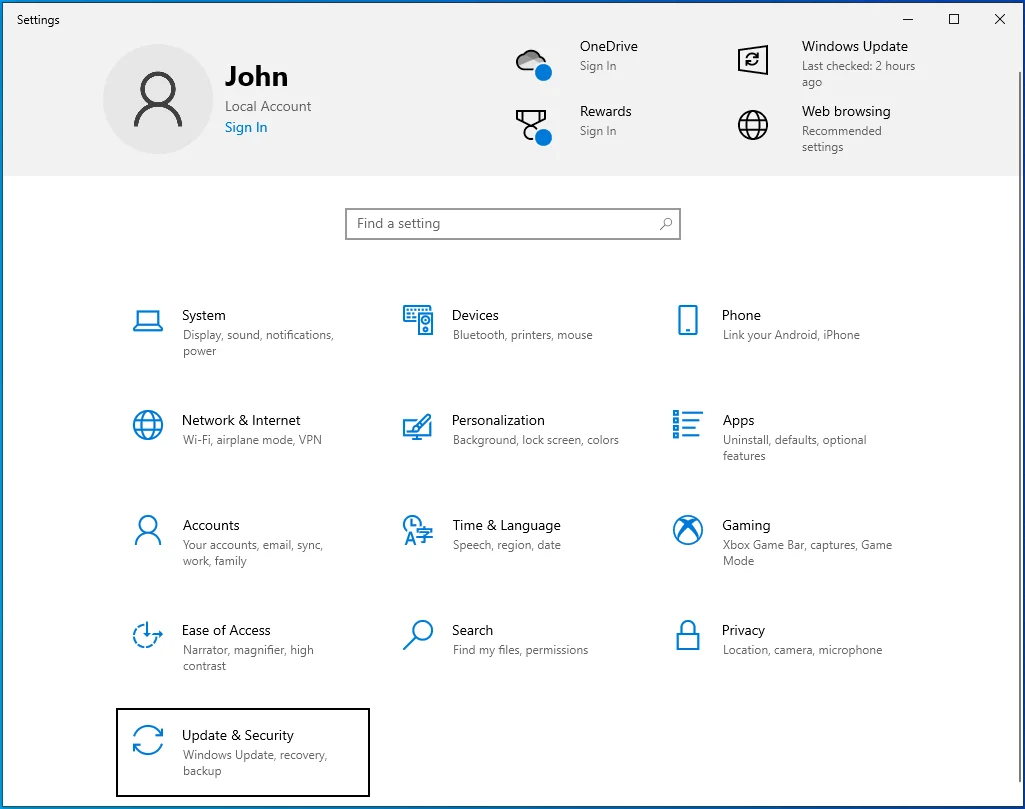
- La page Mise à jour et sécurité s'ouvrira.
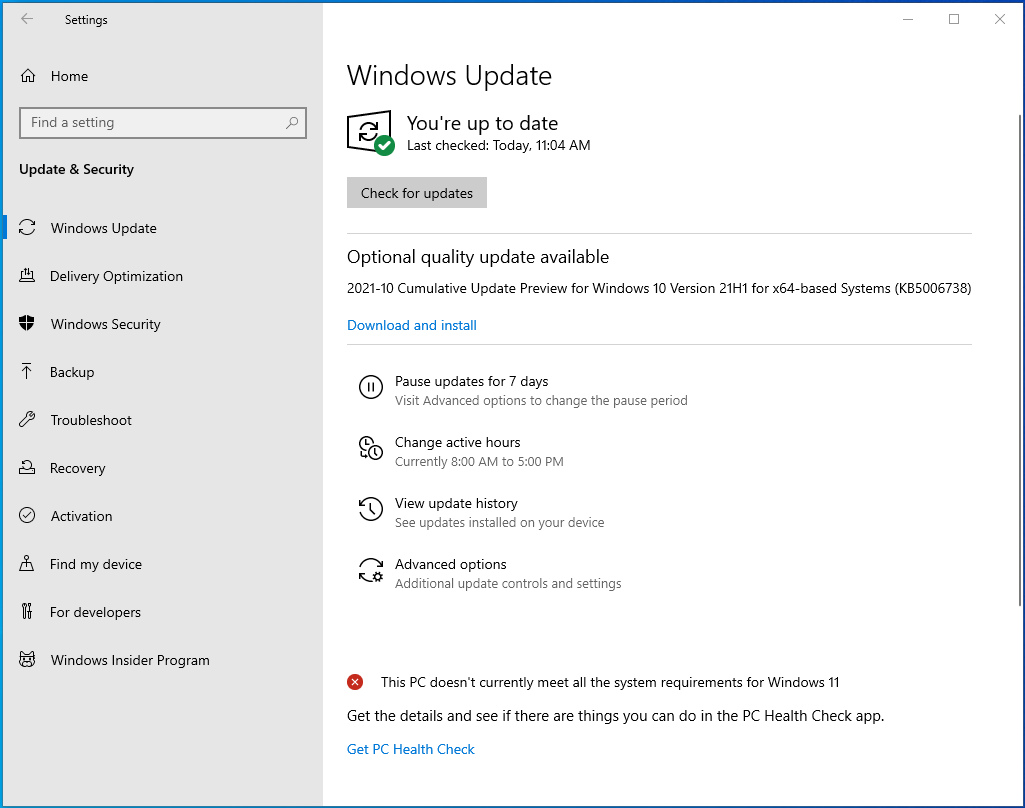
- Dirigez-vous vers le côté gauche et cliquez sur Sécurité Windows.
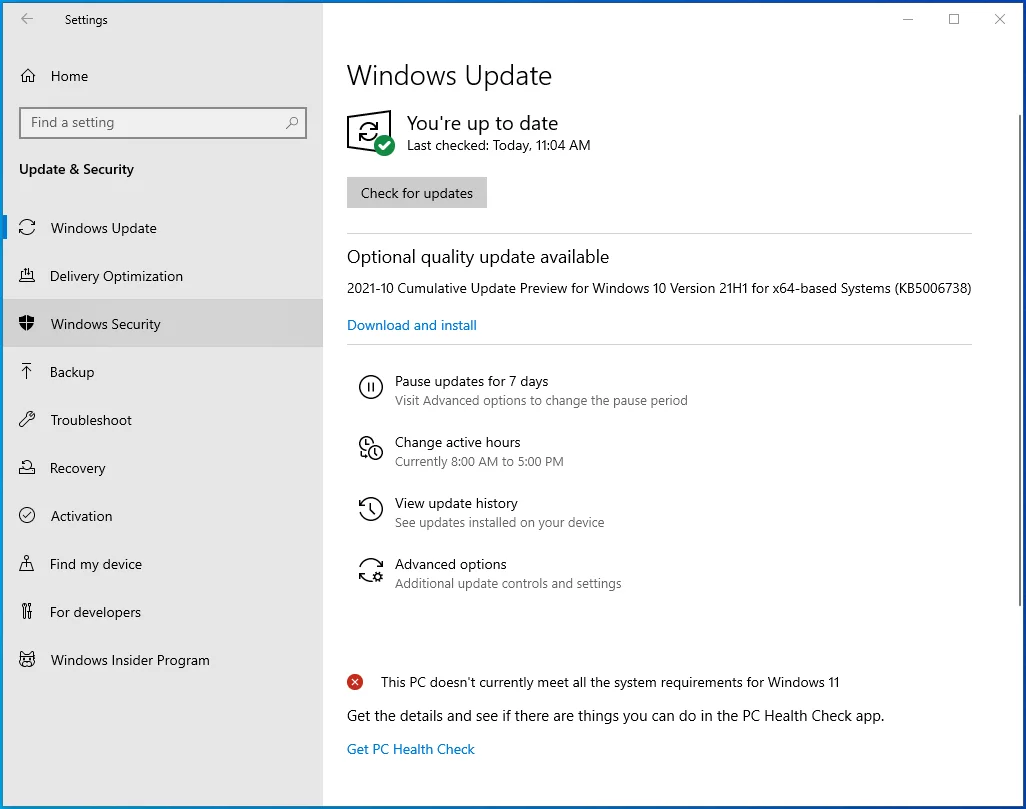
- Accédez à la page Sécurité de Windows et cliquez sur Protection contre les virus et les menaces dans la section Zones de protection.
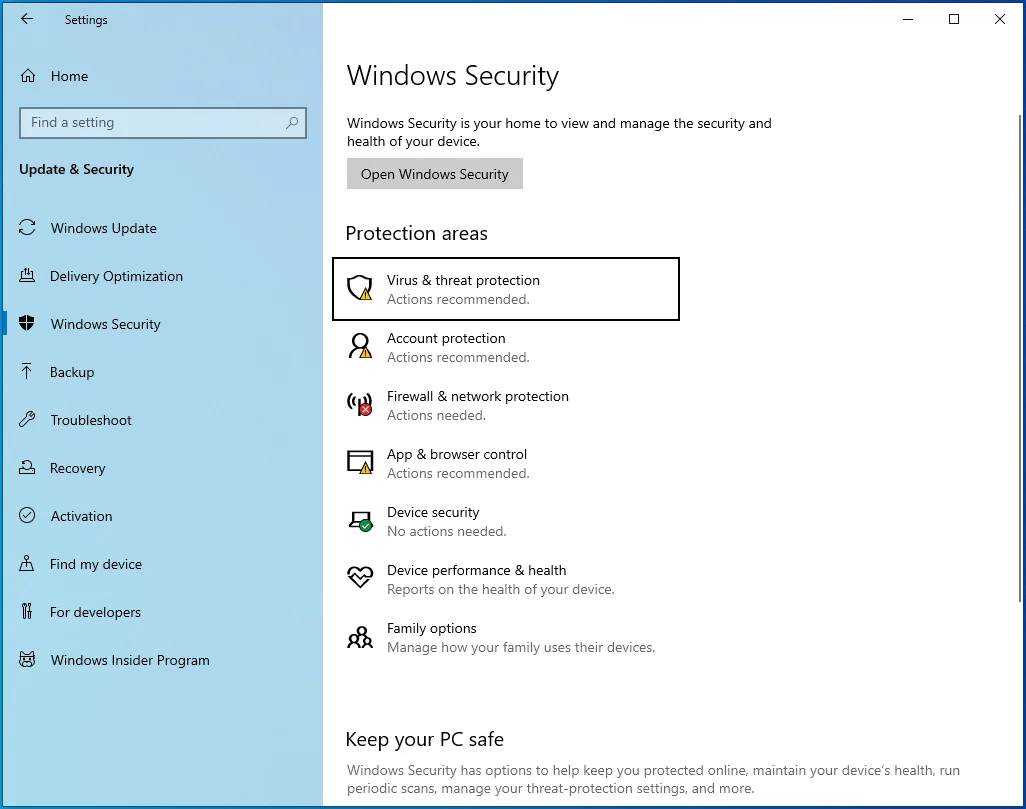
- La fenêtre Protection contre les virus et les menaces s'affiche maintenant.
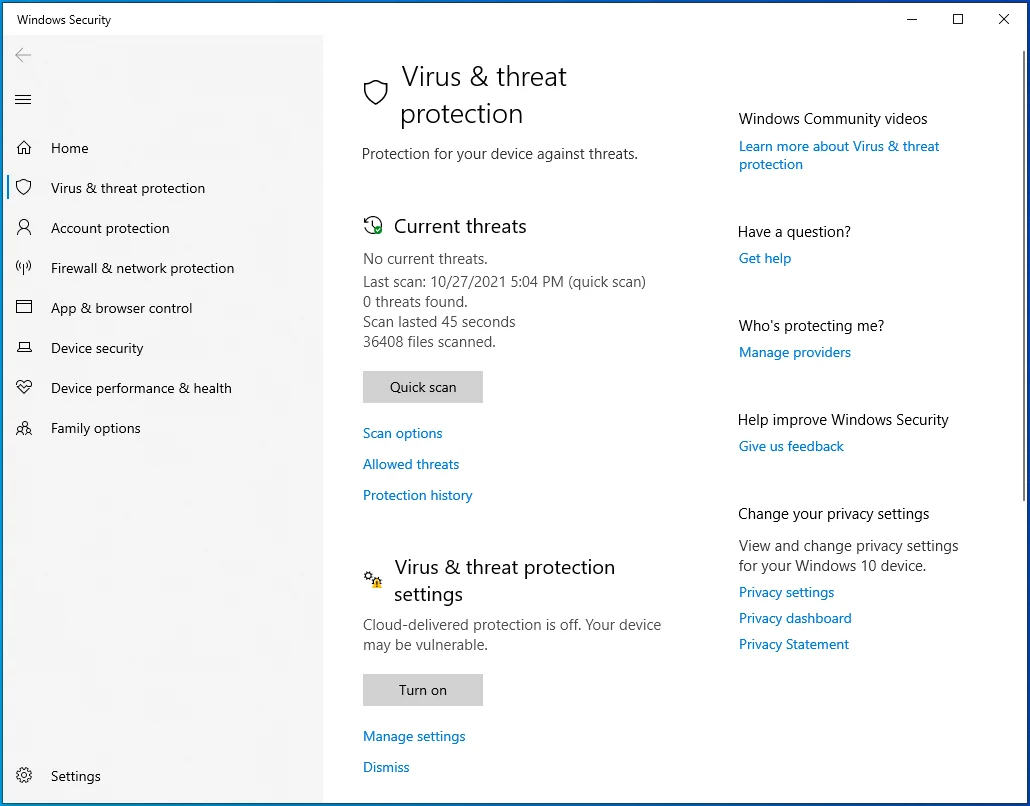
- Ensuite, faites défiler jusqu'à la section Paramètres de protection contre les virus et les menaces et sélectionnez Gérer les paramètres.
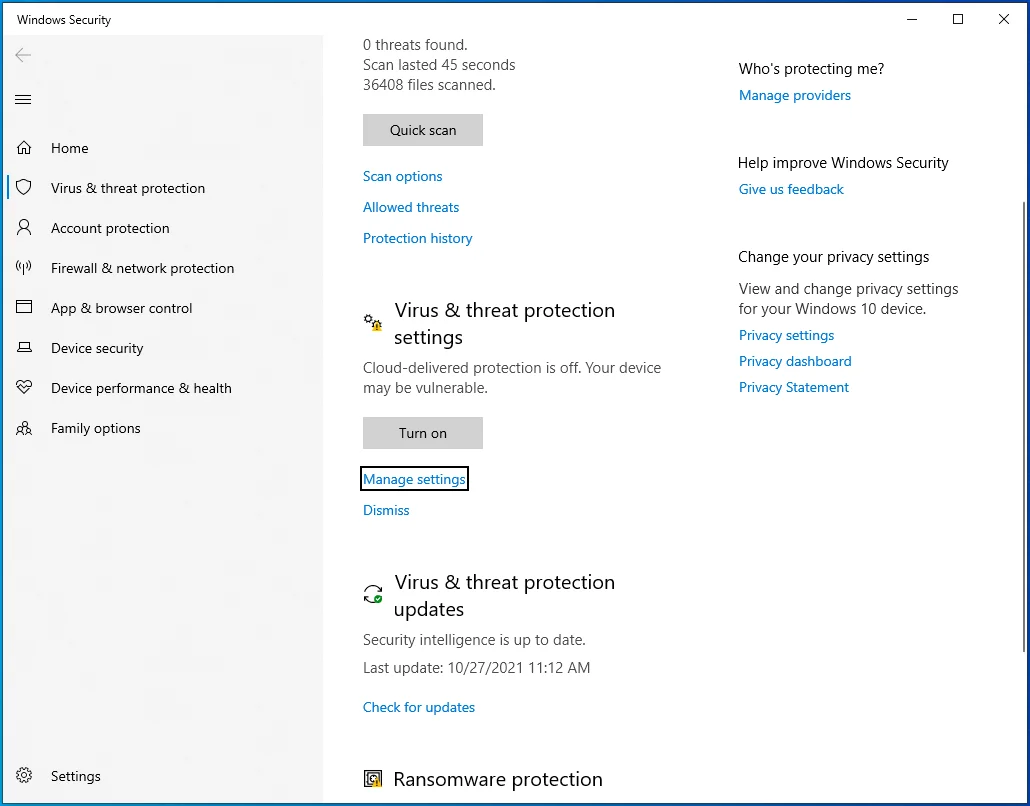
- La fenêtre Paramètres de protection contre les virus et les menaces s'ouvrira.
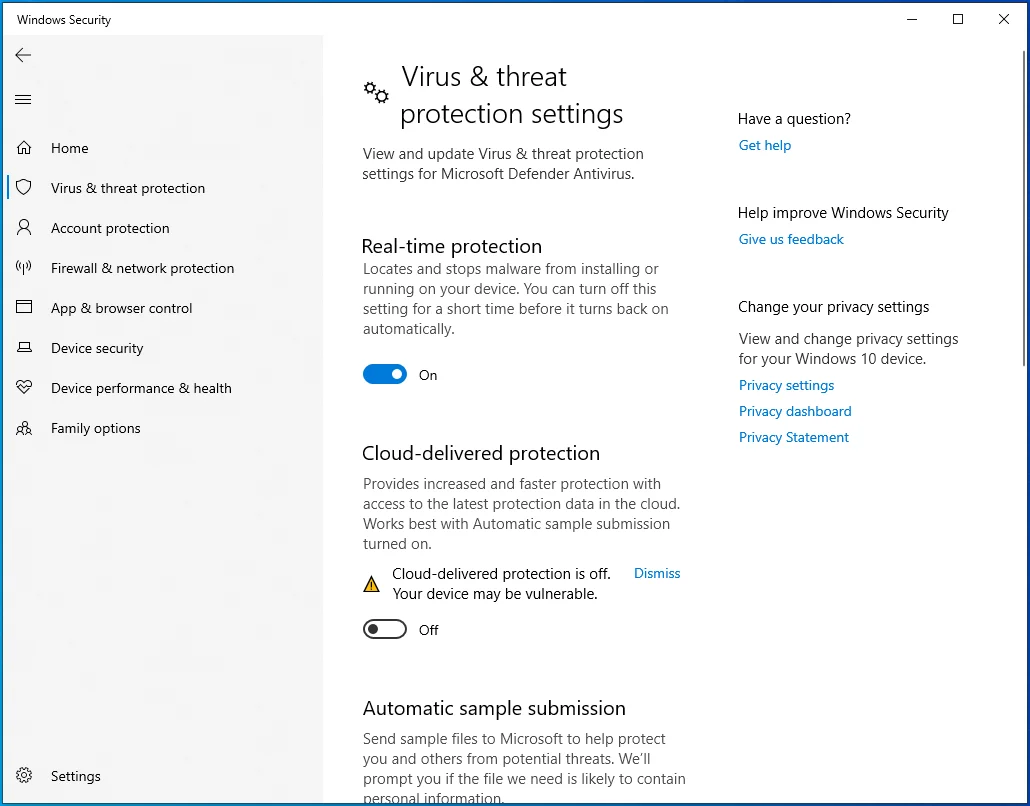
- Faites défiler jusqu'à la section Exclusions et cliquez sur "Ajouter ou supprimer des exclusions".
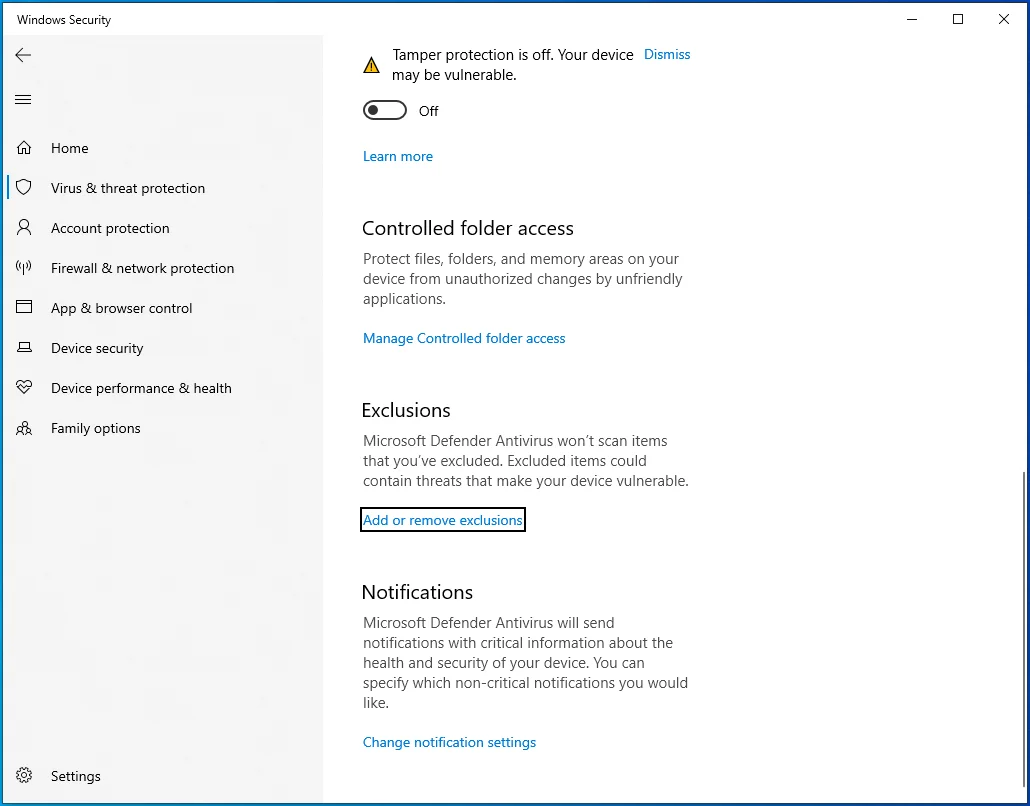
- La page Exclusions s'ouvrira.
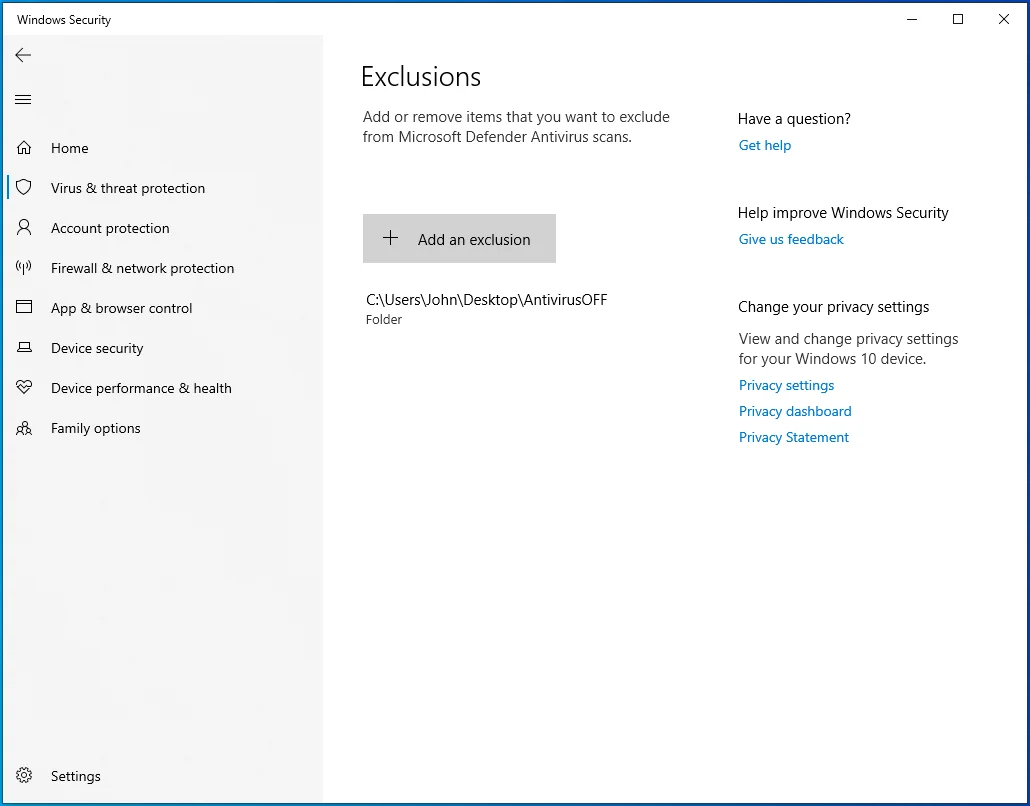
- Cliquez sur "Ajouter une exclusion" sur la page Exclusions et cliquez sur Dossier dans le menu déroulant.
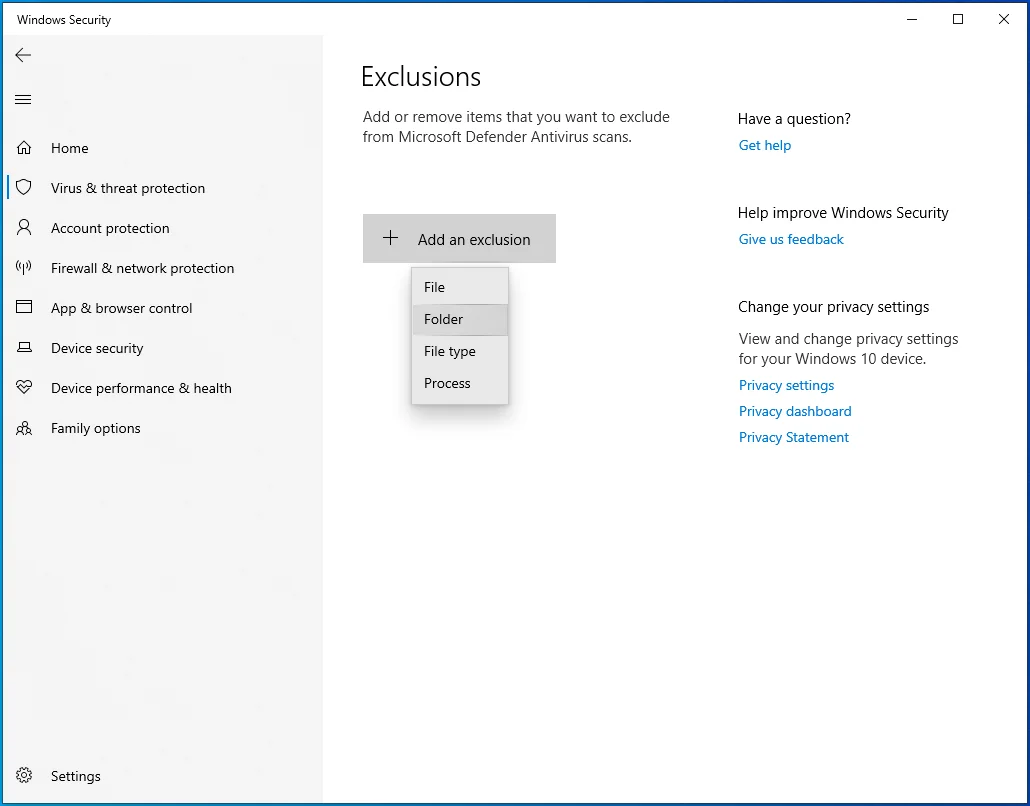
- Naviguez jusqu'au dossier du jeu dans la boîte de dialogue Sélectionner les dossiers et sélectionnez-le.
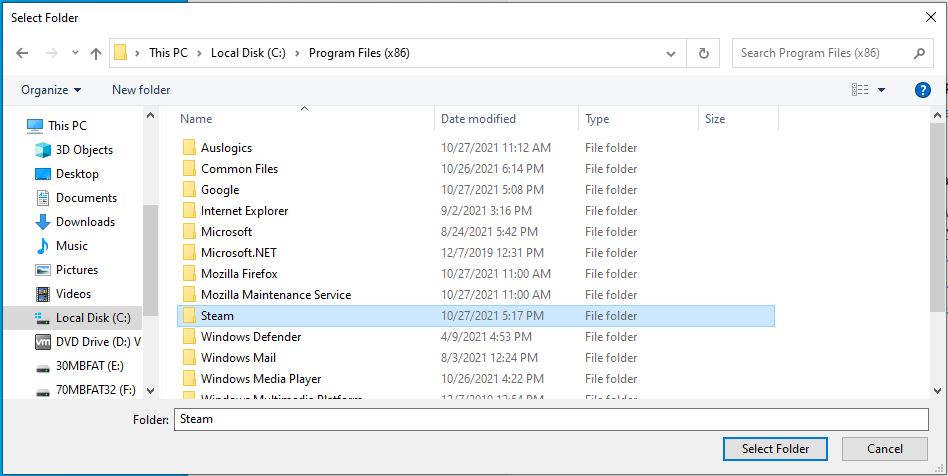
- Lancez Steam et lancez le jeu pour vérifier l'erreur.

Supprimez le fichier GameOverlayRenderer.log
Le fichier GameOverlayRenderer.log est lié à la superposition Steam. Parfois, cela gêne le gameplay et empêche le lancement des jeux. Selon certains joueurs, l'erreur "App déjà en cours d'exécution" a disparu après avoir supprimé le fichier. Vous devrez fermer le client Steam avant de supprimer le fichier.
Il serait préférable de redémarrer votre ordinateur avant d'effectuer ce correctif. Suivez les instructions ci-dessous :
- Redémarrez votre appareil.
- Une fois votre appareil allumé, ouvrez une fenêtre de l'Explorateur de fichiers (Win + E) et dirigez-vous vers le dossier Steam. Vous pouvez trouver Steam dans C:\Program Files ou C:\Program Files (x86).
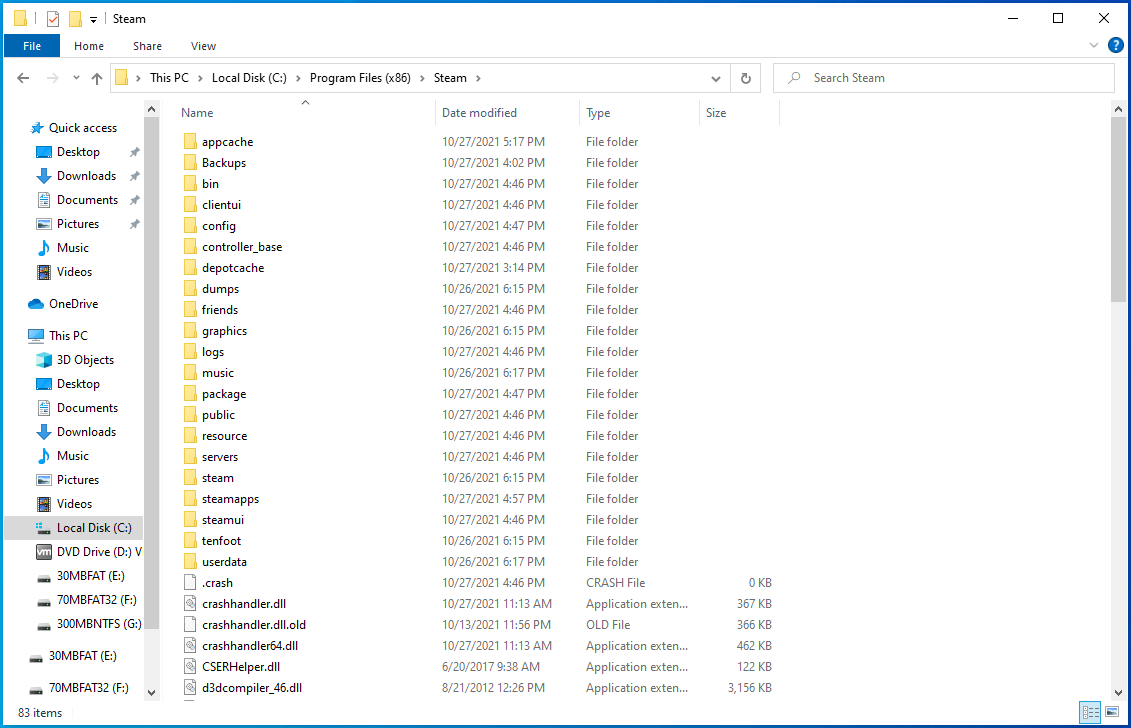
- Si vous avez installé Steam à un emplacement différent, cliquez avec le bouton droit sur son raccourci sur le bureau et cliquez sur Ouvrir l'emplacement du fichier ou utilisez la fonction de recherche dans la fenêtre de l'Explorateur de fichiers.
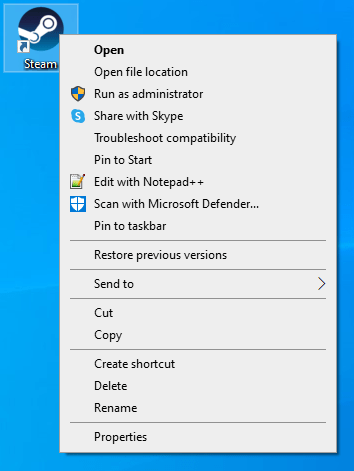
- Une fois dans le dossier Steam, localisez le fichier GameOverlayRenderer.log et supprimez-le.
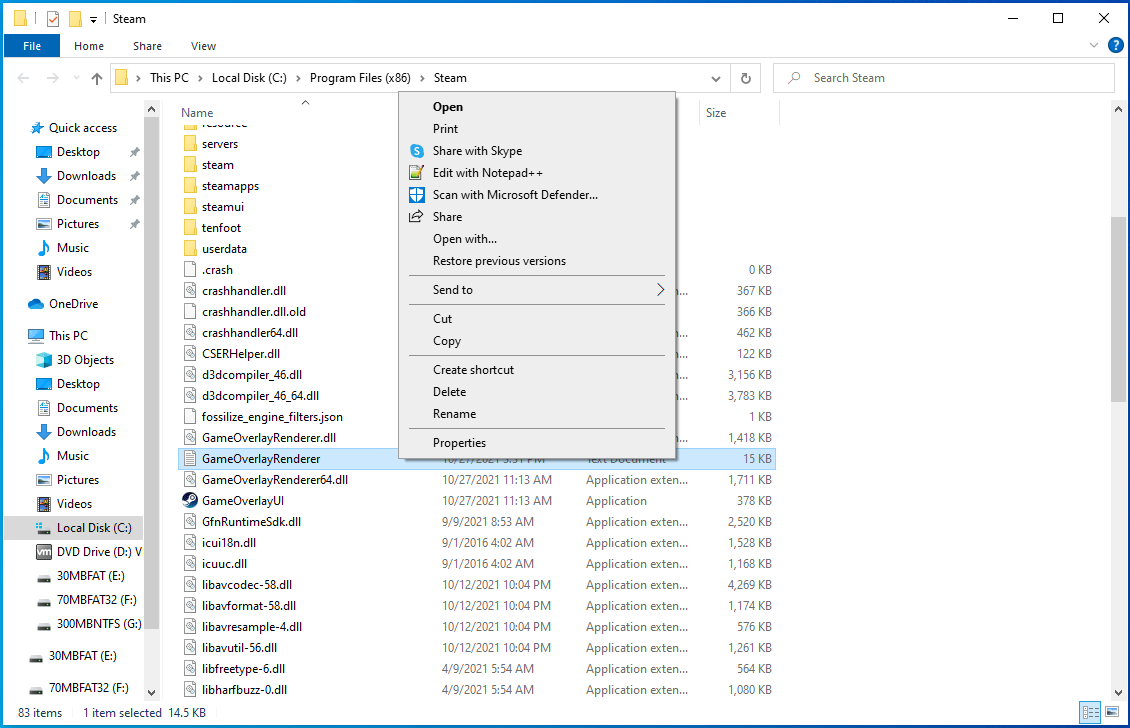
- Après cela, lancez le client et recherchez le problème.
Désactiver les programmes de superposition
Les programmes de superposition tels que Xbox Game Bar, la superposition Discord et la superposition Steam peuvent causer des problèmes de lancement pour les jeux Steam. Ces programmes superposés vous permettent de discuter avec des amis pendant le jeu, de naviguer sur le Web, de diffuser et d'enregistrer des séquences de jeu et de prendre des instantanés de jeu.
Parfois, des conflits se produisent et provoquent le plantage de votre jeu, vous laissant avec l'erreur "Application déjà en cours d'exécution" lorsque vous essayez de l'exécuter à nouveau. D'autres programmes de superposition peuvent également entrer en conflit avec la superposition de Steam et déclencher l'erreur de lancement.
Pour résoudre le problème, désactivez tout programme de superposition actif sur votre système. Nous vous montrerons comment désactiver les fonctionnalités de superposition dans Discord, Steam, NVIDIA GeForce Experience et Xbox Game Bar.
Désactivez la superposition Discord :
- Lancez Discord.
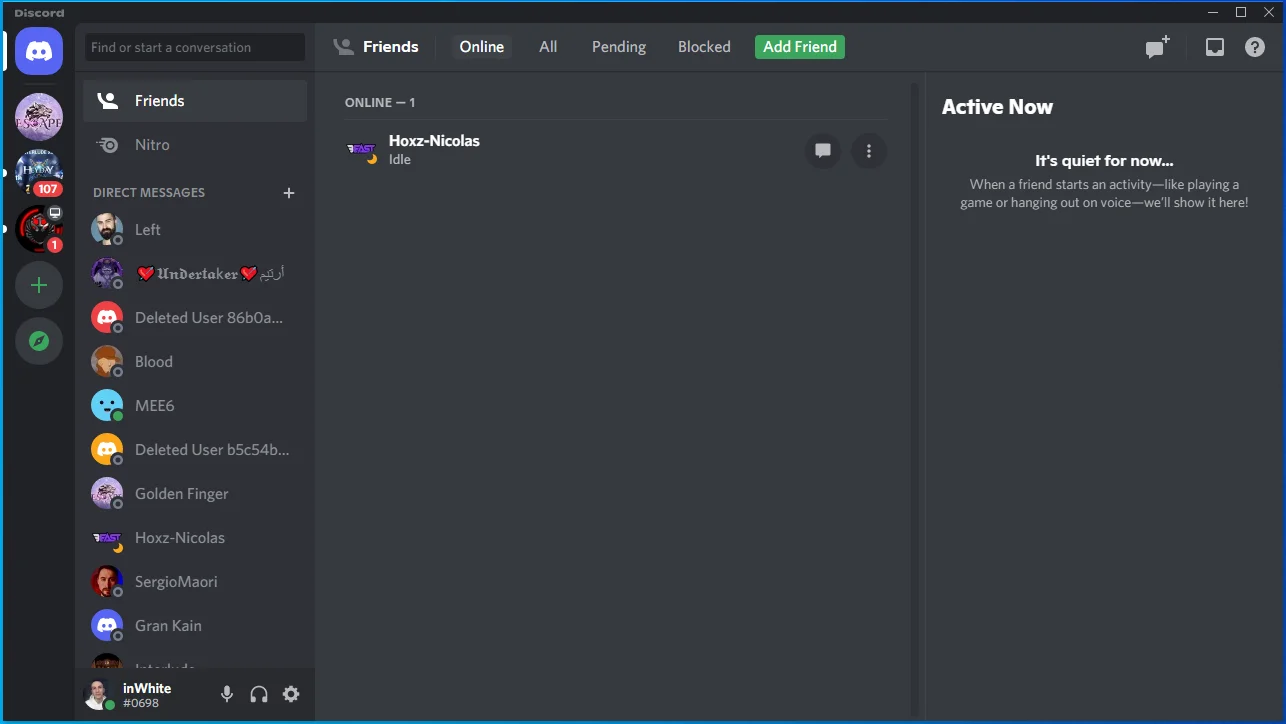
- Une fois le programme ouvert, dirigez-vous vers le coin inférieur gauche de votre écran et cliquez sur l'icône de la roue dentée.
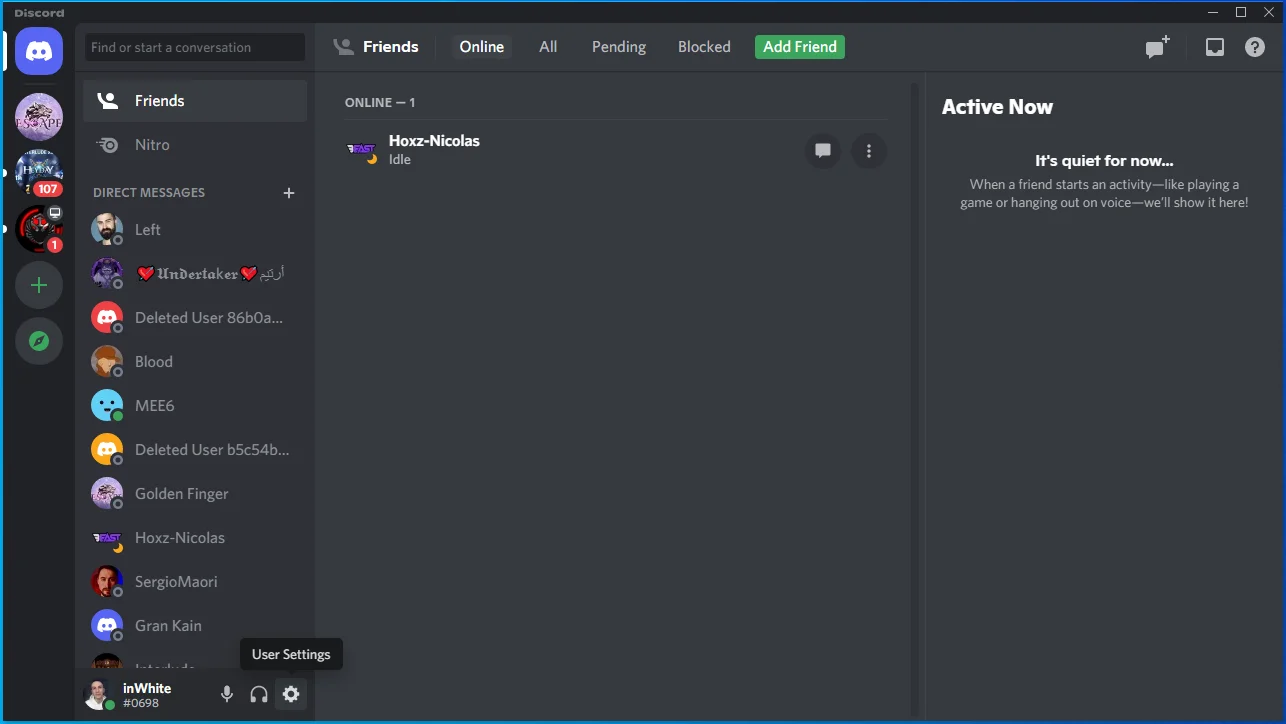
- La page Paramètres utilisateur s'affichera.
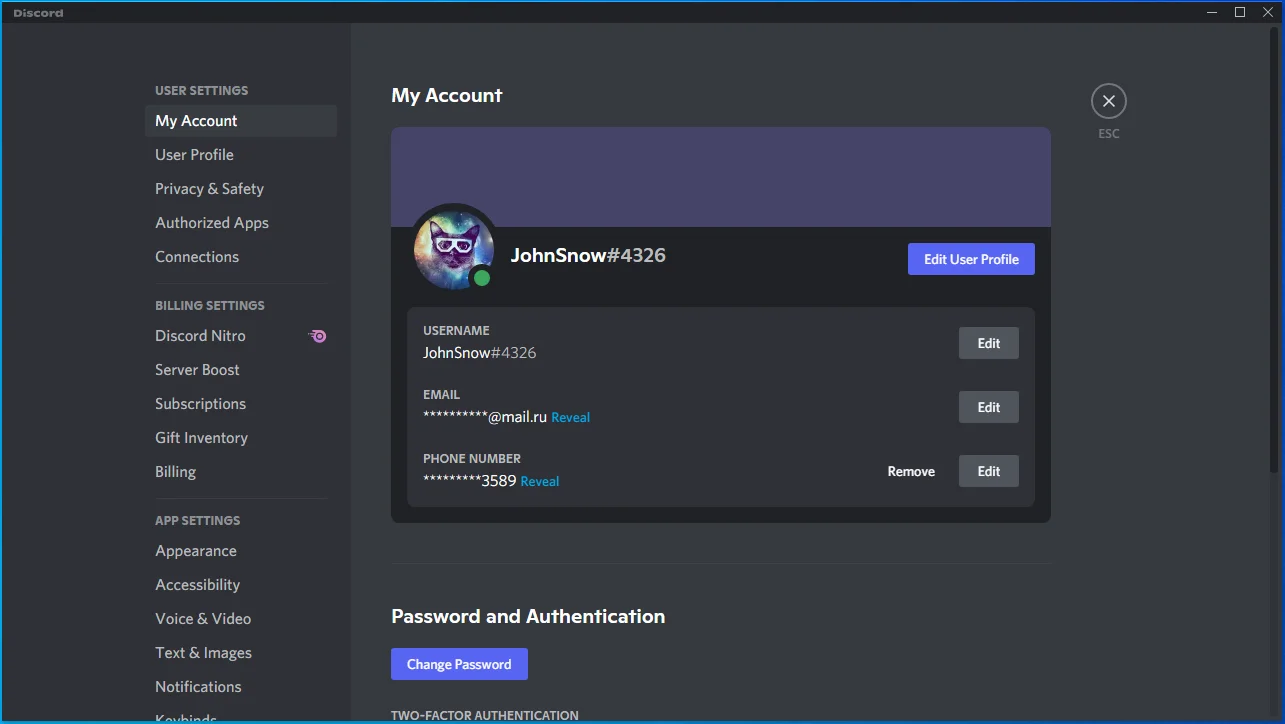
- Allez sur le côté gauche et cliquez sur Superposition de jeu sous Paramètres d'activité.
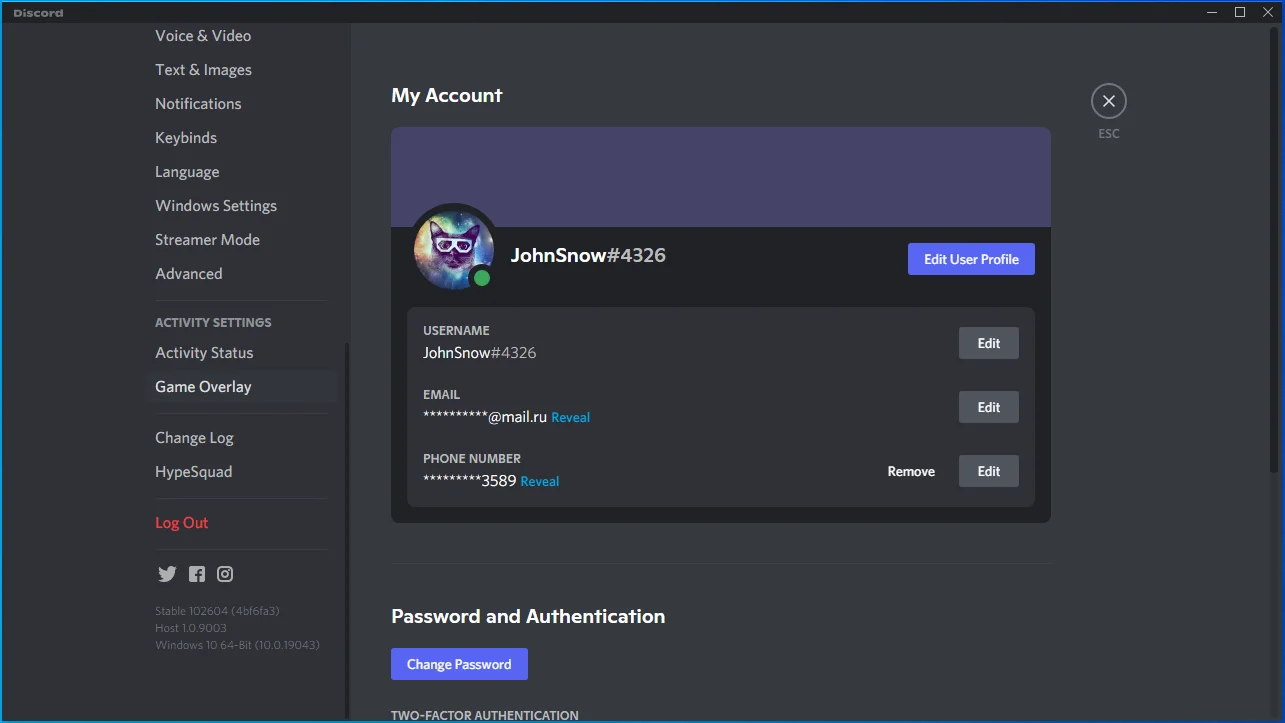
- Allez sur le côté droit de la fenêtre et localisez Activer la superposition en jeu.
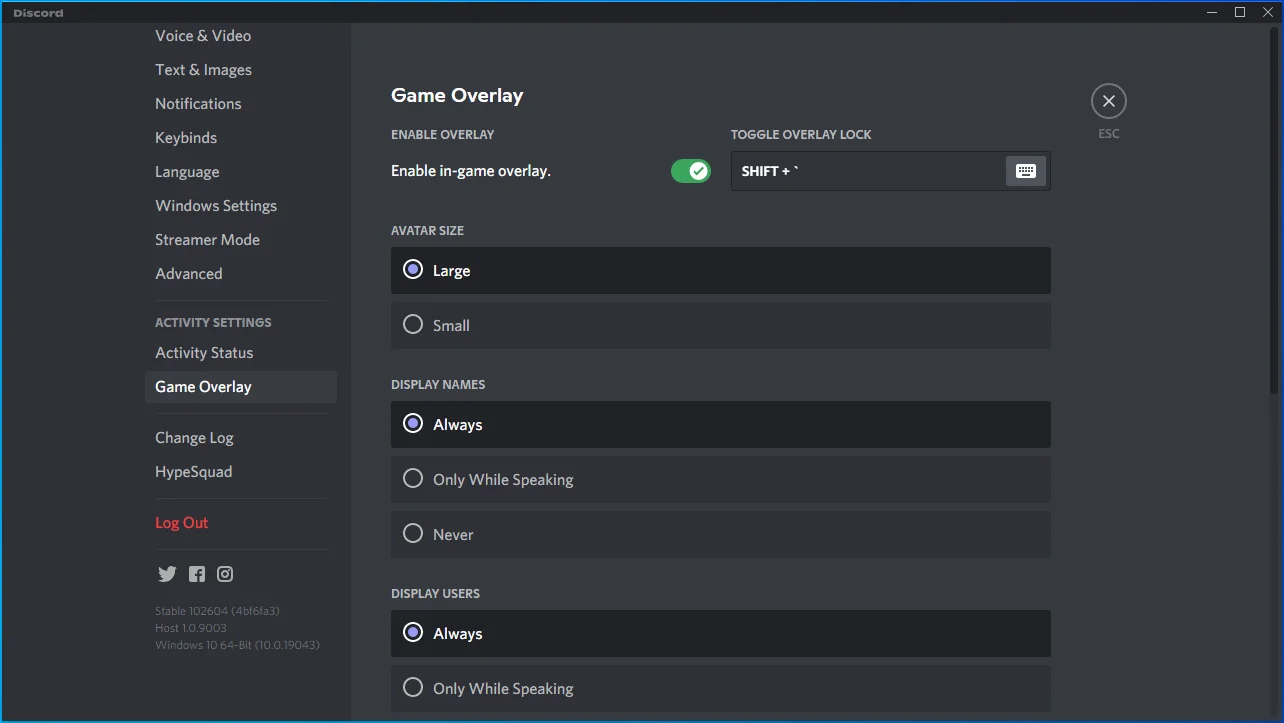
- Désactivez l'interrupteur pour cela.
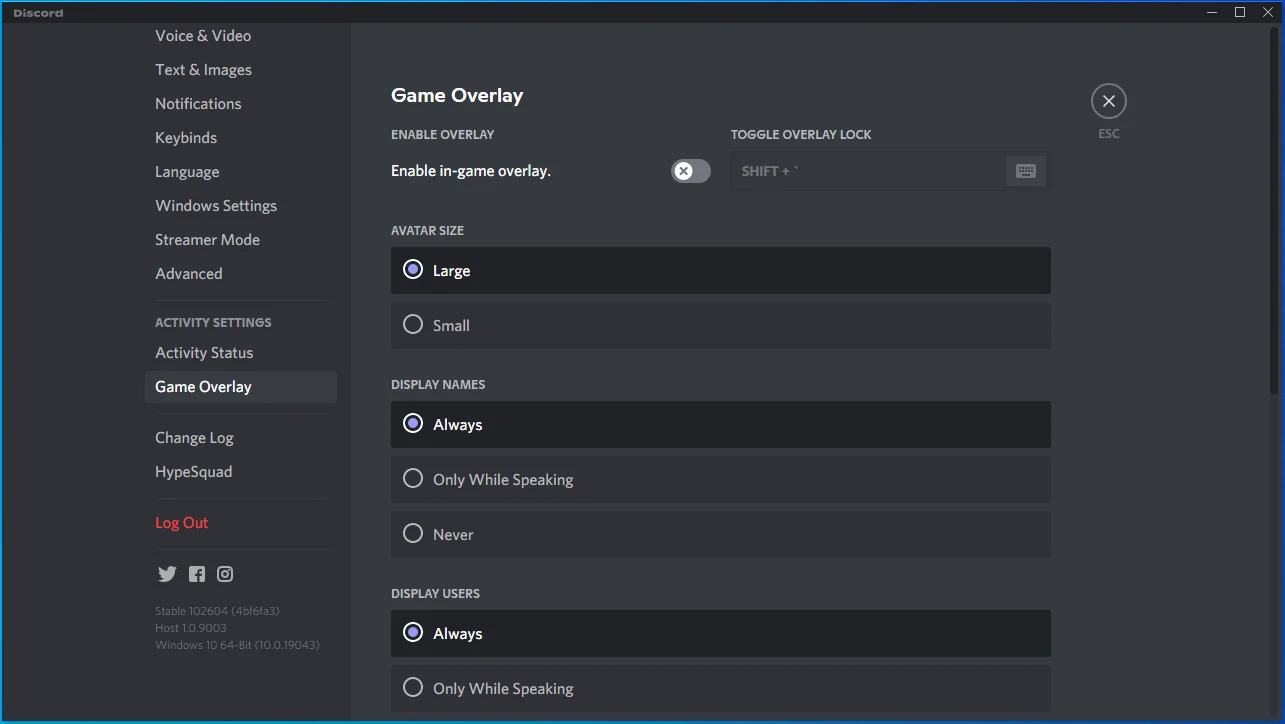
Désactiver le commutateur pour Activer la superposition dans le jeu désactive la fonction de superposition de Discord pour tous vos jeux. Si vous souhaitez désactiver la fonctionnalité pour un jeu, voici ce que vous devez faire :
- Accédez au volet gauche de la page Paramètres utilisateur.
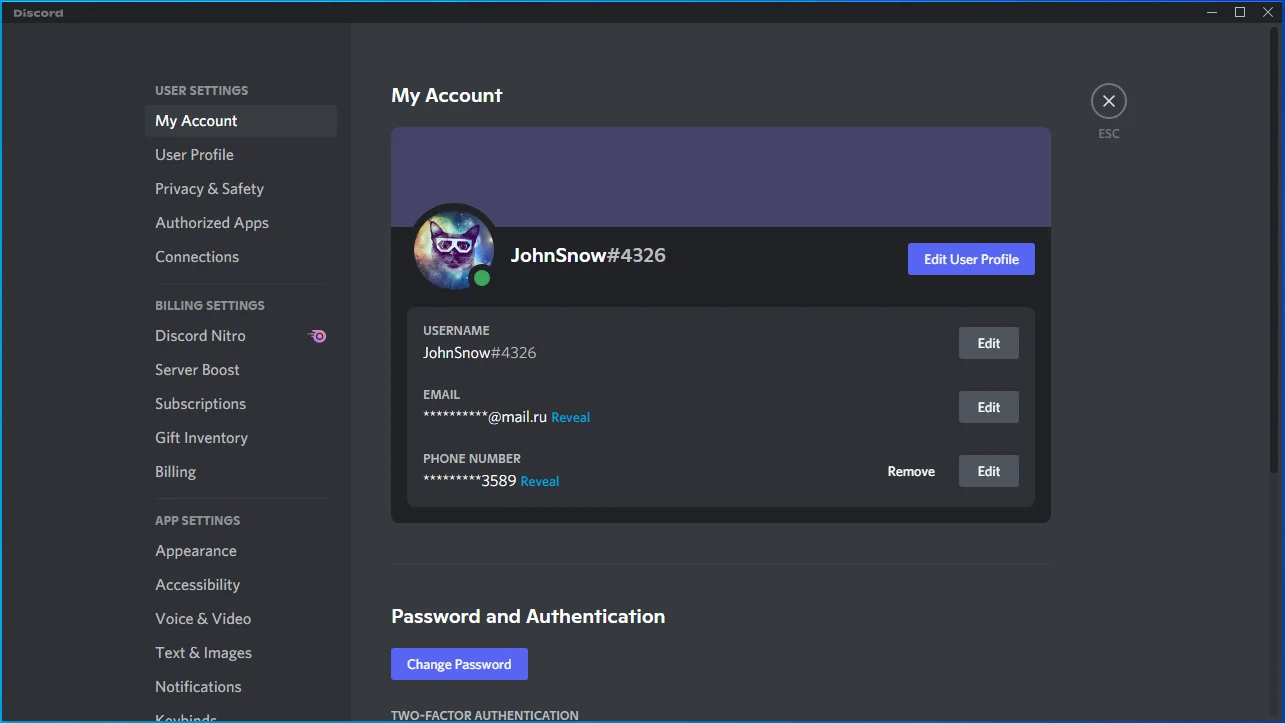
- Cliquez sur Statut d'activité sous Paramètres d'activité.
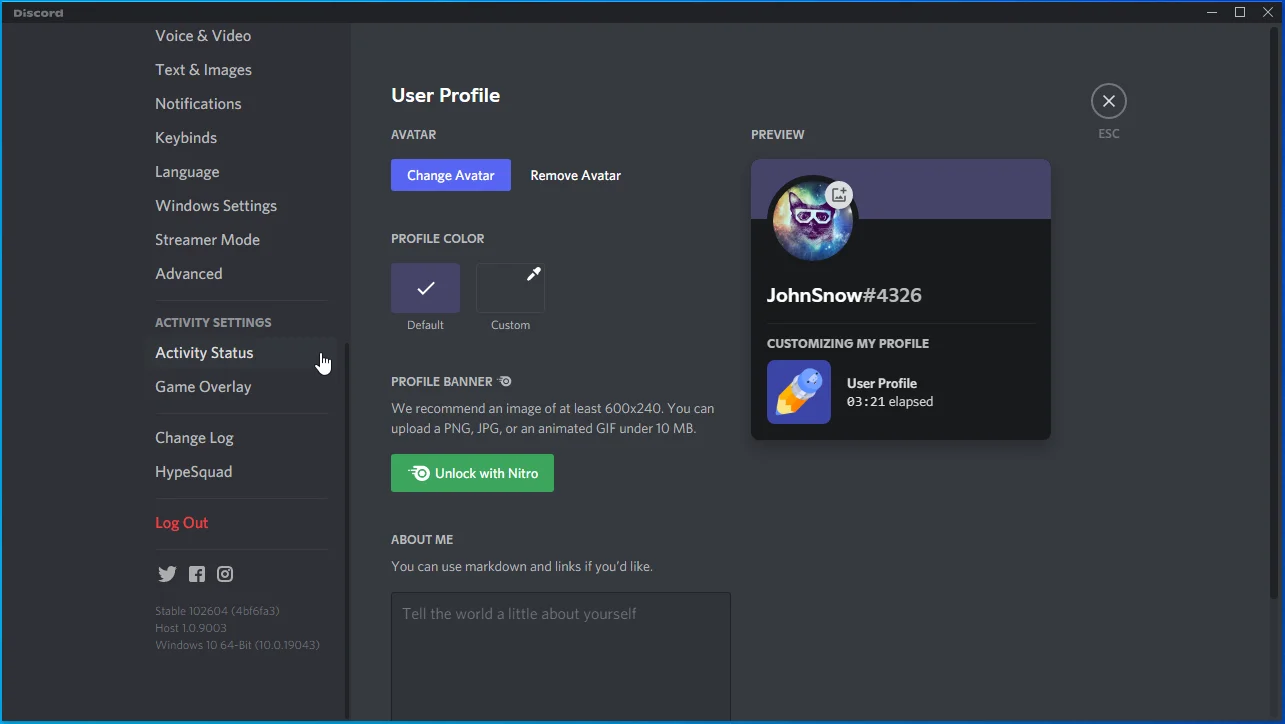
- Après cela, dirigez-vous vers le côté droit de la fenêtre.
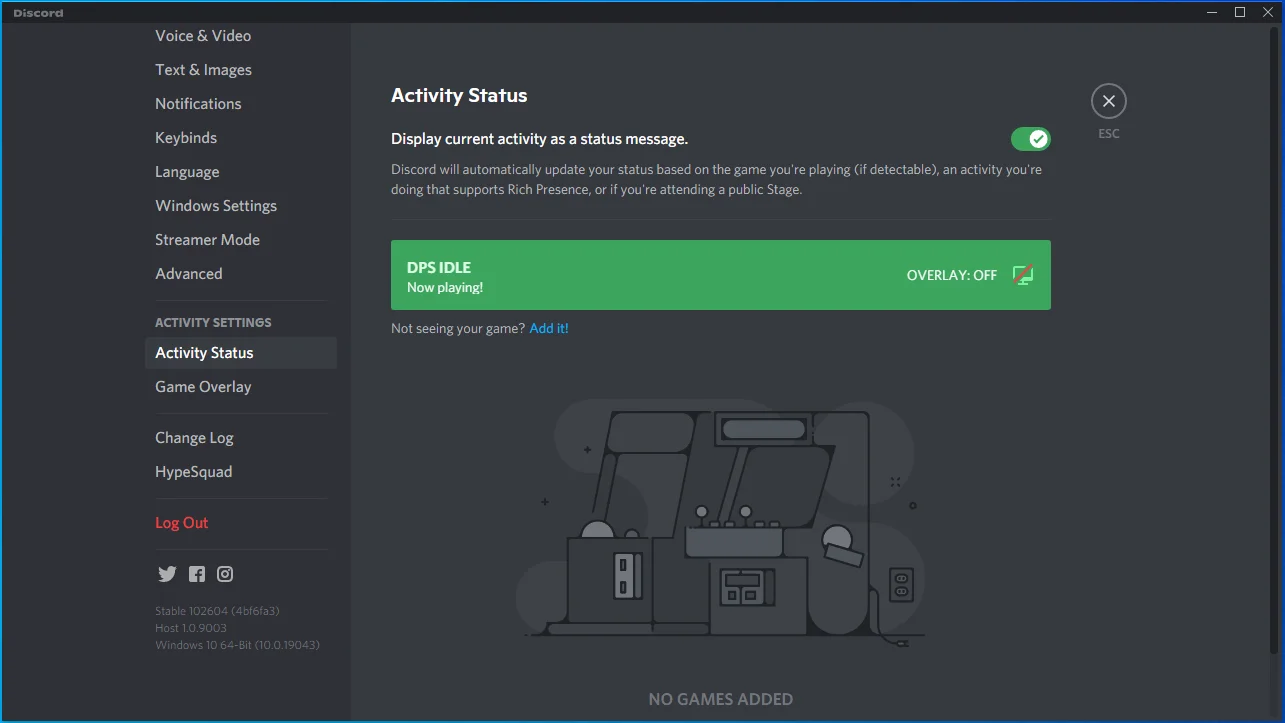
- Désactivez la fonction de superposition pour le jeu que vous avez du mal à lancer.
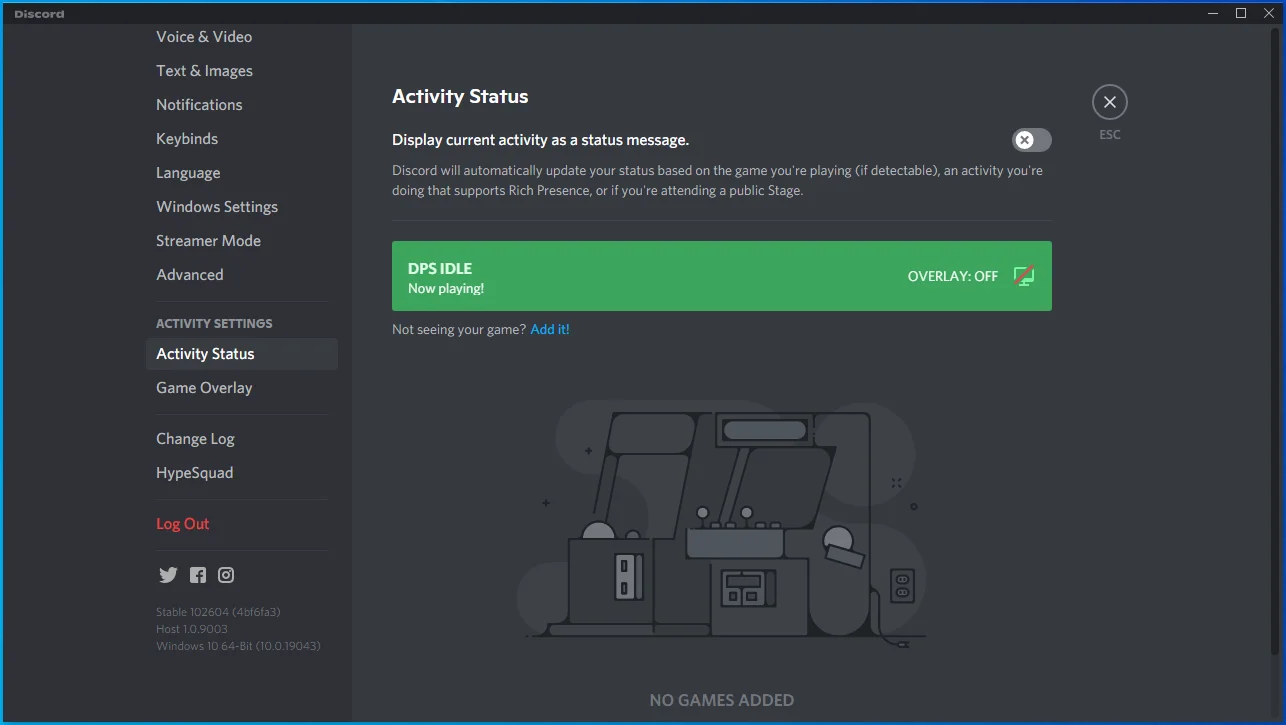
Désactivez la superposition Steam :
- Allez dans le menu Démarrer et localisez Steam.
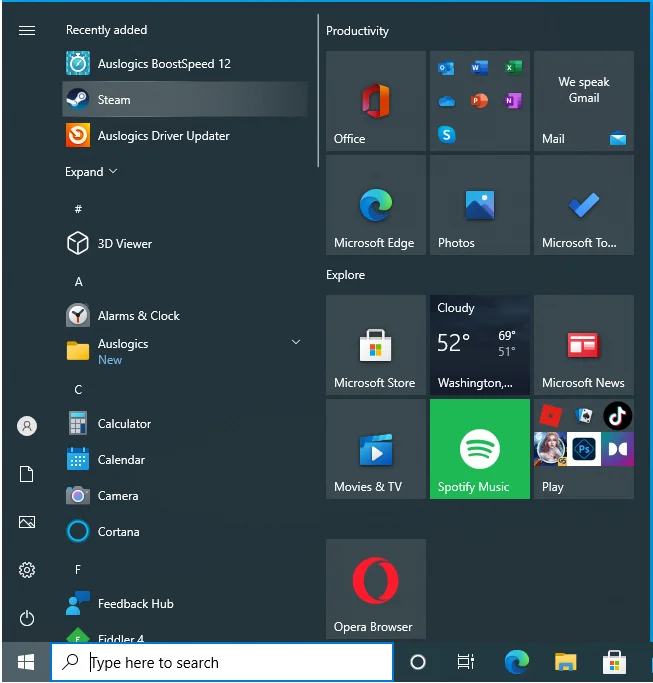
- Lancez le client Steam.
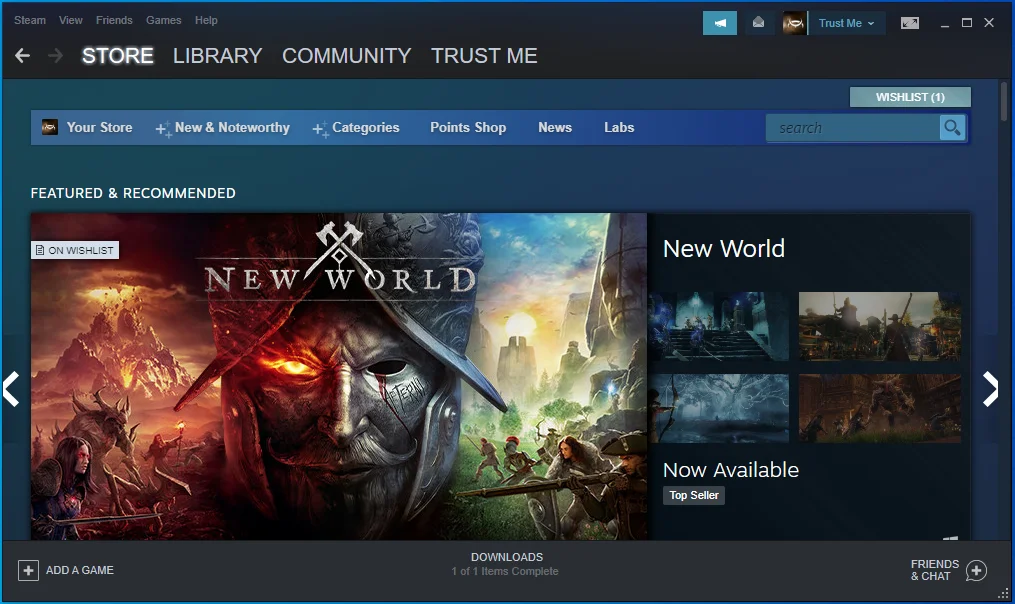
- Après l'ouverture de Steam, allez dans le coin supérieur gauche et cliquez sur Steam.
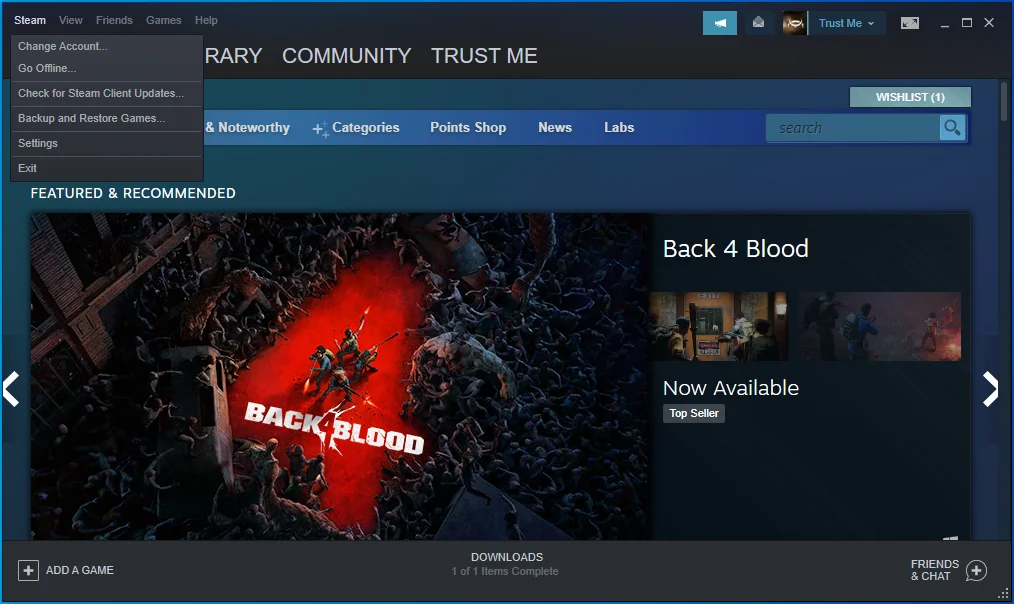
- Choisissez Paramètres dans le menu déroulant sous Steam.
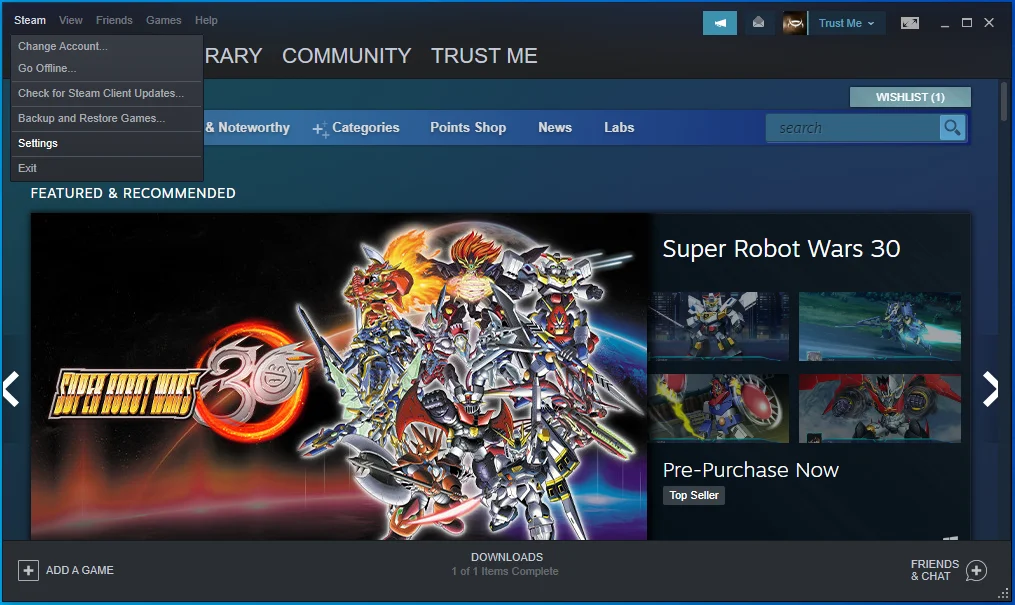
- La page Paramètres s'ouvrira.
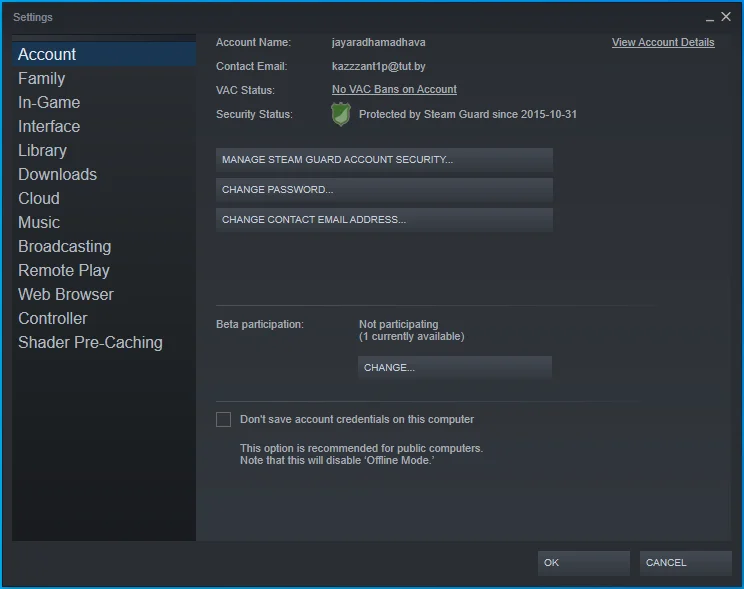
- Dirigez-vous vers le volet de gauche et cliquez sur In-Game.
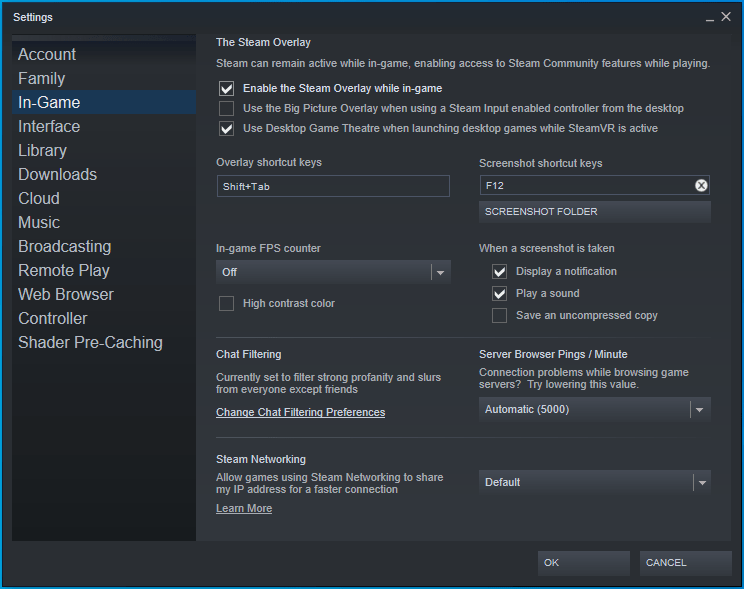
- Ensuite, dirigez-vous vers le côté droit de la fenêtre et décochez la case "Activer la superposition Steam pendant le jeu".
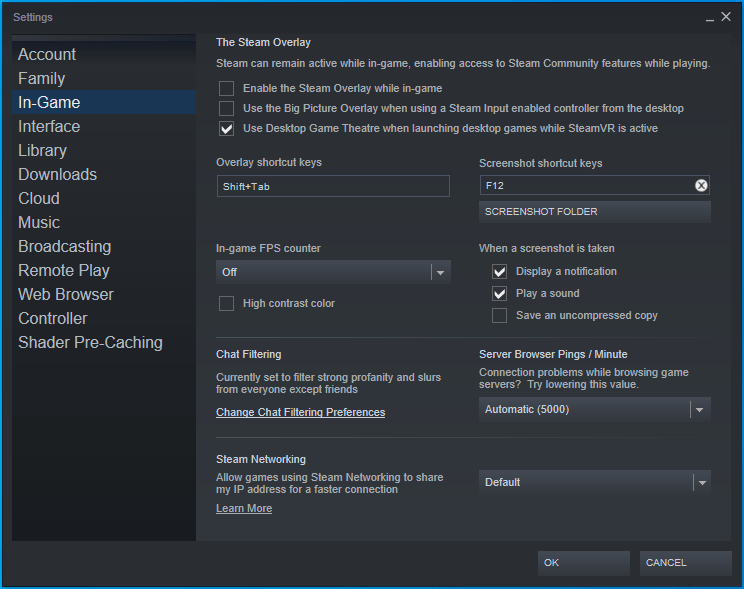
Vous pouvez également désactiver la fonction de superposition Steam pour des jeux individuels. Suivez ces étapes:
- Allez en haut de la page d'accueil de Steam.
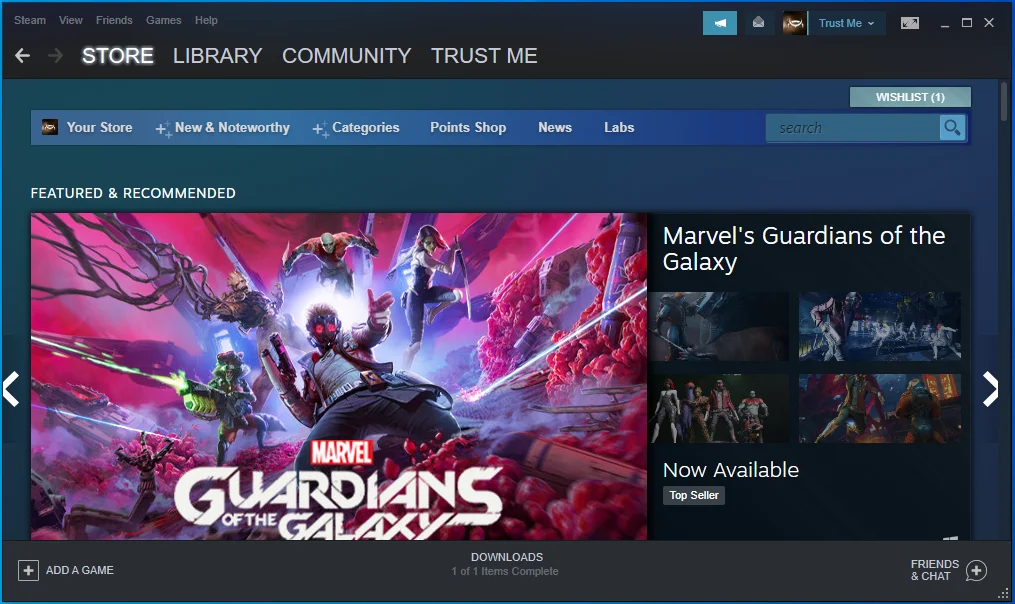
- Cliquez sur Bibliothèque.
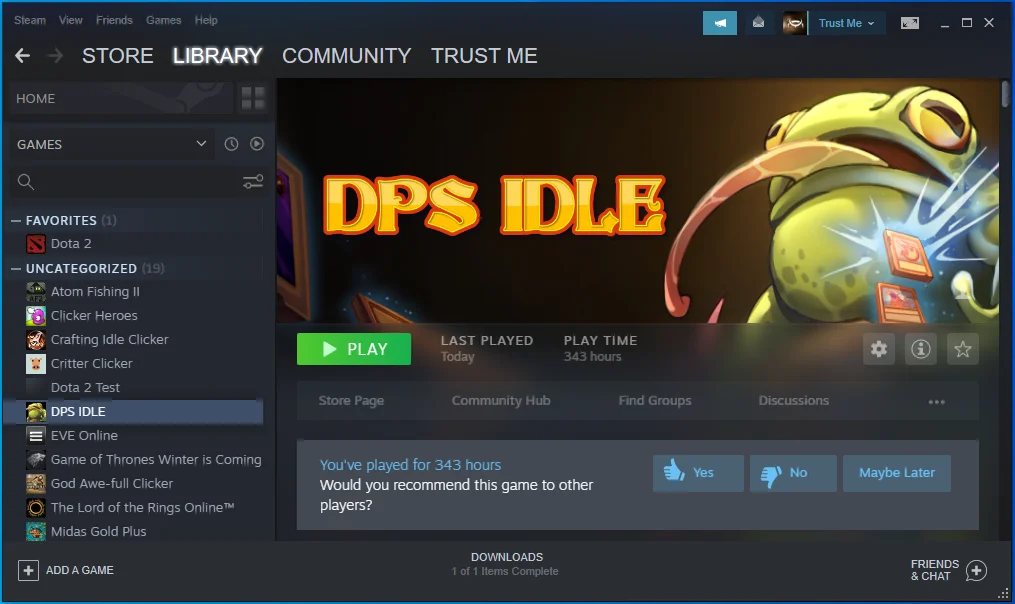
- Une fois la bibliothèque de jeux affichée, localisez le jeu dans le volet de gauche, cliquez dessus avec le bouton droit de la souris et cliquez sur Propriétés.
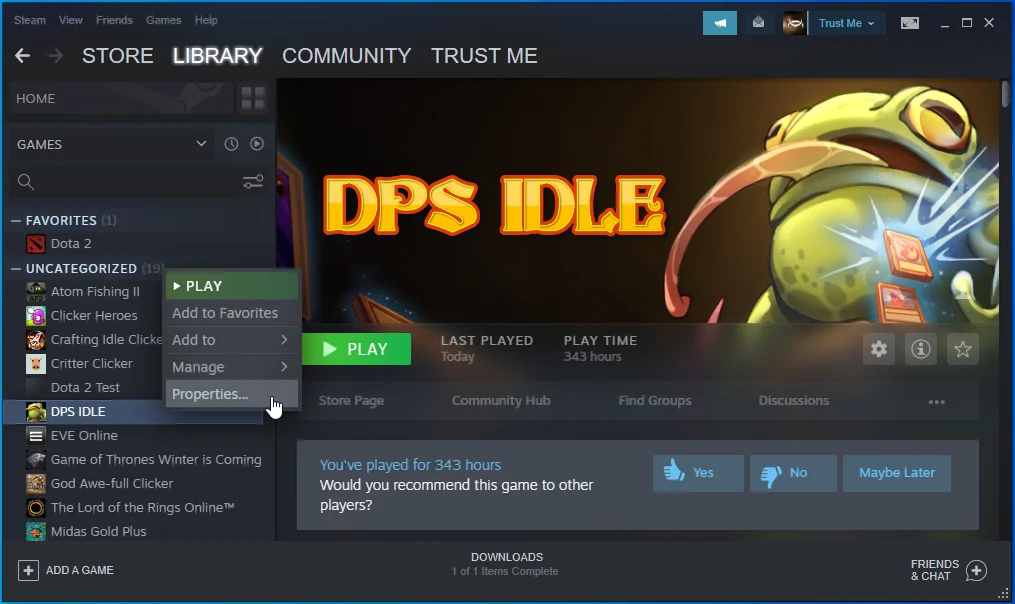
- Vous verrez les options Propriétés du jeu.
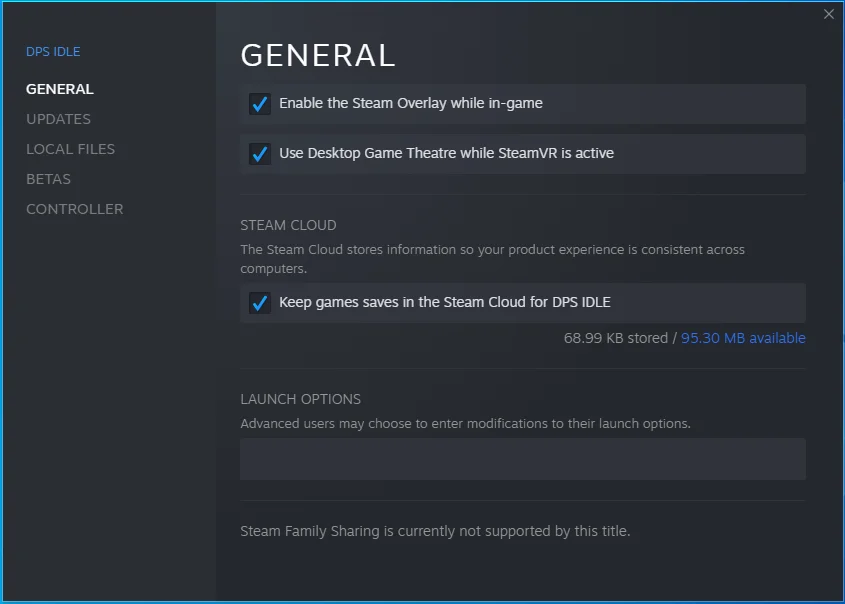
- Sur le côté droit de la fenêtre, décochez la case "Activer la superposition Steam pendant le jeu".
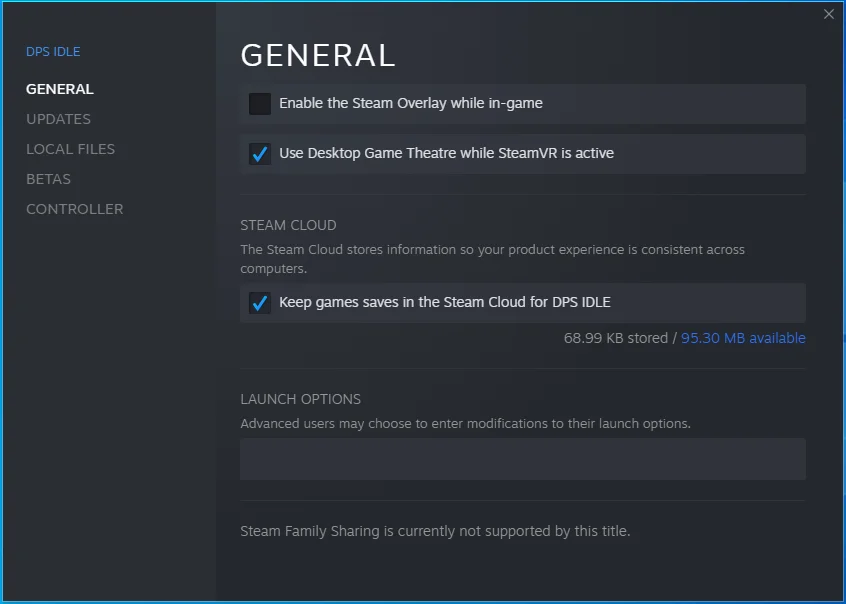
Voici comment désactiver la Xbox Game Bar :
- Allez dans le menu Démarrer et cliquez sur l'icône de la roue dentée ou appuyez simultanément sur le logo Windows et les boutons du clavier I pour ouvrir les paramètres.
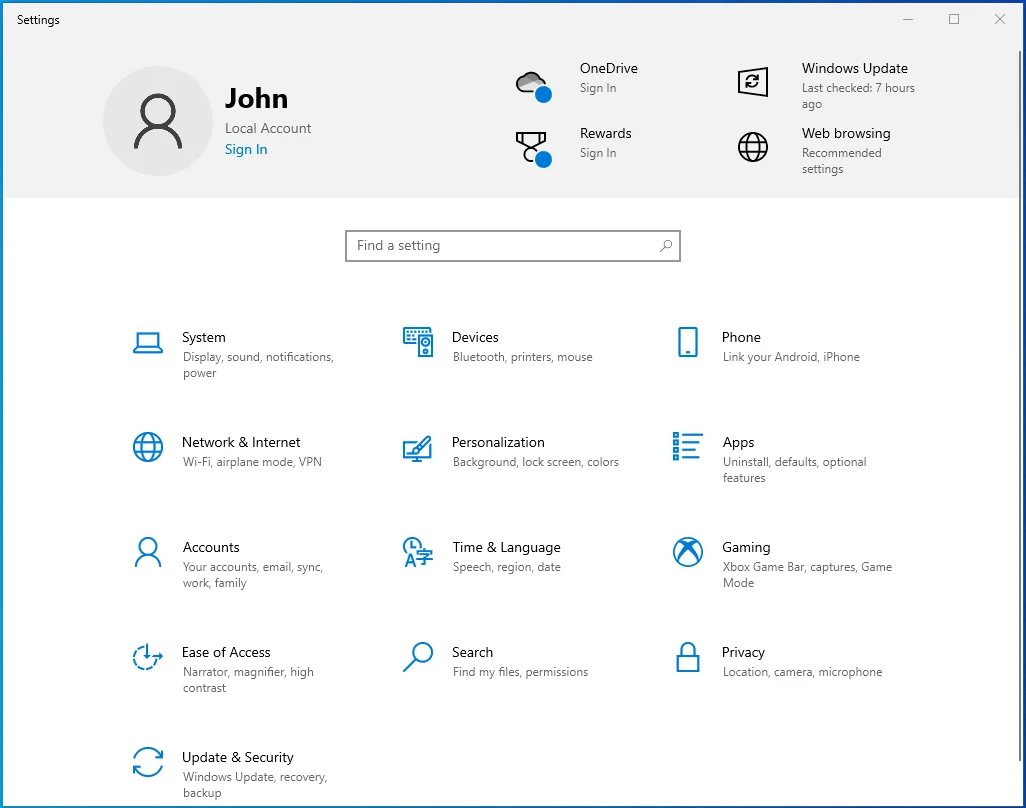
- Une fois les paramètres affichés, cliquez sur Jeux.
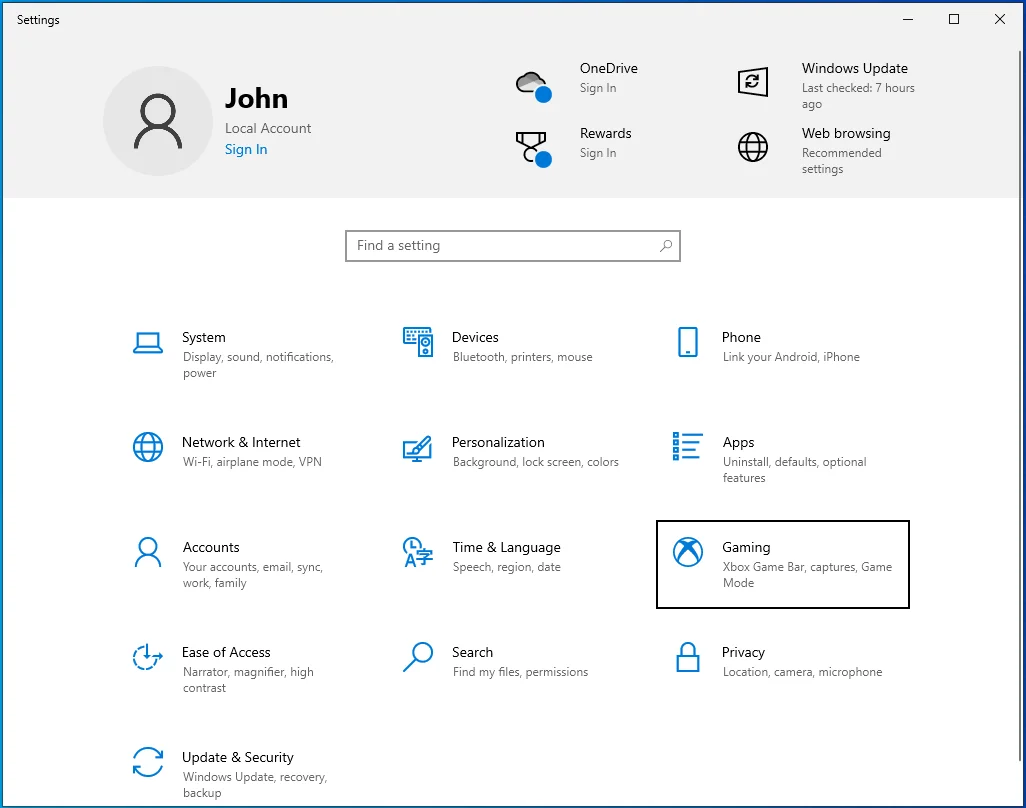
- Une fois la page Jeux ouverte, accédez à la page Xbox Game Bar.
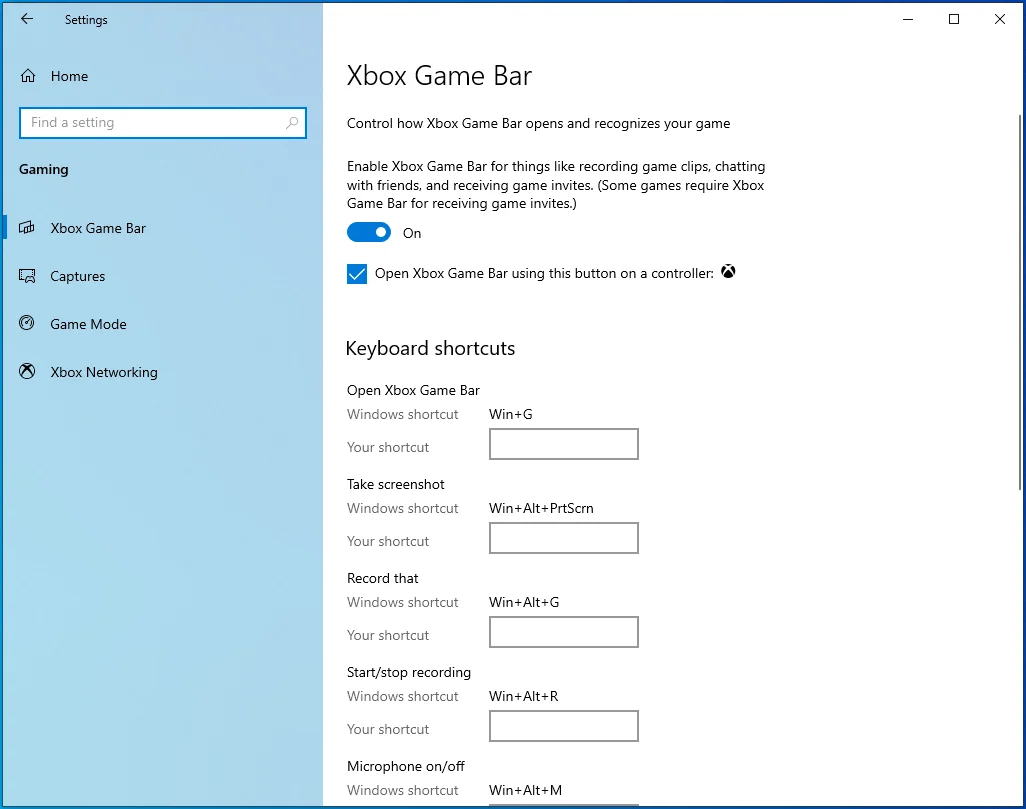
- Désactivez le commutateur sous "Activer la barre de jeu Xbox pour des choses comme l'enregistrement de clips de jeu, la discussion avec des amis et la réception d'invitations à des jeux. (Certains jeux nécessitent la barre de jeu Xbox pour recevoir des invitations à des jeux.) »
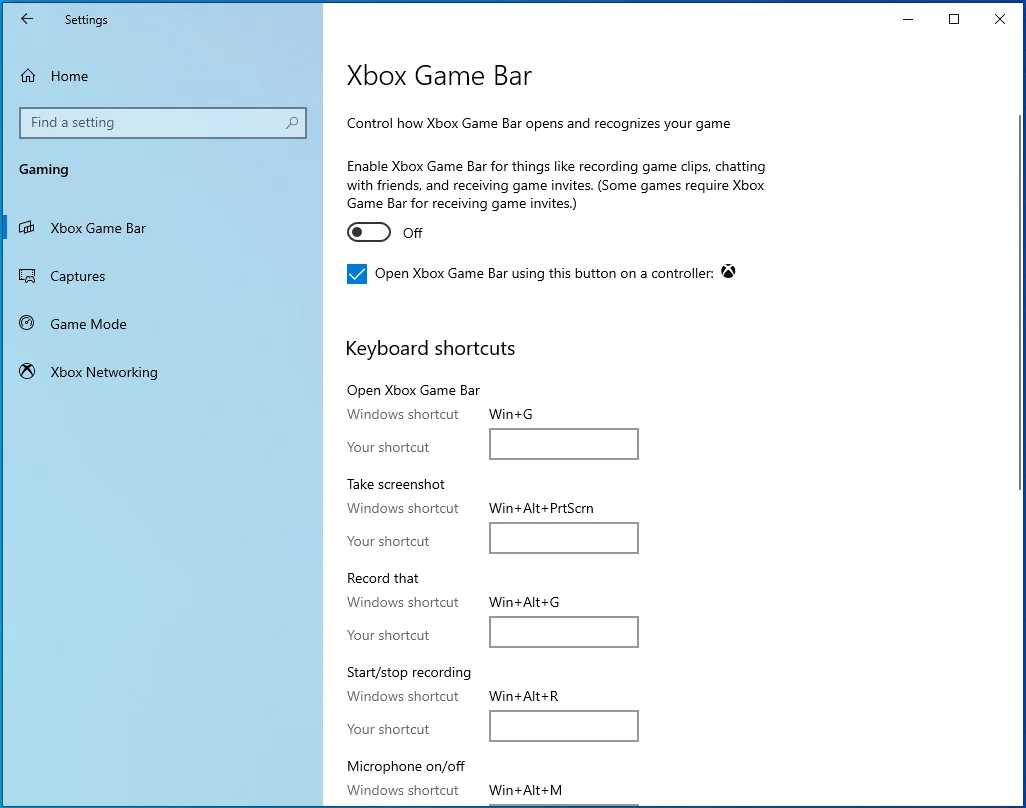
- Ensuite, allez sur le côté gauche de l'écran, cliquez sur Captures, accédez à Enregistrement en arrière-plan et désactivez l'interrupteur sous "Enregistrer en arrière-plan pendant que je joue à un jeu".
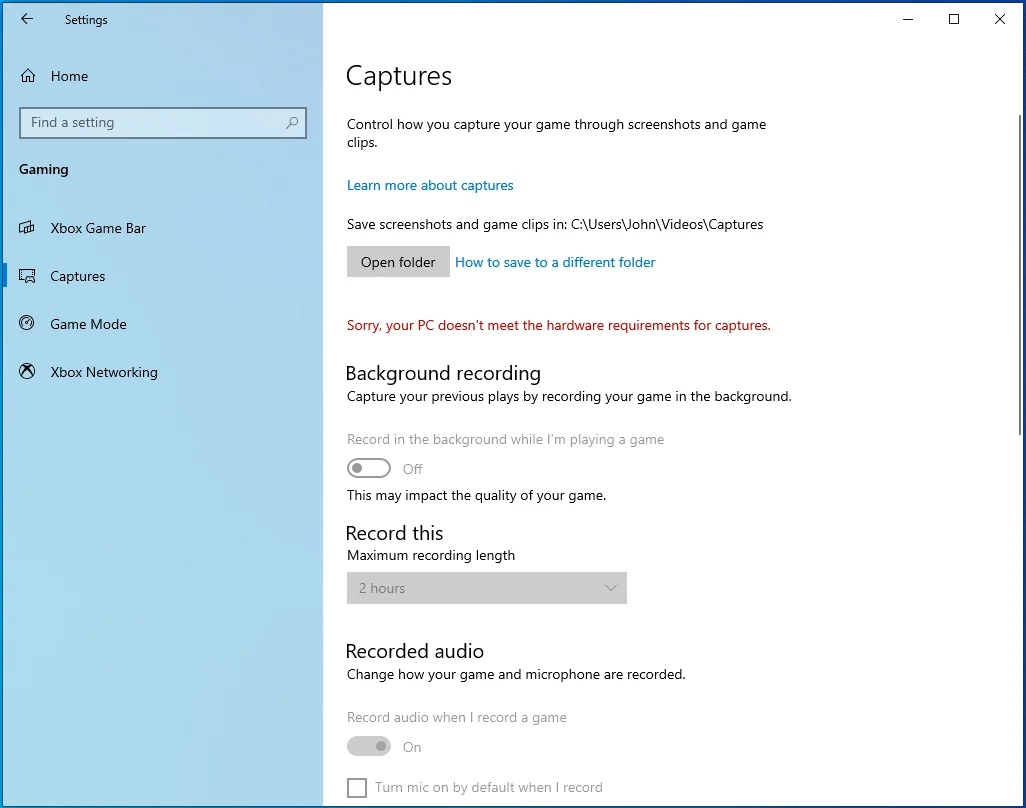
Désactivez NVIDIA Overlay dans GeForce Experience :
- Lancez NVIDIA GeForce Experience et cliquez sur l'icône d'engrenage Paramètres dans le coin supérieur droit.
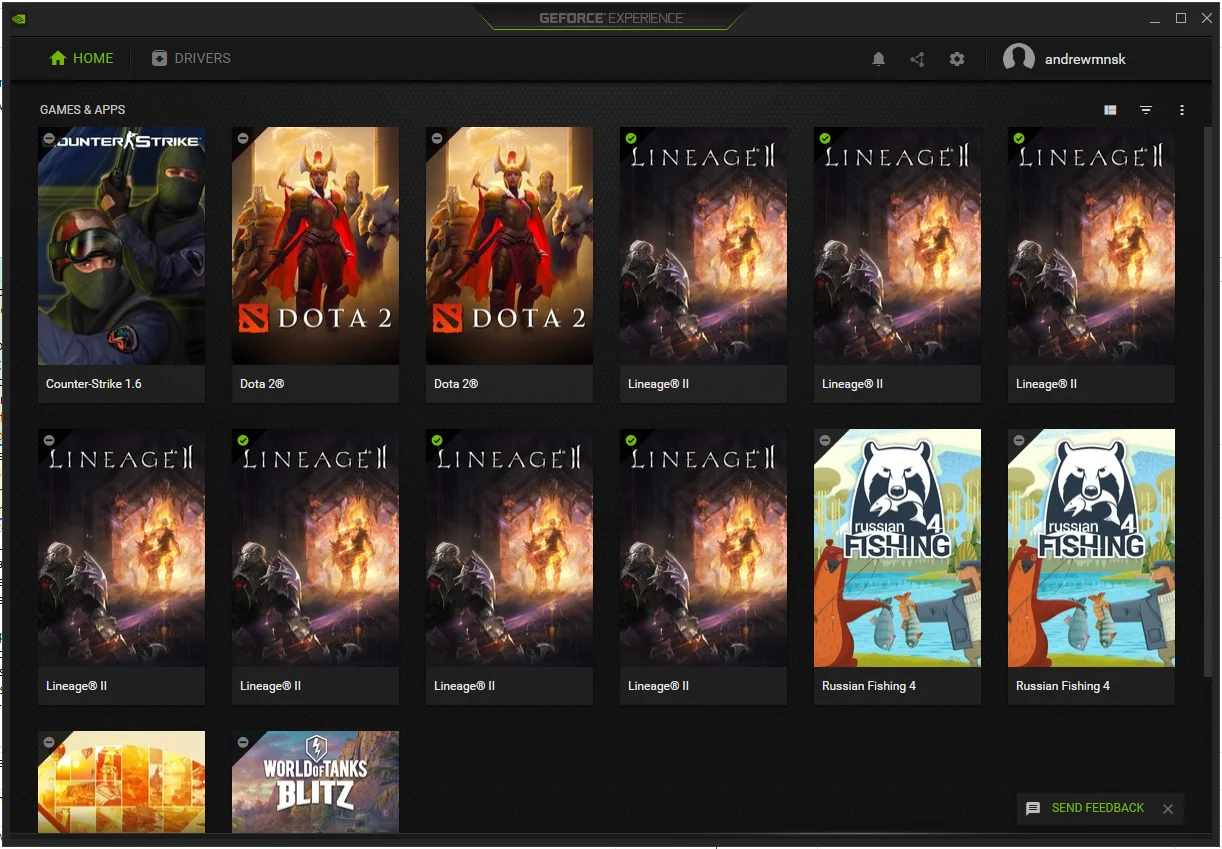
- Restez dans l'onglet Général et basculez vers le côté droit de la fenêtre.
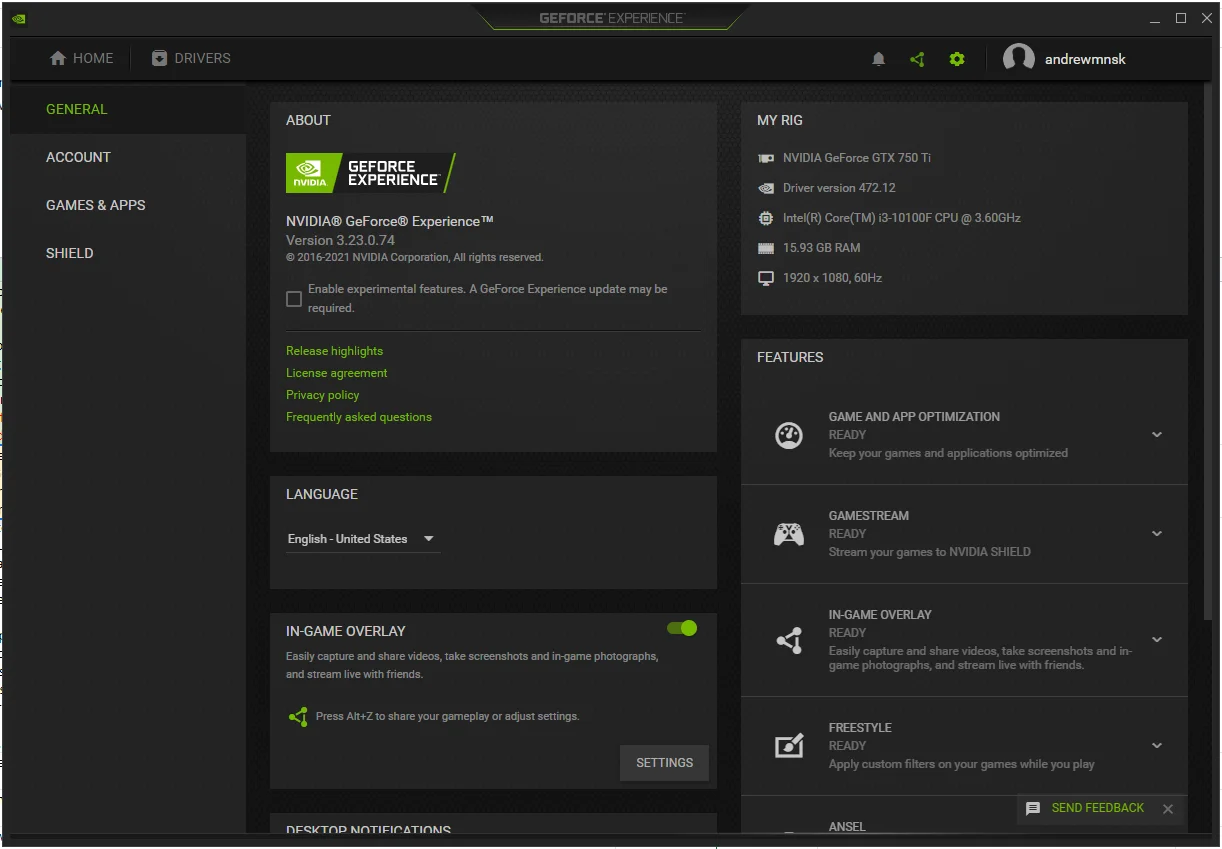
- Désactivez la superposition en jeu.
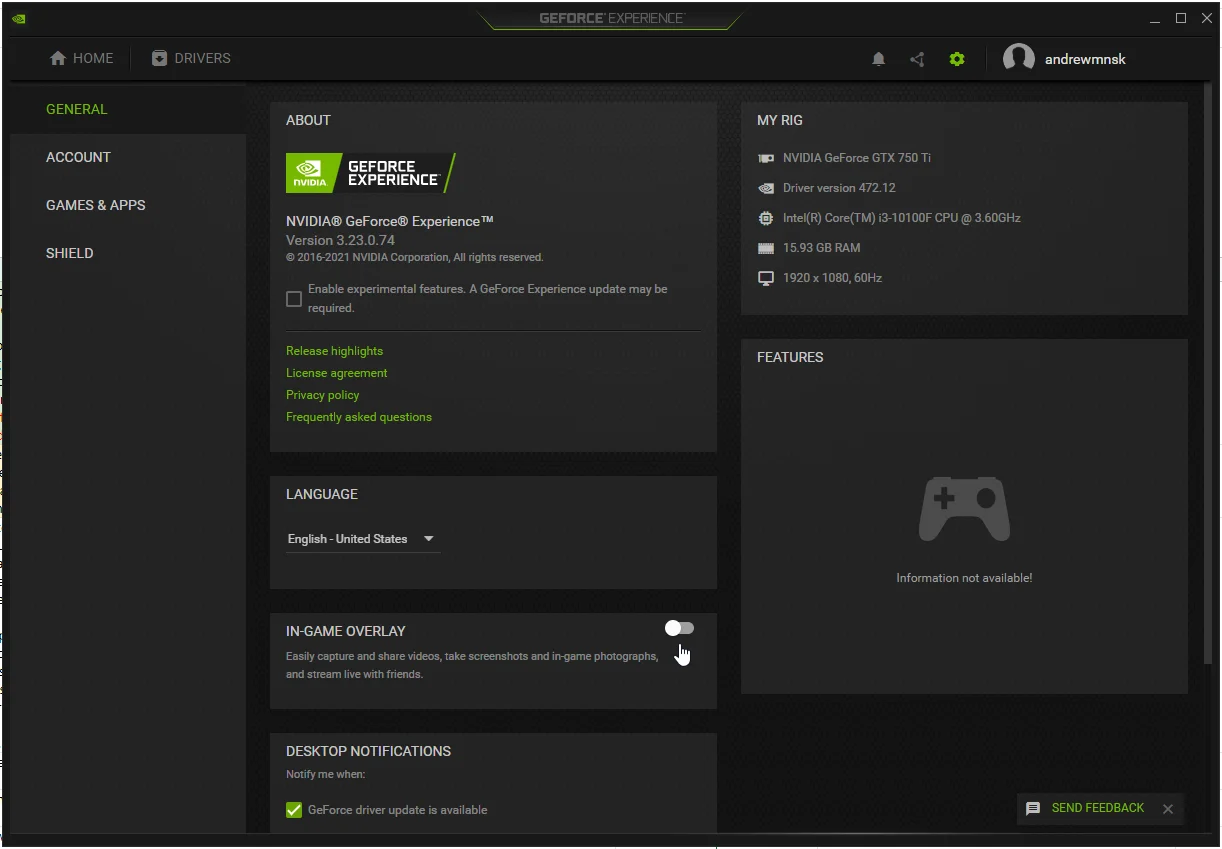
Lancez le jeu depuis le dossier Steam et fermez-le
Selon certains utilisateurs, exécuter le fichier EXE du jeu au lieu de l'exécuter via le client Steam peut résoudre le problème.
Les jeux Steam sont installés par défaut dans C:\Program Files\Steam\steamapps. Si vous avez installé le jeu dans un autre répertoire, ouvrez Steam, cliquez sur Bibliothèque, faites un clic droit sur le jeu et sélectionnez Propriétés, puis dirigez-vous vers l'onglet Fichiers locaux à droite et cliquez sur Parcourir les fichiers locaux. Fermez le client Steam et double-cliquez sur le fichier EXE du jeu.
Une fois le jeu affiché, fermez-le. Dirigez-vous vers le gestionnaire de tâches pour vous assurer qu'aucun des processus du jeu n'est encore en cours d'exécution.
Vous pouvez maintenant ouvrir le client Steam et relancer le jeu.
Effectuer un démarrage propre
Les programmes et services en arrière-plan qui se lancent une fois que Windows démarre peuvent empêcher le lancement correct des jeux. Si votre jeu affiche un écran noir et se bloque chaque fois que vous essayez de le lancer, une application en arrière-plan est probablement le coupable.
Pour trouver le programme à l'origine du problème de lancement, vous devez effectuer un démarrage minimal. Le processus de démarrage en mode minimal implique la désactivation des éléments de démarrage (applications et services qui se lancent au démarrage de Windows) et la recherche du problème. Si l'erreur ne s'affiche pas après le démarrage de votre ordinateur dans un état de démarrage minimal, vous pouvez alors vérifier les éléments de démarrage l'un après l'autre pour trouver l'application responsable.
Suivez ces étapes pour effectuer un démarrage minimal :
Tout d'abord, désactivez les programmes de démarrage :
- Appuyez sur Win + I pour lancer l'application Paramètres.
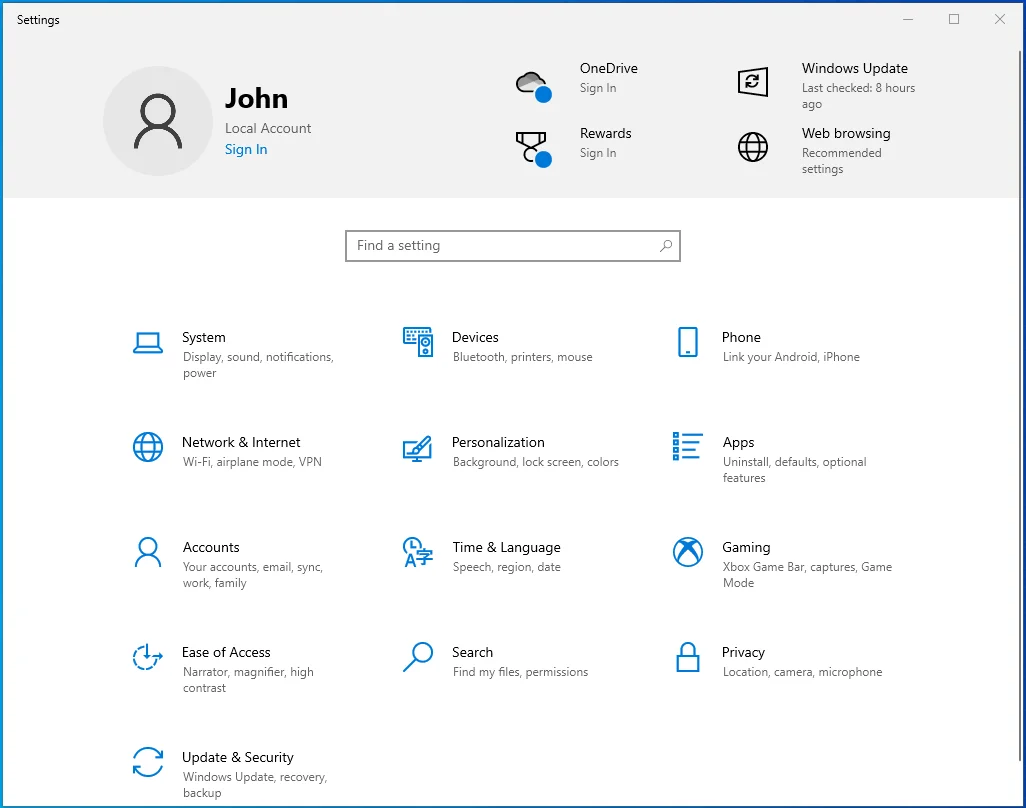
- Une fois les paramètres ouverts, cliquez sur Applications.
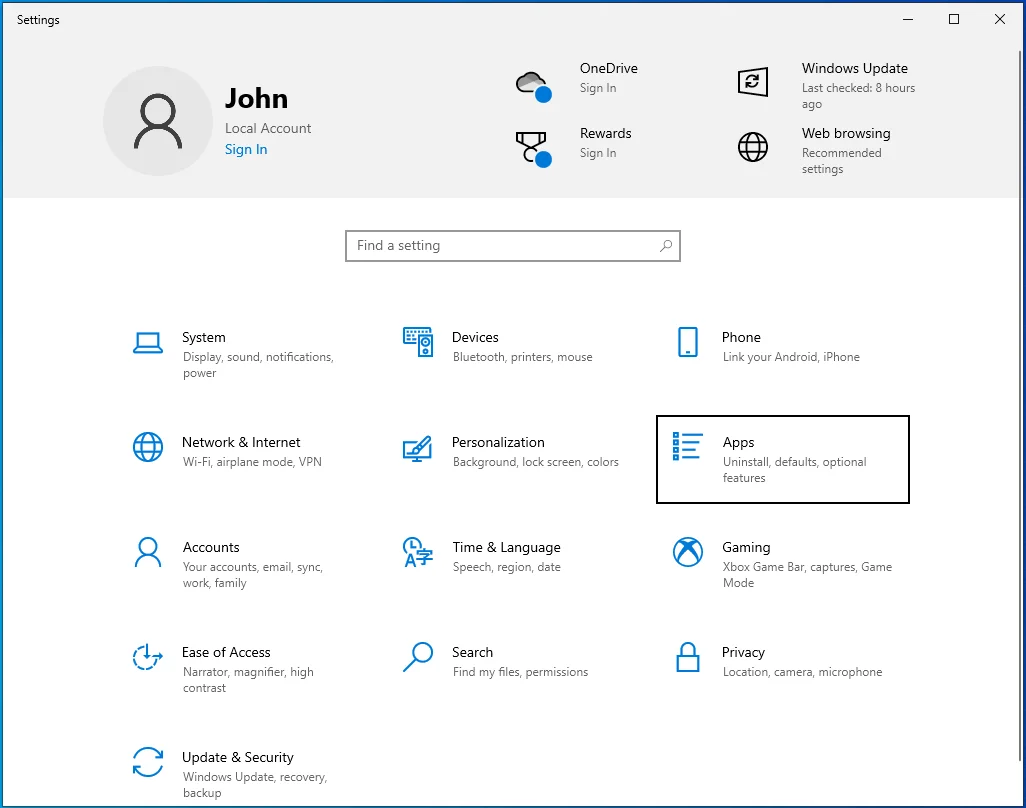
- L'écran Applications et fonctionnalités s'ouvrira.
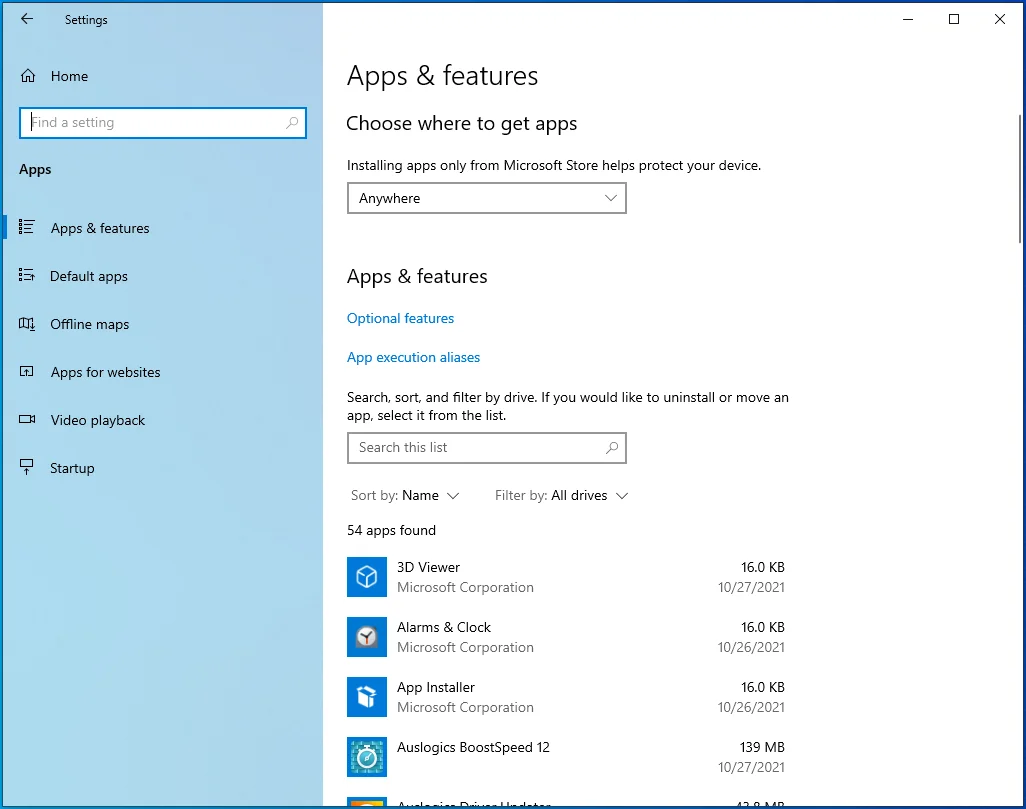
- Allez sur le côté gauche de l'écran et cliquez sur Démarrage.
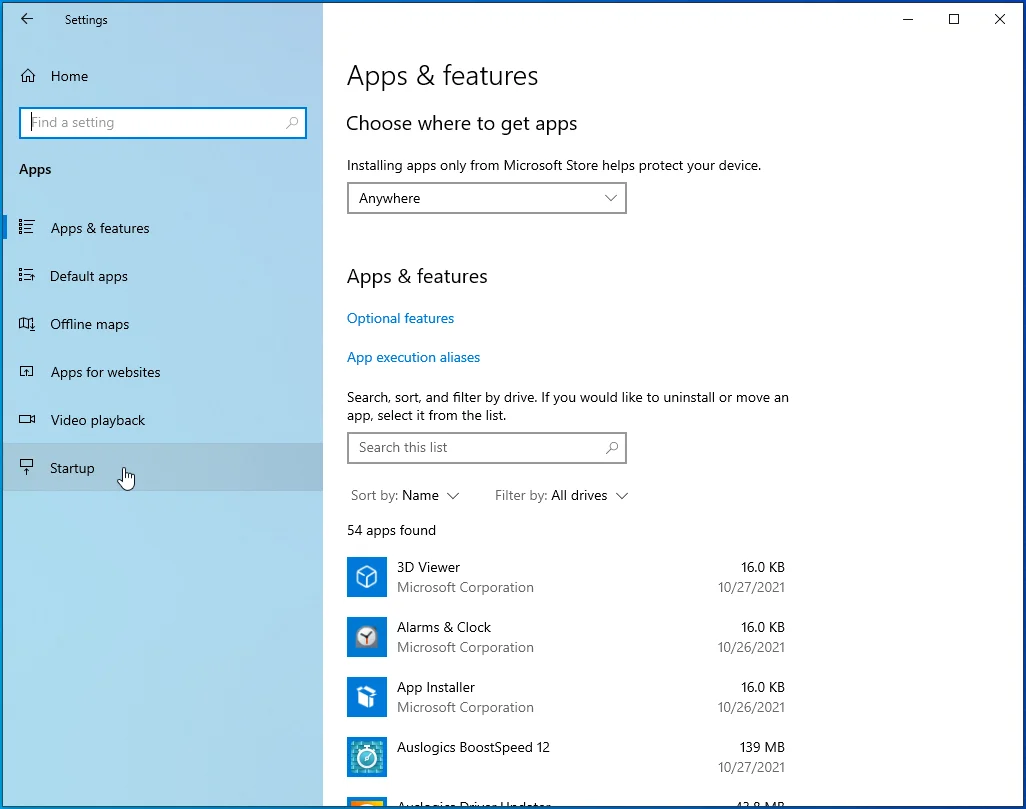
- La page de démarrage s'ouvrira.
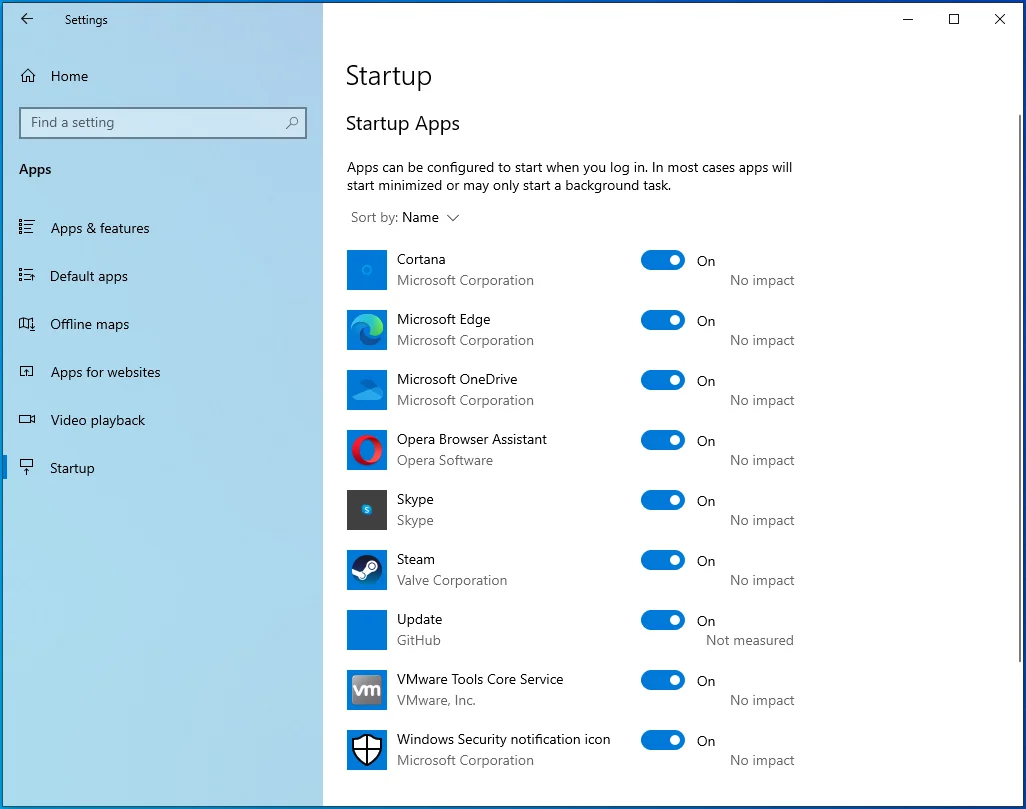
- Désactivez les commutateurs des programmes sous Applications de démarrage.
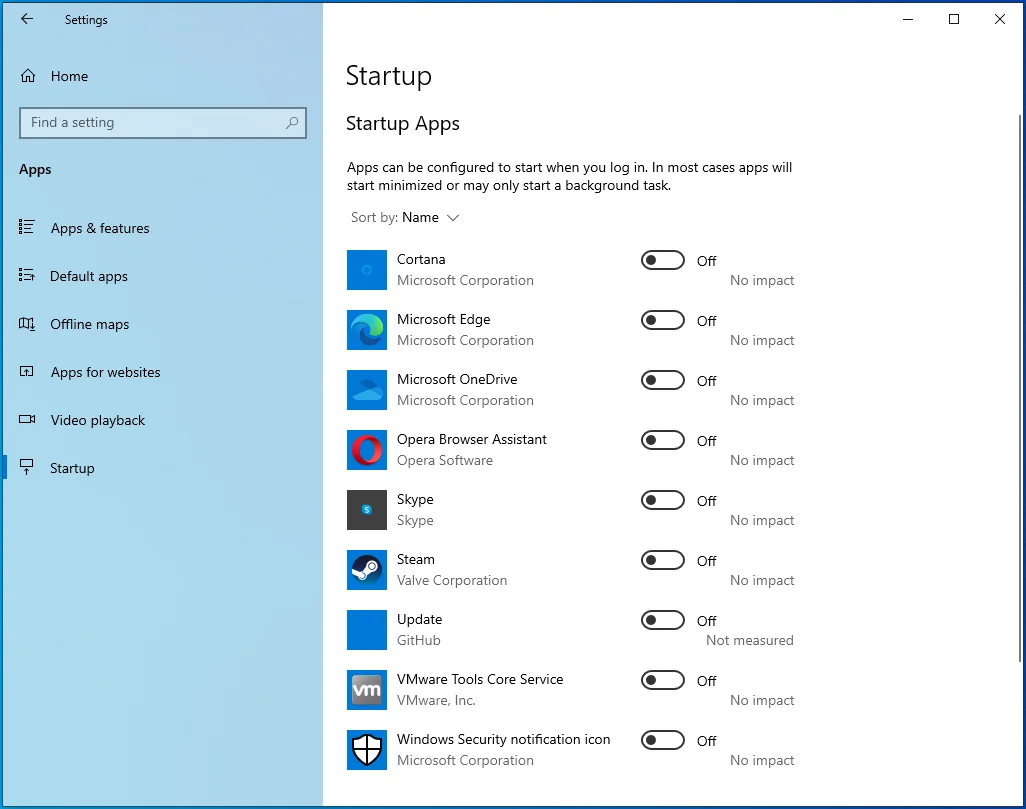
Ensuite, désactivez les services de démarrage :
- Appuyez sur Win + R pour ouvrir la boîte de dialogue Exécuter.
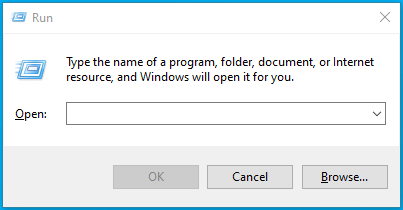
- Une fois que Exécuter apparaît, accédez à la zone de texte, tapez "msconfig" et cliquez sur le bouton OK.
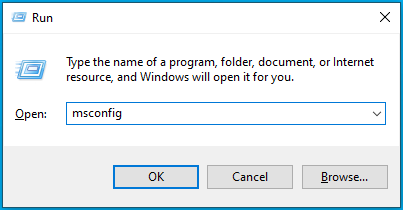
- La fenêtre de dialogue Configuration du système s'ouvrira.
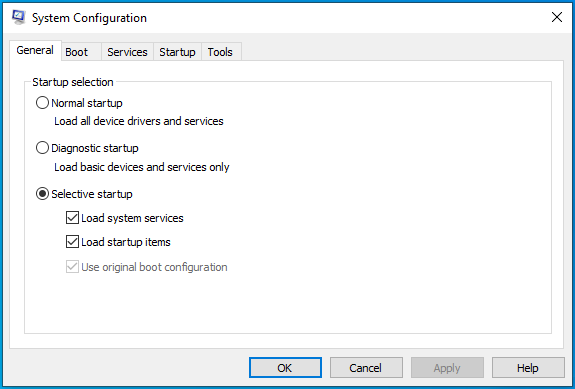
- Accédez à l'onglet Services.
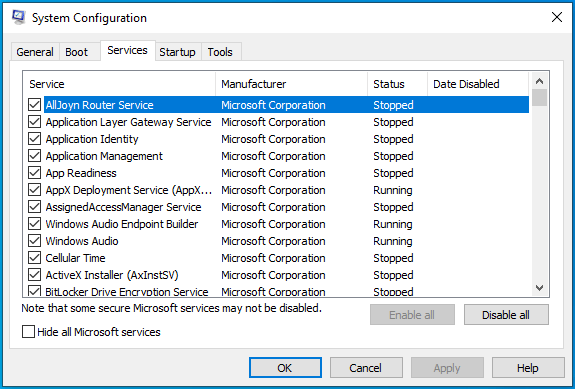
- Cochez la case "Masquer tous les services Microsoft", puis cliquez sur le bouton Désactiver tout.
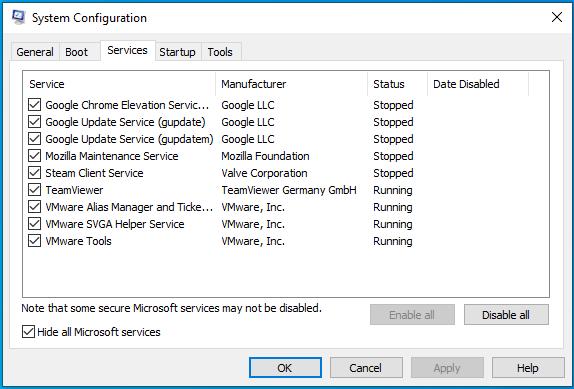
- Cliquez sur OK.
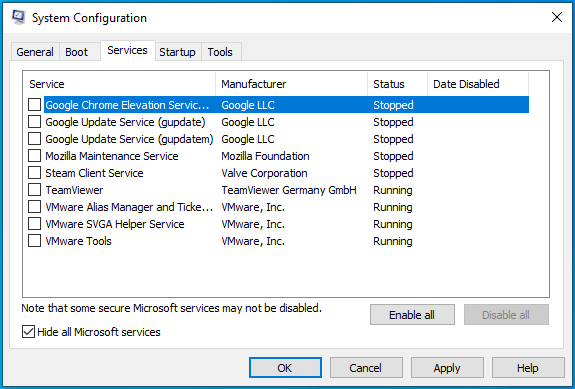
- Redémarrez votre appareil.
Une fois votre ordinateur démarré, lancez Steam et ouvrez le jeu. Si le jeu s'exécute sans que le message d'erreur ne s'affiche, l'un des services ou programmes que vous venez de désactiver est à l'origine du problème.
Pour trouver le coupable, vous devez activer l'un d'entre eux, redémarrer votre système et rechercher l'erreur. Si le premier service ou programme ne déclenche pas l'erreur "App déjà en cours d'exécution", activez le suivant. Continuez à parcourir les services et les programmes les uns après les autres (assurez-vous de redémarrer votre système après avoir activé chacun) jusqu'à ce que l'un d'eux déclenche à nouveau l'erreur.
Conclusion
Voilà comment corriger l'erreur "App déjà en cours d'exécution" de Steam sur Windows 10.

Résoudre les problèmes de PC avec Auslogics BoostSpeed
Outre le nettoyage et l'optimisation de votre PC, BoostSpeed protège la confidentialité, diagnostique les problèmes matériels, propose des conseils pour augmenter la vitesse et fournit plus de 20 outils pour couvrir la plupart des besoins de maintenance et de service du PC.
Conseil de séparation
Vous pouvez toujours maintenir votre système à son maximum de performances en utilisant Auslogics BoostSpeed pour éviter les fichiers inutiles et les clés de registre problématiques.
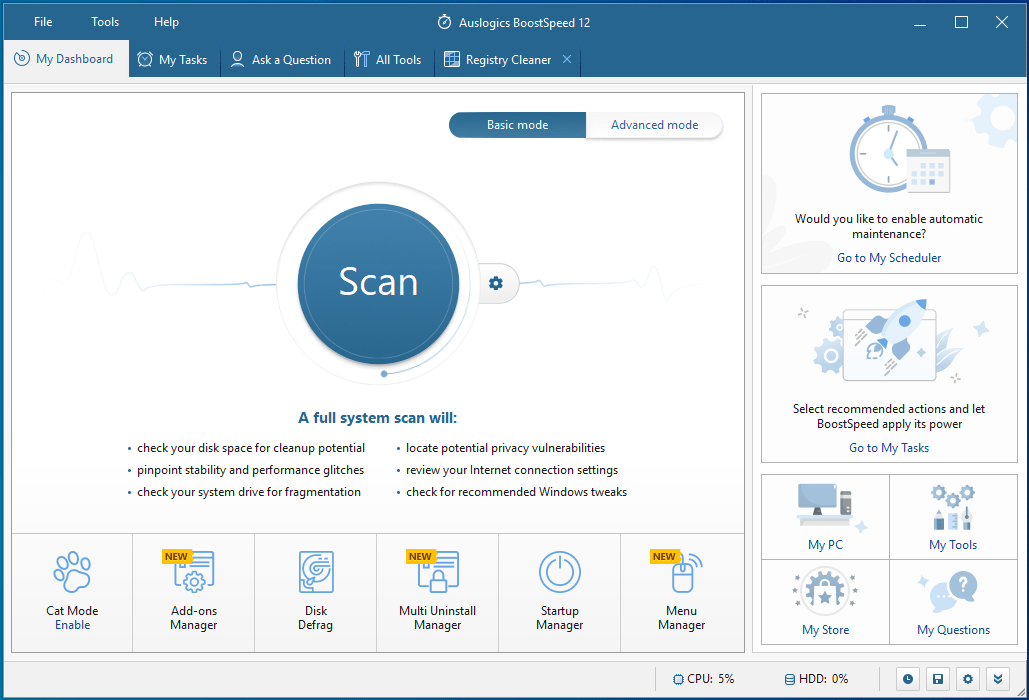
Le programme est compatible avec Windows 10 et il fait son travail efficacement sans provoquer de conflits d'aucune sorte.
