Pourquoi le moniteur USB AOC ne fonctionne-t-il pas sous Windows 10 ?
Publié: 2021-01-29Les moniteurs sont des périphériques externes importants. AOC fabrique des moniteurs à bas prix qui consomment peu d'énergie, c'est pourquoi ils sont si populaires. La plupart des nouveaux moniteurs AOC sont conçus pour être connectés à des machines via USB. Les moniteurs AOC sont fiables pour la plupart (puisque les utilisateurs se plaignent rarement de problèmes avec eux). Dans cet article, cependant, nous avons l'intention d'examiner un problème impliquant des moniteurs AOC.
"Comment connecter mon moniteur USB AOC à mon ordinateur portable sous Windows 10 ?"
Cette question revient souvent sur les forums en ligne. Avant de connecter le moniteur USB AOC à votre ordinateur, vous pouvez éteindre votre PC. Suivez ces étapes :
- Prenez le câble USB que vous avez l'intention d'utiliser. Connectez une extrémité du câble USB à votre moniteur. Connectez l'autre extrémité du câble à votre ordinateur.
- Allumez votre ordinateur. Il est censé détecter automatiquement le moniteur USB AOC.
Remarque : Si votre ordinateur a du mal à fournir une alimentation suffisante au moniteur USB via un certain port, vous ferez bien de connecter le câble à un autre port de votre PC.
« Pourquoi mon moniteur AOC ne fonctionne-t-il pas ? »
Lorsque vous connectez votre moniteur AOC à votre machine via USB, ou lorsque vous allumez votre appareil après avoir déjà connecté le moniteur AOC et l'avez utilisé dans cette configuration, vous vous attendez à ce que l'écran de votre moniteur s'allume et commence à afficher du contenu. Si l'événement décrit se déroule différemment (pour une raison quelconque), vous considérez que votre moniteur est défectueux et dites qu'il ne fonctionne pas.
Certains utilisateurs ont signalé que leurs écrans de moniteur AOC continuaient de clignoter. D'autres prétendent qu'ils ne voient que le logo AOC. Un bon nombre d'utilisateurs voient un écran sombre ou leurs moniteurs restent vides même après les avoir connectés à leurs machines via USB.
Nous ne savons pas lequel des événements décrits se produit dans votre cas (lorsque votre moniteur AOC refuse de fonctionner), nous ne pouvons donc pas dire pourquoi l'appareil ne fonctionne pas. Au mieux, nous pouvons en déduire que vos difficultés sont dues aux problèmes connus qui affectent les moniteurs en général.
Que faire si le moniteur USB AOC E1659fWU ne fonctionne pas avec Windows 10 ?
Certains rapports, en particulier ceux des utilisateurs de moniteurs USB AOC E1659FWU, indiquent que le problème se manifeste après une mise à niveau vers Windows 10.
Si vous avez commencé à rencontrer des problèmes avec votre moniteur uniquement après avoir installé Windows 10 sur votre ordinateur, vous devez comprendre que vous n'êtes pas seul à cet égard.
De nombreuses personnes qui ont effectué une mise à niveau à partir d'anciennes versions de Windows (Windows 8.1, Windows 8, Windows 7 et autres) se plaignent d'incompatibilités et de problèmes impliquant leurs moniteurs AOC et Windows 10.
Comment résoudre le problème "AOC USB Monitor Not Working" sur Windows 10
Dans ce guide, nous décrivons des solutions à tous les cas de problème "AOC ne fonctionne pas". Windows 10 reste notre système d'exploitation de référence, donc les correctifs ici s'appliquent également aux utilisateurs qui ont récemment mis à niveau vers Windows 10. C'est parti.
Correctif 1 : Effectuez des vérifications préliminaires
Avant de recourir à des correctifs avancés pour résoudre le problème empêchant votre moniteur d'afficher du contenu, nous vous conseillons fortement d'effectuer quelques vérifications préliminaires. De cette façon, vous évitez de perdre votre temps à essayer de résoudre des problèmes qui ne sont peut-être même pas en jeu.
Faites ceci :
- Vérifiez l'alimentation de votre moniteur. Appuyez sur le bouton d'alimentation de votre moniteur pour l'allumer (si cette étape s'applique).
Lorsque votre moniteur est branché ou connecté à l'alimentation, vous êtes censé voir un voyant de veille. Si vous ne le voyez pas, il y a probablement un problème avec l'alimentation de votre moniteur. Vous devrez peut-être remplacer le câble d'alimentation de l'appareil.
- Examinez la connexion de votre moniteur à votre ordinateur. Vérifiez et confirmez que le câble est correctement inséré et que le contact est solide.
Si votre moniteur est alimenté mais ne reçoit aucun signal (même s'il est connecté à votre ordinateur), il se peut qu'il y ait un problème avec son câble vidéo.
- Essayez de remuer ou de secouer le câble vidéo pour voir si quelque chose change. Si vous avez un autre câble vidéo, vous ferez bien de l'utiliser maintenant.
Si votre moniteur prend en charge VGA, DVI ou HDMI (ce qui est peu probable si votre moniteur AOC est le modèle USB simple), nous vous recommandons d'essayer une autre méthode de connexion. Par exemple, si vous utilisez actuellement HDMI pour connecter votre moniteur à votre PC et que vous rencontrez des problèmes, vous pouvez essayer VGA pour voir si les choses s'améliorent.
- Essayez un autre port sur votre ordinateur. Peut-être que le port que vous essayez d'utiliser est mauvais, incompatible ou défectueux.
Si votre ordinateur est équipé de plusieurs ports, notamment les ports USB 2.0 et USB 3.0, vous feriez bien d'essayer chacun d'eux (à l'aide du câble vidéo) pour voir si les problèmes d'affichage sont résolus.
- Essayez un autre écran ou moniteur. Si vous avez un autre périphérique d'affichage qui prend en charge le même mode de connexion que votre moniteur AOC, vous voudrez peut-être l'utiliser pour tester les choses maintenant. Vous pouvez même essayer votre téléviseur.
Si vous obtenez le contenu attendu sur le deuxième écran ou moniteur, vous pouvez considérer cet événement comme une confirmation que quelque chose ne va pas avec votre moniteur AOC.
Correctif 2 : Réinstallez le pilote d'affichage AOC
Le pilote d'affichage AOC est un programme qui définit et gère les interactions entre votre moniteur AOC et le logiciel de votre ordinateur. Pour cette raison, le problème "Le moniteur USB AOC ne fonctionne pas" peut avoir quelque chose à voir avec des problèmes de pilote.
De nombreux utilisateurs de moniteurs AOC ont signalé qu'ils avaient réussi à résoudre le problème d'affichage en réinstallant les pilotes de moniteur correspondants. Nous souhaitons donc que vous fassiez la même chose. L'opération de réinstallation du pilote, en particulier pour le pilote d'affichage AOC, est une procédure relativement simple.
Tout d'abord, vous devez désinstaller le pilote d'affichage AOC via le menu du pilote accessible depuis le Gestionnaire de périphériques. Ces étapes couvrent la procédure :
- Faites un clic droit sur l'icône Windows dans le coin inférieur gauche de votre écran.
La liste des programmes et des options du menu Power User devrait apparaître.
- Maintenant, vous devez cliquer sur Gestionnaire de périphériques.
- Dans la fenêtre du Gestionnaire de périphériques, vous devez parcourir attentivement les catégories, localiser les moniteurs, puis cliquer sur l'icône d'expansion à côté de cette catégorie.
Le contenu de la catégorie Monitor devrait maintenant être visible.
- Localisez le périphérique de surveillance AOC, cliquez dessus avec le bouton droit pour voir sa liste de menus, puis cliquez sur Désinstaller le périphérique.
- Si votre ordinateur affiche une invite de désinstallation, vous devez cliquer sur Désinstaller pour poursuivre l'opération.
- Suivez les instructions à l'écran pour désinstaller le pilote AOC (si cette étape s'applique).
Outre le pilote d'affichage AOC, vous devrez peut-être vous débarrasser d'un autre programme qui contrôle les processus d'affichage impliquant le moniteur AOC. Ici, nous voulons que vous vérifiiez le menu Programmes dans le Panneau de configuration. Si vous y trouvez un programme AOC ou DisplayLink Graphics, vous devrez le désinstaller. Continuez avec ces instructions :
- Appuyez sur le bouton Windows du clavier de votre machine.
L'écran de démarrage de Windows devrait apparaître maintenant.
- Tapez Panneau de configuration dans la zone de texte qui apparaît au moment où vous commencez à taper.
Windows devrait maintenant exécuter une tâche de recherche pour la requête saisie.
- Dans les résultats, cliquez sur Panneau de configuration.
Vous serez dirigé vers l'écran principal du Panneau de configuration, où le contenu que vous voyez dépend du paramètre Afficher par.
- Cliquez sur le menu déroulant pour Afficher par. Dans les options, sélectionnez Catégorie.
- Localisez les programmes. Cliquez sur le lien Désinstaller un programme.
Vous serez dirigé vers l'écran Désinstaller ou modifier un programme.
- Maintenant, vous devez parcourir attentivement la liste des programmes.
- Une fois que vous avez trouvé un programme AOC ou DisplayLink Graphics, vous devez cliquer dessus avec le bouton droit de la souris pour voir son menu contextuel.
- Sélectionnez Désinstaller.
- Si Windows affiche une invite de confirmation ou si le programme de désinstallation du programme s'affiche, vous devez cliquer sur Désinstaller ou sur un bouton similaire pour poursuivre l'opération.
- Faites tout ce que vous devez pour désinstaller le programme AOC ou DisplayLink Graphics.
À ce stade, en supposant que vous avez terminé les tâches de désinstallation des pilotes et programmes AOC, vous devez redémarrer votre ordinateur. Une fois que vous y avez connecté votre moniteur AOC, Windows devrait détecter automatiquement le nouveau périphérique. Votre système agira alors pour installer les pilotes et programmes nécessaires pour activer la fonction de moniteur.

Correctif 3 : Exécutez l'utilitaire de résolution des problèmes de matériel et de périphériques
Si vous rencontrez des difficultés avec le problème "Le moniteur AOC ne fonctionne pas" depuis que vous avez téléchargé et installé les mises à jour Windows, vous pourrez peut-être résoudre le problème en exécutant un dépanneur dédié. Dans Windows, les dépanneurs sont des programmes spéciaux conçus pour identifier les problèmes et les incohérences et s'en débarrasser.
Windows est équipé de dépanneurs pour différents problèmes et scénarios. Votre moniteur AOC est un périphérique matériel, donc le dépanneur du matériel et des périphériques est le dépanneur le plus susceptible de vous aider avec les choses ici.
Voici les instructions que vous devez suivre pour résoudre les problèmes de votre moniteur AOC :
- Appuyez sur le bouton Windows de votre clavier ou cliquez sur l'icône Windows sur votre écran.
L'écran de démarrage de Windows devrait apparaître.
- Tapez Panneau de configuration dans la zone de texte qui apparaît dès que vous commencez à taper.
Windows va maintenant exécuter une tâche de recherche en utilisant les mots-clés que vous avez fournis comme requête.
- Dans la liste des résultats, vous devez cliquer sur Panneau de configuration.
- Cette fois, vous devez définir le paramètre Afficher par sur Grandes icônes. Cliquez sur le menu déroulant et sélectionnez la bonne option.
- Vous devez maintenant cliquer sur Dépannage.
Vous serez maintenant dirigé vers le menu principal de dépannage.
- Si vous ne voyez pas tous les dépanneurs disponibles, vous devez naviguer dans le coin supérieur gauche de votre fenêtre, puis cliquer sur Afficher tout.
- Cliquez sur Matériel et audio.
- Cliquez avec le bouton droit sur Matériel et périphériques, puis sélectionnez Exécuter en tant qu'administrateur.
La fenêtre de dépannage du matériel et des périphériques devrait apparaître maintenant.
- Cliquez sur Avancé. Vous devez maintenant cocher la case Appliquer automatiquement les correctifs.
- Cliquez sur le bouton Suivant. Suivez les recommandations à l'écran et effectuez les actions nécessaires (si cette étape s'applique) pour terminer le processus de dépannage.
- Redémarrez votre ordinateur.
- Vérifiez que le moniteur USB AOC fonctionne maintenant.
Si les problèmes d'affichage de votre moniteur persistent, vous feriez bien de déconnecter le moniteur AOC de votre machine, relancez l'outil de dépannage, redémarrez votre PC, connectez le moniteur AOC à votre PC, puis vérifiez les choses.
Correctif 4 : Mettre à jour le pilote AOC
À ce stade, si votre ordinateur a encore du mal à utiliser votre moniteur AOC, vous devez envisager un autre cas de problème de pilote responsable de vos problèmes. Ici, nous supposons que le pilote AOC est définitivement cassé en raison de son logiciel ou de son code obsolète. Si notre hypothèse ici sur le fait que le pilote est mauvais est vraie, vous pourrez faire fonctionner votre écran en installant un nouveau pilote.
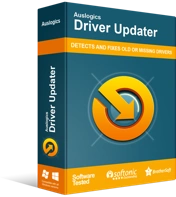
Résoudre les problèmes de PC avec Driver Updater
Les performances instables du PC sont souvent causées par des pilotes obsolètes ou corrompus. Auslogics Driver Updater diagnostique les problèmes de pilote et vous permet de mettre à jour les anciens pilotes tous en même temps ou un à la fois pour que votre PC fonctionne plus facilement
Selon le pilote AOC utilisé par votre ordinateur, l'une des procédures de mise à jour manuelle du pilote doit s'appliquer à votre cas. Si vous ne voulez rien avoir à faire avec de telles opérations, vous pouvez obtenir Auslogics Driver Updater. Après avoir exécuté cette application, elle lancera une analyse pour recueillir des informations sur les pilotes obsolètes de votre ordinateur. Il procédera ensuite au téléchargement et à l'installation de nouveaux pilotes pour remplacer l'ancien logiciel (le tout avec votre permission, bien sûr).
Pour installer un nouveau pilote DisplayLink, suivez ces instructions :
- Tout d'abord, vous devez ouvrir votre application de navigateur Web. Cliquez sur son icône dans votre barre des tâches (ou double-cliquez sur son raccourci sur votre bureau).
- Accédez à la page de téléchargement DisplayLink pour les pilotes.
- Choisissez votre système d'exploitation (Windows).
Vous serez dirigé vers la page de téléchargement du pilote Windows.
- Descendez un peu. Sous Derniers pilotes officiels, vous devez rechercher Windows 10, puis cliquer sur le bouton Télécharger.
Vous serez dirigé vers la page Logiciel graphique DisplayLink USB pour Windows.
- Cliquez sur le bouton Accepter.
Votre navigateur va commencer à récupérer le package du pilote maintenant.
- Une fois le téléchargement terminé, vous devez fermer votre navigateur puis vous rendre dans le répertoire où est stocké le fichier du pilote.
- Double-cliquez sur le package du pilote pour l'exécuter.
La fenêtre du programme d'installation du pilote DisplayLink ou de l'assistant d'installation devrait s'afficher maintenant.
- Suivez les recommandations à l'écran et effectuez les tâches nécessaires pour installer le pilote.
- Une fois le processus d'installation terminé, vous devez redémarrer votre PC.
Le redémarrage garantit que le nouveau logiciel du pilote devient effectif.
- Vérifiez votre moniteur pour confirmer que les problèmes d'affichage ont été résolus.
Pour installer un nouveau pilote d'affichage AOC, suivez ces instructions :
- Tout d'abord, vous devez lancer votre application de navigateur Web. Cliquez sur l'icône de l'application dans votre barre des tâches ou double-cliquez sur son raccourci sur votre bureau.
- Accédez à la page du centre de service AOC.
- Vous devez maintenant saisir votre modèle de moniteur dans la zone de texte de la page Web, puis cliquer sur le bouton Rechercher.
- À partir des résultats présentés, vous devez cliquer sur votre modèle de moniteur AOC.
Vous serez dirigé vers la page principale de votre moniteur AOC.
- Accédez au coin supérieur droit et cliquez sur Support.
- En supposant que vous êtes maintenant sur la page d'assistance du moniteur choisi, vous devez faire défiler vers le bas et localiser le pilote dans la section Pilotes et logiciels.
- Cliquez sur le pilote le plus récent que vous voyez. Faites tout ce que vous devez pour obtenir le package de pilotes.
- Une fois que votre navigateur a fini de télécharger le fichier du pilote, vous devez vous rendre dans le dossier où il est stocké, puis double-cliquer dessus pour l'exécuter.
Le programme d'installation du pilote d'affichage AOC ou la fenêtre de l'assistant d'installation devrait apparaître maintenant.
- Suivez les recommandations à l'écran et effectuez les tâches requises pour installer le nouveau pilote.
- Une fois que votre ordinateur a terminé le processus d'installation, vous devez redémarrer votre PC.
Le nouveau pilote devrait commencer à fonctionner après le redémarrage.
- Vérifiez votre moniteur USB AOC pour voir s'il fonctionne maintenant correctement sur votre ordinateur.
Autres choses que vous pouvez essayer pour résoudre le problème "Le moniteur USB AOC ne fonctionne pas" dans Windows 10
Correctif 5 : Utiliser un concentrateur USB
Ici, nous supposons que votre ordinateur n'a pas reconnu le périphérique de surveillance USB après avoir branché ce dernier sur le port de votre PC. Dans ce cas, vous pouvez utiliser un concentrateur USB - connectez d'abord le moniteur USB au concentrateur USB, puis connectez le concentrateur à votre ordinateur.
Votre ordinateur devrait avoir plus de facilité à reconnaître le concentrateur USB et à travailler avec lui. Pour cette raison, le moniteur USB AOC peut commencer à fonctionner comme prévu.
Correction 6 : Utilisez un câble court (ou plus court)
Certains utilisateurs signalent que leurs moniteurs AOC s'allument et ne fonctionnent que quelques secondes avant de s'éteindre à nouveau ; d'autres se plaignent que leurs moniteurs ne reçoivent aucune entrée de leurs ordinateurs. Si vous appartenez à l'un ou l'autre groupe, vous pourrez peut-être résoudre vos problèmes d'affichage en utilisant un câble court.
Il semble que les interruptions de courant deviennent moins problématiques avec des câbles plus courts, en particulier pour les moniteurs USB AOC, qui sont conçus pour tirer toute leur alimentation des ports USB. Nous ne pouvons pas non plus exclure la possibilité que la faute incombe aux ports USB, car ils pourraient ne pas fournir suffisamment de puissance en premier lieu.
Idéalement, vous devriez essayer autant de combinaisons de câbles et de ports que possible et choisir celle qui résout le problème pour vous.
Nous espérons que ce guide vous a été utile dans votre recherche de la meilleure solution au problème « Le moniteur USB AOC ne fonctionne pas ». Si vous avez des questions, des suggestions ou des préoccupations, n'hésitez pas à nous contacter via la section commentaires ci-dessous.
