Réparer un câble Ethernet n'est pas correctement branché
Publié: 2022-09-16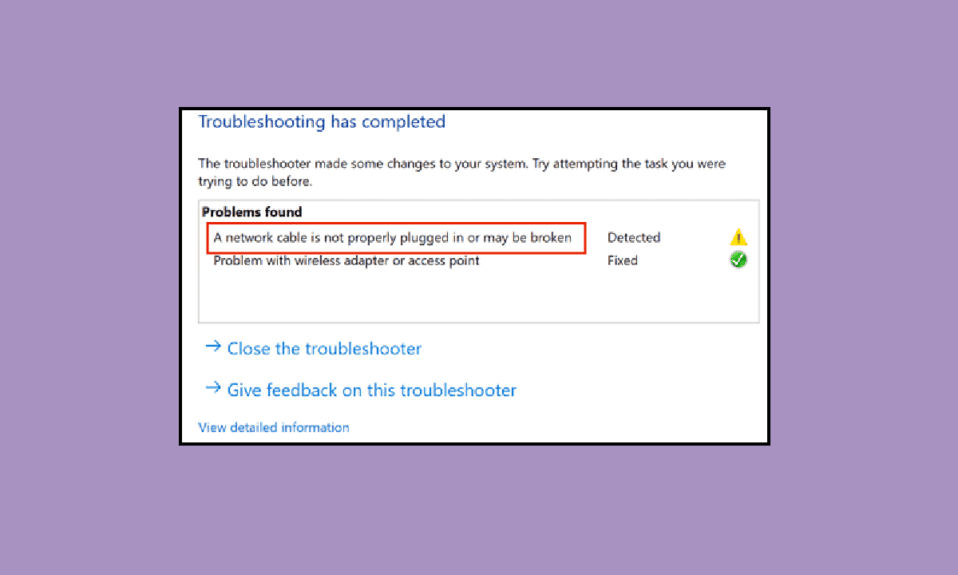
Le principal avantage de l'utilisation d'un câble Ethernet sur une connexion sans fil est d'avoir un réseau plus sécurisé. Vos données sont plus sécurisées avec une connexion Ethernet filaire qu'avec le Wi-Fi, qui est légèrement vulnérable en raison de sa connectivité avec d'autres appareils et de son facteur de forme de partage. Cependant, le Wi-Fi est devenu plus populaire en raison de son offre Internet sans fil sur plusieurs appareils. Cependant, de nombreux utilisateurs et professionnels préfèrent toujours les connexions Ethernet pour une sécurité, une vitesse et une fiabilité maximales. Et, si vous faites partie des utilisateurs de la connexion Ethernet et que vous êtes confronté à un message d'erreur indiquant qu'un câble Ethernet n'est pas correctement branché, vous êtes au bon endroit. Nous vous apportons un guide parfait qui vous aidera à résoudre le problème du câble réseau n'est pas correctement branché ou le câble réseau peut être cassé.
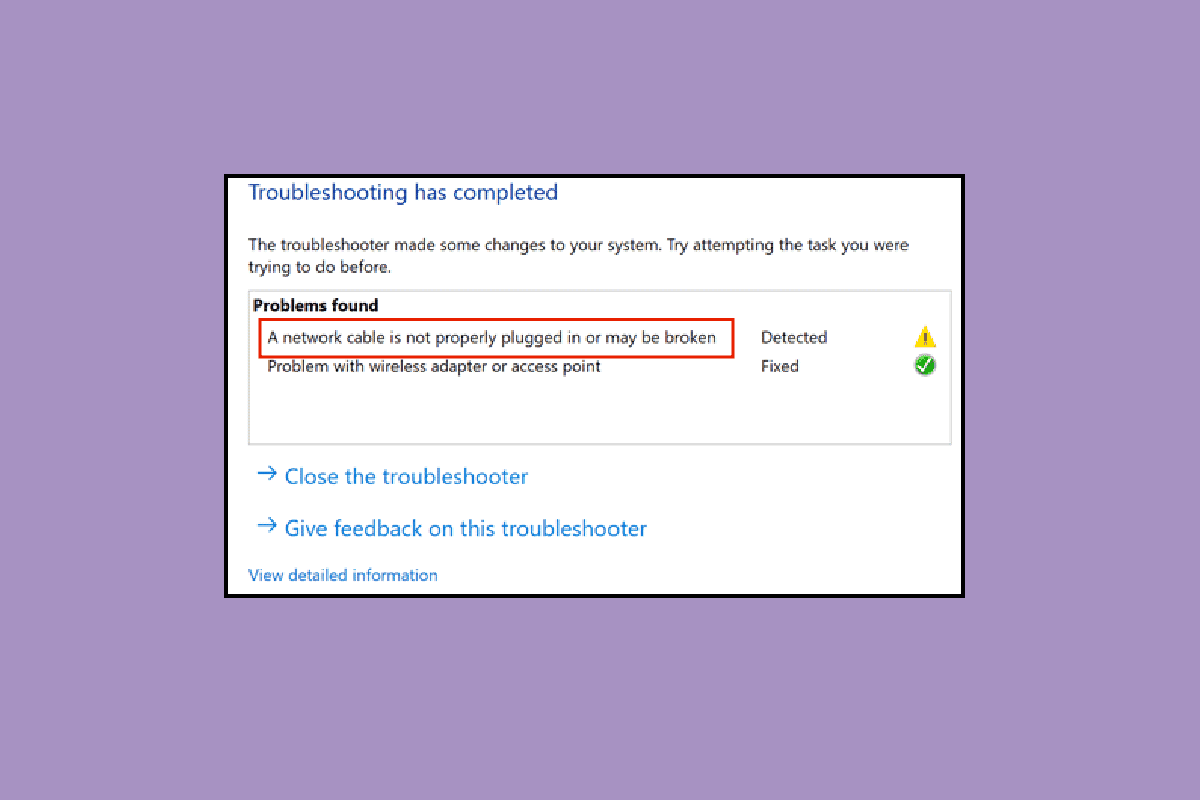
Contenu
- Comment réparer un câble Ethernet n'est pas correctement branché Erreur
- Méthode 1 : nettoyer le port Ethernet
- Méthode 2 : testez le câble sur un autre PC
- Méthode 3 : Se connecter au routeur Wi-Fi
- Méthode 4 : Redémarrez le PC
- Méthode 5 : exécuter l'utilitaire de résolution des problèmes de carte réseau
- Méthode 6 : mettre à jour le pilote réseau
- Méthode 7 : réactiver l'adaptateur réseau
- Méthode 8 : Désactiver temporairement l'antivirus (le cas échéant)
- Méthode 9 : réinitialiser les paramètres réseau
- Méthode 10 : Modifier les paramètres recto verso
Comment réparer un câble Ethernet n'est pas correctement branché Erreur
Ce problème peut survenir pour les raisons suivantes.
- Le câble réseau est peut-être cassé, endommagé ou mal branché.
- Erreur dans le port Ethernet.
- Modifications des paramètres réseau dues à des logiciels malveillants ou à d'autres interférences.
- Carte réseau obsolète.
Ici, nous avons montré toutes les méthodes de dépannage pour résoudre le problème de câble réseau mal branché.
Méthode 1 : nettoyer le port Ethernet
La première chose à faire est de commencer à nettoyer le port du câble Ethernet. Débranchez le fil, essuyez le port avec un chiffon sec, soufflez de l'air pour enlever les particules de poussière et assurez-vous qu'il est propre et en bon état. Il est également possible que le câble réseau soit cassé ou endommagé de chaque côté, vous devrez peut-être le remplacer. Après l'avoir nettoyé, rebranchez-le pour vérifier s'il fonctionne.
Méthode 2 : testez le câble sur un autre PC
Le problème d'un câble Ethernet mal branché peut également être causé non seulement par le câble cassé ou endommagé, mais le port peut être défectueux et ne pas fonctionner correctement. Par conséquent, nous vous recommandons d'essayer le câble Ethernet sur un autre PC. S'il fonctionne correctement sur un autre PC, le problème réside dans le port de l'ordinateur.

A lire aussi : Correction d'Ethernet ne fonctionnant pas sous Windows 10 [RÉSOLU]
Méthode 3 : Se connecter au routeur Wi-Fi
Si vous avez un routeur Wi-Fi, vous pouvez essayer de brancher le câble Ethernet sur le routeur et cela transformera la connexion sans fil. vous pouvez le connecter via Wi-Fi. Si vous n'avez pas de routeur, essayez la méthode suivante.

Méthode 4 : Redémarrez le PC
Le cycle d'alimentation actualisera les paramètres de connexion réseau et, espérons-le, corrigera l'erreur du câble réseau n'est pas correctement branché. Procédez comme suit :
Option I : Sur un ordinateur portable
1. Débranchez le chargeur de l'ordinateur portable, éteignez-le et retirez la batterie si possible.
2. Appuyez sur le bouton d'alimentation en continu pendant 30 secondes.

3. Après 10 à 15 minutes, remettez la batterie dans l'ordinateur portable , connectez le chargeur, puis allumez-le .
Option II : sur le bureau
1. Éteignez votre PC et débranchez tous les câbles, y compris le câble Ethernet.
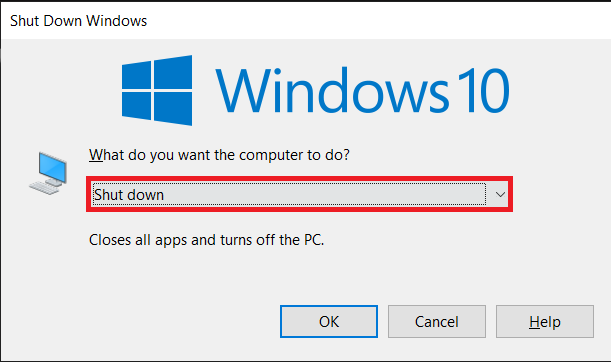
2. Appuyez ensuite sur le bouton d'alimentation en continu pendant 30 secondes.
3. Après 10-15 minutes, reconnectez tous les câbles au PC et allumez votre système.
Lisez également: Réparer les ordinateurs qui ne s'affichent pas sur le réseau dans Windows 10
Méthode 5 : exécuter l'utilitaire de résolution des problèmes de carte réseau
S'il y a une erreur interne ou des défauts dans les paramètres réseau, vous pouvez essayer le dépanneur de l'adaptateur réseau pour corriger l'erreur. Suivez notre guide sur la résolution des problèmes de connectivité réseau sous Windows 10.
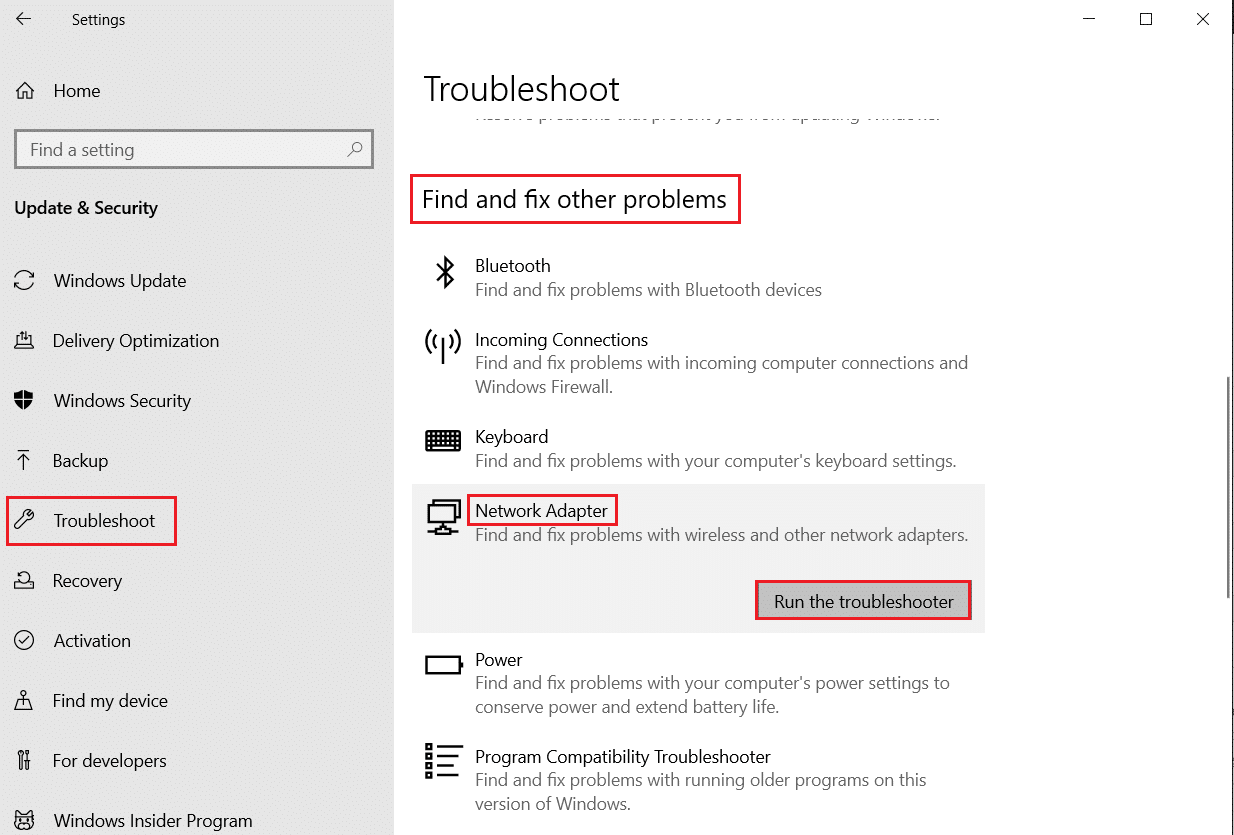
Méthode 6 : mettre à jour le pilote réseau
Le problème du câble réseau n'est pas correctement branché peut également être dû à un pilote réseau obsolète ou corrompu. Suivez ces étapes pour mettre à jour le pilote :
1. Appuyez sur la touche Windows , tapez Panneau de configuration , puis cliquez sur Ouvrir .
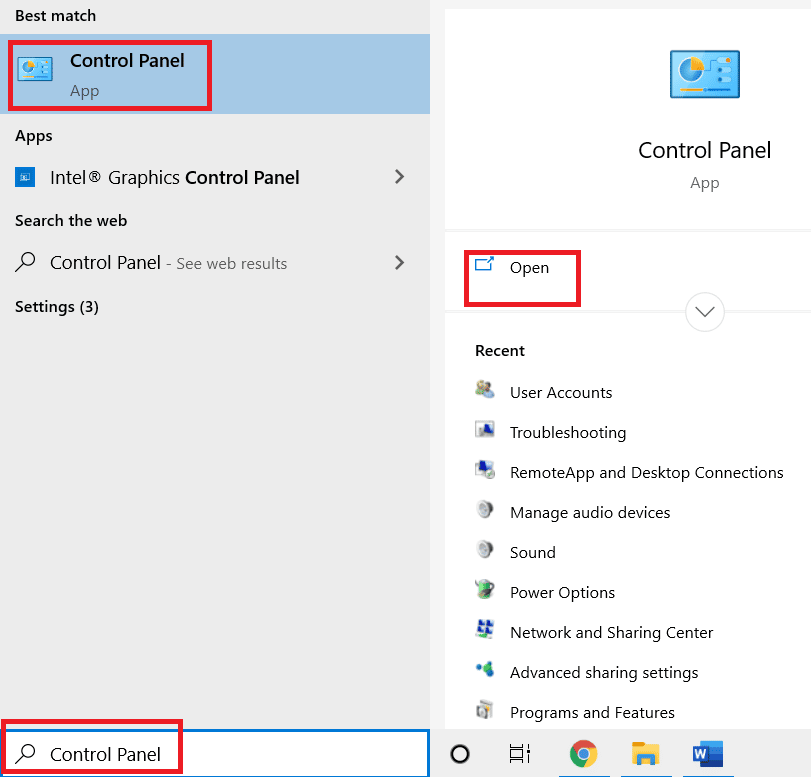
2. Réglez le mode Afficher par sur Grandes icônes .
3. Ici, cliquez sur Paramètres du Centre Réseau et partage .

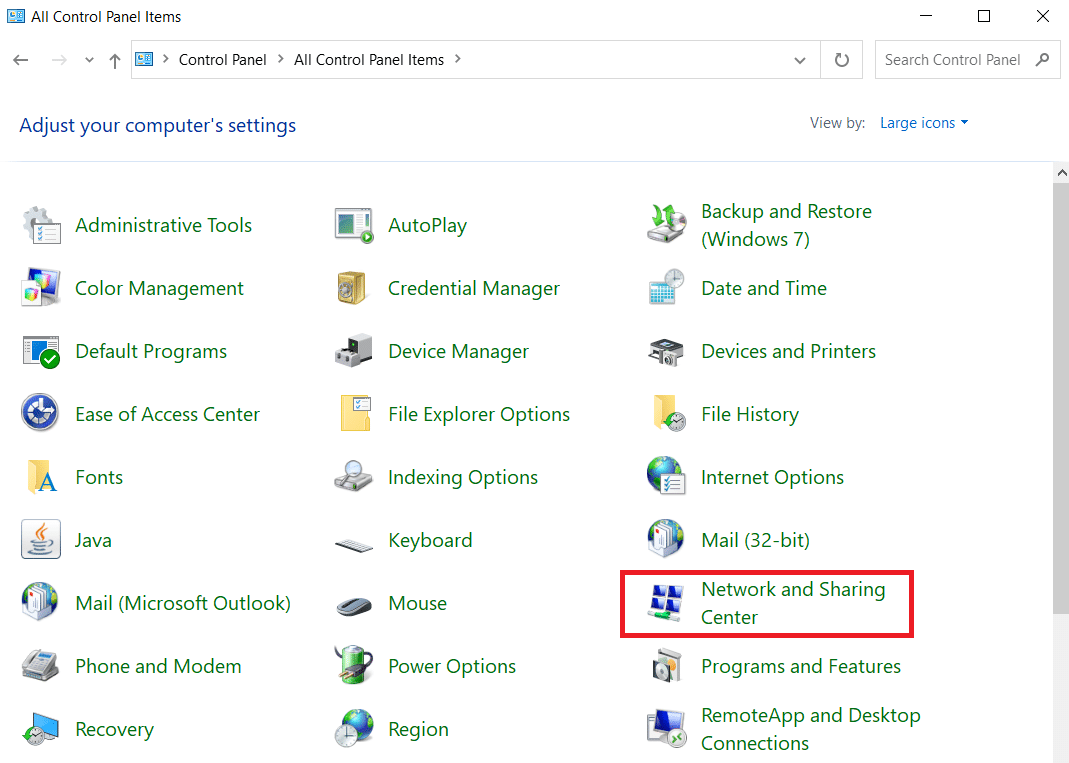
4. Maintenant, cliquez sur l'option Modifier les paramètres de l'adaptateur .

5. Ensuite, notez les détails de l'adaptateur Ethernet .
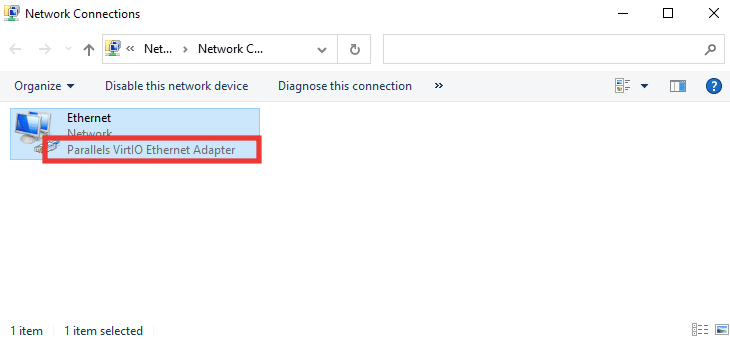
6. Enfin, mettez à jour votre pilote réseau. Lisez notre guide sur la mise à jour des pilotes de carte réseau sous Windows 10.
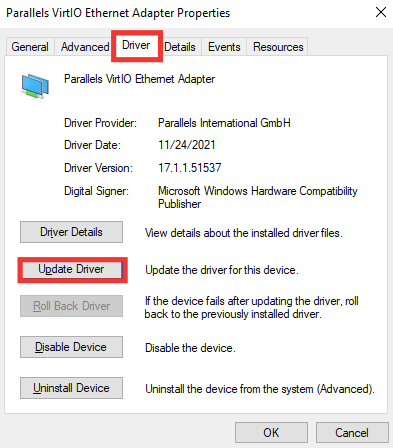
Lisez également: Correction de l'erreur d'écran bleu Netwtw04.sys de Windows 10
Méthode 7 : réactiver l'adaptateur réseau
Si le câble réseau n'est pas correctement branché - un message d'erreur apparaît toujours lors de la connexion à Internet, vous devez alors essayer de réactiver l'adaptateur réseau à partir des paramètres au cas où il aurait été désactivé en raison de modifications des paramètres. Suivez ces étapes pour réactiver l'adaptateur :
1. Accédez au menu Centre réseau et partage et cliquez sur l'option Modifier les paramètres de l'adaptateur comme indiqué dans la méthode 6 ci-dessus.

2. Faites un clic droit sur l'adaptateur réseau connecté et cliquez sur Désactiver .
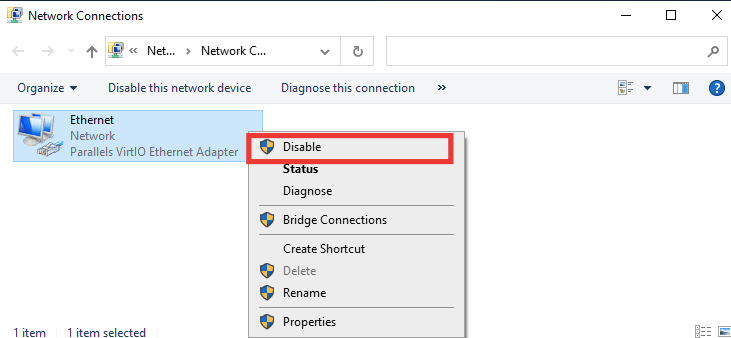
3. Cliquez à nouveau avec le bouton droit sur la même carte réseau et cliquez sur Activer .
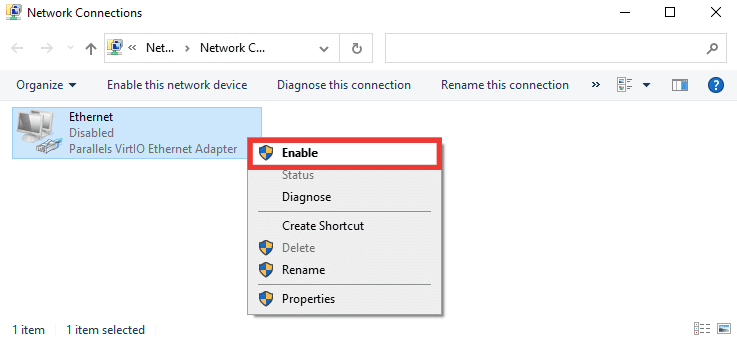
Méthode 8 : Désactiver temporairement l'antivirus (le cas échéant)
Il est également possible que le logiciel antivirus ou les paramètres du pare-feu interfèrent avec les paramètres réseau et provoquent le message d'erreur indiquant qu'un câble Ethernet n'est pas correctement branché. Pour résoudre ce problème, désactivez votre logiciel antivirus actuel. Si cela fonctionne, vous devez remplacer votre logiciel antivirus. Suivez notre guide pour désactiver temporairement l'antivirus sur Windows 10.
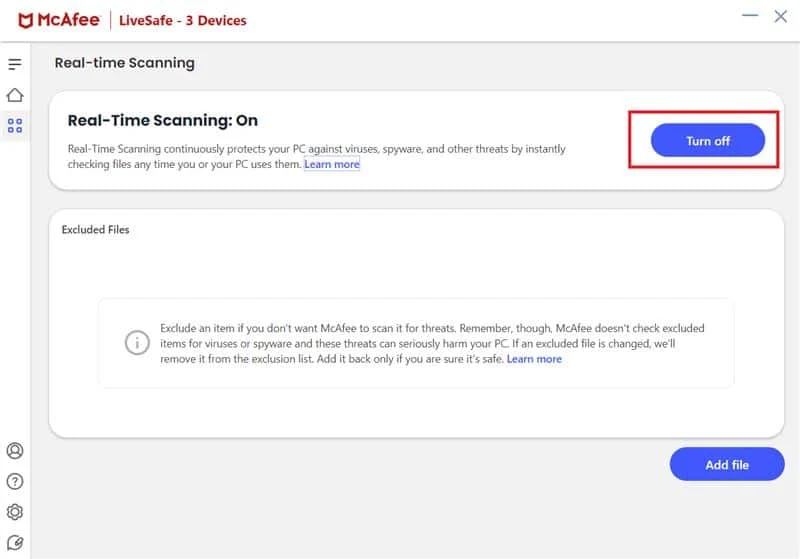
Méthode 9 : réinitialiser les paramètres réseau
Cette méthode supprimera et réinitialisera tous les paramètres et adaptateurs réseau, remettra chaque composant réseau à son état d'origine et résoudra probablement le problème du câble réseau qui n'est pas correctement branché. Lisez notre guide sur la façon de réinitialiser les paramètres réseau sur Windows 10 .
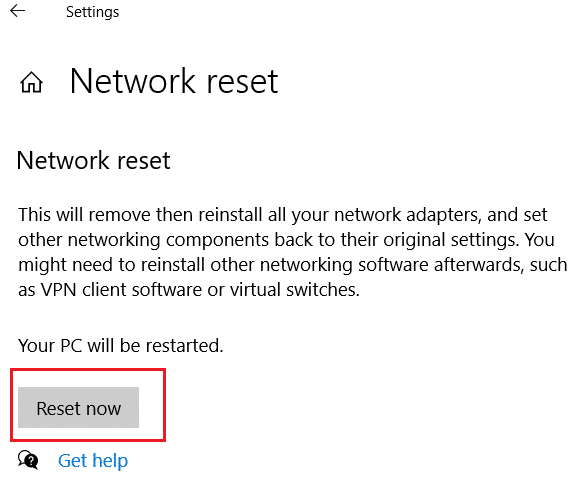
Lisez également: Fix Ethernet n'a pas d'erreur de configuration IP valide
Méthode 10 : Modifier les paramètres recto verso
Par défaut, les adaptateurs réseau testent la connexion réseau et appliquent les meilleurs paramètres possibles. Le duplex intégral fait référence à une connexion bidirectionnelle qui transmet deux connexions ou plus. Half duplex signifie transmettre des données dans une seule direction. Lorsque la carte réseau ne peut pas déterminer les meilleurs paramètres pour la connexion, probablement en raison de logiciels malveillants, de virus ou d'autres paramètres défectueux, le message d'erreur Le câble réseau n'est pas correctement branché ou le câble réseau peut être endommagé apparaît. Procédez comme suit pour modifier les paramètres recto verso :
1. Appuyez sur la touche Windows et tapez Gestionnaire de périphériques , cliquez sur Ouvrir .
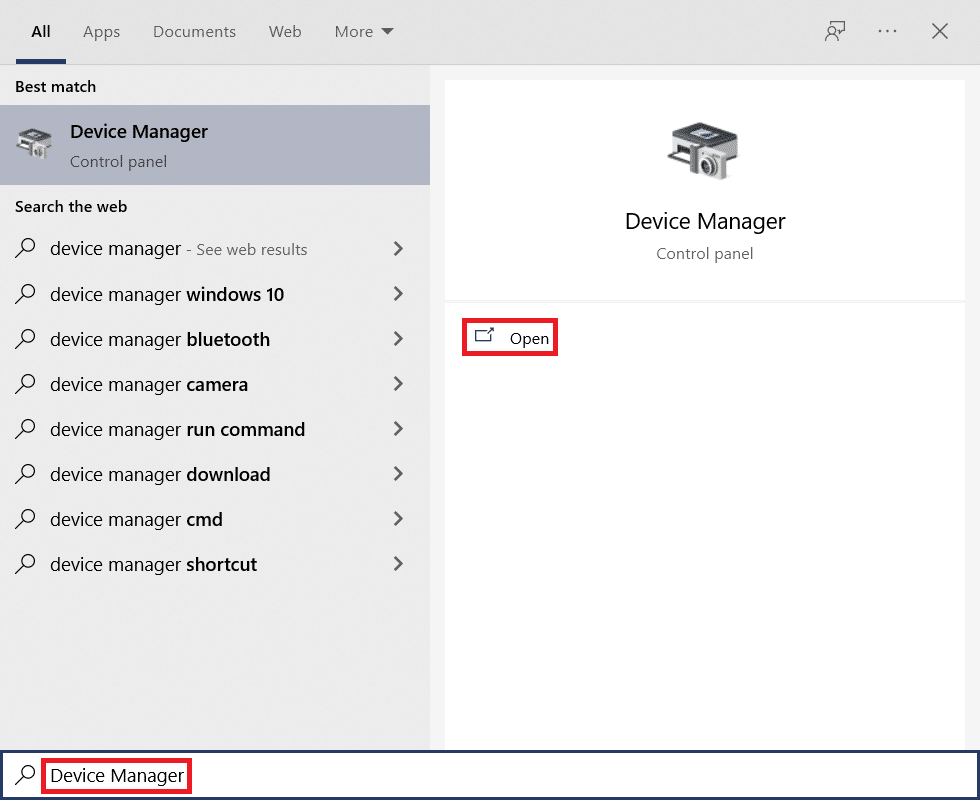
2. Double-cliquez sur Cartes réseau pour développer le menu.
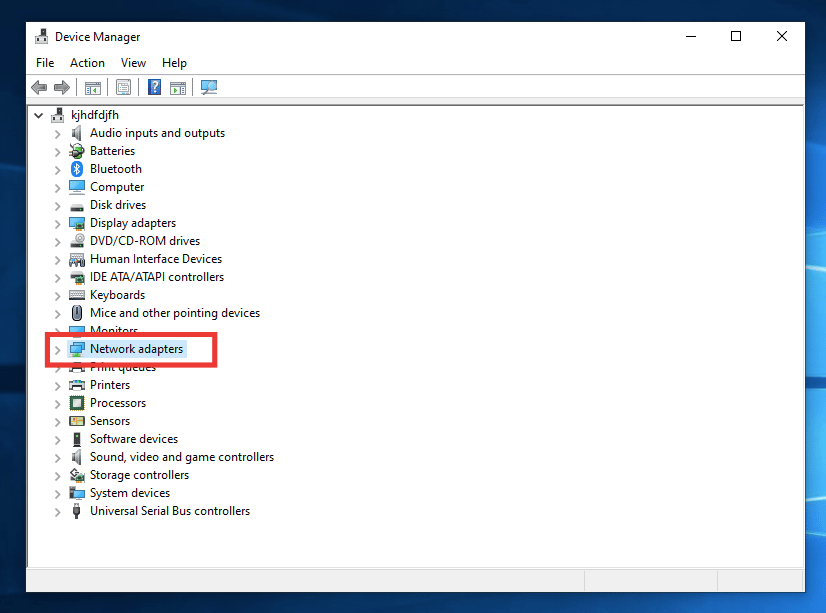
3. Maintenant, sélectionnez le pilote réseau utilisé, cliquez dessus avec le bouton droit de la souris et cliquez sur Propriétés .
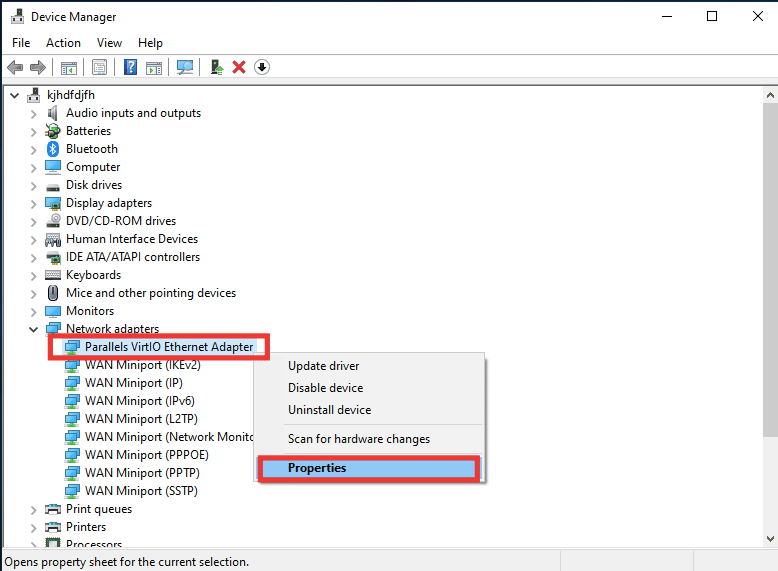
4. Accédez à l'onglet Avancé , cliquez sur Vitesse et duplex dans la liste des propriétés .
5. Ici, changez la valeur en 1.0 Gbps Full Duplex ou 100 Mbps Full Duplex . Ensuite, cliquez sur OK pour enregistrer les modifications.
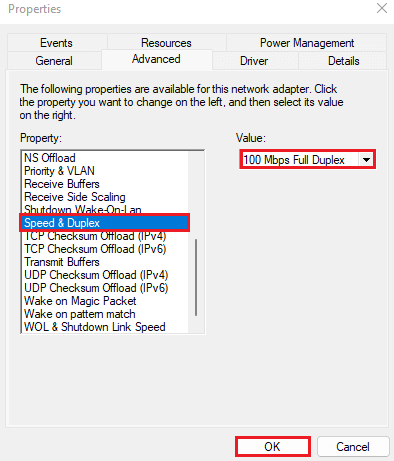
En faisant cela, il choisira la bonne valeur de connexion réseau pour la connexion Ethernet et, espérons-le, résoudra le problème du message d'erreur que le câble réseau n'est pas correctement branché.
Recommandé:
- Comment pouvez-vous réparer votre connexion Xbox One
- Correction du disque dur externe non accessible dans Windows 10
- Réparer Intel Wireless AC 9560 ne fonctionne pas
- Résoudre le problème de profil réseau manquant de Windows 10
Nous espérons que ce guide vous a été utile et que vous avez pu réparer un câble Ethernet mal branché par erreur. Faites-nous savoir quelle méthode a le mieux fonctionné pour vous. Si vous avez des questions ou des suggestions concernant des problèmes liés à la technologie, n'hésitez pas à les déposer dans la section des commentaires ci-dessous.
