Corriger une erreur s'est produite dans le script sur cette page
Publié: 2023-01-05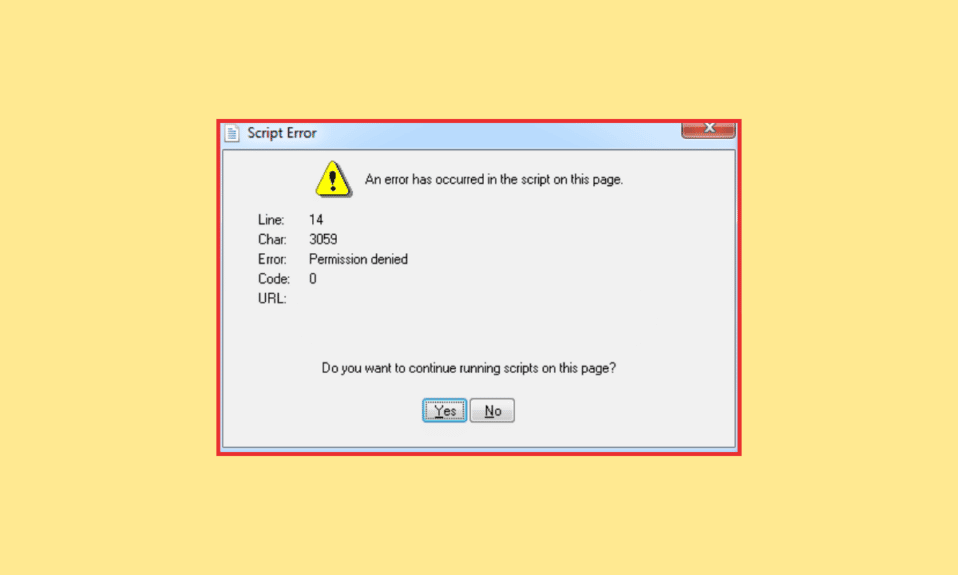
Les utilisateurs d'ordinateurs sont familiers avec les erreurs de script. Cette erreur se produit dans un navigateur lorsqu'il ne peut pas exécuter VBScript, JavaScript ou d'autres instructions de langage de script à partir d'une page Web. Cette erreur peut également se produire dans les applications de bureau. Une erreur s'est produite dans le script sur cette page est signalée principalement avec Internet Explorer. En dehors de cela, il existe également d'autres programmes qui peuvent entraîner ce problème, comme une erreur s'est produite dans le script sur cette page chrome. Cette erreur peut se produire sur différentes versions de Windows, notamment 7, 8 et 10. Laissez-nous en savoir plus sur cette erreur de script, ses causes et les différentes méthodes pour la corriger sur votre système.
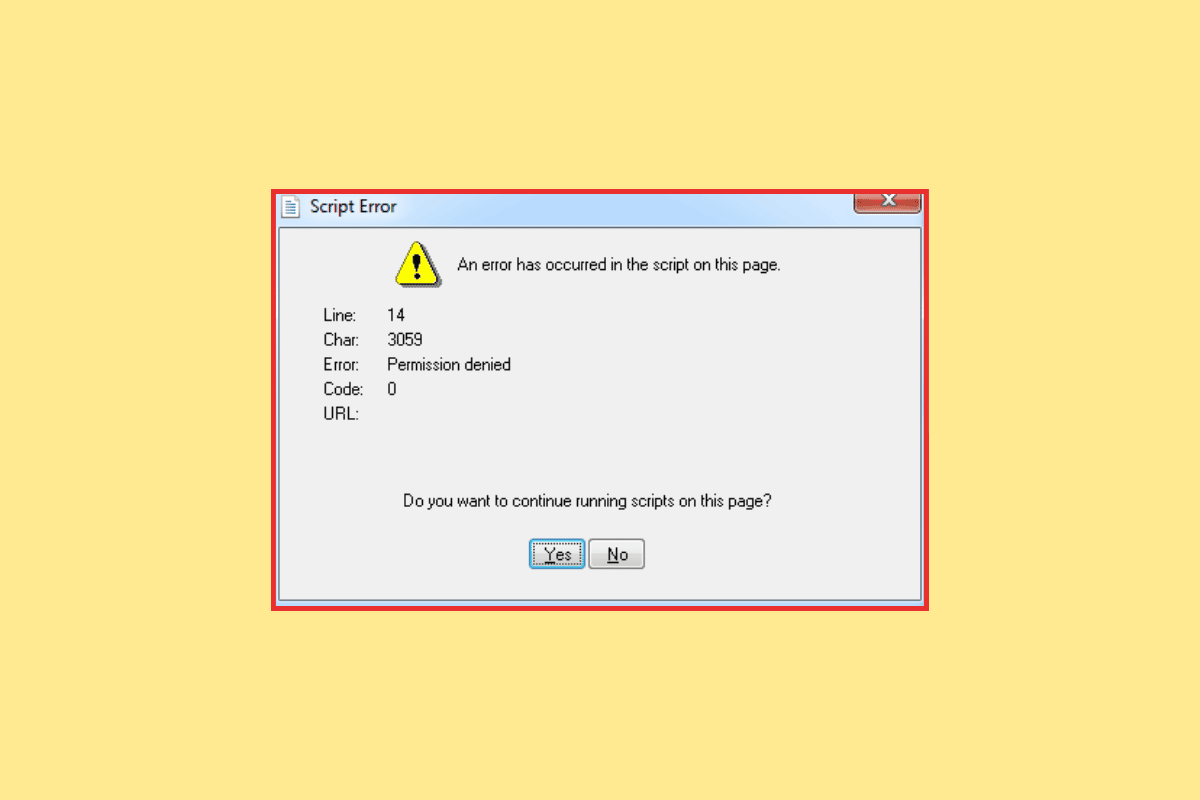
Contenu
- Comment réparer une erreur s'est produite dans le script sur cette page sous Windows 10
- Quelles sont les causes d'une erreur dans le script de cette page ?
- Méthode 1 : Fermez les applications d'arrière-plan
- Méthode 2 : désactiver les éléments de démarrage
- Méthode 3 : Désactiver l'antivirus (le cas échéant)
- Méthode 4 : Désactiver les extensions de navigateur tierces
- Méthode 5 : Activer JavaScript
- Méthode 6 : enregistrer le fichier Urlmon.dll
- Méthode 7 : désactiver les notifications d'erreur de script
Comment réparer une erreur s'est produite dans le script sur cette page sous Windows 10
Suivez ce guide pour connaître les solutions permettant de corriger une erreur survenue dans le problème de script sur cette page.
Quelles sont les causes d'une erreur dans le script de cette page ?
Il existe un certain nombre de raisons qui peuvent provoquer des erreurs de script sur votre PC. Examinons en détail ces raisons d'erreur de script ci-dessous :
- Extensions de navigateur tierces : L'activation des extensions tierces est l'une des principales raisons des problèmes de script. Par conséquent, vous pouvez essayer de désactiver ces extensions pour résoudre le problème.
- Java manquant de Windows : le prochain coupable majeur est lorsque le script essaie de s'exécuter sur une machine avec Java manquant. Par conséquent, vous devez installer Java au cas où il ne serait pas présent sur votre appareil.
- Notifications d'erreur de script activées : Une autre raison derrière l'erreur de script est si vous avez activé les notifications d'erreur de script. Vous devez désactiver ces notifications pour éviter l'interruption de la session du navigateur.
- Urlmon.dll non enregistré : les scripts de votre appareil exécutés sur IE ne fonctionnent pas correctement et provoquent une erreur si ce fichier n'est pas enregistré.
- Logiciel de blocage antivirus : Un programme antivirus tiers installé sur votre appareil peut également bloquer le logiciel ainsi que ses composants et donc l'erreur de script.
Pour résoudre l'erreur de script, suivez les méthodes ci-dessous telles qu'elles sont présentées afin de la corriger efficacement en fonction de la raison de l'erreur sur votre système.
Méthode 1 : Fermez les applications d'arrière-plan
Il existe un certain nombre d'applications qui s'exécutent en arrière-plan et peuvent causer des interférences avec d'autres programmes comme JavaScript. Par conséquent, vous devez fermer ou désactiver ces applications d'arrière-plan actives sur votre système. Pour ce faire, vous pouvez consulter notre guide sur Comment désactiver les applications d'arrière-plan dans Windows 10 et fermer ces applications interférentes.
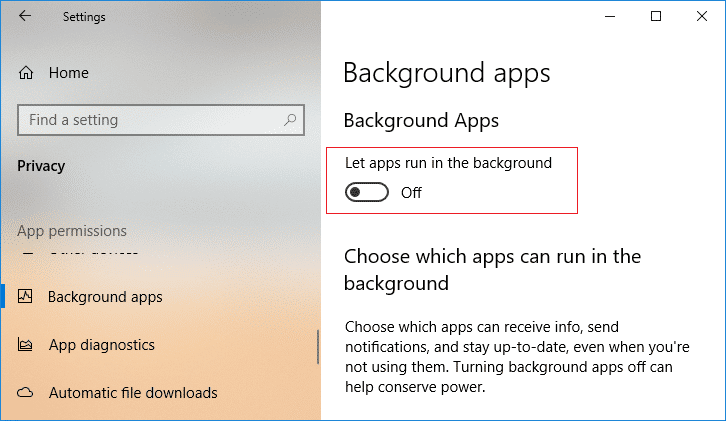
Méthode 2 : désactiver les éléments de démarrage
Une autre façon de corriger une erreur s'est produite dans le script de cette page consiste à désactiver les éléments de démarrage. Dès que votre système démarre, les applications de démarrage commencent à s'exécuter et peuvent empêcher d'autres programmes de fonctionner correctement. Par conséquent, vous devez désactiver ces éléments de démarrage et, pour ce faire, consultez notre guide utile sur la façon de désactiver les programmes de démarrage dans Windows 10.
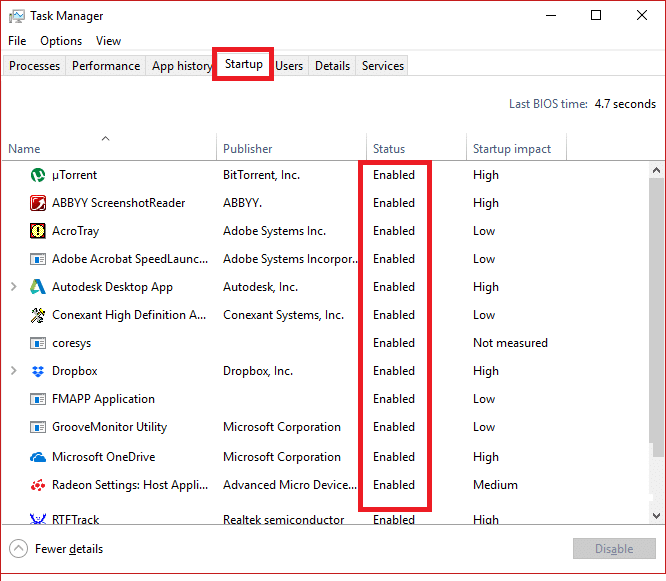
Lisez également : Correction de l'erreur d'application des transformations dans Windows 10
Méthode 3 : Désactiver l'antivirus (le cas échéant)
Une erreur s'est produite dans le script de cette page. Chrome peut être évité en désactivant le programme antivirus tiers. Parfois, l'antivirus peut empêcher certains programmes de fonctionner sur votre PC et, dans ce cas, peut également provoquer des erreurs de script. Vous pouvez essayer d'exclure certaines applications ou programmes pour améliorer la stabilité et les performances de votre logiciel. Vous pouvez également désactiver le programme antivirus et pour ce faire, suivez notre guide sur Comment désactiver temporairement l'antivirus sur Windows 10.
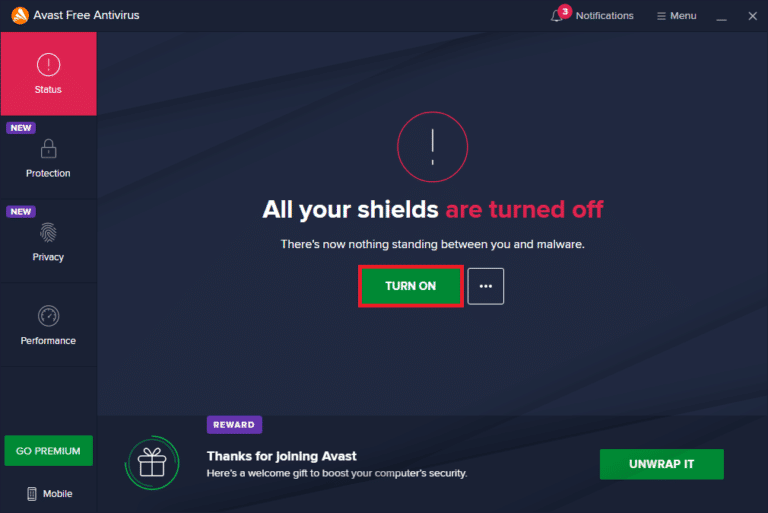
Méthode 4 : Désactiver les extensions de navigateur tierces
La méthode suivante pour résoudre une erreur s'est produite dans le script de cette page Windows 10 consiste à désactiver les extensions de navigateur tierces susceptibles de provoquer des erreurs de script. Pour désactiver les extensions de navigateur, suivez les étapes ci-dessous :
1. Lancez Google Chrome et cliquez sur l' icône des trois points dans le coin supérieur droit de l'écran.
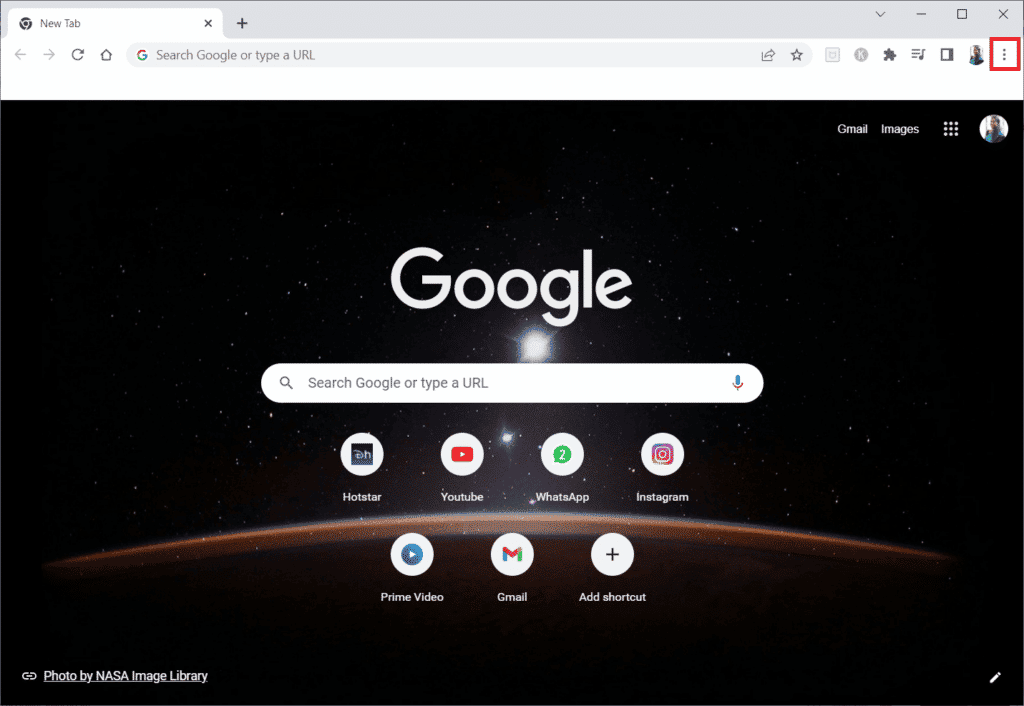
2. Sélectionnez Plus d'outils dans le menu déroulant et cliquez ensuite sur Extensions .
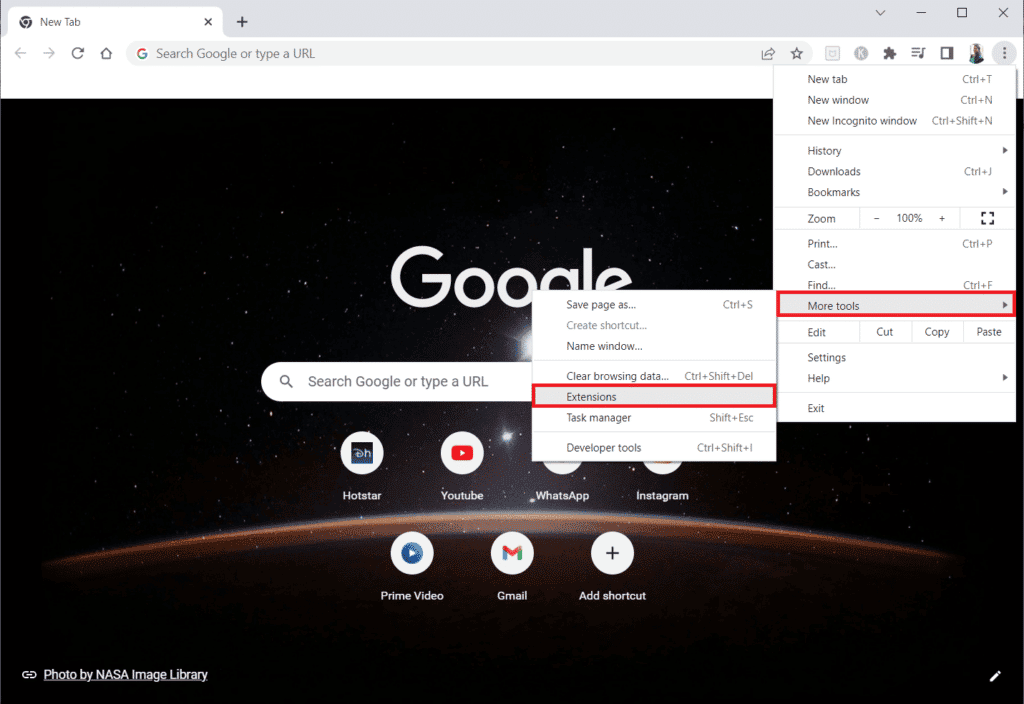

3. Maintenant, désactivez les extensions Web dans votre application Chrome.
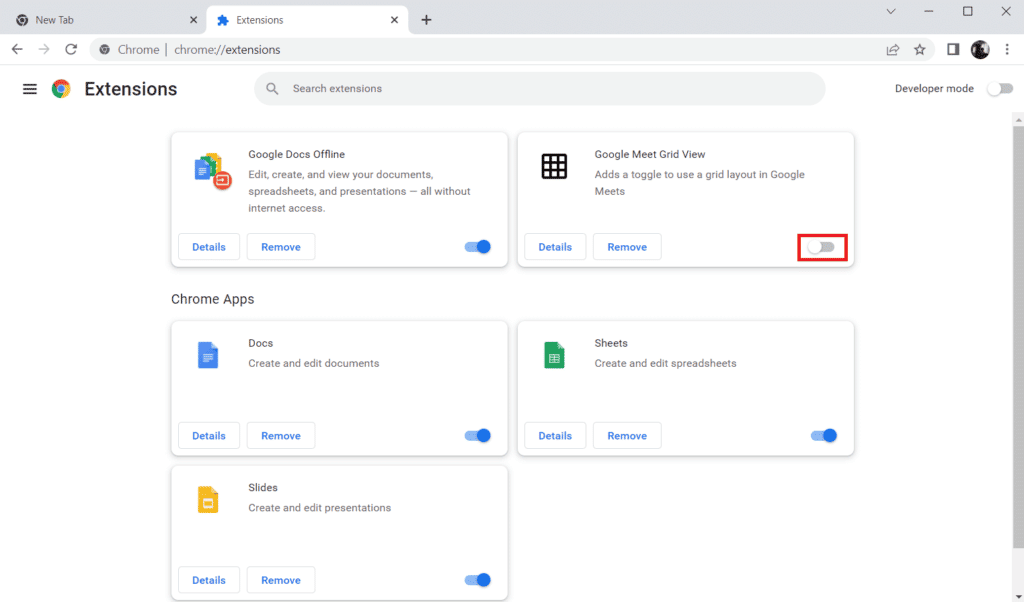
Lisez également : Correction de l'erreur réseau 0x00028001 sous Windows 10
Méthode 5 : Activer JavaScript
JavaScript est essentiel au bon fonctionnement des programmes et des sites Web installés sur votre système. Par conséquent, assurez-vous que JavaScript est activé dans le navigateur Web que vous utilisez. Vous pouvez lire notre guide sur Comment activer ou désactiver JavaScript dans votre navigateur pour suivre cette méthode correctement.
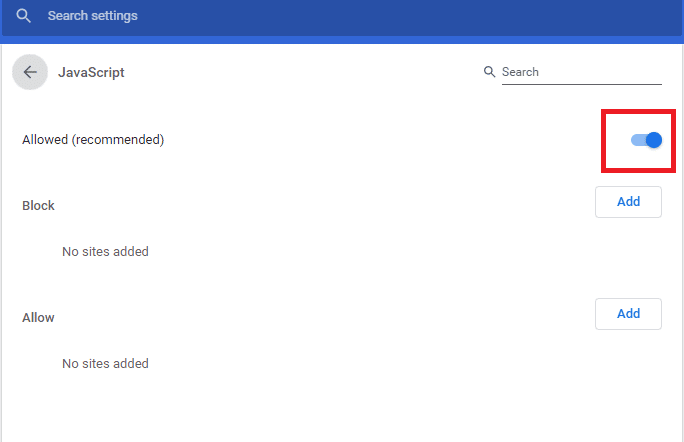
Méthode 6 : enregistrer le fichier Urlmon.dll
Une erreur s'est produite dans le script sur cette page peut également se produire si le fichier urlmon.dll n'est pas enregistré. C'est l'un des fichiers Dynamic Link Library les plus utilisés par les scripts alimentés par Internet Explorer. Par conséquent, vous devez réenregistrer le fichier pour résoudre l'erreur mentionnée.
Remarque : Les étapes suivantes peuvent être effectuées sur n'importe quelle version de Windows.
1. Appuyez simultanément sur les touches Windows + R pour ouvrir la boîte de dialogue Exécuter .
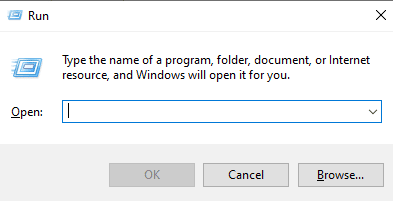
2. Ensuite, tapez Regsvr32 urlmon.dll dans la zone et appuyez sur la touche Entrée .
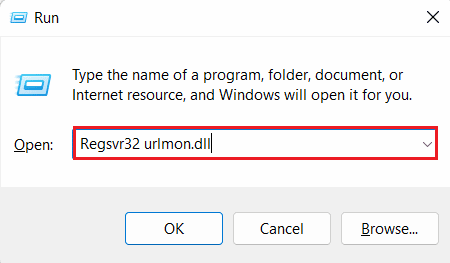
3. Lorsque vous êtes invité par UAC (invite de contrôle de compte d'utilisateur) et cliquez sur Oui .
4. Une fois la procédure réussie, vous rencontrerez le message DllRegisterServer dans urlmon.dll réussi .
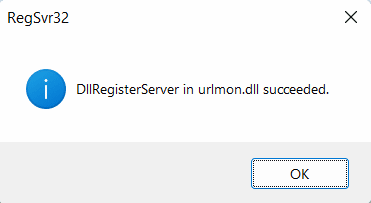
Lisez également : Résoudre le problème de profil réseau manquant de Windows 10
Méthode 7 : désactiver les notifications d'erreur de script
Si vous n'avez toujours pas été en mesure de résoudre l'erreur de script sur votre appareil, vous pouvez essayer de désactiver les notifications pour éviter les perturbations lors de l'exploitation du système. Même s'il ne s'agit que d'une solution de contournement et qu'elle ne vous aidera qu'à désactiver les notifications et non l'erreur, vous pouvez toujours suivre les étapes ci-dessous pour désactiver ces notifications :
1. Appuyez sur la touche Windows , tapez Panneau de configuration , puis cliquez sur Ouvrir .
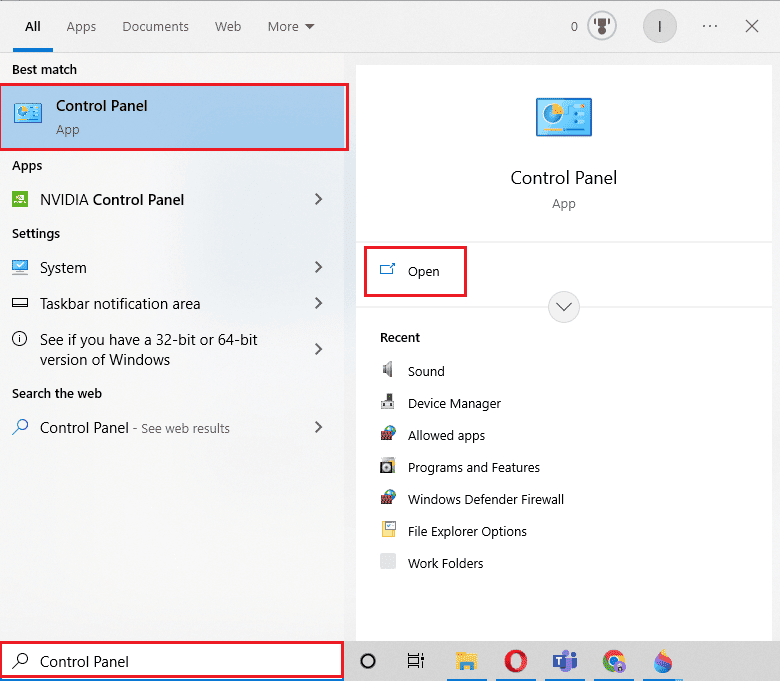
2. Recherchez les options Internet dans la zone et appuyez sur la touche Entrée .
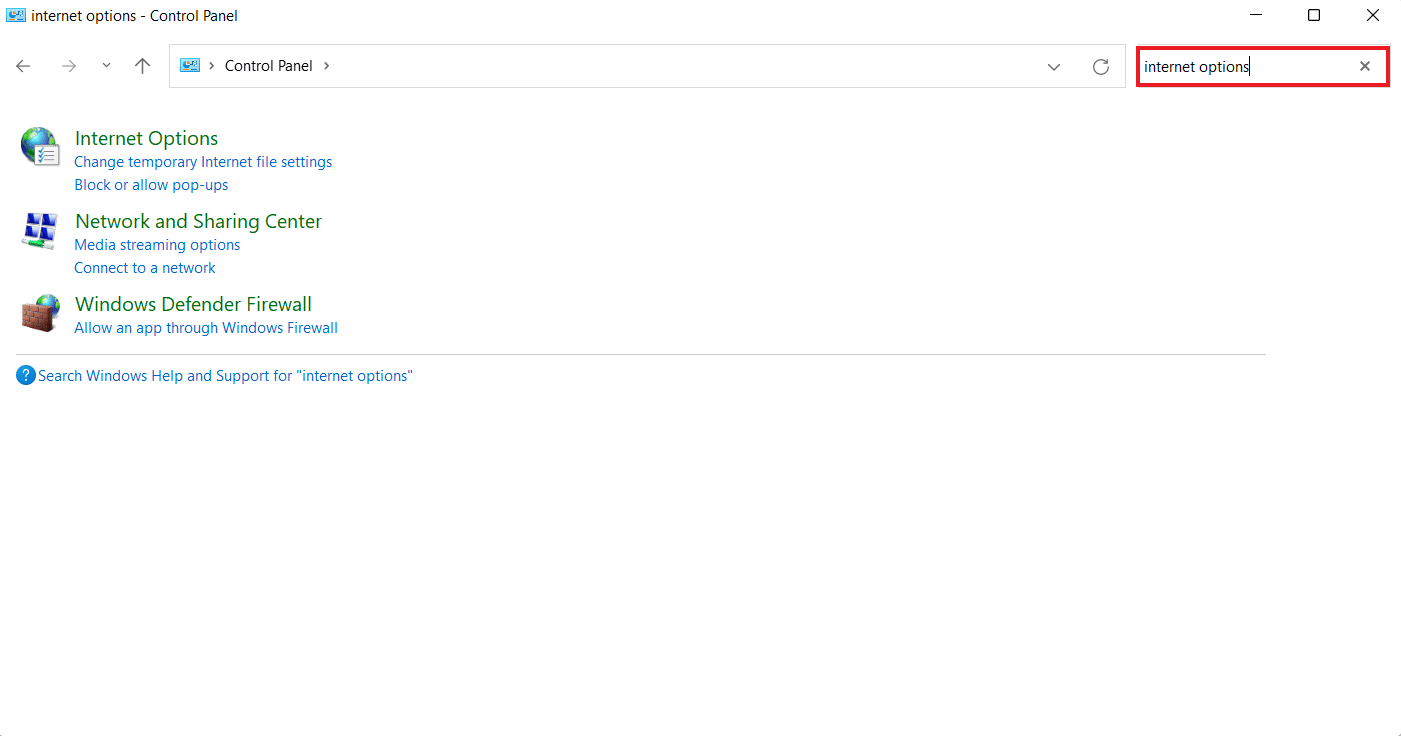
3. Cliquez sur Options Internet à partir des résultats dans le panneau de gauche.
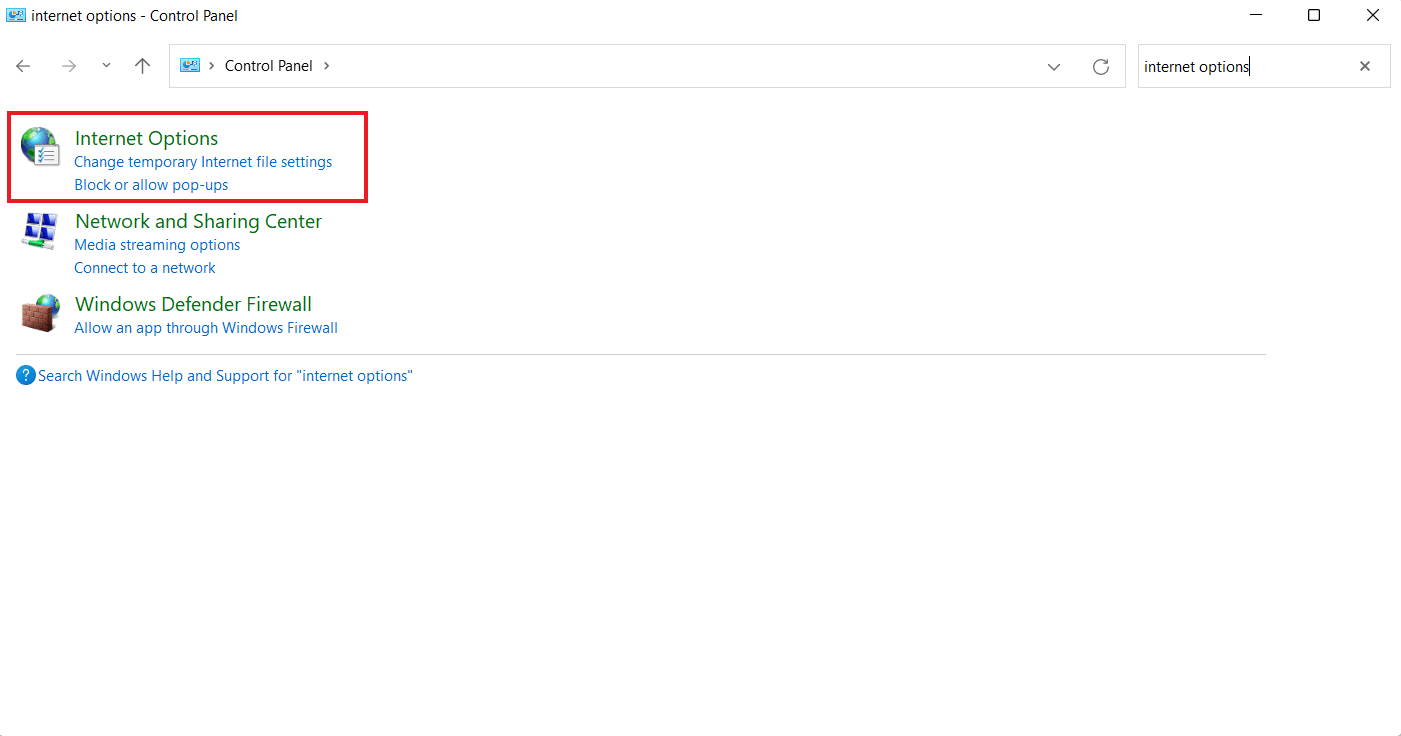
4. Dans la fenêtre Propriétés Internet , cliquez sur l'onglet Avancé et accédez à la catégorie Navigation .
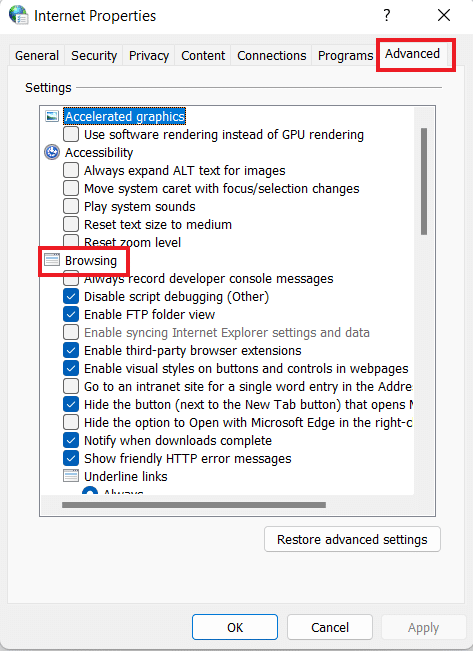
5. Maintenant, décochez la case Afficher une notification à propos de chaque erreur de script .
6. Cliquez ensuite sur Appliquer pour enregistrer les modifications.
Voici donc les méthodes pour résoudre Une erreur s'est produite dans le script de cette page sur Chrome.
Foire aux questions (FAQ)
Q1. Qu'est-ce qu'une erreur de script ?
Rép. L'erreur de script est une erreur envoyée par le navigateur au rappel onerror lorsqu'elle provient d'un script tiers. Cela se produit généralement lorsque les scripts tiers proviennent d'une origine différente .
Q2. Comment puis-je corriger l'erreur de script dans Outlook ?
Rép. Dans Outlook, lors de la réception de nouveaux messages, vous pouvez recevoir un message d'erreur de script. Afin de corriger cette erreur, vous pouvez supprimer le fichier de filtre .
Q3. Les erreurs de script sont-elles des virus ?
Rép. Les erreurs de script ne sont pas des virus mais seulement une erreur avec le fichier VBScript . L'erreur peut apparaître sur n'importe quelle version de Windows et ne dépend d'aucun logiciel spécifique.
Q4. Puis-je désactiver les scripts dans Outlook ?
Rép. Oui , il est possible de désactiver les scripts dans Outlook.
Q5. Les scripts peuvent-ils endommager mon ordinateur ?
Rép. Un virus de script Web peut affecter les enregistrements de votre système et endommager les performances du système .
Recommandé:
- 6 façons de corriger l'erreur du serveur Verizon
- 6 façons de réparer le serveur auquel vous êtes connecté utilise un certificat de sécurité qui ne peut pas être vérifié
- Correction de l'erreur 10016 des paramètres d'autorisation spécifiques à l'application
- Correction de l'erreur de hachage d'image non valide de l'état de Google Chrome
Nous espérons que notre documentation sur une erreur s'est produite dans le script de cette page a été utile pour vous guider sur les différentes méthodes permettant de corriger l'erreur problématique. Reportez-vous aux méthodes et dites-nous laquelle vous a aidé. Laissez vos commentaires ci-dessous si vous avez des questions ou des suggestions.
