Correction du centre de contrôle AMD Catalyst manquant
Publié: 2022-03-08
Catalyst Control Center est un outil pour les pilotes d'affichage AMD. C'est un logiciel presque obligatoire à installer si votre ordinateur est équipé d'une carte graphique AMD. La puce peut être la carte graphique intégrée ou le GPU ; cependant, l'application sera installée lors de la mise à jour du pilote graphique actuel. Cependant, selon certains utilisateurs, ils sont confrontés au problème de non-fonctionnement d'AMD Catalyst Control Center. Cet article vous montrera comment résoudre l'AMD Catalyst Control Center manquant à l'aide de conseils et de tactiques simples.

Contenu
- Comment réparer AMD Catalyst Control Center manquant dans Windows 10
- Quelles sont les causes du problème manquant du AMD Catalyst Control Center ?
- Méthode 1 : démarrer à partir du répertoire d'installation
- Méthode 2 : mettre fin à tous les processus AMD
- Méthode 3 : mettre à jour les pilotes graphiques
- Méthode 4 : réinstaller le pilote graphique
- Méthode 5 : Mettre à jour Windows
- Méthode 6 : réparer les fichiers corrompus
- Méthode 7 : Réinstallez AMD Catalyst Control Center
- Méthode 8 : Utiliser le point de restauration du système
Comment réparer AMD Catalyst Control Center manquant dans Windows 10
Les cartes graphiques AMD sont réputées pour leurs hautes performances. Ainsi, leur popularité n'est pas surprenante. Cela vous permettra de modifier le comportement du GPU et de gérer des applications spécifiques. Il peut également être utilisé pour modifier le profil de couleur de votre moniteur, entre autres. Les utilisateurs avancés utilisent principalement ce logiciel pour la correction des couleurs et la gestion de l'affichage, entre autres. Voici quelques problèmes rencontrés par les utilisateurs.
- Certains utilisateurs ont signalé qu'ils ne pouvaient effectuer aucun réglage, comme modifier les profils d'affichage .
- Les amateurs de jeux peuvent également être déçus par le manque d'effets vidéo éblouissants lors de la lecture.
- Les utilisateurs disposant de deux cartes vidéo sur leurs ordinateurs portables ne pouvaient pas basculer entre elles.
Quelles sont les causes du problème manquant du AMD Catalyst Control Center ?
Les causes courantes de ce problème sont répertoriées ci-dessous.
- Pilotes graphiques défectueux ou obsolètes
- Version obsolète de Windows
- Fichiers système corrompus
- Fichiers d'installation d'applications AMD corrompus
- Trop de processus d'arrière-plan AMD
En plus du problème manquant du AMD Catalyst Control Center, d'autres difficultés peuvent survenir. Le Catalyst Control Center a une variété de problèmes. Nous vous recommandons de résoudre les problèmes suivants dans le centre de contrôle AMD Catalyst Windows 10 en fonction des requêtes des utilisateurs. Ils sont les suivants :
- Centre de contrôle AMD Catalyst manquant.
- Le Catalyst Control Center ne fonctionne pas pour le moment.
- Windows 10 : l'application hôte Catalyst Control Center a cessé de fonctionner.
- Le programme de surveillance du Catalyst Control Center a cessé de fonctionner.
- L'interface de ligne de commande pour Catalyst Control Center a cessé de fonctionner.
Méthode 1 : démarrer à partir du répertoire d'installation
Cette application peut être démarrée comme n'importe quel autre programme à partir de son répertoire d'installation. Le problème peut être que le raccourci du bureau de l'utilitaire est corrompu. Suivez les étapes ci-dessous.
1. Ouvrez l' explorateur de fichiers en appuyant simultanément sur les touches Windows + E.
2. Accédez au chemin d'accès de l'emplacement donné.
C:\Program Files\ATI Technologies\ATI.ACE\amd64
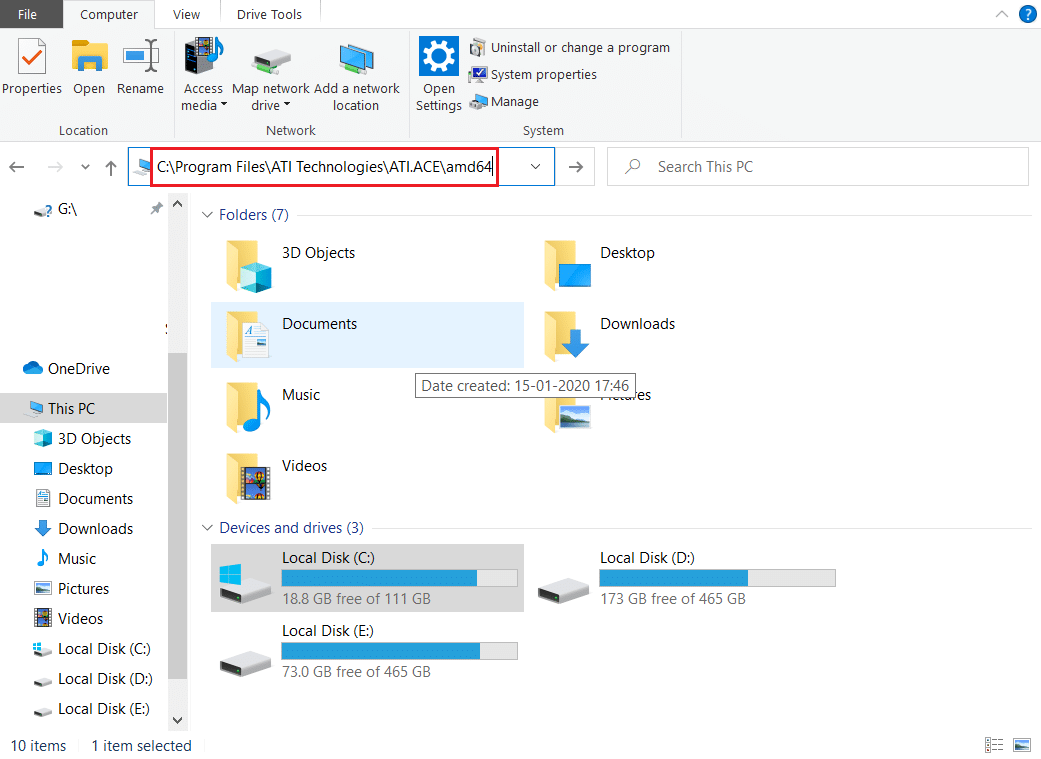
3. Pour démarrer CLIStart.exe , double-cliquez dessus.
Remarque : Vous pouvez également créer un raccourci sur votre bureau pour éviter d'avoir à parcourir les fichiers chaque fois que vous souhaitez démarrer CCC.
Exécutez à nouveau le fichier .exe comme indiqué ci-dessous.
1. Ouvrez l' Explorateur de fichiers comme précédemment.
2. Accédez au chemin d'accès suivant .
C:\Program Files\AMD
Remarque : La clé est de comprendre où le programme est installé. Le fichier d'installation peut être trouvé dans n'importe quel chemin comme C:\AMD et C:\Program Files (86)\AMD .
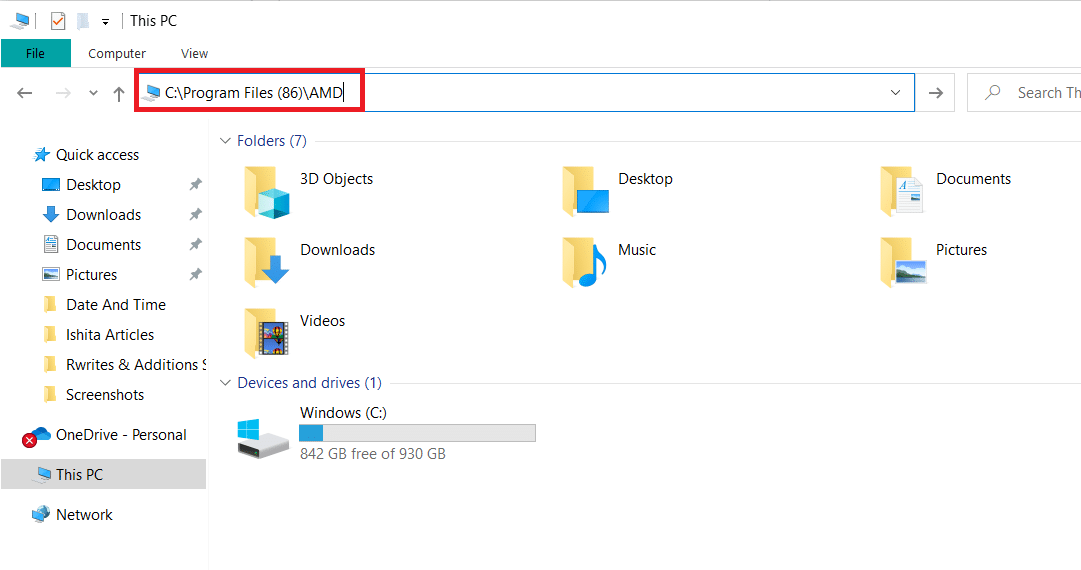
3. Exécutez le fichier .exe en double-cliquant dessus.
Remarque : il peut se trouver à n'importe quel endroit mentionné ci-dessus, alors vérifiez-les tous.
Méthode 2 : mettre fin à tous les processus AMD
Il est possible que trop de processus Catalyst Control Center soient actifs. Dans la plupart des cas, l'application ne peut exécuter qu'une seule instance à la fois, et le lancement de plusieurs instances empêchera le programme de fonctionner. Suivez les instructions ci-dessous.
1. Lancez le Gestionnaire des tâches en appuyant simultanément sur les touches Ctrl + Maj + Échap .
2. Recherchez et choisissez AMD Catalyst Control Center et cliquez sur Fin de tâche .
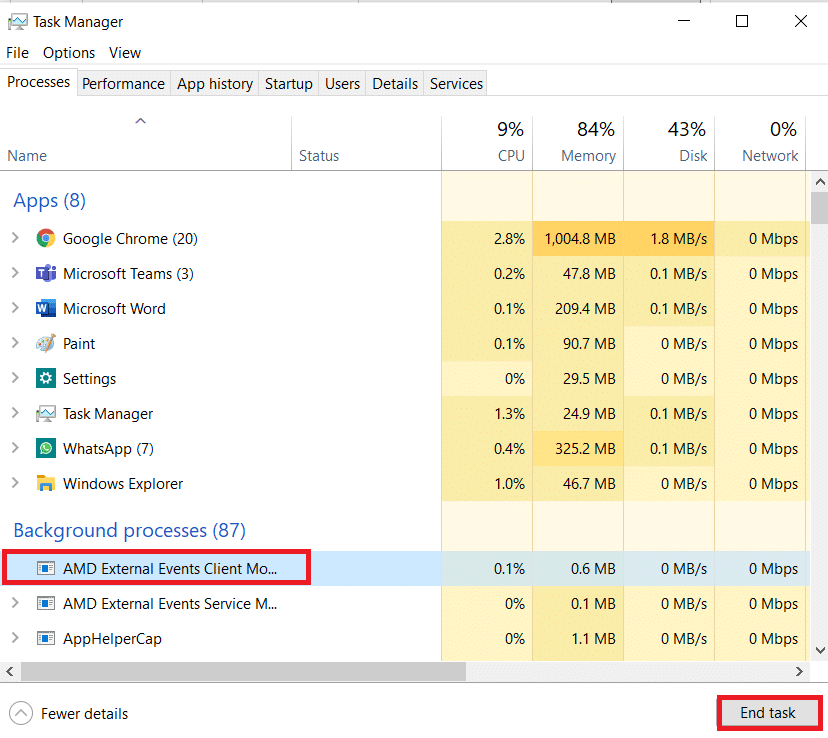
3. Effectuez la même procédure pour toutes les tâches AMD Catalyst Control Center .
Lisez également: Correction de l'erreur AMD Windows ne peut pas trouver Bin64 -Installmanagerapp.exe
Méthode 3 : mettre à jour les pilotes graphiques
L'application peut ne pas se lancer si les pilotes ne sont pas dans la version actuelle. Cela conduira à ce problème ne démarre pas. Suivez les étapes ci-dessous pour résoudre le problème d'AMD Catalyst Control Center qui ne fonctionne pas.
1. Tapez Gestionnaire de périphériques dans le menu de recherche de Windows 10 et ouvrez-le.
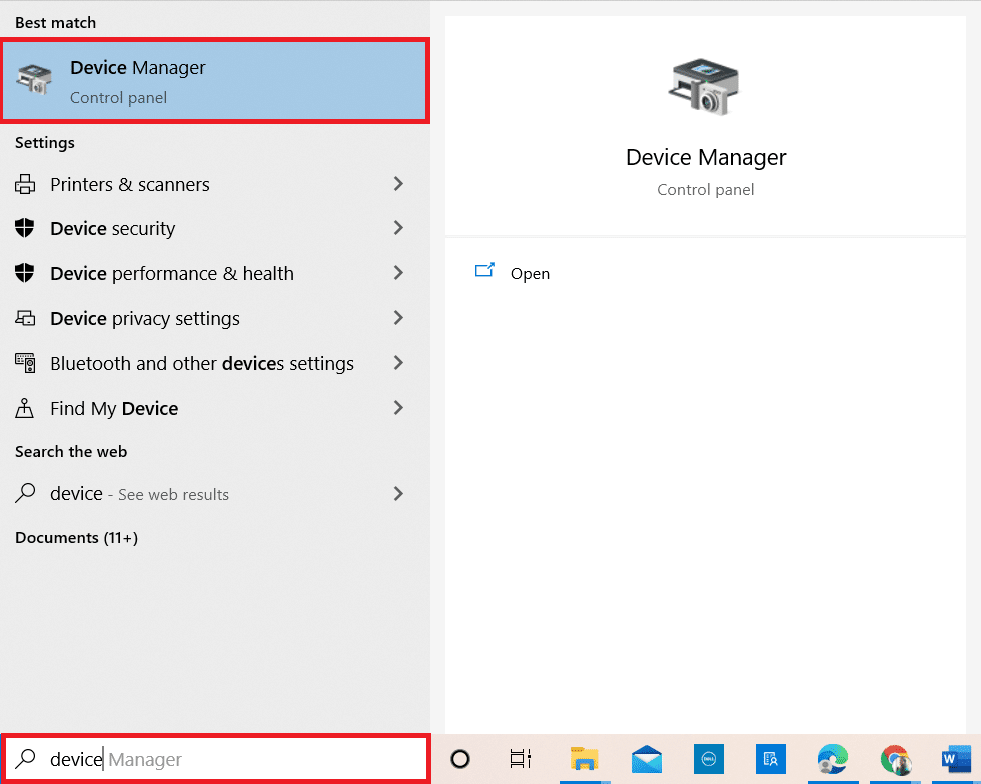
2. Double-cliquez sur les adaptateurs d'affichage sur le panneau principal pour le développer.
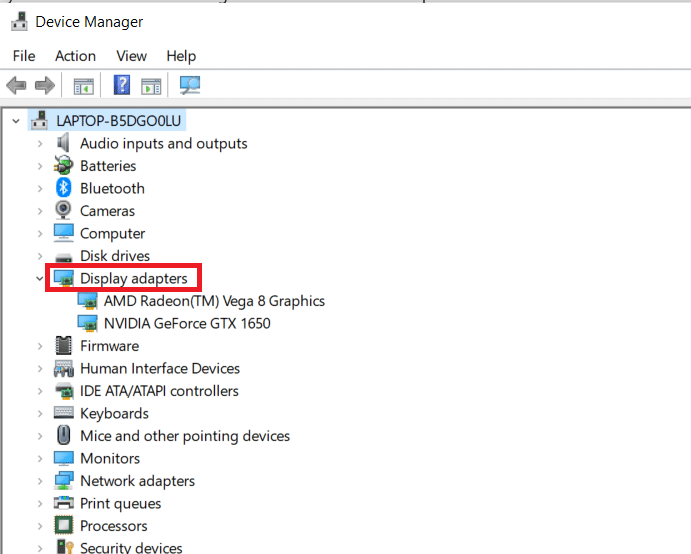
3. Cliquez avec le bouton droit sur le pilote et sélectionnez Mettre à jour le pilote dans le menu contextuel.
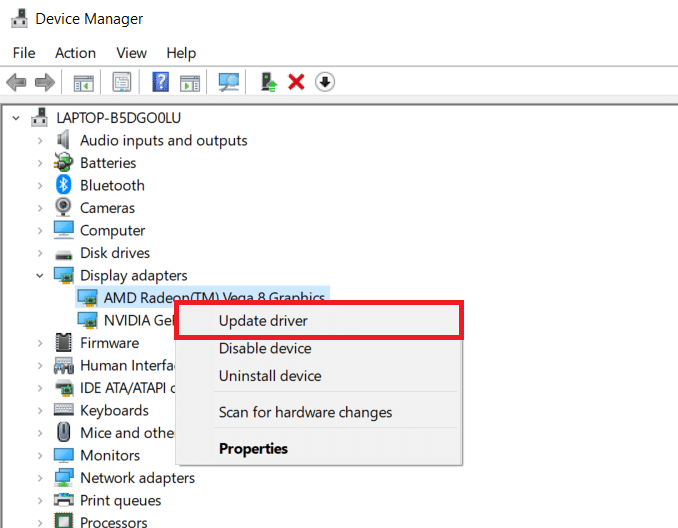
4. Maintenant, cliquez sur Rechercher automatiquement les pilotes .
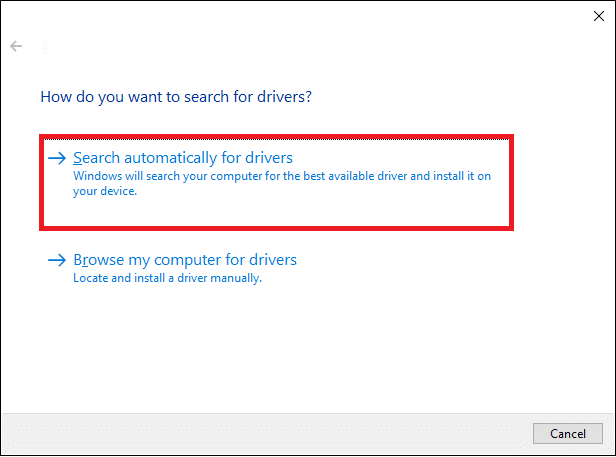
5A. Si le pilote est obsolète, il sera automatiquement mis à jour vers sa dernière version.
5B. S'ils sont déjà dans une phase de mise à jour, l'écran affiche le message suivant, Les meilleurs pilotes pour votre appareil sont déjà installés .
6. Cliquez sur Fermer et redémarrez votre PC .
Méthode 4 : réinstaller le pilote graphique
Si la mise à jour du pilote ne vous a pas aidé, essayez de réinstaller les pilotes pour une solution efficace. Suivez les étapes ci-dessous.
1. Ouvrez le Gestionnaire de périphériques comme dans la méthode précédente.
2. Double-cliquez sur les adaptateurs d'affichage sur le panneau principal pour le développer.
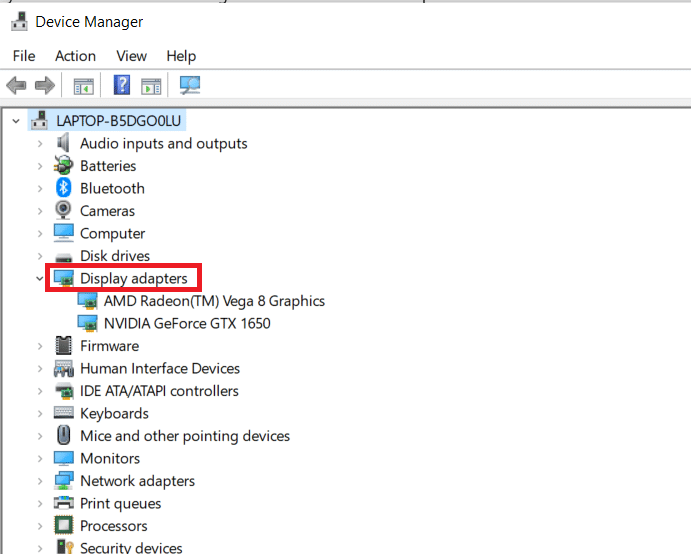
3. Cliquez avec le bouton droit sur le pilote et sélectionnez Désinstaller le périphérique .
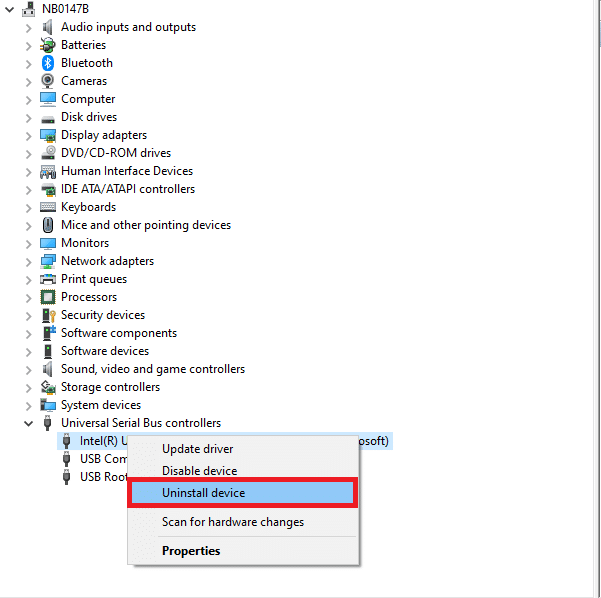
4. Confirmez l'invite en cliquant sur Désinstaller .
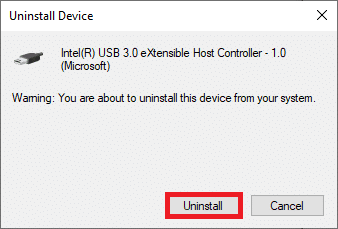
5. Enfin, redémarrez votre PC .
Remarque : le redémarrage de votre ordinateur détectera très probablement les modifications matérielles et installera les pilotes appropriés.
6. Si le pilote n'est pas réinstallé, sélectionnez Cartes graphiques .
7. Ensuite, cliquez sur le menu Action et sélectionnez Rechercher les modifications matérielles.
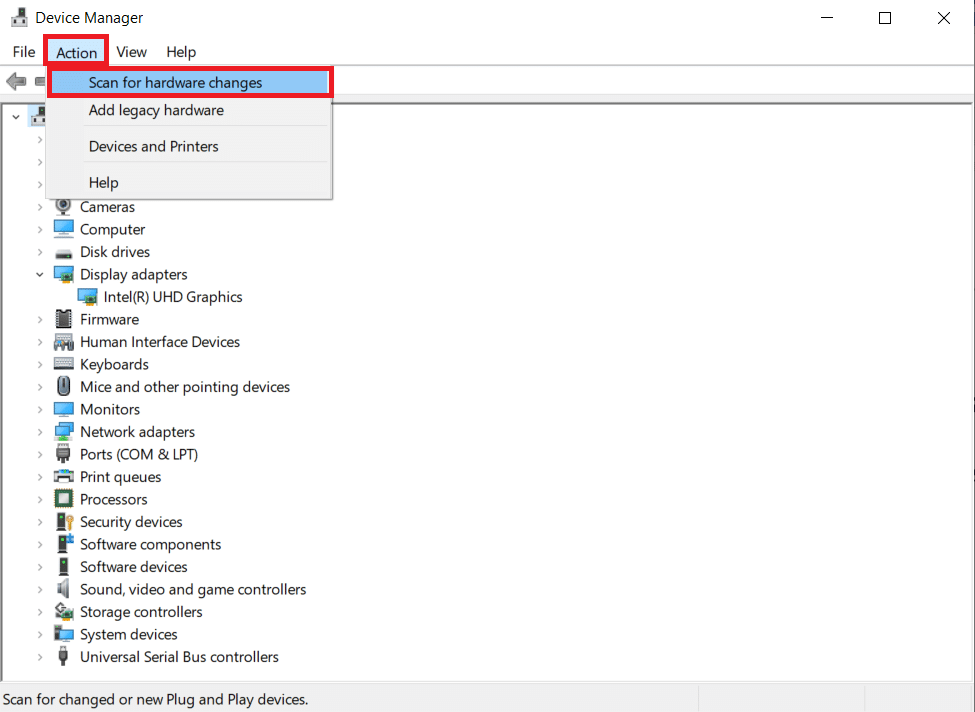
8. Attendez qu'il localise et installe le pilote désinstallé .

Lisez aussi: Fix Ubisoft Connect ne fonctionne pas
Méthode 5 : Mettre à jour Windows
Assurez-vous que les mises à jour Windows 10 les plus récentes sont chargées sur votre ordinateur. Cela implique l'application de tous les correctifs critiques, recommandés et facultatifs disponibles. Suivez les instructions données.
1. Appuyez simultanément sur les touches Windows + I pour ouvrir les paramètres système .
2. Sélectionnez Mise à jour et sécurité .
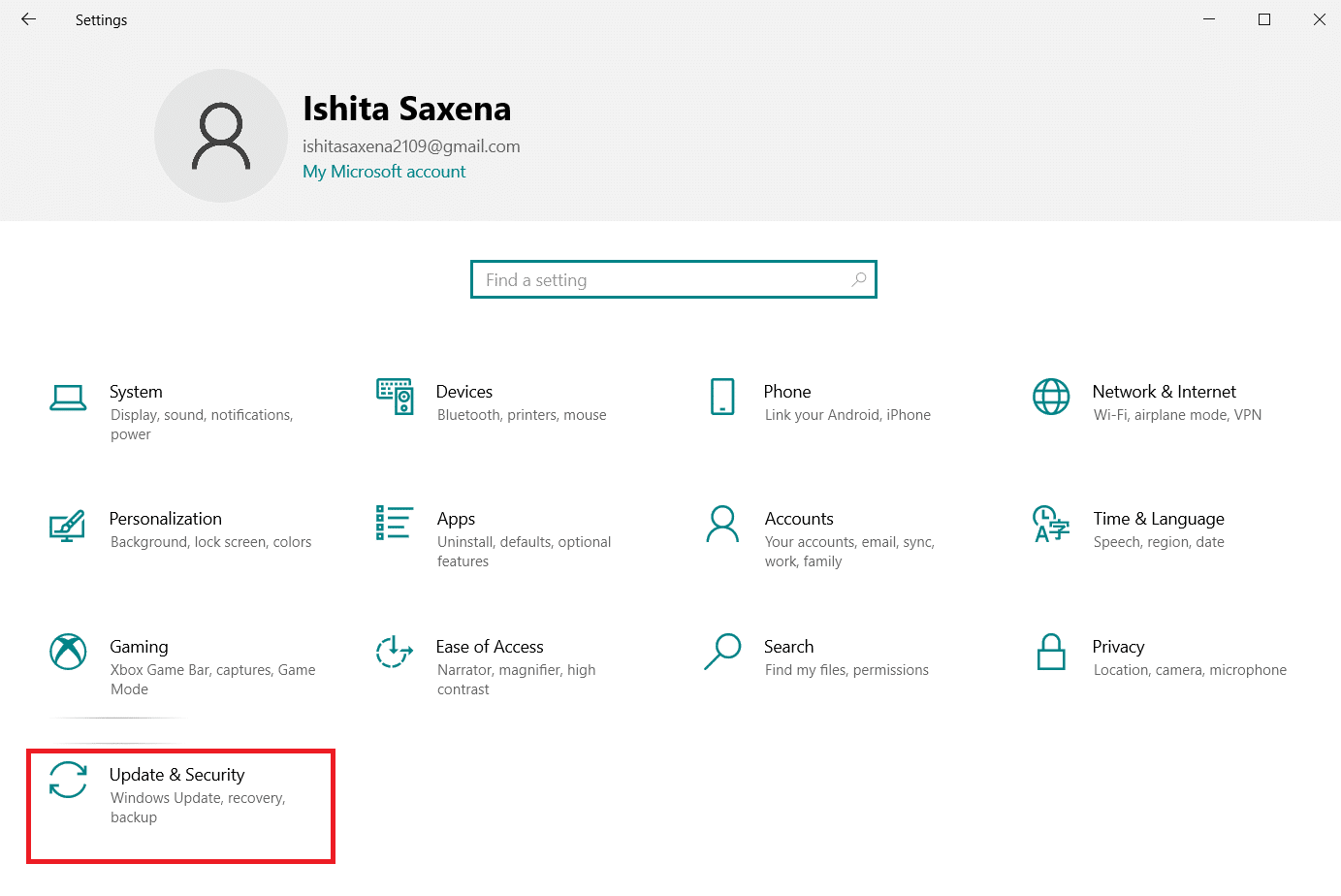
3. Recherchez les mises à jour en cliquant sur Rechercher les mises à jour .
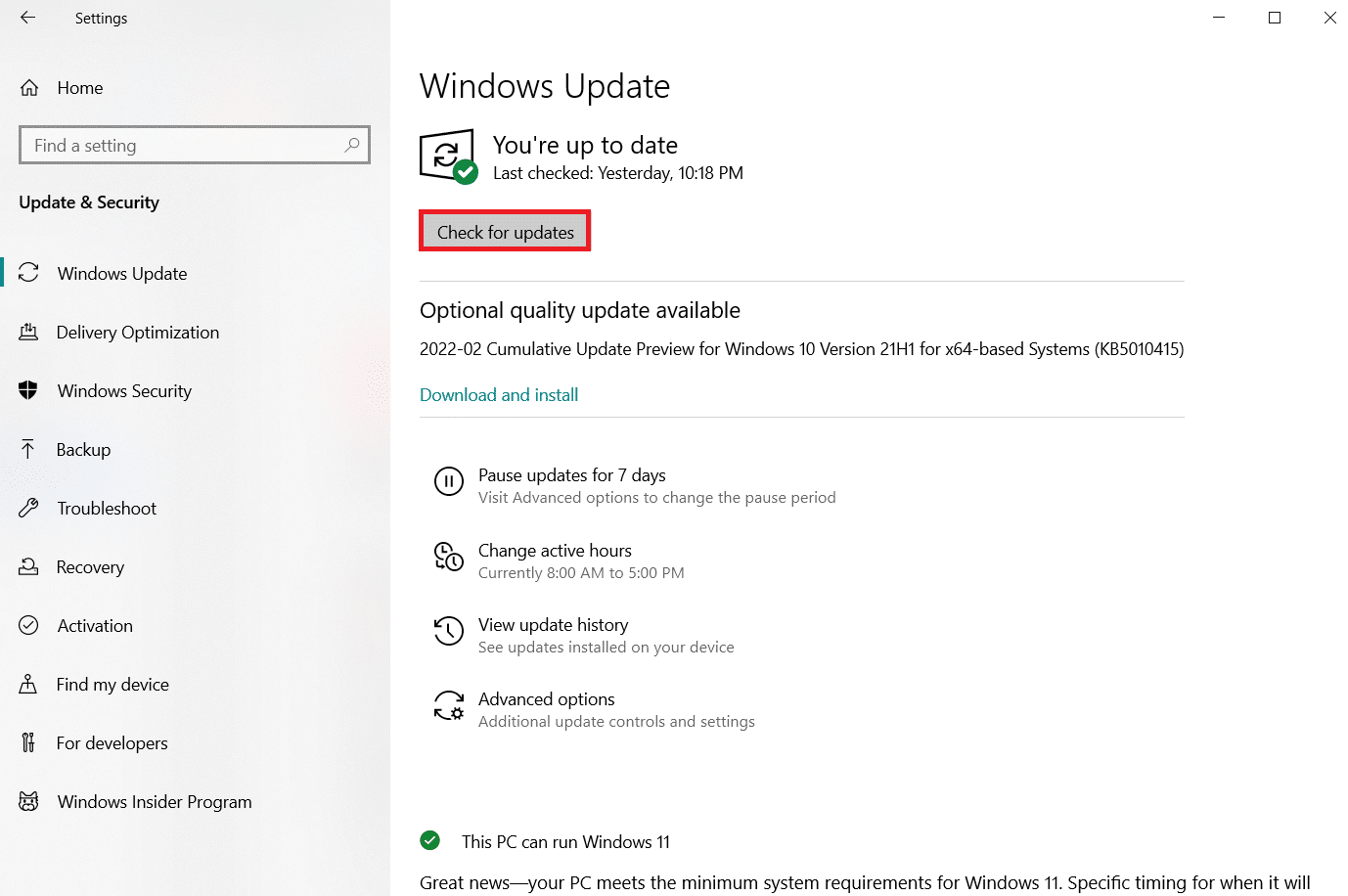
4A. Si une nouvelle mise à jour est disponible, cliquez sur Installer maintenant pour télécharger et installer la dernière version.
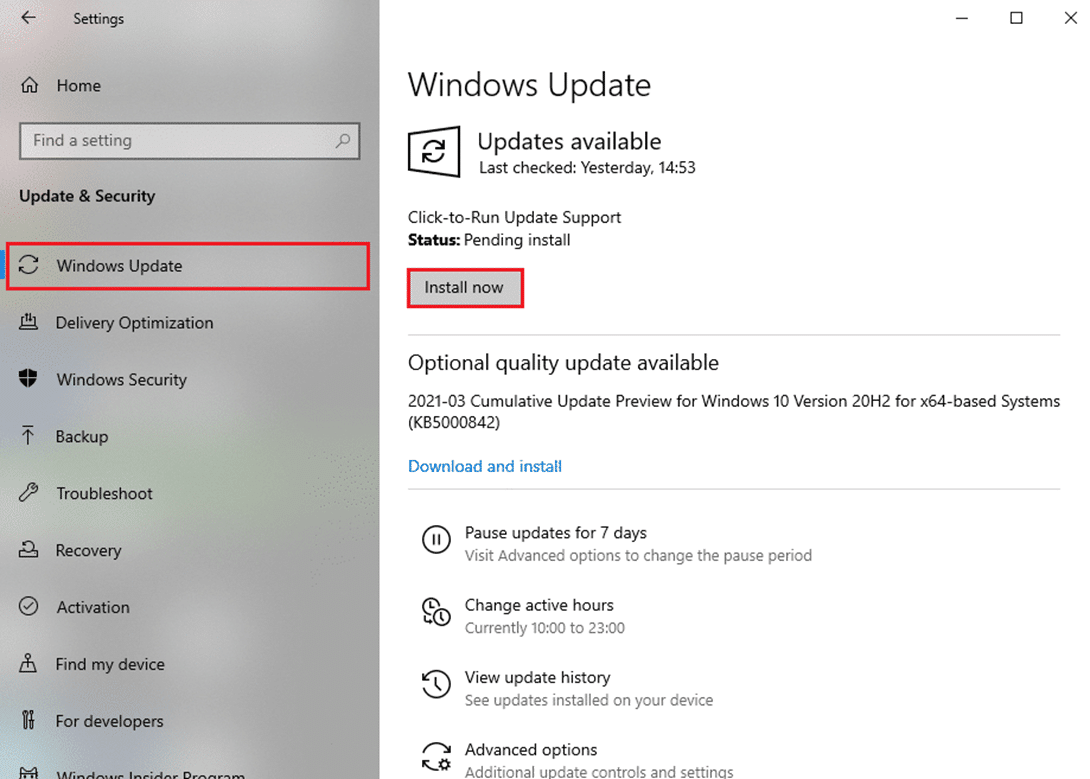
4B. Si votre système est déjà à jour, il affichera le message Vous êtes à jour .
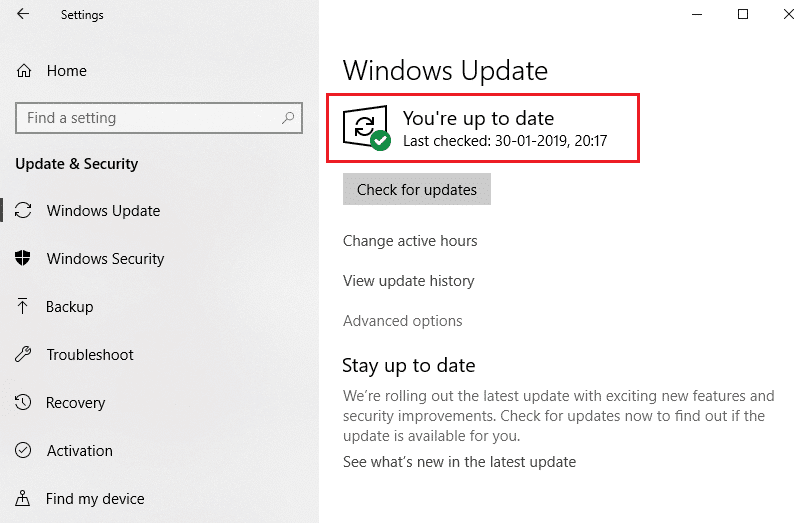
Méthode 6 : réparer les fichiers corrompus
Le Catalyst Control Center est peut-être corrompu ou il peut y avoir un problème avec Windows 10 qui l'empêche de fonctionner. Windows a un programme intégré appelé Vérificateur de fichiers système. Vous pouvez l'utiliser pour vérifier l'intégrité de vos fichiers système. Effectuez les étapes suivantes pour exécuter une analyse SFC :
1. Appuyez sur la touche Windows , tapez Invite de commandes et cliquez sur Exécuter en tant qu'administrateur .
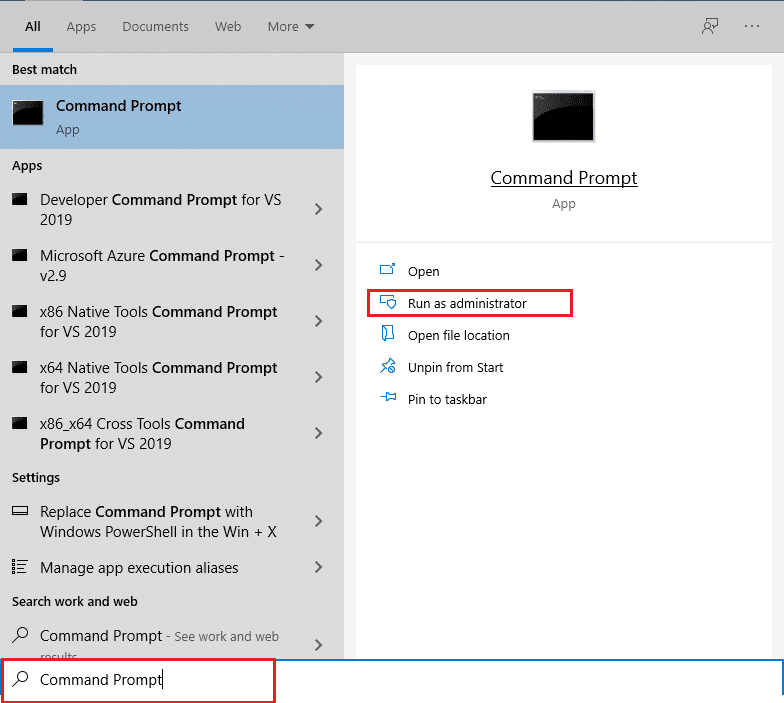
2. Cliquez sur Oui dans l'invite de contrôle de compte d'utilisateur .
3. Tapez sfc /scannow et appuyez sur la touche Entrée pour exécuter l'analyse du vérificateur de fichiers système .
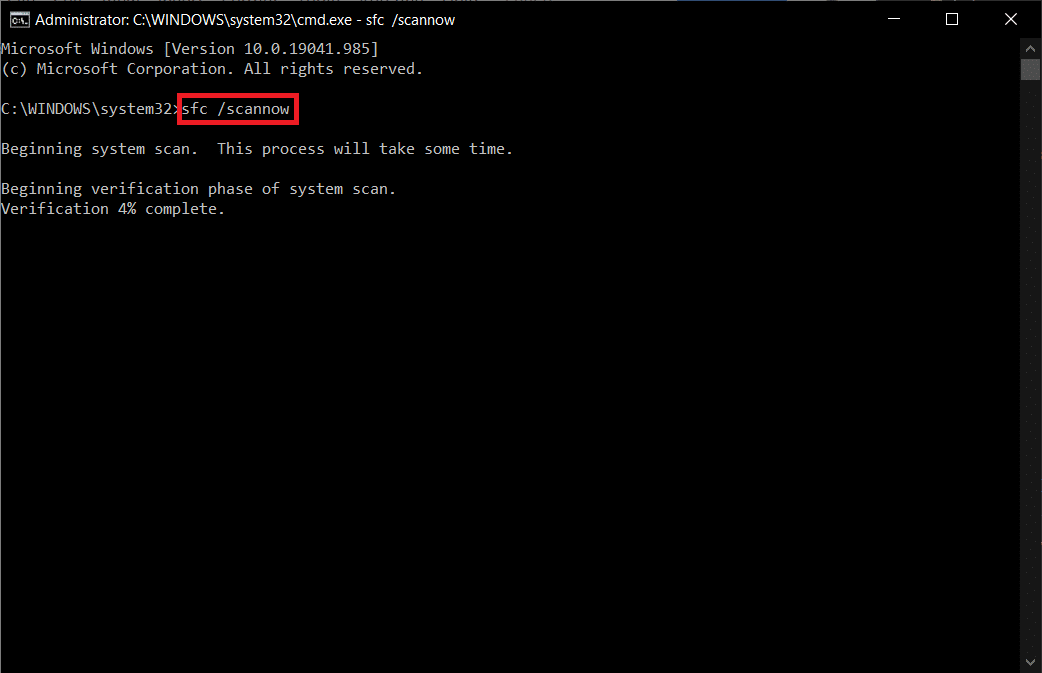
Remarque : Une analyse du système sera lancée et prendra quelques minutes pour se terminer. Pendant ce temps, vous pouvez continuer à effectuer d'autres activités, mais veillez à ne pas fermer accidentellement la fenêtre.
Une fois l'analyse terminée, l'un de ces messages s'affichera :
- La protection des ressources Windows n'a trouvé aucune violation d'intégrité.
- La protection des ressources Windows n'a pas pu effectuer l'opération demandée.
- La protection des ressources Windows a trouvé des fichiers corrompus et les a réparés avec succès.
- La protection des ressources Windows a trouvé des fichiers corrompus mais n'a pas pu en réparer certains.
4. Une fois l'analyse terminée, redémarrez votre PC .
5. Encore une fois, lancez l'invite de commande en tant qu'administrateur et exécutez les commandes données l'une après l'autre :
dism.exe /Online /cleanup-image /scanhealth dism.exe /Online /cleanup-image /restorehealth dism.exe /Online /cleanup-image /startcomponentcleanup
Remarque : vous devez disposer d'une connexion Internet fonctionnelle pour exécuter correctement les commandes DISM.
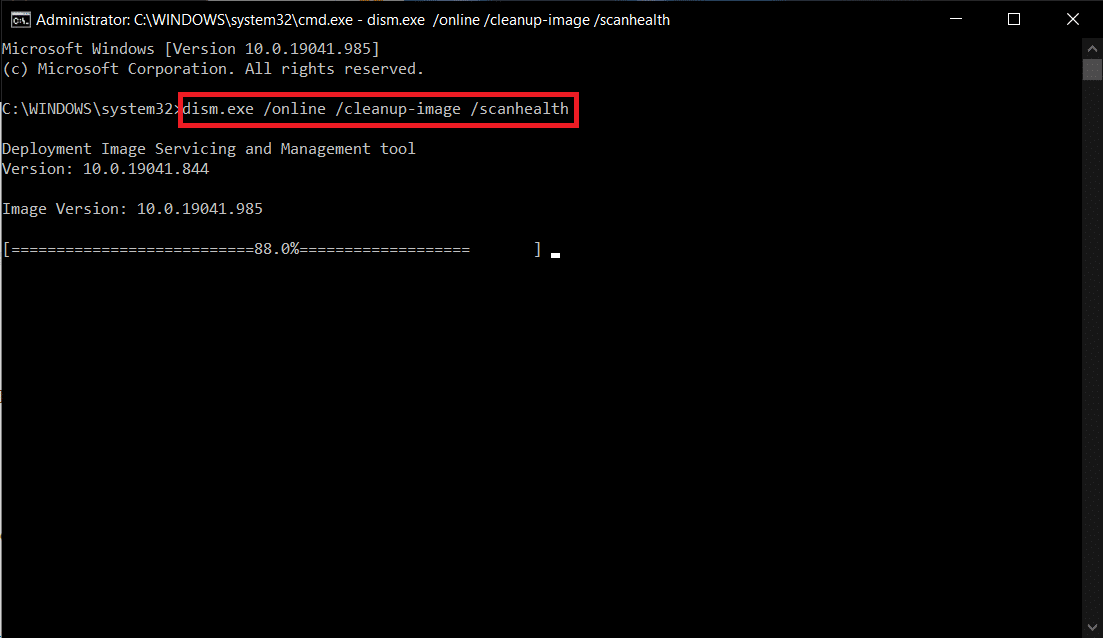
Lisez également: Correction du logiciel de jeu Logitech qui ne s'ouvre pas
Méthode 7 : Réinstallez AMD Catalyst Control Center
Une série d'actions ont aidé de nombreux utilisateurs à résoudre ce problème. Le redémarrage de votre ordinateur en mode sans échec et la réinstallation de vos pilotes graphiques sont tous deux nécessaires. Si vous souhaitez résoudre le problème d'AMD Catalyst Control Center Windows 10, vous devrez également utiliser un outil pour supprimer complètement toutes les traces du pilote. Jetez un oeil aux étapes ci-dessous!
1. Tapez Panneau de configuration dans la barre de recherche Windows et ouvrez-le .
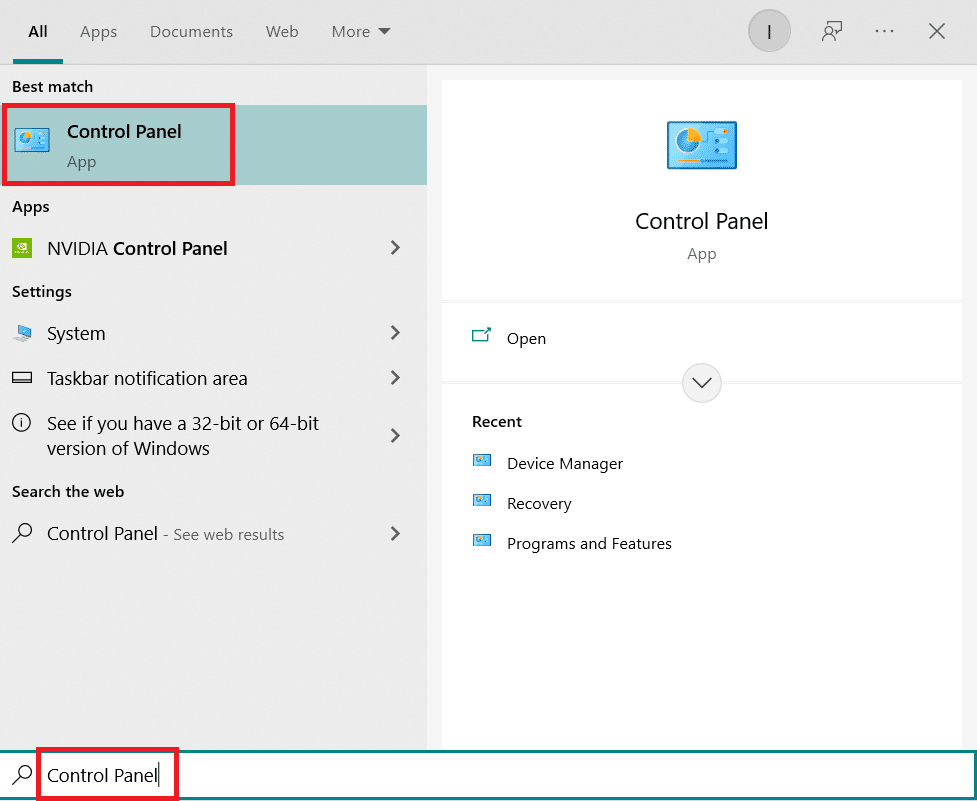
2. Définissez Afficher par catégorie . Cliquez sur Désinstaller un programme .
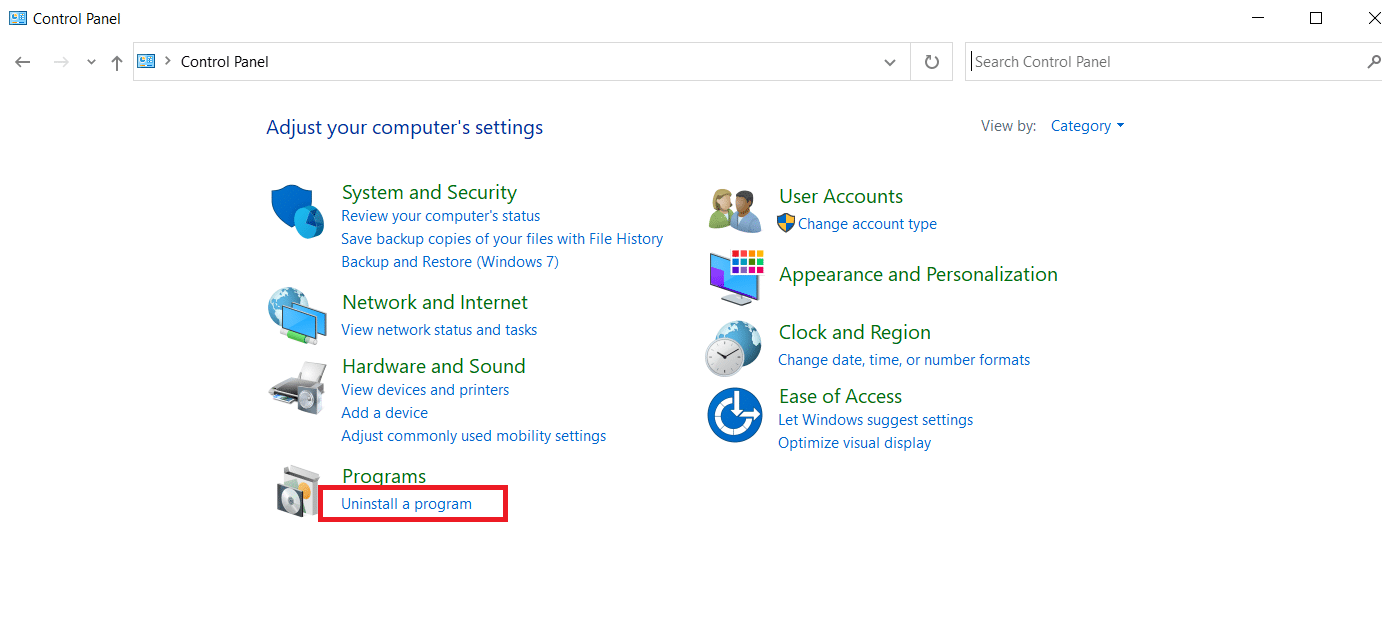
3. Cliquez avec le bouton droit sur AMD Catalyst Control Center et sélectionnez l'option Désinstaller .
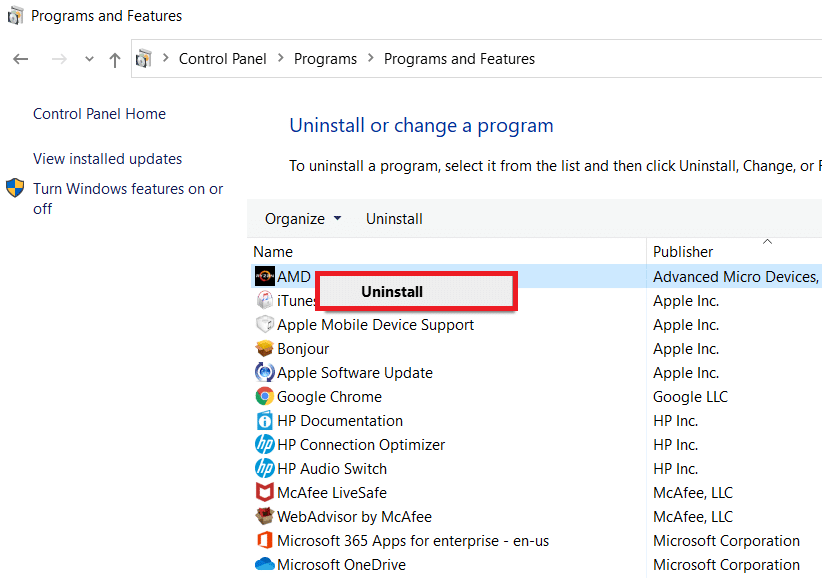
6. Suivez les instructions à l'écran pour le désinstaller. Redémarrez le système.
7. Accédez au site Web d'AMD et téléchargez et installez AMD Catalyst Control Center .
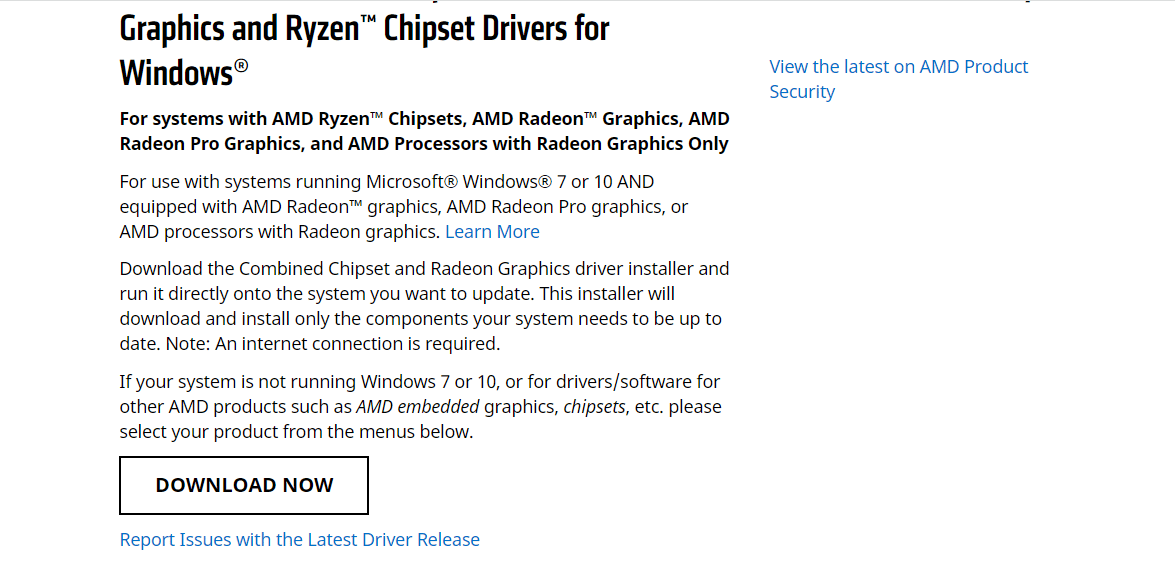
Méthode 8 : Utiliser le point de restauration du système
Si aucune des méthodes ci-dessus n'a fonctionné, essayez de restaurer Windows à un état antérieur en dernier recours. Voici comment utiliser la restauration du système pour revenir à une version antérieure de Windows :
Remarque 1 : Cette procédure peut entraîner la perte d'applications installées, mais elle n'affectera pas vos fichiers normaux.
Note 2 : Avant de suivre les étapes ci-dessous, démarrez votre système en mode sans échec. Parfois, vous ne pouvez généralement pas exécuter la restauration du système en raison d'erreurs système et de pilotes défectueux. Dans ce cas, démarrez votre système en mode sans échec, puis effectuez une restauration du système. Voici quelques étapes sur la façon de le faire.
1. Appuyez sur les touches Windows + R pour lancer la boîte de dialogue Exécuter .
2. Ensuite, tapez msconfig et appuyez sur la touche Entrée pour ouvrir la configuration du système.
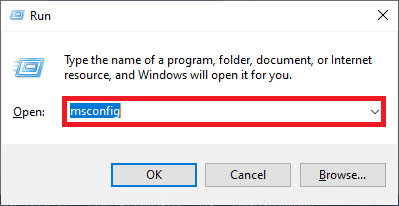
3. Maintenant, passez à l'onglet Boot dans la nouvelle fenêtre.
4. Ici, cochez la case Safe boot sous Boot options et cliquez sur OK .
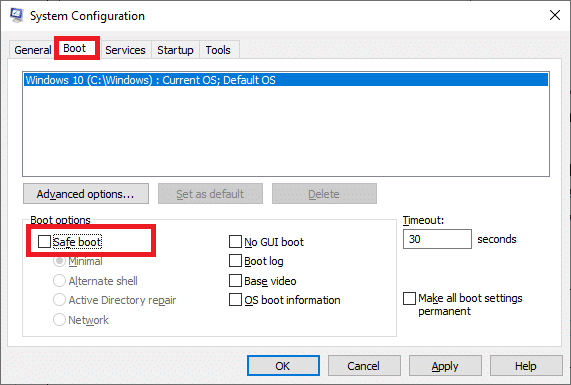
5. Cliquez sur Redémarrer .
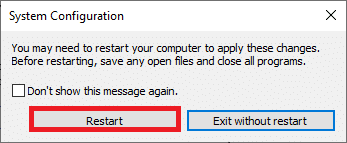
6. Tapez Invite de commandes dans la barre de recherche Windows et cliquez sur Exécuter en tant qu'administrateur .
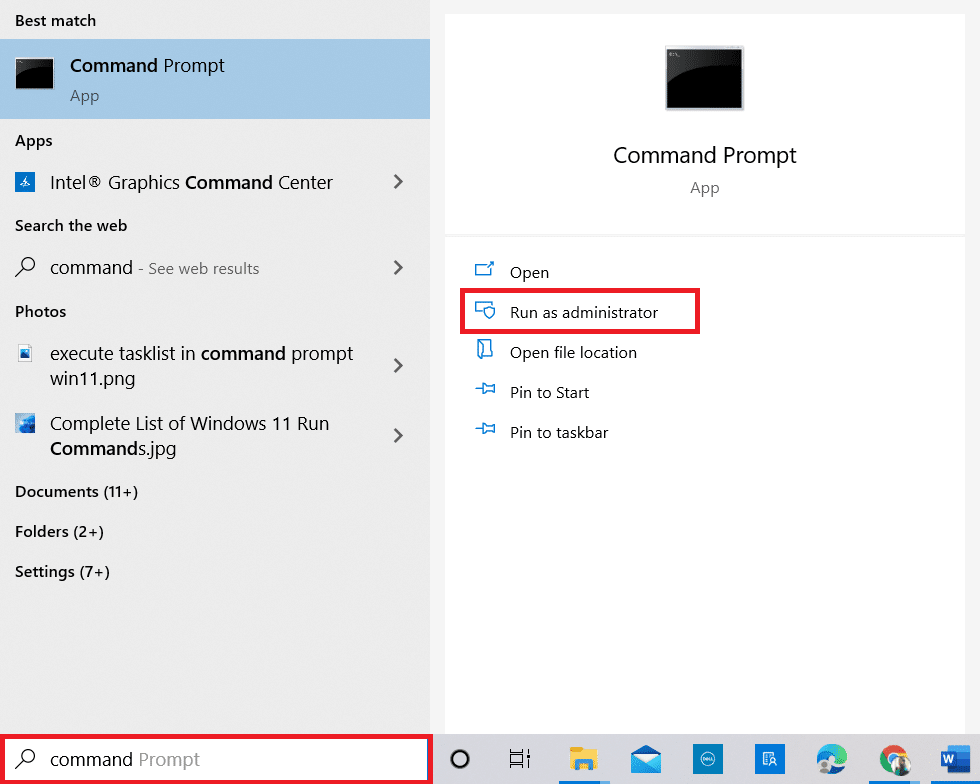
7. Tapez la commande rstrui.exe et appuyez sur la touche Entrée .
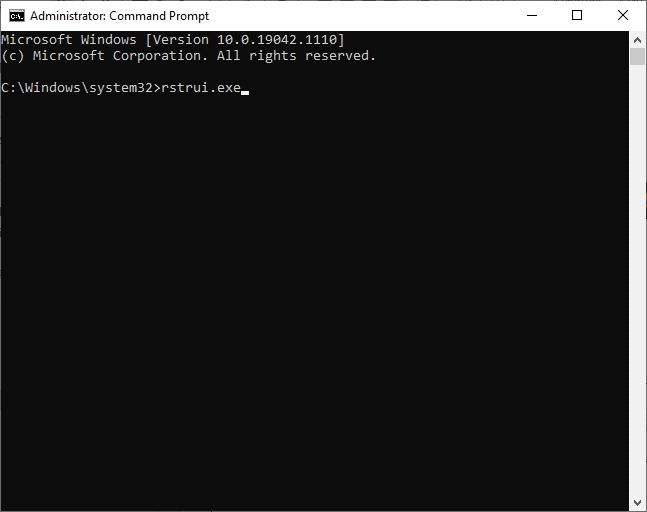
8. Cliquez sur Suivant, comme illustré dans l'image ci-dessous.
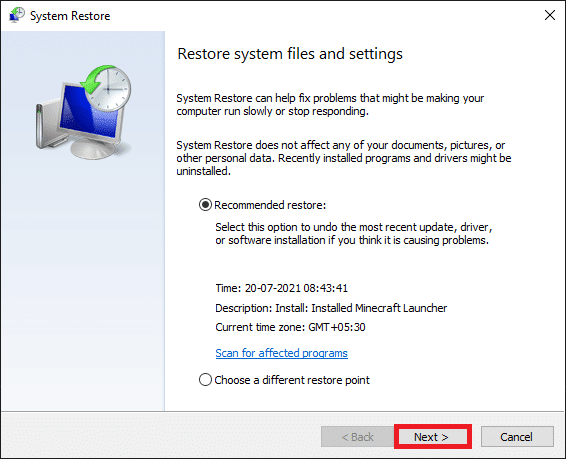
9. Enfin, confirmez le point de restauration en cliquant sur le bouton Terminer .
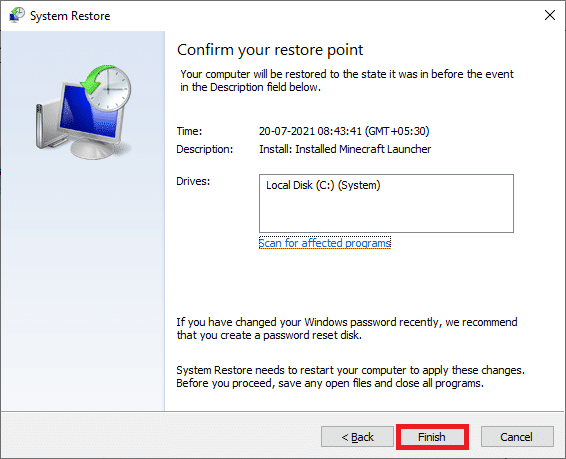
Recommandé:
- 26 meilleurs logiciels de modélisation 3D
- 17 façons de corriger l'erreur d'écriture du disque Dota 2
- Correction de l'erreur d'échec de la mise à jour du lanceur Warframe
- Fix ROG Gaming Center ne fonctionne pas
Nous espérons que vous avez trouvé ces informations utiles et que vous avez pu résoudre le problème du centre de contrôle du catalyseur AMD manquant dans Windows 10. Veuillez nous indiquer quelle technique vous a été la plus bénéfique. Si vous avez des questions ou des commentaires, veuillez remplir le formulaire ci-dessous.
