Que faire si Alt + F4 ne fonctionne pas sur un PC Windows 10 ?
Publié: 2021-01-11Avant même de maîtriser parfaitement l'utilisation d'un ordinateur personnel, j'avais déjà appris la commande Alt + F4. Quand j'étais beaucoup plus jeune, je devais me rappeler régulièrement : "Utilisez Alt + F4 pour fermer une fenêtre ou pour éteindre un système informatique".
Cela pourrait être un véritable choc si votre ordinateur ne fait rien lorsque vous utilisez le combo Alt + F4. Si c'est ce qui vous est arrivé, ne commencez pas à penser que vous vous êtes trompé de raccourci ou que vous n'avez pas appuyé dessus de la bonne manière. Quelque chose a pu mal tourner sur votre PC, et c'est pourquoi vous devriez apprendre à corriger l'erreur "Windows Alt + F4 ne fonctionne pas" dans Windows 10.
La commande Alt + F4 ferme généralement une fenêtre existante (assez similaire à ce que fait la touche "Esc", qui consiste à interrompre un processus en cours d'exécution). Par exemple, vous n'avez pas besoin d'utiliser une souris pour fermer une fenêtre de document Microsoft Word - appuyez sur les touches Alt et F4 et regardez votre ordinateur faire le tour pour vous.
Vous pouvez également utiliser les touches Alt et F4 pour arrêter un système, le mettre en veille prolongée, le mettre en veille ou même changer d'utilisateur (selon ce que vous avez autorisé dans les options du menu d'arrêt via le panneau de configuration de votre ordinateur). Appuyez simplement sur la touche Alt et la touche F4, puis faites défiler jusqu'à l'action que vous souhaitez que votre ordinateur effectue.
Voilà pour deux simples touches sur votre clavier, n'est-ce pas ? Lorsque vous appuyez sur le raccourci Alt + F4 de votre clavier et que cela ne fait rien, essayez l'une des solutions simples ci-dessous. Si cela ne résout pas le problème, continuez à essayer d'autres solutions jusqu'à ce que vous ayez trouvé celle qui fonctionne.
Solution 1 : Redémarrez votre ordinateur
Parfois, vous pouvez résoudre le problème de raccourci Alt + F4 sous Windows 10 en redémarrant votre ordinateur. Quoi qu'il en soit, le redémarrage de votre ordinateur devrait être votre première action lorsque vous rencontrez un problème déroutant sous Windows 10.
Cependant, si le redémarrage de votre ordinateur ne résout pas le problème, essayez la solution suivante.
Correctif 2 : utilisez la touche Fn
La touche de fonction (Fn ou FN sur certains claviers) est utilisée comme modificateur, et elle est présente sur la plupart des ordinateurs portables, sinon tous. La principale raison pour laquelle il existe est la nature compacte des ordinateurs portables - il permet d'effectuer certaines actions à l'aide de votre clavier.
Sur mon clavier, par exemple, je peux augmenter la luminosité de mon écran d'affichage en maintenant enfoncée la touche Fonction et en appuyant sur la touche fléchée droite jusqu'à ce que je sois satisfait de l'intensité de la lumière sur mon écran.
La touche de fonction est souvent située entre la touche Ctrl et la touche Windows. Il se peut que ce soit ailleurs, alors assurez-vous de le trouver.
Si le combo Alt + F4 ne parvient pas à faire ce qu'il est censé faire, appuyez sur la touche Fn et essayez à nouveau le raccourci Alt + F4. Ne fonctionne toujours pas? Essayez d'appuyer sur Fn + F4. Si vous ne remarquez toujours aucun changement, essayez de maintenir Fn enfoncé pendant quelques secondes.
Si cela ne fonctionne pas non plus, essayez ALT + Fn + F4. Cela devrait fonctionner. Si ce n'est pas le cas, quelque chose d'autre peut être le problème. Essayez notre troisième correctif et voyez si cela a résolu le problème ALT + F4.
Correctif 3 : mettez à jour et redémarrez votre ordinateur
Windows 10 a besoin de mises à jour régulières, et quelque chose qui doit être mis à jour en ce moment pourrait être ce qui affecte votre commande ALT + F4. Laissez-moi vous montrer comment mettre à jour et redémarrer votre ordinateur en suivant les étapes simples suivantes :
- Cliquez sur le bouton du menu Démarrer dans le coin inférieur gauche de votre écran et tapez "Paramètres".
- Cliquez sur "Paramètres", puis sur "Mise à jour et sécurité".
- Vous verrez soit « Mises à jour disponibles », soit « Vous êtes à jour ». Si ce qui apparaît à l'écran est "Vous êtes à jour", vous n'avez pas besoin de mettre à jour votre PC. Cependant, si vous voyez "Mises à jour disponibles", vous devez mettre à jour votre PC.
- Mettez à jour votre PC et redémarrez-le ; puis essayez à nouveau d'appuyer sur ALT + F4 pour voir si cela fonctionne.
Cela a-t-il fonctionné ? Ne vous inquiétez pas si ce n'est pas le cas - passez simplement au quatrième correctif.
Correctif 4 : Vérifiez le pilote du clavier
Si la mise à jour et le redémarrage de votre ordinateur n'ont rien changé, vérifiez le pilote de votre clavier, puis désinstallez-le et mettez-le à jour. Suivez les étapes ci-dessous pour désinstaller et mettre à jour votre pilote de clavier :
- Appuyez simultanément sur le logo Windows et les touches X et sélectionnez "Gestionnaire de périphériques".
- Double-cliquez sur "Claviers" après l'apparition de la fenêtre du Gestionnaire de périphériques.
- Cliquez avec le bouton droit sur le pilote de clavier que vous souhaitez désinstaller et sélectionnez "Désinstaller le périphérique".
- Vous serez invité à annuler votre action ou à poursuivre la désinstallation.
- Redémarrez votre ordinateur après avoir désinstallé le pilote. Windows le réinstallera automatiquement.
Vous pouvez également utiliser un programme de désinstallation pour vous aider à désinstaller le pilote.

Utilisez la procédure décrite ci-dessus pour accéder à votre pilote de clavier. Cette fois, cliquez sur "Mettre à jour le pilote" au lieu de "Désinstaller le périphérique", puis sélectionnez "Rechercher automatiquement le logiciel du pilote mis à jour".
Windows recherchera la dernière mise à jour du pilote de clavier et l'installera. Après cela, vous devez redémarrer votre ordinateur pour enregistrer les modifications.
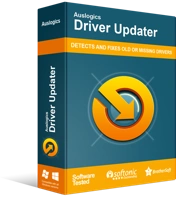
Résoudre les problèmes de PC avec Driver Updater
Les performances instables du PC sont souvent causées par des pilotes obsolètes ou corrompus. Auslogics Driver Updater diagnostique les problèmes de pilote et vous permet de mettre à jour les anciens pilotes tous en même temps ou un à la fois pour que votre PC fonctionne plus facilement
Au lieu de passer par ce long processus, vous pouvez utiliser Auslogics Driver Updater pour rendre les choses simples et faciles. Auslogics Driver Updater vous aidera à localiser les pilotes défectueux et à installer automatiquement leurs mises à jour.
Parmi les autres avantages que vous pouvez tirer de l'utilisation d'Auslogics Driver Updater, citons les suivants :
- Vous gagnez du temps que vous auriez autrement dû passer à télécharger manuellement les mises à jour.
- Seuls les pilotes compatibles et à jour sont téléchargés et installés sur votre ordinateur.
- Vos pilotes actuels sont sauvegardés afin que vous puissiez y revenir si vous n'aimez pas les nouvelles versions.
- L'outil a été prouvé sûr et efficace par les experts et les utilisateurs de PC.
Correctif 5 : Désactiver les touches rémanentes
Maintenir les touches Alt, Fn et F4 en même temps peut être un peu difficile. Si vous n'aimez pas l'idée d'avoir à appuyer sur deux touches ou plus en même temps, les touches collantes peuvent être une meilleure alternative pour vous.
Les touches rémanentes peuvent vous aider à conserver la fonction d'une touche même lorsque vous ne la maintenez pas. Ainsi, vous pouvez appuyer sur la touche Alt et la laisser, puis appuyer sur la touche Fn et la laisser avant d'appuyer enfin sur la touche F4.
Cependant, si les touches rémanentes sont activées, cela peut affecter la réponse de votre ordinateur à Alt + F4 lorsque vous appuyez dessus. Alors, essayez de désactiver la fonctionnalité en cliquant sur le menu Démarrer et en tapant "facilité d'accès" dans le champ de recherche. Cliquez sur "Paramètres du clavier d'ergonomie", puis naviguez jusqu'aux touches rémanentes pour désactiver la fonction.
Si cela n'a pas fonctionné aussi, veuillez essayer le correctif ci-dessous.
Correctif 6 : dépanner votre clavier
Windows 10 dispose d'un dépanneur intégré qui peut aider à diagnostiquer votre clavier. Appuyez sur les touches Windows et I et tapez "dépanner le clavier" dans la zone de recherche qui apparaît dans la fenêtre.
Cliquez sur "Rechercher et résoudre les problèmes de clavier" et Windows vous aidera à dépanner votre clavier. Cela devrait aider à résoudre le problème. Si ce n'est pas le cas, essayez notre septième solution.
Correctif 7 : ajustez vos paramètres de registre Windows
Apporter certaines modifications au registre Windows peut également aider à résoudre le problème. Pour faire le travail, suivez les instructions ci-dessous :
- Appuyez sur la combinaison touche Windows + R, tapez "regedit" dans la boîte de dialogue "Exécuter" et appuyez sur Entrée.
- Sélectionnez « HKEY_CURRENT_USER », puis naviguez vers « Explorer » en cliquant successivement sur « Logiciel », « Microsoft », « Windows », « CurrentVersion », « Politiques » et « Explorer ».
- Cliquez avec le bouton droit sur "Explorer", créez une nouvelle entrée de valeur DWORD (32 bits) et nommez-la "NoWinKeys".
- Double-cliquez sur l'entrée que vous venez de créer, sélectionnez "Décimal" sous Base, puis définissez la valeur sur "0".
- Enregistrez votre entrée et redémarrez votre PC. Mais si vous modifiez une entrée existante, assurez-vous d'abord de créer une sauvegarde.
Correctif 8 : remplacez votre clavier
Si aucune des méthodes ci-dessus n'a fonctionné, vous devriez envisager de vous procurer un nouveau clavier. Il se peut que le clavier que vous utilisez actuellement soit défectueux.
Conclusion
Si vous ne parvenez toujours pas à corriger la combinaison Alt + F4 dans Windows 10, veuillez nous en informer dans la section des commentaires ci-dessous.
