Correction de l'erreur Alps SetMouseMonitor dans Windows 10
Publié: 2022-08-29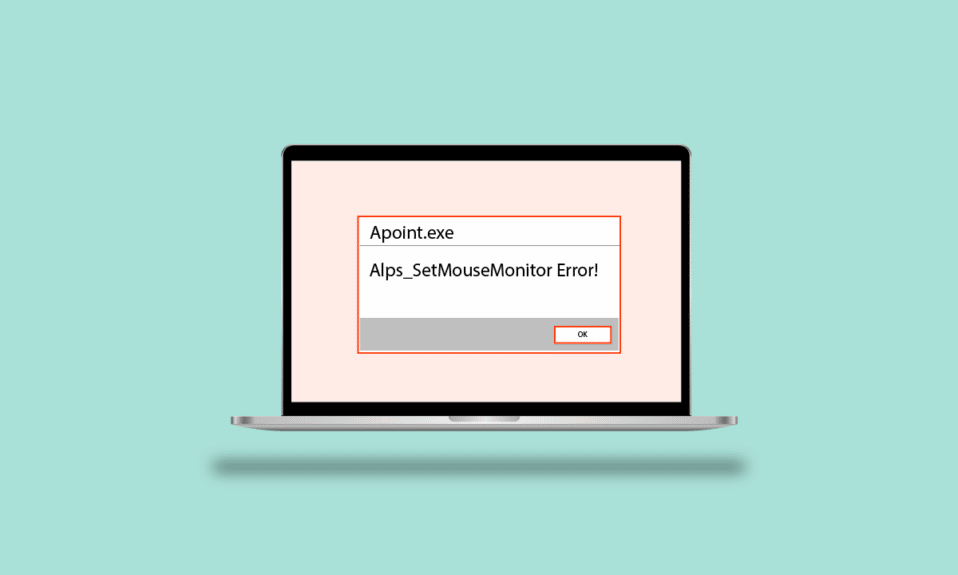
En lisant le titre, vous vous demandez peut-être quelle est l'erreur Alps SetMouseMonitor. Pour le dire simplement, cette erreur empêchera le clavier et la souris intégrés de votre PC Windows d'être fonctionnels. Cependant, les autres périphériques matériels connectés au PC peuvent être fonctionnels à tout moment. La principale raison de cette erreur est due à l'installation de la récente mise à niveau du système d'exploitation Windows 10. Maintenant, la question fondamentale se pose, comment résoudre le problème Alps SetMouseMonitor sur votre PC ? L'article comprend les méthodes qui peuvent être utilisées pour corriger l'erreur et utiliser les périphériques intégrés.
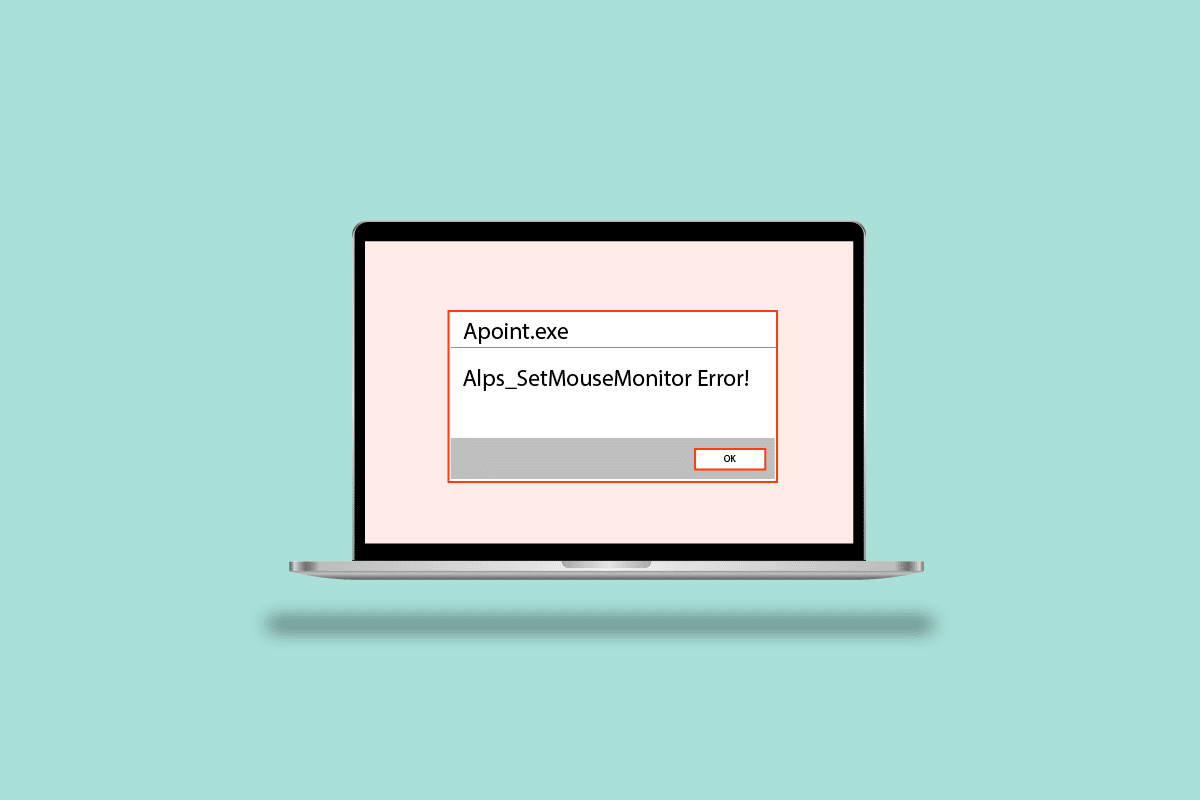
Contenu
- Comment réparer l'erreur Alps SetMouseMonitor dans Windows 10
- Méthode 1 : Méthodes de dépannage de base
- Méthode 2 : Effectuez un démarrage minimal
- Méthode 3 : Désactiver le service de surveillance Alps SMBus
- Méthode 4 : Supprimer le fichier Apoint
- Méthode 5 : mettre à jour le pilote de périphérique Alps
- Méthode 6 : réinstaller les pilotes de périphérique
- Méthode 7 : mettre à jour le BIOS du périphérique
Comment réparer l'erreur Alps SetMouseMonitor dans Windows 10
Ici, nous avons répertorié toutes les méthodes de dépannage possibles pour corriger l'erreur.
Méthode 1 : Méthodes de dépannage de base
Comme approche simpliste pour corriger l'erreur avec Alps SetMousePointer, vous pouvez essayer de mettre en œuvre les méthodes de dépannage de base indiquées ci-dessous.
1A. Redémarrez votre PC
La première approche pour corriger l'erreur sur votre PC consiste à redémarrer le PC et à redémarrer le PC.
1. Appuyez simultanément sur les touches Alt + F4 , sélectionnez l'option Arrêter et appuyez sur la touche Entrée .
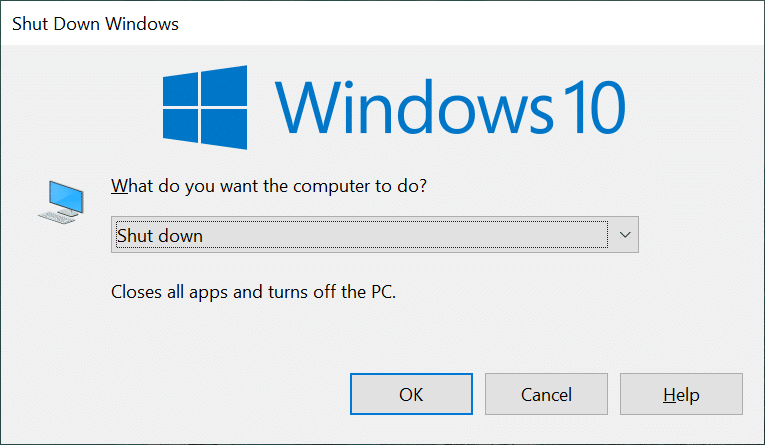
2. Débranchez votre PC de la prise de courant et rebranchez-le après 70 secondes.
3. Appuyez sur le bouton d' alimentation pour allumer votre PC Windows et vérifiez si le problème est résolu.
1B. Exécutez l'outil de dépannage du matériel et des périphériques
S'il y a des problèmes avec le matériel ou les pilotes de périphérique sur votre PC Windows, vous pouvez rencontrer l'erreur. Pour résoudre ce problème, vous pouvez exécuter l'outil de dépannage du matériel et des périphériques pour vérifier les erreurs. Lisez l'article en utilisant le lien indiqué ici pour en savoir plus sur l'utilisation de l'outil de dépannage du matériel et des périphériques.
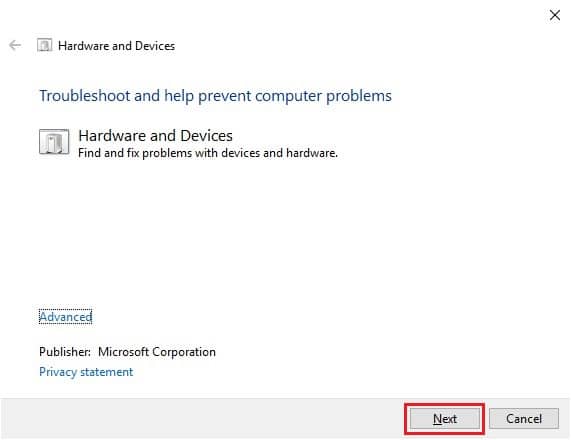
1C. Vider la batterie
Si aucune des méthodes ne permet de résoudre l'erreur, vous pouvez essayer de vider la batterie du PC ou de l'ordinateur portable. Augmentez la luminosité de votre ordinateur portable et laissez-le fonctionner jusqu'à ce que la batterie soit complètement épuisée pour corriger l'erreur Alps SetMouseMonitor.
Méthode 2 : Effectuez un démarrage minimal
L'erreur peut également être due à des problèmes ou à des problèmes sur votre PC. Vous pouvez effectuer un démarrage minimal sur votre PC pour résoudre le problème. Lisez l'article sur le lien donné ici pour apprendre la méthode de démarrage propre de votre PC Windows.
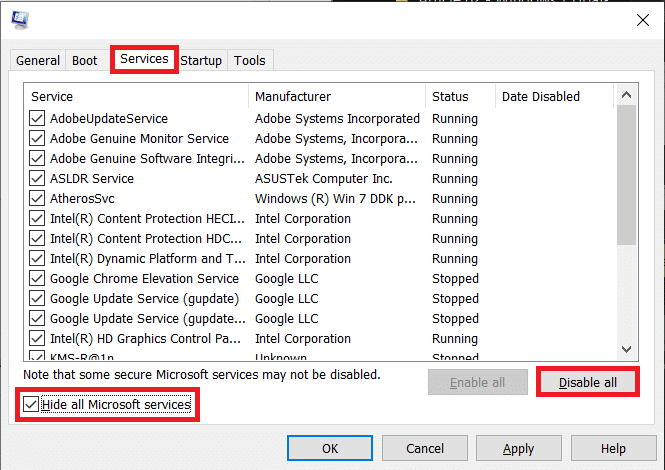
Lisez également: Correction de la double saisie du clavier mécanique dans Windows 10
Méthode 3 : Désactiver le service de surveillance Alps SMBus
Si le service Alps SMBus Monitor est activé sur votre PC, vous pouvez rencontrer un problème lors de l'utilisation du clavier ou de la souris. Vous pouvez suivre les étapes pour désactiver le service sur votre PC afin de corriger l'erreur Alps SetMouseMonitor.
1. Appuyez sur la touche Windows , saisissez Configuration système et cliquez sur Ouvrir .
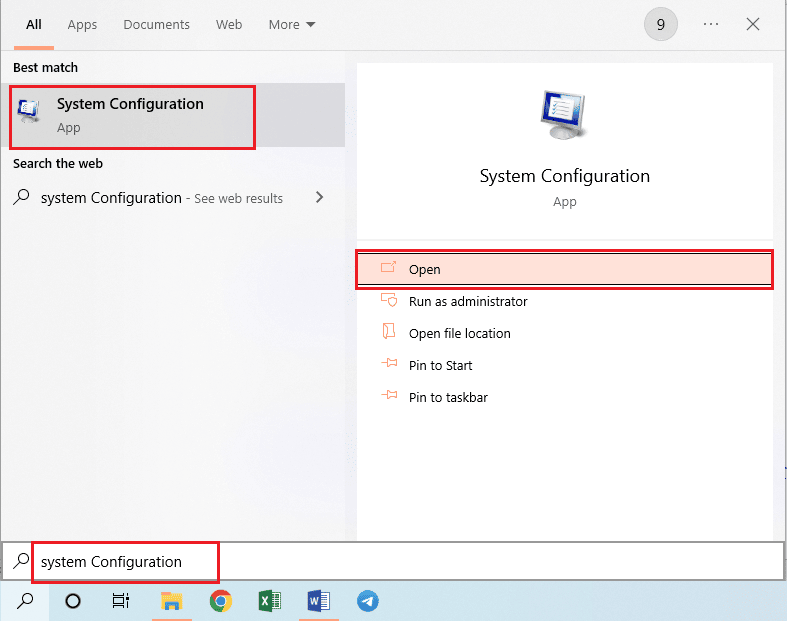
2. Accédez à l'onglet Services et décochez le service Alps SMBus Monitor dans la liste.
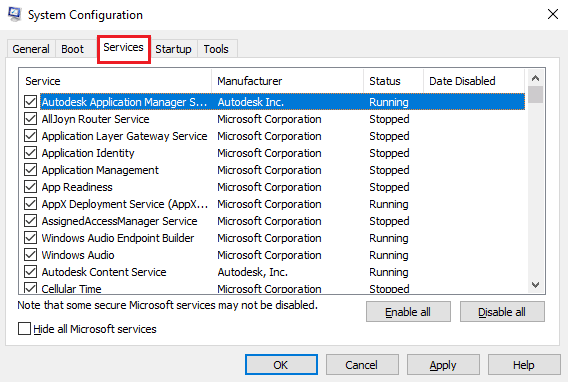
3. Cliquez sur les boutons Appliquer puis sur les boutons OK pour confirmer la sélection.
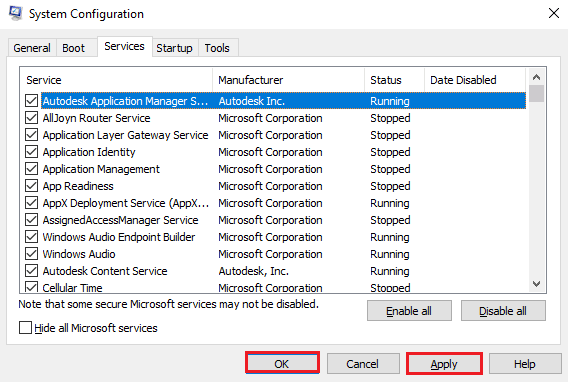
4. Cliquez sur le bouton Redémarrer pour que les nouvelles modifications prennent effet.
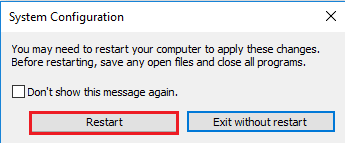
Méthode 4 : Supprimer le fichier Apoint
Le problème avec le pilote de périphérique Alps peut être résolu en supprimant le fichier exécutable du dossier Apoint2K dans l'Explorateur Windows.
Étape I : Sauvegarder le dossier Apoint2K
Dans un premier temps, vous pouvez sauvegarder le dossier Apoint2K à un autre emplacement sur votre PC pour éviter la perte de données.
1. Appuyez simultanément sur les touches Windows+ E pour ouvrir l' Explorateur Windows sur votre PC.
2. Ouvrez le dossier Apoint2K en accédant au dossier Ce PC > Disque local (C:) > Apoint2K .
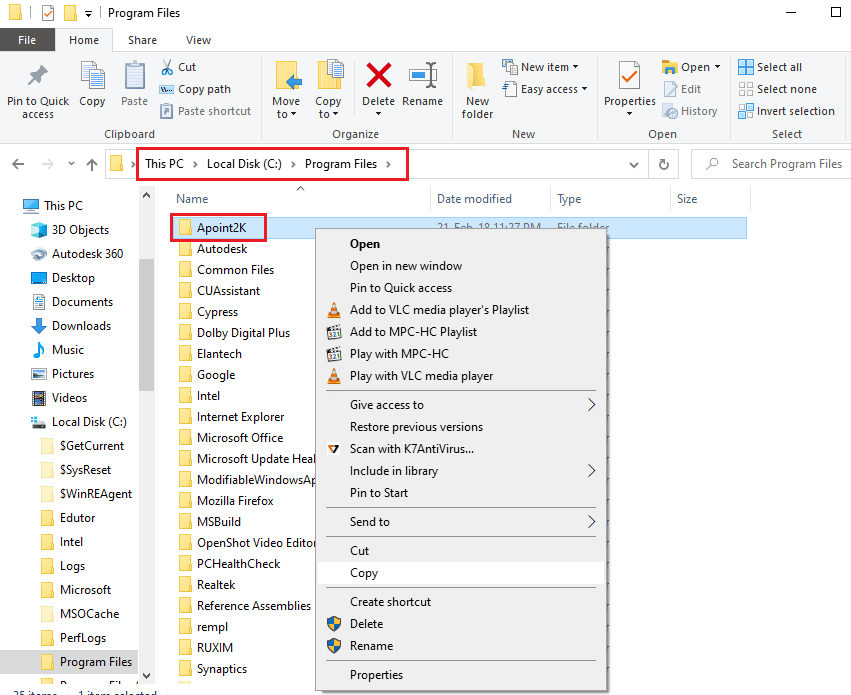
3. Faites un clic droit sur le dossier Apoint2K et cliquez sur l'option Copier .
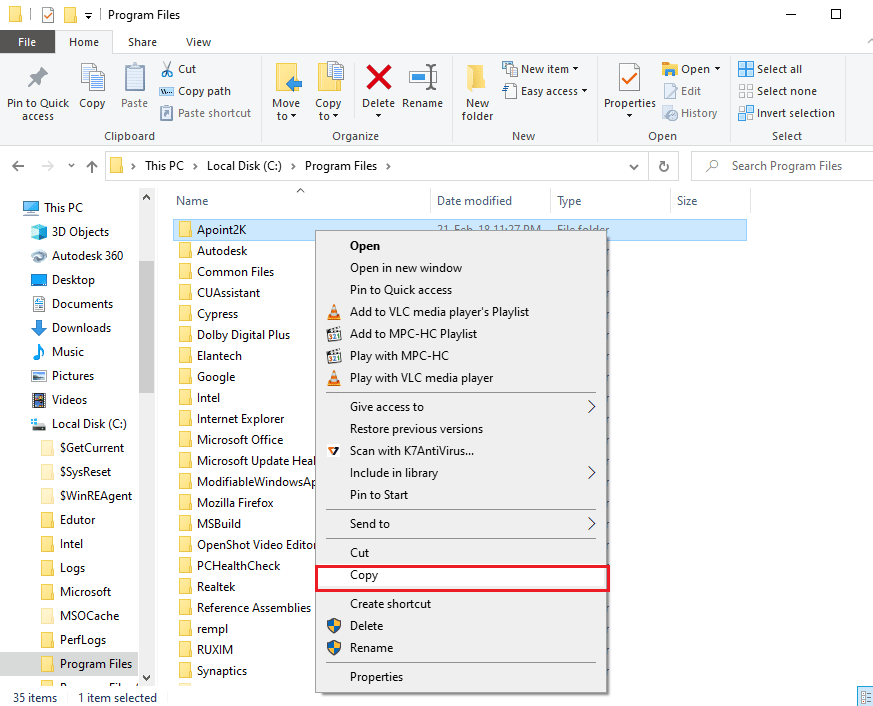
4. Appuyez simultanément sur les touches Windows + D pour ouvrir Bureau , cliquez avec le bouton droit sur n'importe quel espace et cliquez sur l'option Coller .
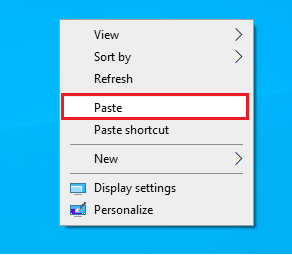
Étape II : Supprimer le fichier Apoint.exe
L'étape suivante consiste à supprimer le fichier exécutable de Apoint et à vérifier si le problème est résolu.
1. Ouvrez le dossier Apoint2K en suivant le chemin d'accès spécifié.
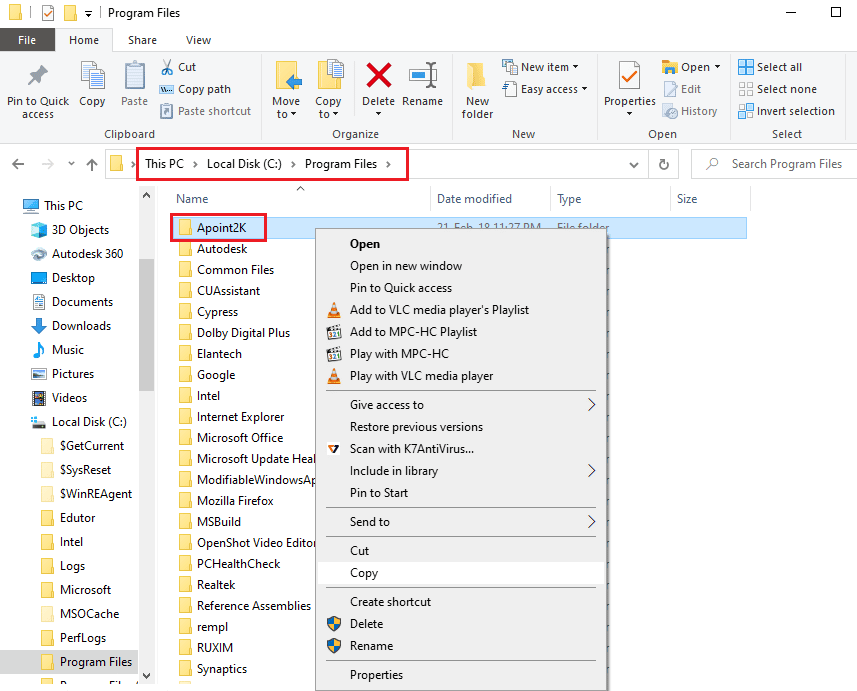
2. Cliquez avec le bouton droit sur le fichier Apoint.exe et cliquez sur l'option Supprimer .
Remarque : Si le problème n'est pas résolu, supprimez le dossier Apoint2K.
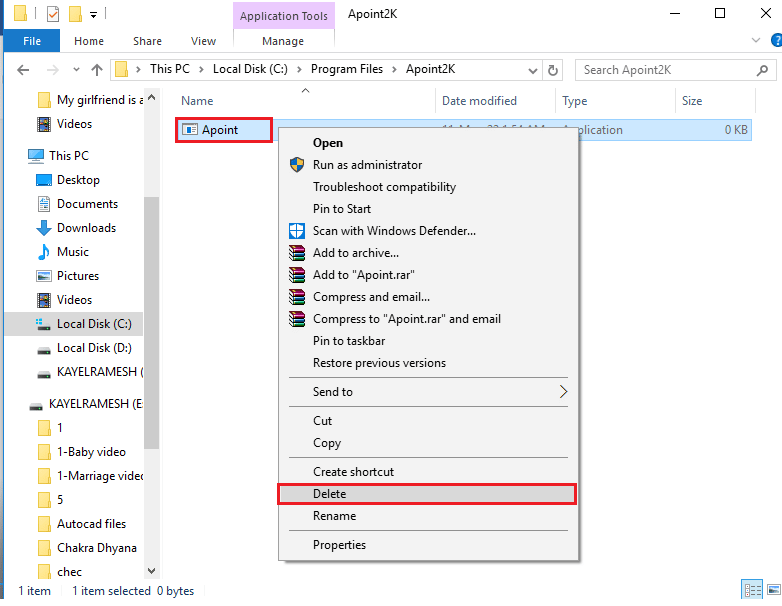
3. Redémarrez votre PC à partir du menu DÉMARRER .
Méthode 5 : mettre à jour le pilote de périphérique Alps
Comme le problème concerne le pilote de périphérique Alps, vous pouvez essayer de le mettre à jour vers la dernière version pour corriger l'erreur Alps SetMouseMonitor.
1. Appuyez sur la touche Windows , tapez Gestionnaire de périphériques , puis cliquez sur Ouvrir .


2. Développez Souris et autres périphériques de pointage , cliquez avec le bouton droit sur le pilote de périphérique Alps et cliquez sur l'option Mettre à jour le pilote.
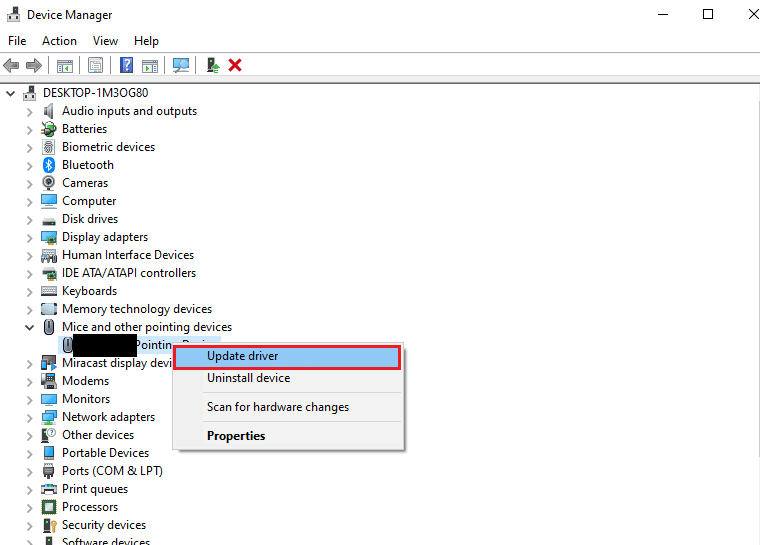
3. Cliquez sur l'option Rechercher automatiquement les pilotes .
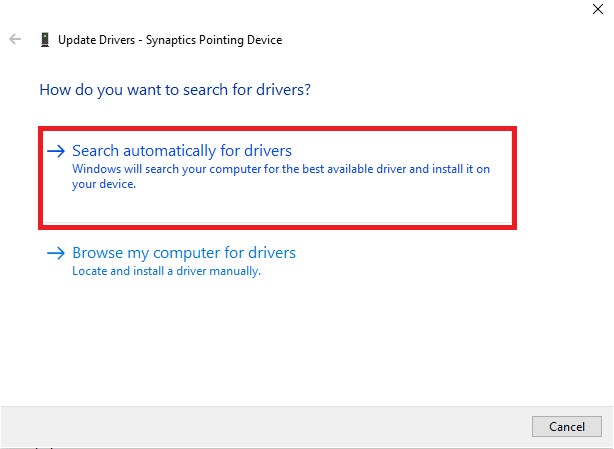
4. Vous pouvez voir le message pour les pilotes mis à jour.
Remarque : Si une mise à jour est disponible, vous serez invité à télécharger la mise à jour du pilote.
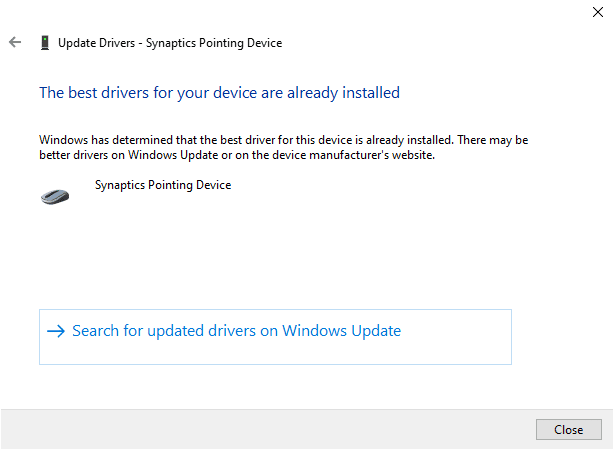
Lisez également: Corrigez les pilotes Windows trouvés pour votre appareil mais rencontrez une erreur
Méthode 6 : réinstaller les pilotes de périphérique
L'une des causes possibles de l'erreur peut être un pilote de périphérique obsolète ou défectueux pour les périphériques matériels. Pour résoudre ce problème, vous pouvez réinstaller les pilotes de périphérique sur votre PC.
Option I : Pilote de clavier
La méthode de réinstallation du pilote du clavier pour réparer Alps SetMouseMonitor est abordée dans cette section.
1. Ouvrez le panneau de configuration du Gestionnaire de périphériques .

2. Double-cliquez sur Claviers pour développer les pilotes.
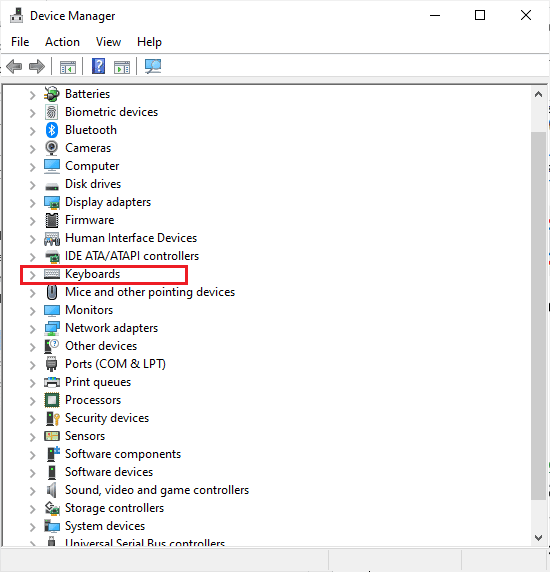
3. Cliquez avec le bouton droit sur le pilote du clavier et sélectionnez l'option Désinstaller le périphérique .
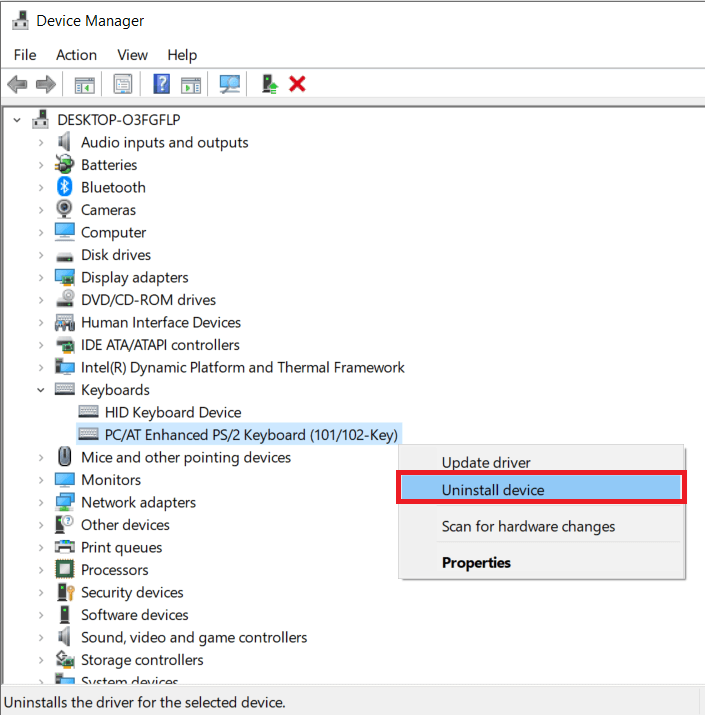
4. Cliquez sur le bouton OK dans la fenêtre de confirmation.
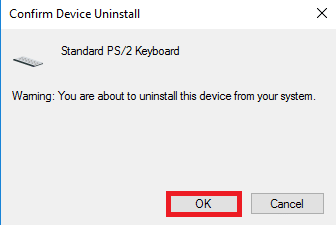
5. Cliquez sur le bouton Oui pour redémarrer votre PC.
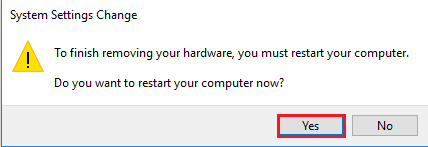
6. Windows réinstallera automatiquement le pilote sur votre PC.
Option II : pilote du pavé tactile
La méthode pour réinstaller le pilote du pavé tactile sur votre PC est expliquée dans cette section.
Remarque : Cette option ne peut être utilisée que si la fonctionnalité tactile est disponible sur votre PC ou ordinateur portable.
Étape I : désinstaller le pilote du pavé tactile
La première étape de cette méthode consiste à désinstaller la version existante du pilote du pavé tactile sur votre PC à l'aide de l'application Gestionnaire de périphériques.
1. Ouvrez le panneau de configuration du Gestionnaire de périphériques .

2. Développez la section Souris et autres périphériques de pointage , cliquez avec le bouton droit sur le pilote du pavé tactile et cliquez sur l'option Propriétés .
3. Accédez à l'onglet Pilote et cliquez sur le bouton Désinstaller le périphérique .
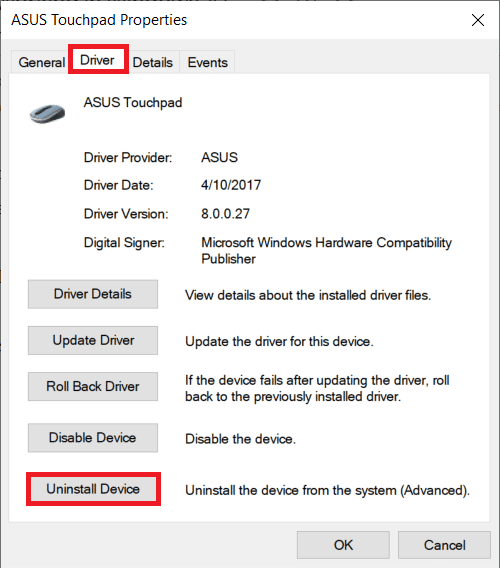
4. Cliquez sur le bouton Désinstaller dans le message de confirmation.
Remarque : Vous pouvez cocher l'option Supprimer le logiciel du pilote pour ce périphérique pour supprimer définitivement les fichiers du pilote de votre PC.
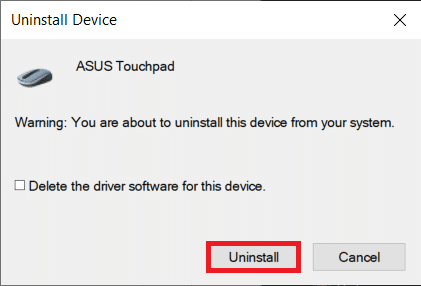
5. Enfin, redémarrez le PC à partir du menu DÉMARRER .
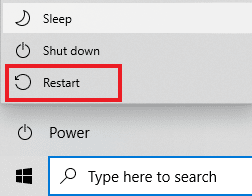
Étape II : Réinstallez le pilote du pavé tactile
L'étape suivante consiste à réinstaller la dernière version du pilote du pavé tactile sur votre PC à partir du site Web officiel pour réparer Alps SetMouseMonitor.
1. Appuyez sur la touche Windows , tapez Chrome et cliquez sur Ouvrir .
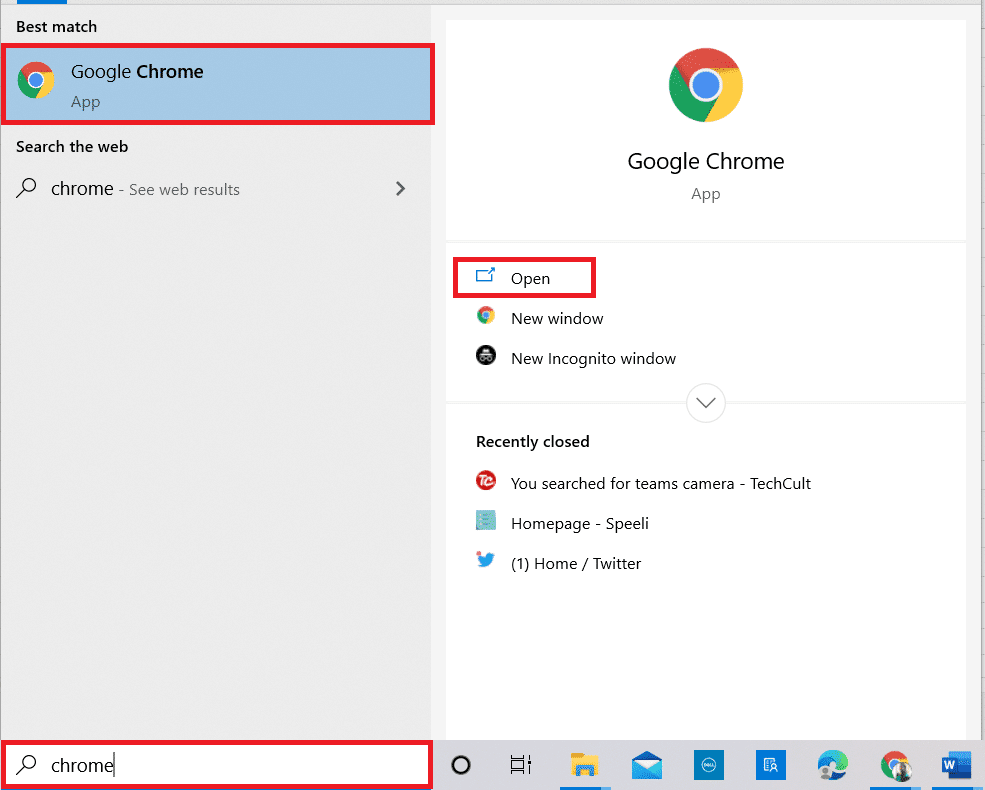
2. Ouvrez le site Web officiel du site Web de fabrication du pilote (par exemple Asus) et sélectionnez les détails du PC dans les champs.
Remarque : à des fins explicatives, le site Web de fabrication des pilotes Asus est choisi.
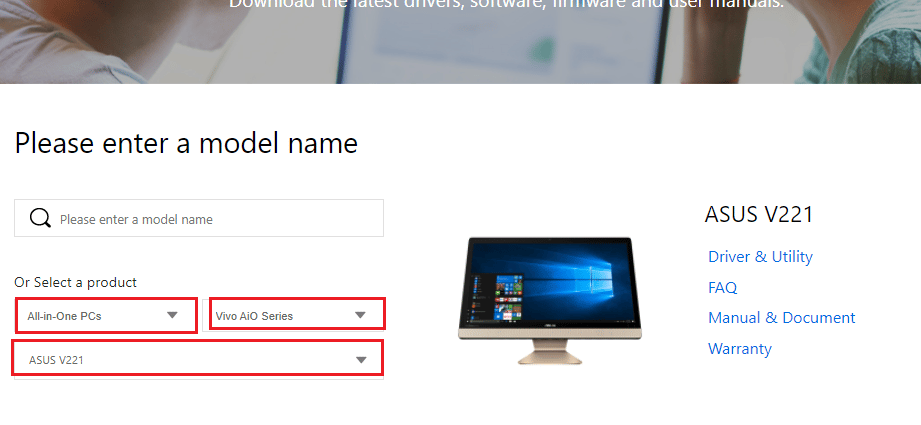
3. Cliquez sur l'option Driver & Utility sous le type de modèle sélectionné.
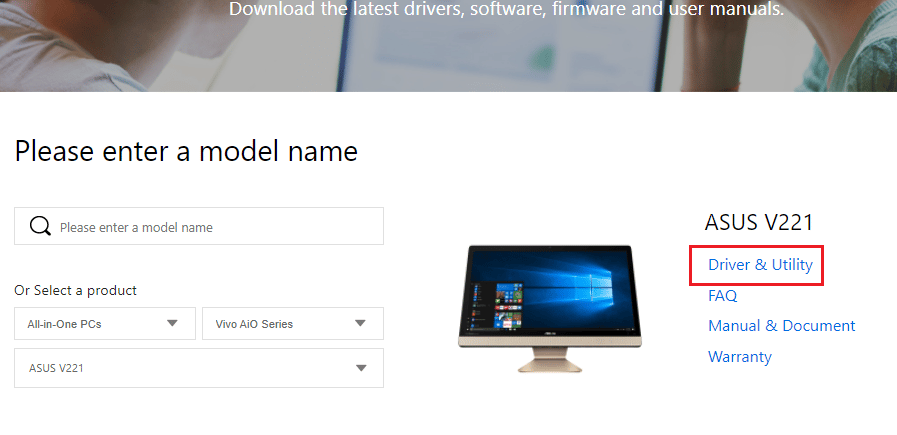
4. Sélectionnez le système d'exploitation Windows dans la section Pilotes et outils .
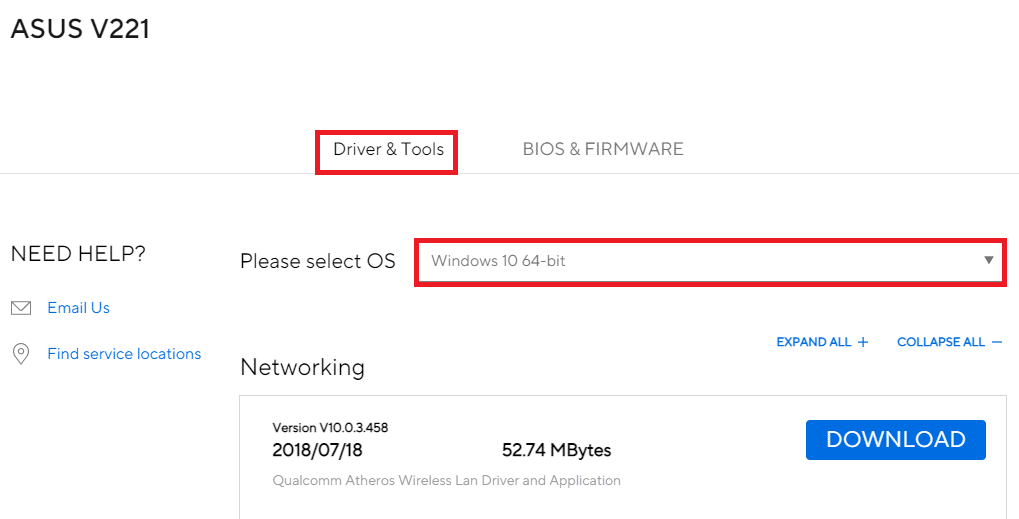
5. Cliquez sur le bouton TÉLÉCHARGER dans la section Pavé tactile et suivez les instructions à l'écran pour installer le pilote.
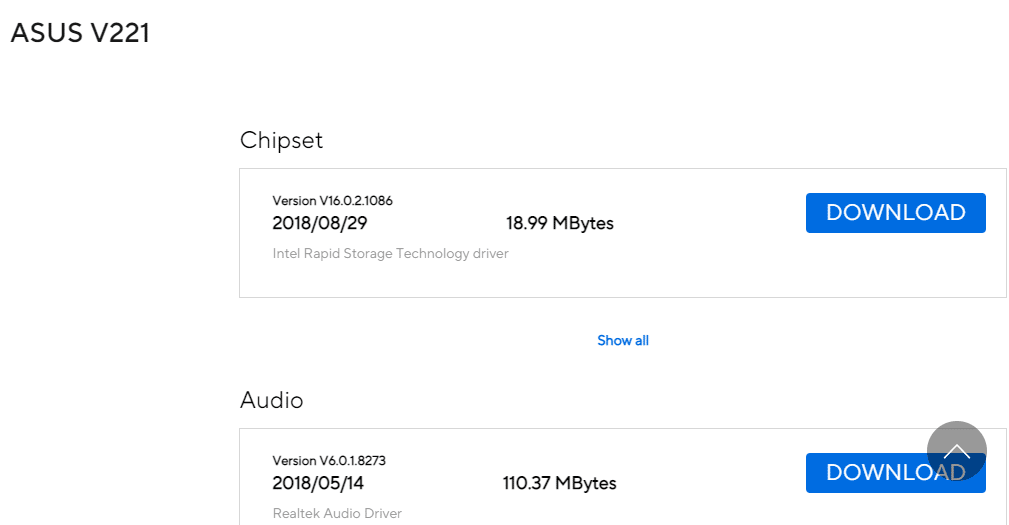
Lisez également : Comment activer les paramètres de rétroéclairage du clavier Dell
Méthode 7 : mettre à jour le BIOS du périphérique
Si le paramètre BIOS de votre PC n'est pas mis à jour vers la dernière version, vous pouvez rencontrer l'erreur. Pour résoudre ce problème, vous devez mettre à jour le BIOS de l'appareil sur votre PC. Mettez en œuvre les étapes fournies dans le lien donné ici pour savoir comment mettre à jour le BIOS de l'appareil.
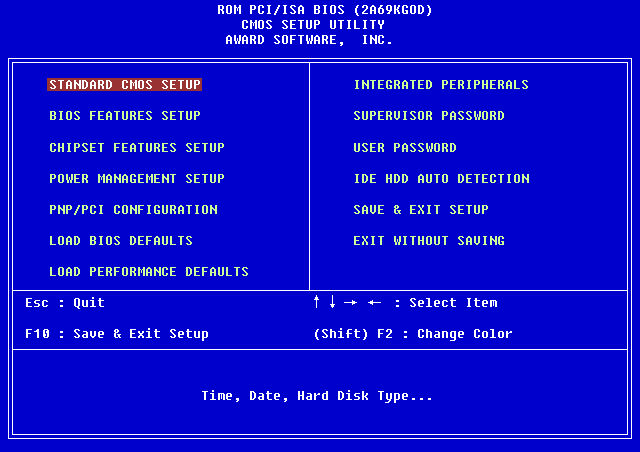
Foire aux questions (FAQ)
Q1. Pourquoi le message d'erreur avec Alps SetMouseMonitor apparaît-il ?
Rép. L'erreur se produit principalement en raison de la dernière mise à jour sur Windows 10 PC.
Q2. Le problème sur le PC peut-il être une raison de l'erreur?
Rép. Des problèmes mineurs sur votre PC peuvent être à l'origine de l'erreur et la fonctionnalité peut être désactivée sur votre PC. Vous pouvez implémenter les méthodes données pour résoudre le problème.
Recommandé:
- Résoudre le problème du périphérique de démarrage dans Windows 10
- Correction de l'IRQL du pilote non inférieur ou égal à l'erreur Rtwlane Sys
- Correction des boutons latéraux Corsair Scimitar ne fonctionnant pas
- Correction impossible d'afficher le propriétaire actuel dans Windows 10
Les méthodes pour corriger l'erreur Alps SetMouseMonitor sont discutées dans l'article. Mettez en œuvre les méthodes indiquées ici et faites-nous part de vos suggestions et questions à ce sujet dans la section des commentaires.
