Comment réparer "Le compte administrateur est désactivé" sur Windows 10
Publié: 2021-06-15Après la mise à niveau de votre PC vers Windows 10, le compte administrateur a-t-il été désactivé ?
Vous n'avez pas à vous soucier du problème. Cet article vous montrera comment résoudre le problème du compte administrateur désactivé.
Avant cela, voyons pourquoi il est important d'avoir un compte administrateur sur les PC Windows.
Qu'est-ce qu'un compte administrateur sous Windows ?
Le compte administrateur donne aux utilisateurs le privilège d'apporter des modifications au niveau du système sous Windows.
Des exemples de telles actions incluent le dépannage des fonctions du système, l'installation de logiciels, la configuration de l'accès des utilisateurs visiteurs, et bien d'autres.
D'autre part, le compte standard par défaut vous limitera à des activités simples, telles que la navigation sur le Web ou la consultation d'e-mails.
Cependant, seules les versions précédentes de Windows, comme Windows 7, ont l'option de compte Admin automatiquement activée lors de l'installation.
Sur les versions récentes de Windows, en particulier Windows 10, la fonctionnalité est intégrée, mais elle est désactivée en usine.
Pourquoi le compte administrateur est-il désactivé sur Windows 10 ?
L'équipe de Microsoft cite les problèmes de sécurité comme principale raison de sa décision.
Ainsi, si vous essayez d'effectuer une opération de niveau administrateur avec le compte Standard, le système vous invitera à "consulter votre administrateur système sous Windows 10".
Néanmoins, dans la section suivante, nous avons détaillé les différentes procédures que vous pouvez suivre pour résoudre le problème.
Cependant, appliquez d'abord ces étapes pour savoir quel type de compte utilisateur est actif sur votre appareil :
- Cliquez sur le bouton Démarrer de Windows et cliquez sur l'icône du compte d'utilisateur dans le menu.
- Ensuite, double-cliquez sur "Modifier les paramètres du compte".
- Dans la fenêtre qui apparaît, regardez sous votre profil pour vérifier s'il indique "Administrateur" ou "Standard".
Comment résoudre le problème de compte administrateur désactivé sur Windows 10
Vous trouverez ci-dessous les différentes manières d'activer (et de désactiver) le compte Admin :
1. Redémarrez le PC en mode sans échec
Le mode sans échec facilite le diagnostic et la résolution de la plupart des problèmes Windows. Vous pouvez utiliser cette fonction spéciale pour accéder et modifier les paramètres système par défaut pour le compte administrateur intégré.
Suivez les étapes ci-dessous pour commencer :
- Tout d'abord, appuyez sur la touche de logo Windows + raccourci I pour ouvrir le menu Paramètres.
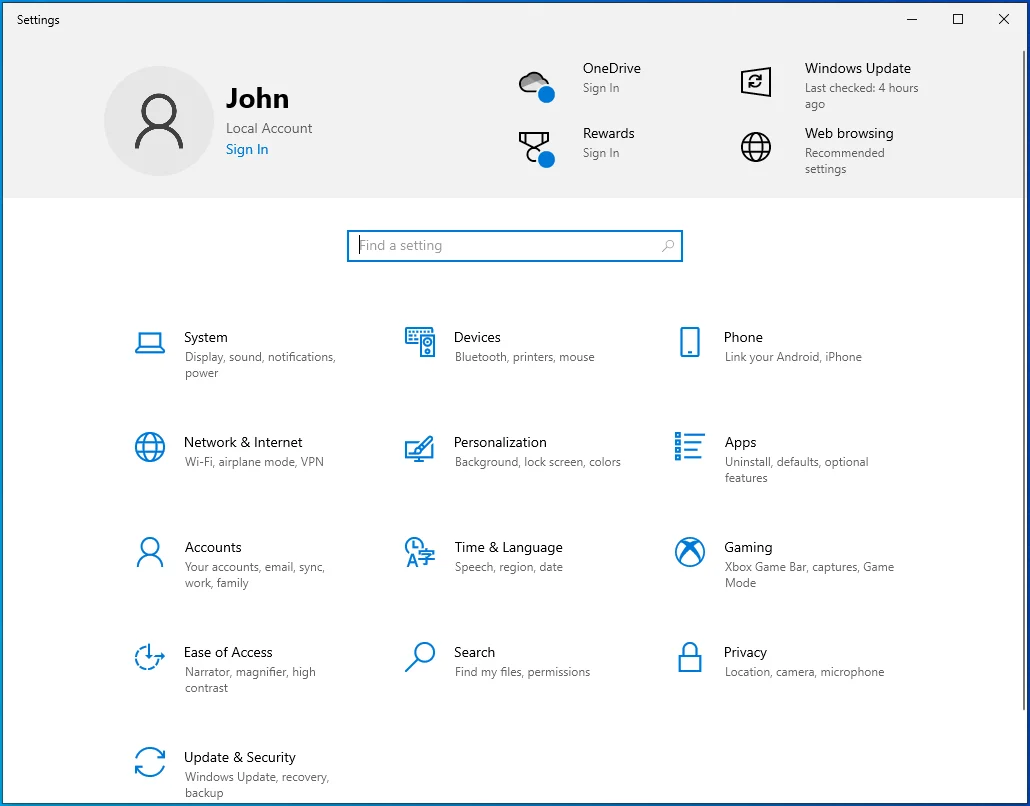
- Ensuite, allez dans la section Mise à jour et sécurité, puis sélectionnez l'onglet Récupération.
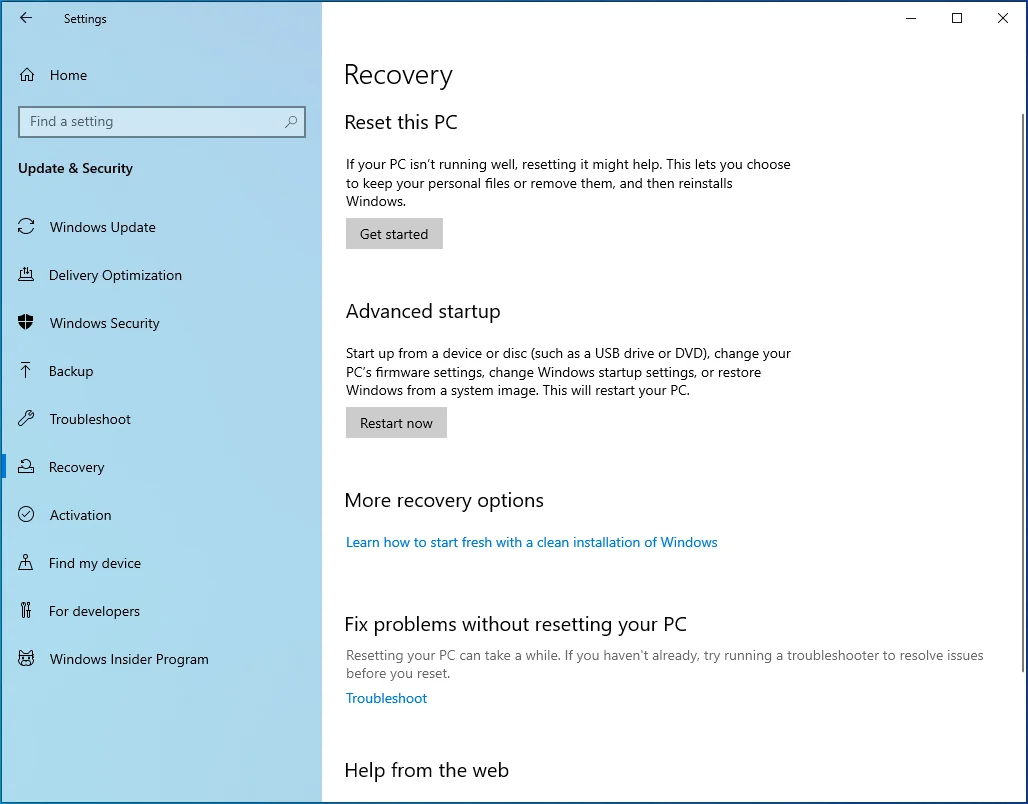
- Sous la zone "Démarrage avancé", cliquez sur le bouton "Redémarrer maintenant".
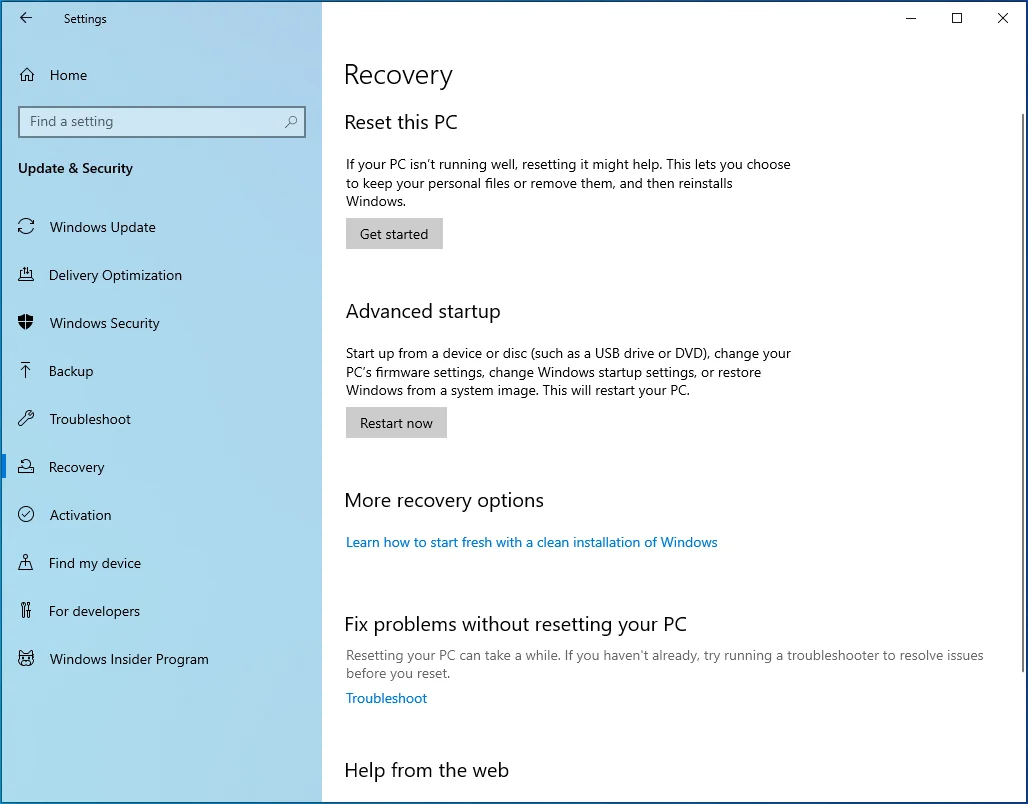
- Lorsque le système tente de redémarrer, une liste d'options apparaît sur votre écran. Choisissez l'option Dépannage.
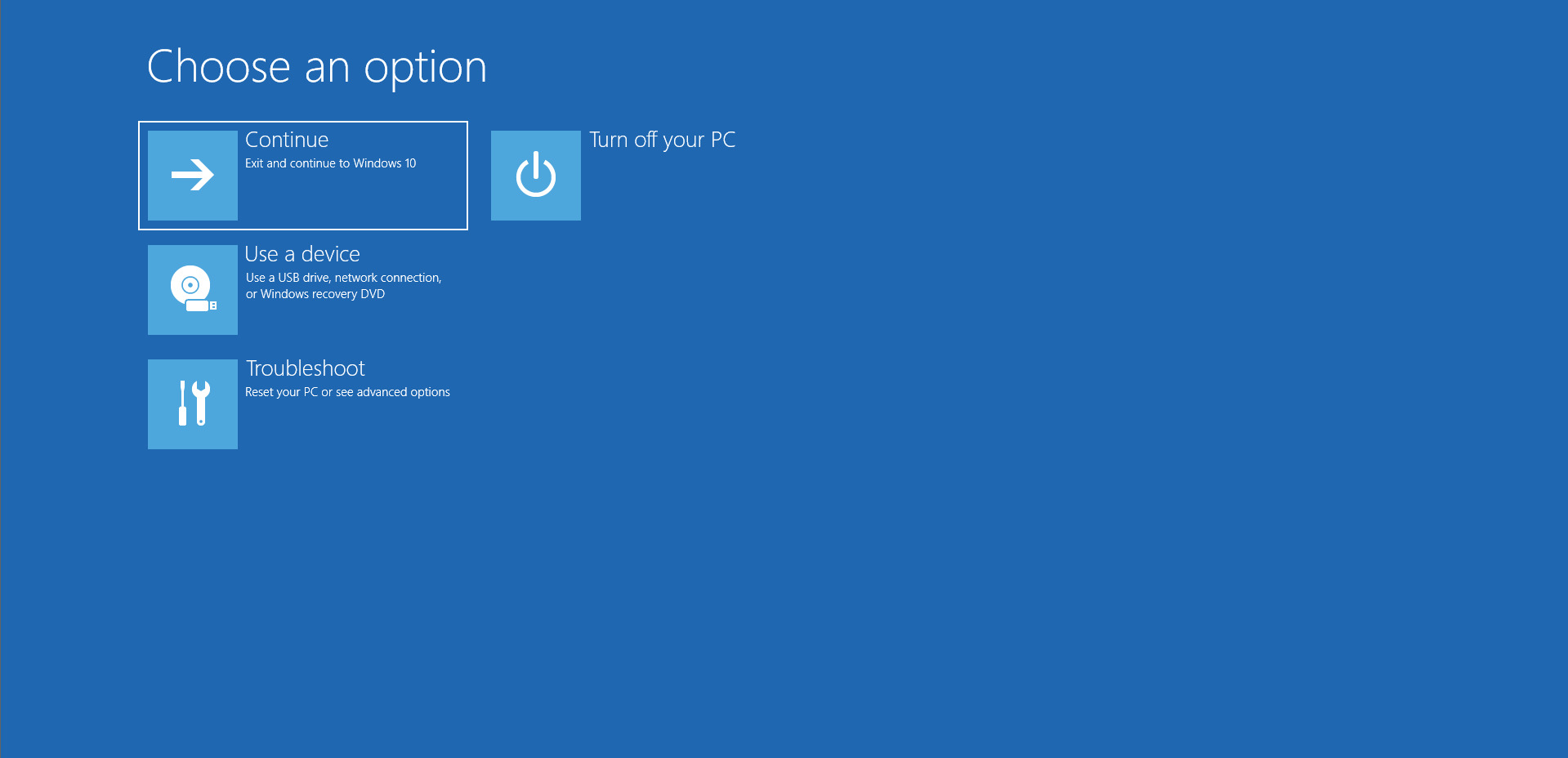
- Ensuite, accédez à Options avancées > Paramètres de démarrage.
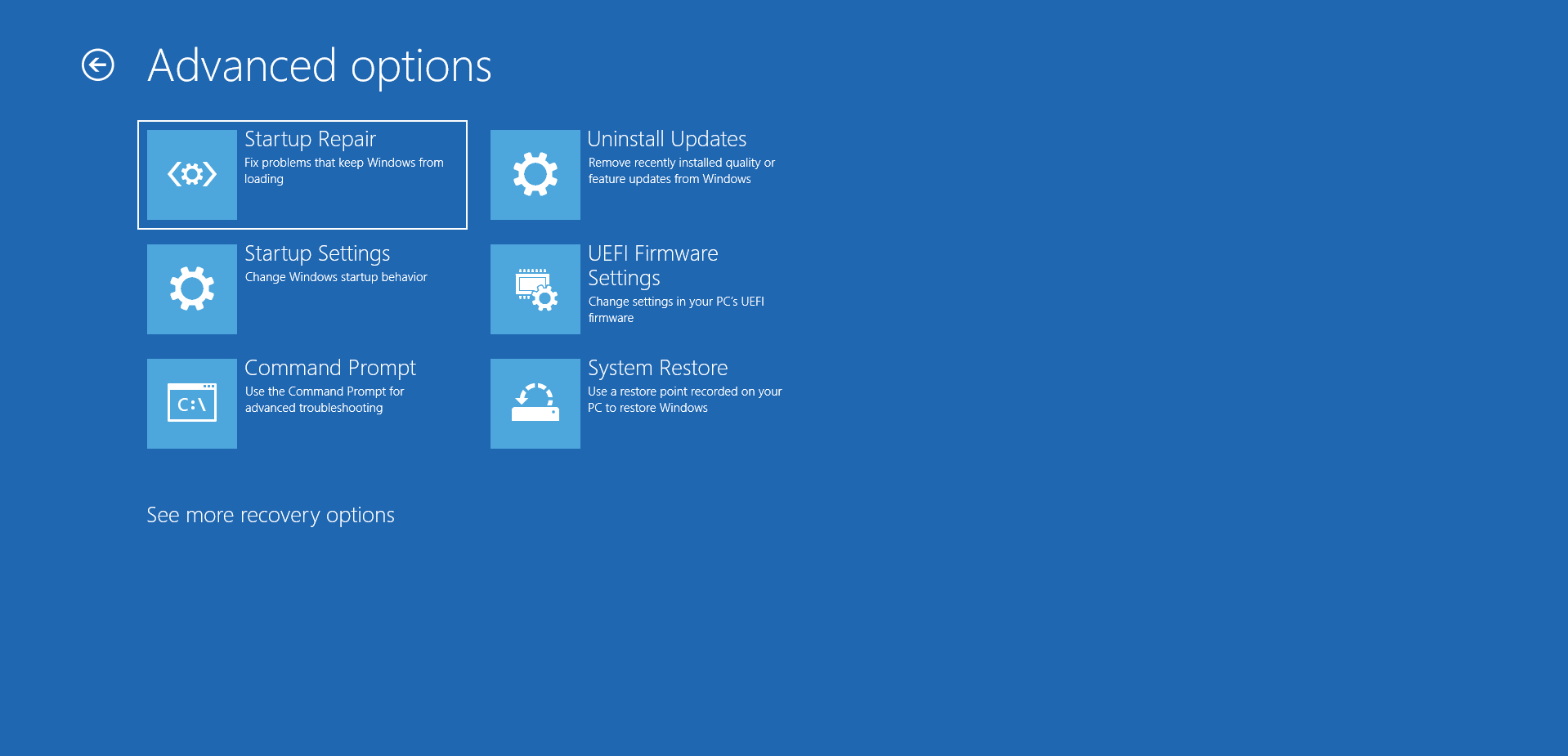
- Sous Paramètres de démarrage, vous verrez les différentes versions du mode sans échec disponibles.
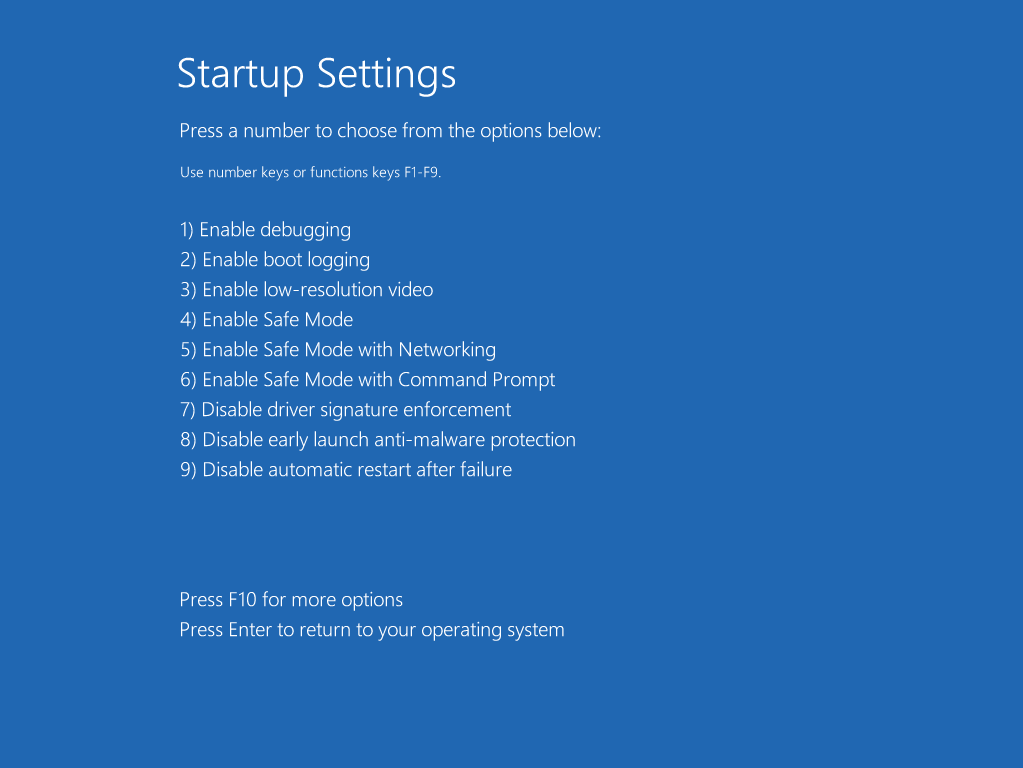
- Choisissez "Activer le mode sans échec avec réseau".
- Windows sera en mode sans échec après le redémarrage du système.
Ensuite, si vous utilisez l'édition Windows 10 Pro, suivez les quelques étapes suivantes pour activer la fonctionnalité de compte Admin :
- Appuyez simultanément sur le logo Windows et les touches R.
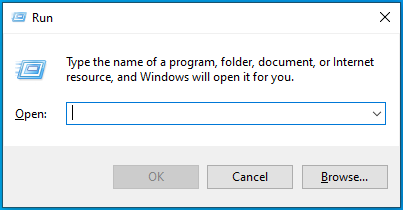
- Tapez « lusrmgr.msc » (sans guillemets) dans la boîte de dialogue Exécuter, puis cliquez sur OK pour l'exécuter.
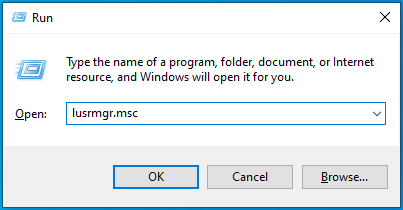
- Le menu Lusrmgr (Utilisateurs et groupes locaux) s'ouvrira. Après cela, double-cliquez sur Utilisateurs et explorez le compte défectueux.
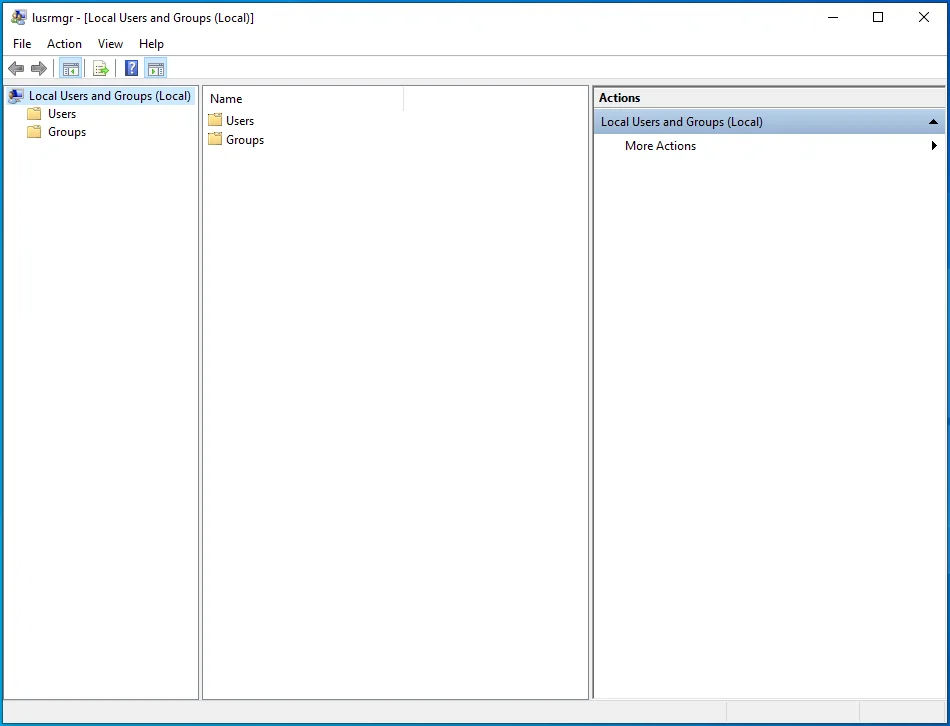
- Lorsque le menu Propriétés apparaît, vérifiez si l'option "Le compte est désactivé" est activée. Si c'est le cas, décochez la case à côté.
- Enfin, cliquez sur Appliquer > OK, puis vérifiez si votre compte est devenu le compte administrateur.
Alternativement, vous pouvez faire ce qui suit :
- Appuyez sur le raccourci Windows + X pour ouvrir le menu Power User.
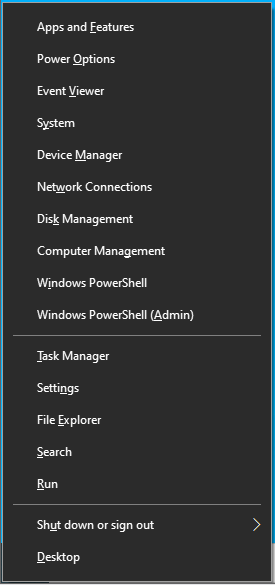
- Dans la liste affichée, cliquez sur l'option Gestion de l'ordinateur.
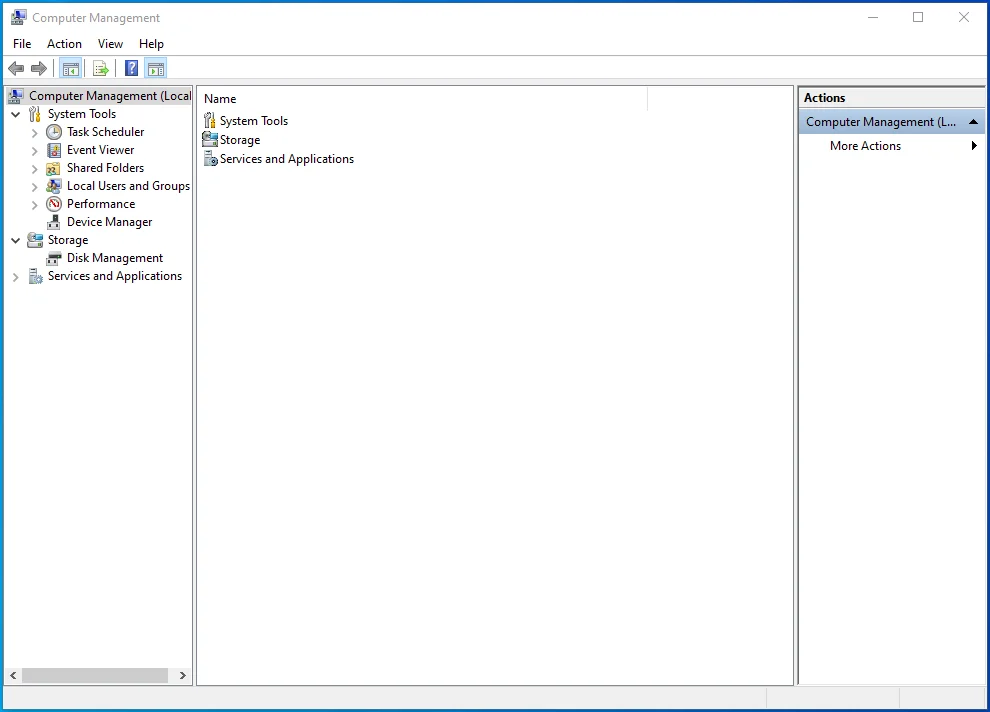
- Sur l'écran suivant, accédez à Utilisateurs et groupes locaux > Utilisateurs.
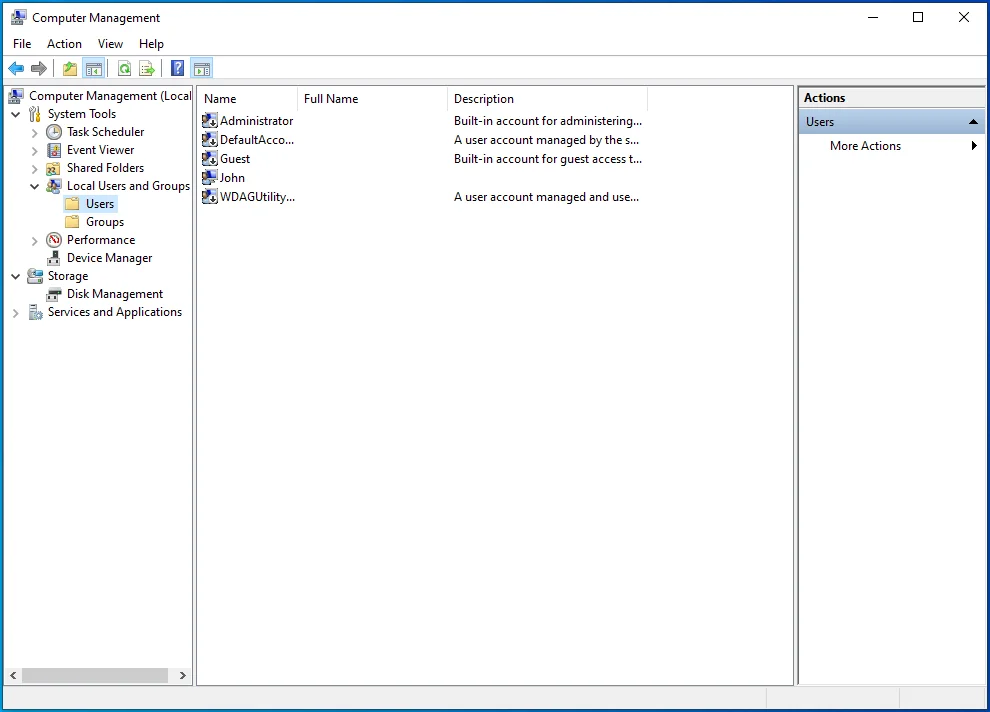
- Faites un clic droit sur Administrateur (voir sur le côté droit), puis choisissez l'option Propriétés.
- Là encore, décochez la case à côté de l'option "Le compte est désactivé".
Utilisez-vous une version de Windows 10 autre que l'édition Pro ? Les étapes ci-dessus n'ont pas fonctionné pour vous ? Si c'est le cas, essayez l'une des autres méthodes ci-dessous.
2. Utilisez l'invite de commande
L'invite de commande est un autre moyen d'activer le compte administrateur sur Windows 10. La méthode fonctionne pour toutes les versions du système d'exploitation, y compris l'édition Home.
Voici les démarches à suivre :
- Appuyez sur le raccourci Alt + Suppr + Ctrl pour appeler l'écran de connexion.
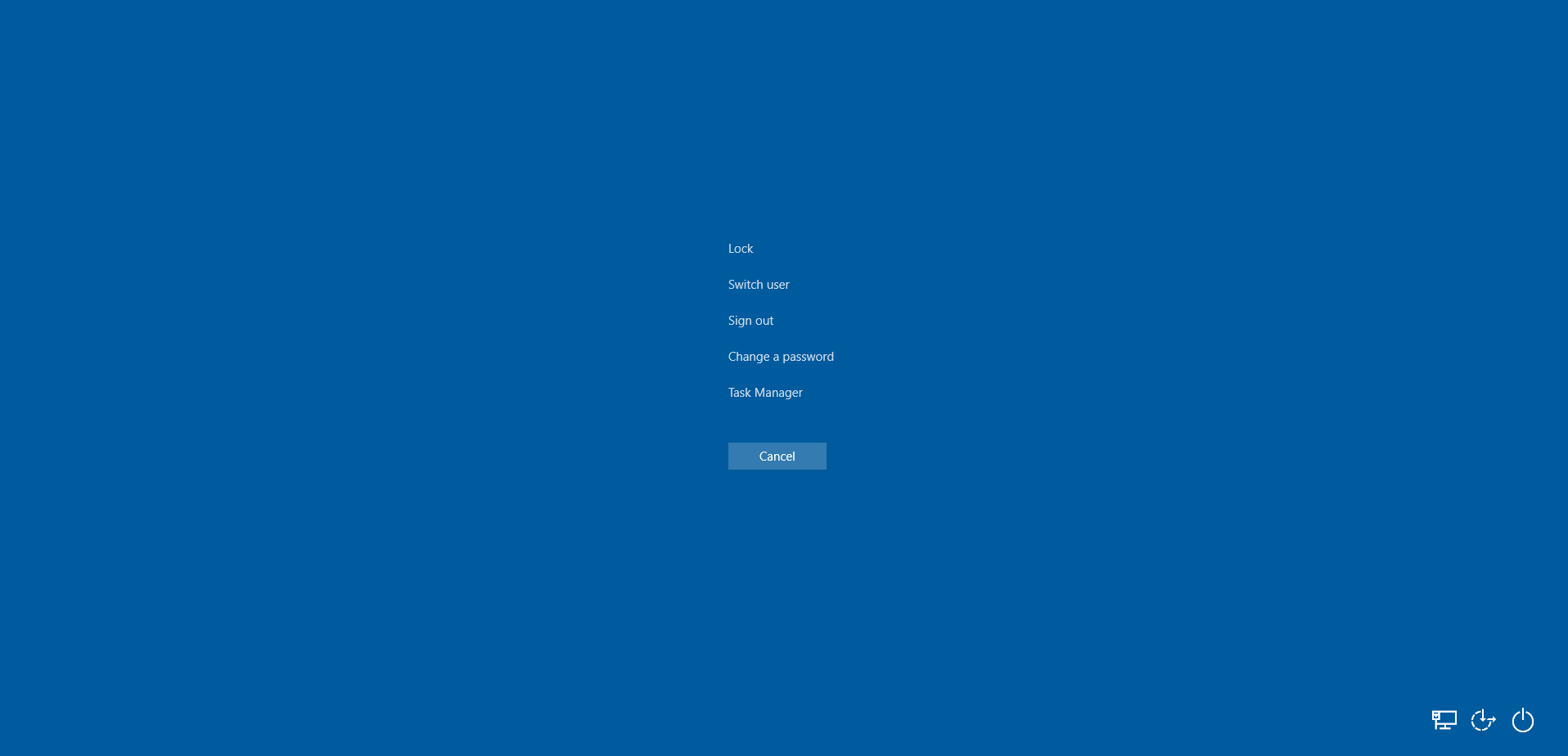
- Ensuite, appuyez sur la touche Maj et cliquez sur Redémarrer. L'ordinateur redémarrera en mode Avancé.
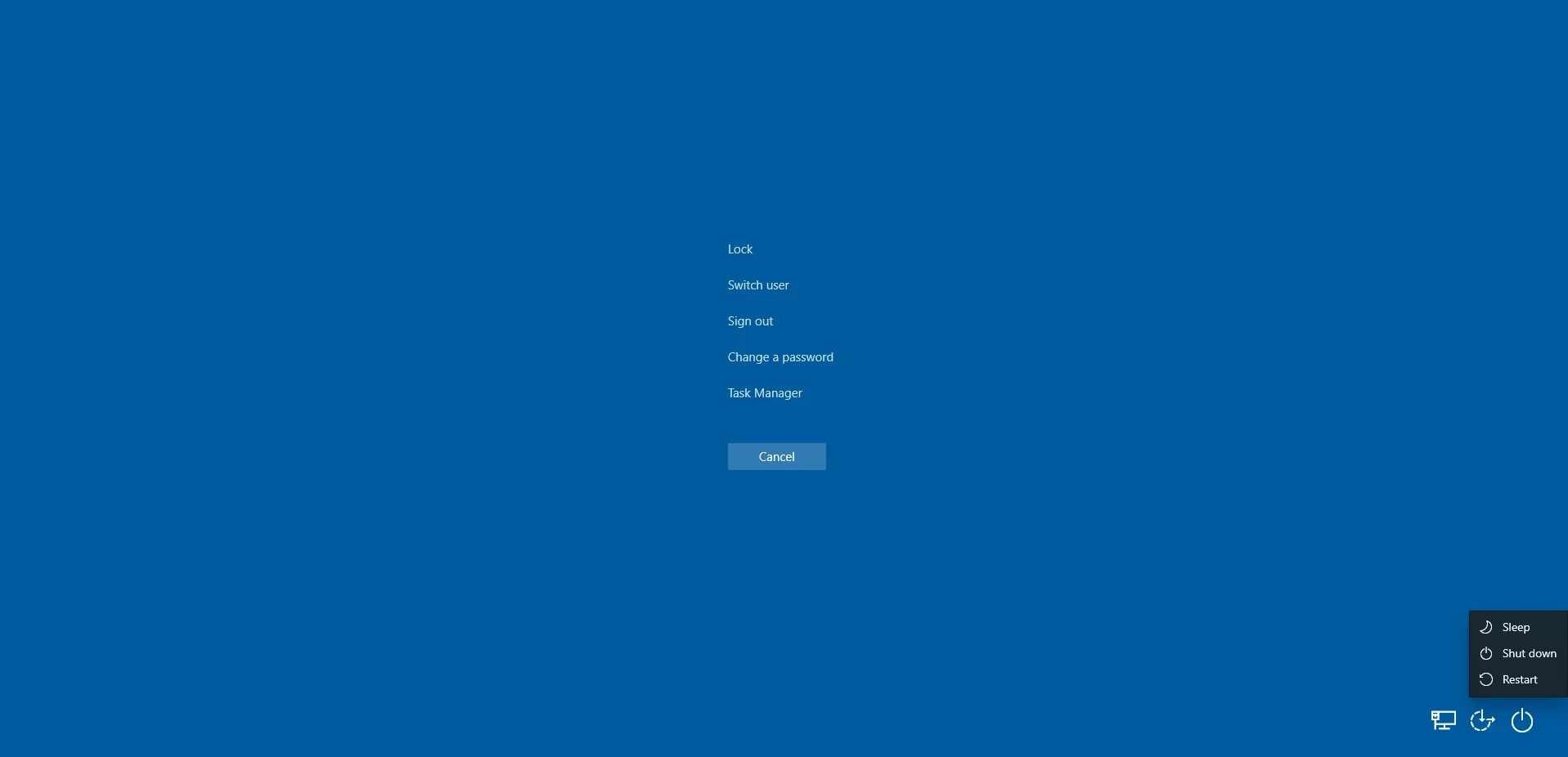
- Vous verrez plusieurs options affichées. Double-cliquez sur Dépanner.
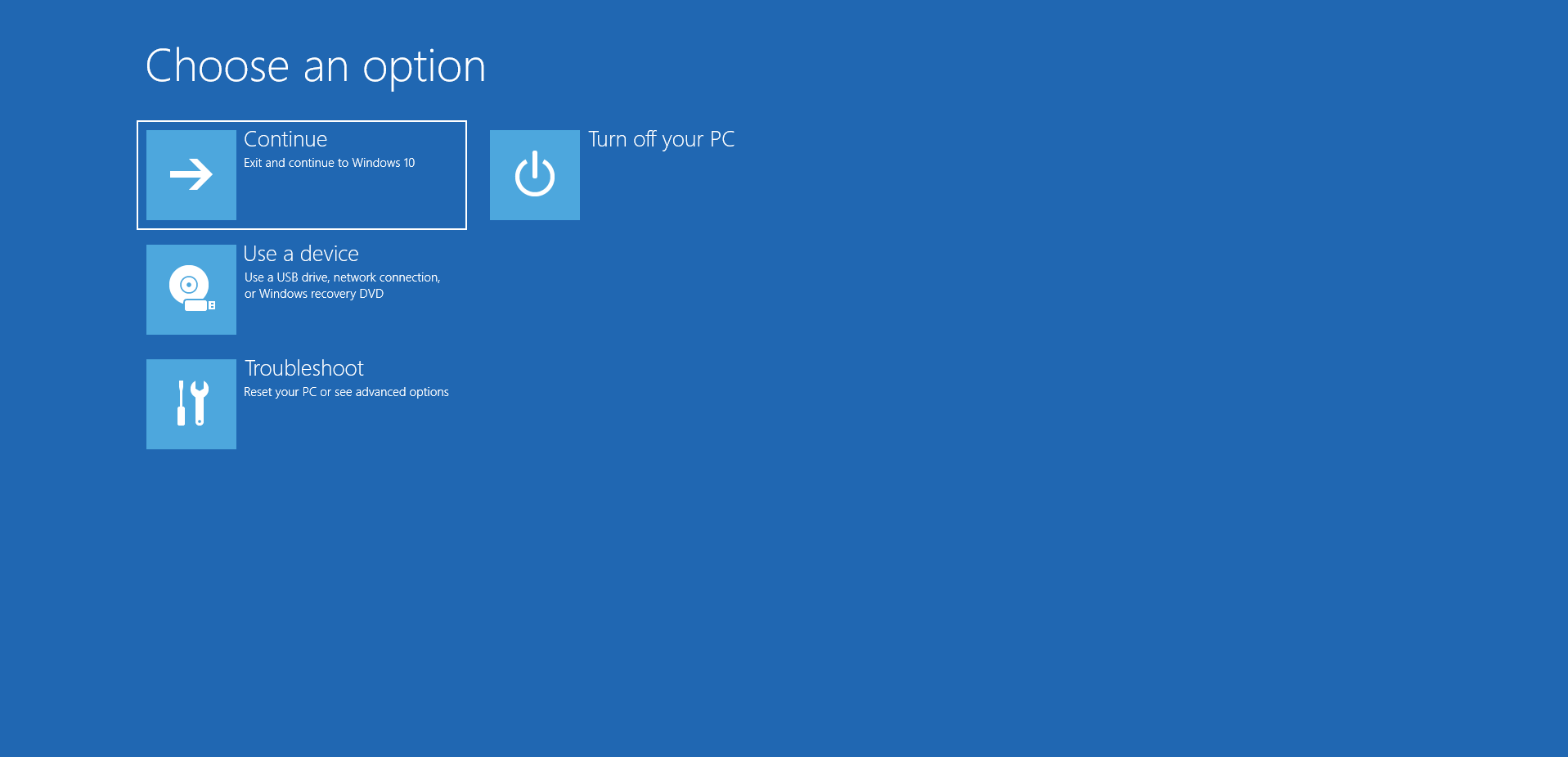
- Maintenant, cliquez sur Invite de commandes sous Options avancées.
- Après cela, copiez-collez le texte ci-dessous dans le champ ouvert de la nouvelle boîte de dialogue, puis appuyez sur Entrée pour l'exécuter :
net user administrator /active : oui (pour activer la fonctionnalité)
ou:
net user administrator /active : non (pour désactiver la fonctionnalité)
6. Après cela, redémarrez le PC et voyez si cela résout le problème.
S'il n'y a pas de changement positif, ce n'est pas un problème. Essayez la méthode suivante.

3. Utilisez l'éditeur de registre
Vous pouvez utiliser l'Éditeur du Registre pour résoudre les pannes de votre système informatique. Cependant, vous devez savoir utiliser l'outil. Même la plus petite erreur que vous faites dans le registre peut entraîner de graves dysfonctionnements du système.
Cependant, si vous installez Auslogics Registry Cleaner sur votre PC, vous pouvez vous sentir en sécurité lorsque vous effectuez des opérations de registre. Avec l'outil, vous pouvez éliminer complètement les problèmes de registre du système.

Résoudre les problèmes de PC avec Auslogics BoostSpeed
Outre le nettoyage et l'optimisation de votre PC, BoostSpeed protège la confidentialité, diagnostique les problèmes matériels, propose des conseils pour augmenter la vitesse et fournit plus de 20 outils pour couvrir la plupart des besoins de maintenance et de service du PC.
Cela dit, voici comment utiliser l'éditeur de registre pour activer la fonctionnalité de compte administrateur sur Windows 10.
La première approche :
- Accédez à la fenêtre d'invite de commande et tapez "regedit" (sans guillemets) pour ouvrir l'éditeur de registre.
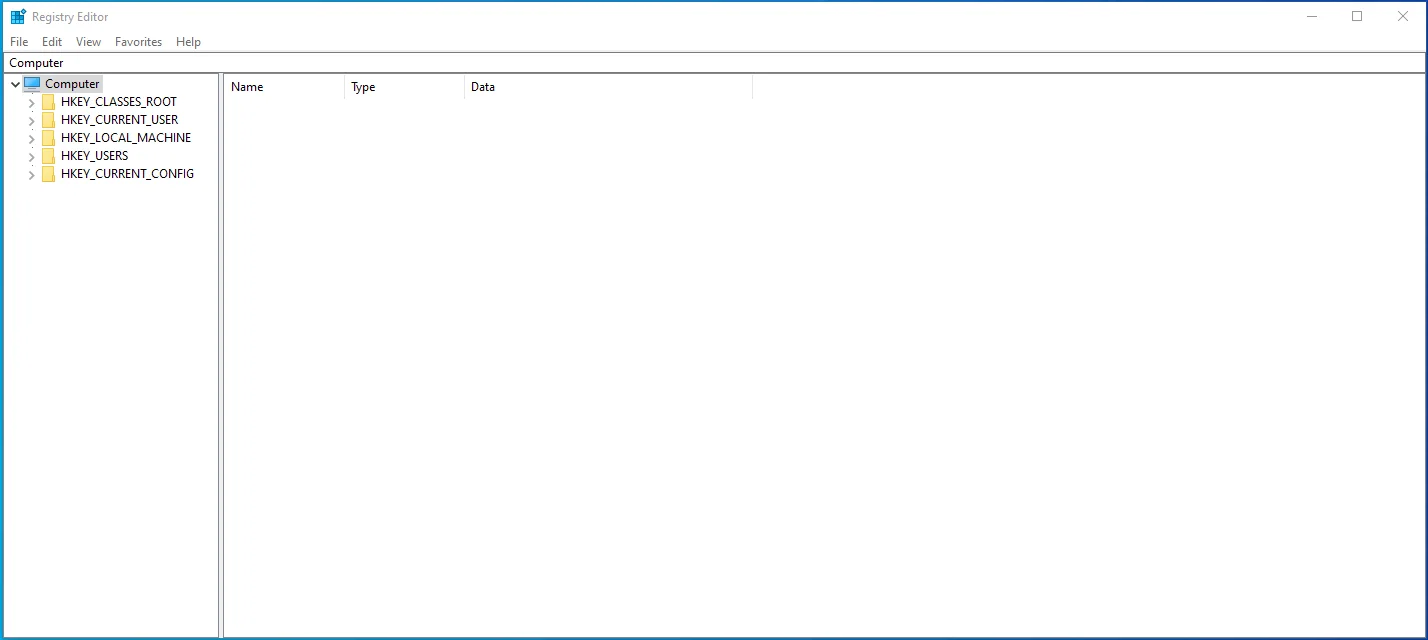
- Sur le côté gauche du menu de l'éditeur, sélectionnez la clé nommée HKEY_LOCAL_MACHINE.
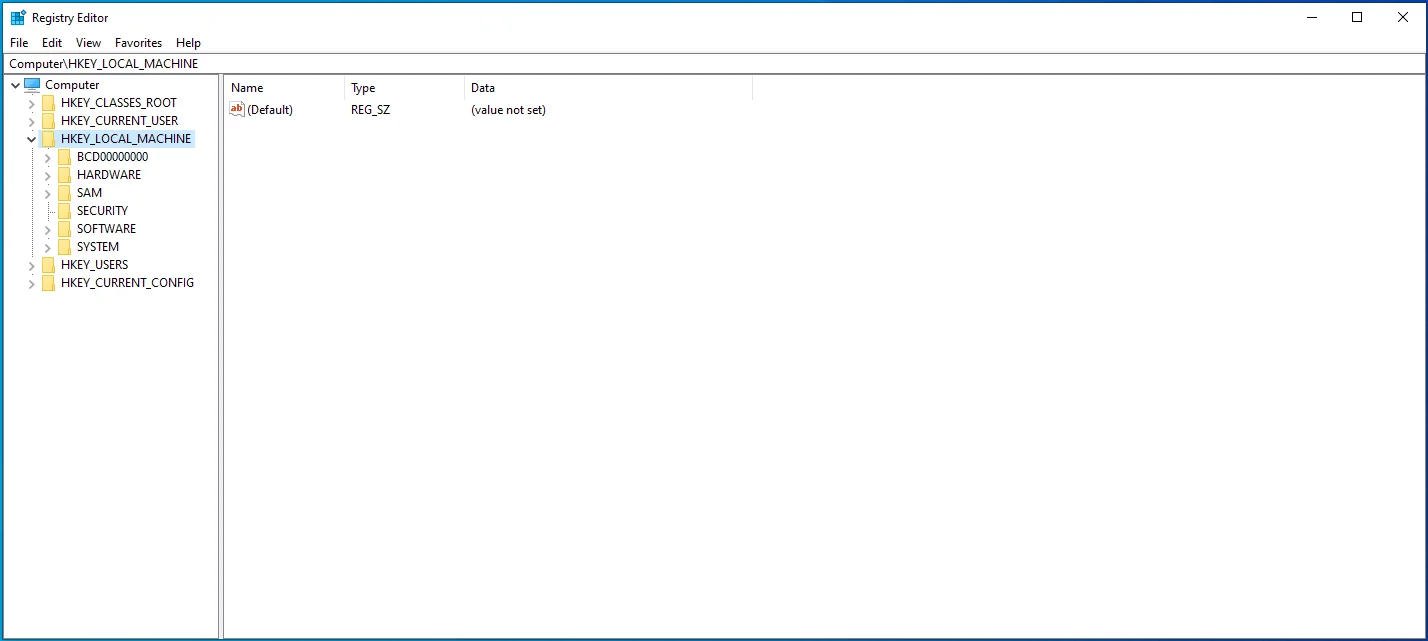
- Maintenant, faites glisser la souris vers la barre de menus et accédez à Fichier> Charger la ruche.
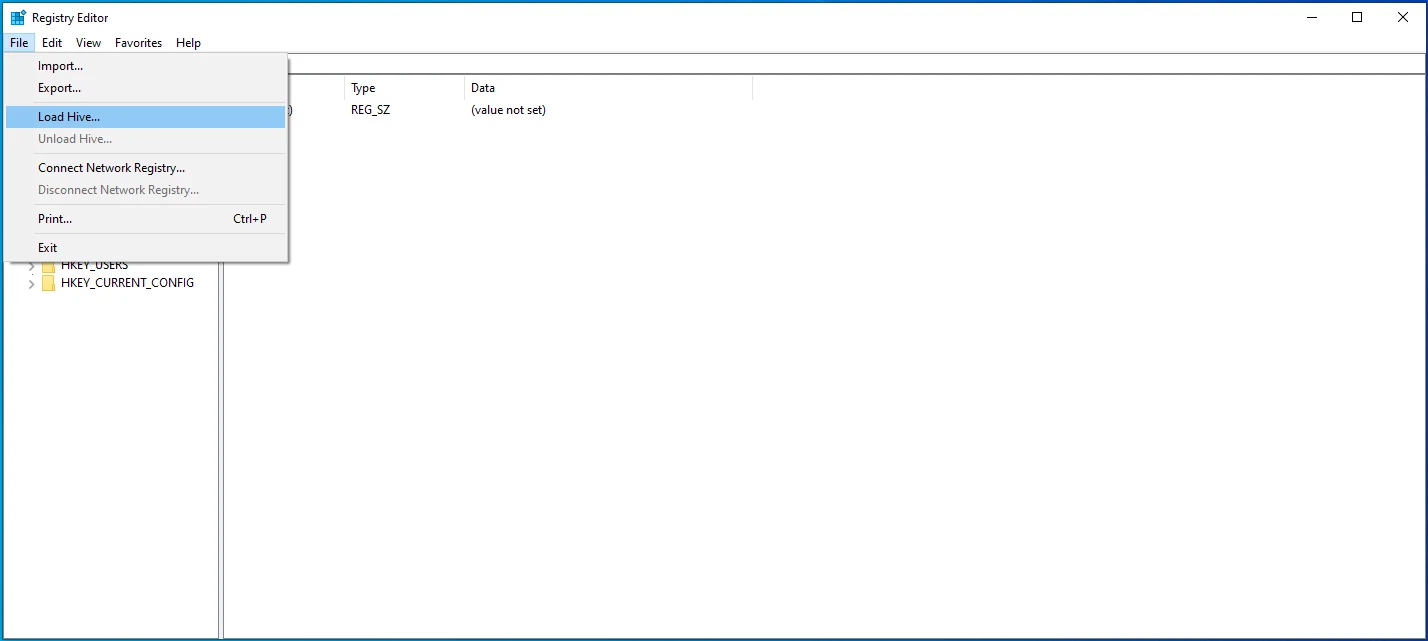
- À ce stade, vous devrez accéder au lecteur sur lequel Windows 10 est installé sur votre PC. Vérifiez en utilisant ce chemin : C:WindowsSystem32config.
- Vous devriez voir un fichier nommé SAM. Ouvrez-le.
- Pendant que vous êtes toujours dans la boîte de dialogue Load Hive, copiez-collez le texte suivant et cliquez sur OK : REM_SAM.
- Ensuite, revenez à la fenêtre de l'Éditeur du Registre et accédez à l'emplacement HKEY_LOCAL_MACHINESAMSAMDomainsAccountsUsers00001F4.
- Sélectionnez la touche 000001F4, puis appuyez deux fois sur la valeur binaire F sur le panneau de droite.
- Ensuite, recherchez la ligne pour l'entrée 0038. Une fois que vous l'avez localisée, modifiez la valeur par défaut de 11 à 10.
- Ensuite, cliquez sur OK, puis quittez l'éditeur de registre et l'invite de commande.
- Après cela, redémarrez Windows 10 et vérifiez si le compte administrateur a été activé.
La seconde approche :
- Sur la page d'accueil de l'Éditeur du Registre, accédez au chemin suivant : HKEY_LOCAL_MACHINE > SOFTWARE > Microsoft > Windows NT > CurrentVersion > Winlogon > SpecialAccounts > UserList.
- Sous le dernier onglet, cliquez avec le bouton droit sur l'option UserList.
- Dans le menu contextuel, développez Nouveau et sélectionnez DWORD_Value.
- Utilisez "Admin" comme nom de la valeur et appuyez sur Entrée.
- Quittez l'éditeur et redémarrez l'ordinateur.
Votre compte administrateur devrait être actif maintenant. Vous pouvez le désactiver en supprimant la valeur que vous avez créée. Cependant, si aucun des correctifs n'a fonctionné, essayez de modifier quelques politiques de sécurité sur votre PC, comme expliqué dans la méthode suivante.
4. Utilisez l'éditeur de stratégie de groupe
Vous pouvez utiliser l'outil pour modifier et réinitialiser les comptes des utilisateurs sur votre appareil. Vous pouvez également l'utiliser pour réparer un compte administrateur désactivé sur Windows 10.
Voir les étapes ici :
- Appuyez sur le raccourci touche Windows + R pour ouvrir la boîte de dialogue Exécuter.
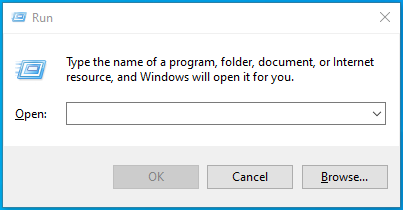
- Tapez "gpedit.msc" (sans guillemets) dans le champ de texte et cliquez sur OK pour démarrer l'éditeur de stratégie de groupe.
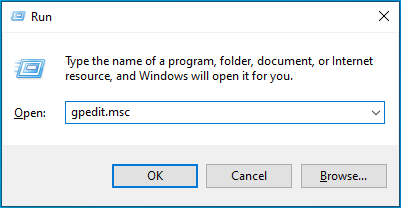
- Utilisez le chemin suivant pour localiser les stratégies locales : Configuration de l'ordinateur local > Paramètres Windows > Paramètres de sécurité > Stratégies locales.
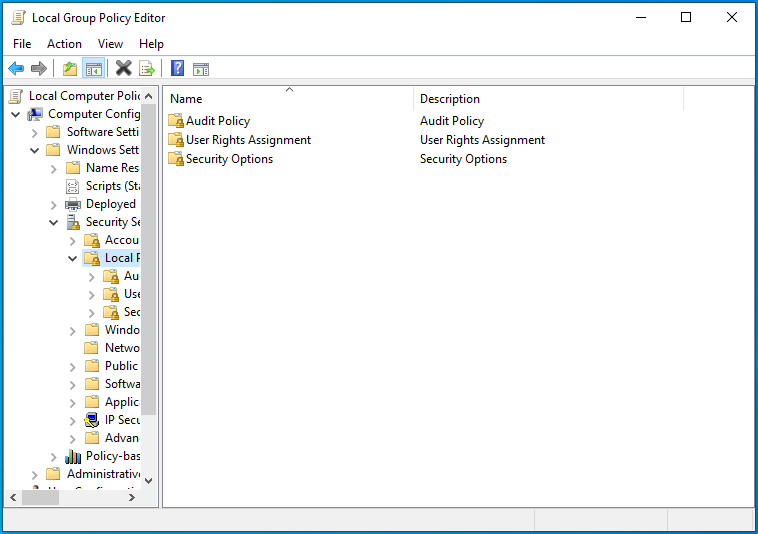
- Sous cet onglet, double-cliquez sur Options de sécurité.
- Dans le volet de droite, accédez à Comptes : État du compte administrateur.
- Double-cliquez pour afficher ses propriétés et définissez-le sur Activé.
- Enfin, cliquez sur OK > Appliquer puis quittez l'éditeur.
(Remarque : vous ne pouvez pas effectuer les procédures ci-dessus si vous utilisez l'édition Windows Home. Essayez plutôt l'option suivante.)
5. Utilisez Windows PowerShell
C'est également un autre moyen d'activer un compte administrateur Windows 10 masqué. De plus, Windows PowerShell est similaire à l'invite de commande mais un peu plus avancé.
Cela dit, essayez les étapes suivantes :
- Appuyez sur la touche Windows + raccourci X pour évoquer le menu Power User et sélectionnez l'option PowerShell (Admin).
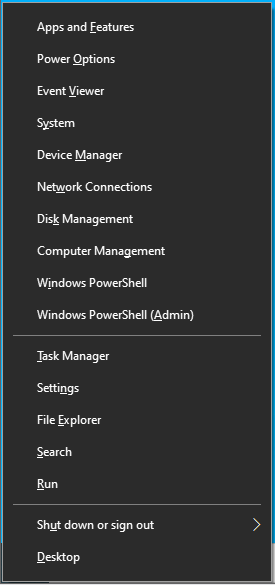
- Vous pouvez également saisir "PowerShell" (sans guillemets) dans la barre de recherche et utiliser l'option Exécuter en tant qu'administrateur pour l'ouvrir.
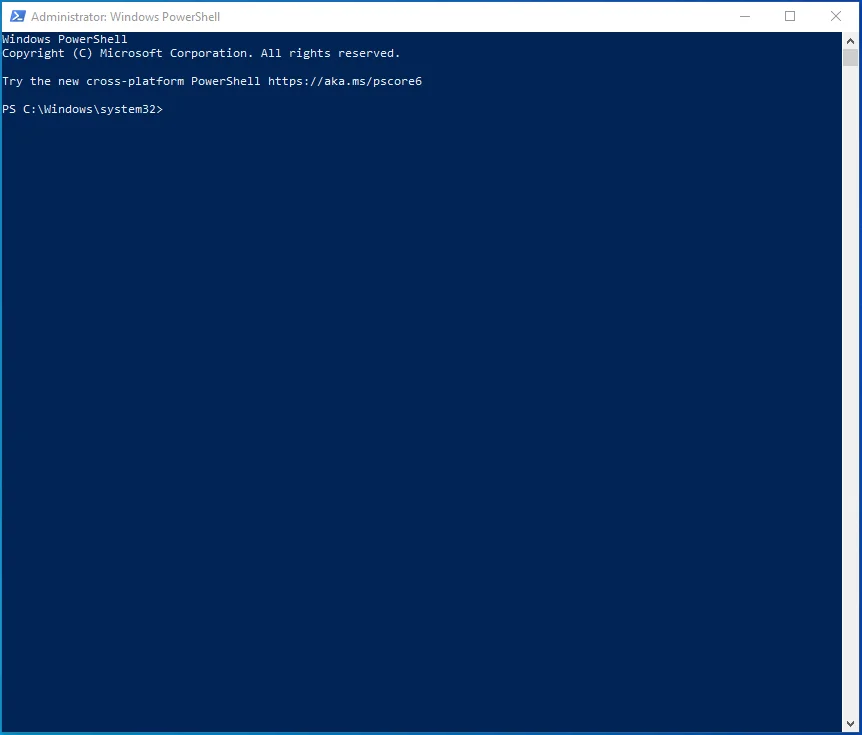
- Ensuite, copiez la ligne de commande ci-dessous, collez-la dans la fenêtre PowerShell et appuyez sur Entrée :
Enable-LocalUser -Name "Administrator" (pour activer le compte administrateur)
Disable-LocalUser -Name "Administrator" (pour désactiver le compte admin)
4. Après cela, vous pouvez accéder au compte administrateur. Allez-y pour fermer la fenêtre PowerShell.
Remarque : Si vous utilisez une version Windows non anglaise, les commandes ci-dessus peuvent ne pas fonctionner.
6. Configurer un nouveau compte utilisateur
Si toutes les méthodes ci-dessus ne fonctionnent pas, vous pourrez peut-être résoudre le problème en convertissant un nouveau compte utilisateur en compte administrateur.
Voici comment procéder :
- Accédez à la section Comptes sous la fenêtre Paramètres.
- Cliquez sur "Famille et autres utilisateurs" (sur le panneau de gauche).
- Dans le panneau de droite de l'écran suivant, cliquez sur l'option "Ajouter quelqu'un d'autre à ce PC".
- Si une demande de confirmation vous est demandée, sélectionnez "Je n'ai pas les informations de connexion de cette personne".
- Ensuite, cliquez sur "Ajouter un utilisateur sans compte Microsoft".
- Saisissez un nom pour le compte, puis cliquez sur Suivant.
- Encore une fois, revenez à l'écran du menu Famille et autres utilisateurs.
- Vous verrez le nouveau compte sur le côté droit. Double-cliquez dessus et sélectionnez "Modifier le type de compte".
- Dans la boîte de dialogue qui apparaît, définissez le type de compte sur Administrateur et appuyez sur OK.
Après cela, votre nouveau compte administrateur devrait être prêt à être utilisé. Vous pouvez vous connecter sans mot de passe.
Conclusion
Après avoir lu cet article, vous devez savoir comment activer ou désactiver le compte administrateur sur Windows 10.
Avez-vous trouvé ce guide utile? Veuillez nous le faire savoir dans la section des commentaires.
