Fix AdBlock ne fonctionne pas sur Twitch
Publié: 2022-02-05
Avec plus de 30 millions d'utilisateurs actifs quotidiens, Twitch est la plus grande plateforme de divertissement en ligne en direct du secteur. Sur Twitch, les gens aiment regarder des vidéos de gameplay. Twitch a un contenu fantastique ; cependant, il est parfois gâché par des publicités intrusives. Bien que ces publicités soient destinées à aider Twitch à gagner de l'argent, elles entravent souvent la fluidité du streaming. Sur n'importe quelle plate-forme, AdBlock a été l'une des meilleures extensions pour bloquer les publicités gênantes. Cependant, vous pouvez toujours voir des publicités sur Twitch même après avoir installé l'extension AdBlock. Nous apportons donc un guide parfait qui vous apprendra comment réparer AdBlock ne fonctionne pas sur le problème Twitch.
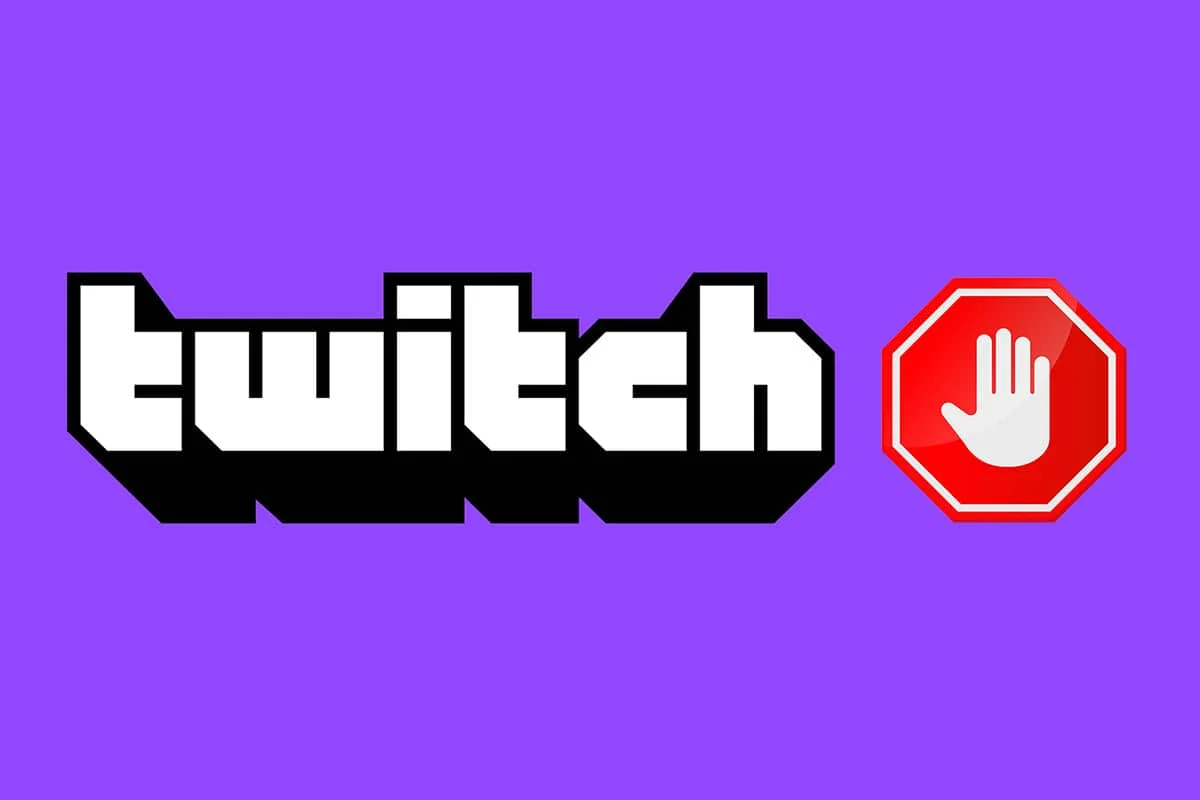
Contenu
- Comment réparer AdBlock ne fonctionne pas sur Twitch
- Pourquoi AdBlock ne fonctionne pas sur Twitch ?
- Méthode 1 : Mettre à jour les listes d'extensions et de filtres AdBlock
- Méthode 2 : Désactiver manuellement Twitch dans les paramètres AdBlock
- Méthode 3 : modifier manuellement les filtres AdBlock
- Méthode 4 : modifier les paramètres AdBlock
- Méthode 5 : supprimer les autres extensions AdBlock
- Méthode 6 : réinstaller l'extension AdBlock
- Méthode 7 : Utiliser un autre navigateur Web ou une extension AdBlock
- Méthode 8 : Passer en mode Twitch Turbo
Comment réparer AdBlock ne fonctionne pas sur Twitch
Les publicités, comme nous le savons tous, sont le moyen le plus efficace de générer de l'argent sur Internet. Les entreprises perdent de l'argent car AdBlock bloque certaines publicités. En conséquence, plusieurs entreprises, comme Twitch, ont structuré leurs plateformes de manière à désactiver AdBlock. De nombreux utilisateurs ont récemment exprimé leur mécontentement quant aux performances d'AdBlock sur la plate-forme. Nous voici donc avec un article sur la façon de réparer AdBlock qui ne fonctionne pas sur Twitch.
Pourquoi AdBlock ne fonctionne pas sur Twitch ?
Il peut y avoir diverses raisons pour lesquelles AdBlock ne fonctionne pas ou que les mods Twitch ne se chargent pas dans Windows 10. Certaines d'entre elles sont répertoriées ci-dessous.
- Extension AdBlock obsolète.
- Les filtres AdBlock ne sont pas configurés correctement.
- Conflit avec une autre extension AdBlock.
- Les publicités Twitch peuvent être autorisées dans les paramètres AdBlock.
Cependant, il existe quelques solutions de contournement qui pourraient vous aider à faire fonctionner AdBlock sur le site Web de Twitch. Vous trouverez ci-dessous quelques méthodes pour résoudre votre problème AdBlock ne fonctionnant pas sur Twitch.
Remarque : Dans les méthodes indiquées ci-dessous, nous avons montré le navigateur Web Google Chrome à titre d'exemple. Vous pouvez également suivre ces méthodes dans d'autres navigateurs Web.
Méthode 1 : Mettre à jour les listes d'extensions et de filtres AdBlock
Si votre extension AdBlock est obsolète, elle ne fonctionnera pas dans Twitch car le site Web est constamment mis à jour pour l'optimisation et pour lutter contre les applications de blocage des publicités. Vous devez donc mettre à jour votre extension AdBlock pour qu'elle fonctionne sur Twitch. De plus, avec la mise à jour de l'extension, vous devez également mettre à jour les listes de filtres d'AdBlock. Alors, suivez les étapes indiquées pour le faire.
Étape 1 : Mettre à jour les extensions
Suivez les étapes ci-dessous pour mettre à jour votre plug-in Chrome Adblock et vos listes de filtres :
1. Lancez Chrome et cliquez sur l' icône des trois points et passez la souris sur l'option Plus d'outils .
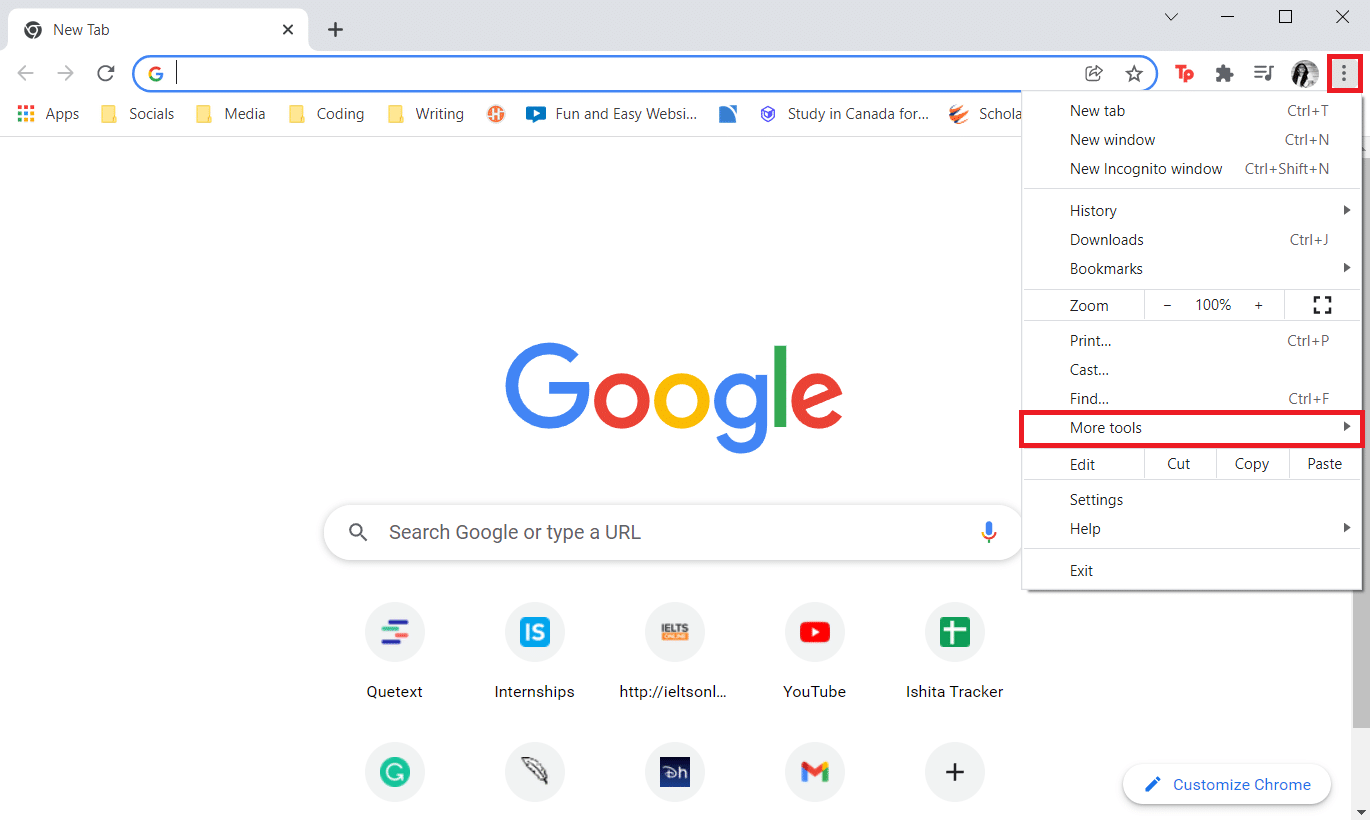
2. Ensuite, sélectionnez Extensions dans le sous-menu.
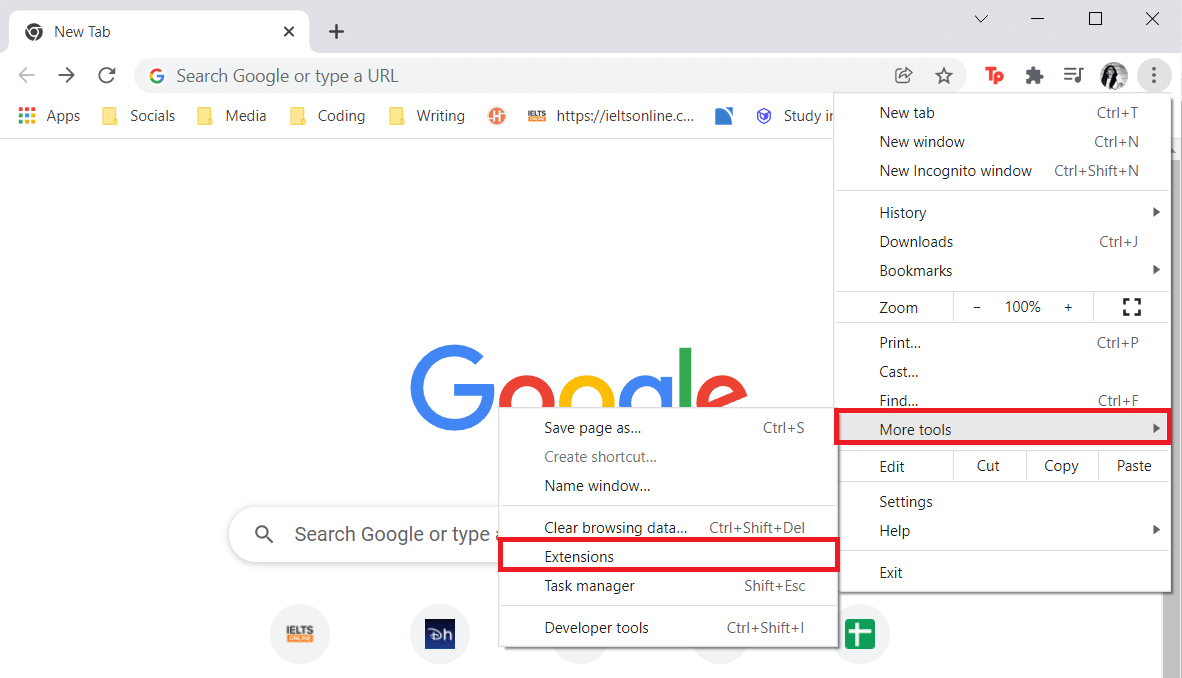
3. Activez la bascule pour le mode développeur comme indiqué dans l'image ci-dessous.
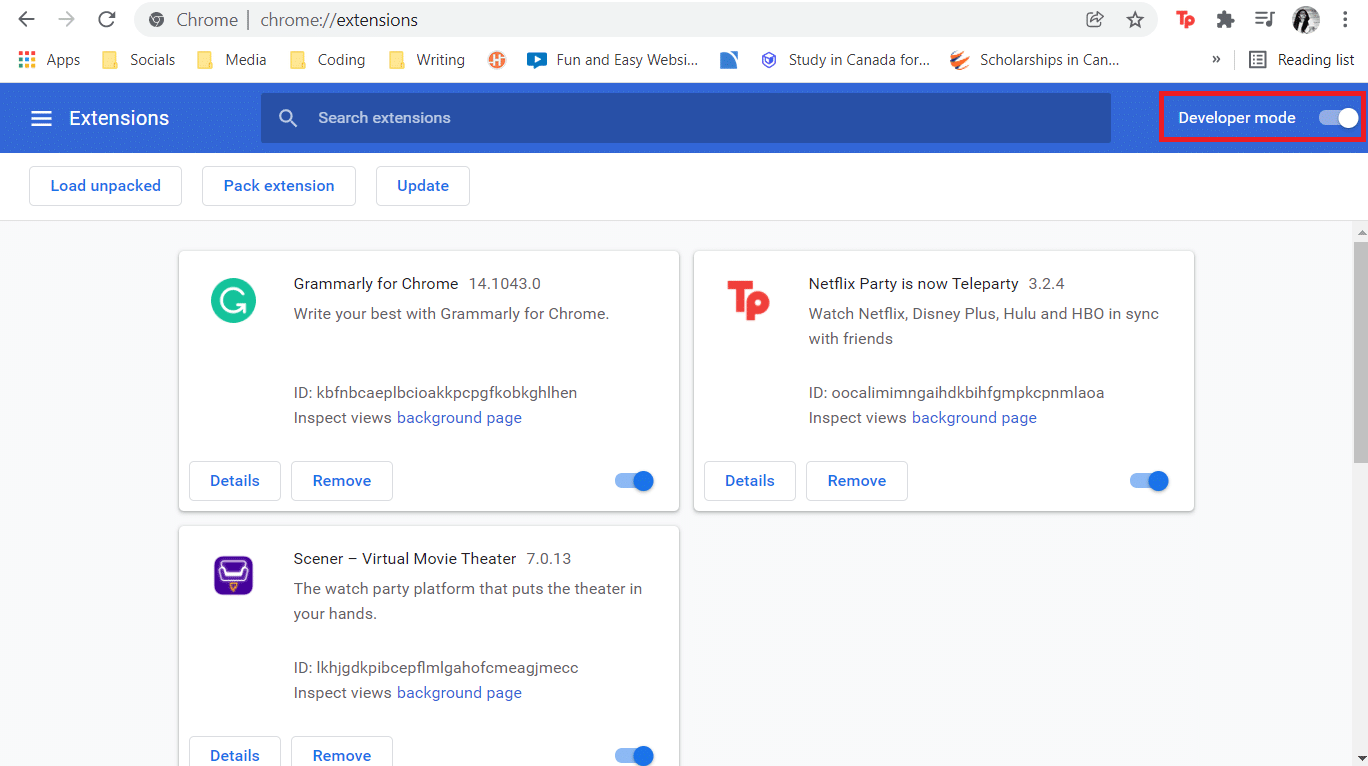
4. Maintenant, cliquez sur l'option Mettre à jour pour mettre à jour toutes les extensions.
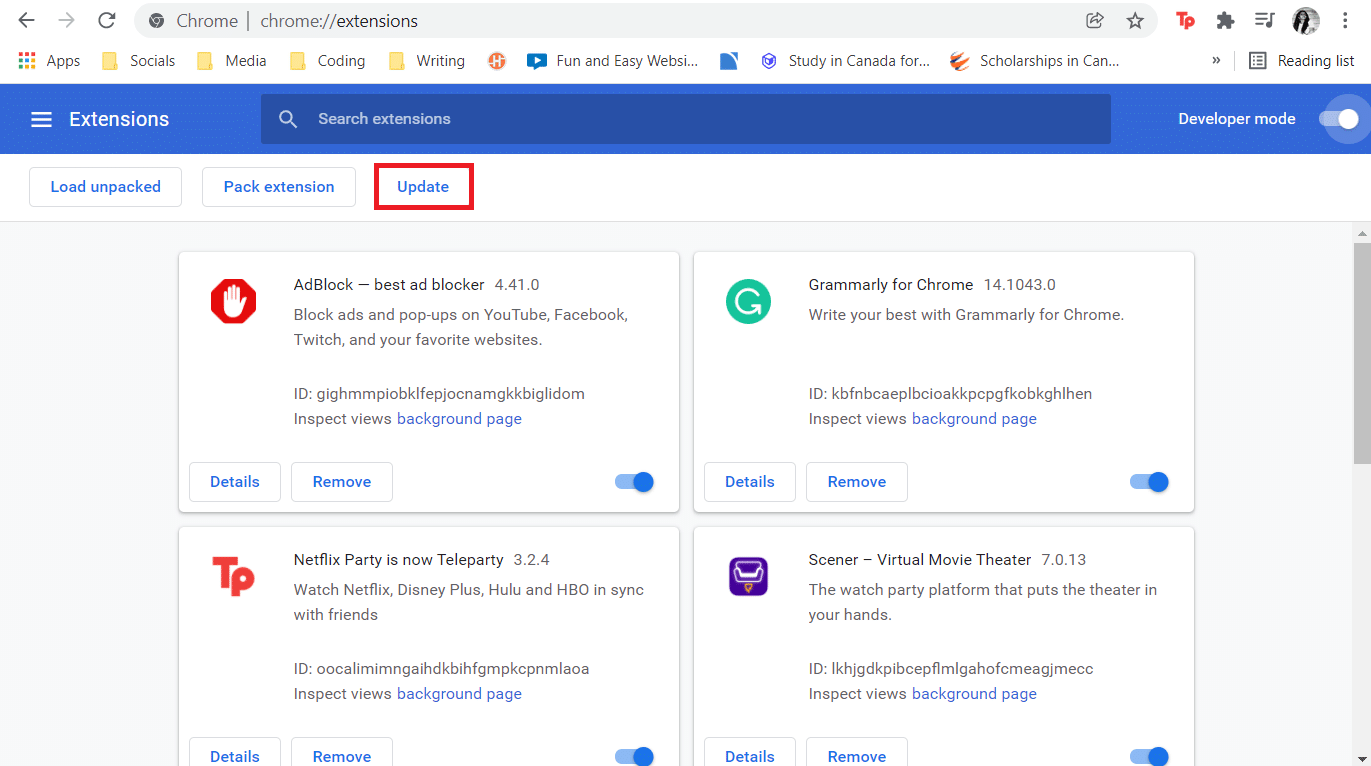
Relancez Chrome une fois la mise à jour terminée, puis ouvrez Twitch pour voir si la publicité est interdite. Si cela ne fonctionne pas, vous pouvez essayer de mettre à jour vos listes de filtres.
Étape 2 : Mettre à jour les listes de filtres
Bien que les listes de filtres soient automatiquement mises à jour, vous pouvez les mettre à jour manuellement en suivant les instructions ci-dessous.
1. Cliquez sur l' icône de l'extension Adblock .
2. Ensuite, allez dans les options en cliquant sur l' icône d'engrenage .
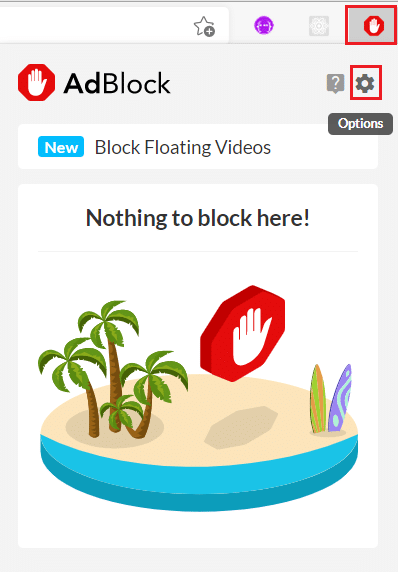
3. Maintenant, cliquez sur les listes de filtres dans le volet de gauche.
4. Enfin, cliquez sur le bouton Mettre à jour maintenant .
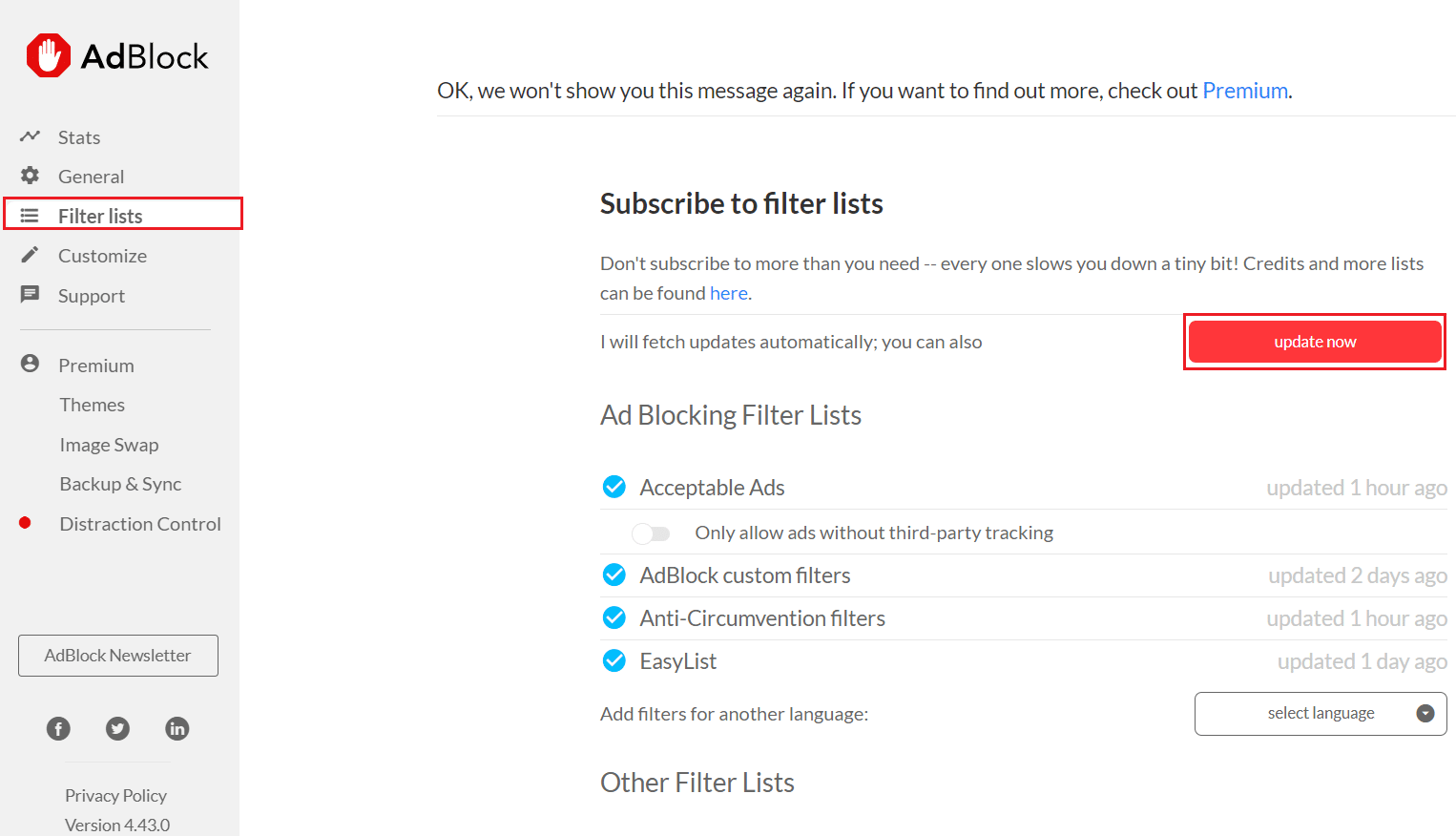
Lisez aussi : Comment bloquer gratuitement les publicités sur Crunchyroll
Méthode 2 : Désactiver manuellement Twitch dans les paramètres AdBlock
Certaines publicités peuvent être activées pour Twitch dans vos paramètres AdBlock. Alors, suivez ces étapes pour désactiver Twitch dans les paramètres AdBlock afin de corriger AdBlock qui ne fonctionne pas sur le problème Twitch.
1. Dans votre navigateur Web, cliquez sur l' icône de l'extension Adblock .
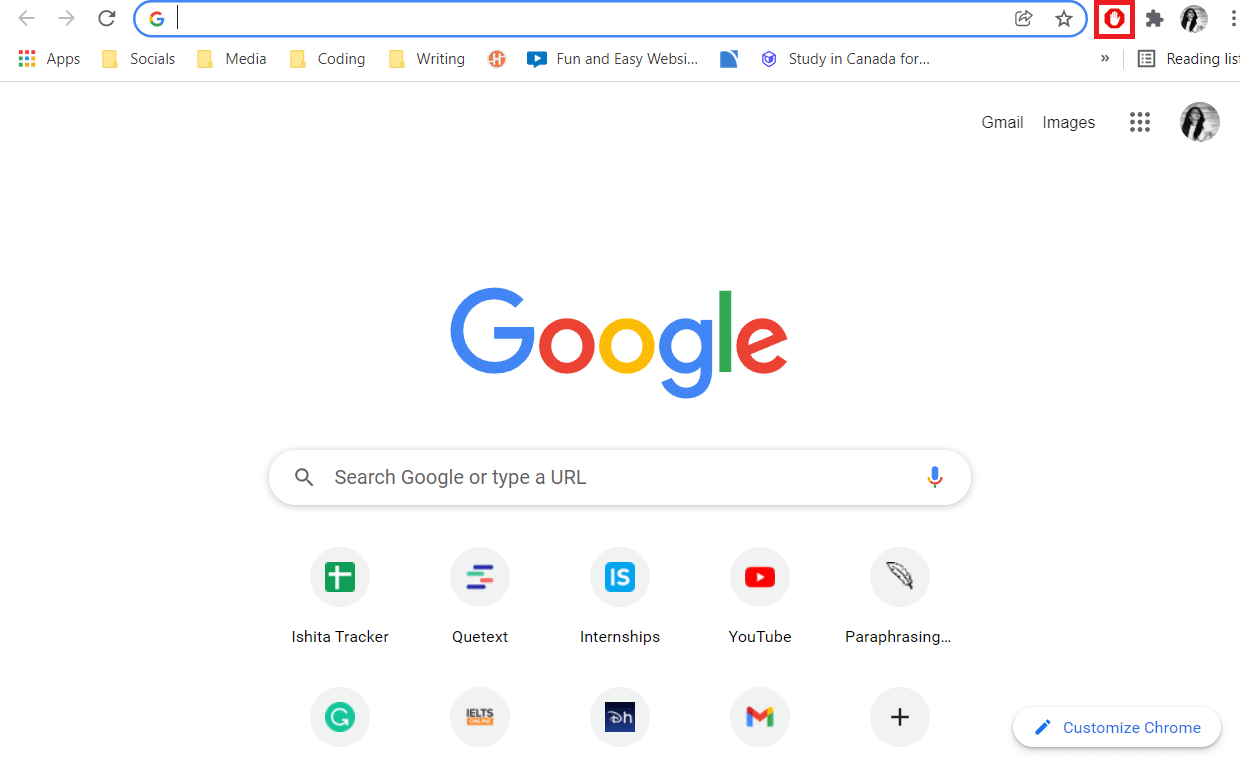
2. Ensuite, cliquez sur l' icône d'engrenage pour accéder aux options de configuration d'Adblock .
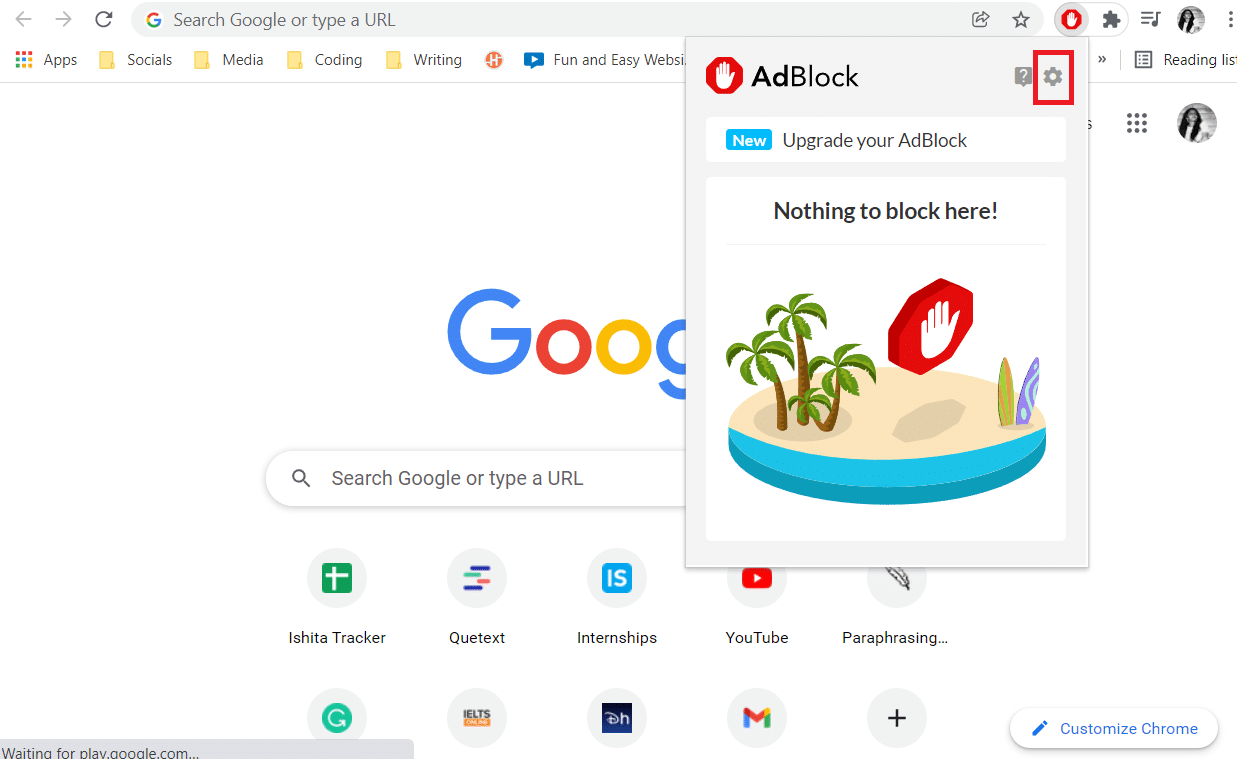
3. Allez dans le menu Général dans les Paramètres Adblock.
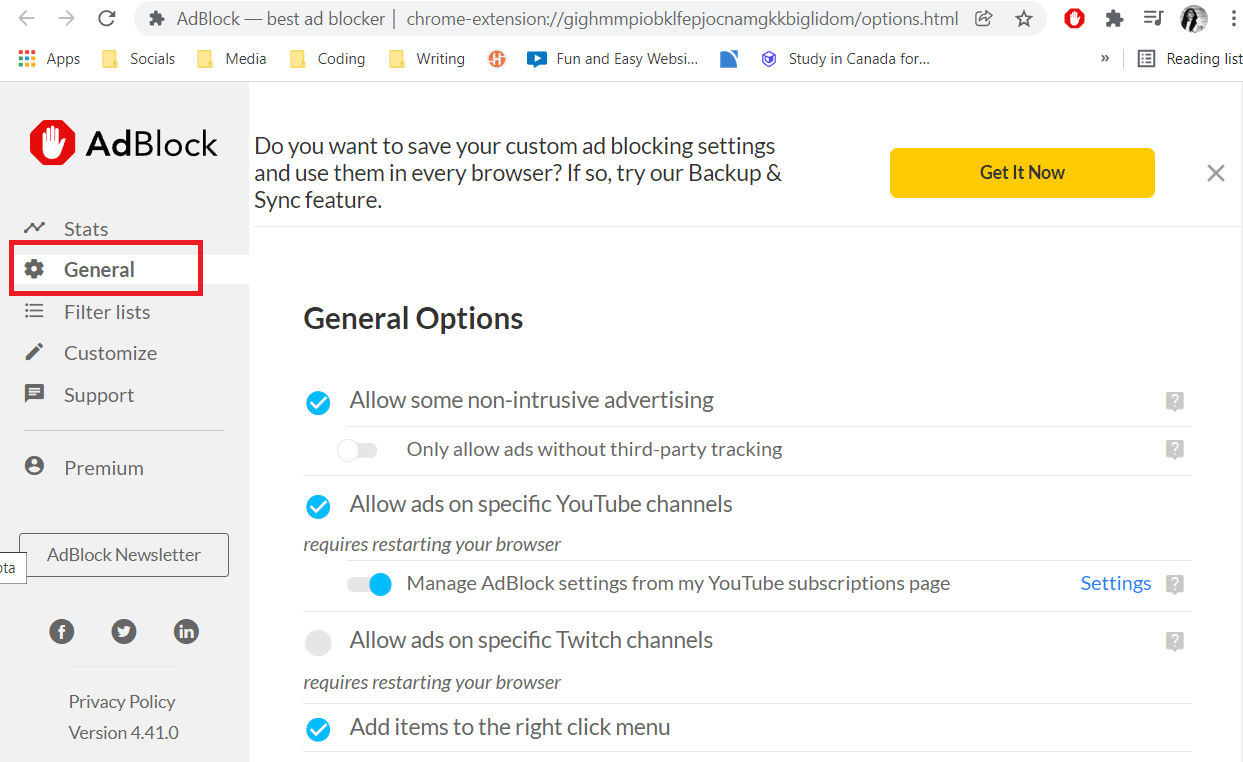
Suite à cela, vous découvrirez plusieurs choix génériques.
4. Maintenant, sous Options générales , recherchez l'option Autoriser les publicités sur des chaînes Twitch spécifiques et décochez-la.
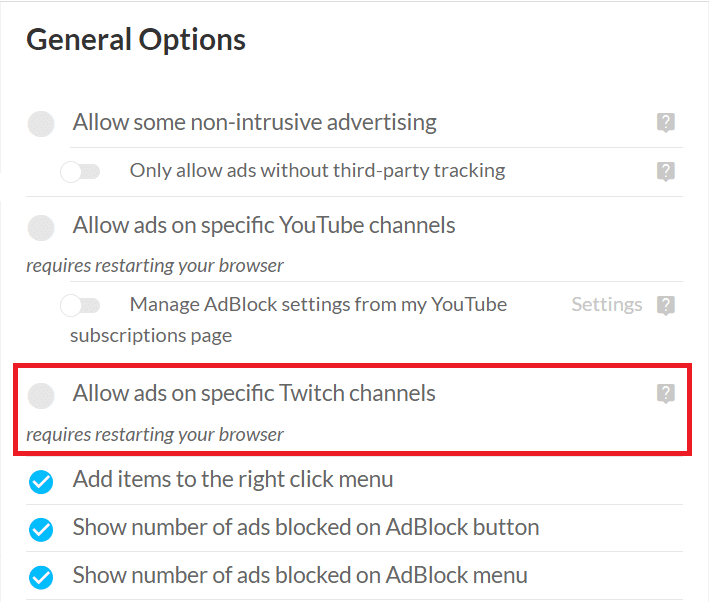
5. Enfin, redémarrez votre navigateur .
Méthode 3 : modifier manuellement les filtres AdBlock
Une autre option pour réparer Adblock qui ne fonctionne pas sur Twitch consiste à interdire ou à bloquer complètement les publicités Twitch en ajoutant manuellement des filtres AdBlock. Voici les étapes pour le faire.
1. Ouvrez votre navigateur Web et accédez aux paramètres Adblock comme indiqué.
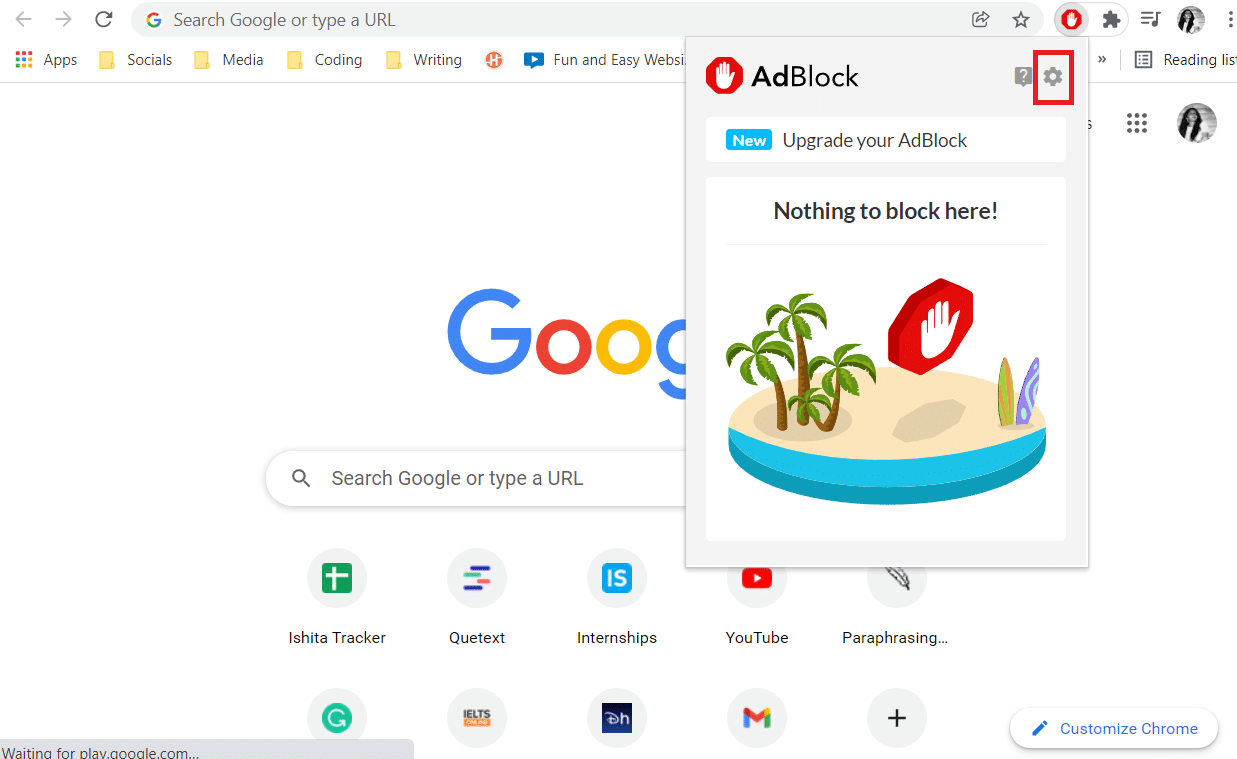
2. Cliquez sur l'option Personnaliser dans le volet de gauche.
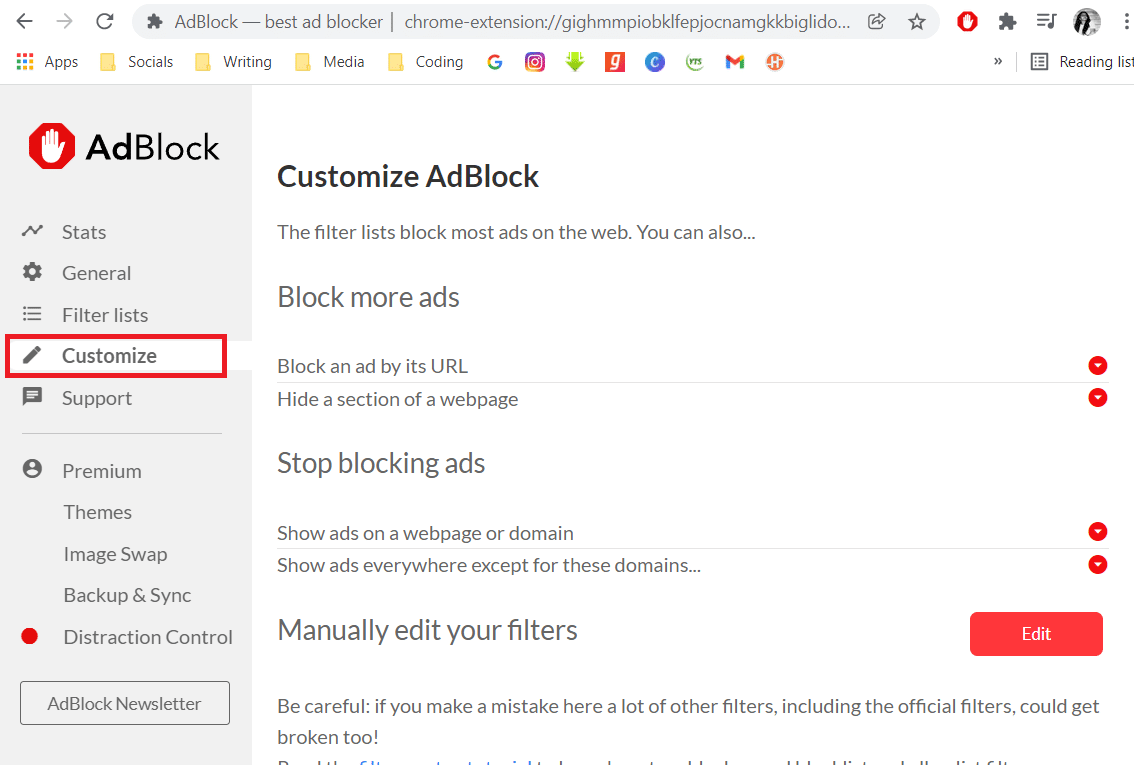
3. Ici, dans la section Personnaliser AdBlock , localisez et cliquez sur le bouton Modifier à côté de Modifier manuellement vos filtres .
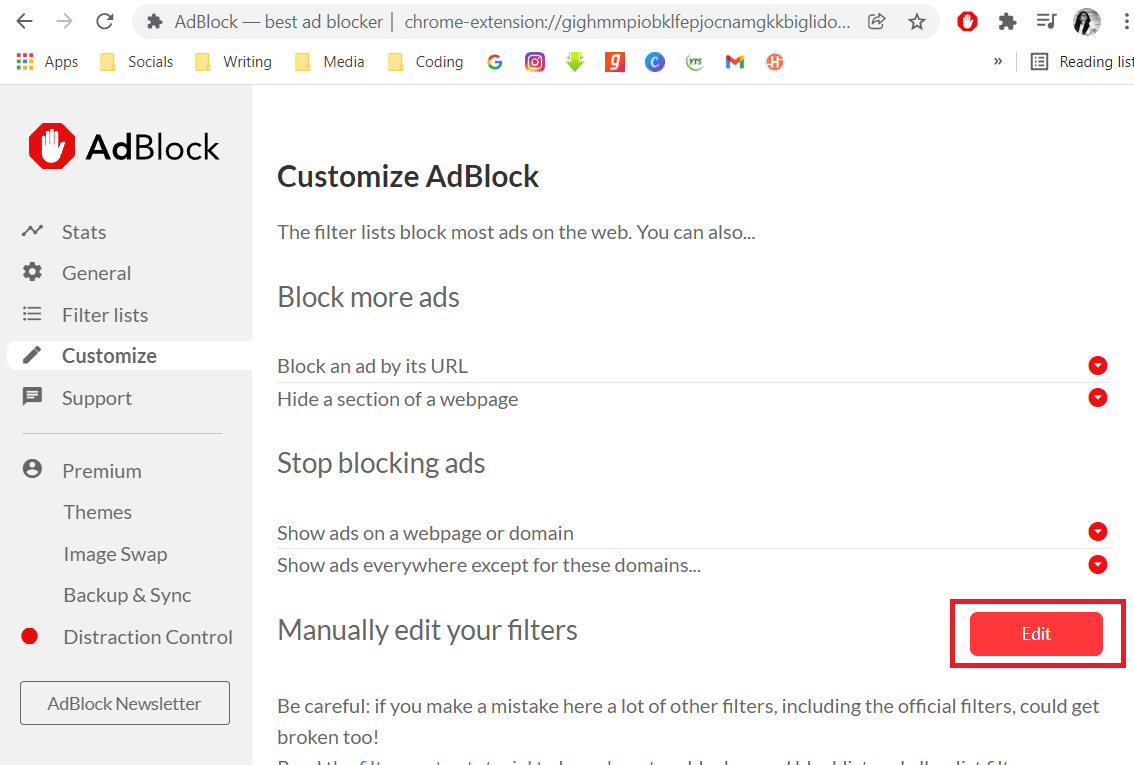
4. Ensuite, ajoutez les liens suivants et cliquez sur le bouton Enregistrer .
www.twitch.tv##.js-player-ad-overlay.player-ad-overlay www.twitch.tv##.player-ad-overlay.player-overlay https://imasdk.googleapis.com/js/sdkloader/ima3.js r/https://imasdk.googleapis.com/js/sdkloader/ima3.js
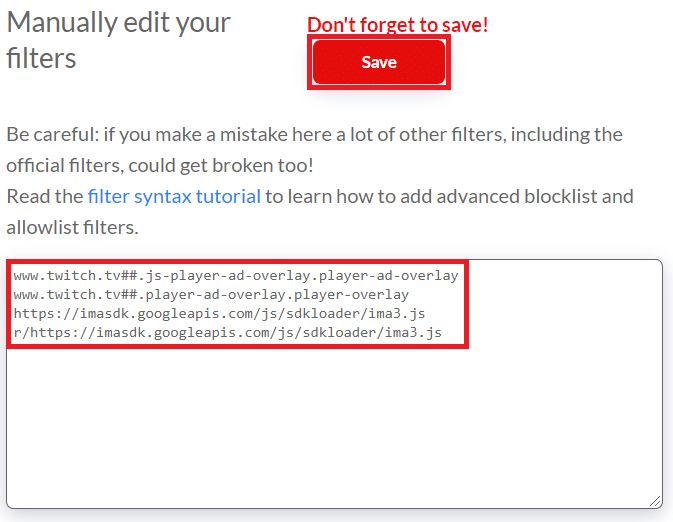

5. Allez maintenant sur Twitch et voyez si le problème a été résolu. si ce n'est pas le cas, passez au remède suivant.
Lisez aussi: Guide pour télécharger les VOD Twitch
Méthode 4 : modifier les paramètres AdBlock
AdBlock a une fonctionnalité pour autoriser certaines publicités sur les sites Web. C'est une fonctionnalité fantastique, mais c'est peut-être la raison pour laquelle votre AdBlock ne fonctionne pas sur le problème Twitch. Suivez donc les étapes ci-dessous pour modifier les paramètres d'AdBlock.
1. Lancez votre navigateur Web et cliquez sur l' icône de l'extension AdBlock .
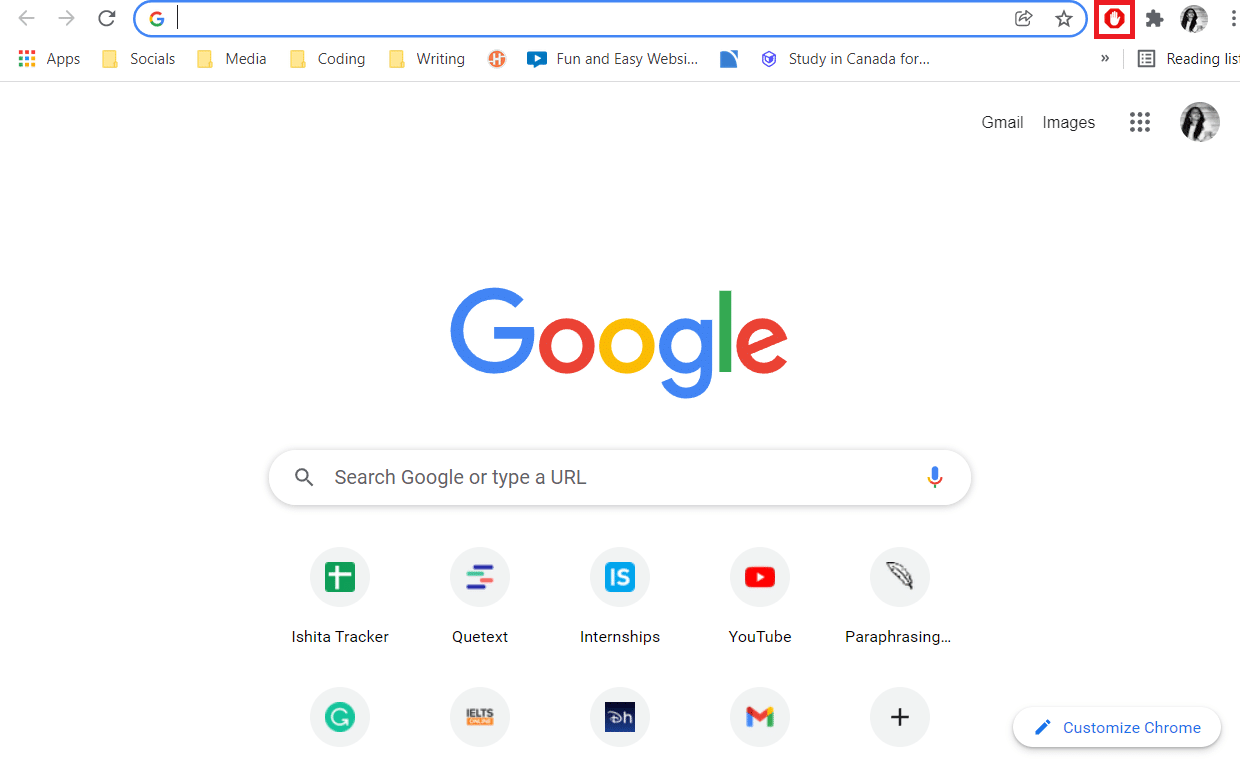
2. Ici, dans la fenêtre contextuelle de l'extension AdBlock , cliquez sur l' icône d'engrenage pour accéder aux paramètres.
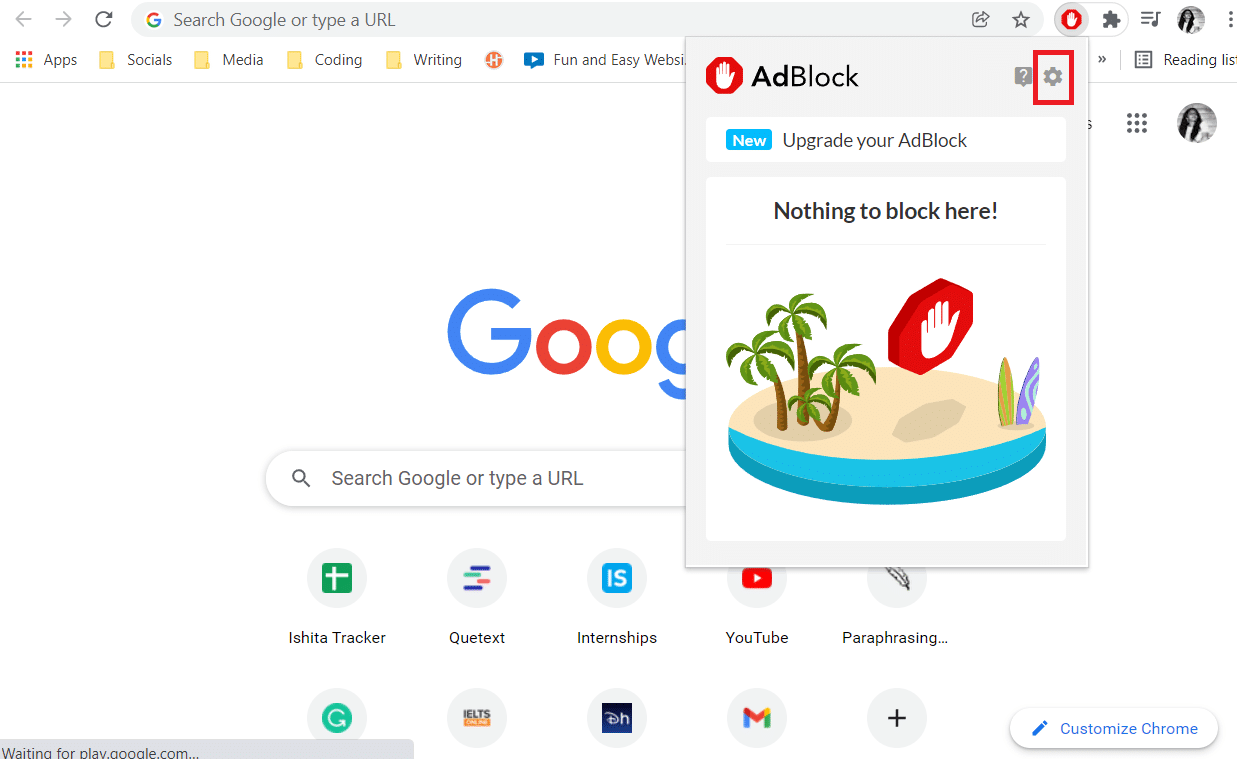
3. Ensuite, cliquez sur l'option de menu Général dans le volet de gauche.
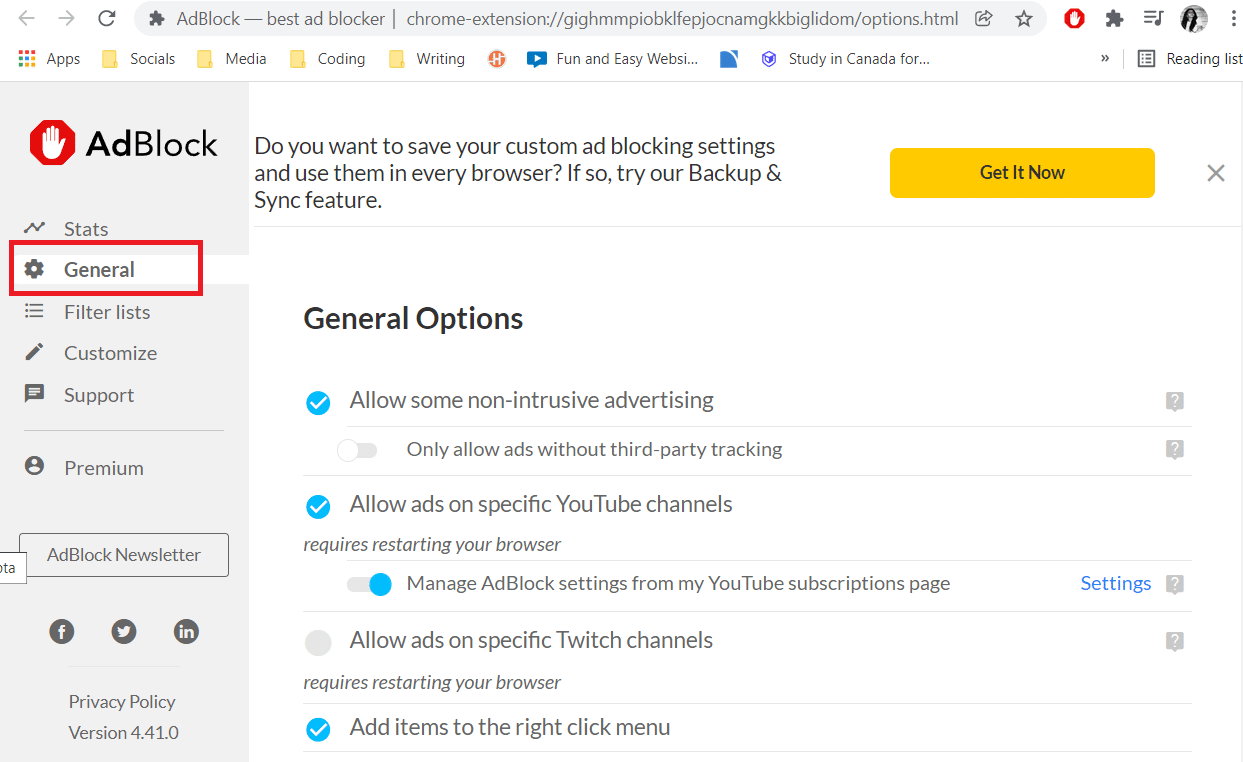
4. Maintenant, décochez et désactivez la bascule pour toutes les options affichées dans la section Options générales .
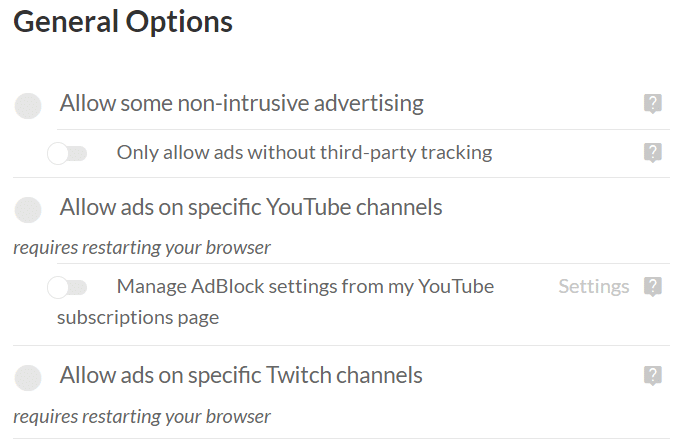
5. Enfin, redémarrez votre navigateur .
Méthode 5 : supprimer les autres extensions AdBlock
Vous pensez peut-être que l'installation de plusieurs extensions AdBlock est bénéfique, mais malheureusement, cela est inefficace. Cela peut créer des bogues et des erreurs dans votre navigateur Web. Suivez donc les étapes indiquées pour supprimer d'autres extensions AdBlock et n'en utilisez qu'une seule pour réparer AdBlock ne fonctionnant pas sur le problème Twitch.
1. Ouvrez votre navigateur Web (par exemple Chrome ) et cliquez sur l' icône des trois points et sélectionnez l'option Plus d'outils .
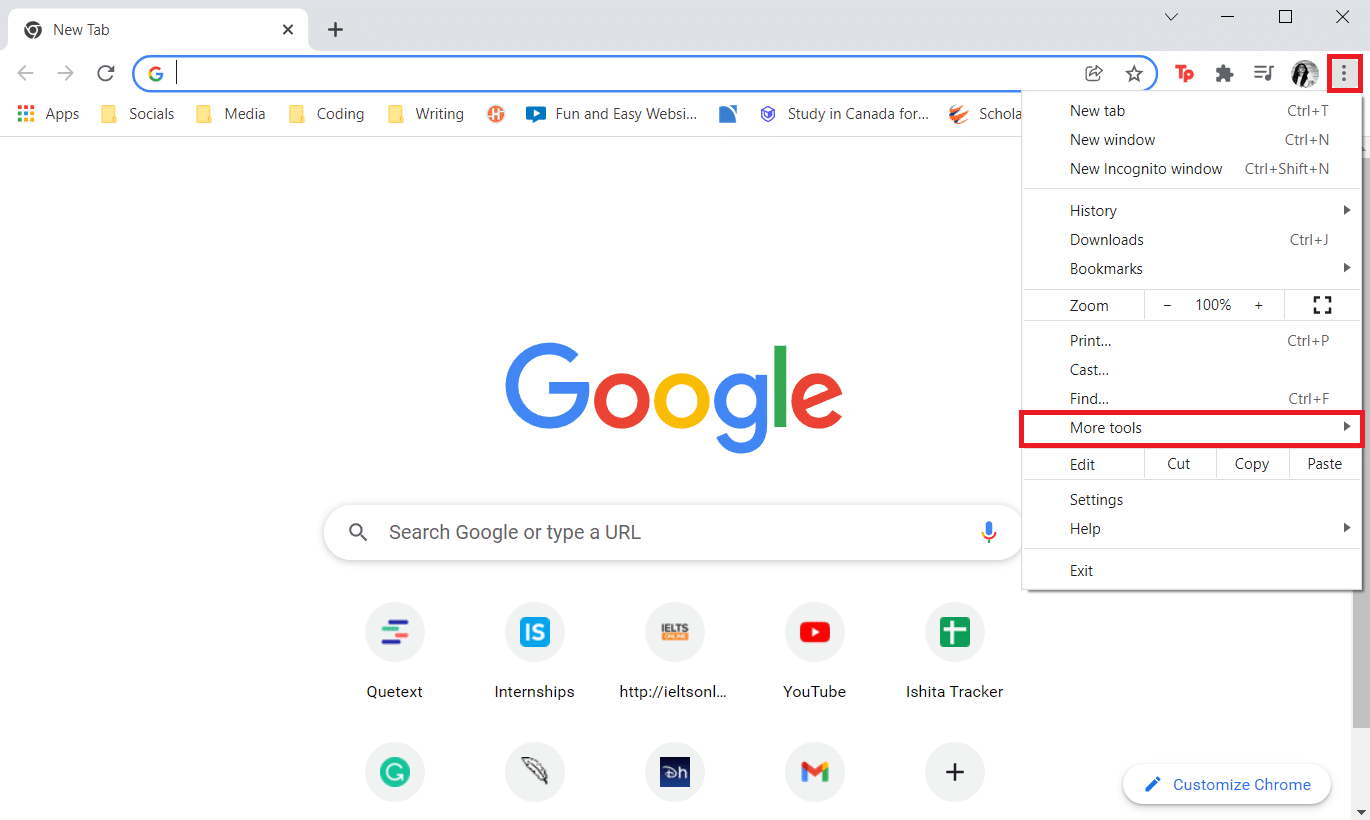
2. Ensuite, sélectionnez l'option Extensions .
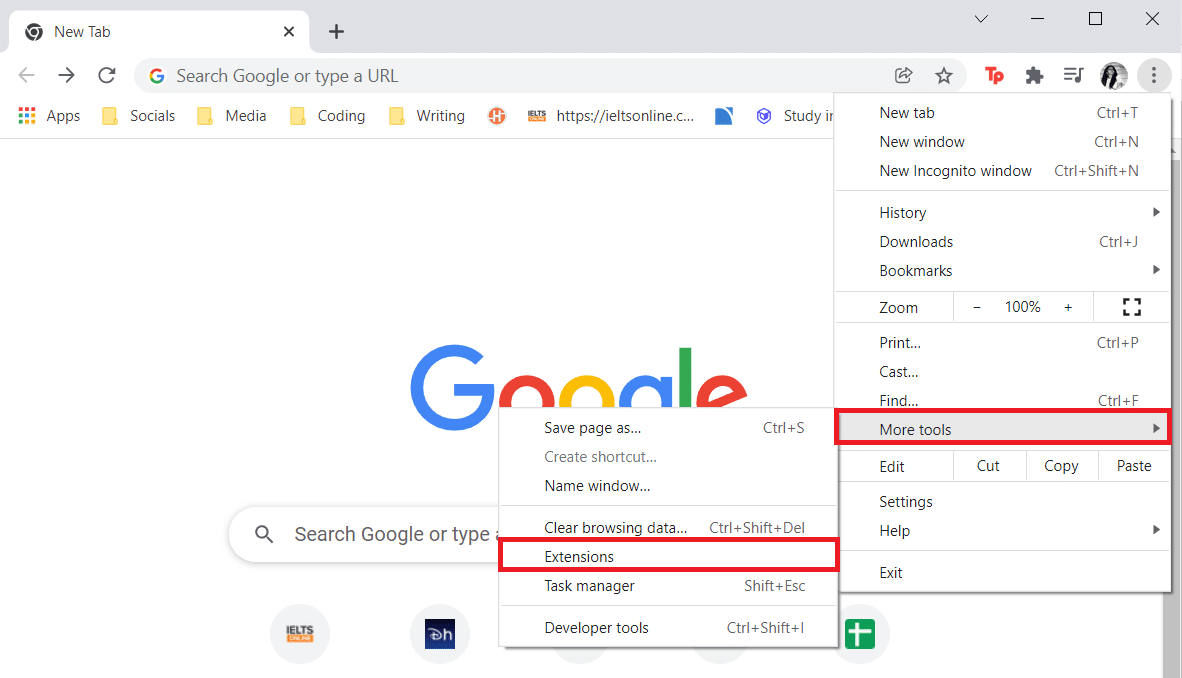
3. Maintenant, cliquez sur l'option Supprimer pour les autres extensions Adblock.
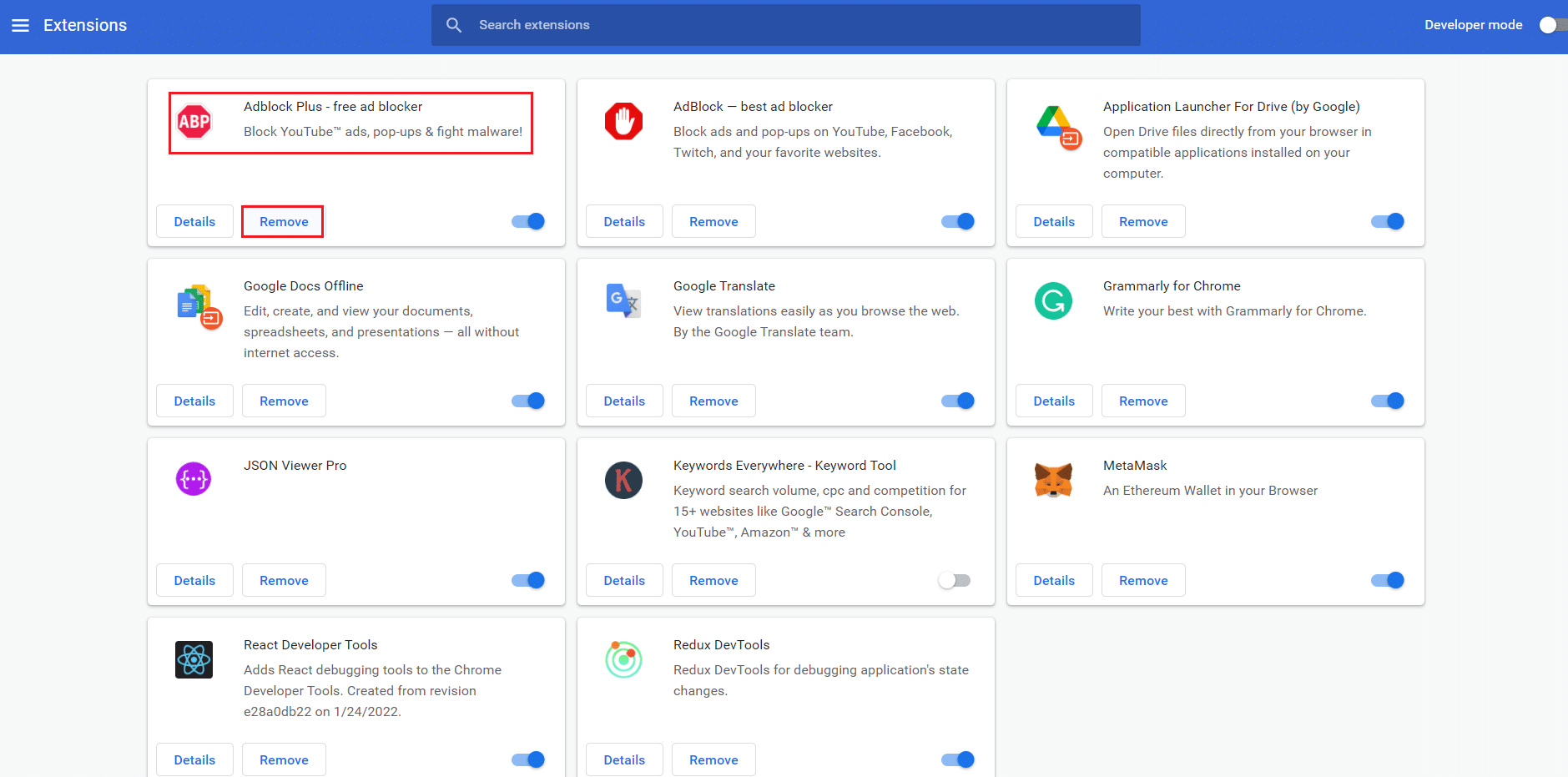
4. Redémarrez votre navigateur et ouvrez Twitch pour voir si le problème persiste.
Lisez également: Comment réparer l'erreur de réseau 2000 sur Twitch
Méthode 6 : réinstaller l'extension AdBlock
Si rien d'autre n'a fonctionné jusqu'à présent, supprimer puis réinstaller votre extension peut être la solution. Vous pouvez suivre les instructions fournies par votre navigateur et votre logiciel de blocage des publicités pour continuer. Les étapes pour résoudre AdBlock ne fonctionnant pas sur Twitch sont les suivantes :
1. Lancez Chrome et cliquez sur l' icône des trois points, puis survolez Plus d'outils .
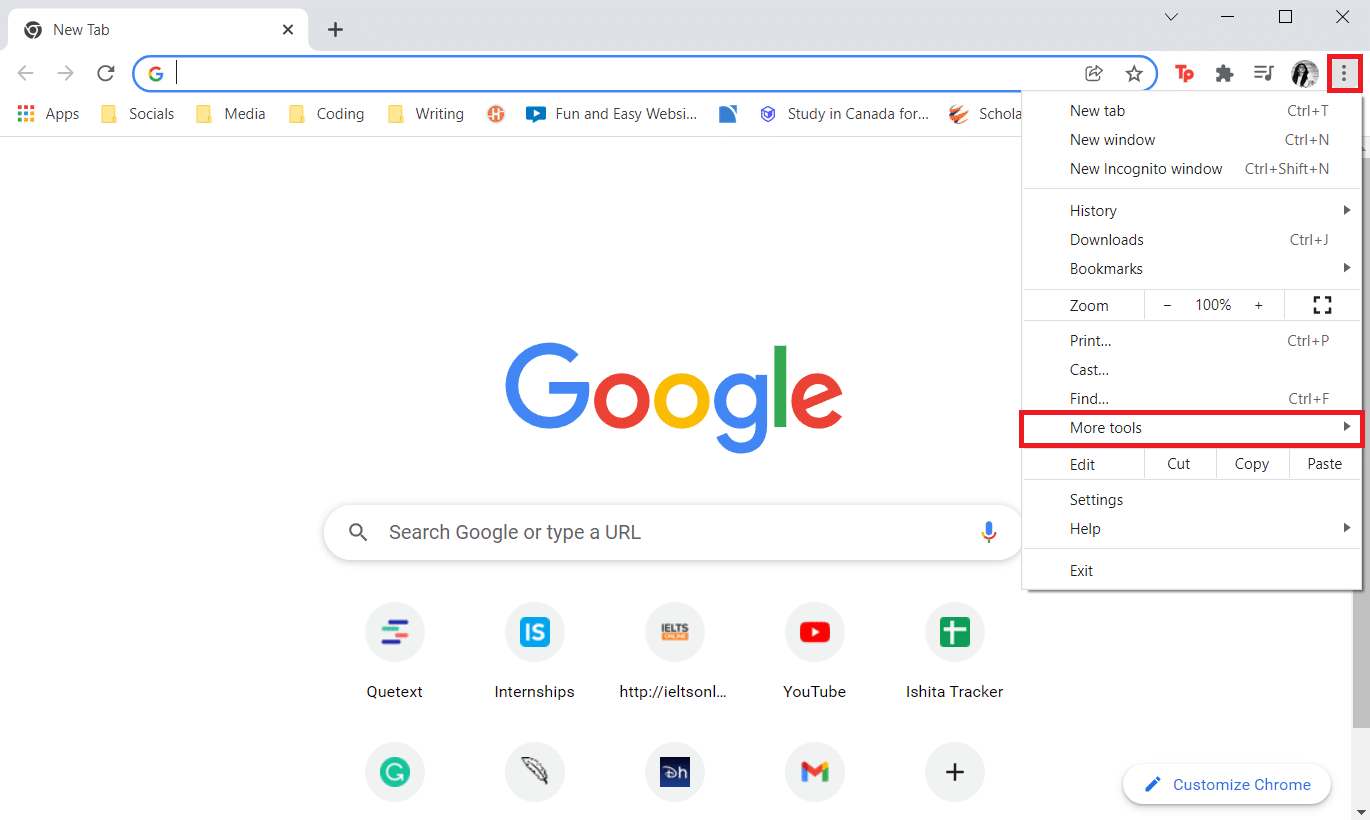
2. Ici, sélectionnez Extensions dans le sous-menu.
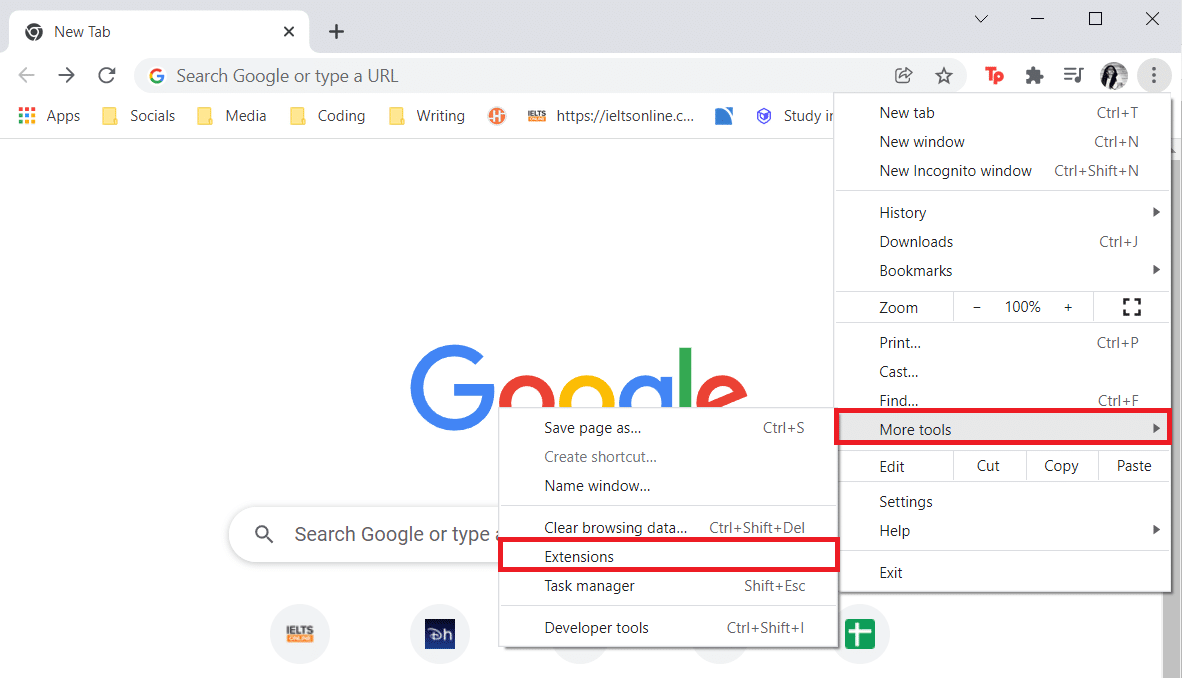
3. Ensuite, cliquez sur l'option Supprimer dans l'extension AdBlock comme indiqué dans l'image ci-dessous.
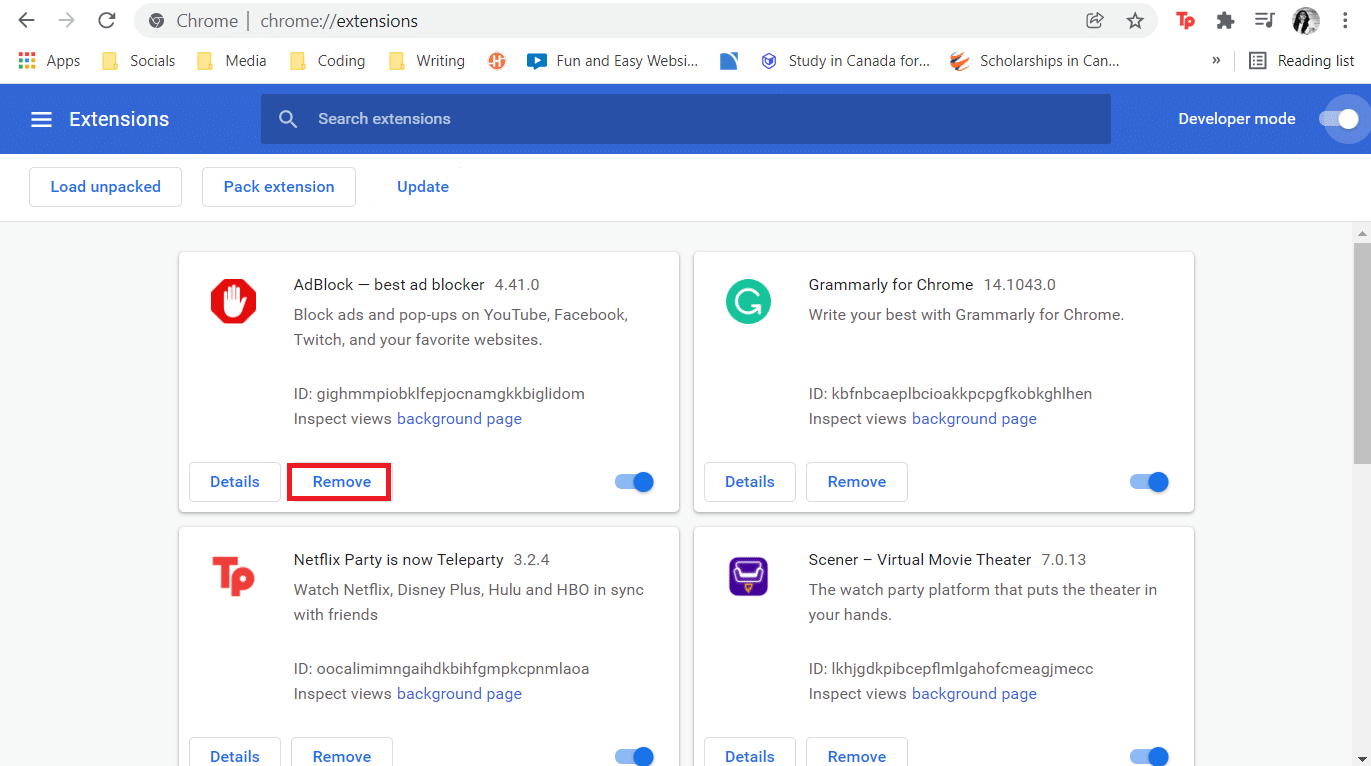
4. Maintenant, accédez à la boutique en ligne de votre navigateur (par exemple, Chrome Web Store) et recherchez le bloqueur de publicités .
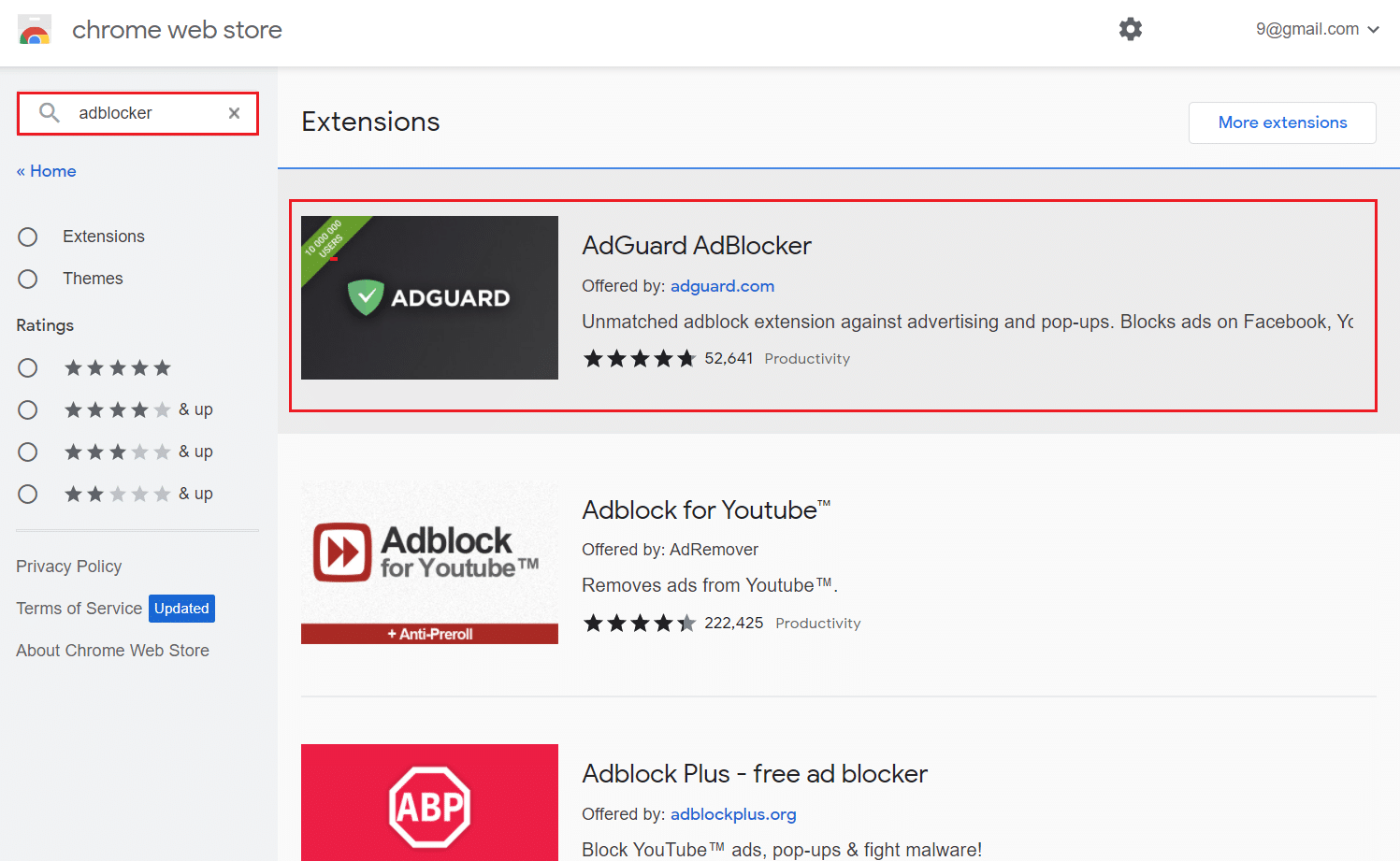
5. Sélectionnez ici le meilleur Adblock avec une note plus élevée et cliquez sur le bouton Ajouter à Chrome pour l'installer.
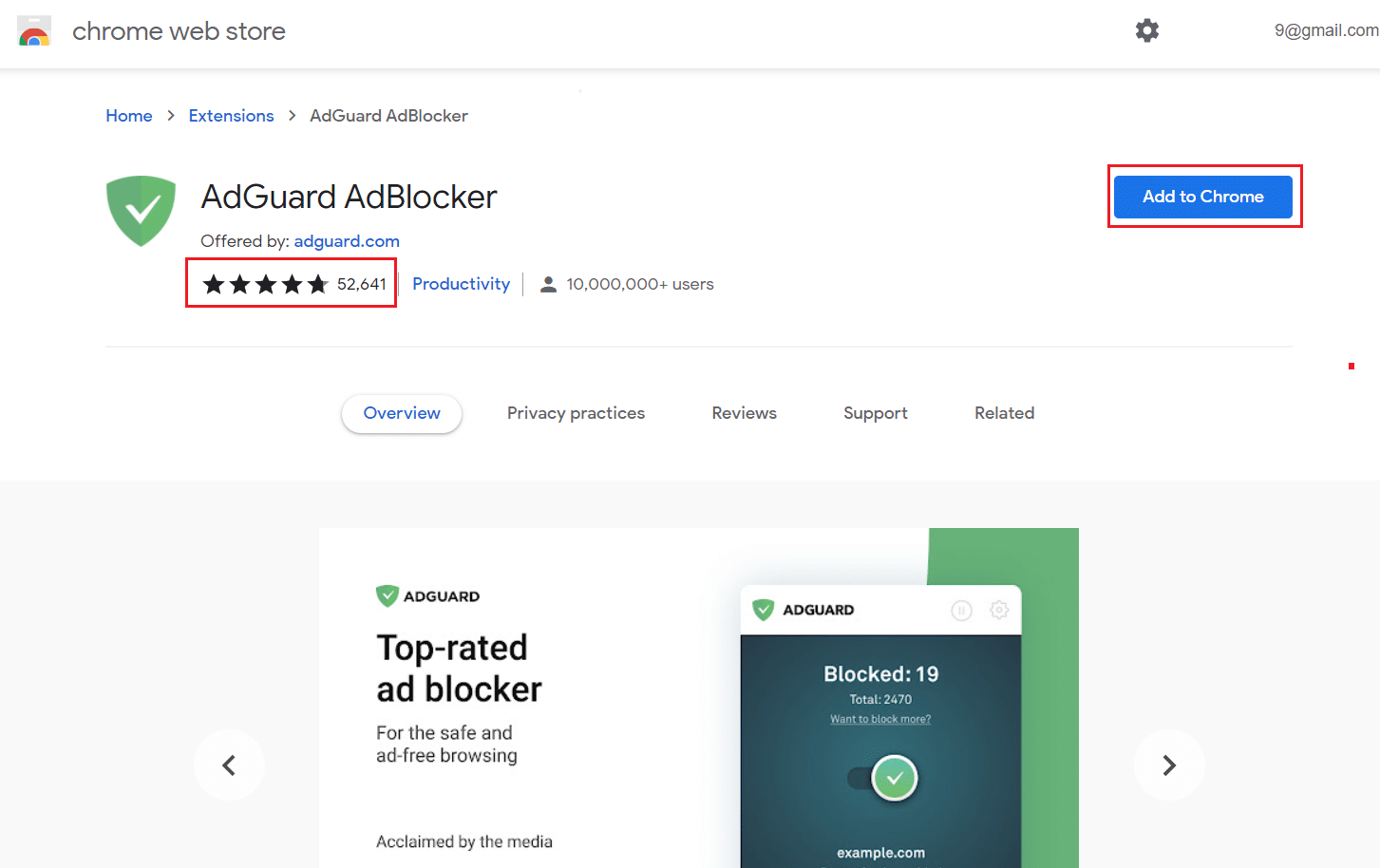
Méthode 7 : Utiliser un autre navigateur Web ou une extension AdBlock
Il est concevable que le problème soit lié à votre bloqueur de publicités si les publicités sont toujours diffusées sur Twitch. Votre bloqueur de publicités peut ne pas suivre les mises à jour continues de Twitch pour lutter contre les applications de blocage des publicités. Ainsi, le passage à une autre extension AdBlock peut résoudre le problème d'AdBlock qui ne fonctionne pas sur Twitch.
De plus, il peut également y avoir des problèmes avec votre navigateur car certaines extensions Twitch AdBlock peuvent ne pas être disponibles. Essayez de passer à d'autres navigateurs populaires comme Firefox, Edge si vous utilisez Chrome et que l'extension AdBlock particulière n'y est pas disponible et vice versa.
Lisez aussi: 6 façons de corriger le code d'erreur Netflix M7121-1331-P7
Méthode 8 : Passer en mode Twitch Turbo
Twitch introduit certains mécanismes qui empêchent certains blocs publicitaires de fonctionner en mettant continuellement à jour le site Web ou l'application. Donc, cela peut être la raison pour laquelle AdBlock ne fonctionne pas sur Twitch même si vous avez essayé toutes les méthodes possibles mentionnées ci-dessus.
Par conséquent, vous abonner au mode Twitch Turbo pourrait être le meilleur choix pour vous. Il possède de nombreuses fonctionnalités, y compris le visionnage sans publicité. Suivez ces étapes pour passer à Twitch Turbo.
1. Accédez à la page d'abonnement Twitch Turbo .
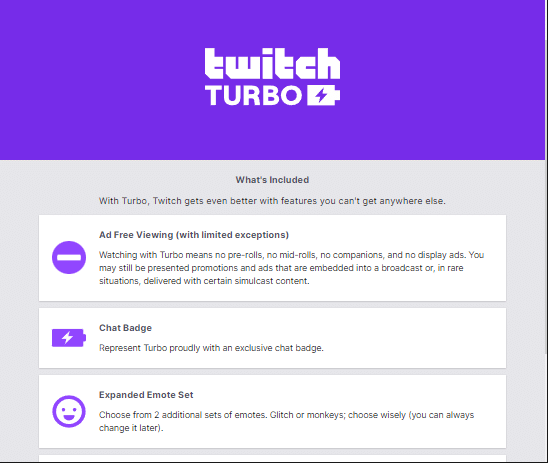
2. Cliquez sur le bouton S'abonner .
Remarque : L'abonnement coûte 8,99 $ par mois
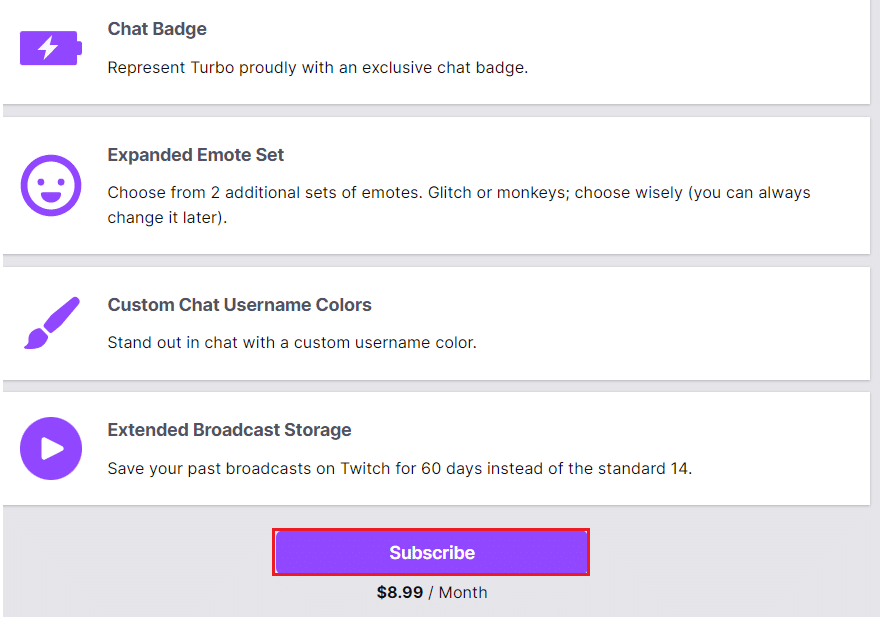
Foire aux questions (FAQ)
Q1. Pourquoi mon AdBlock ne fonctionne-t-il pas sur Twitch ?
Rép. Assurez-vous que vos listes d'extensions Adblock sont à jour. Choisissez ensuite Plus d'outils , puis Extensions . Sélectionnez Mode développeur dans le menu de droite. Cliquez sur le bouton Mettre à jour pour mettre à jour les extensions et les listes. Redémarrez Chrome , puis ouvrez Twitch pour tester si la publicité est interdite.
Q2. Quel est le meilleur moyen de bloquer les publicités sur Twitch ?
Rép. Les publicités Twitch peuvent facilement être bloquées avec Adblock . Cet Adblocker pour Twitch peut également être utilisé pour empêcher la publicité pop-up sur d'autres sites Web. Tous les principaux navigateurs, y compris Chrome , Firefox , Edge , Safari sont pris en charge par AdBlock .
Q3. Est-il interdit par la loi d'utiliser Adblock ?
Rép. En résumé, vous avez le droit de bloquer les publicités, mais il est interdit d'interférer avec la capacité de l'éditeur à fournir ou de limiter le contenu protégé par le droit d'auteur d'une manière qu'il approuve.
Q4. Quel est le meilleur Adblock pour Twitch ?
Rép. Sur Twitch, les extensions suivantes sont connues pour fonctionner comme adblock :
- Adblock
- AdGuard
- Arrêter toutes les annonces
- Ublock
- Origine Ublock
- Adblock Plus
Recommandé:
- Comment figer des lignes et des colonnes dans Excel
- Comment vérifier combien de VRAM ai-je sur Windows 10
- Correction Oups, quelque chose s'est mal passé sur l'erreur YouTube
- 16 Meilleure extension de blocage des publicités pour Chrome
Nous espérons que ces informations vous ont été utiles et que vous avez pu réparer AdBlock ne fonctionnant pas sur le problème Twitch . Si vous avez des questions ou des commentaires concernant cet article ou si vous souhaitez nous contacter concernant d'autres meilleurs AdBlock pour Twitch, veuillez les laisser dans la section commentaires ci-dessous.
