[RÉSOLU] Le pavé tactile d'un ordinateur portable Acer ne fonctionne pas
Publié: 2020-12-22Naviguer sur votre ordinateur portable sans pavé tactile fonctionnel peut être très frustrant, surtout lorsque vous n'avez pas de souris de rechange. Malheureusement, c'est une expérience courante chez les utilisateurs d'ordinateurs portables Acer.
La plupart des propriétaires d'Acer ont dû compter entièrement sur l'utilisation d'une souris externe. Si cela vous ressemble, nous vous apprendrons comment réparer rapidement le pavé tactile sur un ordinateur portable Acer.
Pourquoi le pavé tactile a-t-il cessé de fonctionner sur mon ordinateur portable Acer ?
Votre pavé tactile peut ne pas fonctionner correctement sur votre ordinateur portable Acer en raison de nombreux facteurs, mais les plus courants sont les suivants :
- Le pavé tactile est éteint.
- Votre ordinateur portable Acer ne démarre pas correctement.
- Il y a un problème avec le BIOS.
- Vous avez des pilotes obsolètes ou incompatibles.
Nous allons brièvement explorer les causes communes. Après cela, nous vous montrerons les moyens les plus rapides de résoudre le problème.
Le pavé tactile est éteint
La plupart des ordinateurs portables Acer vous permettent d'activer ou de désactiver rapidement le pavé tactile via une combinaison de raccourcis ou avec une seule touche. Ainsi, il se peut que lors de l'utilisation du clavier, vous ayez accidentellement déclenché la commande pour éteindre le pavé tactile.
Votre ordinateur portable Acer ne démarre pas correctement
Comme tous les composants matériels, votre pavé tactile possède ses pilotes de périphérique, et il s'appuie sur eux pour fonctionner avec précision. Supposons que le système d'exploitation ne se charge pas correctement au démarrage ou qu'il ne puisse pas fonctionner efficacement avec les pilotes du pavé tactile. Si c'est le cas, la fonctionnalité est affectée ou elle cesse complètement de fonctionner.
Il y a un problème avec le BIOS
Parfois, le BIOS revenait à ses paramètres précédents, choisissant de démarrer certains services tout en en arrêtant certains. Cela dit, le pavé tactile fait souvent partie des services restreints.
Vous avez des pilotes obsolètes ou incompatibles
Parmi les autres causes signalées par les utilisateurs dont le pavé tactile a cessé de fonctionner, les pilotes de périphériques obsolètes ou incompatibles sont les plus courants. Les problèmes liés au pilote peuvent résulter de fichiers système corrompus ou manquants ou de mises à jour système récentes.
Cela dit, commençons à explorer les solutions.
(Remarque : avant de commencer, vous aurez besoin d'une souris externe pour naviguer dans l'ensemble du processus jusqu'à ce que votre pavé tactile commence à fonctionner).
Comment réparer le pavé tactile qui ne fonctionne pas sur un ordinateur portable Acer
Allumez le pavé tactile
Vous pouvez activer le pavé tactile sur un ordinateur portable Acer de deux manières : utilisez les touches de raccourci ou modifiez les paramètres depuis le panneau de configuration.
Utilisation de la touche Raccourcis
Recherchez la touche de fonction (Fn) et une icône de pavé tactile (illustration d'un doigt sur un pavé tactile) sur votre clavier. Si vous le trouvez, maintenez la touche de fonction enfoncée, puis appuyez sur l'icône du pavé tactile. Selon votre clavier, l'icône du pavé tactile devrait se trouver quelque part parmi les touches F. Dans de nombreux cas, il s'agit souvent de F6 ou F7.
Utilisation du panneau de configuration
- Appuyez sur les touches logo Windows + R pour ouvrir la boîte de dialogue Exécuter.
- Tapez "control.exe" (sans guillemets) et appuyez sur Entrée pour ouvrir la fenêtre du panneau de configuration.
- Double-cliquez sur Matériel et audio, puis sélectionnez Souris et pavé tactile.
- Cliquez sur Paramètres de souris supplémentaires pour ouvrir la fenêtre Propriétés de la souris.
- Cliquez sur le périphérique souris.
- S'il semble désactivé, cliquez sur Activer le périphérique.
- Cliquez sur Appliquer -> OK, puis quittez la fenêtre du Panneau de configuration.
Vérifiez si le problème est résolu maintenant. S'il n'y a pas de différence, passez à la méthode suivante.
Redémarrez l'ordinateur portable
Le redémarrage de l'ordinateur portable peut restaurer votre pavé tactile à son état de fonctionnement normal. Une approche différente qui fonctionne également sur les ordinateurs Acer consiste à réinsérer la batterie avant le démarrage.
Suivez ces étapes ci-dessous :
- Assurez-vous que l'ordinateur portable est allumé.
- Si le chargeur de l'ordinateur portable est branché, débranchez-le.
- Retirez la batterie sans éteindre l'ordinateur.
- Attendez environ 30 minutes et réinsérez la batterie à nouveau.
- Maintenant, allumez et voyez si le pavé tactile est réactif.
Supposons que le problème persiste, il n'y a pas lieu de s'inquiéter. Essayez l'étape suivante.
Réinstaller le pilote du pavé tactile
- Appuyez sur les touches logo Windows + R pour ouvrir la boîte de dialogue Exécuter.
- Tapez "devmgmt.msc" (sans guillemets) et appuyez sur OK pour ouvrir la fenêtre du Gestionnaire de périphériques.
- Développez Souris et autres périphériques de pointage dans la liste des périphériques sous la fenêtre Gestionnaire de périphériques.
- Faites un clic droit sur Elantech ou Synaptics, selon ce qui est disponible.
- Dans le menu contextuel, sélectionnez Désinstaller l'appareil.
- Cochez la case de confirmation à côté de Supprimer le logiciel du pilote pour ce périphérique.
- Cliquez sur Désinstaller pour la confirmation finale.
- Redémarrez l'ordinateur portable une fois la désinstallation du pilote terminée.
Windows restaurera automatiquement le pilote supprimé. Vérifiez si le pavé tactile fonctionne maintenant. Sinon, vous devrez peut-être mettre à jour le pilote.

Mettre à jour les pilotes du pavé tactile
Vous pouvez mettre à jour vos pilotes de périphérique de deux manières : manuellement ou automatiquement.
Pour mettre à jour les pilotes manuellement
- Ouvrez le Gestionnaire de périphériques.
- Développez Souris et autres périphériques de pointage dans la liste des périphériques sous la fenêtre Gestionnaire de périphériques.
- Faites un clic droit sur le pilote du pavé tactile (Synaptic ou Elantech).
- Sélectionnez Mettre à jour le logiciel du pilote.
- Windows recherchera automatiquement les mises à jour disponibles et vous présentera la version disponible.
- Si vous y êtes invité, téléchargez et installez la version mise à jour du pilote du pavé tactile.
- Redémarrez l'ordinateur portable pour effectuer toutes les modifications.
- Vérifiez si le problème est résolu une fois le redémarrage terminé.
(Remarque : avec la méthode manuelle, il s'agit d'un processus aléatoire. Il n'y a aucune garantie que la version mise à jour du pilote du pavé tactile s'adaptera parfaitement à votre appareil. Le système peut également ne pas vous proposer une mise à jour même si il y a une mise à jour disponible à installer).
Pour boycotter tous les défis liés à la mise à jour manuelle de vos pilotes, nous vous recommandons d'utiliser un logiciel tiers fiable pour effectuer la mise à niveau.
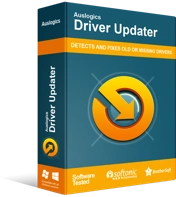
Résoudre les problèmes de PC avec Driver Updater
Les performances instables du PC sont souvent causées par des pilotes obsolètes ou corrompus. Auslogics Driver Updater diagnostique les problèmes de pilote et vous permet de mettre à jour les anciens pilotes tous en même temps ou un à la fois pour que votre PC fonctionne plus facilement
Voir notre solution ci-dessous.
Pour mettre à jour les pilotes automatiquement
L'utilisation d'Auslogics Driver Updater pour mettre à niveau votre pilote de pavé tactile est une méthode préférable. En plus de contourner les tracas associés aux mises à niveau manuelles, vous pouvez utiliser le logiciel pour mettre à jour tous vos pilotes de périphérique en un seul clic.
(Veuillez noter que la version gratuite ne vous permet de mettre à jour qu'un seul pilote par heure. Pour une expérience plus agréable et sans encombre, nous vous recommandons d'acheter la version pro à un prix abordable).
Modifier les paramètres du pavé tactile à partir du BIOS
Le pavé tactile peut ne pas fonctionner s'il est défini sur Avancé dans les paramètres du BIOS, plutôt que sur De base. Dans ce cas, vous devrez vous rendre dans le menu du BIOS et modifier les paramètres. De nombreux utilisateurs ont utilisé cette méthode avec succès.
Suivez les étapes ci-dessous pour commencer :
- Démarrez l'ordinateur portable tout en maintenant la touche F1 ou Suppr.
- Utilisez les touches fléchées pour accéder à l'onglet Principal.
- Localisez le pavé tactile et appuyez sur Entrée.
- Sélectionnez l'option Basique et enregistrez les modifications.
- Quittez le menu du BIOS et démarrez Windows normalement.
- Vérifiez si le problème est résolu maintenant.
Si la solution ci-dessus ne résout pas le problème, essayez l'étape suivante.
Restaurer Windows
- Appuyez sur les touches logo Windows + X et sélectionnez Paramètres dans le menu contextuel.
- Choisissez Mise à jour et sécurité -> Récupération.
- Cliquez sur Redémarrer maintenant pour redémarrer sur l'écran Gestion de la récupération de Windows.
- Sélectionnez Dépannage -> Réinitialiser ce PC.
- Choisissez comment le système doit restaurer parmi les options de la liste.
- Suivez les instructions suivantes pour terminer le processus.
Une fois la restauration du système terminée, vérifiez si le problème est résolu.
Voir un technicien
Si les méthodes ci-dessus n'ont pas fonctionné pour vous, il s'agit probablement d'un problème matériel résultant de saletés ou de dommages. Il serait utile que vous demandiez à un technicien de diagnostiquer le problème et de proposer des solutions pour le résoudre.
Utiliser une souris externe
Si vous avez besoin d'utiliser votre PC de toute urgence et que vous n'avez pas les moyens de faire appel à un technicien, l'utilisation d'une souris externe peut vous apporter un soulagement temporel. De plus, cela peut être une meilleure solution si votre budget est faible, principalement parce que l'achat d'un nouveau pavé tactile coûte cher.
Conclusion
Notre guide vous a-t-il été utile pour résoudre l'erreur « Le pavé tactile ne fonctionne pas » sur votre ordinateur portable Acer ? Veuillez laisser un commentaire ci-dessous. Si le problème est plus compliqué, contactez-nous avec plus de détails sur le problème, et nous vous répondrons rapidement. Vous pouvez également visiter notre blog pour lire nos articles et optimiser les performances de pointe de votre PC.
