Correction d'une erreur de socket survenue lors du test de téléchargement
Publié: 2022-06-27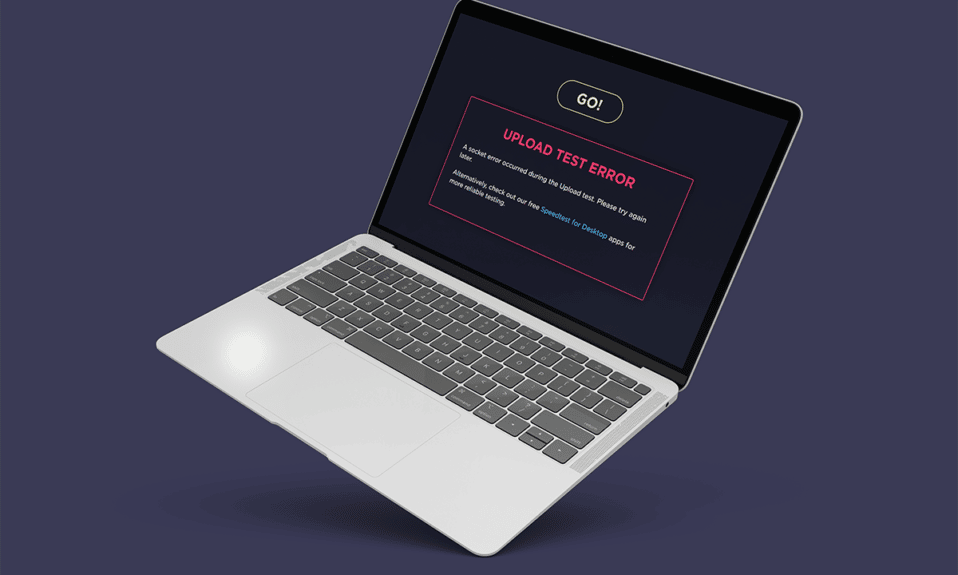
Une connexion Internet défaillante est une chose à laquelle nous ne voulons même pas penser. La connexion Internet est devenue partie intégrante de notre quotidien. Tout dans le monde est interconnecté et crée un environnement mondialisé. Avec autant d'importance, il est compréhensible d'être frustré par une connexion Internet défaillante. Lorsque ce scénario se produit, la première chose que font la plupart des internautes est de vérifier la vitesse du réseau. Pour trouver la vitesse du réseau, les gens utilisent souvent des outils en ligne. Malheureusement, certains utilisateurs auraient récemment rencontré des erreurs de socket lors de l'exécution du test de vitesse. Cet article vous guidera pour résoudre une erreur de socket survenue lors du problème de test de téléchargement.
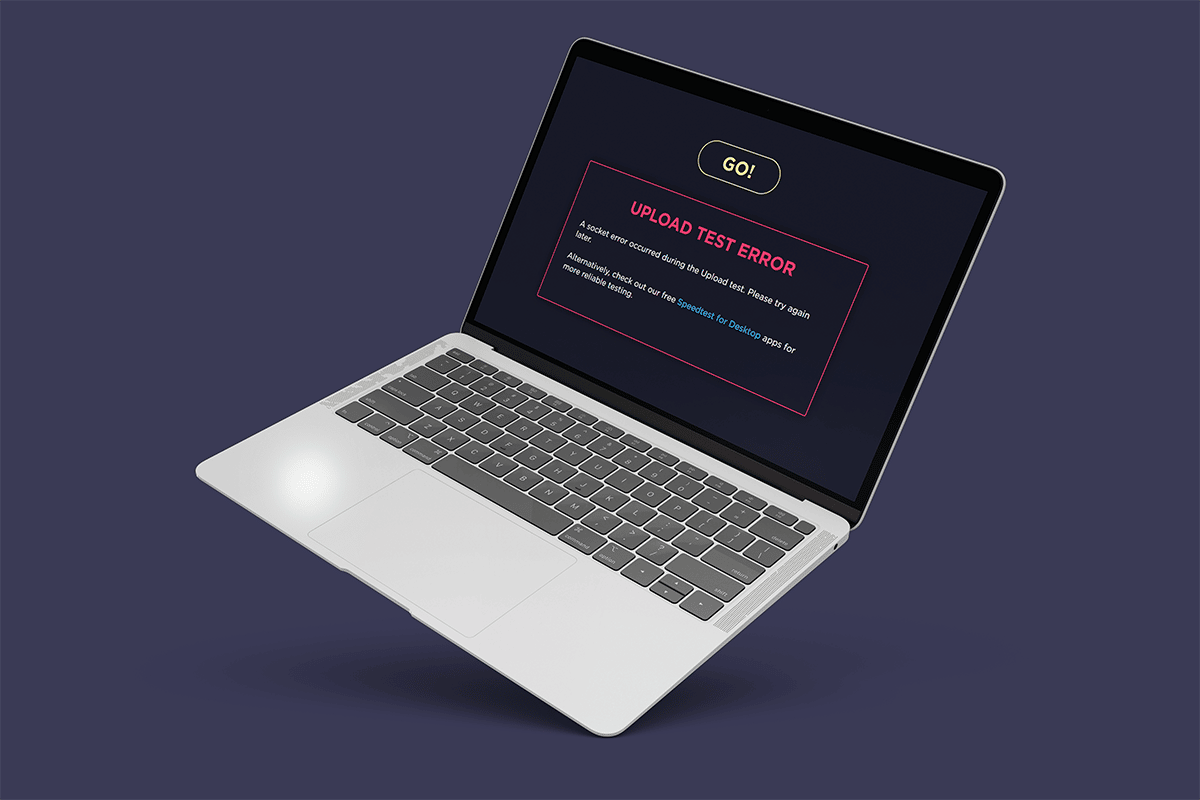
Contenu
- Correction d'une erreur de socket survenue lors du test de téléchargement sous Windows 10
- Méthode 1 : Activer la règle de la plate-forme des appareils connectés
- Méthode 2 : arrêter la synchronisation sur OneDrive ou Google Drive
- Méthode 3 : ajouter une exception dans l'antivirus
- Méthode 4 : Désactiver temporairement l'antivirus (le cas échéant)
- Méthode 5 : désinstaller l'antivirus (non recommandé)
- Conseil de pro : Essayez d'autres services de test de vitesse
Correction d'une erreur de socket survenue lors du test de téléchargement sous Windows 10
Découvrez les causes d'une erreur de socket survenue lors du problème de test de téléchargement répertorié ci-dessous :
- Des règles sortantes non pertinentes dans le pare-feu Windows de votre système peuvent être à l'origine du problème d'erreur de socket.
- Le processus de synchronisation active d'une application de stockage en nuage comme OneDrive, Google Drive et Dropbox fonctionnant en arrière-plan consomme beaucoup de bande passante réseau et gêne la vérification de la vitesse d'Internet.
- Présence de programmes antivirus sur votre PC.
Les causes de scénario mentionnées ci-dessus peuvent être corrigées facilement. Par conséquent, essayez les méthodes indiquées ci-dessous une par une pour trouver votre solution potentielle sur la façon de corriger l'erreur de socket Windows 10.
Méthode 1 : Activer la règle de la plate-forme des appareils connectés
Une erreur de socket s'est produite lors du problème de test de téléchargement via votre navigateur peut être due au pare-feu. Cela s'applique également au pare-feu Windows intégré. De nombreux utilisateurs ont signalé que ce problème particulier se produisait en raison d'une règle sortante. Maintenant, si vous rencontrez même d'autres problèmes de connexion Ethernet, n'oubliez pas d'activer la règle sortante. Voici comment l'activer.
1. Appuyez simultanément sur les touches Windows + R et lancez la boîte de dialogue Exécuter .
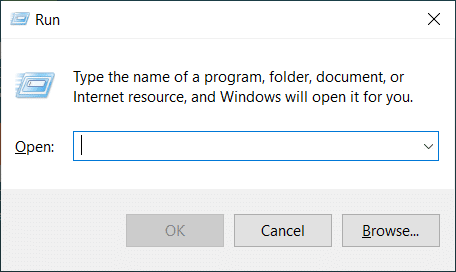
2. Tapez firewall.cpl et appuyez sur la touche Entrée pour lancer le pare- feu Windows Defender .
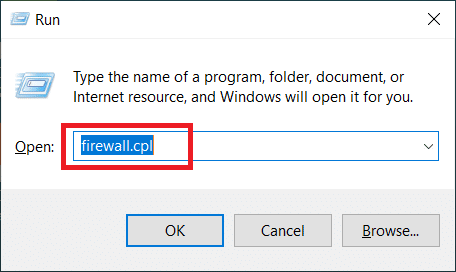
3. Sur la page Pare-feu Windows Defender , sélectionnez Paramètres avancés présents dans le volet de gauche.
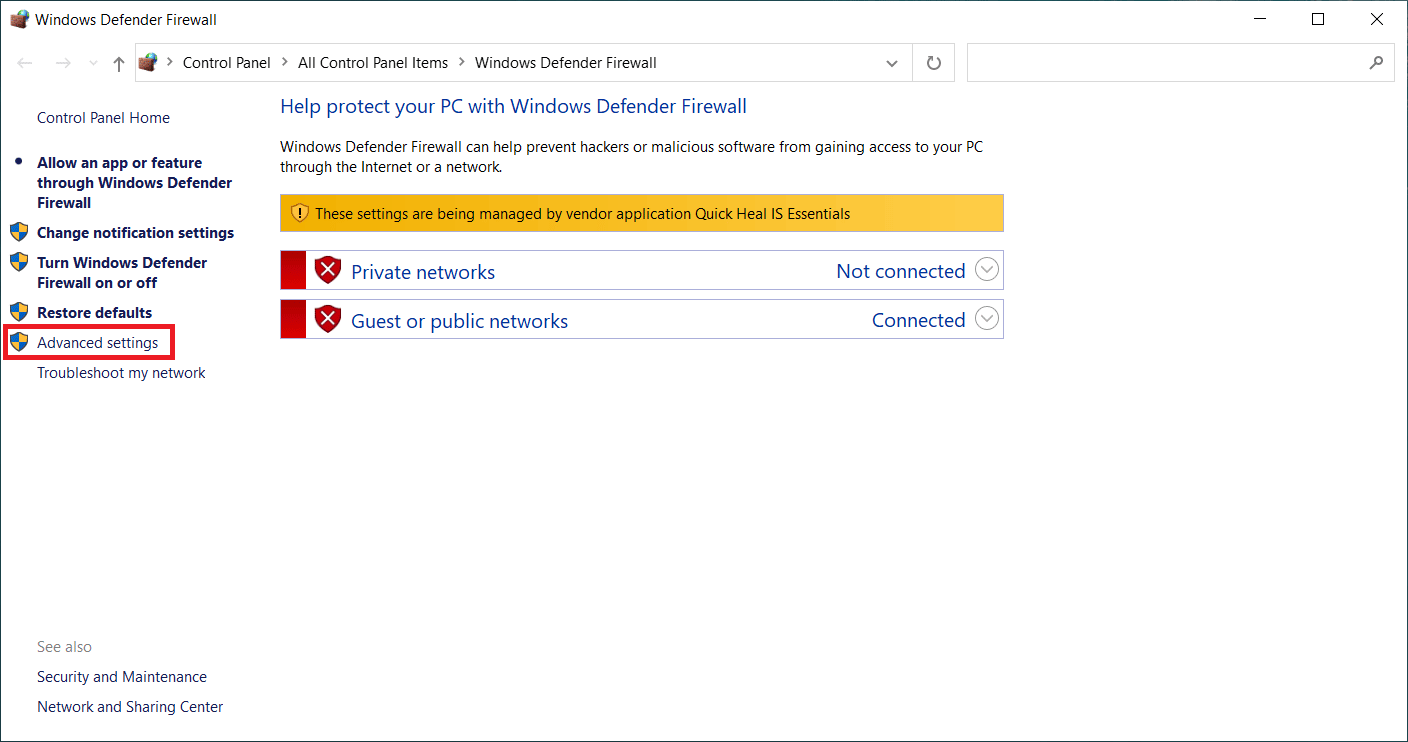
4. Sur la page Pare-feu Windows Defender avec sécurité avancée , sélectionnez l'option Règles sortantes présente dans le volet de menu de gauche.
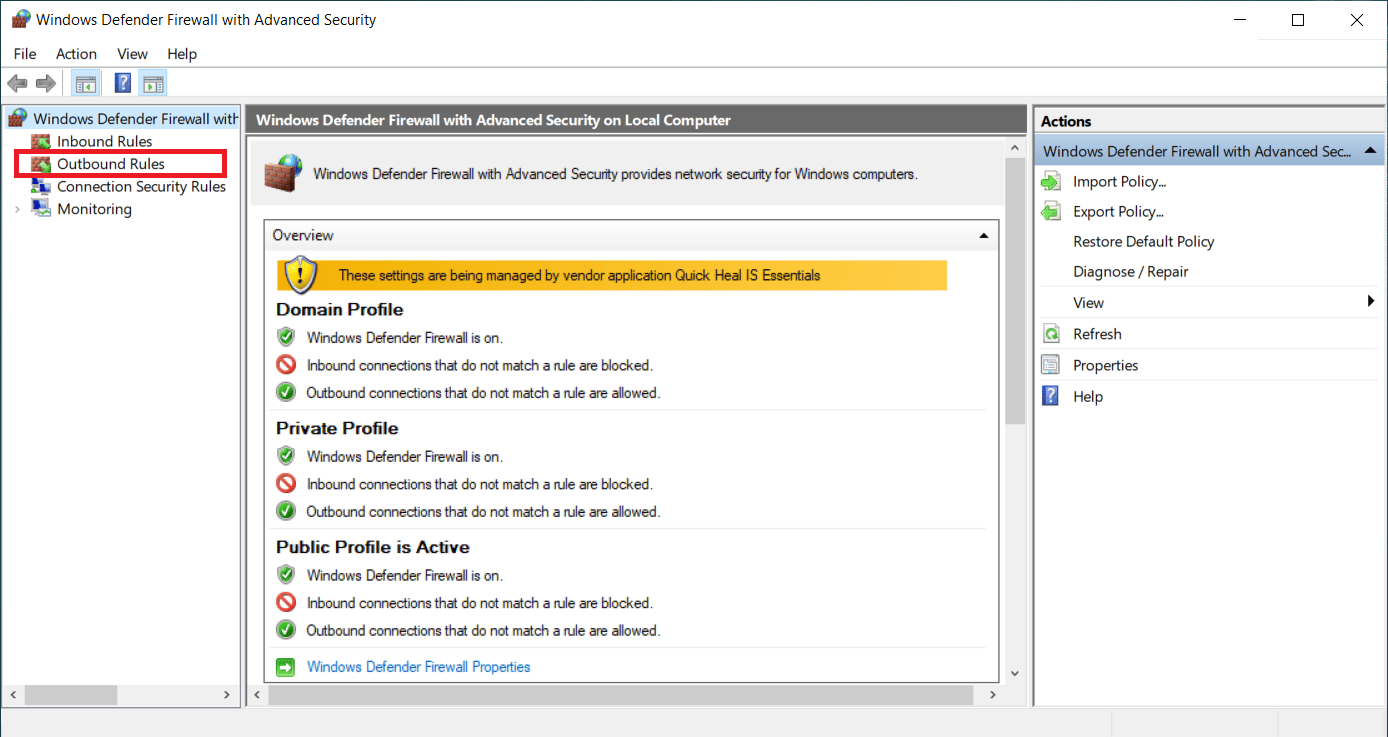
5. Faites défiler le menu Outbound Rules dans le volet de droite. Localisez l'option Connected Device Platform - Wi-Fi Direct Transport (TCP-OUT) . Ensuite, double-cliquez dessus pour le lancer.
Remarque : si vous rencontrez un problème lié à votre connexion Ethernet, lancez la règle sortante Connected Device Platform (TCP-Out).
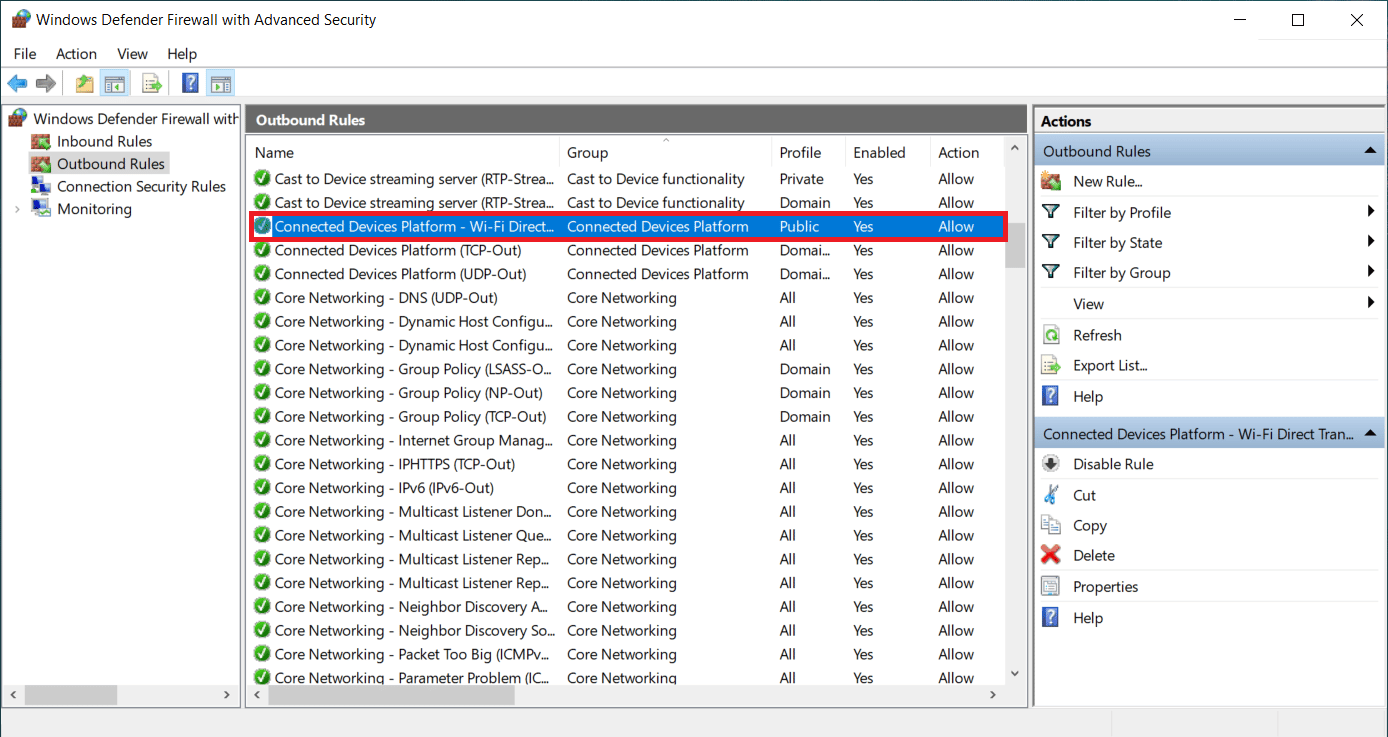
6. Dans la fenêtre Propriétés de la plate-forme de périphérique connecté – Transport direct Wi-Fi (TCP-OUT) , passez à l'onglet Général et cochez la case d'option Activé sous la section Général , comme indiqué.
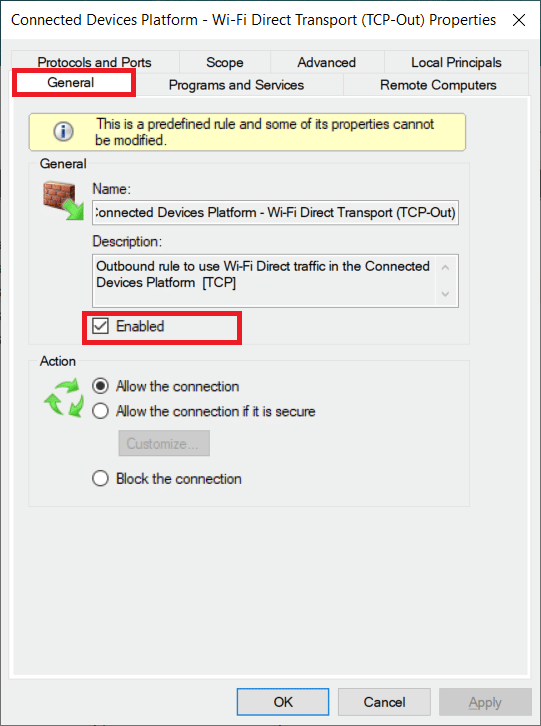
7. Ensuite, sélectionnez Appliquer pour enregistrer les modifications apportées.
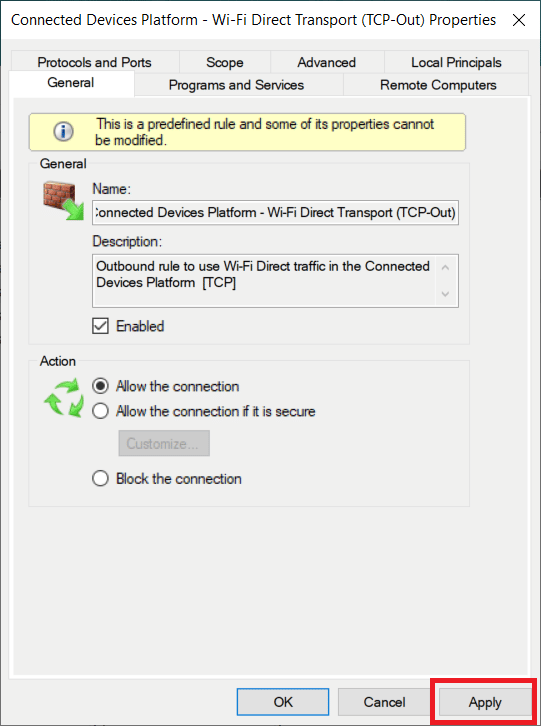
8. Cliquez sur OK pour fermer toutes les fenêtres suivantes.
9. Enfin, redémarrez votre PC . Une fois rouvert, exécutez le test de vitesse.
Lisez également : Correction de l'impossibilité d'activer le pare-feu Windows Defender
Méthode 2 : arrêter la synchronisation sur OneDrive ou Google Drive
Utilisez-vous la version de bureau de OneDrive ou Google Drive sur votre PC ? Ensuite, ces applications de stockage en nuage pourraient être responsables de l'erreur de test de téléchargement. Habituellement, les applications de stockage en nuage utilisent beaucoup de bande passante Internet si elles sont en mode de synchronisation, ce qui se produit lorsqu'elles sont utilisées comme solution de stockage principale. Plusieurs utilisateurs ont signalé avoir rencontré cette erreur lors de l'exécution du test de vitesse et ont constaté que OneDrive ou Google Drive téléchargeait activement derrière et consommait beaucoup de bande passante. Ainsi, pour corriger l'erreur de test de téléchargement, vous devez désactiver l'option de synchronisation dans les applications cloud.
Option I : suspendre la synchronisation dans OneDrive
Voici comment désactiver la synchronisation active sur OneDrive. Suivez les étapes ci-dessous pour le faire.
1. Cliquez sur l'icône du nuage dans la barre des tâches pour ouvrir la version de bureau One Drive .
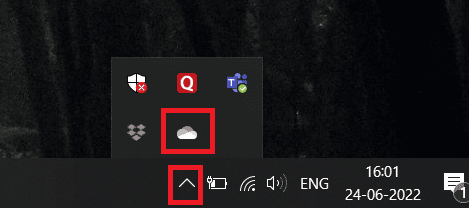
2. Dans la fenêtre OneDrive , cliquez sur l'icône Paramètres .
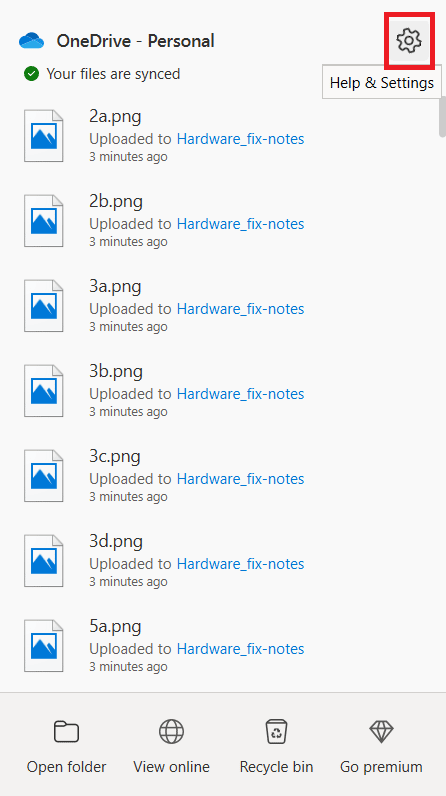
3. Sélectionnez l'option Suspendre la synchronisation dans le menu contextuel.

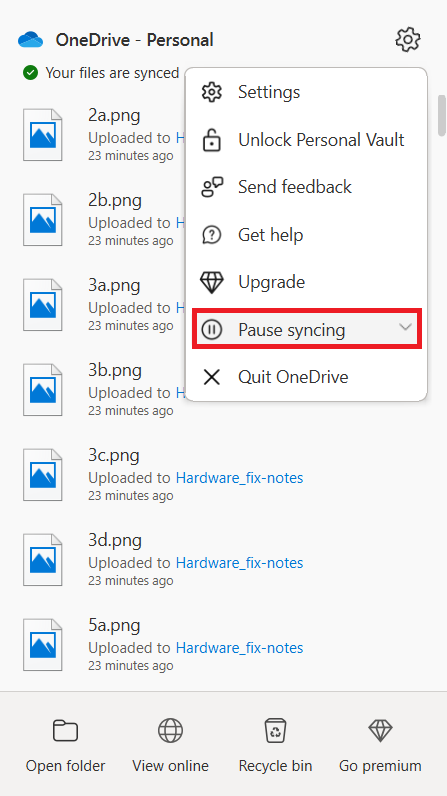
4. Maintenant, réglez l'heure sur 2 heures . Cette durée est plus que suffisante pour terminer votre test de vitesse.
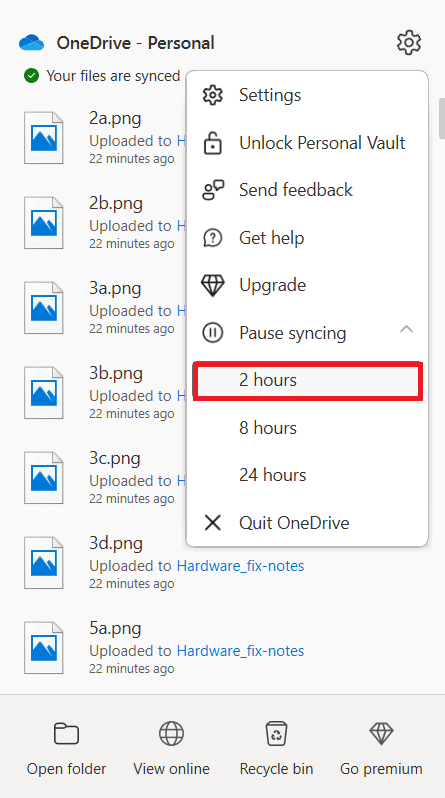
Une fois l'option de synchronisation OneDrive désactivée, effectuez le test de vitesse et vérifiez si le problème d'erreur de socket est résolu.
Option II : suspendre la synchronisation dans Google Drive
Voici comment désactiver la synchronisation active sur Google Drive. Suivez les étapes ci-dessous pour le faire.
1. Accédez à la barre des tâches et sélectionnez l'icône liée à l'application cloud Google Drive.
2. Si le lecteur synchronise activement les fichiers, cliquez sur l' icône des trois points verticaux présente dans le coin supérieur droit de la fenêtre Google Drive.
3. Ensuite, sélectionnez l'option Suspendre la synchronisation dans le menu contextuel qui apparaît pour désactiver le mode de synchronisation.
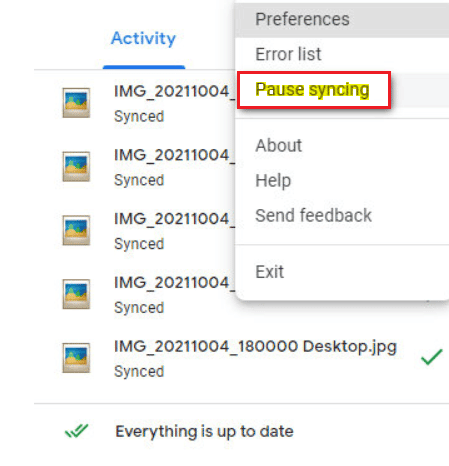
Une fois l'option de synchronisation Google Drive désactivée, effectuez le test de vitesse et vérifiez si une erreur de socket s'est produite lors du test de téléchargement. Le problème est résolu.
Si le problème est résolu en désactivant le mode de synchronisation dans Google Drive, c'est très bien. Maintenant, revenez à la même option de menu Google Drive et sélectionnez Reprendre dans le menu contextuel pour établir à nouveau un processus de synchronisation actif.
Lisez également : Résoudre les problèmes de synchronisation OneDrive sur Windows 10
Méthode 3 : ajouter une exception dans l'antivirus
Parfois, l'application antivirus signale le composant de test de vitesse comme une activité suspecte en raison de sa surprotection qui, à son tour, le déclenche comme une erreur de socket. Des applications comme Avast Antivirus, Kaspersky et Comodo sont connues pour leur nature bloquante entre votre PC et le serveur de test de vitesse.
Si vous utilisez de tels programmes antivirus, vous devez créer une exception dans l'application antivirus elle-même pour exécuter le test de vitesse en douceur.
Remarque : L'option d'exception peut varier en fonction de l'application que vous utilisez. Par conséquent, assurez-vous de créer une exclusion appropriée. Le logiciel Avast Antivirus est utilisé comme exemple ici.
Pour l'application Avast, suivez simplement les instructions ci-dessous pour créer une exception pour l'exécution d'un test de vitesse.
1. Sur la page d'accueil d' Avast , cliquez sur l'option Menu présente dans le coin supérieur droit, comme indiqué.
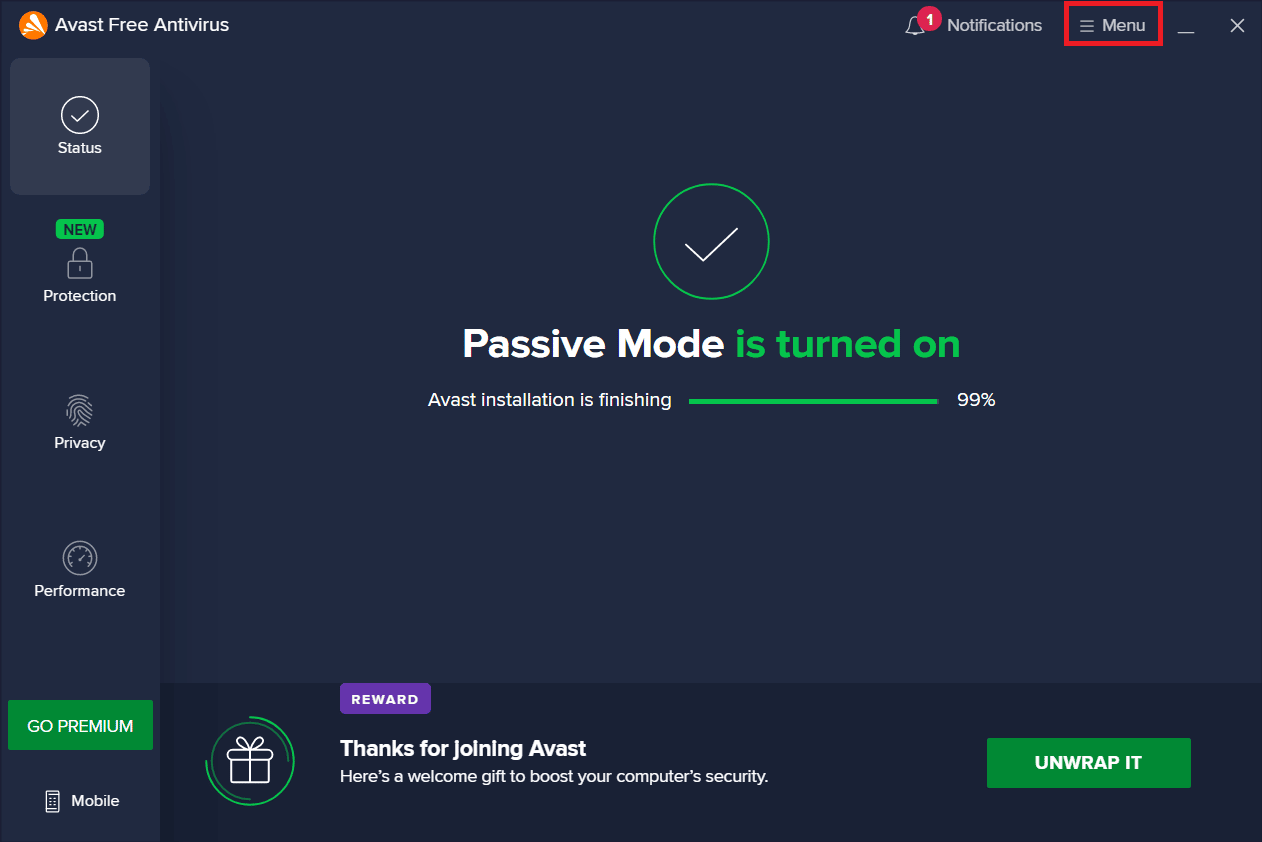
2. Dans le menu contextuel, sélectionnez l'option Paramètres .
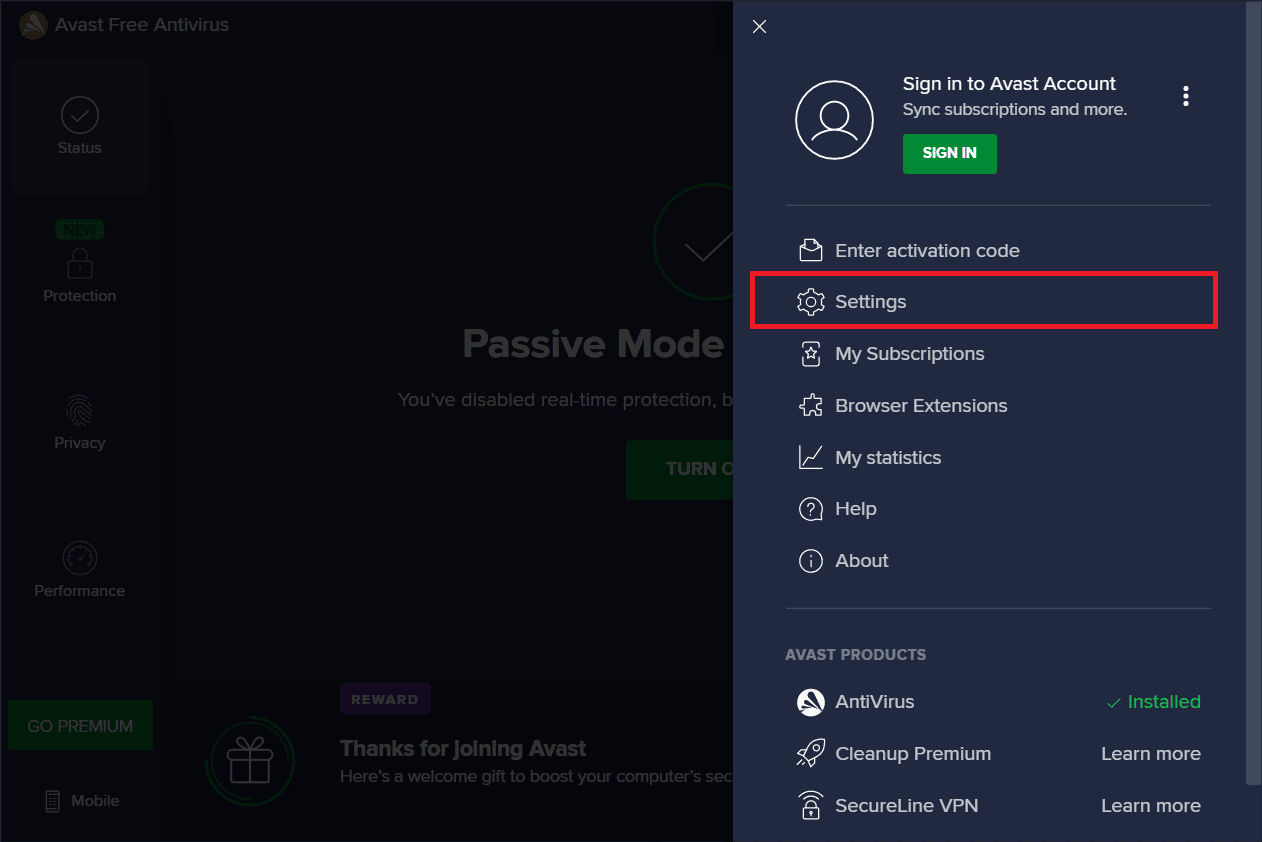
3. Passez à l'onglet Général .
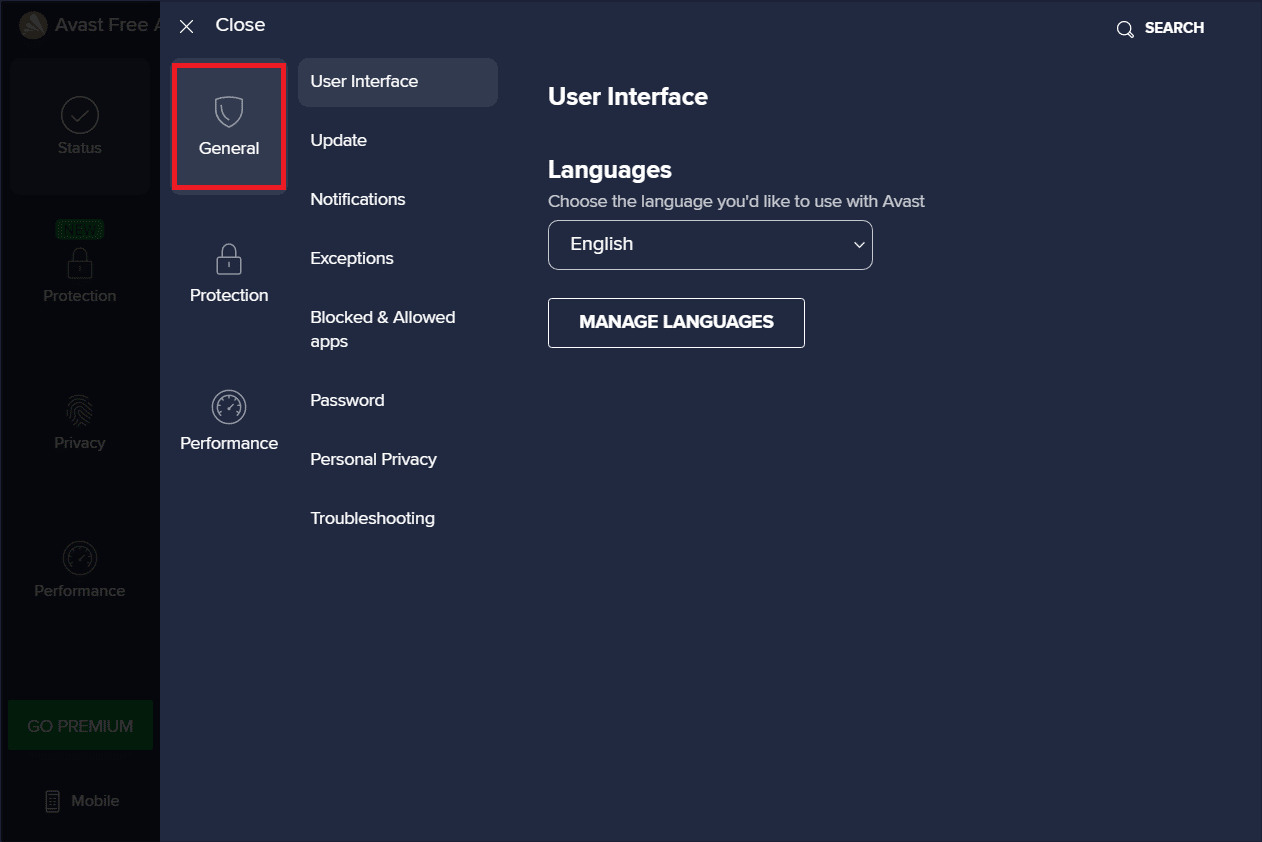
4. Maintenant, sélectionnez Exceptions sous l'onglet Général . Ensuite, cliquez sur AJOUTER DES EXCEPTIONS comme en surbrillance.
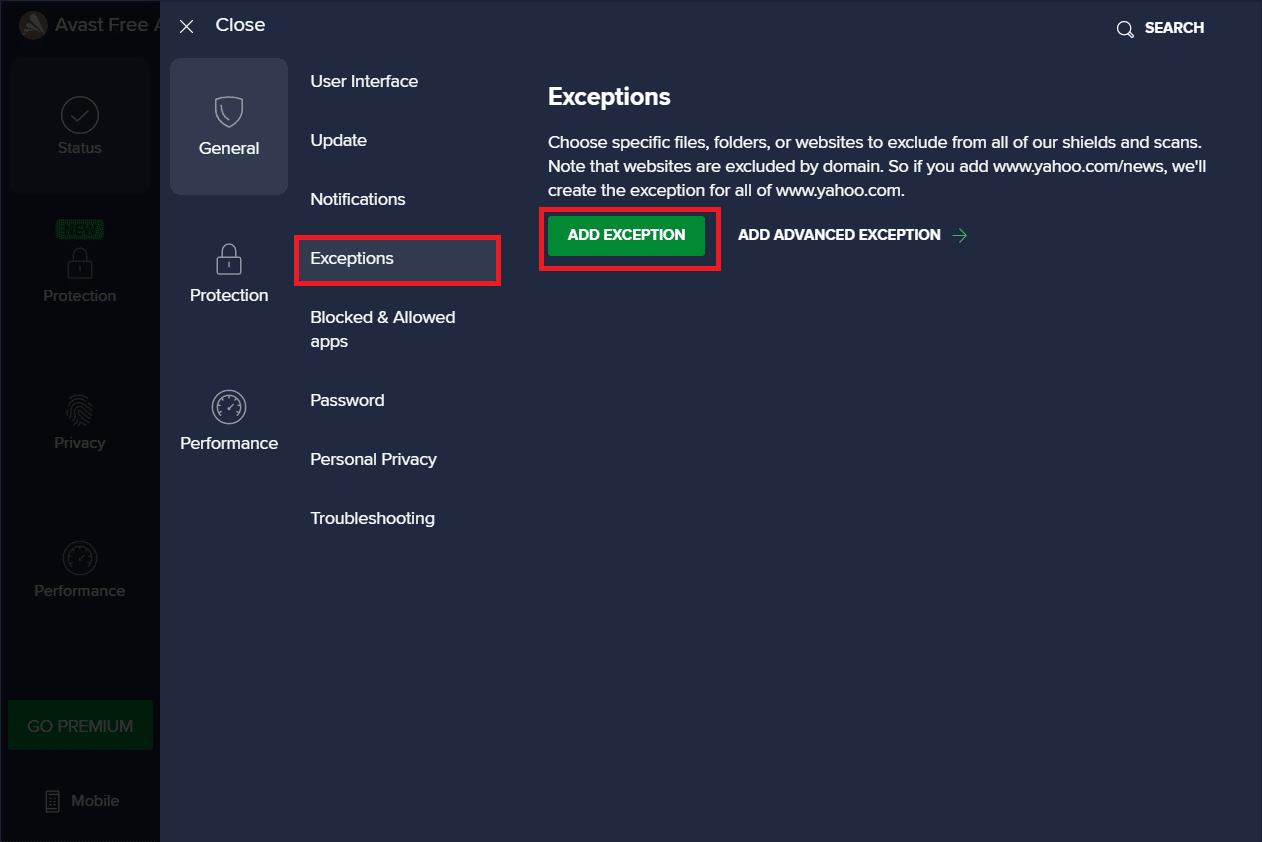
5. Entrez l' URL donnée dans Type de chemin de fichier, chemin de dossier ou URL et sélectionnez AJOUTER UNE EXCEPTION pour ajouter l'URL à la liste d'exclusion.
https://www.speedtest.net/
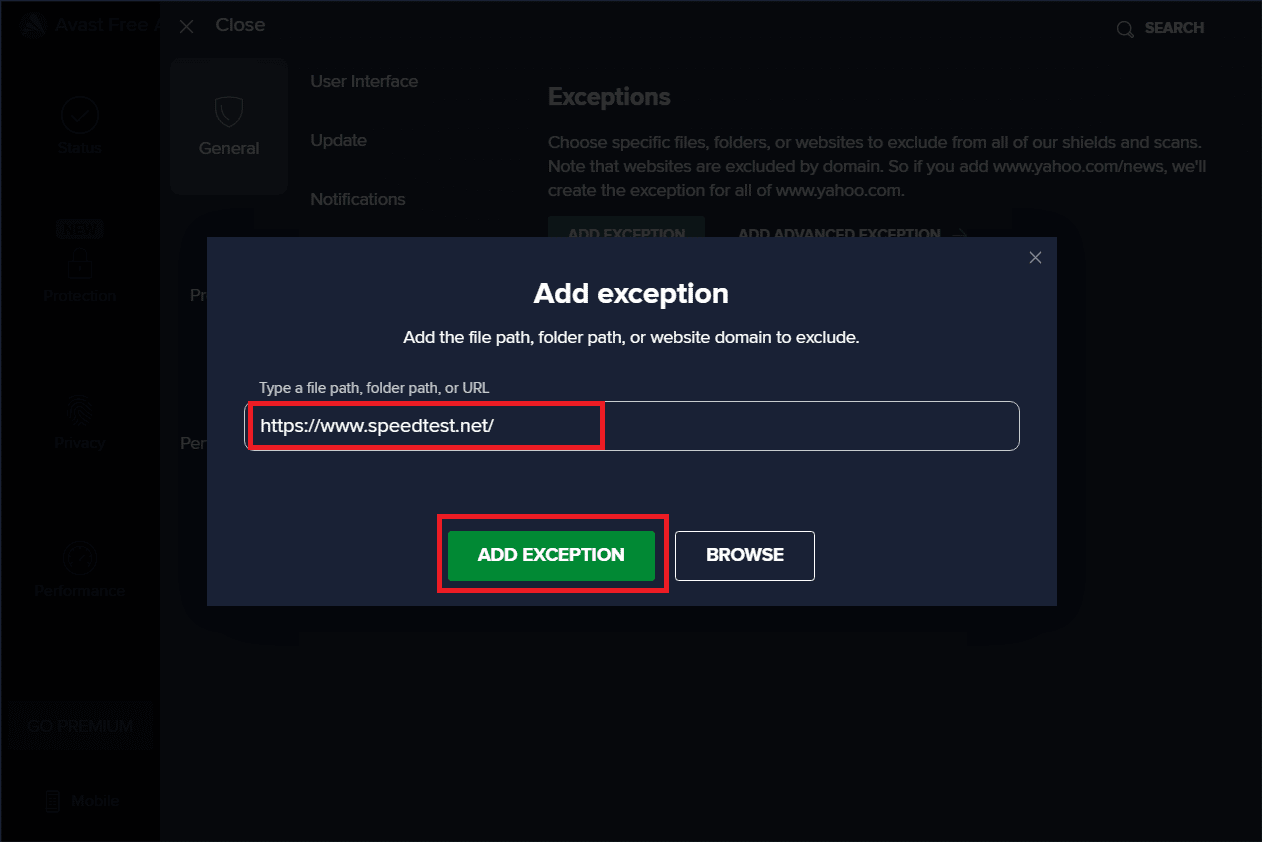
6. Une fois terminé, fermez l'application Avast. Ensuite, exécutez le test de vitesse et vérifiez si l'erreur de prise est corrigée.
Lisez également : Comment désinstaller McAfee LiveSafe dans Windows 10
Méthode 4 : Désactiver temporairement l'antivirus (le cas échéant)
L'antivirus est un programme largement connu qui protège votre système contre toute sorte de menace malveillante externe. Cependant, cette police de garde nous submerge parfois de surprotection. Le fait bien connu est que les antivirus peuvent entrer en conflit avec de nombreuses autres applications tierces à des fins de sécurité, ce qui pourrait à son tour bloquer les programmes présents dans votre système de son processus opérationnel et de ses performances. Dans ce cas, l'application antivirus bloque le test de vitesse, ce qui peut entraîner une erreur de socket. Pour éviter de tels problèmes, désactivez tous vos logiciels antivirus tiers pour le moment. Lisez notre guide sur la façon de désactiver temporairement l'antivirus sur Windows 10 pour désactiver l'antivirus pendant un certain temps.
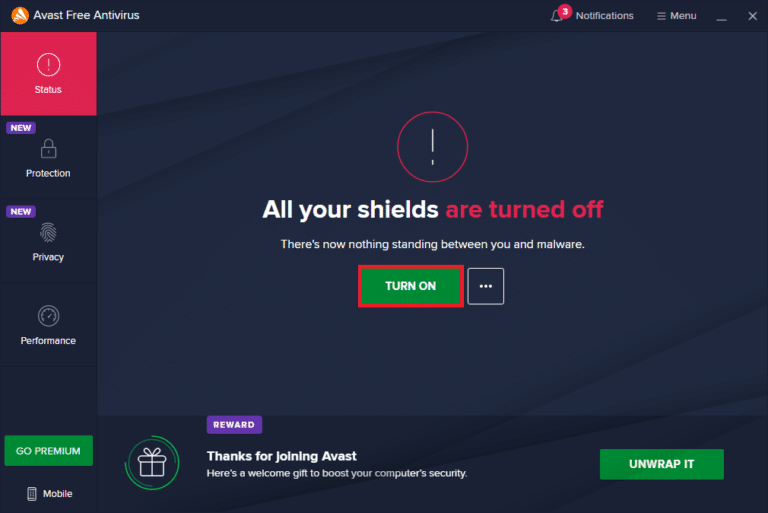
Si le problème est résolu, n'oubliez pas d'activer la protection que vous avez temporairement désactivée.
Méthode 5 : désinstaller l'antivirus (non recommandé)
Une autre méthode consiste à désinstaller définitivement l'application antivirus tierce de votre ordinateur si vous pensez qu'elle ne vous sera d'aucune utilité à l'avenir. Pour cela, consultez notre guide sur
- Comment désinstaller complètement Norton de Windows 10 et
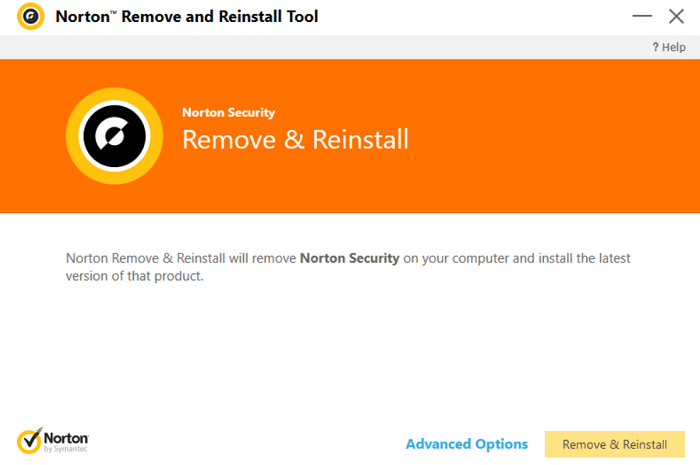
- 5 façons de désinstaller complètement Avast Antivirus dans Windows 10.
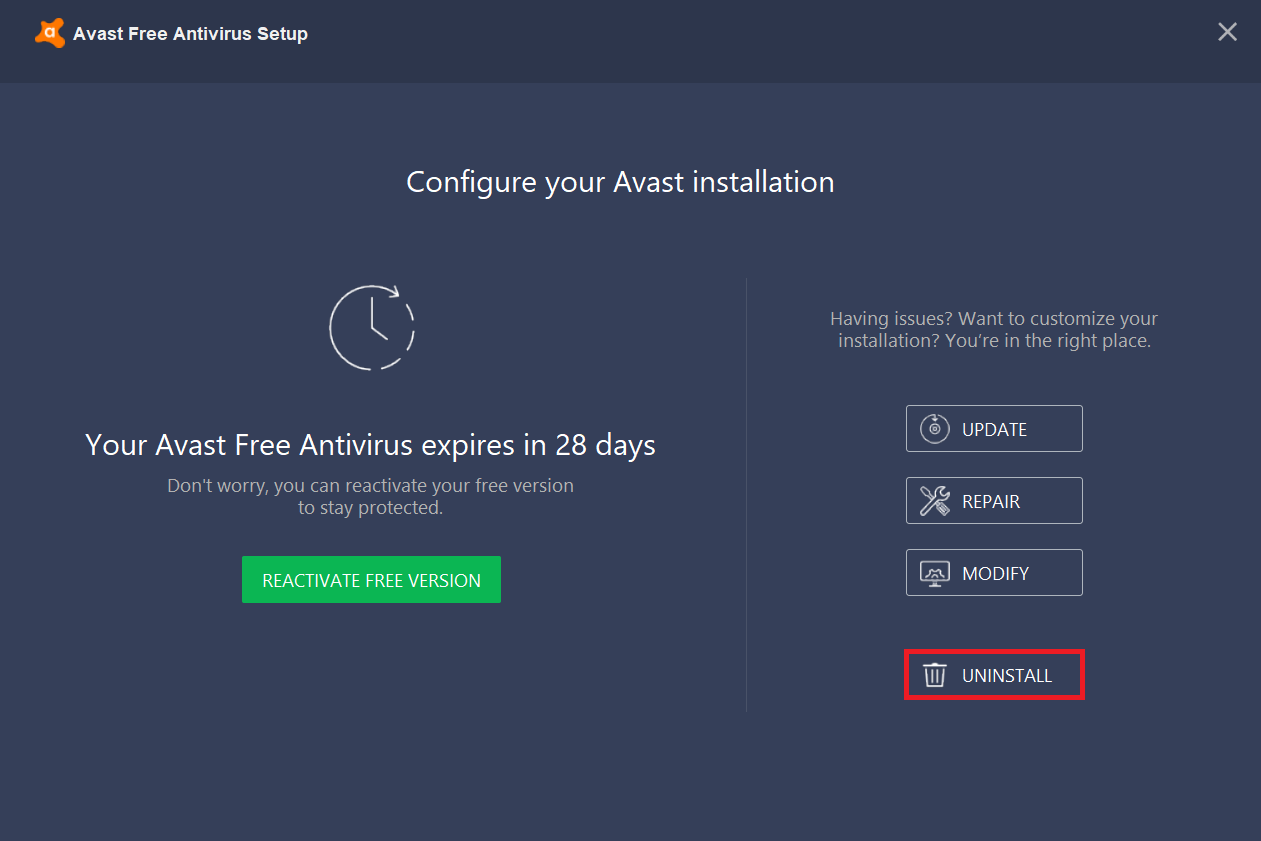
Conseil de pro : Essayez d'autres services de test de vitesse
Toujours pas de chance ? Ne t'en fais pas. Il y a toujours un autre moyen. Utilisez d'autres outils de test de vitesse et voyez si ceux-ci vous aident à résoudre le problème d'erreur de socket. SpeedTest by Ookla n'est pas seulement le meilleur outil pour vérifier votre connexion Internet. Il existe également quelques autres outils fiables qui sont répertoriés ci-dessous avec des liens.
- Vite
- Speedof.me
- Test de santé Internet
- Test de vitesse Xfinity
- Test de vitesse Internet Cox
- Tester ma vitesse
Recommandé:
- Comment réparer le canal d'historique Roku ne fonctionne pas
- Correction de l'erreur d'échec de la tentative de connexion L2TP sous Windows 10
- Le service de mise à jour Windows n'a pas pu être arrêté
- Correction d'un PSK incorrect fourni pour le SSID du réseau sous Windows 10
J'espère que vous savez maintenant comment corriger une erreur de socket survenue lors du test de téléchargement sur les PC Windows 10. N'hésitez pas à nous contacter avec vos questions et suggestions via la section commentaires ci-dessous.
