Corriger l'erreur Un périphérique qui n'existe pas a été spécifié sous Windows 10
Publié: 2022-11-19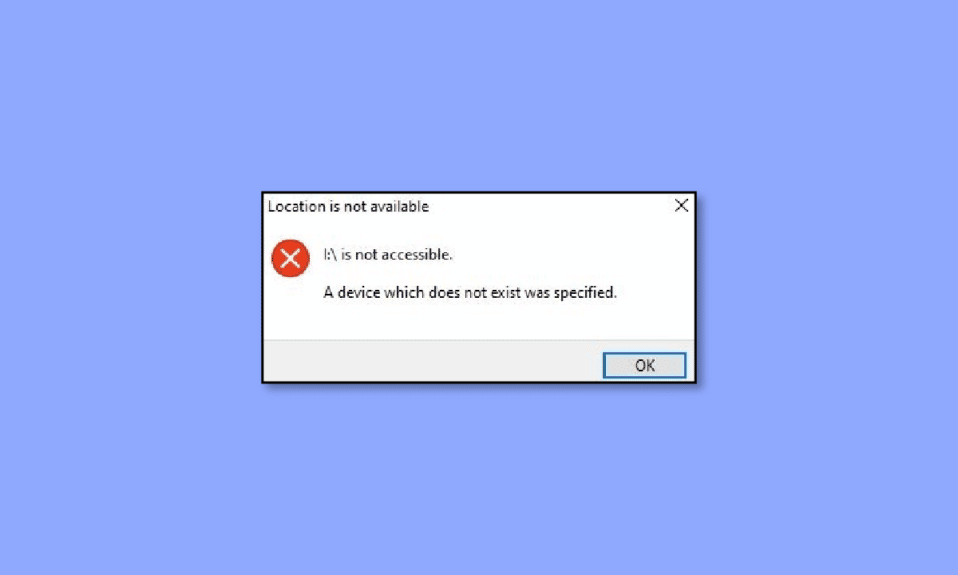
Entre autres, l'erreur 0X800701B1 qui indique qu'un périphérique qui n'existe pas a été spécifié est la plus courante et la plus ennuyeuse pour les utilisateurs de Windows 10. Il germe généralement lorsqu'un utilisateur tente de transférer des fichiers du PC vers un disque dur externe et vice versa. De plus, l'erreur 0x800701b1 Windows 10 peut également vous ennuyer si le disque dur externe est inefficace ou si le système ne le reconnaît pas. Continuez à lire cet article pour connaître les 14 façons les plus efficaces de résoudre cette erreur.
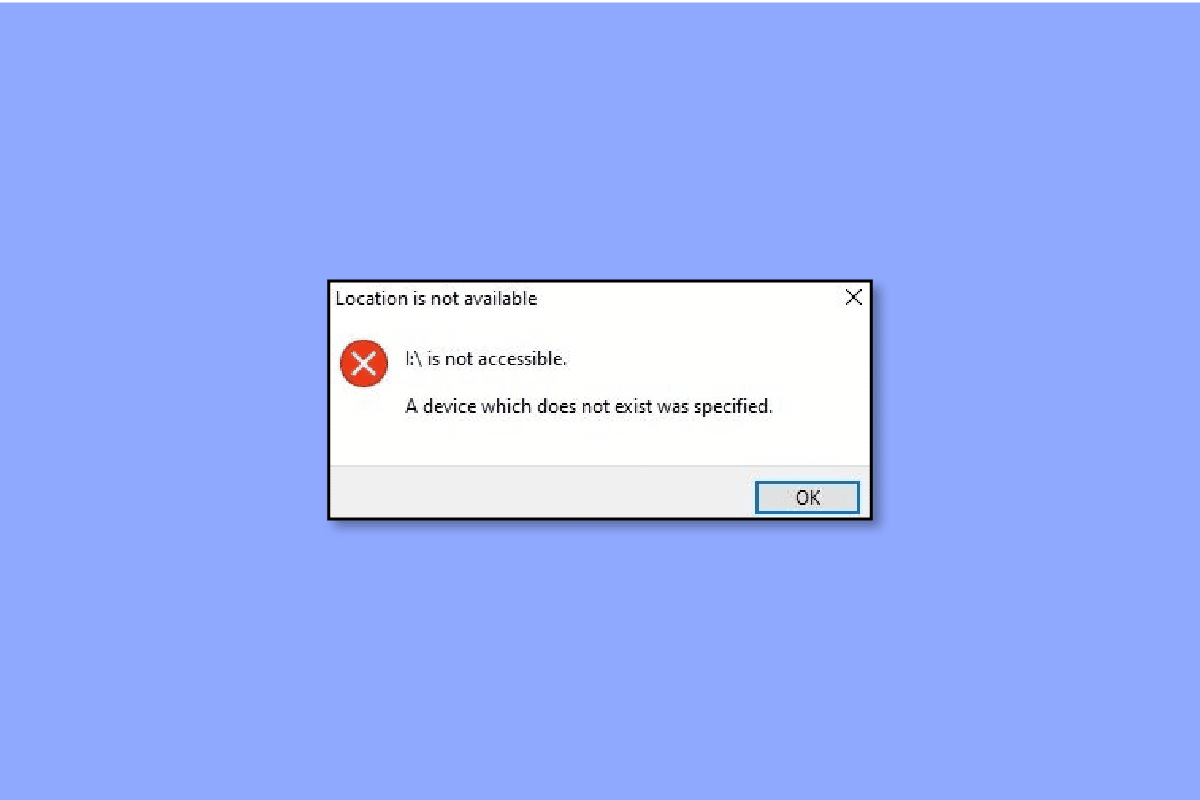
Contenu
- Comment réparer un périphérique qui n'existe pas a été spécifié erreur sur Windows 10
- Déclencheurs les plus courants de l'erreur de disque dur 0x800701b1
- Façons de corriger l'erreur 0x800701b1 sur Windows 10
- Méthode 1 : Retirer et rebrancher le disque dur
- Méthode 2 : Utiliser un port USB différent
- Méthode 3 : supprimer d'autres périphériques
- Méthode 4 : remplacer le disque dur
- Méthode 5 : élimination des logiciels malveillants avec un logiciel antivirus
- Méthode 6 : Garder la taille du fichier sous contrôle
- Méthode 7 : Redémarrer le système
- Méthode 8 : mettre à jour le pilote de disque
- Méthode 9 : restaurer les mises à jour du pilote de disque
- Méthode 10 : réanalyser les disques
- Méthode 11 : Donner l'autorisation appropriée
- Méthode 12 : Modifier les options de sécurité
- Méthode 13 : désactiver le mode lecture seule
- Méthode 14 : Réinitialiser Windows 10
Comment réparer un périphérique qui n'existe pas a été spécifié erreur sur Windows 10
Il ne fait aucun doute que les problèmes liés au disque dur sont le pire cauchemar de tout utilisateur. Ces erreurs ne peuvent pas être enregistrées pour plus tard, car le disque dur contient tous vos fichiers, documents et autres informations cruciales non divulguées concernant l'entreprise. Par conséquent, il faut résoudre l'erreur par des crochets ou des escrocs.
En gardant cela à l'esprit, vous devez également vous rappeler que travailler sur des systèmes d'exploitation haut de gamme comme Windows 10 n'élimine pas les problèmes. Au lieu de cela, certaines erreurs courantes comme 0x80070490 sont vouées à entraver votre productivité. Ce code particulier dérange votre ordinateur portable lorsque vous essayez de copier et coller des fichiers ou que lesdits fichiers ne sont pas enregistrés dans le processus. En conséquence, votre écran affichera un appareil qui n'existe pas a été spécifié. Heureusement, dans ce guide, vous découvrirez ce qui déclenche l'erreur et comment vous pouvez y faire face.
Déclencheurs les plus courants de l'erreur de disque dur 0x800701b1
Outre les causes mentionnées ci-dessus, voici d'autres raisons potentielles pour lesquelles une personne peut être reconnue coupable d'une erreur de disque dur sur son ordinateur portable :
- L'ordinateur portable n'a pas assez d'espace disponible pour le transfert de fichiers.
- L'appareil contient des logiciels malveillants qui entravent les fichiers.
- Vous essayez le transfert en utilisant un pilote incompatible.
- Il y a un problème avec les ports USB.
- Trop de périphériques sont connectés à l'ordinateur portable.
- Les fichiers requis sont trop volumineux.
- Vous n'aurez peut-être pas accès au fichier en raison d'un changement de propriétaire.
- L'attribut de fichier est en mode lecture seule, ce qui empêche finalement le déplacement.
- Le système DRM du fichier limite son impression ou son copier-coller.
- L'erreur peut également persister si vous n'êtes pas autorisé à accéder au lecteur.
Façons de corriger l'erreur 0x800701b1 sur Windows 10
Pensez-vous également que la réparation d'un périphérique qui n'existe pas a été spécifiée par la gestion des disques est extrêmement déroutante et difficile ? Si oui, vous vous trompez peut-être. En réalité, toute personne ayant des connaissances techniques de base peut éliminer le code d'erreur avec ces méthodes efficaces :
Méthode 1 : Retirer et rebrancher le disque dur
Commençons par quelque chose qui est presque instantané et pourtant efficace. Voici ce que vous devez faire :
- Retirez manuellement le disque dur de votre système.
- Nettoyez son port d'alimentation et l'autre utilisé pour le transfert de données. N'oubliez pas non plus de nettoyer le port USB de votre ordinateur portable.
- Rebranchez le disque dur à sa place et assurez-vous qu'il n'est pas lâche.
Méthode 2 : Utiliser un port USB différent
Souvent, la faute réside dans des détails infimes qui nous manquent souvent. Par exemple, votre ordinateur portable et votre disque dur fonctionnent peut-être parfaitement, mais quelque chose ne va pas avec le port. Dans ce cas, vous pouvez essayer de reconnecter le disque dur à un port différent si votre ordinateur portable prend en charge une telle fonctionnalité. Cela peut vous aider avec un périphérique qui n'existe pas a été spécifié comme erreur de gestion de disque sans faire grand-chose.

Méthode 3 : supprimer d'autres périphériques
Parfois, une alimentation électrique insuffisante provoque également cette erreur qui peut être résolue en quelques minutes seulement. Pour cela, vous devez supprimer manuellement tous les périphériques de votre ordinateur portable, à l'exception du disque dur. Si vous êtes un utilisateur de PC, essayez de déconnecter tous les périphériques connectés et voyez si le problème persiste plus longtemps.
Méthode 4 : remplacer le disque dur
Si toutes les méthodes susmentionnées n'ont pas réussi à supprimer l'erreur de votre ordinateur portable, vous devez investir dans un nouveau disque dur pour l'ordinateur portable. Comme le problème peut être persistant s'il n'est pas résolu correctement, il est toujours conseillé de contacter un spécialiste du service client ou de remplacer le disque dur actuel par un nouveau et meilleur.

Lisez également : La vérification du disque n'a pas pu être effectuée car Windows ne peut pas accéder au disque
Méthode 5 : élimination des logiciels malveillants avec un logiciel antivirus
Compte tenu des escroqueries et des tentatives de phishing, protéger l'ordinateur portable avec un logiciel antivirus fiable devient l'heure du besoin. Fait intéressant, seuls quelques-uns savent que les virus et les logiciels malveillants sont les principaux responsables des pannes de disque dur. Heureusement, vous pouvez vous faire aider par un logiciel antivirus très réputé et fiable sur le marché.
Il vous aidera à empêcher votre système d'être infecté en effectuant des analyses de sécurité régulières ou périodiques. Aussi, n'oubliez pas de tout garder en sécurité sur le cloud pour faire face à des malheurs sans précédent comme le pro que vous êtes. Consultez notre guide pour exécuter une analyse antivirus sur mon ordinateur.
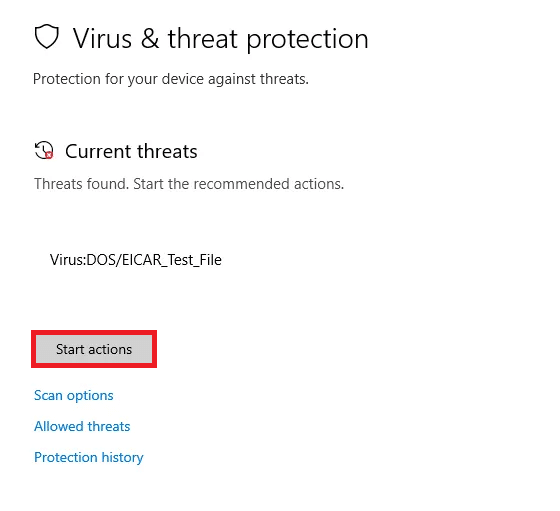
Méthode 6 : Garder la taille du fichier sous contrôle
Lorsque vous traitez le transfert et le partage de fichiers à l'aide d'un disque dur externe, il est essentiel de contrôler la taille du fichier. Copier et coller en masse peut ralentir les performances globales de votre ordinateur portable, provoquer un échauffement et perturber ou évidemment arrêter le processus. Les petits fichiers avec moins d'espace et d'exigences de stockage évitent de solliciter votre matériel, surtout s'il s'agit d'une version ancienne ou obsolète.
Méthode 7 : Redémarrer le système
Si les choses ne vont pas bien pour votre ordinateur portable, vous pouvez essayer de redémarrer Windows 10. Cette étape simple est souvent ignorée au milieu d'autres méthodes techniques complexes et longues.
1. Appuyez sur la touche Windows .
2. Cliquez sur l'icône Alimentation .
3. Ici, sélectionnez l'option Redémarrer .
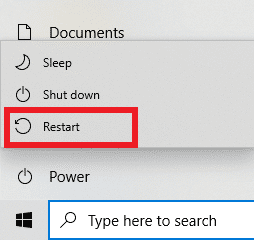
Méthode 8 : mettre à jour le pilote de disque
Si les méthodes mentionnées ci-dessus étaient insuffisantes pour votre ordinateur portable, essayez d'exclure tout pilote de disque dur corrompu, incompatible ou inefficace. Suivez notre guide pour mettre à jour les pilotes de périphériques sous Windows 10.

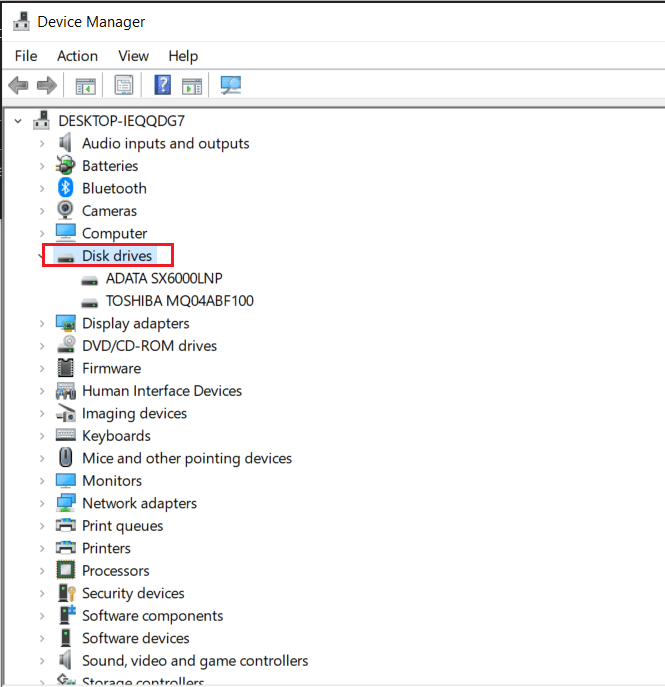
Si le code d'erreur persiste, suivez notre guide pour désinstaller et réinstaller les pilotes sur Windows 10 cette fois. Il supprimera votre pilote actuel en trois étapes simples.
Lisez aussi : 10 façons de libérer de l'espace sur le disque dur sous Windows 10
Méthode 9 : restaurer les mises à jour du pilote de disque
Cette erreur est également possible en raison de problèmes de compatibilité, notamment dans le cas d'une clé USB. Consultez notre guide pour restaurer les pilotes sous Windows 10.
Remarque : Si le pilote de restauration n'est pas disponible ou est grisé, cela signifie qu'aucune version précédente du disque n'est disponible.
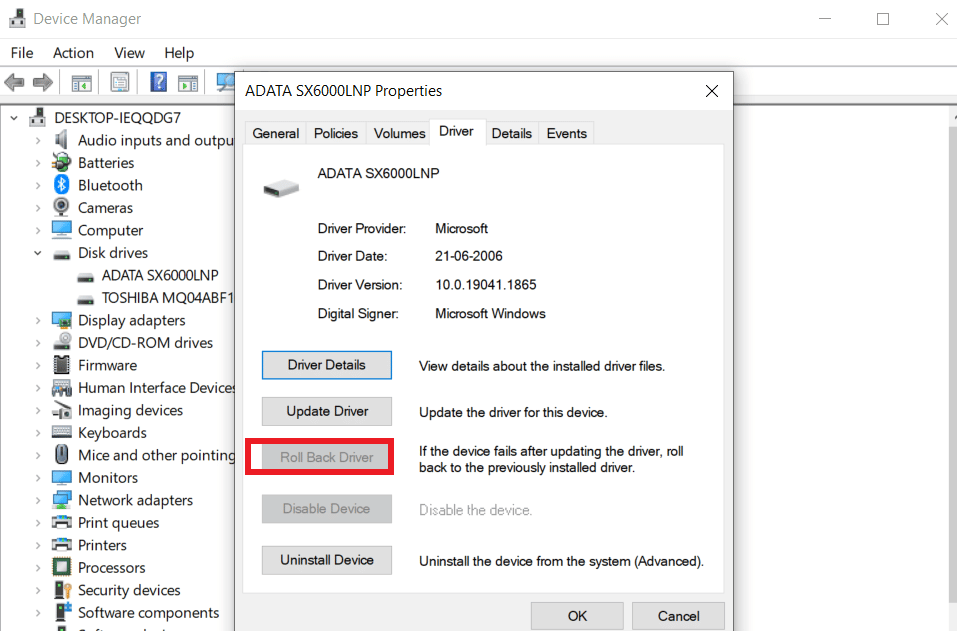
Méthode 10 : réanalyser les disques
Il s'agit d'une autre méthode conviviale pour les débutants qui s'avère pratique lorsqu'un périphérique qui n'existe pas a été spécifié. Cela détecte les modifications récentes et met à jour tout en conséquence pour actualiser le disque et corriger l'erreur.
1. Appuyez sur la touche Windows , tapez Gestion des disques , puis cliquez sur Ouvrir .
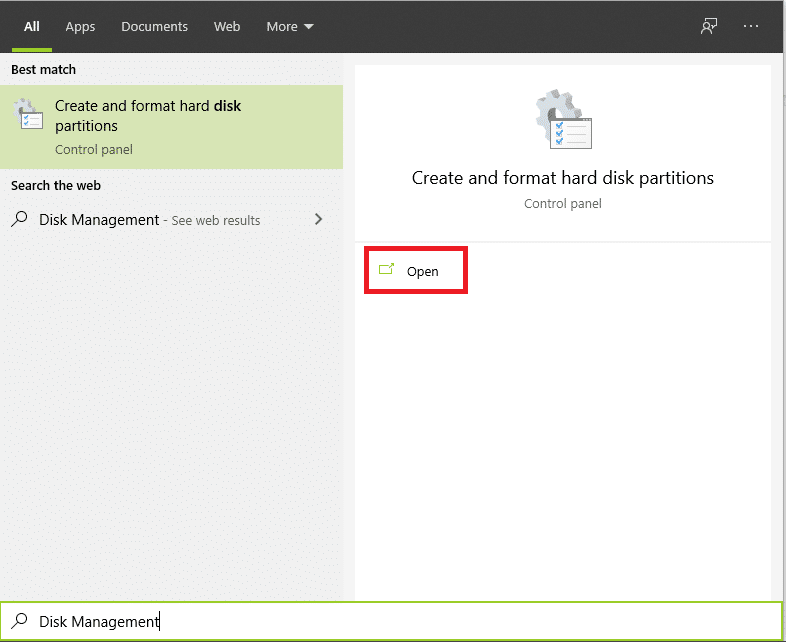
2. Sélectionnez le disque dur qui vous donne mal à la tête et cliquez sur Actions .
3. Enfin, cliquez sur Rescan Disks et vérifiez si le problème a été résolu ou non.
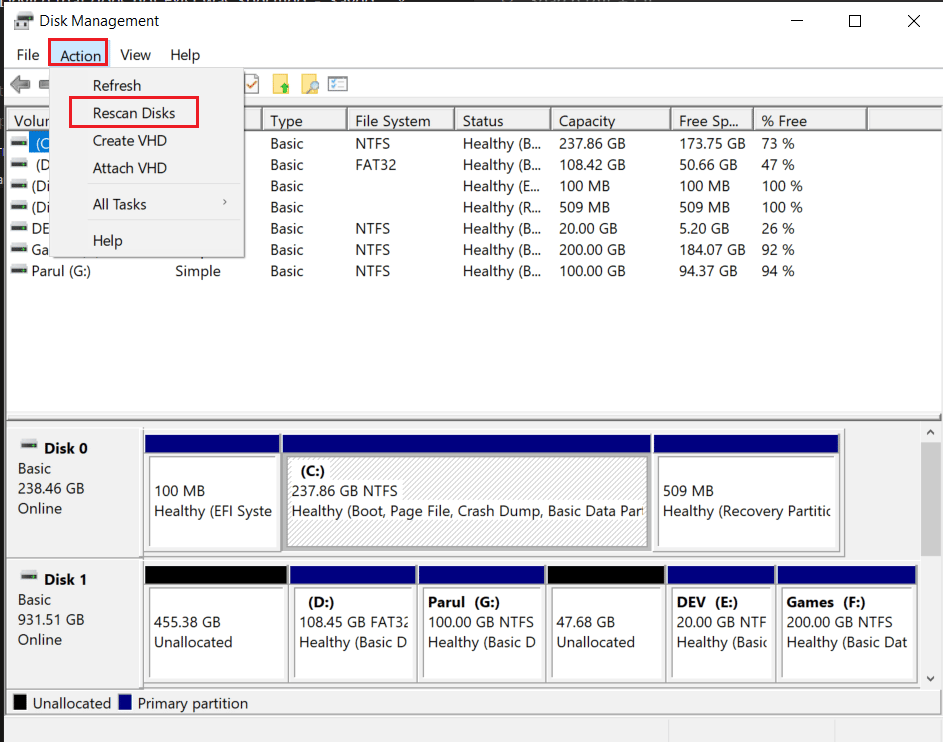
A lire également : Correction : le nouveau disque dur n'apparaît pas dans la gestion des disques
Méthode 11 : Donner l'autorisation appropriée
Il est courant que les utilisateurs soient confrontés à cette erreur 0x800701b1 en raison d'autorisations inappropriées qui rendent son accès difficile.
1. Lancez l'explorateur de fichiers et cliquez avec le bouton droit sur le lecteur problématique.
2. Cliquez sur Propriétés dans le menu et accédez à Sécurité disponible en haut.
3. Ensuite, cliquez sur Modifier suivi de Contrôle total situé sous Autorisation pour les utilisateurs authentifiés.
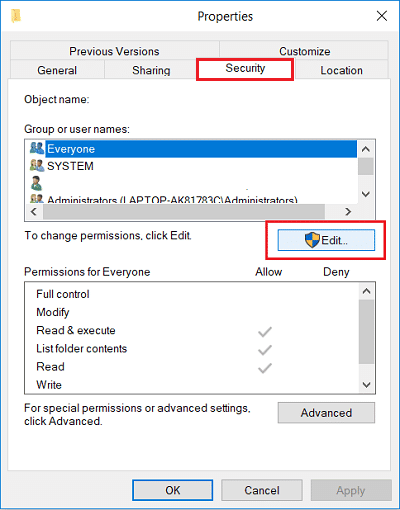
4. Enfin, cliquez sur Appliquer et OK pour apporter les modifications.
Méthode 12 : Modifier les options de sécurité
Il y a de fortes chances que vous rencontriez l'erreur car vous n'êtes pas autorisé à y accéder en raison de ses autorisations de sécurité. Eh bien, vous pouvez inverser les rôles en modifiant simplement les paramètres de sécurité de cette manière :
1. Ouvrez l' Explorateur de fichiers sur votre ordinateur portable et cliquez sur Ce PC.
2. Ensuite, faites un clic droit sur votre clé USB et choisissez Propriétés dans le menu.
3. Sélectionnez maintenant l'onglet Sécurité et accédez à son option Avancé .
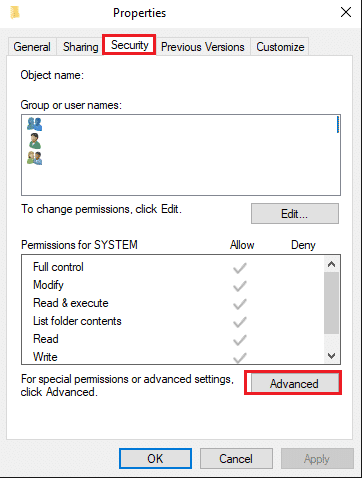
4. Cliquez sur l'option Modifier suivi de Avancé disponible sous la fenêtre Sélectionner un utilisateur ou un groupe.
5. Cliquez sur l'option Rechercher maintenant et double-cliquez sur le nom de l'utilisateur dans la section des résultats de la recherche. N'oubliez pas de cliquer sur OK lorsque vous revenez à la fenêtre Sélectionner un utilisateur pour confirmer les modifications.
6. Revenez aux paramètres de sécurité avancés et cochez la case à côté de Remplacer toutes les entrées d'autorisation d'objet enfant par des entrées d'autorisation pouvant être héritées de cet objet .
Il ne vous reste plus qu'à cliquer sur Appliquer et OK pour conserver les modifications.
Lisez également : Correction de l'erreur de disque corrompu Steam sur Windows 10
Méthode 13 : désactiver le mode lecture seule
Si vous avez un fichier en mode lecture seule, il est pratiquement impossible de le copier et de le coller à partir de son emplacement réel. La seule raison derrière cela est que ce mode vous permet de visualiser le contenu textuel sans apporter de modifications d'aucune sorte. En d'autres termes, vous ne pouvez pas modifier, supprimer ou ajouter quelque chose par vous-même. Au lieu de cela, vous devez désactiver son mode lecture seule en suivant ces étapes :
1. Appuyez sur la touche Windows , tapez Invite de commandes et cliquez sur Exécuter en tant qu'administrateur .
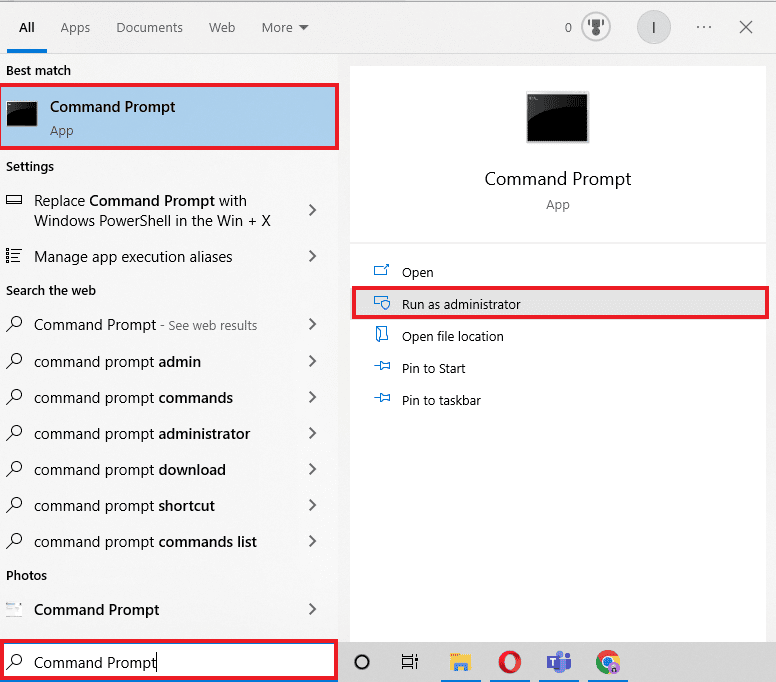
2. Validez le contrôle de compte d'utilisateur en cliquant sur Oui .
3. Une fois l'invite de commande ouverte, mettez les commandes suivantes. N'oubliez pas d'appuyer sur la touche Entrée après chacun de ces éléments :
diskpart - liste des disques - sélection du disque 1 - attributs disque clair en lecture seule
Remarque : N'oubliez pas que 1 dans disk1 est la lettre du lecteur qui nécessite un changement dans son mode lecture seule.
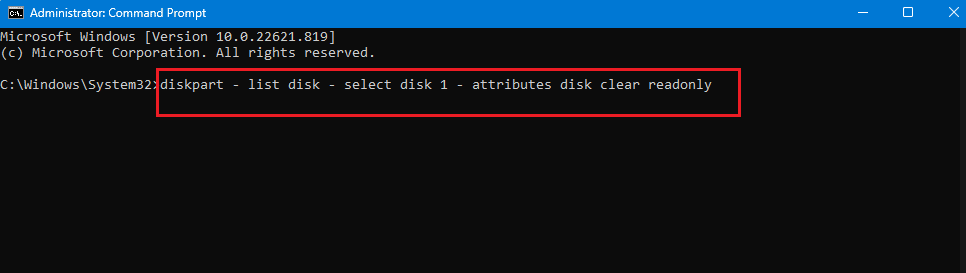
4. Redémarrez votre ordinateur portable et attendez que le système applique les modifications nécessaires.
Méthode 14 : Réinitialiser Windows 10
Avant de comprendre comment redémarrer Windows 10, il est essentiel de se rappeler que cela doit être votre dernier recours. En d'autres termes, n'essayez et ne testez ceci que pour un périphérique qui n'existe pas a été spécifié si rien d'autre ne fonctionne. La raison derrière cela est que la réinitialisation supprime toutes les applications et tous les pilotes qui ont été installés ultérieurement. De plus, il annulera également les modifications que vous avez apportées aux paramètres pour ajouter une touche personnelle. Suivez notre guide pour réinitialiser Windows 10 sans perdre de données pour corriger l'erreur 0x800701b1 sur Windows 10.
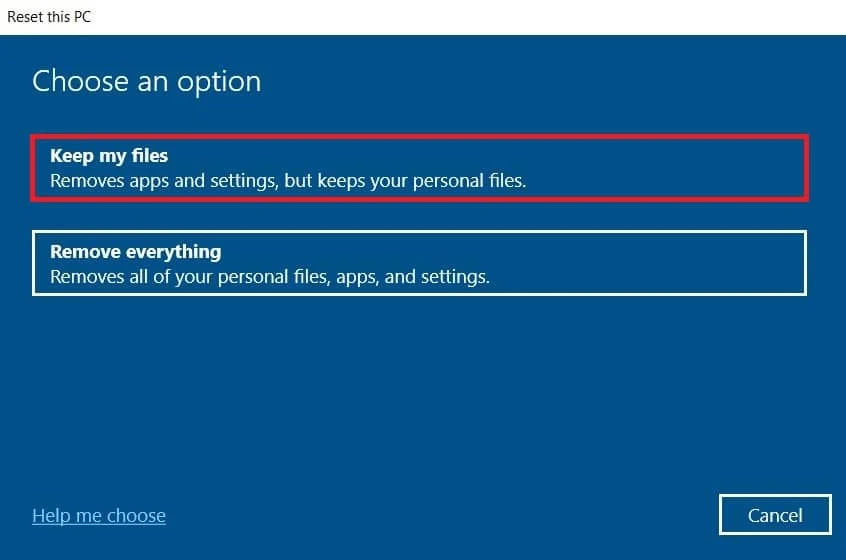
Foire aux questions (FAQ)
Q1. Comment réparer un périphérique qui n'existe pas a été spécifié ?
Rép. Pour résoudre cette erreur, vous pouvez essayer l'une des méthodes susmentionnées. Ils sont tous aussi efficaces et tout le monde peut les essayer.
Q2. Comment corrigez-vous l'erreur 0X800701B1, un périphérique qui n'existe pas a été spécifié ?
Rép. Comme mentionné précédemment, il existe 13 façons différentes de corriger le code d'erreur 0X800701B1. Vous pouvez commencer par les plus basiques, y compris le rebranchement et le redémarrage, et passer aux plus difficiles si le problème persiste.
Q3. Que signifie 0x800701B1 ?
Rép. Les utilisateurs de Windows 10 signalent souvent avoir rencontré le code d'erreur 0x800701b1 sur leurs ordinateurs portables. Cela se produit lorsque le système ne parvient pas à transférer des fichiers entre le disque dur externe et l'ordinateur portable. Par conséquent, le transfert de fichiers échoue et les utilisateurs sont bloqués avec l'erreur.
Recommandé:
- Comment savoir si Instagram a supprimé votre compte
- Correction d'une erreur de formatage de la clé USB
- Correction de l'erreur Windows continue de demander mes informations d'identification
- Résoudre les problèmes de disque dur dans Windows 10
Les utilisateurs de Windows 10 traitent souvent un périphérique qui n'existe pas a été spécifié comme erreur. Au lieu de laisser l'erreur persister et d'interférer avec l'efficacité de l'ordinateur portable, vous devez la supprimer en utilisant l'une des méthodes mentionnées ci-dessus. Aussi, n'oubliez pas de partager vos commentaires et suggestions dans les commentaires pour nous faire part de ce que vous voulez lire ensuite.
