Correction de 144 Hz ne s'affichant pas dans le moniteur Windows 10
Publié: 2022-09-27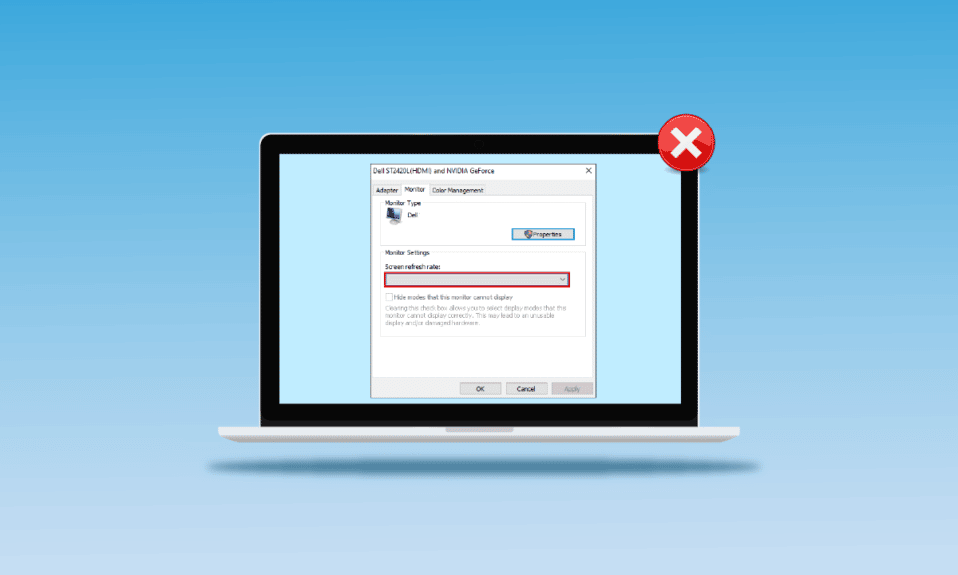
L'une des raisons non identifiées des problèmes de scintillement de l'écran ou de la résolution d'affichage est la valeur inférieure du taux de rafraîchissement. Le problème est appelé 144 Hz ne s'affichant pas sous Windows 10. Comme indiqué précédemment, l'erreur de réglage peut entraîner des problèmes avec l'écran d'affichage du moniteur. Dans le cas où le taux de rafraîchissement est réglé sur 60 Hz, l'article contient la réponse à la question de savoir comment réparer un moniteur 144 Hz affichant uniquement 60 Hz. Cela résoudrait le problème en définissant le taux de rafraîchissement sur un taux plus élevé. De plus, la réponse à la question de savoir comment activer 144Hz est expliquée dans cet article. Lisez l'article jusqu'à la fin pour découvrir les méthodes permettant de résoudre le problème sur votre PC.
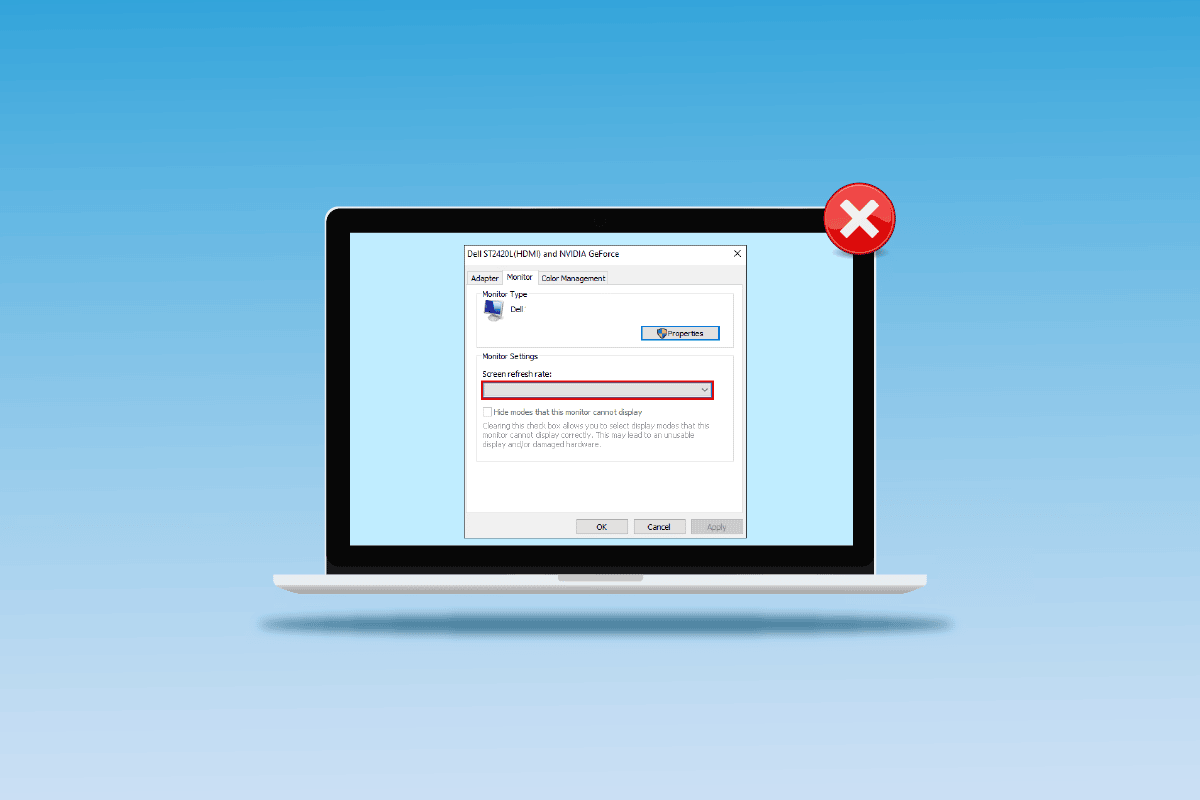
Contenu
- Comment réparer 144Hz ne s'affiche pas dans Windows 10 Monitor
- Quelles sont les causes du problème de non-affichage de 144 Hz dans Windows 10
- Méthode 1 : Méthodes de dépannage de base
- Méthode 2 : mettre à jour les pilotes d'affichage
- Méthode 3 : restauration des mises à jour du pilote
- Méthode 4 : réinstaller les pilotes d'affichage
- Méthode 5 : modifier les paramètres d'affichage
- Conseil de pro : ajustez les paramètres de jeu
Comment réparer 144Hz ne s'affiche pas dans Windows 10 Monitor
Le taux de rafraîchissement de 144 Hz signifie que l'affichage se rafraîchirait 144 fois par seconde pour afficher une image à l'écran. Le taux de rafraîchissement de 60 Hz, quant à lui, rafraîchirait l'affichage à l'écran de 75 images par seconde.
Voici les avantages de l'utilisation du 144 Hz par rapport à tout autre taux de rafraîchissement dans l'affichage du moniteur.
- La qualité d'affichage des visuels à l'écran est meilleure .
- Le temps de réponse du moniteur pour afficher n'importe quel visuel est augmenté .
- Le FPS du taux d'images par seconde est amélioré . Cela aiderait à résoudre les problèmes de rendu dans les jeux.
- Les scintillements qui se produisent lors de la lecture d'une vidéo ou le décalage d'entrée ou le flou de mouvement de la vidéo sont réduits .
- Dans l'ensemble, la qualité globale des visuels sur l'écran d'affichage est améliorée .
Quelles sont les causes du problème de non-affichage de 144 Hz dans Windows 10
Voici les raisons pour lesquelles le problème avec la résolution de 144 Hz se produirait sur un PC Windows 10.
- Paramètre de moniteur par défaut - Dans la plupart des cas, le moniteur du PC Windows peut ne pas prendre en charge le taux de rafraîchissement de 144 Hz.
- Problèmes matériels - S'il y a des problèmes avec le matériel tels que les ports de connexion ou les câbles de connexion de votre PC Windows sont endommagés ou mal connectés, vous pouvez rencontrer ce problème.
- Pilote d' affichage obsolète - Le taux de rafraîchissement peut ne pas être pris en charge par un pilote d'affichage obsolète sur votre PC.
Méthode 1 : Méthodes de dépannage de base
Comme approche préliminaire, vous pouvez essayer d'utiliser les méthodes de dépannage de base pour activer 144Hz expliquées dans cette section.
1A. Résoudre les problèmes matériels
La plupart du temps, le problème est dû à des problèmes matériels du PC Windows et d'autres appareils connectés. Vous pouvez essayer les options suivantes pour répondre à la question de savoir comment réparer un moniteur 144 Hz affichant uniquement 60 Hz et voir si le problème avec les connexions matérielles est résolu.
- Pour connecter le moniteur du PC Windows, essayez d'utiliser le DisplayPort au lieu du port HDMI .
- Assurez-vous que vous connectez le câble de connexion aux ports correspondants , c'est-à-dire le câble HDMI au port HDMI.
- Utilisez HDMI 2.0 ou DisplayPort 1.2 ou un câble DVI à double liaison pour un meilleur visuel .
- Si le port de connexion est endommagé , connectez le câble à un autre port.
- Si le câble de liaison est endommagé , remplacez le câble par un neuf et utilisez de préférence le câble fourni avec le PC.
1B. Vérifier les configurations du périphérique
Si le périphérique de connexion ne prend pas en charge le taux de rafraîchissement de 144 Hz, vous pouvez rencontrer un problème de 144 Hz qui ne s'affiche pas sous Windows 10. Vous pouvez vérifier les configurations en vous référant au manuel d'utilisation ou sur le site officiel pour savoir si la question de savoir comment activer 144Hz est adaptée à l'appareil.
Option I : Sur un PC Windows
Vous pouvez vérifier les spécifications du PC Windows sur le site Web officiel à l'aide de votre navigateur Web par défaut. A titre explicatif, Dell est choisi comme fabricant de PC. Choisissez la version dans le menu déroulant et vérifiez si le moniteur du PC peut prendre en charge 144Hz. Vous pouvez visiter la page d'assistance du fabricant (par exemple, Dell) et vérifier les spécifications de votre moniteur.
Remarque : Pour connaître le modèle de votre appareil, suivez notre guide pour vérifier le modèle de moniteur dans Windows 10.
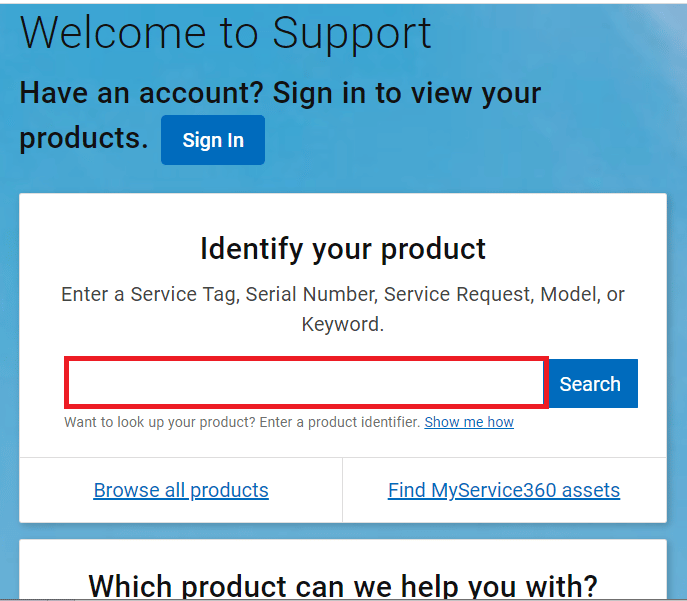
A lire aussi : Comment configurer 3 moniteurs sur un ordinateur portable
Option II : sur la console Xbox
Si vous avez connecté votre console Xbox au PC Windows, assurez-vous que la console prend en charge le taux de rafraîchissement de 144 Hz pour afficher les visuels. Vous pouvez vérifier les spécifications à l'aide de votre navigateur Web par défaut. À des fins explicatives, les configurations d'écran de la console Xbox One sont décrites comme indiqué ci-dessous.
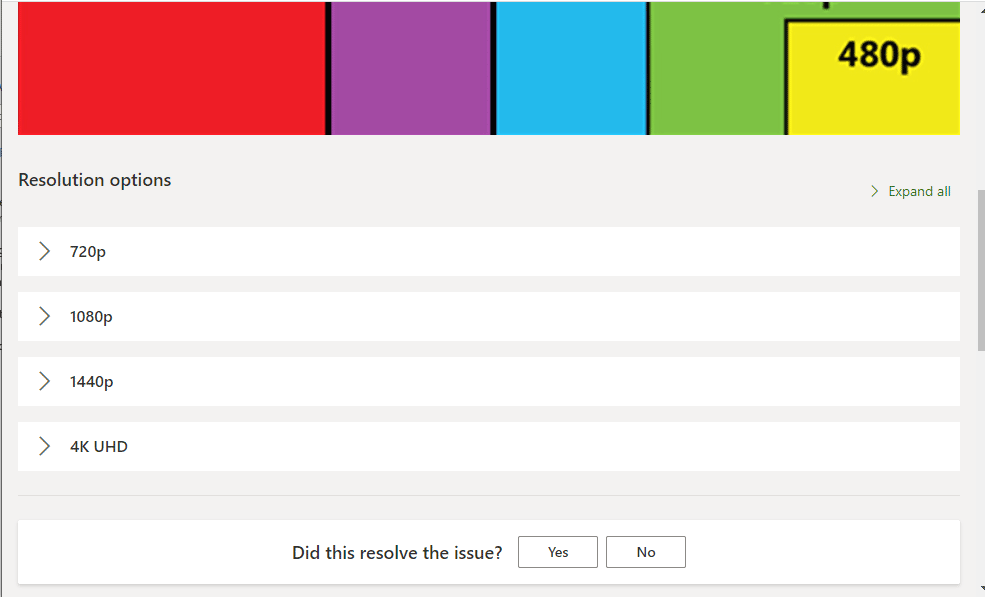
1C. Mettre à jour le système d'exploitation Windows
Une autre méthode pour résoudre le problème de 144 Hz qui n'apparaît pas facilement sous Windows 10 consiste à mettre à jour le système d'exploitation Windows sur votre PC. Vous pouvez vous référer aux instructions du guide pour télécharger et installer les dernières mises à jour de Windows 10.
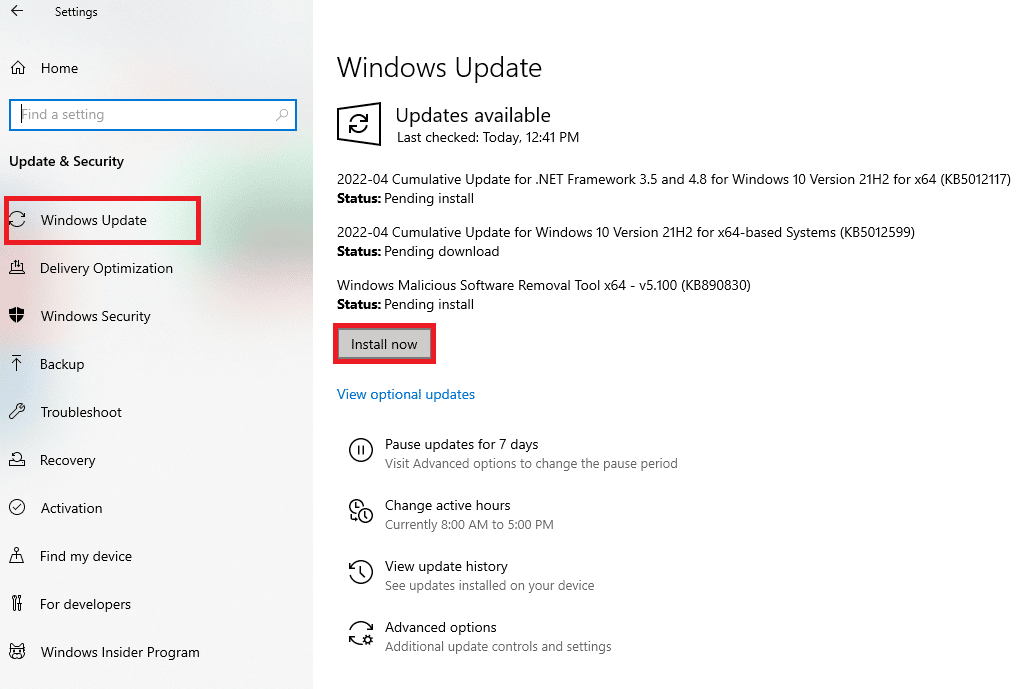
Méthode 2 : mettre à jour les pilotes d'affichage
Si les méthodes ci-dessus n'ont pas fonctionné et que vous vous demandez toujours comment activer 144 Hz, des pilotes d'affichage obsolètes peuvent vous empêcher de le faire. Étant donné que le taux de rafraîchissement dépend directement des visuels, il est nécessaire de s'assurer que le pilote d'affichage de votre PC est mis à jour vers la dernière version. Vous pouvez utiliser le guide dans le lien donné ici pour découvrir les méthodes de mise à jour du pilote graphique dans Windows 10 sur votre PC.
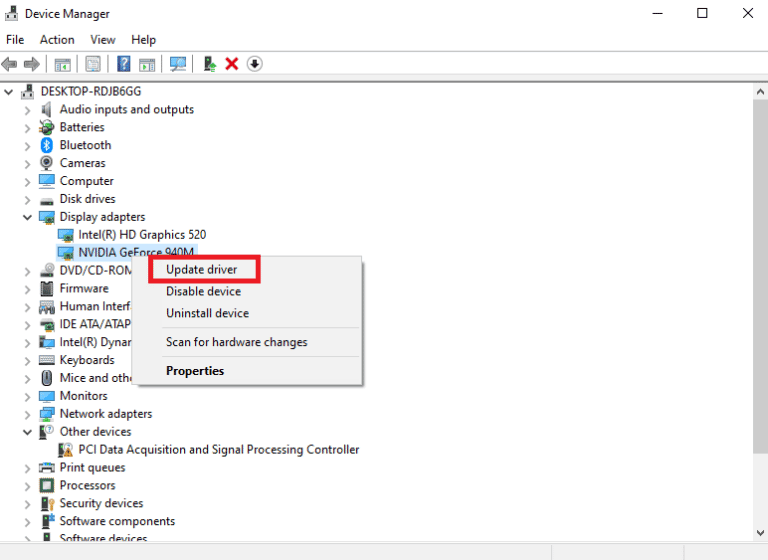
Lisez également: Corrigez les pilotes Windows trouvés pour votre appareil mais rencontrez une erreur
Méthode 3 : restauration des mises à jour du pilote
Si votre système fonctionnait correctement et commençait à mal fonctionner après une mise à jour, la restauration des pilotes pourrait aider. La restauration du pilote supprimera le pilote actuel installé dans le système et le remplacera par sa version précédente. Pour restaurer les pilotes, lisez notre guide sur la procédure de restauration des pilotes sous Windows 10.
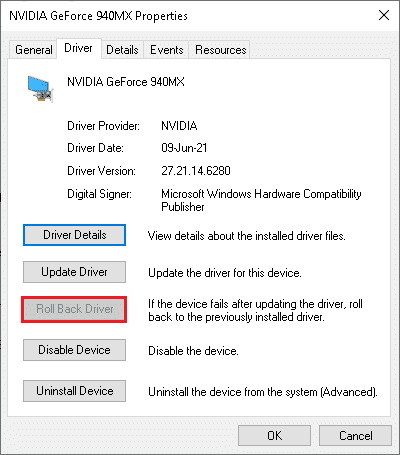
Méthode 4 : réinstaller les pilotes d'affichage
Si la mise à jour du pilote d'affichage ne résout pas le problème, vous pouvez essayer de le réinstaller sur votre PC. Pour ce faire, suivez les instructions de notre guide pour désinstaller et réinstaller les pilotes de périphériques sous Windows 10.
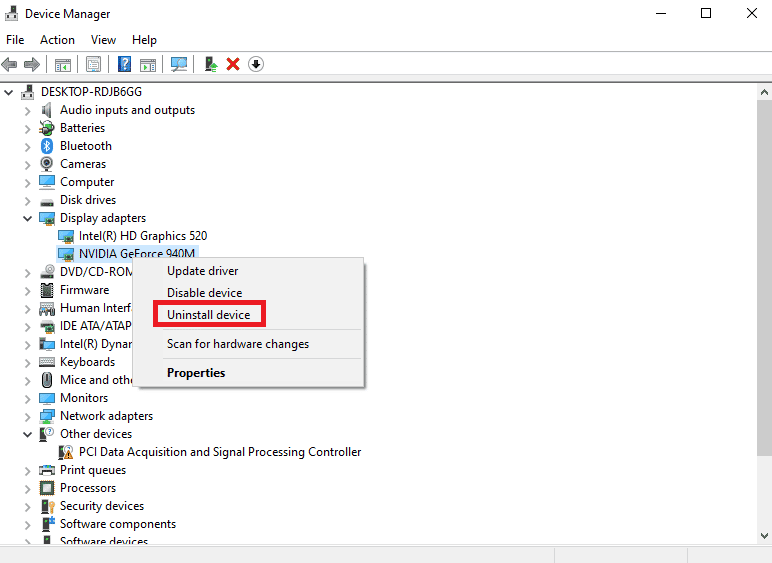

Lisez également : Correction du pilote NVIDIA non compatible avec cette version de Windows
Méthode 5 : modifier les paramètres d'affichage
La plupart du temps, le paramètre d'affichage peut être configuré de manière incorrecte et vous ne pourrez peut-être pas utiliser le taux de rafraîchissement. En réponse à la question de savoir comment réparer un moniteur 144 Hz affichant uniquement 60 Hz, vous pouvez vérifier les paramètres d'affichage et les modifier sur votre PC pour résoudre le problème.
Option I : via les paramètres d'affichage du moniteur
La première option consiste à modifier les paramètres d'affichage du moniteur sur votre PC et à personnaliser le taux de rafraîchissement à 144 Hz. C'est la principale réponse à la question de savoir comment activer 144 Hz sur votre PC Windows.
1. Ouvrez l'application Paramètres à l'aide des touches Windows + I et cliquez sur l'option Système dans le menu.
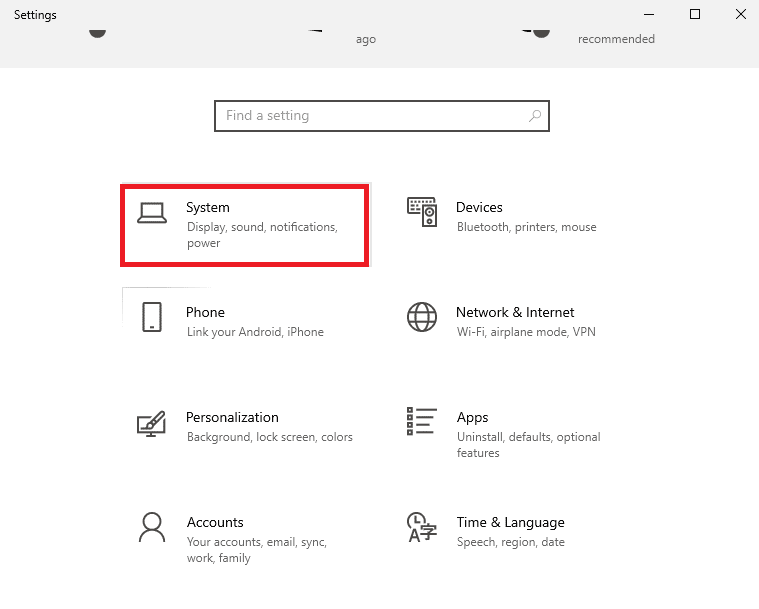
2. Dans l'onglet Affichage , cliquez sur l'option Paramètres d'affichage avancés dans la section Affichages multiples .
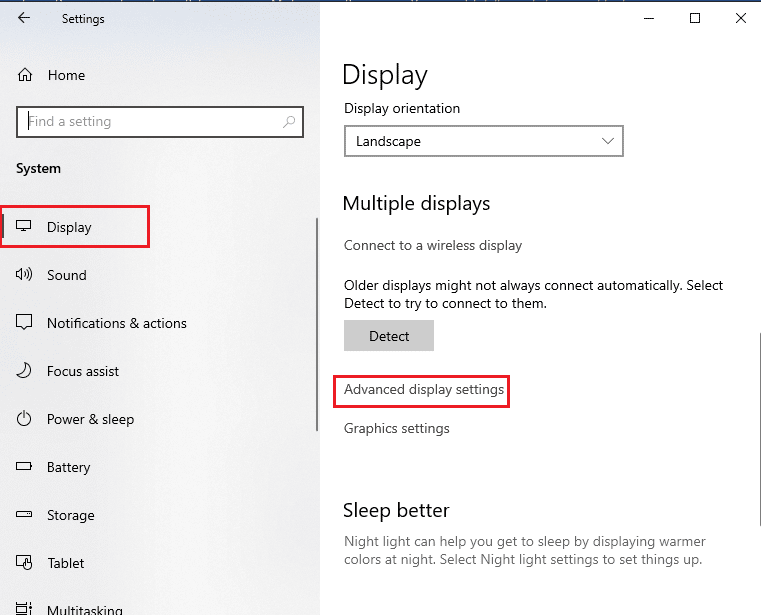
3. Vous pouvez trouver le taux de rafraîchissement (Hz) dans la section Afficher les informations .
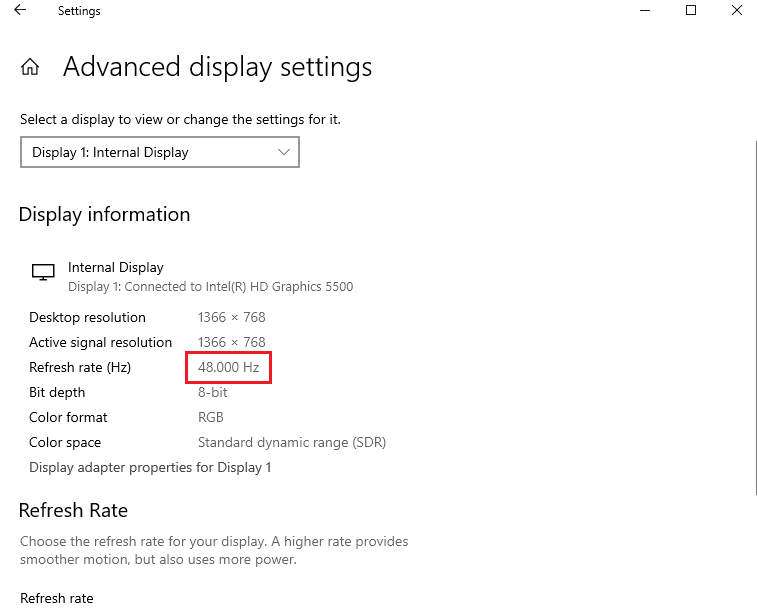
4. Pour modifier le taux de rafraîchissement, cliquez sur l'option Afficher les propriétés de l'adaptateur pour Display1 .
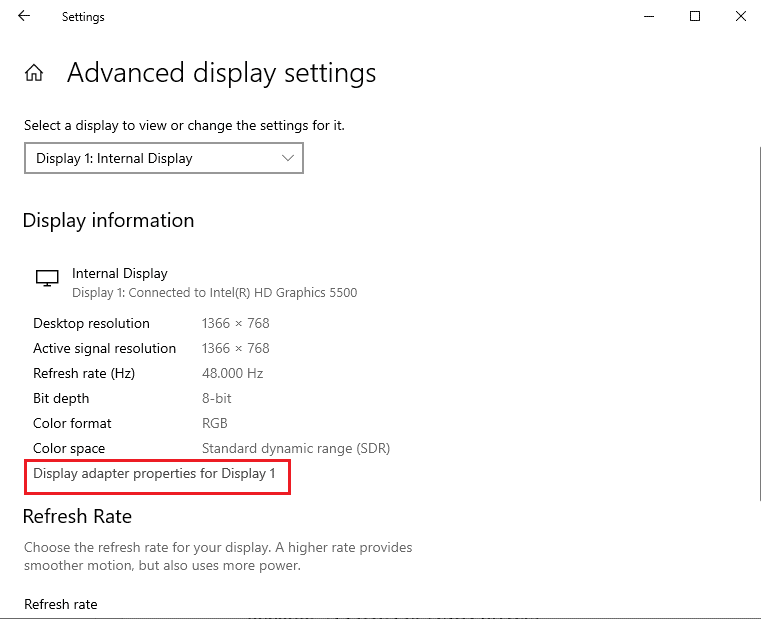
5. Accédez à l'onglet Moniteur et cliquez sur le taux de rafraîchissement requis dans le menu déroulant Taux de rafraîchissement de l'écran .
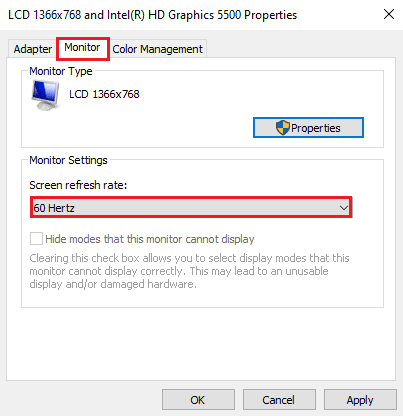
6. Pour appliquer la modification, cliquez sur le bouton Appliquer .
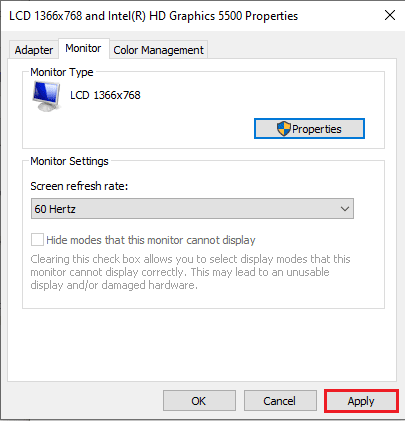
7. Cliquez sur le bouton Conserver les modifications dans la fenêtre de confirmation.
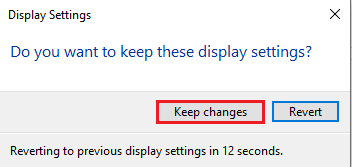
8. Cliquez sur le bouton OK et vérifiez si le taux de rafraîchissement est modifié.
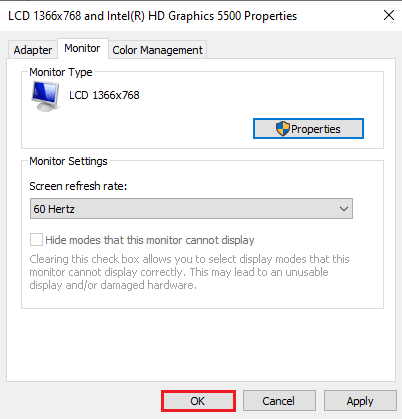
Lisez également: Modifier le niveau de mise à l'échelle DPI pour les affichages dans Windows 10
Option II : via le panneau de configuration NVIDIA
Si vous utilisez la carte graphique NVIDIA, vous pouvez utiliser le panneau de configuration NVIDIA pour modifier les paramètres d'affichage afin de corriger le problème de 144 Hz qui n'apparaît pas sous Windows 10.
1. Appuyez sur n'importe quel espace vide sur le bureau et cliquez sur l'option Panneau de configuration NVIDIA .
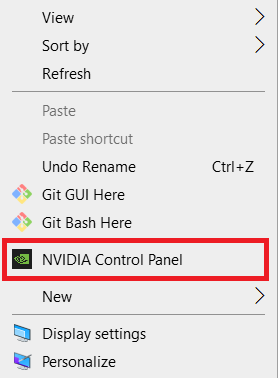
2. Dans l'onglet Affichage du volet de gauche, cliquez sur l'option Modifier la résolution .
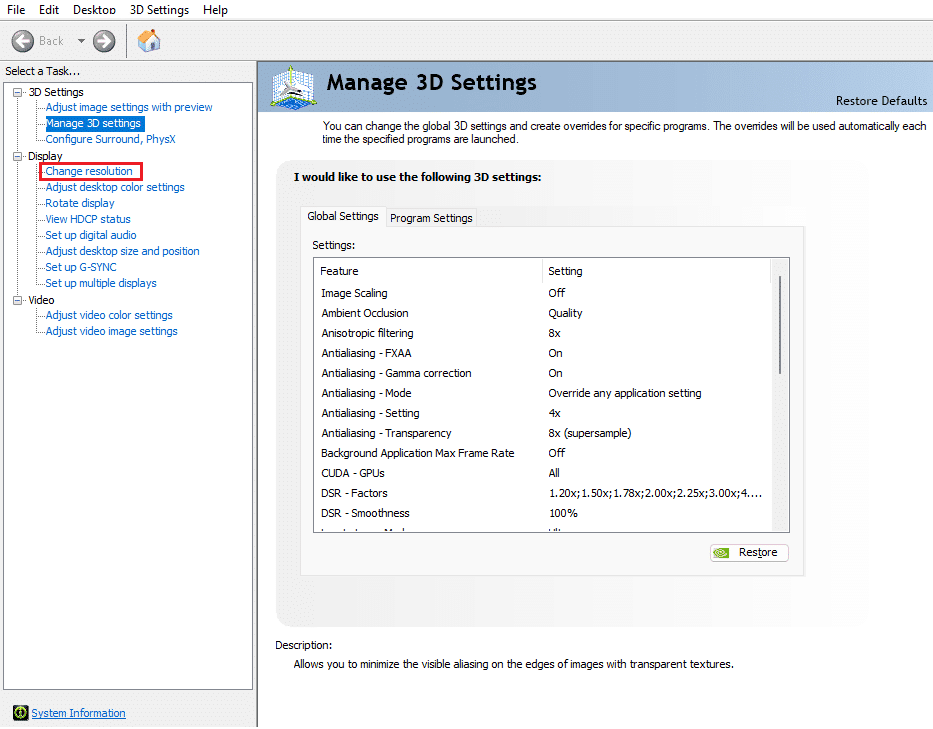
3. Sélectionnez l'option 144 Hz dans le menu déroulant Taux de rafraîchissement .
4. Si vous ne pouvez pas sélectionner le taux de rafraîchissement, cliquez sur le bouton Personnaliser… .
5. Cliquez sur le bouton Créer une résolution personnalisée… .
6. Dans la section Mode d'affichage (tel que rapporté par Windows) , saisissez la valeur 144 dans le champ Taux de rafraîchissement (Hz) .
7. Cliquez sur le bouton Test pour vérifier les paramètres d'affichage.
8. Cliquez sur le bouton Oui dans la fenêtre de confirmation pour enregistrer le paramètre.
Lisez également: Correction de l'erreur Les paramètres d'affichage NVIDIA ne sont pas disponibles
Option 3 : via AMD Catalyst Control Center
Si vous utilisez un PC de jeu, vous pouvez utiliser cette option pour répondre à la question de savoir comment réparer un moniteur 144 Hz affichant uniquement 60 Hz. La méthode pour modifier le taux de rafraîchissement sur la carte graphique AMD Radeon à l'aide du centre de contrôle AMD Catalyst est élaborée ici.
1. Dans le Bureau , faites un clic droit sur n'importe quel espace vide et sélectionnez l'option AMD Catalyst Control Center .
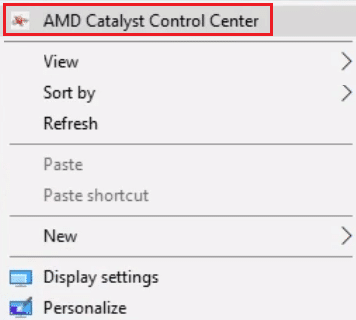
2. Développez l'onglet Gestion du bureau dans le volet de gauche et cliquez sur l'option Propriétés du bureau .
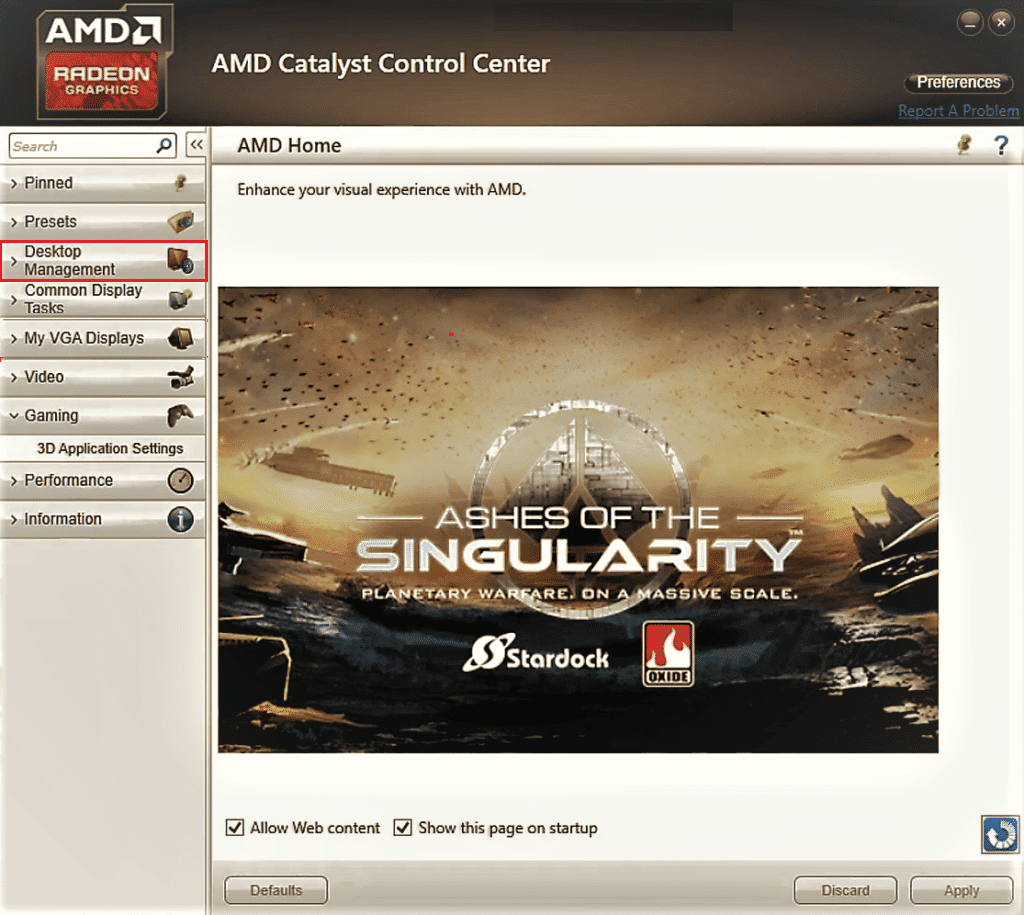
3. Réglez le taux de rafraîchissement sur 144 Hz dans la section Paramètres et cliquez sur le bouton Créer .
Ainsi, si vous aviez des questions sur la façon d'activer 144Hz, alors c'est la solution.
Conseil de pro : ajustez les paramètres de jeu
Comme méthode supplémentaire pour résoudre le problème de 144 Hz qui n'apparaît pas sous Windows 10, vous pouvez essayer de régler les paramètres d'affichage des applications de jeu que vous avez installées sur votre PC. Cela résoudrait l'incompatibilité entre les applications de jeu et les paramètres d'affichage et vous aiderait à trouver la réponse à la question de savoir comment activer 144Hz.
Remarque : à des fins explicatives, les paramètres en jeu du jeu Skyrim sont utilisés.
1. Lancez le jeu Skyrim en Stream
2. Ouvrez les paramètres du jeu .
3. Dans la section Détail , cliquez sur l'option Avancé… .
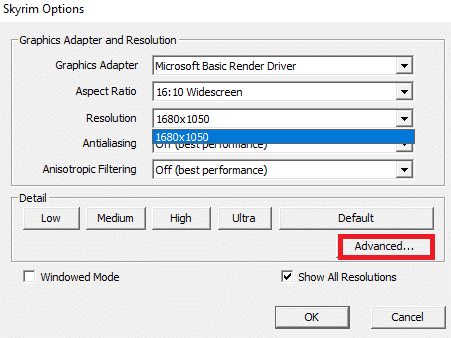
4. Dans l'onglet Détail , définissez les options Qualité de l'ombre et Distance de l'ombre sur Faible à l'aide du menu déroulant et cliquez sur le bouton OK .
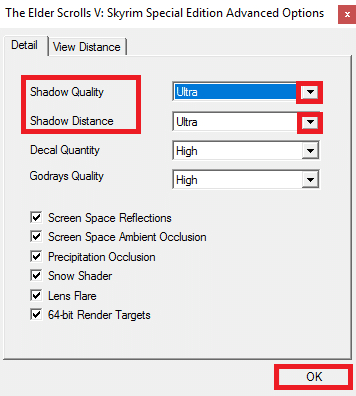
5. Relancez le jeu Skyrim à l'aide de la barre de recherche et voyez si le problème est résolu.
Recommandé:
- Correction de l'erreur Xbox Live 8015190e
- Comment augmenter la RAM sur Windows 7 et 10
- Correction n'utilisant pas actuellement l'affichage attaché au problème de bureau GPU NVIDIA
- Correction de Windows 10 DisplayPort ne fonctionnant pas
Les méthodes pour résoudre le problème de 144 Hz qui n'apparaît pas sous Windows 10 sont expliquées dans l'article. Faites-nous savoir laquelle des méthodes est une solution parfaite pour la question de savoir comment réparer un moniteur 144 Hz affichant uniquement 60 Hz. Veuillez également utiliser la section des commentaires pour partager vos suggestions et vos questions.
