10 façons de corriger l'utilisation du disque à 100 % dans Windows 10
Publié: 2018-09-24Si vous êtes un utilisateur Windows, vous avez peut-être rencontré le problème d'utilisation du disque à 100 %. En regardant les chiffres dans le gestionnaire de tâches, il semble que votre disque dur effectue un travail très difficile. En réalité, votre machine est inactive et ne fait rien d'autre que jouer votre chanson préférée. Je ne pense pas que le lecteur multimédia soit chargé de garder votre disque dur occupé jusqu'à sa pleine capacité. Cela fait longtemps que Microsoft n'a pas publié Windows 10, mais vous pouvez toujours voir des tonnes de rapports avec des termes tels que Windows 10 disk use 100 .
Je n'ai pas vu le problème sur ma machine, du moins, pas au cours des deux dernières années. Peut-être est-ce passé inaperçu. Mais beaucoup de gens disent que leur utilisation du disque atteint toujours 100 % et que leur machine ralentit.
Lisez aussi : Comment utiliser la RAM comme disque dur ? Comment créer un disque RAM ?
Quoi qu'il en soit, j'ai atterri sur ce problème récemment et j'ai pensé que je devrais creuser davantage. Après avoir parcouru divers forums et discussions, j'ai réalisé qu'il n'y avait pas de cause particulière au problème d'utilisation du disque à 100% dans Windows, il y en a beaucoup. Alors, expliquons les raisons pour lesquelles le disque touche toujours le ciel !
Qu'est-ce qui cause une utilisation à 100 % du disque sous Windows ?
Beaucoup de gens ont blâmé des applications comme Google Chrome (je ne suis pas surpris) et Skype qui déclenchent une utilisation élevée indésirable du disque sur la machine. La liste s'étend davantage pour inclure des fonctionnalités telles que Superfetch, Print Spooler, BITS, etc.
La désactivation de ces services peut aider, mais cela peut avoir des conséquences. Par exemple, si vous coupez le Spooler, votre imprimante ne fonctionnera pas tant que vous ne l'aurez pas réactivé. Et cela ne garantit même pas que le problème sera résolu, mais vous devez prendre la photo.
Le problème d'utilisation du disque à 100% peut également se produire si votre système est infecté par des logiciels malveillants. L'idée de base pour résoudre le problème d'utilisation élevée du disque est de repérer l'application ou le composant Windows responsable et de l'arrêter.
Comment réparer l'utilisation du disque à 100 % dans Windows 10 ?
Vous pouvez utiliser le gestionnaire de tâches de Windows 10 pour trouver les applications et les services qui consomment plus de ressources disque. Sous l'onglet Processus, cliquez sur la colonne Utilisation du disque pour organiser les nombres par ordre décroissant. Ensuite, vous saurez quelle application essaie de voler plus qu'elle ne le mérite.
1. Correction de l'utilisation du disque à 100 % en raison de Google Chrome
Dans le cas de Google Chrome, la fonction de préchargement de la page Web est en cause. Vous pouvez le désactiver en visitant Paramètres> Afficher les paramètres avancés> Confidentialité. Ici, décochez l'option appelée Prérécupérer les ressources pour charger les pages plus rapidement .
Les nouvelles versions de Chrome disposent d'une page de sécurité entièrement repensée. Vous pouvez rechercher l'option Utiliser un service de prédiction pour charger les pages plus rapidement sous l'en-tête Confidentialité et sécurité.
Lisez aussi : 12 façons simples de maximiser la durée de vie de la batterie sous Windows 10
2. Correction de l'utilisation du disque à 100 % due à Skype
Pour Skype, l'utilisation élevée du disque diminue lorsque l'autorisation d'écriture est accordée pour le groupe ALL APPLICATION PACKAGE. Suivez ces étapes pour résoudre le problème d'utilisation du disque à 100 % si c'est à cause de Skype. Cette méthode est pour la version de bureau de Skype, pas pour la version Windows Store.
- Commencez par fermer l'application Skype. Cliquez avec le bouton droit sur son icône dans la barre des tâches et cliquez sur Quitter ou vous pouvez utiliser le Gestionnaire des tâches.
- Maintenant, ouvrez Ce PC ou Poste de travail et accédez à C:\Program Files (x86)\Skype\Phone\
- Cliquez avec le bouton droit sur le fichier Skype.exe et accédez à Propriétés .
- Sous l'onglet Sécurité , sélectionnez TOUS LES FORFAITS D'APPLICATION et cliquez sur Modifier .
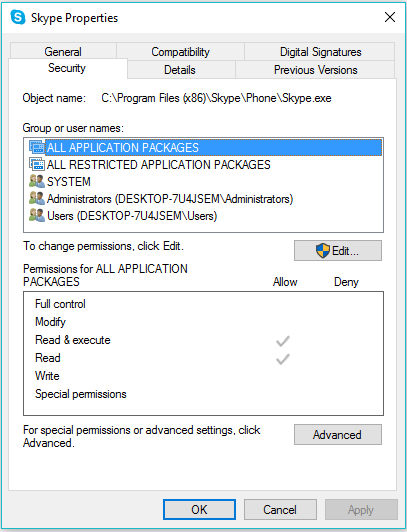
- Dans la case suivante qui apparaît, sélectionnez TOUS LES FORFAITS D'APPLICATION et cochez la case Autoriser pour les autorisations d'écriture.
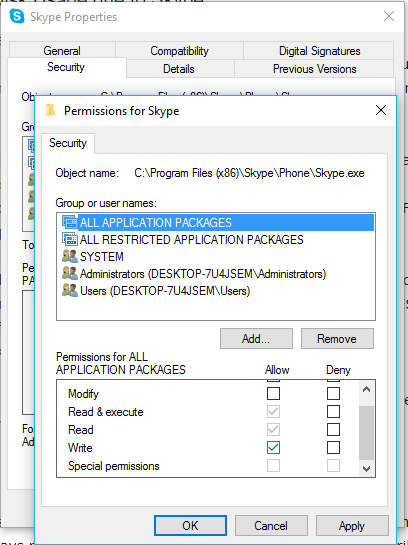
- Cliquez sur OK pour enregistrer et continuer. Cliquez à nouveau sur OK .
Après avoir effectué ces modifications, si Skype est responsable, vous pouvez observer une réduction de l'utilisation du disque lorsque vous ouvrez le gestionnaire de tâches.
3. Correction de l'utilisation à 100 % du disque en raison des fonctionnalités de Windows
Un Redditor a également suggéré de désactiver le service Windows Search. Étant donné que le service fonctionne toujours en arrière-plan, il pourrait contribuer à aggraver la situation, voire à l'initier. Il est connu qu'il exécute des « boucles de recherche » dans Windows en raison d'un bogue. Vous pouvez désactiver temporairement (il se réactivera lorsque vous redémarrez) Windows Search à l'aide de la ligne de commande dans Windows pour voir s'il provoque une utilisation du disque à 100 % .
De nombreux utilisateurs, dont moi, n'utilisent pas souvent Windows Search. C'est probablement dû au fait qu'aujourd'hui tout est basé sur le cloud et que l'on accède rarement aux fichiers stockés sur le disque. Si tel est votre cas, n'hésitez pas à désactiver la recherche de fichiers Windows et profitez d'une expérience plus rapide.
Ouvrez l'invite de commande en tant qu'administrateur et utilisez la commande suivante :
net.exe arrête "Windows Search"
Utilisez cette commande pour redémarrer Windows :
net.exe lance "Windows Search"
Comment désactiver la recherche Windows ?
- Appuyez sur CTRL + R pour ouvrir l'utilitaire Exécuter.
- Tapez services.msc et appuyez sur Entrée.
- Maintenant, recherchez Windows Search dans la liste.
- Cliquez avec le bouton droit sur le service Windows Search et accédez à Propriétés.
- Sous l'onglet Général, définissez le type de démarrage sur Désactivé.
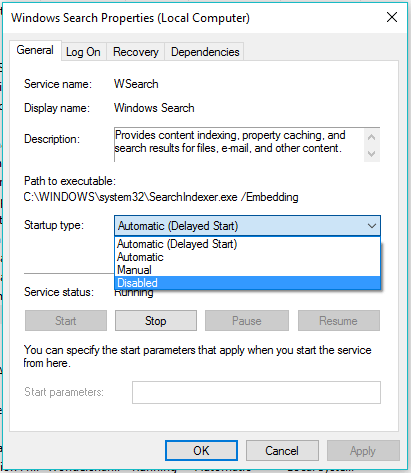
- Cliquez sur OK pour enregistrer et continuer.
Lisez également : Comment réparer un disque dur corrompu et réparer mon disque de stockage ?
4. Correction de l'utilisation du disque à 100 % grâce à Superfetch
Dans le passé, nous vous avons déjà expliqué ce que SuperFetch peut faire. Parfois, un bogue lié à la fonction de préchargement des données peut vous faire subir une utilisation intensive du disque sur votre machine Windows. Ainsi, vous pouvez désactiver SuperFetch pendant un certain temps.

Exécutez CMD en mode administrateur et saisissez la commande suivante :
net.exe arrête le superfetch
Appuyez sur Entrée.
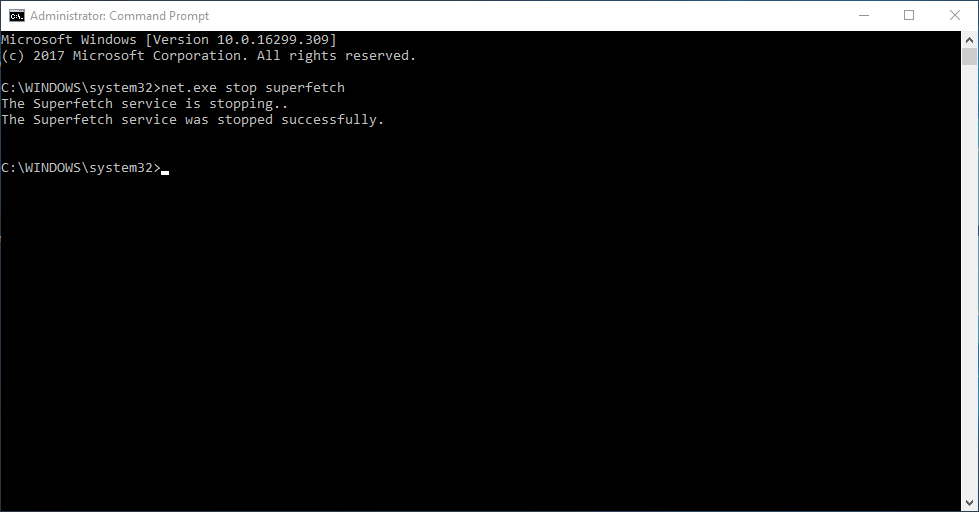
Maintenant, vous pouvez attendre un moment pour voir s'il y a un changement dans l'utilisation élevée du disque dans le Gestionnaire des tâches. Vous pouvez également exécuter une simple vérification du disque sur votre système.
Utilisez la commande pour l'activer :
net.exe démarre le superfetch
Vous pouvez également utiliser l'utilitaire 'services.msc' pour désactiver Superfetch sous Windows. Comme, c'est fait pour Windows Search. Recherchez Superfetch dans la liste des services.
5. Désactiver les astuces Windows
Les paramètres de Windows 10 incluent une option pour afficher des trucs et astuces. Certains utilisateurs l'ont lié au problème d'utilisation du disque. Vous pouvez désactiver les conseils en visitant Paramètres > Système > Notifications et actions. Désactivez Obtenir des conseils, des astuces et des suggestions lorsque vous utilisez le bouton bascule de Windows .
6. Effectuez une vérification du disque
Un bon moyen de détecter les problèmes liés à votre installation Windows consiste à effectuer la vérification du disque à l'aide de l'utilitaire de vérification de disque intégré de votre ordinateur. Pour ce faire et prendre soin de l'utilisation du disque Windows 10 100, effectuez les étapes simples suivantes une par une :
- Cliquez sur la touche Windows et X en même temps et sélectionnez l'option Invite de commandes (Admin) pour exécuter CMD avec des privilèges administratifs.
- Cliquez sur Oui dans la fenêtre d'invite.
- Tapez maintenant la commande suivante dans l'invite de commande et appuyez sur Entrée :
chkdsk.exe /f /r - Tapez maintenant Y pour confirmer la vérification du disque lors du prochain redémarrage.
- Désormais, lors du prochain redémarrage, l'utilitaire de vérification du disque s'exécutera. Vérifiez à nouveau l'utilisation du disque dans le Gestionnaire des tâches pour voir si le problème a été résolu.
Consultez également notre guide sur les meilleurs outils d'effacement de disque dur pour lui donner un nouveau départ avec zéro erreur.
7. Corrigez votre pilote StorAHCI.sys
Une autre cause de la pleine capacité de votre disque dur est un bogue du micrologiciel dans le pilote Microsoft AHCI appelé StorAHCI.sys. Il est connu pour causer le problème de disque dur à 100 % et même les BSOD sous Windows. Suivez ces étapes pour désactiver la prise en charge des interruptions signalées par message pour le pilote et résoudre le problème :
- Ouvrez le Gestionnaire de périphériques (cliquez avec le bouton droit sur Ce PC > Gérer > Gestionnaire de périphériques).
- Étendez l'entrée des contrôleurs IDE ATA/ATAPI dans la liste.
- Cliquez avec le bouton droit sur Contrôleur SATA AHCI standard et accédez à Propriétés.
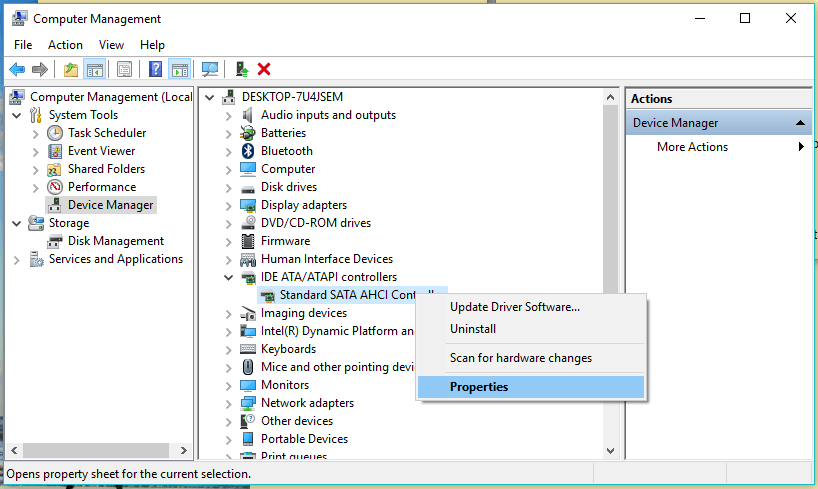
- Sous l'onglet Pilote, cliquez sur Détails du pilote. S'il affiche C:\Windows\system32\DRIVERS\storahci.sys dans le champ Fichiers de pilotes, votre système peut être affecté en raison du bogue.
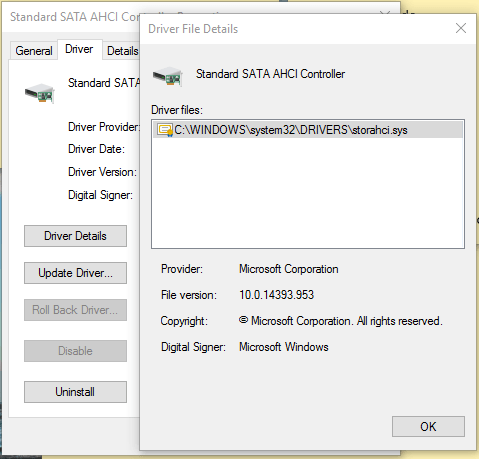
- Cliquez maintenant sur OK et accédez à l'onglet Détails.
- Sélectionnez Chemin d'accès à l'instance de périphérique dans le menu déroulant. Vous pouvez copier la valeur présente dans un fichier texte ou garder la boîte ouverte.
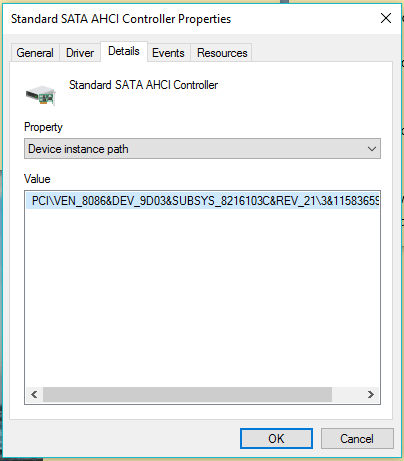
- Maintenant, ouvrez le registre Windows (Windows + R> Tapez regedit).
- Aller vers:
HKEY_LOCAL_MACHINE\System\CurrentControlSet\Enum\PCI\
Recherchez la valeur que vous avez vue dans les propriétés et développez la clé correspondante. Assurez-vous de développer la bonne clé .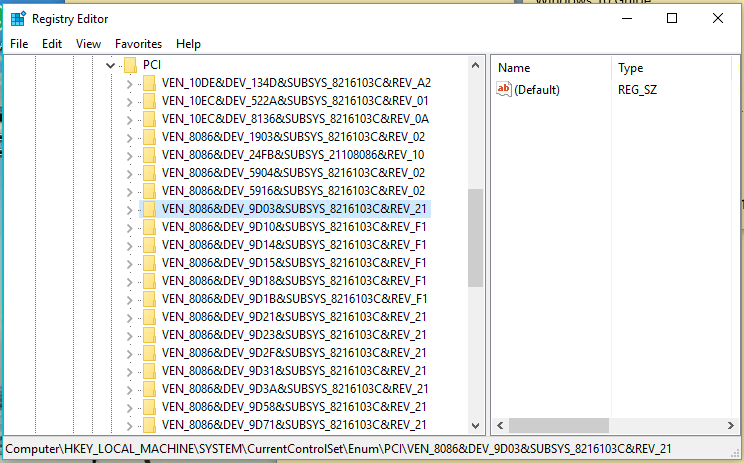
- Une fois que vous avez trouvé le bon contrôleur AHCI à l'aide de la chaîne donnée, accédez à :
Paramètres du périphérique\Gestion des interruptions\MessageSignaledInterruptProperties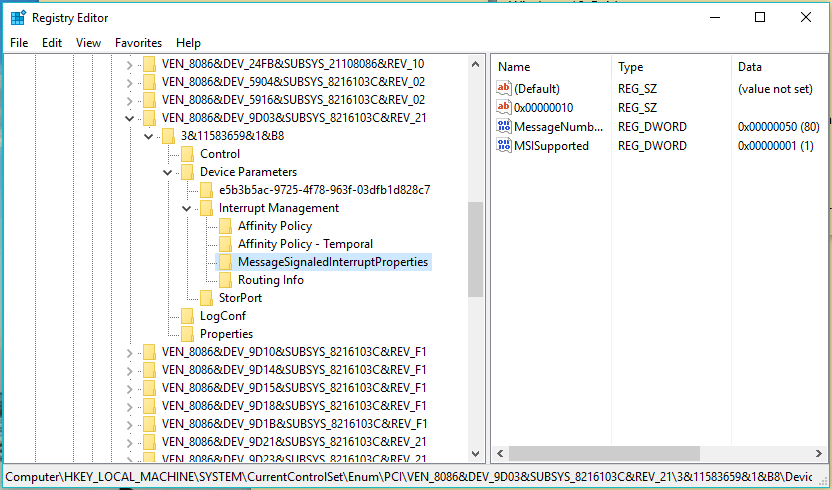
- Ici, double-cliquez sur MSISupported et changez sa valeur en 0 (signifie éteindre le MSI).
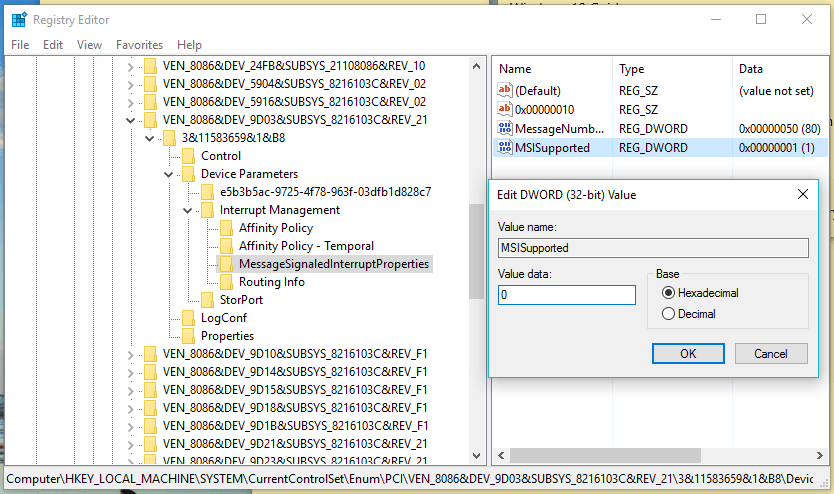
- Cliquez sur OK pour enregistrer la valeur. Fermez le registre Windows et redémarrez votre ordinateur.
8. Désactivez Adobe Flash pour corriger l'utilisation du disque à 100 %
Adobe Flash compte déjà les jours de son extinction. Le logiciel a toujours blâmé les nombreuses vulnérabilités et lacunes qu'il possède. Mais il est également associé à l'utilisation à 100 % du disque sous Windows.
Malgré la vague de HTML5, certaines personnes utilisent encore Flash sur leur système car de nombreuses applications y sont exécutées. Et si vous faites partie des utilisateurs de Flash qui utilisent beaucoup le disque, vous pouvez envisager de désactiver Adobe Flash pour voir s'il est en faute ou non.
9. Recherchez des logiciels malveillants sur votre ordinateur
Il est possible que certains logiciels malveillants consomment 100 % des ressources du disque dur de votre ordinateur. Essayez d'exécuter une analyse complète à l'aide de Windows Defender intégré ou faites appel à un logiciel tiers.
10. Réinitialiser la mémoire virtuelle pour 100 correctifs d'utilisation du disque
Vous avez peut-être rencontré le terme mémoire virtuelle en lisant sur la gestion de la RAM dans Windows 10. Lorsque la RAM de votre ordinateur n'est pas suffisante pour les processus, Windows stocke les fichiers dans la mémoire virtuelle et continue de les échanger en RAM si nécessaire. Vous pouvez également réinitialiser la mémoire virtuelle de Windows 10 pour corriger l'utilisation élevée du disque.
Vous pouvez lire cet article existant sur fossbytes.com et suivre les étapes mentionnées pour corriger les performances lentes de Windows 10.
Si chaque route ne vous mène nulle part, la dernière option serait de réinitialiser votre système d'exploitation Windows. Cela peut prendre du temps, mais peut aider si votre utilisation quotidienne est affectée en raison du problème.
Voici donc quelques-unes des façons qui peuvent vous aider à corriger l'erreur d'utilisation du disque à 100% dans Microsoft Windows. Ce ne sont peut-être pas des solutions infaillibles, mais elles pourraient être utiles.
Vous avez quelque chose à ajouter ? Déposez vos pensées et vos commentaires.
Lisez également : Comment sauvegarder des données dans Windows 10 à l'aide de l'historique des fichiers ?
