Correction de 0xC00D36D5 Aucune caméra n'est connectée dans Windows 10
Publié: 2022-03-04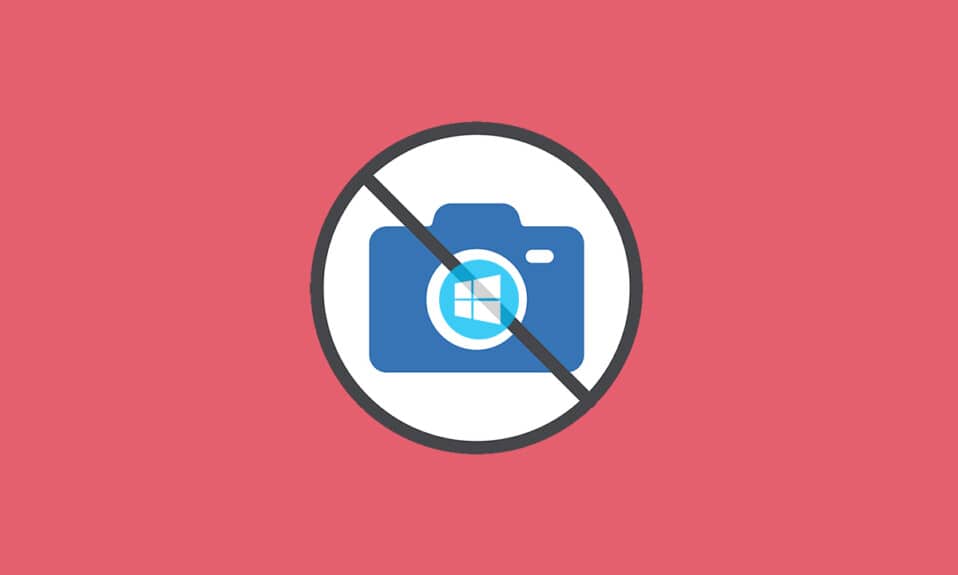
La culture du travail à domicile a fait des caméras dans les PC l'outil intégré le plus utilisé des temps modernes. Ce n'est pas une surprise car toutes les réunions personnelles et professionnelles se tiennent virtuellement. Mais que se passe-t-il si votre caméra ne fonctionne pas au milieu d'une réunion ? Parfois, vous pouvez être confronté à une erreur Aucune caméra n'est connectée lors de l'utilisation de vos utilitaires de webcam. Plusieurs utilisateurs sont confrontés à l'erreur 0xC00D36D5 sans caméra connectée. Si vous rencontrez également le même problème, vous êtes au bon endroit ! Nous apportons un guide parfait qui vous aidera à corriger le code d'erreur 0xC00D36D5. Alors préparez-vous et continuez à lire !
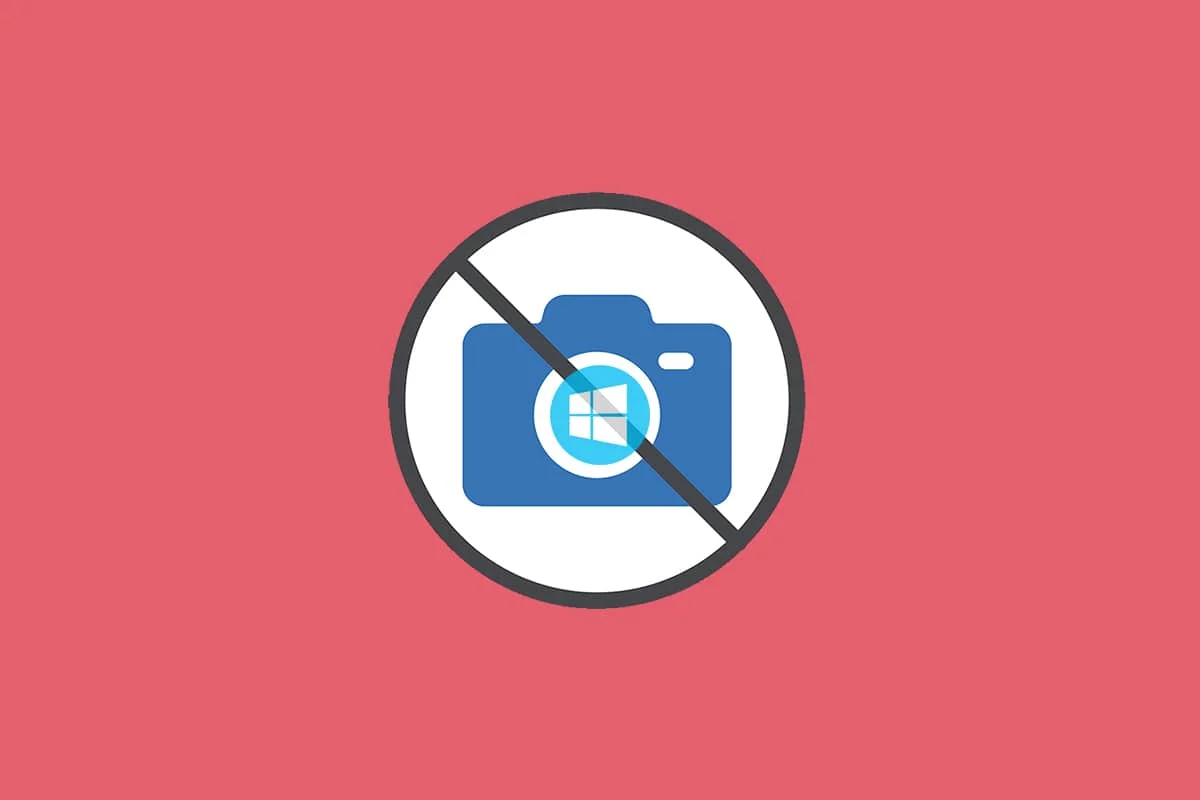
Contenu
- Comment réparer 0xC00D36D5 Aucune caméra n'est connectée dans Windows 10
- Méthode 1 : Redémarrer l'application
- Méthode 2 : Assurez-vous que la caméra est allumée
- Méthode 3 : quitter les autres applications d'accès à la caméra
- Méthode 4 : Autoriser l'accès à la caméra
- Méthode 5 : exécuter une analyse des logiciels malveillants
- Méthode 6 : Désactiver l'antivirus (temporairement)
- Méthode 7 : App en liste blanche dans le pare-feu
- Méthode 8 : mettre à jour/restaurer les pilotes de caméra
- Méthode 9 : réinstaller les pilotes de l'appareil photo
- Méthode 10 : Réparer Microsoft Store
- Méthode 11 : réinitialiser l'application appareil photo
- Méthode 12 : Réinitialiser le PC
Comment réparer 0xC00D36D5 Aucune caméra n'est connectée dans Windows 10
Lorsque vous avez affaire à une réunion importante ou à un appel, vous rencontrez l'erreur suivante :
Nous ne trouvons pas votre caméra
Vérifiez qu'il est correctement connecté et installé, qu'il n'est pas bloqué par un logiciel antivirus et que les pilotes de votre appareil photo sont à jour.
Si vous en avez besoin, voici le code d'erreur : 0xC00D36D5<NoCamerasAreAttached>
L'invite d'erreur détaille la raison du problème. En termes simples, voici quelques raisons possibles qui peuvent être à l'origine de ce problème sur votre PC.
- Caméra utilisée par d'autres applications ou programmes sur PC.
- Pilotes de caméra obsolètes.
- L'antivirus/pare-feu empêche votre caméra d'accéder à l'application.
- L'application Appareil photo n'est pas correctement installée sur votre ordinateur.
- Présence de logiciels malveillants/virus .
Maintenant, passez à la section suivante pour découvrir les étapes de dépannage pour résoudre le problème.
Dans cette section, nous avons compilé une liste de méthodes de dépannage qui vous aideront à corriger l'erreur discutée. Il est conseillé de suivre les méthodes dans le même ordre pour obtenir des résultats parfaits.
Méthode 1 : Redémarrer l'application
Comme étape de dépannage de base, il vous est conseillé de redémarrer votre application de visioconférence lorsque vous rencontrez l'erreur. Quittez l'application et fermez tous ses processus associés. Si vous pouvez alors redémarrer votre PC et relancer l'application. Enfin, vérifiez si 0xC00D36D5 aucune caméra n'est connectée ou si l'erreur 0xA00f4288 est corrigée.
Méthode 2 : Assurez-vous que la caméra est allumée
Parfois, votre caméra peut être éteinte ou réglée sur inactive. Donc, avant de suivre des méthodes avancées, vérifiez que votre appareil photo est allumé. Vous pouvez le faire en suivant ces étapes :
1. Appuyez simultanément sur les touches Windows + I et maintenez-les enfoncées pour ouvrir les paramètres Windows .
2. Cliquez sur Confidentialité comme surligné.
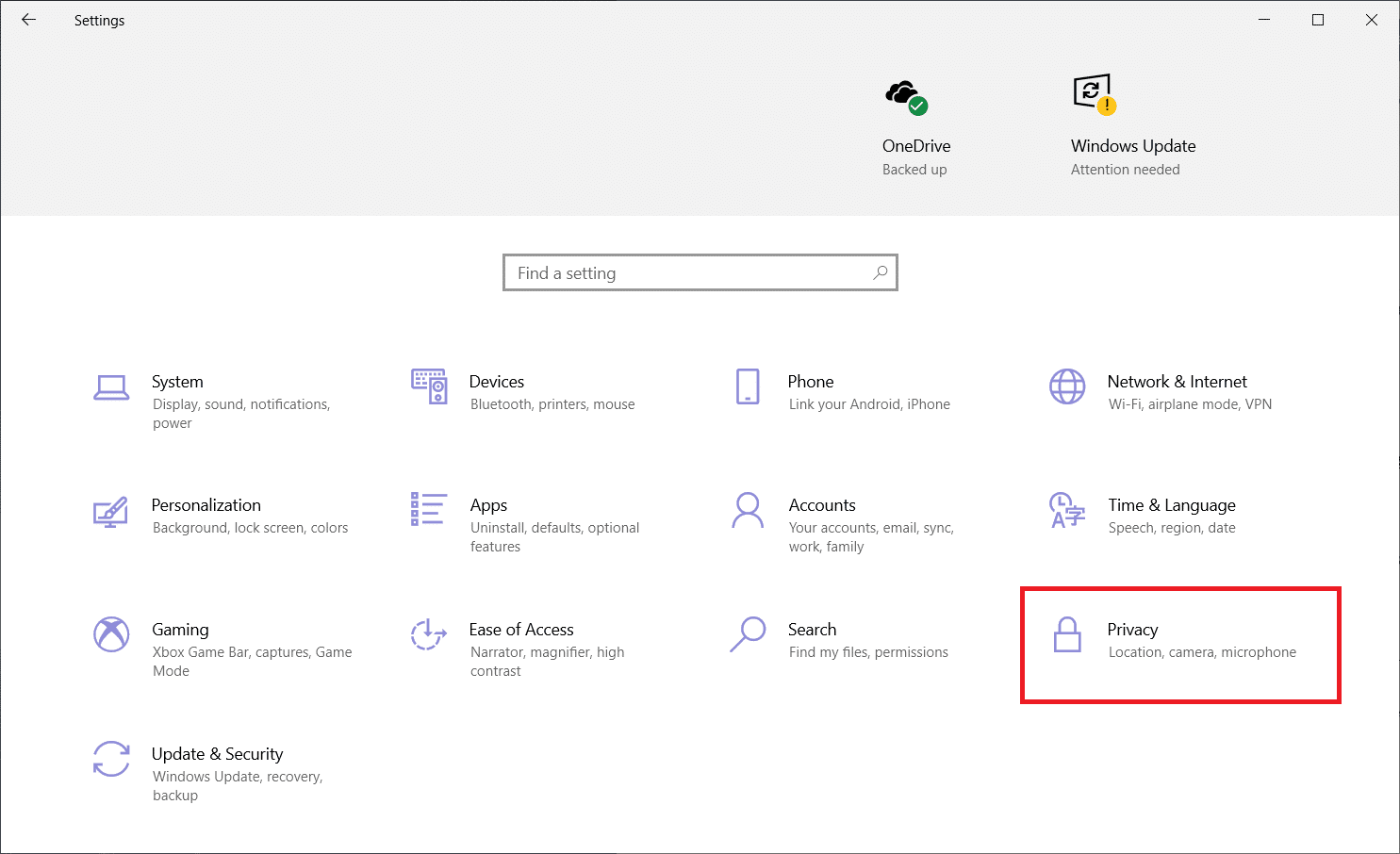
3. Sélectionnez l'option Caméra dans le volet de gauche.
4. Maintenant, dans le volet de droite, vérifiez si la caméra est allumée.
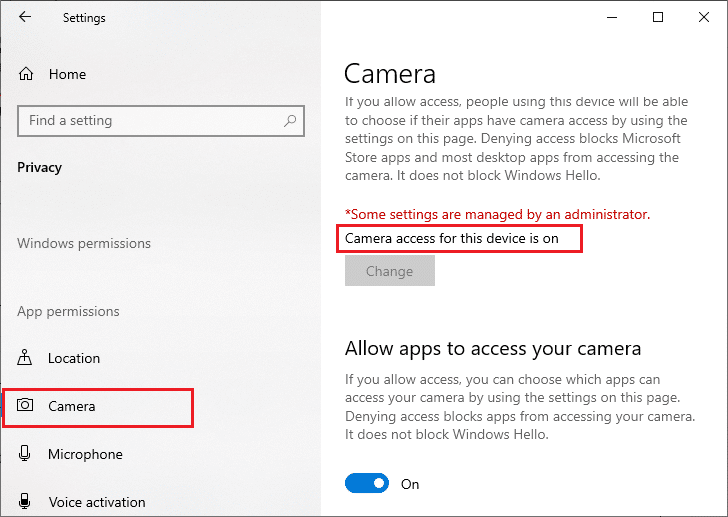
S'il est sur OFF , changez-le en ON . Vérifiez si vous avez corrigé l'erreur 0xC00D36D5, aucune caméra n'est connectée.
Lisez également: Correction de l'utilisation élevée du processeur par le processus de maintenance de l'hôte DISM
Méthode 3 : quitter les autres applications d'accès à la caméra
Votre caméra PC ne peut être utilisée que par un seul programme à la fois. Assurez-vous que vous n'êtes pas en appel vidéo/conférence dans d'autres applications lorsque vous accédez à votre caméra. Pour fermer toutes les autres applications exécutées en arrière-plan, suivez les étapes ci-dessous.
1. Lancez le Gestionnaire des tâches en appuyant simultanément sur les touches Ctrl + Maj + Échap .
2. Dans la fenêtre Gestionnaire des tâches, cliquez sur l'onglet Processus .
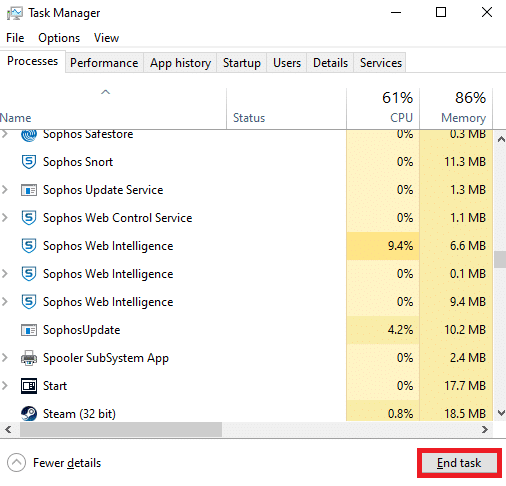
3. Recherchez maintenant les programmes d'accès à la caméra inutiles qui s'exécutent en arrière-plan et sélectionnez-les.
4. Cliquez sur Fin de tâche comme illustré dans l'image ci-dessus.
Cela fermera toutes les autres applications d'accès à la caméra et vous pouvez maintenant vérifier si l'erreur 0xC00D36D5 aucune caméra n'est connectée est résolue.
Méthode 4 : Autoriser l'accès à la caméra
Il existe une liste particulière d'applications et de programmes auxquels des autorisations de caméra sont accordées. Si votre application (en cas de réunion) ne figure pas sur cette liste, vous pourriez être confronté au problème 0xC00D36D5 sans caméra connectée. Pour activer les autorisations de caméra, veuillez suivre les étapes ci-dessous.
1. Lancez les paramètres Windows en appuyant simultanément sur les touches Windows + I.
2. Cliquez sur Confidentialité comme illustré.
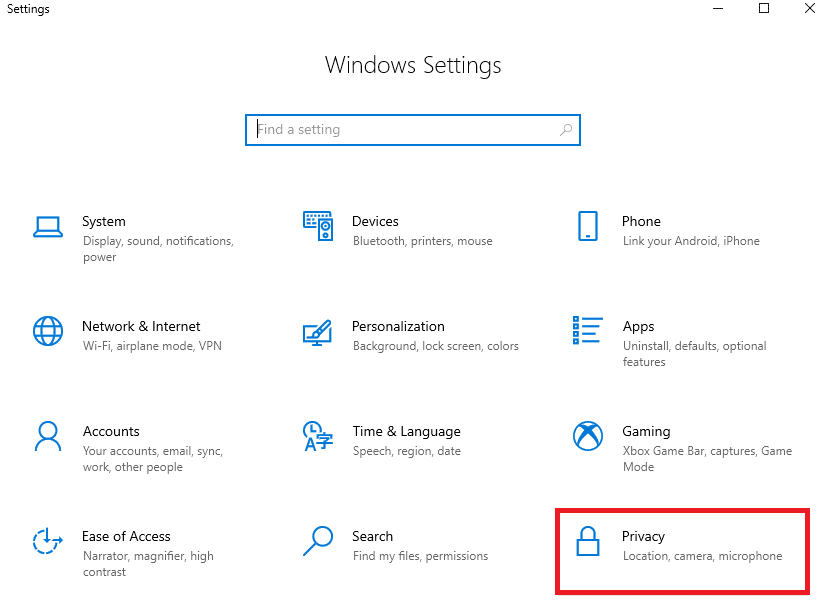
3. Faites défiler le volet de gauche et cliquez sur l'option Caméra . Assurez-vous que l'option Autoriser les applications à accéder à votre appareil photo est activée, comme indiqué.
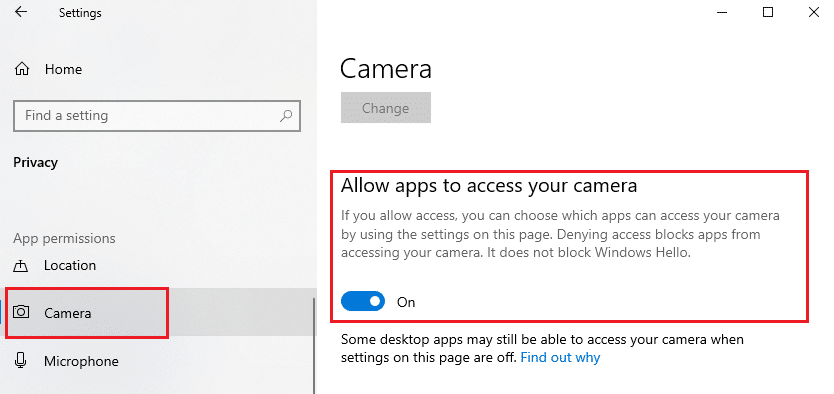
4. Faites défiler le volet de droite et assurez-vous que l'application de visioconférence est activée dans la section Choisissez les applications Microsoft Store pouvant accéder à votre caméra , comme illustré. Ici, Zoom est pris comme exemple.
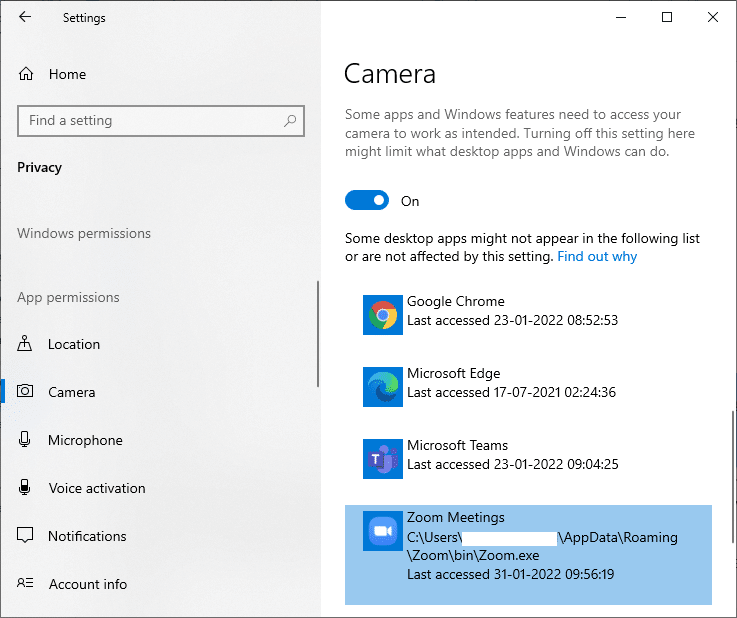
5. Si vous ne trouvez pas votre application dans la liste, visitez ce lien pour plus de détails.
Lisez également: Comment réparer aucune caméra trouvée dans Google Meet
Méthode 5 : exécuter une analyse des logiciels malveillants
Les experts suggèrent que vous devez analyser votre PC périodiquement pour le rendre exempt de virus. Un virus et d'autres entités similaires peuvent s'introduire dans votre logiciel, y compris l'application de votre appareil photo, et affecter le fonctionnement du système Windows. Suivez les étapes ci-dessous pour exécuter une analyse de sécurité Windows sur votre PC Windows 10.
1. Appuyez simultanément sur les touches Windows + I pour ouvrir Paramètres .
2. Cliquez sur Mise à jour et sécurité , comme indiqué.
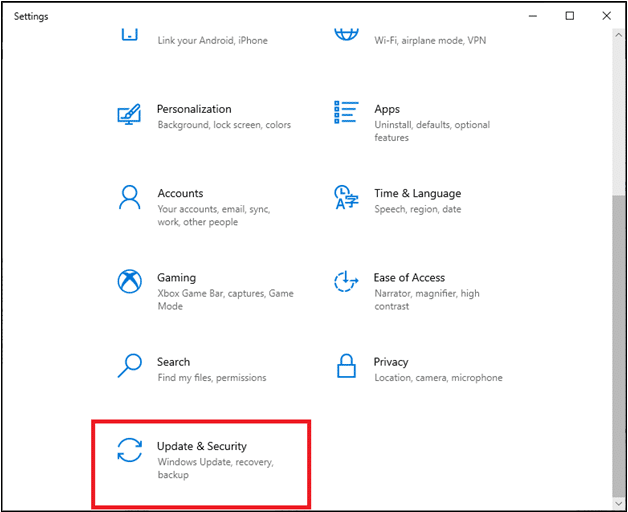
3. Cliquez sur Sécurité Windows dans le volet de gauche.
4. Ensuite, sélectionnez l'option Protection contre les virus et menaces sous Zones de protection .
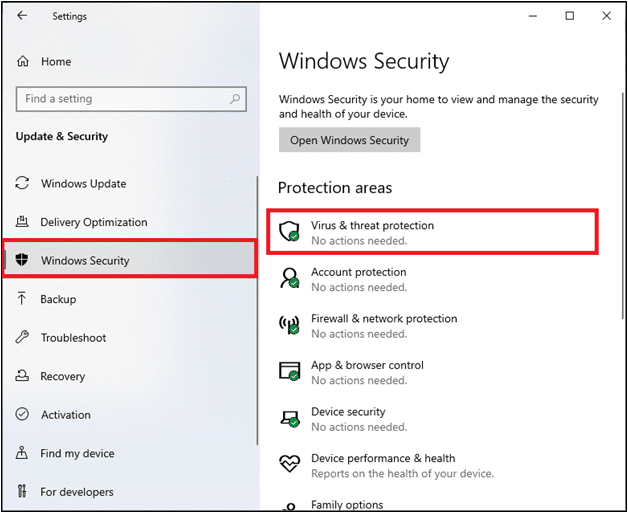
5. Cliquez sur Options d'analyse , comme indiqué.
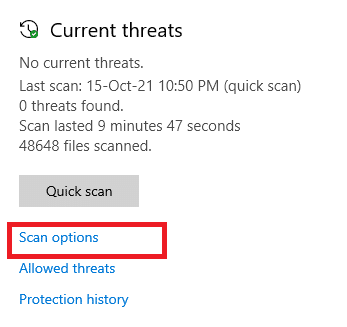
6. Choisissez l'option Analyse rapide ou Analyse complète selon vos préférences et cliquez sur Analyser maintenant.
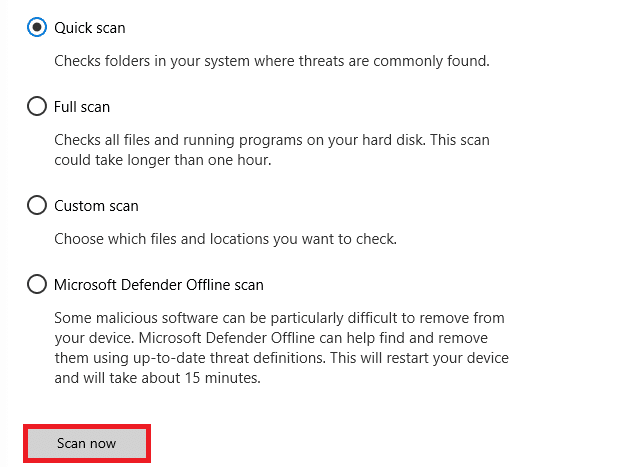
7A. Une fois l'analyse terminée. Toutes les menaces seront enrôlées. Cliquez sur Démarrer les actions sous Menaces actuelles pour supprimer ou réparer les menaces.
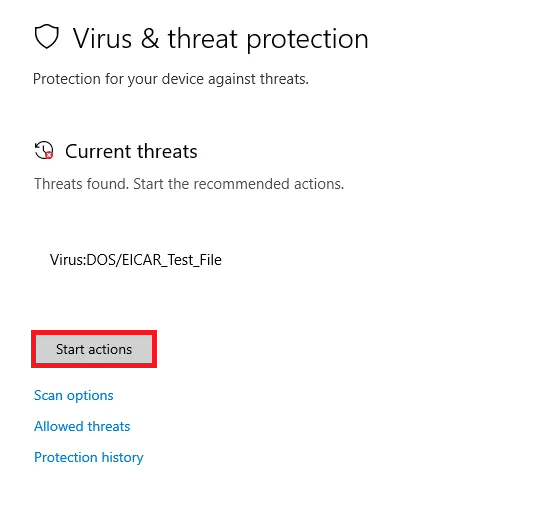
7B. Si vous n'avez aucune menace sur votre système, Aucune menace actuelle ne sera affichée comme indiqué ci-dessous.
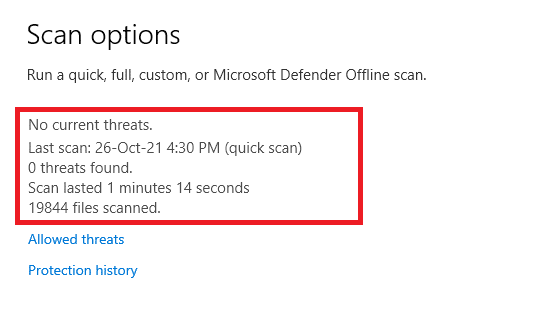
Le pare-feu Windows Defender résoudra tous les problèmes liés aux virus et vous pourrez vérifier si l'erreur 0xC00D36D5 aucune caméra n'est connectée est résolue.
Méthode 6 : Désactiver l'antivirus (temporairement)
La suite de protection antivirus est un composant essentiel car elle protège votre PC contre les attaques de logiciels malveillants et les virus. Dans certains cas, certains programmes considèrent quelques applications ou sites comme des menaces et les bloquent, vous empêchant d'accéder à leurs fonctionnalités. Vous pouvez empêcher l'application de visioconférence d'être bloquée par le programme antivirus ou désactiver temporairement la protection antivirus s'il s'agit d'un cas extrême. Suivez les étapes indiquées ci-dessous :
Remarque : différents programmes antivirus auront des paramètres différents pour cette méthode. À titre d'exemple, nous utilisons Avast Free Antivirus.
Option I : Application sur liste blanche dans l'antivirus
1. Allez dans le menu de recherche, tapez Avast et cliquez sur l'option Menu dans le coin supérieur droit, comme indiqué.

2. Maintenant, cliquez sur Paramètres dans la liste déroulante.
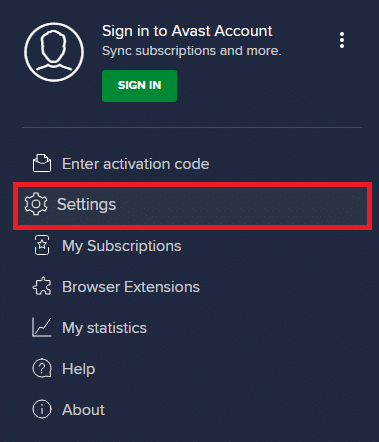
3. Dans l' onglet Général, cliquez sur l'onglet Applications bloquées et autorisées et cliquez sur AUTORISER L'APPLICATION sous la section Liste des applications autorisées . Reportez-vous à la photo ci-dessous.
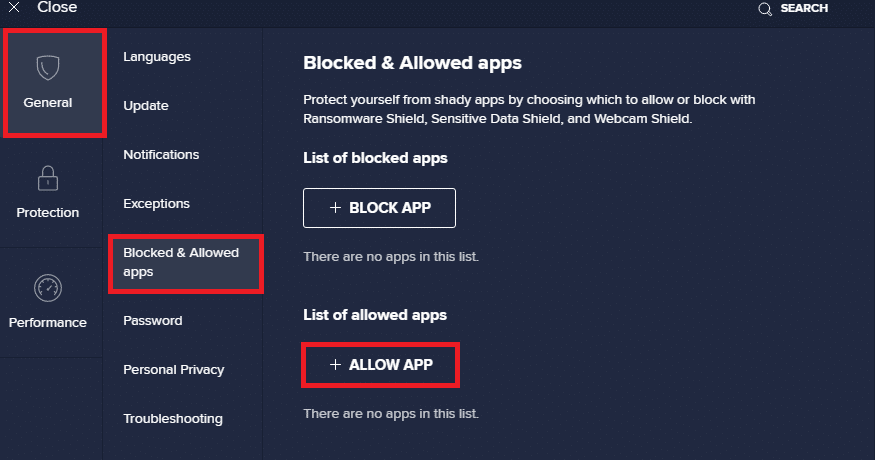
4. Cliquez sur l'option AJOUTER > à côté de votre application de visioconférence pour ajouter l'application à la liste blanche.
Remarque : Vous pouvez également rechercher le chemin de l'application en sélectionnant l'option SÉLECTIONNER LE CHEMIN DE L'APPLICATION .
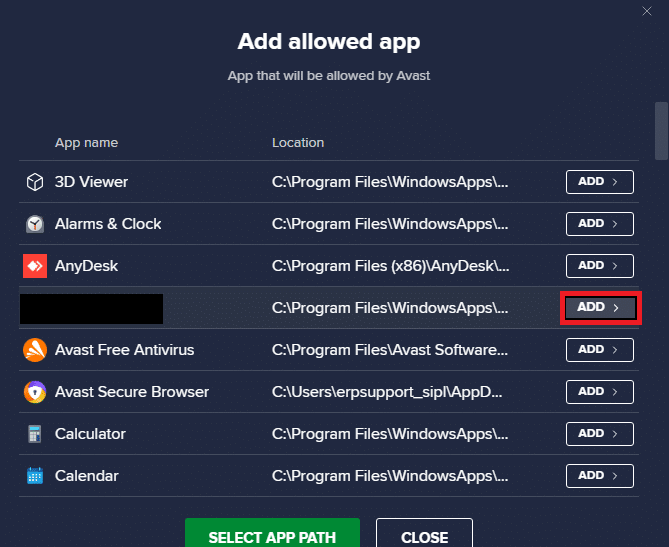
5. Enfin, cliquez sur AJOUTER pour confirmer l'invite et votre application est ajoutée dans la liste blanche Avast.
6. Si vous souhaitez supprimer l'application/le programme de la liste blanche d'Avast, cliquez sur l' icône à trois points dans la fenêtre principale des paramètres. Vous verrez deux options ici.
- Modifier les fonctionnalités autorisées - Cette option vous permettra de modifier les fonctionnalités que vous avez activées lors de la mise sur liste blanche du programme.
- Supprimer – Cette option supprimera le programme de la liste blanche Avast.
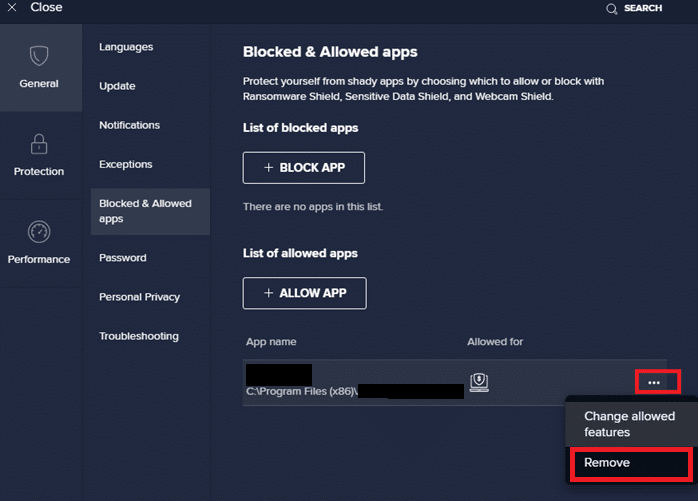
7. Redémarrez votre PC et vérifiez si vous rencontrez à nouveau l'erreur 0xC00D36D5, aucune caméra n'est connectée. Sinon, vous pouvez désactiver le programme antivirus comme indiqué ci-dessous.
A lire également : Correction d'une erreur de périphérique d'E/S dans Windows 10
Option II : Désactiver l'antivirus
1. Accédez à l'icône Antivirus dans la barre des tâches et cliquez dessus avec le bouton droit de la souris .
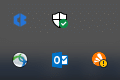
2. Sélectionnez l'option de contrôle des boucliers Avast et vous pouvez temporairement désactiver Avast en utilisant les options ci-dessous :

- Désactiver pendant 10 minutes
- Désactiver pendant 1 heure
- Désactiver jusqu'au redémarrage de l'ordinateur
- Désactiver définitivement
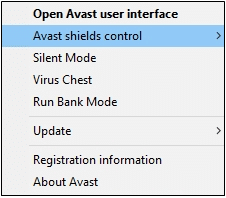
3. Choisissez l'option selon votre convenance et confirmez l'invite affichée à l'écran.
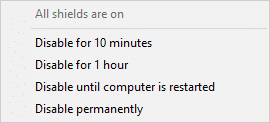
4. Dans la fenêtre principale, vous verrez la note Tous vos boucliers sont désactivés indiquant que vous avez désactivé l'antivirus. Pour l'activer à nouveau, cliquez sur ACTIVER .
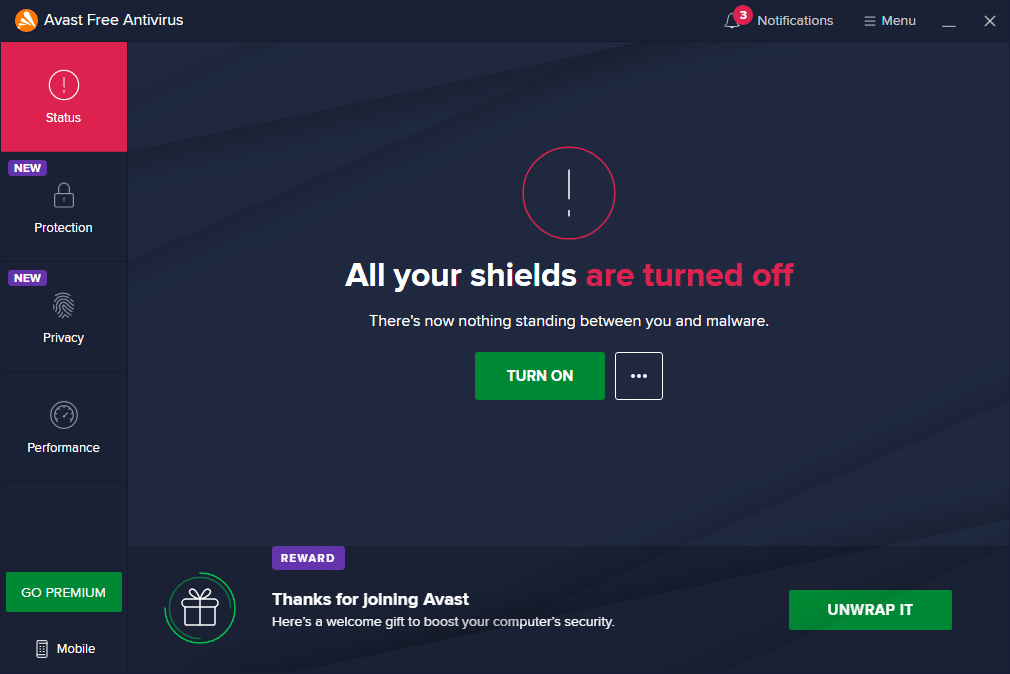
Méthode 7 : App en liste blanche dans le pare-feu
Semblable à l'antivirus, le pare-feu Windows Defender peut bloquer l'application, entraînant une erreur d'absence de caméra connectée. Voici quelques étapes pour mettre en liste blanche n'importe quelle application dans le pare-feu Windows Defender. En utilisant cette méthode, vous pouvez ajouter votre application de visioconférence à la liste blanche sur le pare-feu.
1. Appuyez sur la touche Windows et tapez Pare-feu Windows Defender. Cliquez sur Ouvrir .
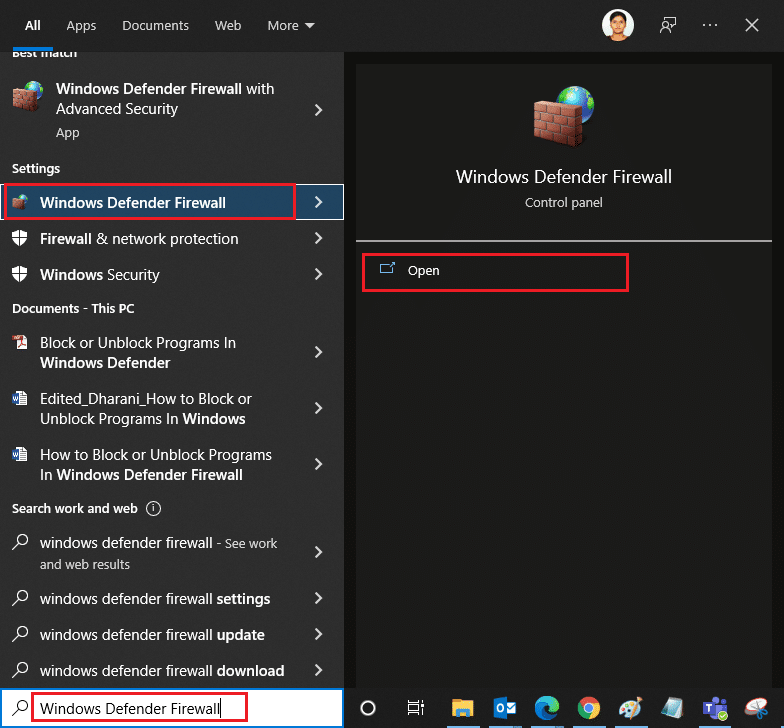
2. Dans la fenêtre contextuelle, cliquez sur Autoriser une application ou une fonctionnalité via le pare-feu Windows Defender présent dans le volet de gauche.
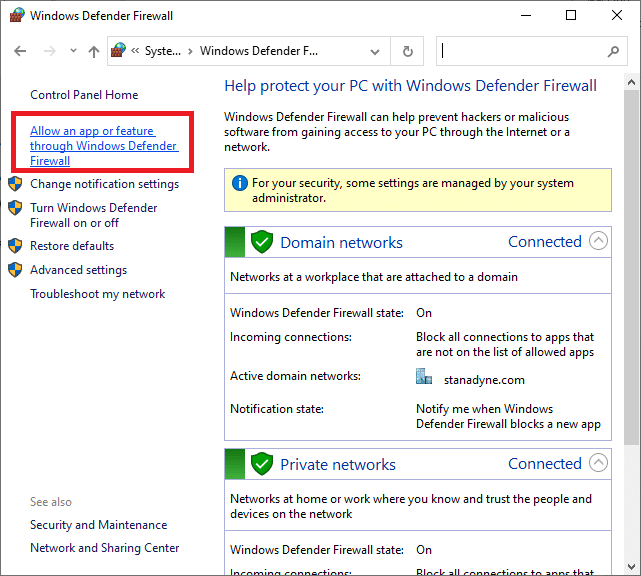
3. Cliquez sur Modifier les paramètres et vérifiez que votre application de conférence est autorisée via le pare-feu.
Remarque : Vous pouvez cliquer sur Autoriser une autre application… pour parcourir votre application si elle ne figure pas dans la liste.
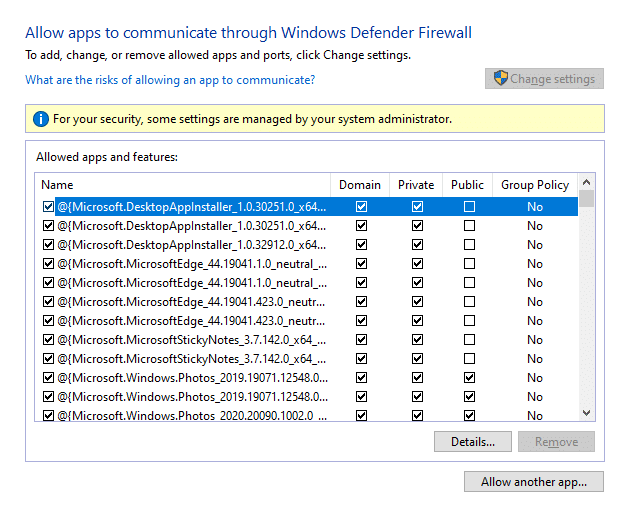
4. Cliquez sur OK pour enregistrer les modifications.
Méthode 8 : mettre à jour/restaurer les pilotes de caméra
Ce problème peut se produire si vous avez des pilotes de caméra obsolètes sur votre ordinateur. Cela peut créer des problèmes de compatibilité. Dans de nombreux cas, la mise à jour des pilotes vous aidera à résoudre le problème. Vous pouvez également les réinstaller, si nécessaire.
Option I : Mettre à jour les pilotes
Pour résoudre les problèmes d'incompatibilité avec des pilotes obsolètes, mettez à jour les pilotes de caméra comme indiqué ci-dessous.
1. Tapez Gestionnaire de périphériques dans le menu de recherche de Windows 10. Cliquez sur Ouvrir .
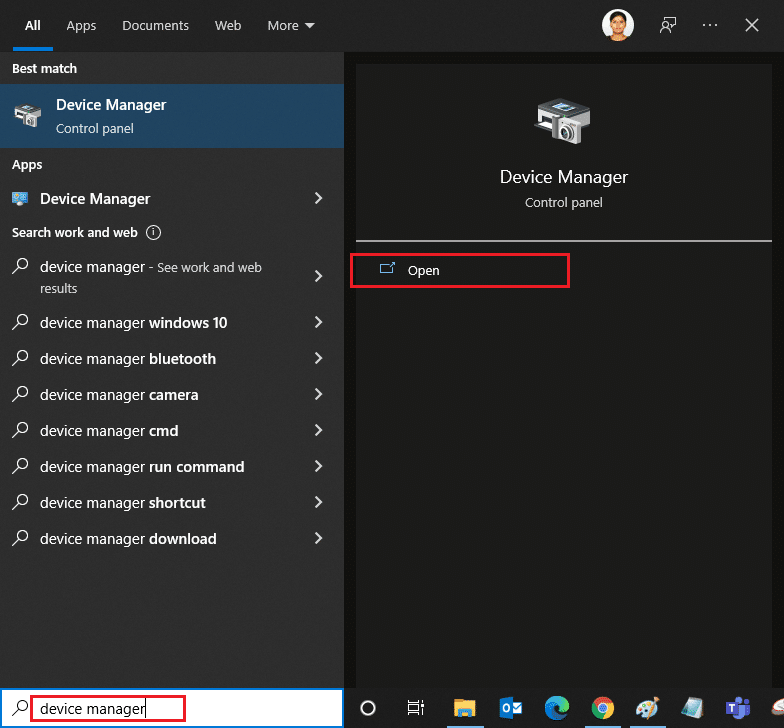
2. Vous verrez Caméras sur le panneau principal. Double-cliquez dessus pour le développer.
3. Cliquez avec le bouton droit sur votre pilote (par exemple, HP TrueVision HD ) et cliquez sur Mettre à jour le pilote.
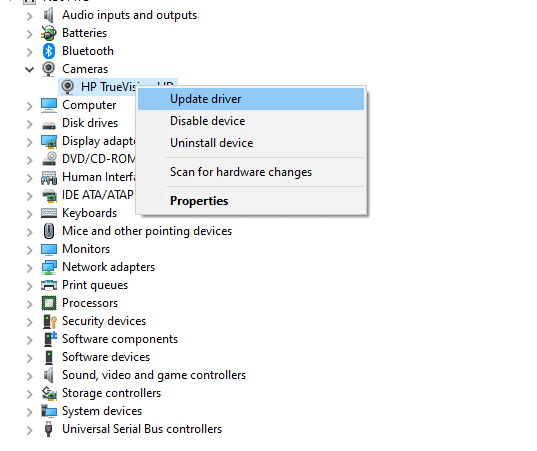
4. Cliquez sur l'option Rechercher automatiquement les pilotes pour installer automatiquement le pilote.
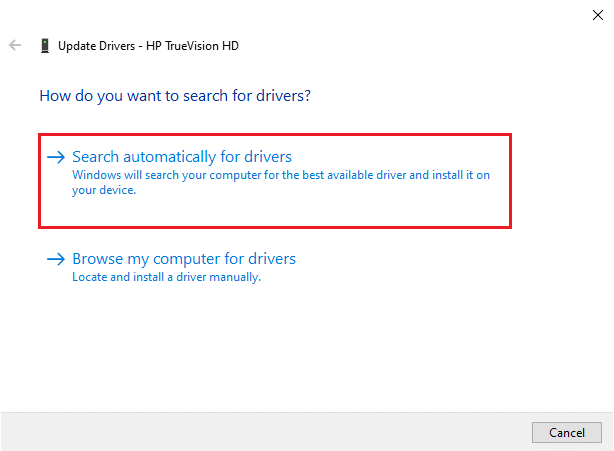
5A. Désormais, les pilotes seront mis à jour vers la dernière version, s'ils ne sont pas mis à jour.
5B. S'ils sont déjà mis à jour, vous obtiendrez le message suivant : Les meilleurs pilotes pour votre appareil sont déjà installés .
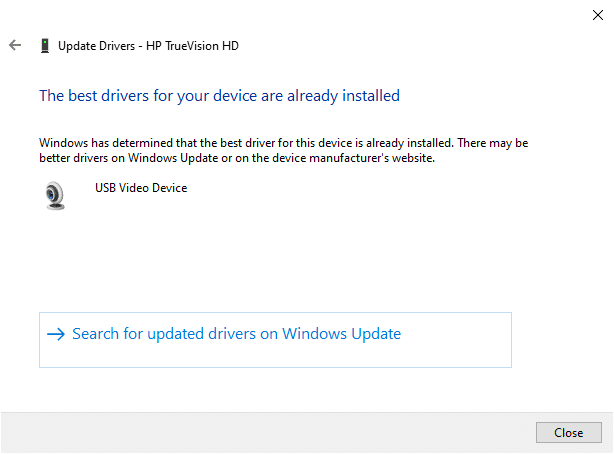
6. Cliquez sur Fermer pour quitter la fenêtre.
Redémarrez le PC et vérifiez si vous avez corrigé le problème 0xC00D36D5, aucune caméra n'est connectée.
Lisez aussi : Qu'est-ce qu'un pilote de périphérique ? Comment ça marche?
Option II : Restauration des pilotes
Si vous rencontrez toujours une erreur d'absence de caméras connectées ou un code d'erreur 0xC00D36D5 après une mise à jour du pilote, cela peut signifier que la nouvelle version du pilote est incompatible avec le système. Dans ce cas, vous pouvez restaurer les pilotes à leur version précédente comme indiqué ci-dessous.
1. Suivez les étapes 1 et 2 de la méthode 8A.
2. Cliquez avec le bouton droit sur le champ développé > Propriétés , comme illustré ci-dessous.
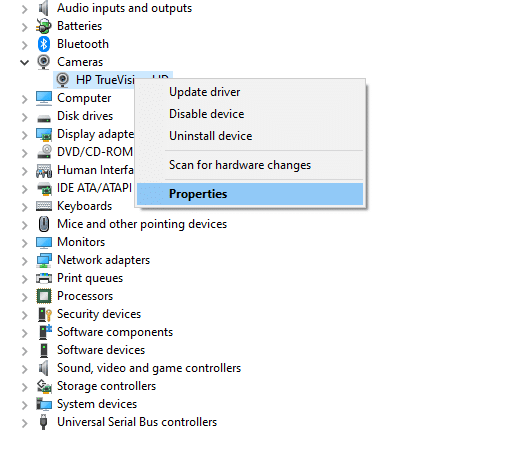
3. Passez à l' onglet Pilote et sélectionnez Restaurer le pilote , comme en surbrillance.
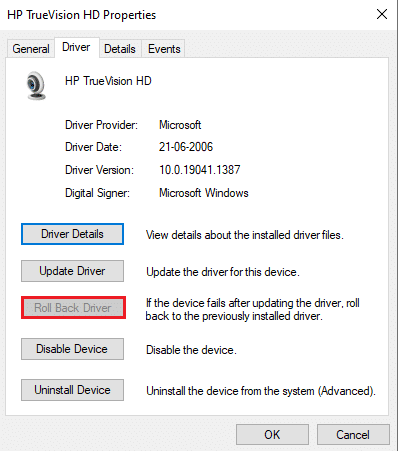
4. Cliquez sur OK pour appliquer cette modification.
5. Enfin, cliquez sur Oui dans l'invite de confirmation et redémarrez votre système pour que la restauration soit effective.
Remarque : Si l'option de restauration du pilote est grisée dans votre système, cela indique que votre système ne dispose pas des fichiers de pilote préinstallés ou que les fichiers de pilote d'origine sont manquants. Dans ce cas, essayez les méthodes alternatives décrites dans cet article.
Méthode 9 : réinstaller les pilotes de l'appareil photo
Si la mise à jour des pilotes ne résout pas le problème, vous pouvez les réinstaller. Suivez les étapes ci-dessous pour implémenter la même chose.
1. Suivez les étapes 1 et 2 de la méthode 8A.
2. Maintenant, faites un clic droit sur le pilote et sélectionnez Désinstaller le périphérique .
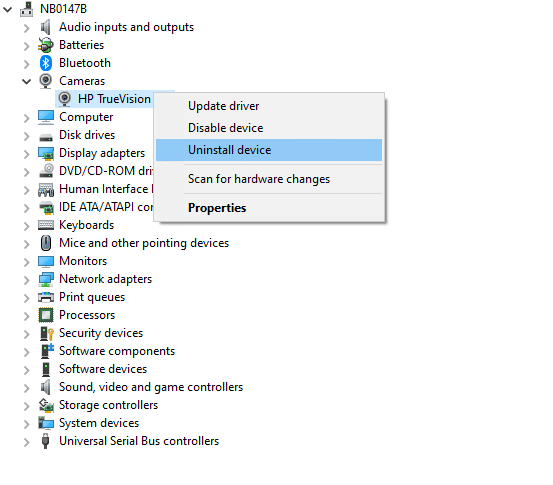
3. Maintenant, une invite d'avertissement s'affichera à l'écran. Confirmez l'invite en cliquant sur Désinstaller .
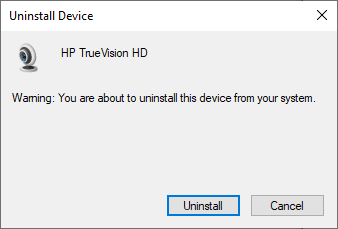
4. Accédez au site Web du fabricant.
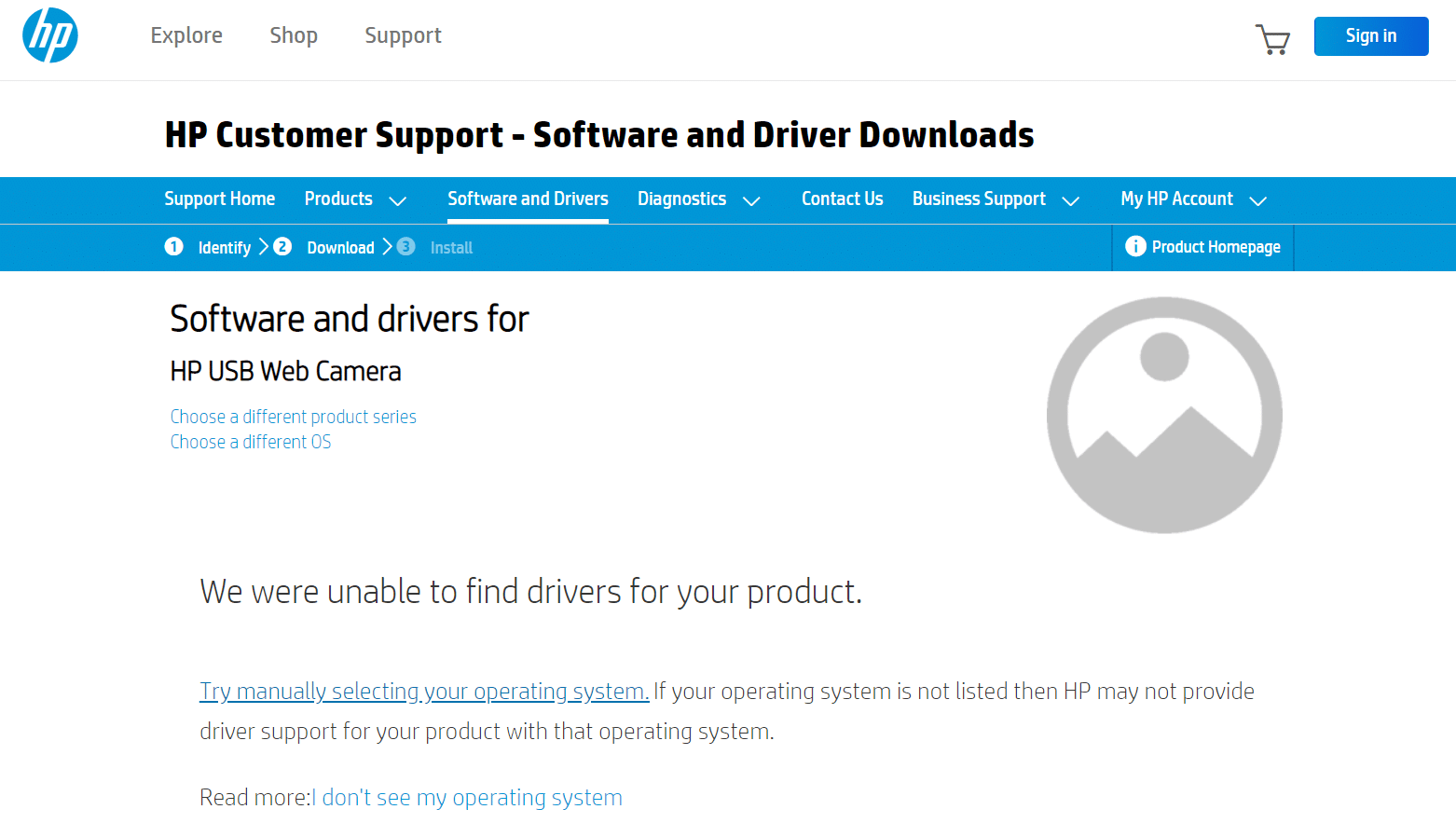
5. Recherchez et téléchargez les pilotes correspondant à la version de Windows sur votre PC.
6. Une fois téléchargé, double-cliquez sur le fichier téléchargé et suivez les instructions données pour l'installer.
Méthode 10 : Réparer Microsoft Store
Corrigez ladite erreur en exécutant l'outil de dépannage, puis en utilisant les commandes d'invite de commande pour réparer Microsoft Store comme indiqué ci-dessous.
Étape I : Exécutez l'outil de dépannage des applications du Windows Store
1. Appuyez sur la touche Windows et saisissez les paramètres de dépannage dans la barre de recherche.
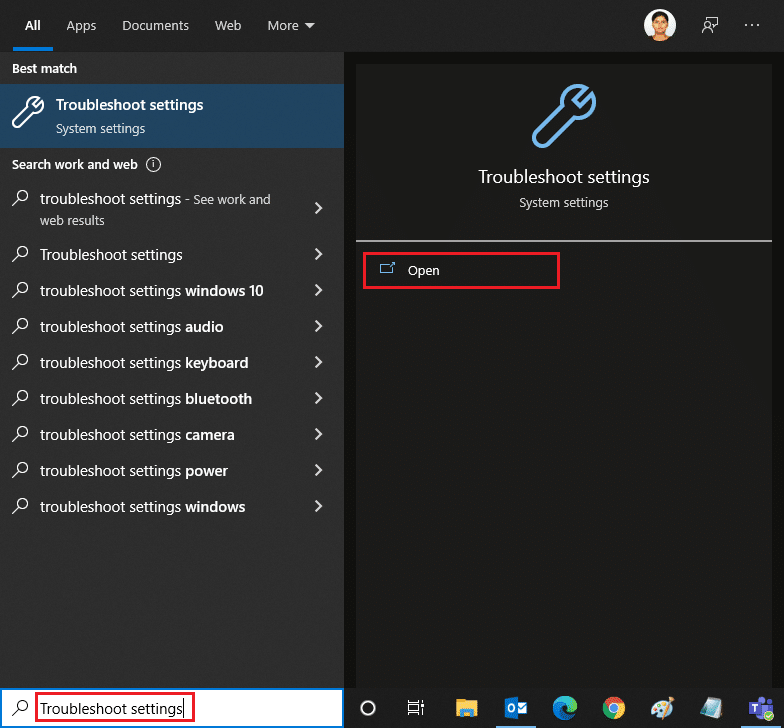
2. Cliquez sur Dépanneurs supplémentaires comme illustré ci-dessous.
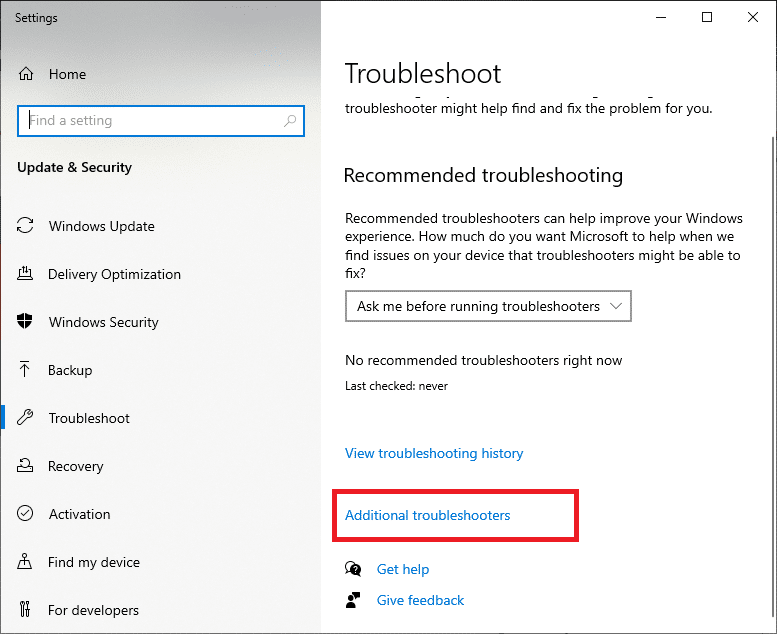
3. Maintenant, sélectionnez les applications du Windows Store affichées dans la section Rechercher et résoudre d'autres problèmes , comme indiqué.
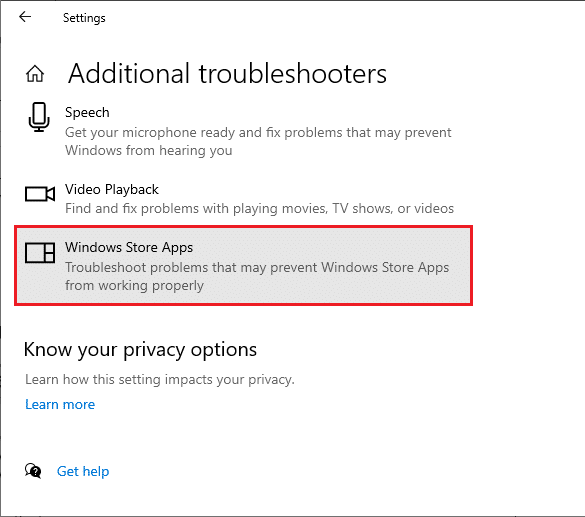
4. Sélectionnez Exécuter le dépanneur et le dépanneur des applications du Windows Store sera lancé maintenant.
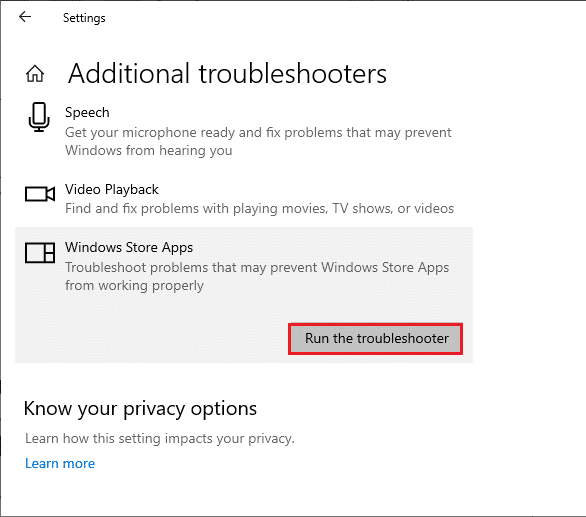
5. Attendez que le processus de sélection soit terminé. Si des problèmes sont détectés, cliquez sur Appliquer ce correctif et suivez les instructions données dans les invites successives.
Lisez également: Comment réparer la caméra Omegle ne fonctionne pas
Étape II : Utiliser l'invite de commande
Vous pouvez également utiliser des lignes de commande pour réparer Microsoft Store comme indiqué ci-dessous.
1. Lancez l' invite de commande en tapant cmd ou invite de commande dans le menu de recherche. Ouvrez l'invite de commande avec les droits d'administrateur.
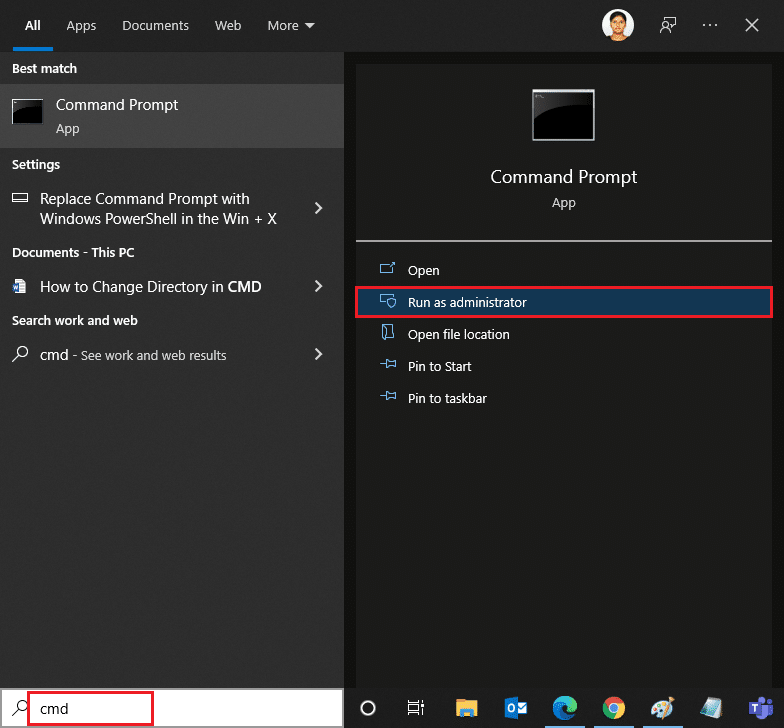
2. Tapez les commandes suivantes une par une et appuyez sur la touche Entrée après chaque commande.
arrêt net appidsvc arrêt net cryptsvc Suppr "%ALLUSERSPROFILE%\Application Data\Microsoft\Network\Downloader\*.*" rmdir %systemroot%\SoftwareDistribution /S /Q rmdir %systemroot%\system32\catroot2 /S /Q regsvr32.exe /s atl.dll regsvr32.exe /s urlmon.dll regsvr32.exe /s mshtml.dll réinitialiser netsh winsock proxy de réinitialisation netsh winsock bits de démarrage net démarrage net wuauserv démarrage net appidsvc net start cryptsvc
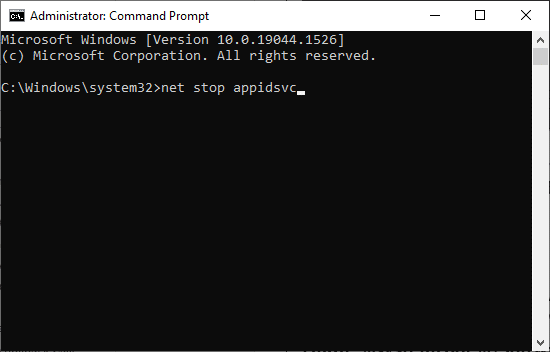
3. Attendez que les commandes soient exécutées et vérifiez si l'erreur 0xC00D36D5 est résolue.
Méthode 11 : réinitialiser l'application appareil photo
Tout changement ou problème dans l'application de caméra par défaut peut entraîner une erreur 0xC00D36D5 sans caméra connectée. Pour ramener les paramètres de l'appareil photo à l'état par défaut, suivez les étapes ci-dessous et réinitialisez l'application de l'appareil photo.
1. Tapez Caméra dans le menu de recherche et cliquez sur Paramètres de l'application comme indiqué.
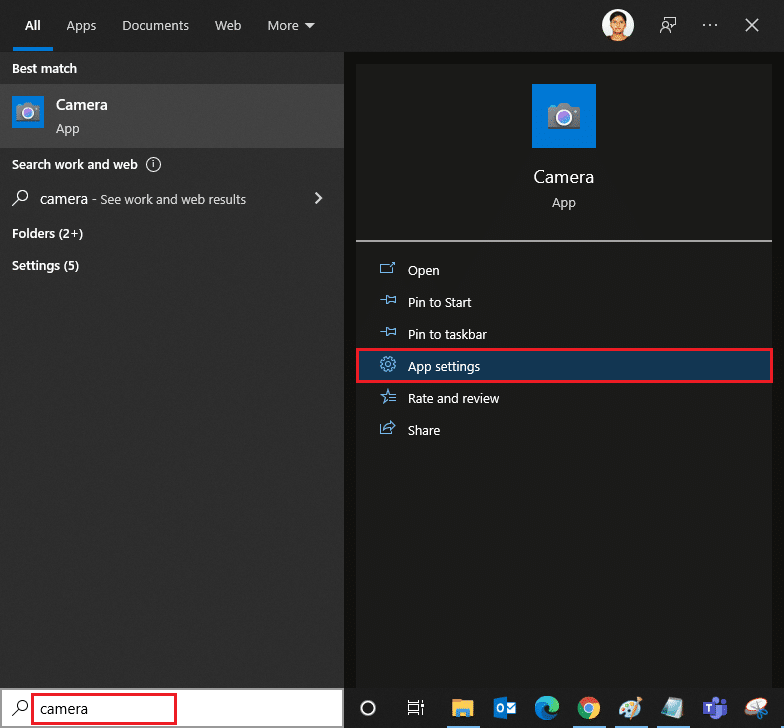
2. Faites défiler l'écran et sélectionnez l'option Réinitialiser en surbrillance.
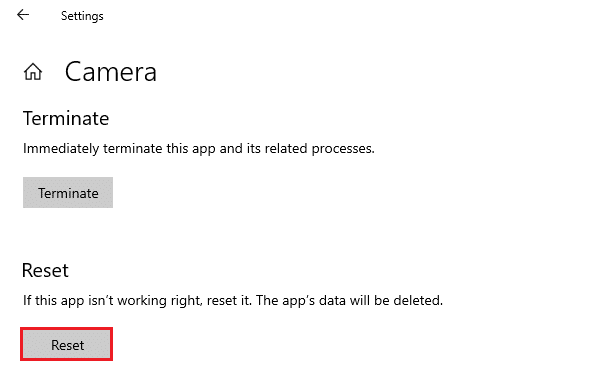
3. Confirmez l'invite suivante en cliquant sur Réinitialiser comme indiqué.
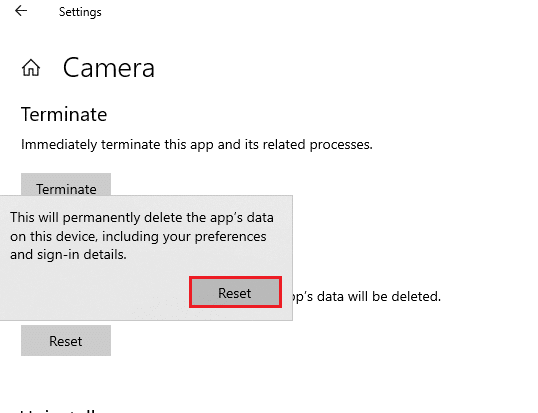
4. Fermez l'application Paramètres et vérifiez si vous avez résolu le problème d'aucune caméra connectée.
A lire également : Correction de la caméra d'un ordinateur portable non détectée sous Windows 10
Méthode 12 : Réinitialiser le PC
Si aucune des méthodes ci-dessus ne fonctionne pour vous, c'est le dernier recours. Vous pouvez réinitialiser votre PC pour corriger enfin cette erreur. Voici comment faire.
1. Suivez les étapes 1 et 2 de la méthode 5.
2. Sélectionnez l'option Récupération dans le volet de gauche et cliquez sur Démarrer dans le volet de droite.
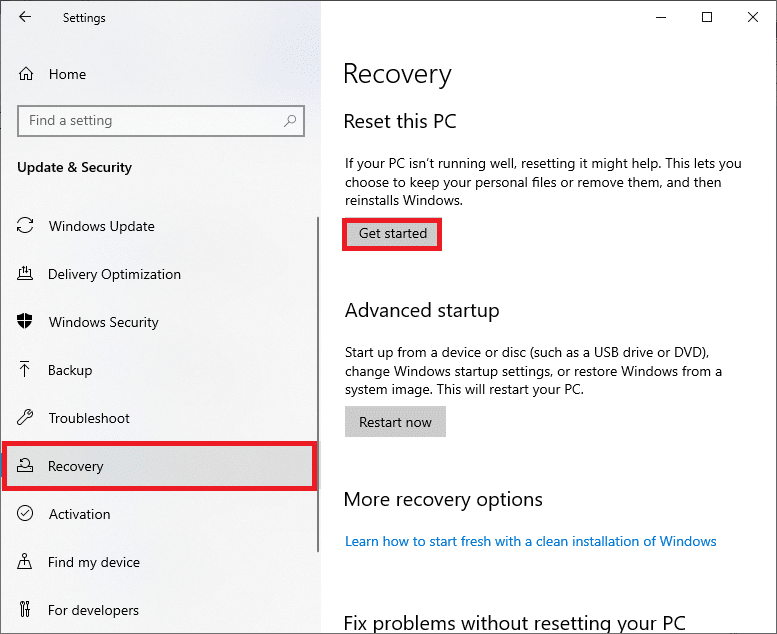
3. Maintenant, choisissez l'une des options proposées dans la fenêtre Réinitialiser ce PC .
- Conserver mes fichiers - Cela supprimera les applications et les paramètres, mais conservera vos fichiers personnels.
- Supprimer tout – Cela supprimera tous vos fichiers, applications et paramètres personnels.
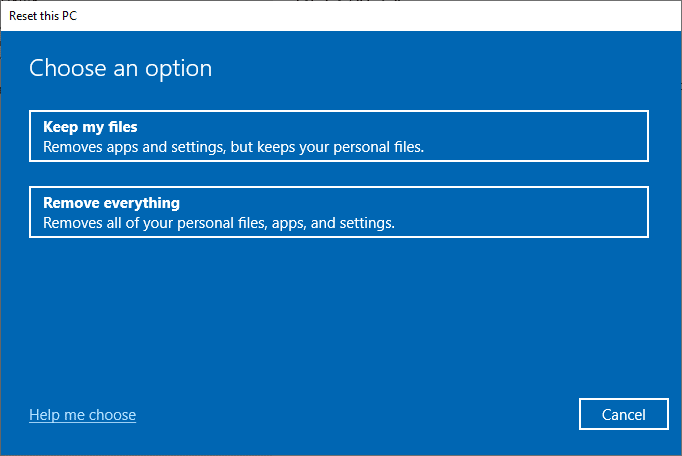
4. Enfin, suivez les instructions à l'écran pour terminer le processus de réinitialisation.
Recommandé:
- Correction de la luminosité de Windows 10 ne fonctionnant pas
- Comment télécharger Google Maps pour Windows 11
- Correction de l'erreur de mise à jour Windows 10 0x80070103
- Comment réparer la caméra Discord ne fonctionne pas
Nous espérons que ce guide vous a été utile et que vous avez pu corriger l'erreur 0xC00D36D5 aucune caméra n'est attachée dans Windows 10. Faites-nous savoir quelle méthode a fonctionné pour vous et si vous avez des questions/suggestions concernant cet article, n'hésitez pas à les déposer dans les commentaires. section.
