Correction de l'erreur 0xa00f4244 Aucune caméra n'est connectée
Publié: 2022-02-13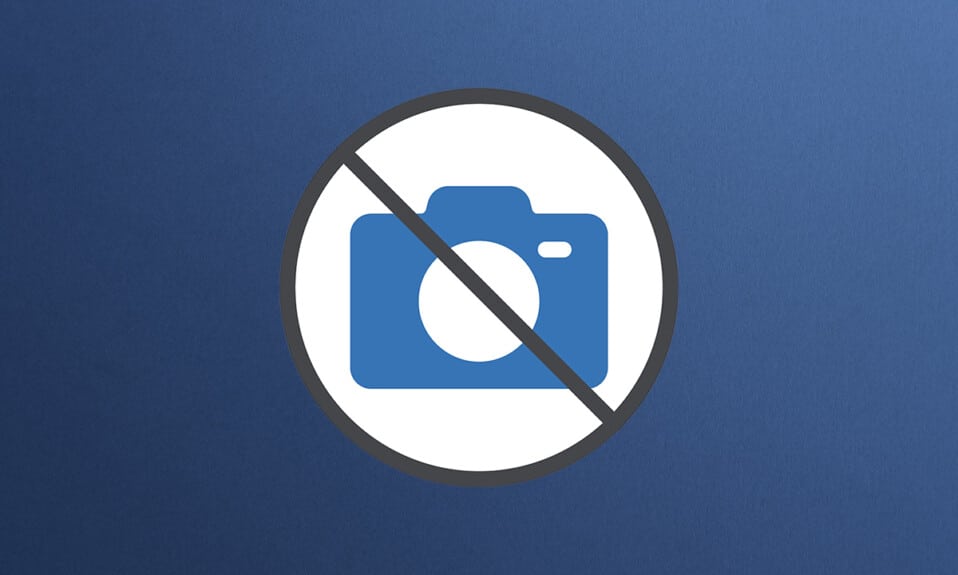
Il y a peu de choses plus frustrantes que d'être en retard pour une réunion en raison d'une webcam défectueuse. Même si les caméras intégrées sur les ordinateurs portables et les caméras tierces ont une position définie dans Windows 10, elles se comportent parfois mal. L'erreur liée à l'appareil photo la plus courante dans Windows 10 est 0xa00f4244 aucune caméra n'est connectée et les messages d'erreur du code d'erreur de l'appareil photo 0xa00f4271, qui sont accompagnés de la déclaration, nous ne pouvons pas trouver votre appareil photo. Nous vous apportons un guide parfait pour résoudre ces messages d'erreur. Alors, continuez à lire !
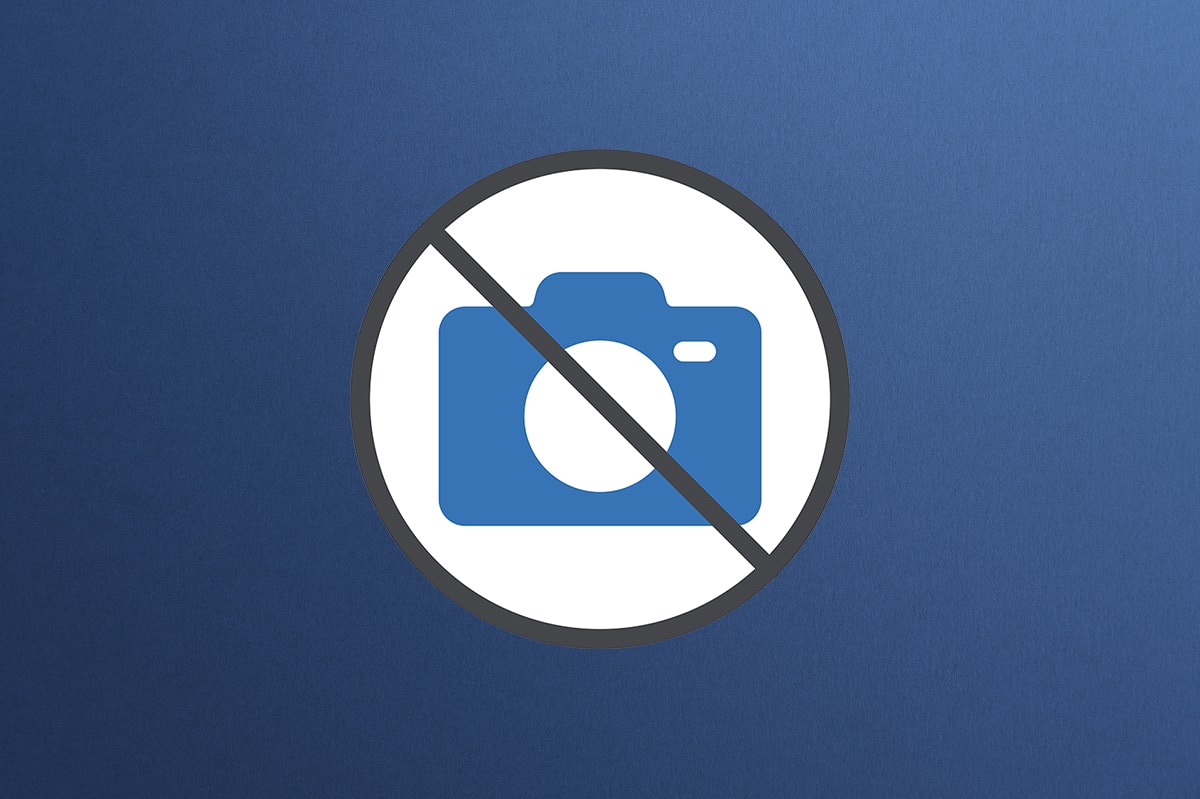
Contenu
- Comment réparer l'erreur 0xa00f4244 Aucune caméra n'est connectée sous Windows 10
- Comment vérifier la compatibilité de la webcam
- Méthode 1 : Dépannage matériel de base
- Méthode 2 : supprimer les processus d'arrière-plan indésirables
- Méthode 3 : exécuter l'outil de dépannage du matériel et des périphériques
- Méthode 4 : exécuter l'utilitaire de résolution des problèmes des applications du Windows Store
- Méthode 5 : Activer les autorisations de l'application appareil photo
- Méthode 6 : Autoriser l'accès de la caméra à d'autres applications
- Méthode 7 : Mettre à jour ou restaurer le pilote de la caméra
- Méthode 8 : réinstaller le pilote de l'appareil photo
- Méthode 9 : Effectuez un ajustement du registre
- Méthode 10 : réparer les fichiers corrompus
- Méthode 11 : Réparer Microsoft Store
- Méthode 12 : exécuter une analyse des logiciels malveillants
- Méthode 13 : désinstaller les applications corrompues
- Méthode 14 : Mettre à jour Windows
- Méthode 15 : désinstaller les mises à jour système récentes
- Méthode 16 : réinitialiser l'application appareil photo
- Méthode 17 : réinitialiser les paramètres BIOS par défaut
- Méthode 18 : réinstaller l'application appareil photo
- Conseil de pro : réinstallez l'application Appareil photo à partir de PowerShell
Comment réparer l'erreur 0xa00f4244 Aucune caméra n'est connectée sous Windows 10
Contrairement aux époques précédentes, l'ère d'aujourd'hui consiste à se connecter via des écrans, des caméras et la technologie. Des écrans sont utilisés pour convoquer des rassemblements institutionnels et professionnels. Les organisations et les institutions communiquent entre elles via des réunions en ligne. Mais s'il y a une erreur dans le micro ou la caméra, cela peut être inquiétant. Ainsi, dans cet article, nous avons montré toutes les méthodes possibles pour corriger 0xa00f4244, aucune caméra n'est connectée, et le message d'erreur du code d'erreur de la caméra 0xa00f4271 si vous obtenez lors de l'utilisation de la caméra sous Windows 10.
Comment vérifier la compatibilité de la webcam
Vous pouvez vérifier la compatibilité de la webcam en suivant les étapes ci-dessous.
1. Appuyez sur la touche Windows , tapez gestionnaire de périphériques et cliquez sur Ouvrir .

2. Développez l'option Caméras .
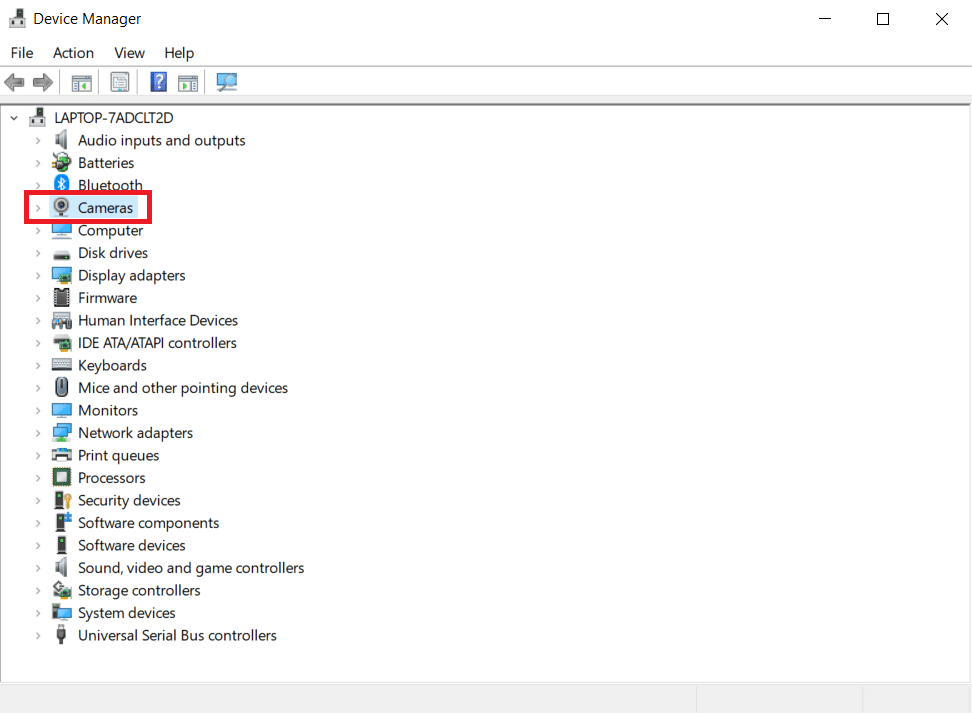
3. Cliquez avec le bouton droit sur le périphérique webcam et sélectionnez Propriétés.
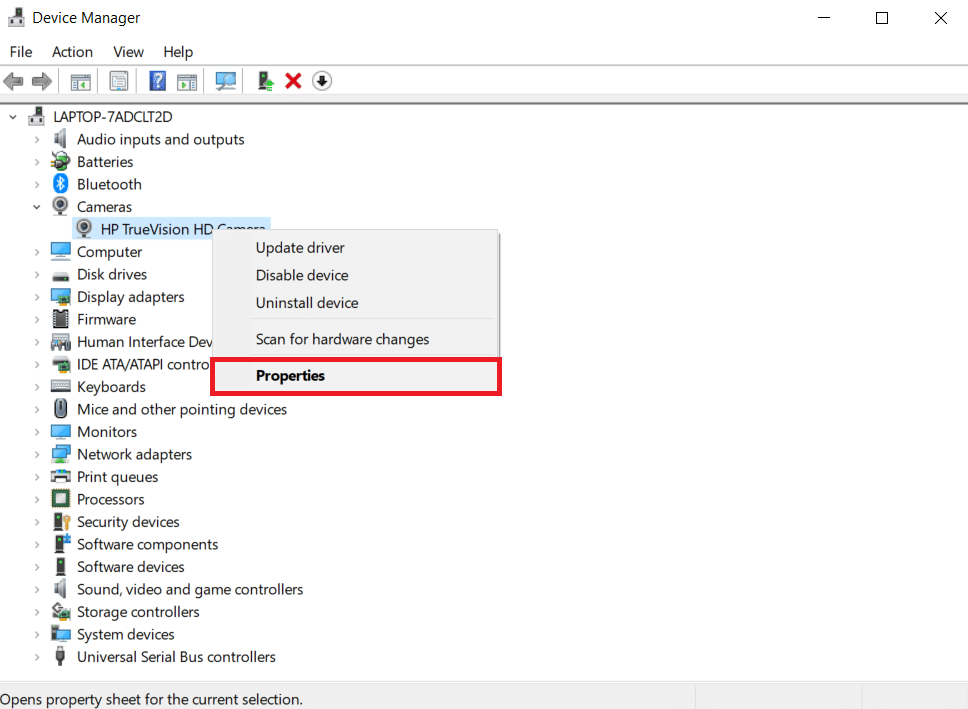
4. Passez à l'onglet Pilote . Cliquez sur Détails du pilote.
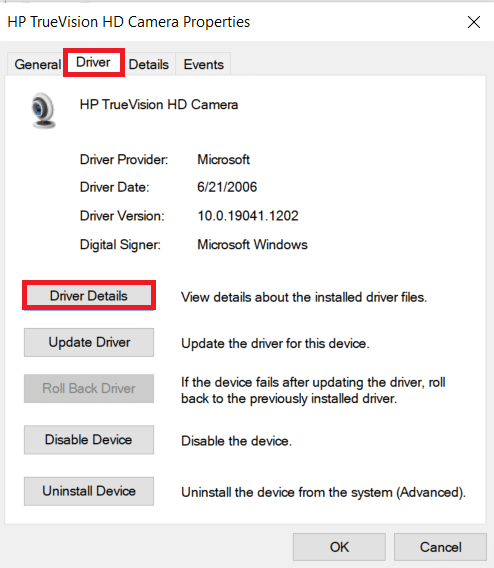
5. Recherchez stream.sys dans la liste des fichiers. Si vous le trouvez, cela signifie que votre appareil photo n'est pas compatible avec Windows 10 et que vous devrez en acheter un nouveau. Sinon, vous êtes prêt.
Vous trouverez ci-dessous toutes les méthodes possibles pour corriger ledit message d'erreur sous Windows 10.
Méthode 1 : Dépannage matériel de base
Suivez les étapes de dépannage de base du matériel pour corriger l'erreur.
- Si vous rencontrez des erreurs telles que le code d'erreur de l'appareil photo 0xa00f4271, nous ne trouvons pas votre appareil photo, cela indique que Windows a des problèmes pour reconnaître votre webcam, assurez-vous d' appuyer sur le bouton d'alimentation ou de basculer l'interrupteur qui le rallume .
- Même si la caméra est intégrée à l'écran, vous devrez peut-être connecter votre moniteur à l'ordinateur à l'aide d'une connexion webcam spécifique dans certaines circonstances. Cherchez un câble dans le boîtier de la caméra et branchez-le .
- Détachez et rebranchez le câble s'il était déjà branché. Si le port USB d'origine ne fonctionne pas, vous pouvez essayer d'utiliser un autre port USB .
Méthode 2 : supprimer les processus d'arrière-plan indésirables
Suivez ces étapes pour supprimer les processus d'arrière-plan indésirables afin de réduire l'utilisation élevée de la mémoire.
1. Lancez le Gestionnaire des tâches, appuyez simultanément sur les touches Ctrl + Maj + Échap .
2. Localisez et sélectionnez les processus d' arrière -plan indésirables utilisant une mémoire élevée.
3. Ensuite, cliquez sur Fin de tâche , comme indiqué en surbrillance.
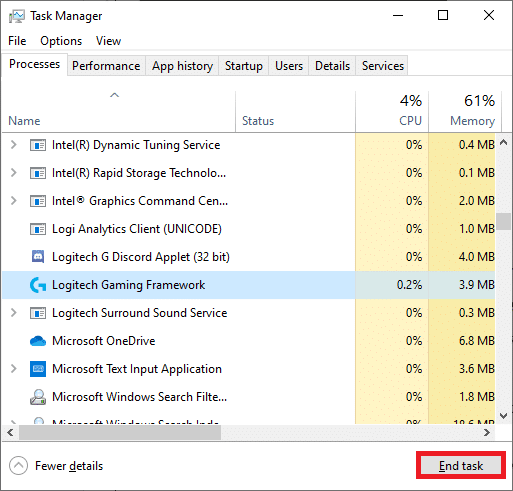
Lisez également: Correction de l'utilisation élevée du processeur par le processus de maintenance de l'hôte DISM
Méthode 3 : exécuter l'outil de dépannage du matériel et des périphériques
Windows est livré avec un dépanneur intégré qui peut vous aider à résoudre les problèmes matériels courants. Cela vaut la peine si vous rencontrez des problèmes avec votre webcam, et elle est compatible avec une variété d'applications.
1. Appuyez simultanément sur les touches Windows + R pour lancer la boîte de dialogue Exécuter .
2. Tapez msdt.exe -id DeviceDiagnostic et cliquez sur OK , comme indiqué.
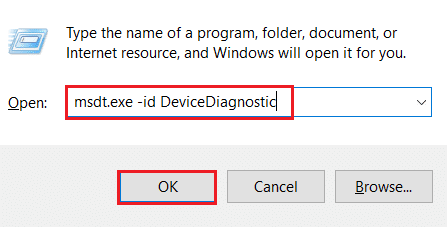
3. Cliquez ici sur l'option Avancé , comme indiqué ci-dessous.
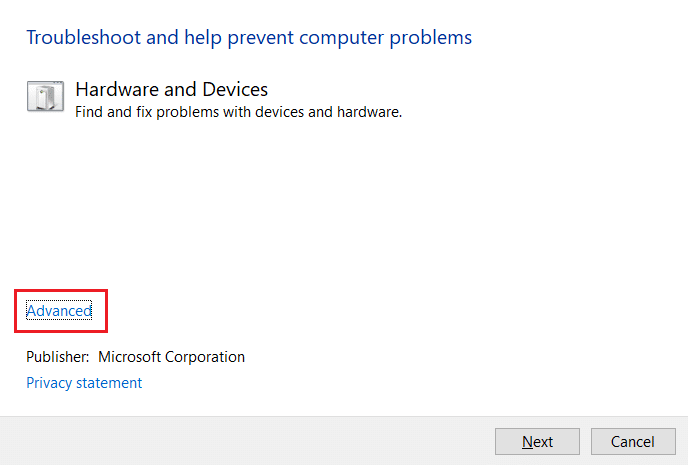
4. Cochez la case marquée Appliquer les réparations automatiquement et cliquez sur Suivant .
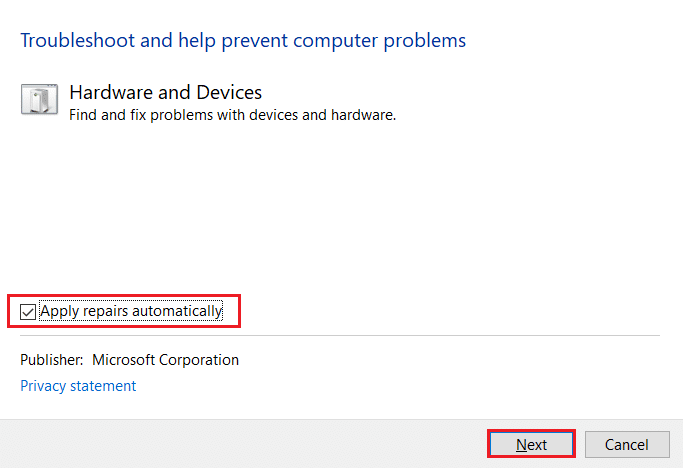
5. Une fois le processus terminé, redémarrez votre PC
Recherchez d'autres problèmes en lançant l'application Appareil photo .
Méthode 4 : exécuter l'utilitaire de résolution des problèmes des applications du Windows Store
Étant donné que l'appareil photo Windows est un logiciel du Microsoft Store, vous devez également le résoudre, en particulier si vous rencontrez des difficultés pour exécuter d'autres applications du Store.
1. Appuyez simultanément sur les touches Windows + I pour lancer Paramètres .
2. Cliquez sur la vignette Mise à jour et sécurité , comme indiqué.

3. Accédez au menu Dépannage dans le volet de gauche.
4. Sélectionnez Applications du Windows Store et cliquez sur le bouton Exécuter le dépanneur comme indiqué ci-dessous.
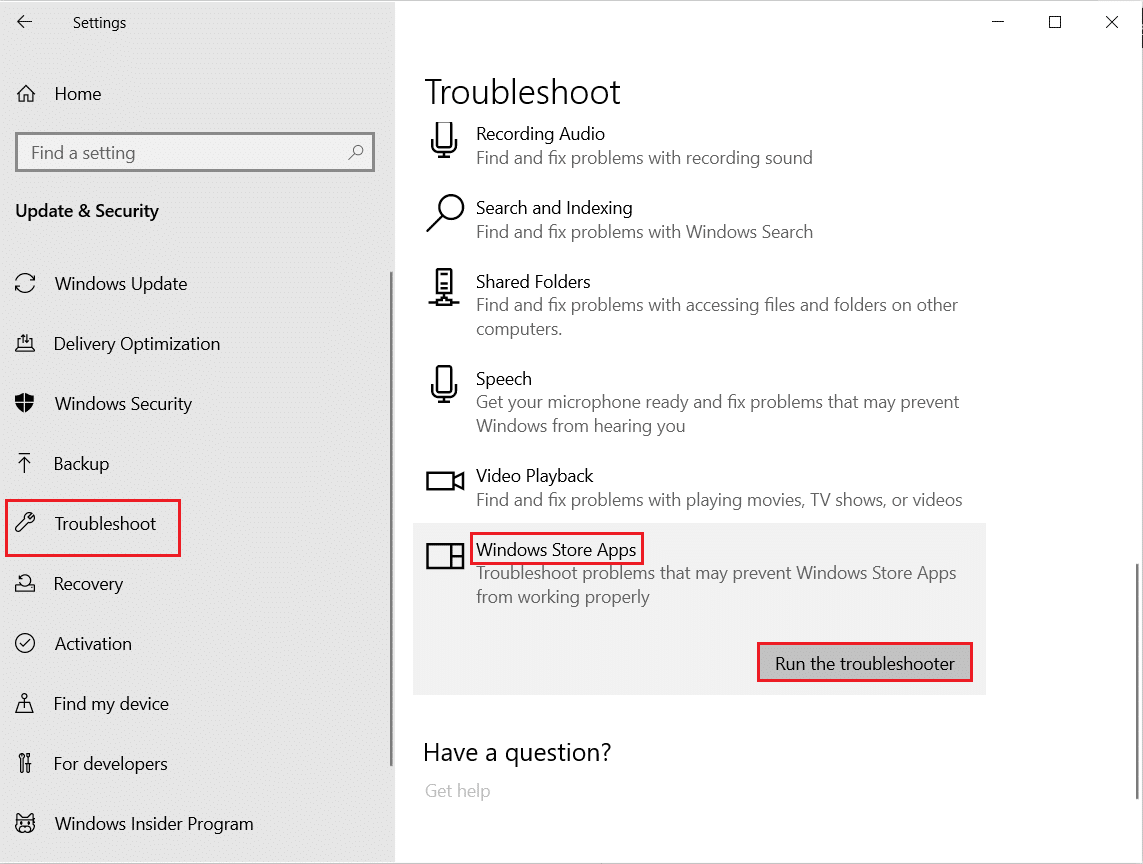
5. Attendez quelques minutes pendant que le dépanneur commencera à détecter les problèmes .
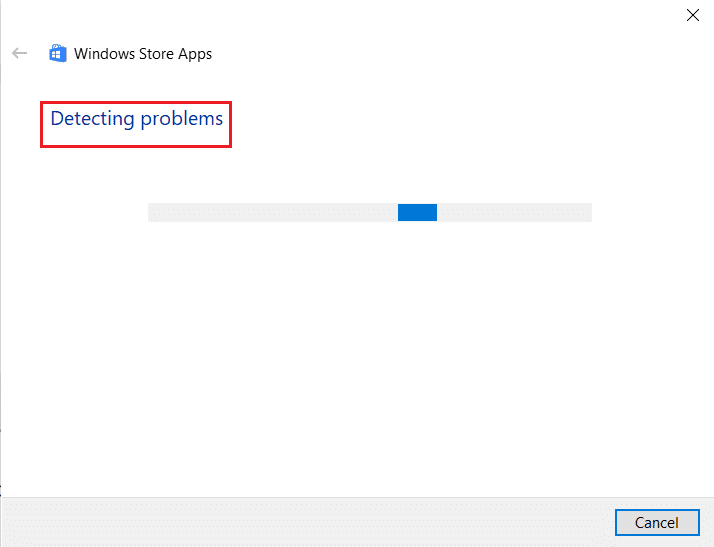
6. Suivez les instructions à l'écran pour résoudre le problème. Une fois le processus terminé, redémarrez votre PC .
Lisez également: Comment réparer aucune caméra trouvée dans Google Meet
Méthode 5 : Activer les autorisations de l'application appareil photo
Dans un article précédent, nous avons expliqué à quel point il est essentiel de vérifier les autorisations de la caméra dans les paramètres de confidentialité de votre système d'exploitation. Il est également crucial de revérifier les autorisations de l'application Appareil photo pour s'assurer que tout fonctionne correctement. Voici comment procéder :
1. Recherchez Caméra dans la barre de recherche Windows. Cliquez sur Paramètres de l'application .

2. Dans la section Autorisations de l'application , activez la bascule pour les applications Appareil photo , Microphone , Vidéos et Arrière -plan pour activer les autorisations respectives.
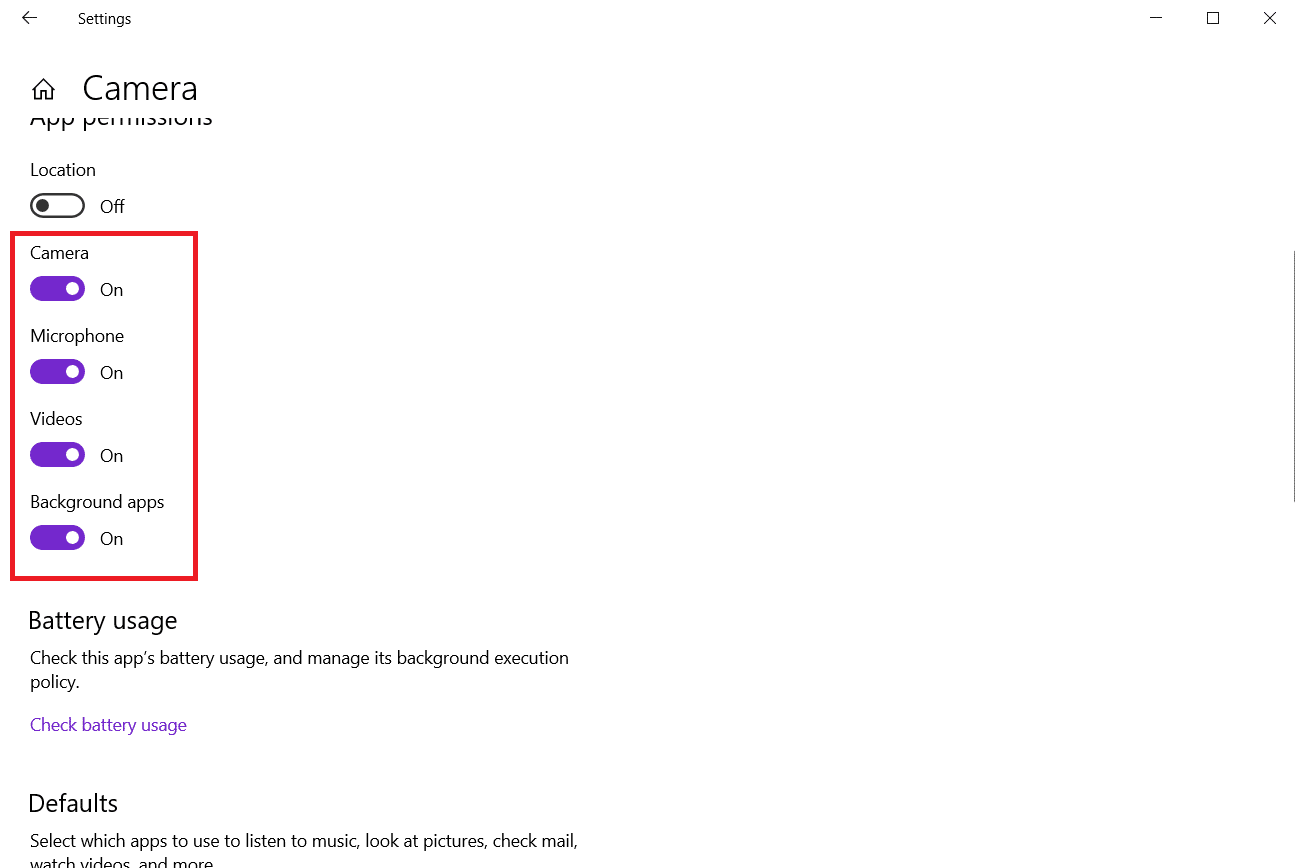
Méthode 6 : Autoriser l'accès de la caméra à d'autres applications
L'accès à la webcam est requis par votre appareil et vos applications. Microsoft Teams, par exemple, ne peut pas utiliser une webcam sans votre autorisation. ce qui, à son tour, pourrait entraîner un problème d'appel vidéo Microsoft Teams.. qui, à son tour, pourrait entraîner un problème d'appel vidéo Microsoft Teams. C'est particulièrement vrai pour les personnes qui viennent d'installer une mise à jour importante de Windows ou de réinstaller le système d'exploitation.
1. Appuyez simultanément sur les touches Windows + I pour ouvrir Paramètres .
2. Cliquez sur le paramètre Confidentialité .
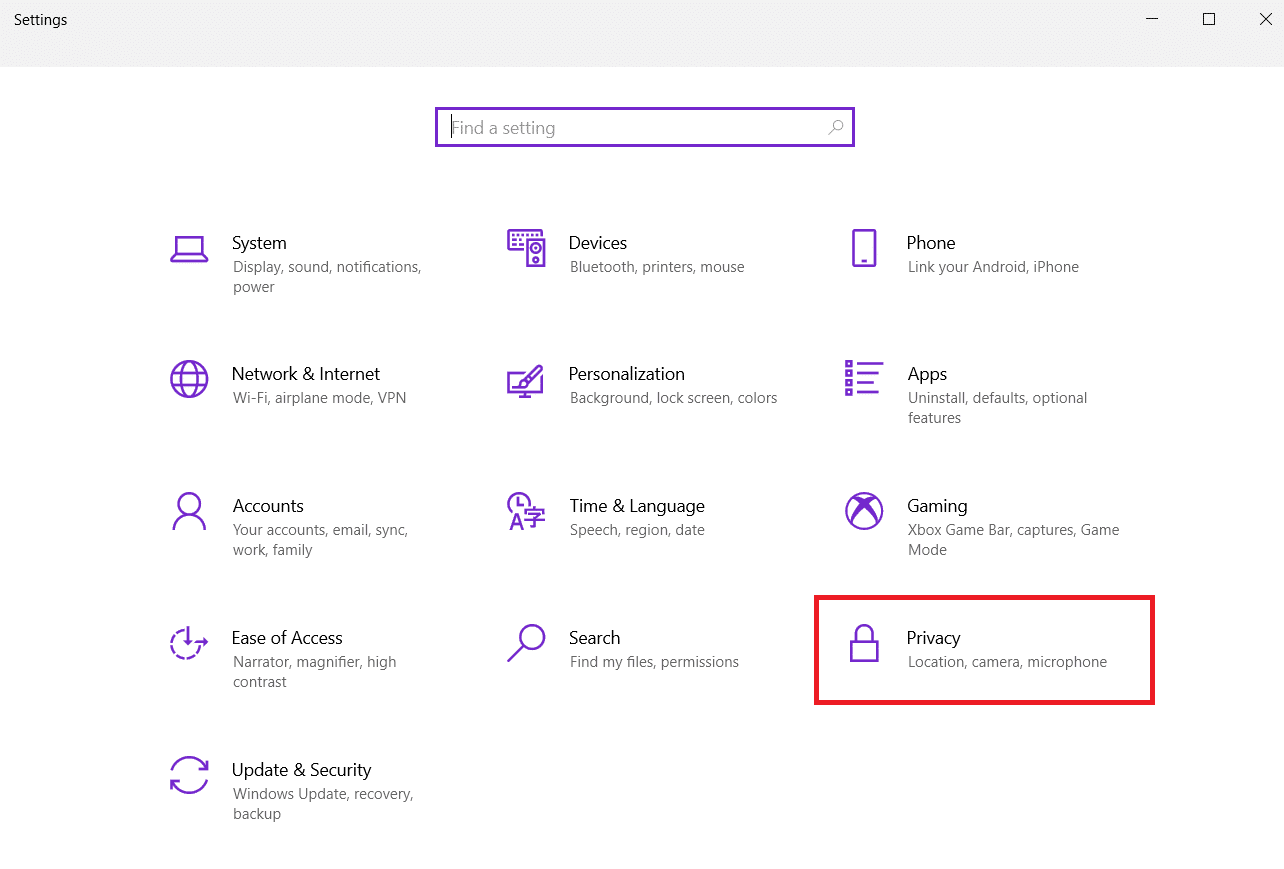
3. Sélectionnez Caméra sous Autorisations de l'application dans le panneau de gauche.
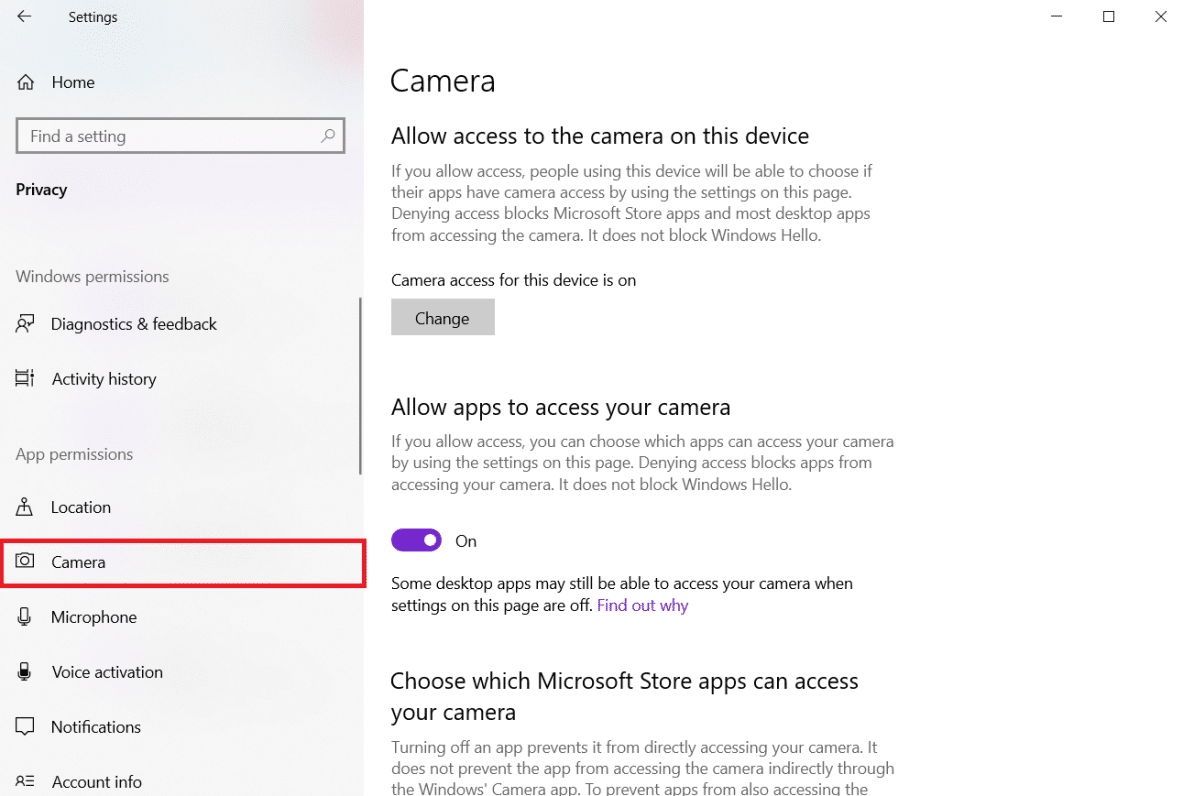
4. Assurez-vous que l'accès à la caméra pour cet appareil est activé en cliquant sur le bouton Modifier .
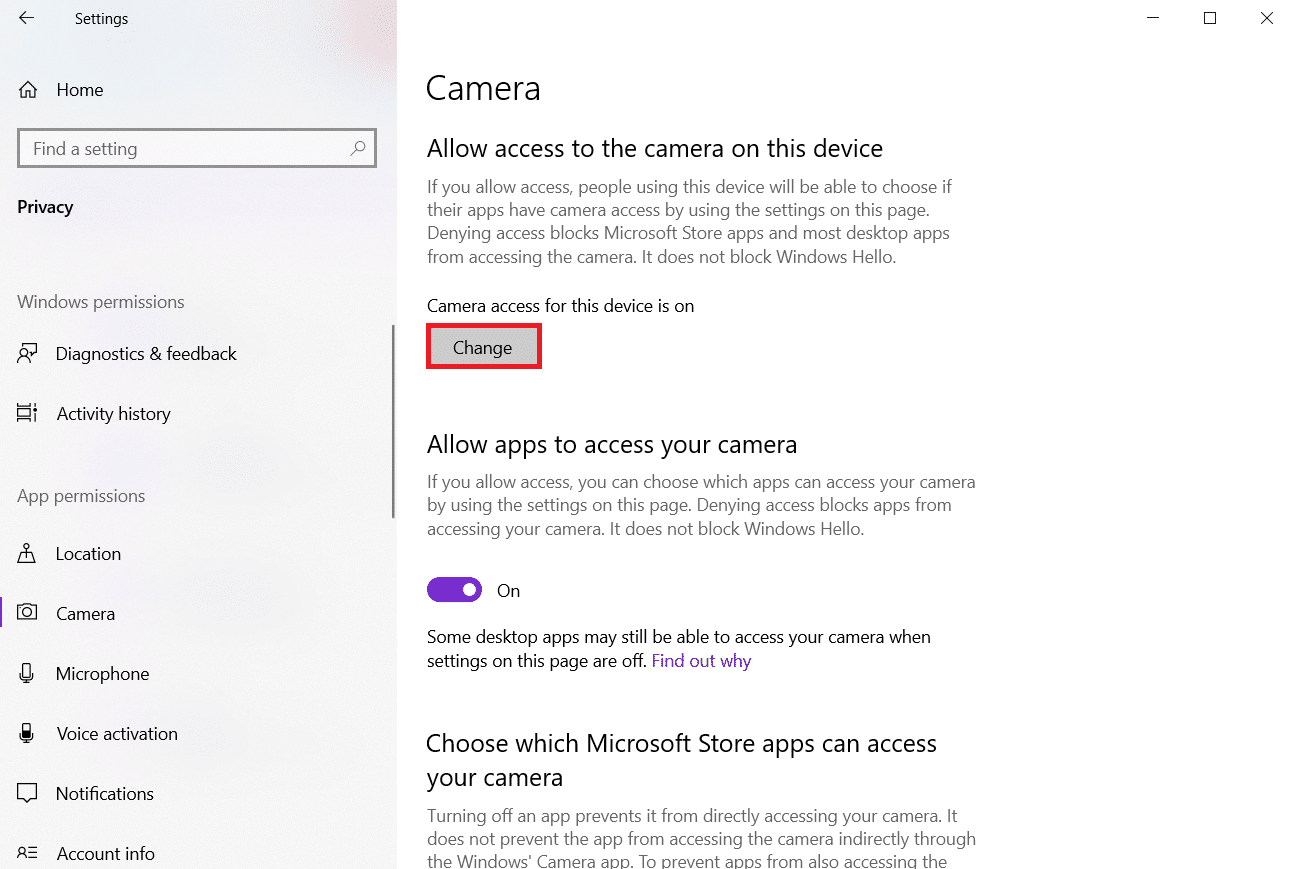
5. Activez la bascule pour autoriser les applications à accéder à votre caméra.
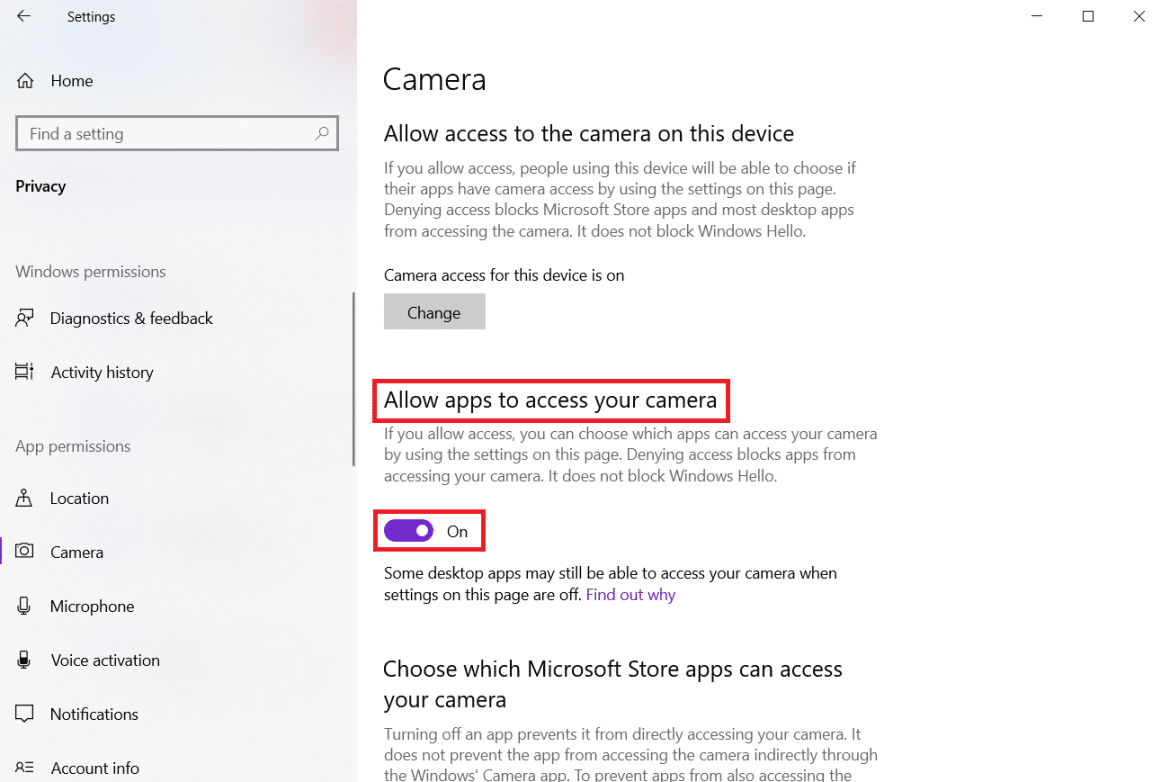
6. Sous Choisir les applications du Microsoft Store pouvant accéder à votre caméra , activez la bascule Caméra .
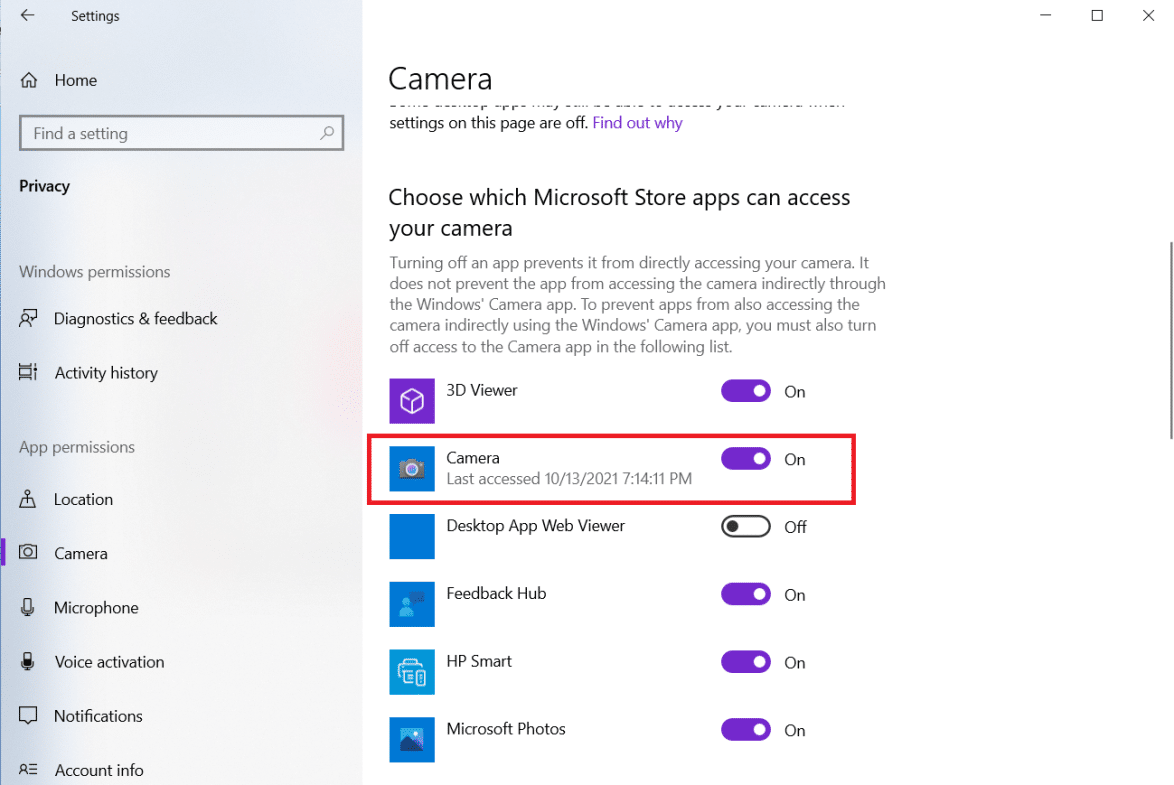
7. Activez également la bascule pour Autoriser les applications de bureau à accéder à votre caméra .
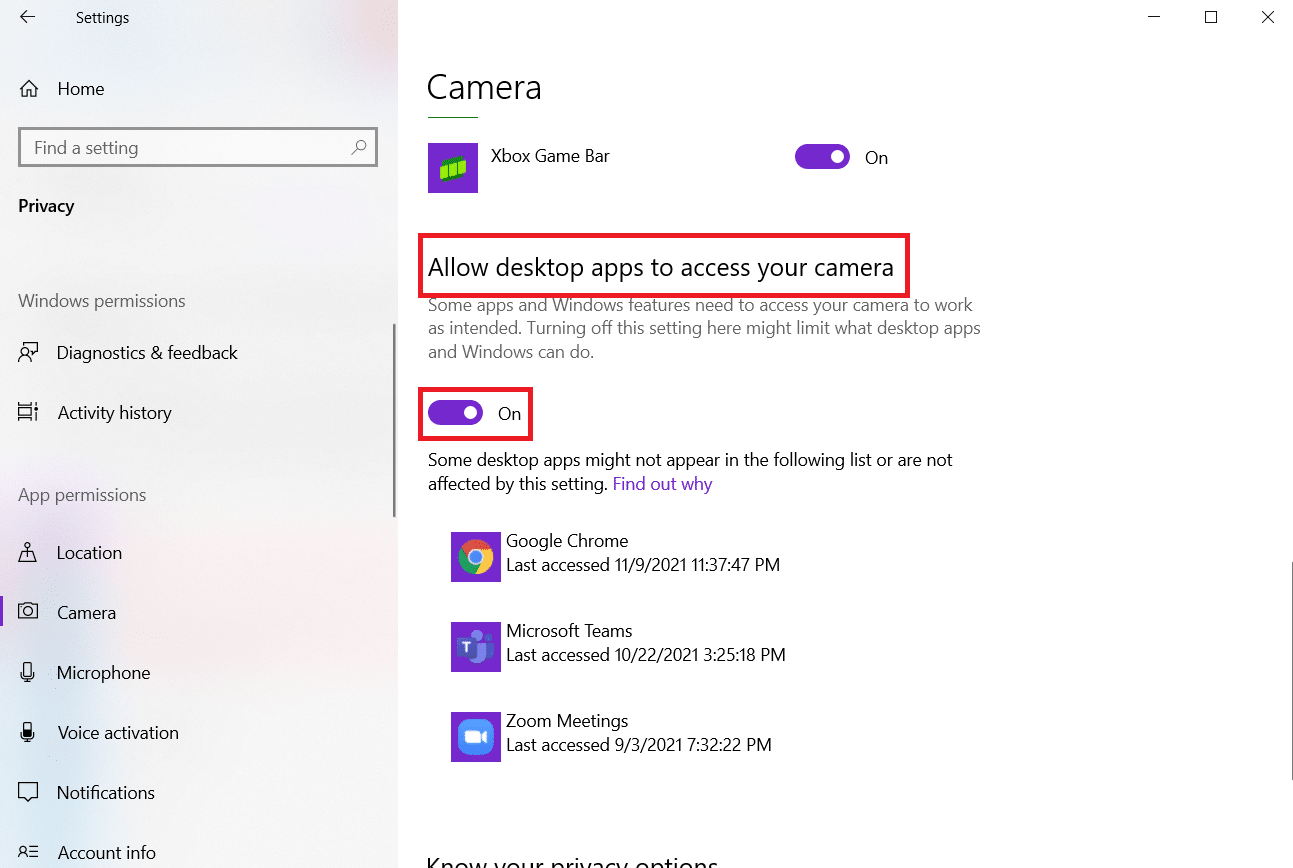
A lire également : Correction d'une erreur de périphérique d'E/S dans Windows 10
Méthode 7 : Mettre à jour ou restaurer le pilote de la caméra
Vous devez vérifier les pilotes de votre appareil photo pour confirmer que tout fonctionne correctement, comme indiqué dans l'avis d'erreur. Suivez donc ces étapes pour mettre à jour ou restaurer le pilote de la caméra afin de corriger l'erreur 0xa00f4244 ou 0xC00D36D5, aucune caméra n'est connectée.
Option 1 : mettre à jour le pilote de la caméra
1. Appuyez sur la touche Windows , tapez gestionnaire de périphériques et cliquez sur Ouvrir .
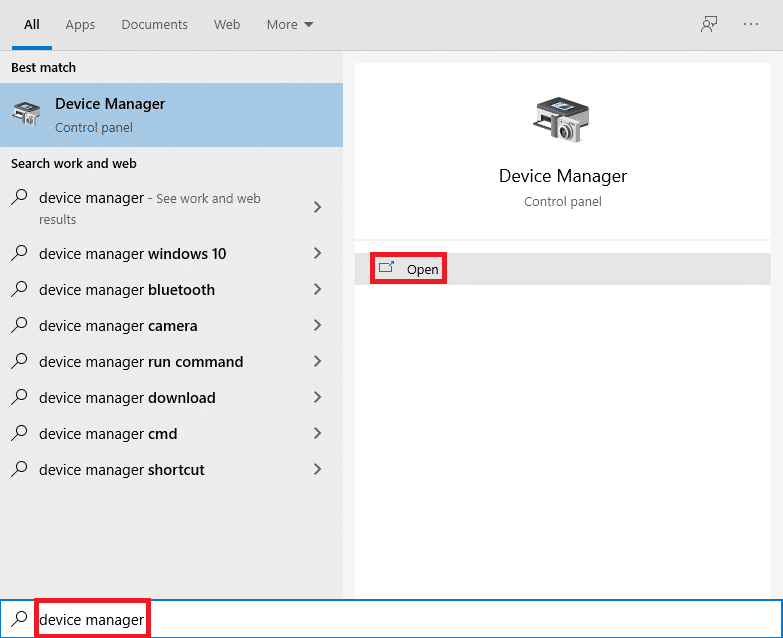
2. Double-cliquez sur Caméras pour le développer.

3. Cliquez avec le bouton droit sur le pilote de votre caméra (par exemple, HP TrueVision HD ) et sélectionnez l'option Mettre à jour le pilote .
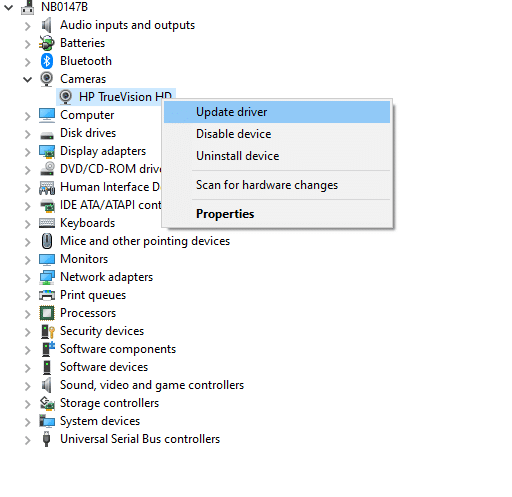
4. Cliquez sur l'option Rechercher automatiquement les pilotes pour installer automatiquement les mises à jour des pilotes.
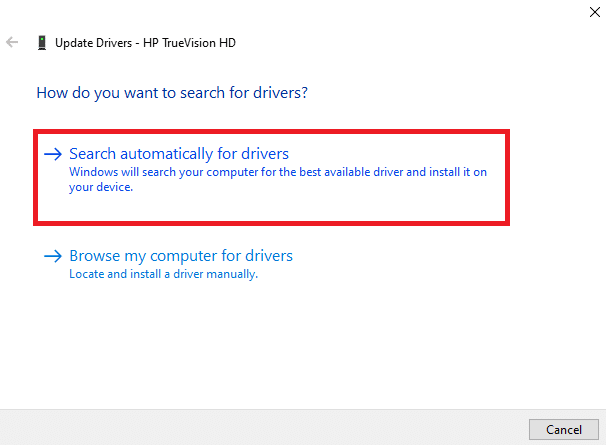
5A. Désormais, les pilotes seront mis à jour vers la dernière version , s'ils ne sont pas mis à jour. Redémarrez l'ordinateur et vérifiez à nouveau.
5B. S'ils sont déjà dans une phase de mise à jour, l'écran affiche le message suivant : Les meilleurs pilotes pour votre appareil sont déjà installés . Cliquez sur Fermer pour quitter la fenêtre.
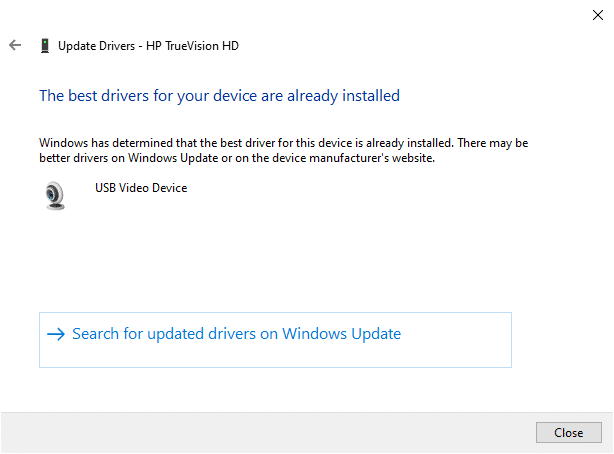
Option 2 : annuler les mises à jour des pilotes
1. Accédez au Gestionnaire de périphériques et développez Caméras comme précédemment.
2. Cliquez avec le bouton droit sur le pilote de votre caméra (par exemple, HP TrueVision HD ) et sélectionnez Propriétés .
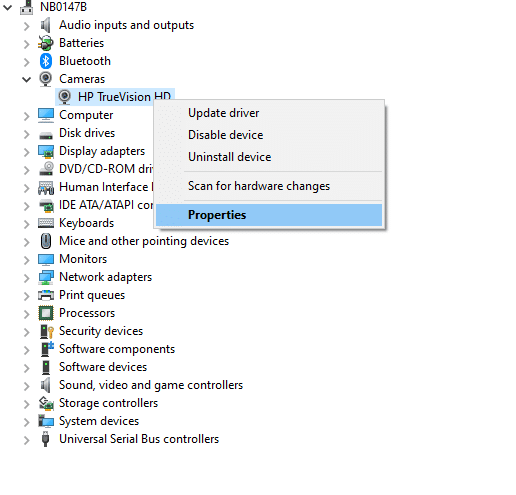
3. Passez à l' onglet Pilote et cliquez sur le bouton Restaurer le pilote .
Remarque : Si l'option de restauration du pilote est grisée, cela indique que votre ordinateur ne dispose pas des fichiers de pilote préinstallés ou qu'il n'a jamais été mis à jour. Dans ce cas, essayez les méthodes alternatives décrites dans cet article.
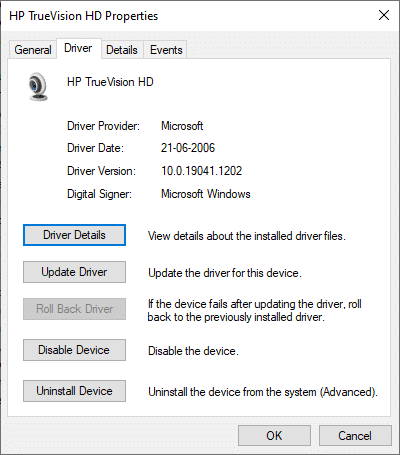
4. Sélectionnez une raison pour Pourquoi annulez-vous ? dans la fenêtre de restauration du package de pilotes et cliquez sur le bouton Oui pour continuer.
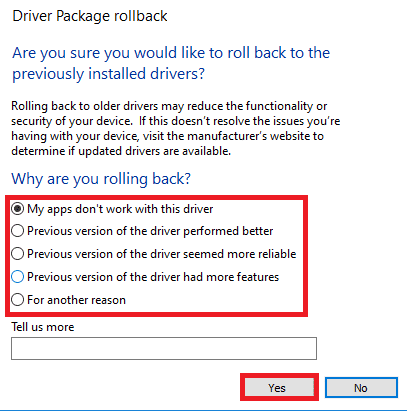
5. Enfin, redémarrez votre PC pour que la restauration soit effective.
Méthode 8 : réinstaller le pilote de l'appareil photo
Voici les étapes pour réinstaller le pilote de la caméra pour corriger l'erreur 0xa00f4244 aucune caméra n'est connectée.
1. Lancez le Gestionnaire de périphériques à partir du menu de recherche Windows.

2. Développez l'option Caméras en double-cliquant dessus.

3. Cliquez avec le bouton droit sur le périphérique webcam et sélectionnez Désinstaller le périphérique.
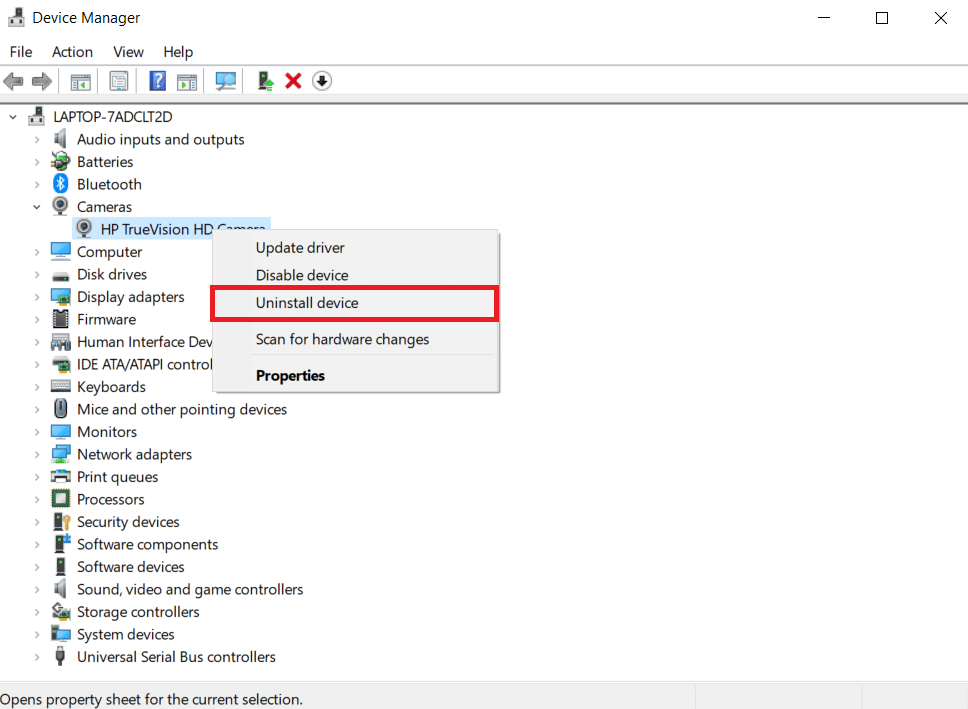
4. Décochez l'option Supprimer le logiciel du pilote pour ce périphérique et cliquez sur le bouton Désinstaller .
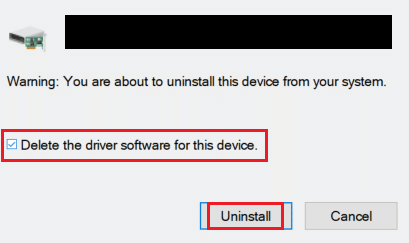
5. Ensuite, redémarrez votre PC .
6. Ouvrez le Gestionnaire de périphériques et cliquez avec le bouton droit sur Appareil photo et sélectionnez Rechercher les modifications matérielles .
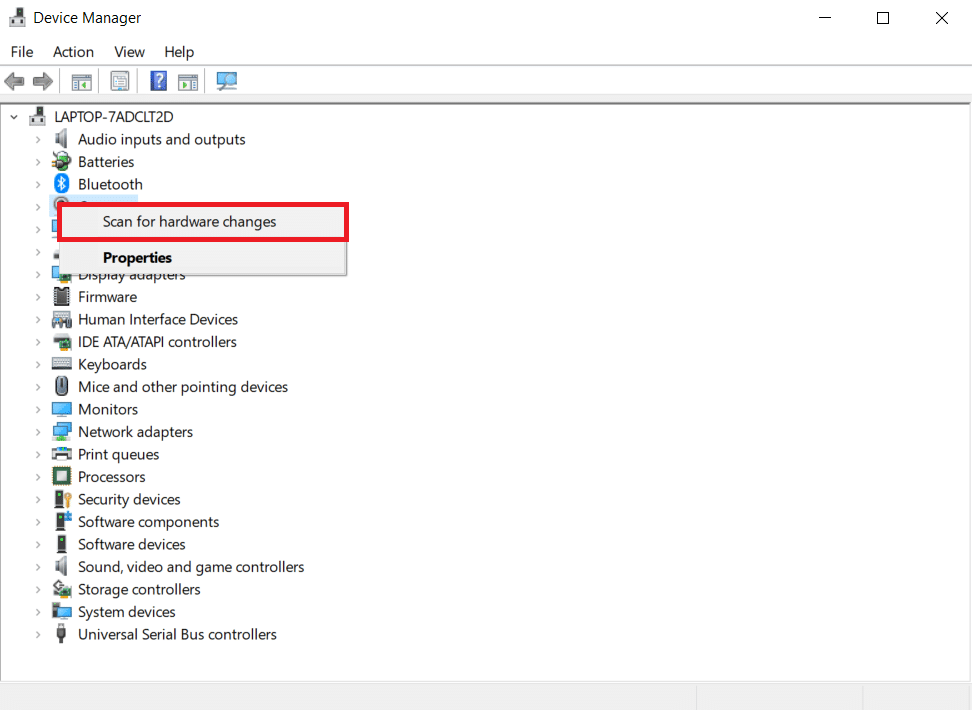
Les pilotes de la webcam seront automatiquement installés par Windows.
Lisez aussi : Qu'est-ce qu'un pilote de périphérique ? Comment ça marche?
Méthode 9 : Effectuez un ajustement du registre
Suivez ces étapes pour effectuer un réglage du registre afin de corriger l'erreur 0xa00f4244, aucune caméra n'est connectée.
1. Appuyez simultanément sur les touches Windows + R pour ouvrir la boîte de dialogue Exécuter .
2. Tapez regedit et cliquez sur OK .
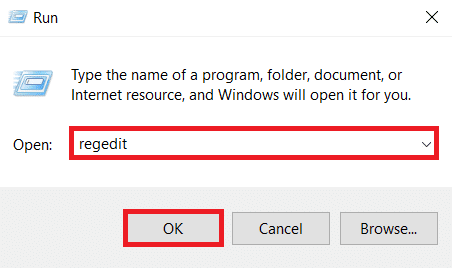
3. Cliquez sur Oui dans l'invite Contrôle de compte d'utilisateur .
Remarque : Effectuez une sauvegarde de votre registre en cliquant sur Fichier , puis sur Exporter . Vous pouvez facilement le restaurer en cas de problème. De plus, juste au cas où, vous pouvez construire un point de restauration.
4. Collez le chemin suivant en cliquant dans le volet supérieur de la fenêtre de l' Éditeur du Registre :
Ordinateur\HKEY_LOCAL_MACHINE\SOFTWARE\WOW6432Node\Microsoft\Windows Media Foundation\Platform
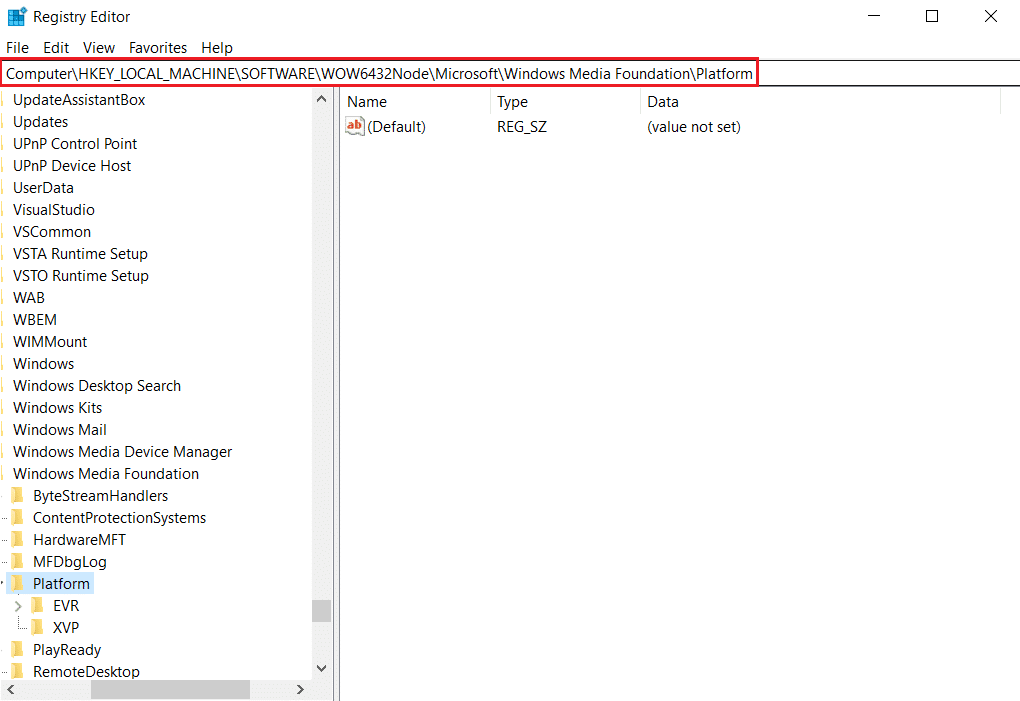
5. Cliquez avec le bouton droit sur l' espace vide dans le volet de droite.
6A. Si vous avez un processeur 32 bits dans votre système, choisissez Nouveau puis DWORD (32 bits) dans la liste.
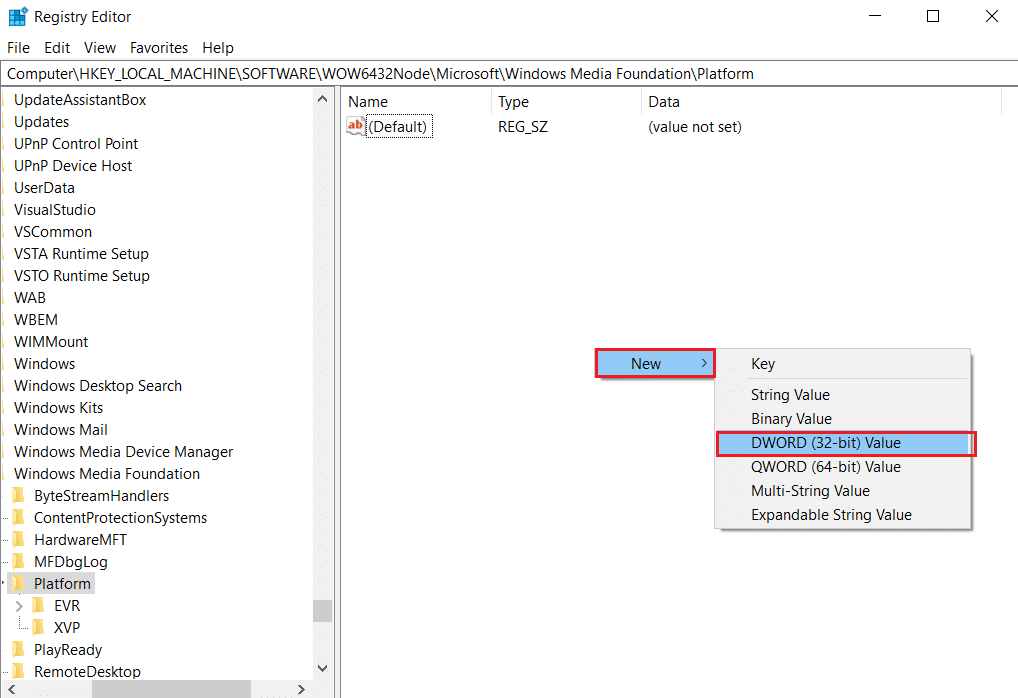
6B. Si vous avez un processeur 64 bits dans votre système, choisissez Nouveau puis QWORD (64-BIT) dans la liste.
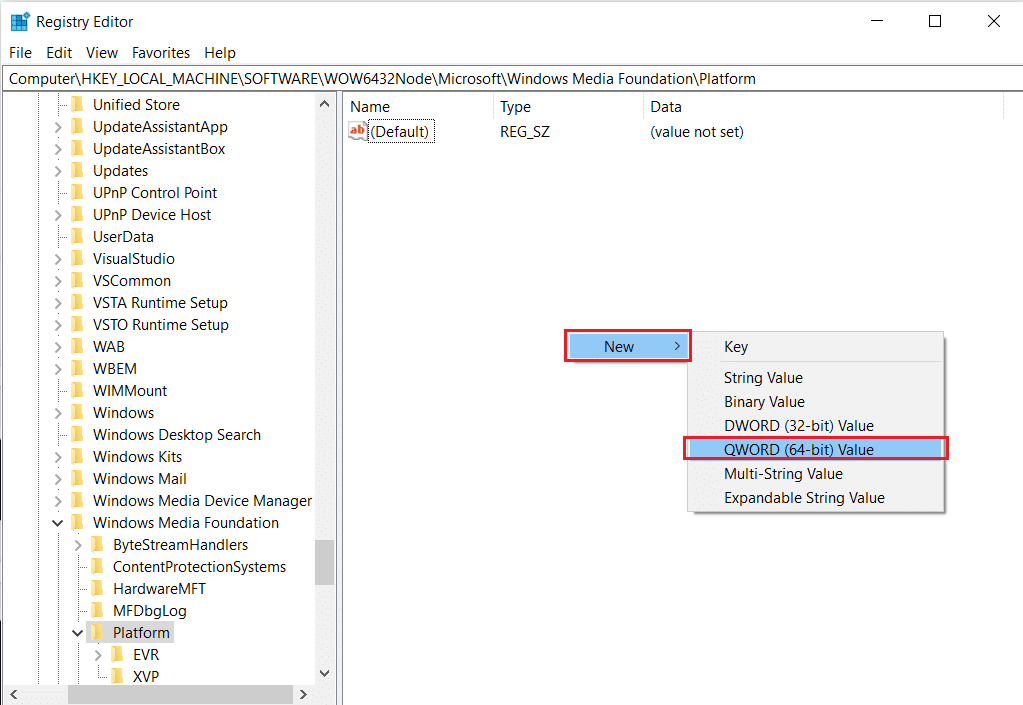
7. Renommez cette valeur en EnableFrameServerMode .
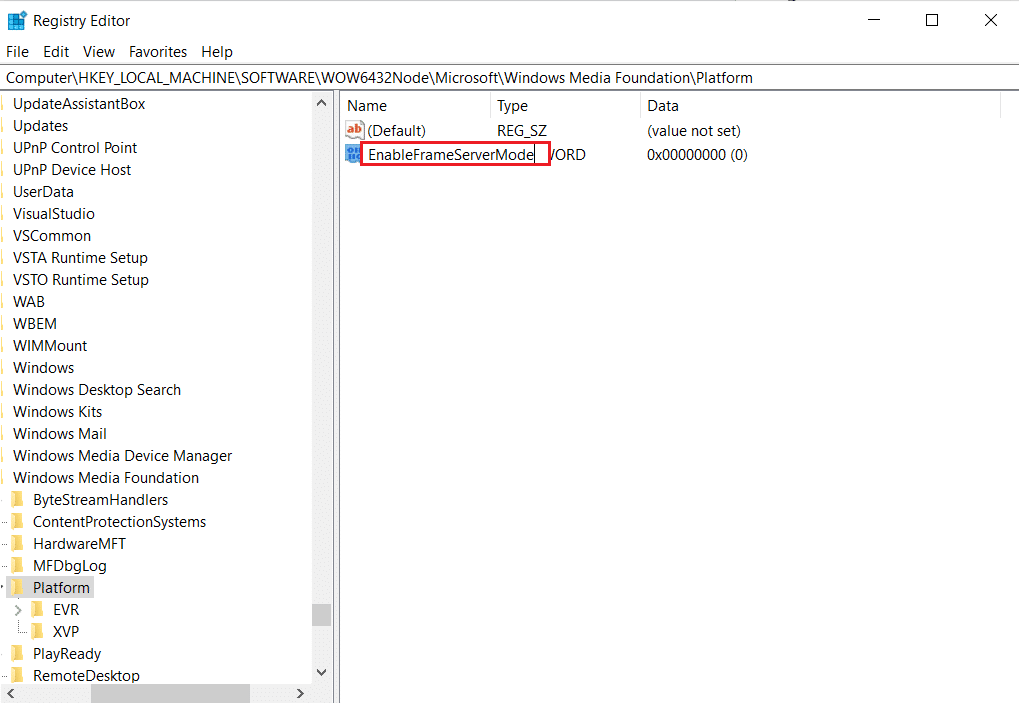
8. Cliquez avec le bouton droit sur la valeur EnableFrameServerMode nouvellement générée et sélectionnez l'option Modifier… .

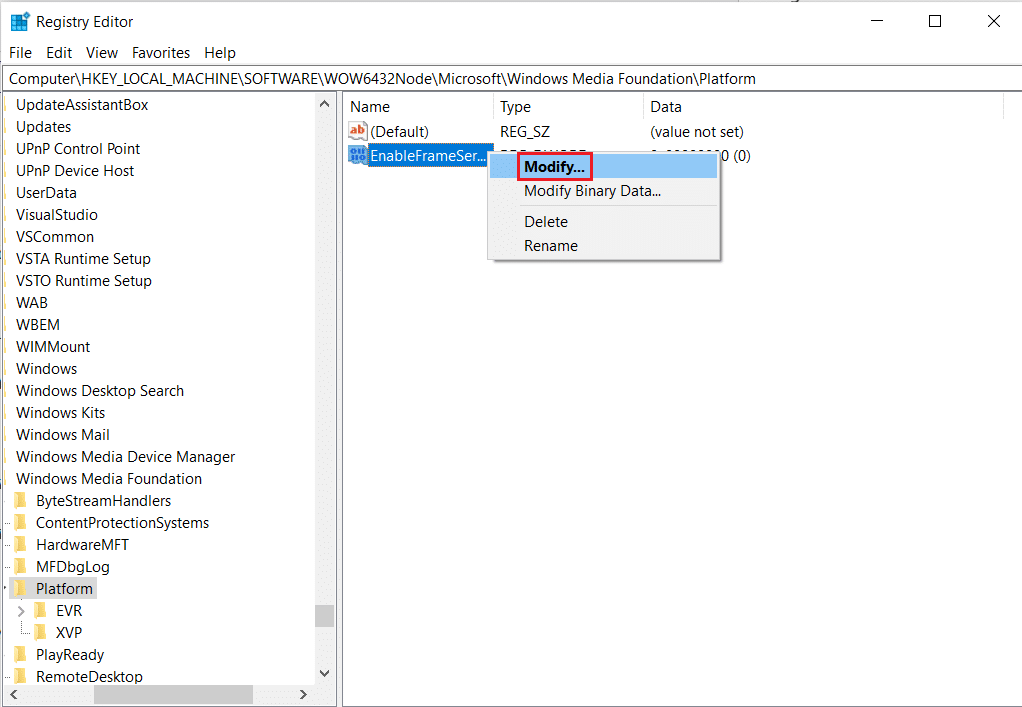
9. Remplacez les données de la valeur par 0 .
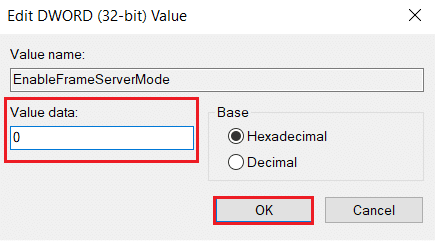
10. Cliquez sur OK pour enregistrer les modifications et redémarrer votre PC .
Méthode 10 : réparer les fichiers corrompus
Votre système d'exploitation peut inclure des fichiers directement connectés au logiciel Windows Camera endommagé ou manquant. Cependant, en raison de SFC (System File Checker) et de DISM, vous pouvez résoudre le problème 0xa00f4244 sans caméras connectées sans avoir besoin d'applications tierces (Deployment Image Servicing and Management).
1. Appuyez sur la touche Windows , tapez Invite de commandes et cliquez sur Exécuter en tant qu'administrateur .
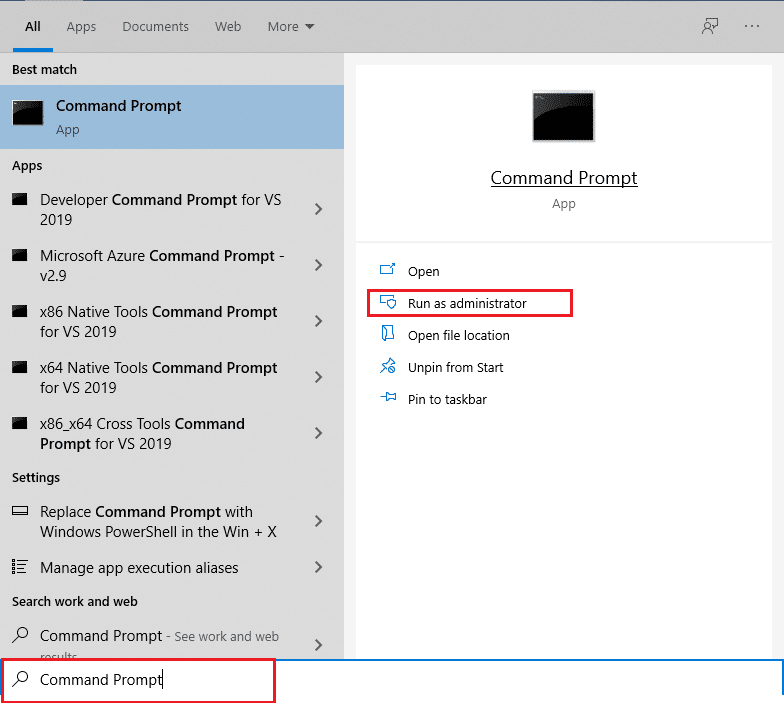
2. Cliquez sur Oui dans l'invite de contrôle de compte d'utilisateur .
3. Tapez la commande chkdsk C: /f /r /x et appuyez sur la touche Entrée .
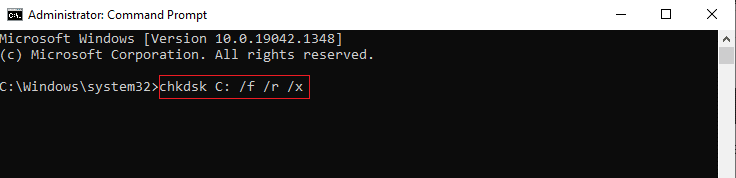
4. Si vous êtes invité avec un message, Chkdsk ne peut pas s'exécuter… le volume est… en cours d'utilisation , puis tapez Y et appuyez sur la touche Entrée .
5. Encore une fois, tapez la commande : sfc /scannow et appuyez sur la touche Entrée pour exécuter l'analyse du vérificateur de fichiers système .
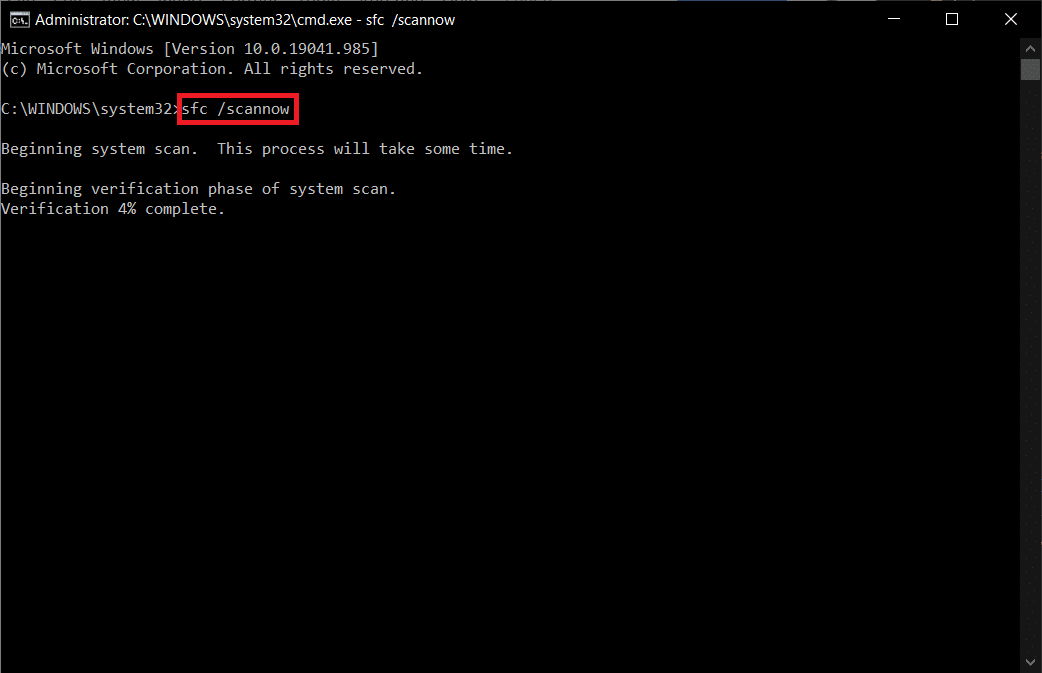
Remarque : Une analyse du système sera lancée et prendra quelques minutes pour se terminer. Pendant ce temps, vous pouvez continuer à effectuer d'autres activités, mais veillez à ne pas fermer accidentellement la fenêtre.
Une fois l'analyse terminée, l'un de ces messages s'affichera :
- La protection des ressources Windows n'a trouvé aucune violation d'intégrité.
- La protection des ressources Windows n'a pas pu effectuer l'opération demandée.
- La protection des ressources Windows a trouvé des fichiers corrompus et les a réparés avec succès.
- La protection des ressources Windows a trouvé des fichiers corrompus mais n'a pas pu en réparer certains.
6. Une fois l'analyse terminée, redémarrez votre PC .
7. Encore une fois, lancez l'invite de commande en tant qu'administrateur et exécutez les commandes données l'une après l'autre :
dism.exe /Online /cleanup-image /scanhealth dism.exe /Online /cleanup-image /restorehealth dism.exe /Online /cleanup-image /startcomponentcleanup
Remarque : vous devez disposer d'une connexion Internet fonctionnelle pour exécuter correctement les commandes DISM.
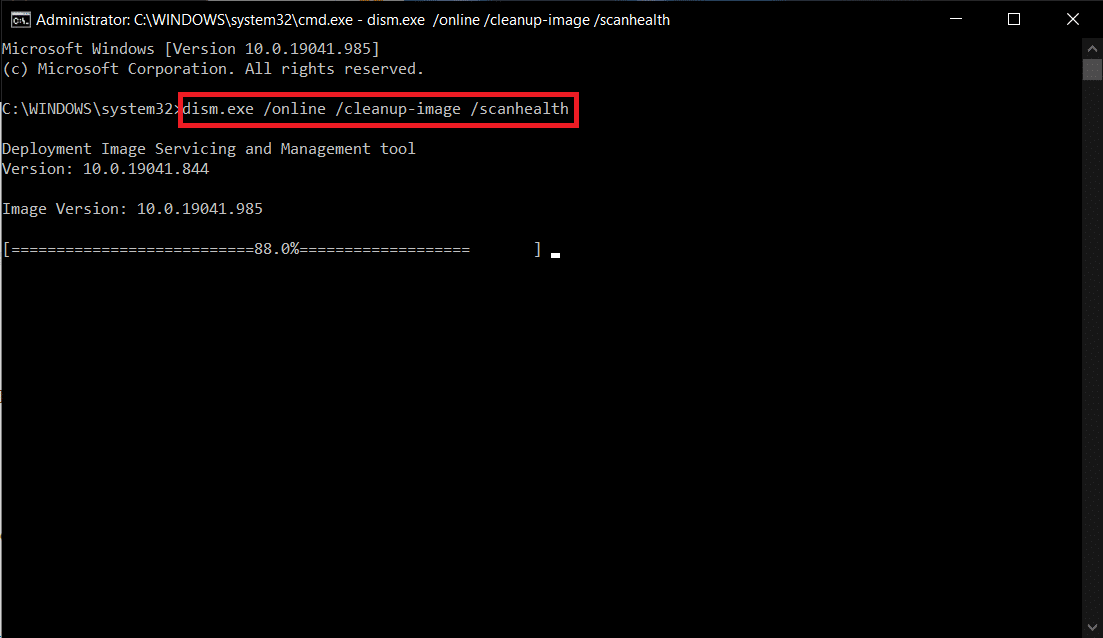
Lisez également: Comment réparer la caméra Omegle ne fonctionne pas
Méthode 11 : Réparer Microsoft Store
Cette solution restaurera Microsoft Store et tous ses composants, ainsi que la reconnaissance de votre caméra.
1. Ouvrez l'invite de commande comme indiqué dans la méthode 16 .
2. Appuyez sur la touche Entrée après avoir tapé chacune des commandes suivantes une par une :
bits d'arrêt net arrêt net wuauserv arrêt net appidsvc arrêt net cryptsvc Suppr "%ALLUSERSPROFILE%\Application Data\Microsoft\Network\Downloader\*.*" rmdir %systemroot%\SoftwareDistribution /S /Q rmdir %systemroot%\system32\catroot2 /S /Q regsvr32.exe /s atl.dll regsvr32.exe /s urlmon.dll regsvr32.exe /s mshtml.dll réinitialiser netsh winsock proxy de réinitialisation netsh winsock bits de démarrage net démarrage net wuauserv démarrage net appidsvc net start cryptsvc
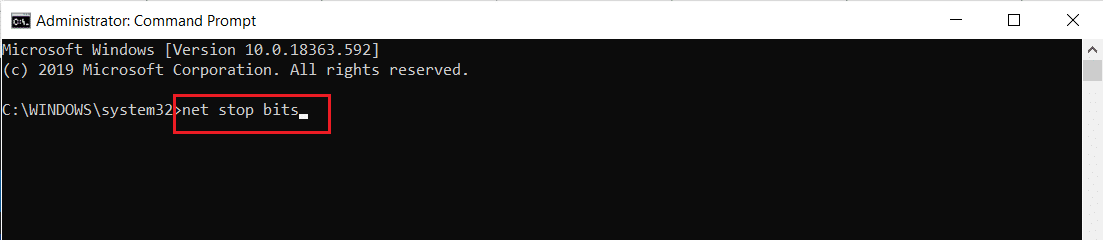
Méthode 12 : exécuter une analyse des logiciels malveillants
Votre ordinateur a peut-être été infecté par des logiciels malveillants à votre insu. En conséquence, l'agent malveillant peut avoir bloqué des fonctions et des services système cruciaux connectés à l'application Appareil photo, ce qui explique pourquoi le message de problème 0xa00f4244 Aucune caméra n'est attachée persiste. Cependant, vous pouvez restaurer les paramètres de l'ordinateur en exécutant une analyse antivirus et en supprimant toute infestation. Vous pouvez utiliser Windows Defender si vous n'avez pas installé de programme antivirus tiers.
1. Appuyez simultanément sur les touches Windows + I pour lancer Paramètres .
2. Ici, cliquez sur Paramètres de mise à jour et de sécurité comme indiqué.

3. Accédez à Sécurité Windows dans le volet de gauche.
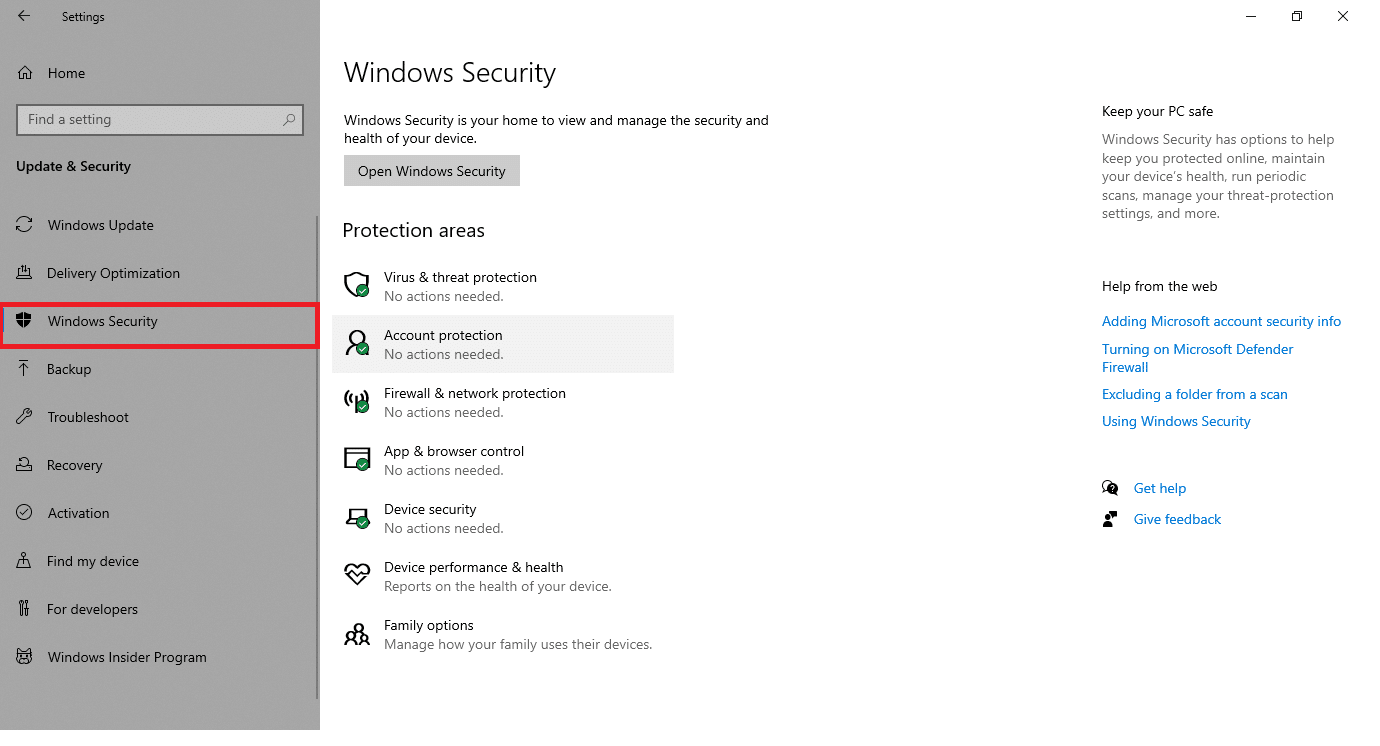
4. Cliquez sur l'option Protection contre les virus et menaces dans le volet de droite.
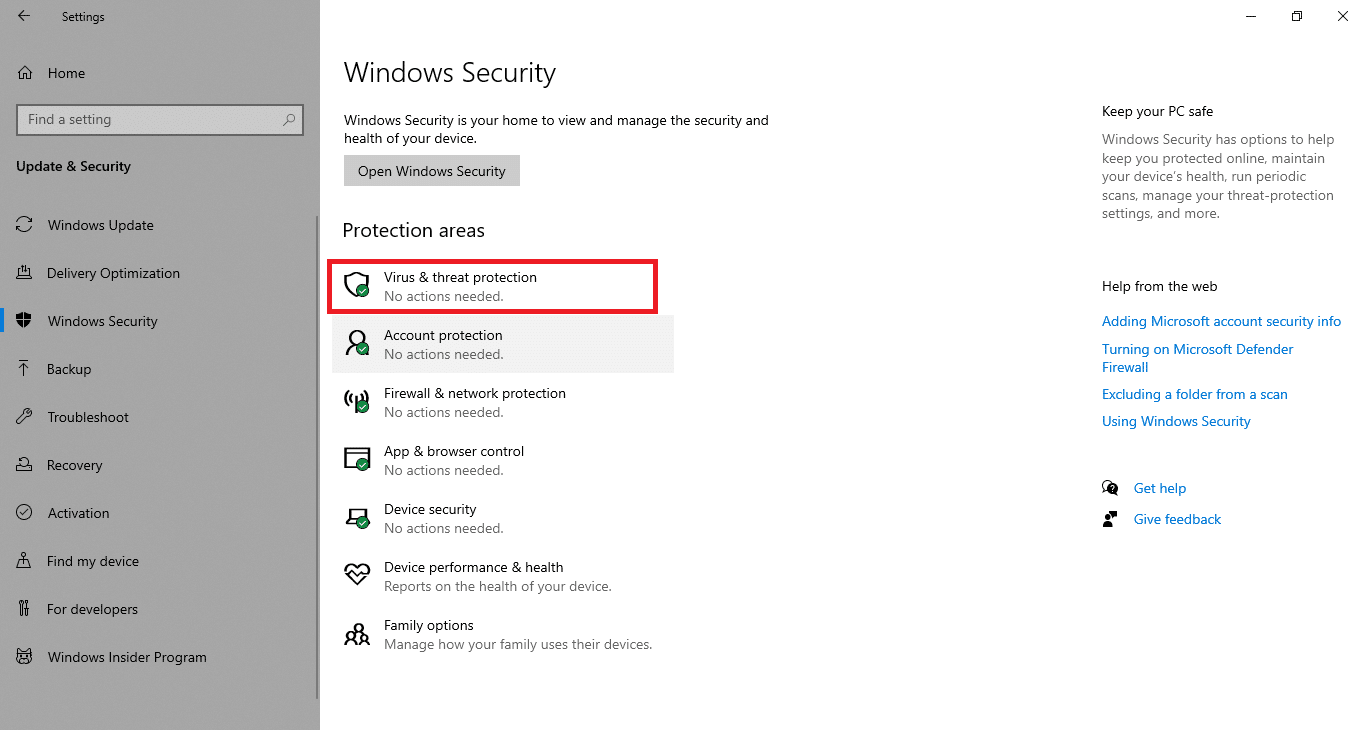
5. Cliquez sur le bouton Analyse rapide pour rechercher des logiciels malveillants.
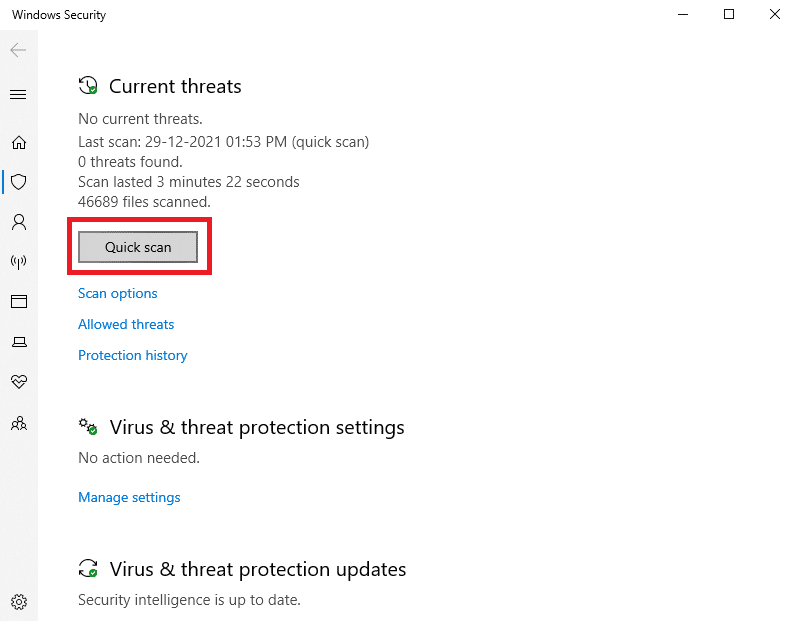
6A. Une fois le scan terminé, toutes les menaces seront affichées. Cliquez sur Démarrer les actions sous Menaces actuelles .
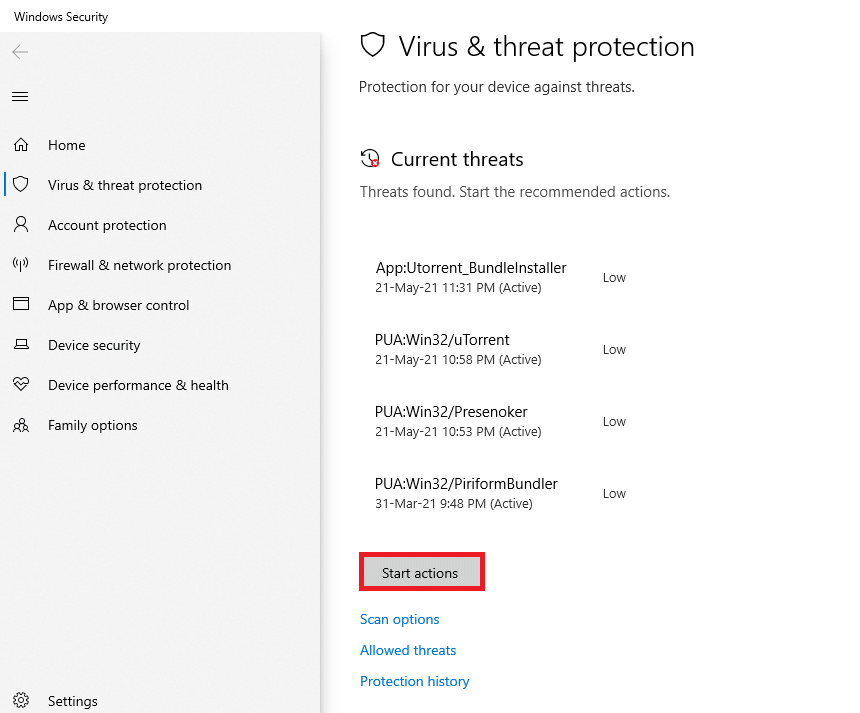
6B. S'il n'y a aucune menace dans votre appareil, l'appareil affichera l'alerte Aucune menace actuelle .
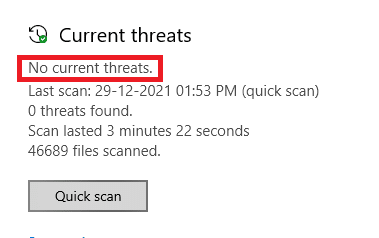
A lire également : Correction de la caméra d'un ordinateur portable non détectée sous Windows 10
Méthode 13 : désinstaller les applications corrompues
Si vous avez récemment installé un logiciel tiers, il se peut qu'il ne fonctionne pas correctement avec Windows 10, ce qui entraîne diverses complications. Ils peuvent même provoquer le blocage de l'application Appareil photo avec 0xa00f4244, aucune caméra n'est connectée ou les messages d'erreur du code d'erreur de l'appareil photo 0xa00f4271. Cependant, en supprimant les applications en conflit, vous pouvez résoudre le problème.
1. Appuyez sur la touche Windows , saisissez applications et fonctionnalités et cliquez sur Ouvrir .

2. Cliquez sur l' application en conflit (par exemple Roblox Player ) et sélectionnez l'option Désinstaller , comme illustré ci-dessous.
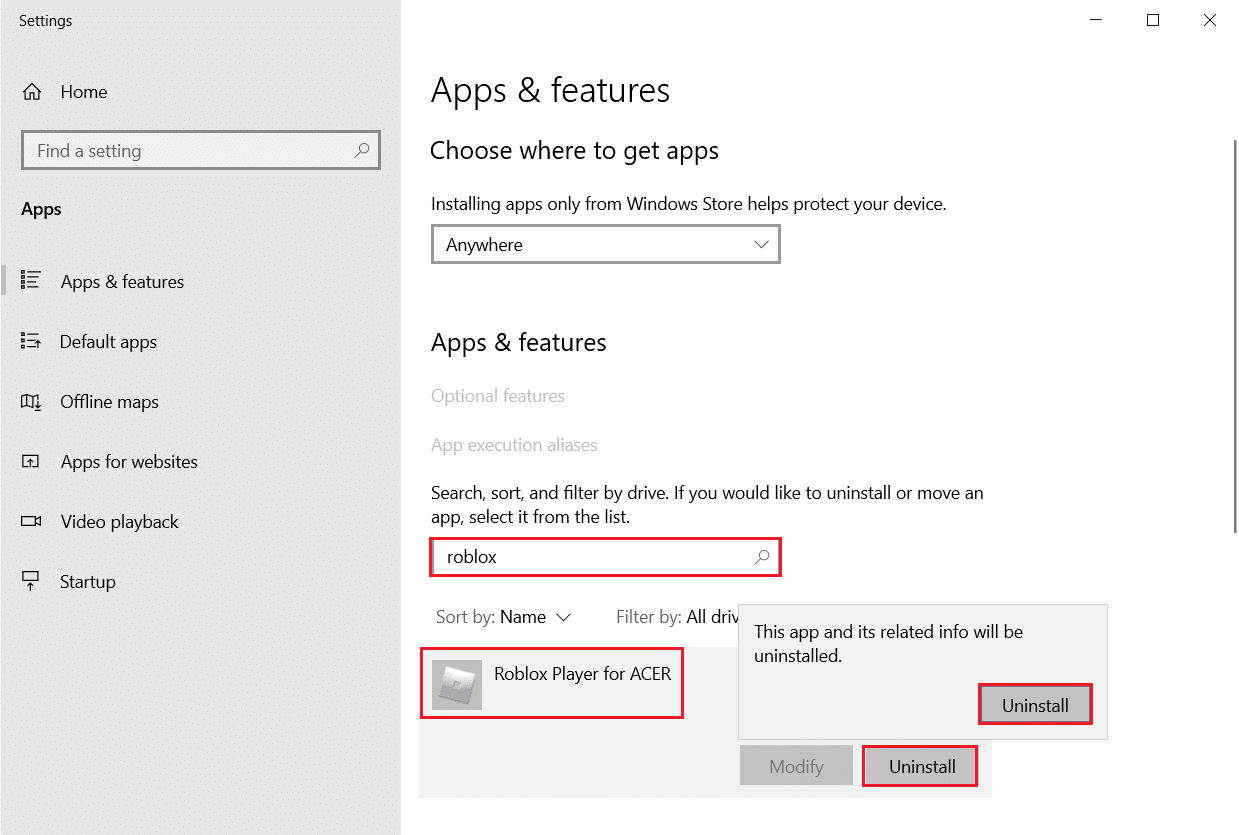
3. Cliquez à nouveau sur Désinstaller pour confirmer la même chose que ci-dessus.
4. Suivez les instructions à l'écran pour terminer le processus de désinstallation.
5. Redémarrez votre PC et essayez à nouveau d'utiliser l'application Appareil photo .
Méthode 14 : Mettre à jour Windows
Suivez les étapes indiquées pour exécuter la mise à jour Windows afin de corriger 0xa00f4244 aucune caméra n'est connectée ou les erreurs de code d'erreur de caméra 0xa00f4271.
1. Appuyez simultanément sur les touches Windows + I pour lancer Paramètres .
2. Cliquez sur la vignette Mise à jour et sécurité , comme indiqué.

3. Dans l'onglet Windows Update , cliquez sur le bouton Rechercher les mises à jour .
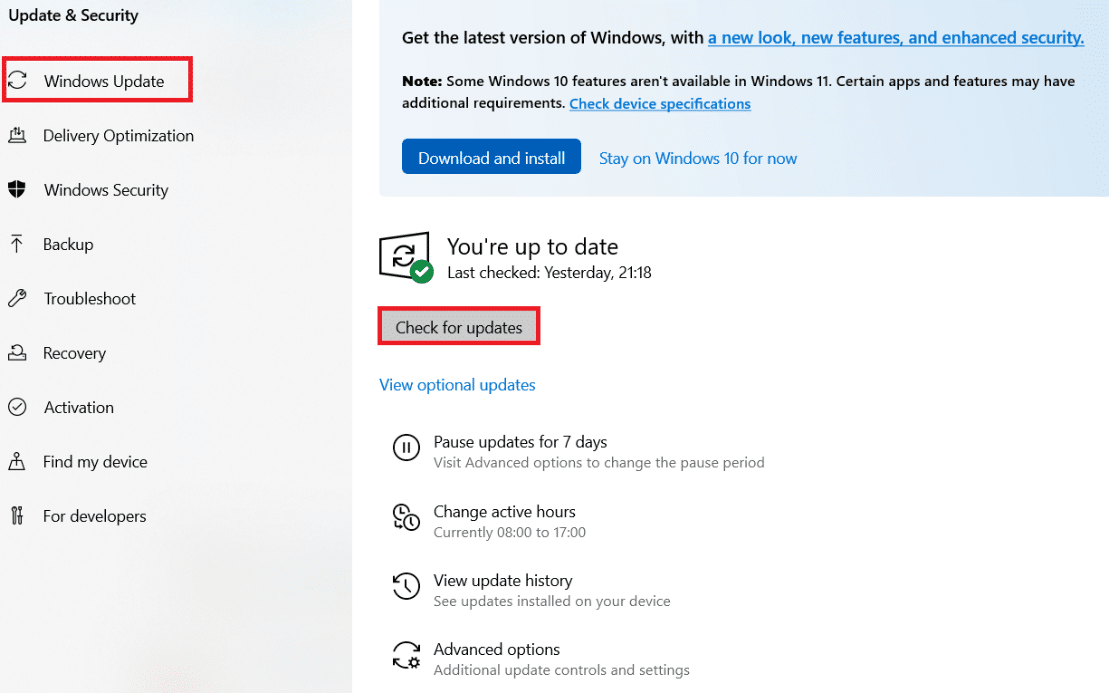
4A. Si une nouvelle mise à jour est disponible, cliquez sur Installer maintenant et suivez les instructions pour mettre à jour.
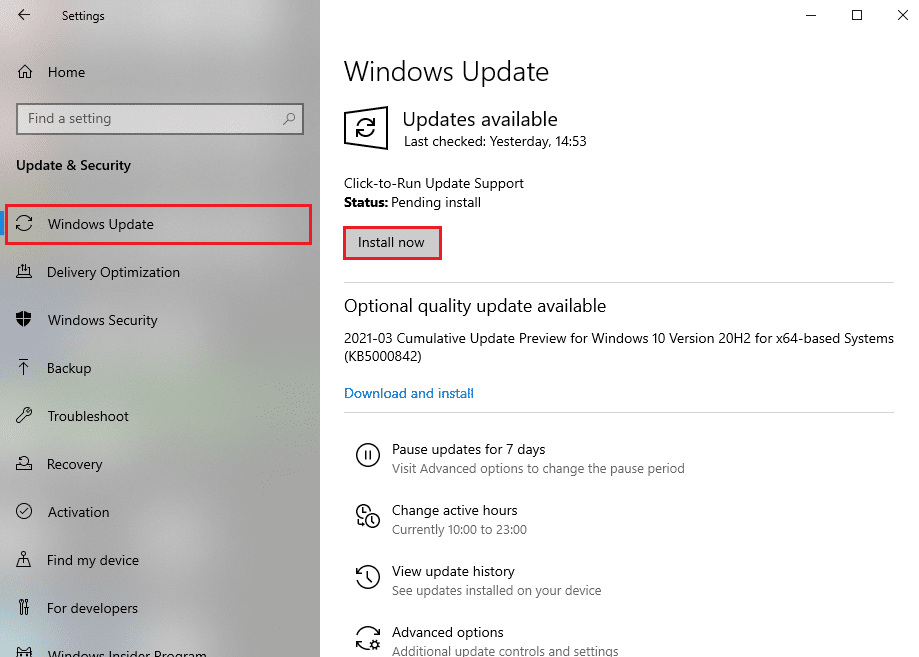
4B. Sinon, si Windows est à jour, il affichera le message Vous êtes à jour .
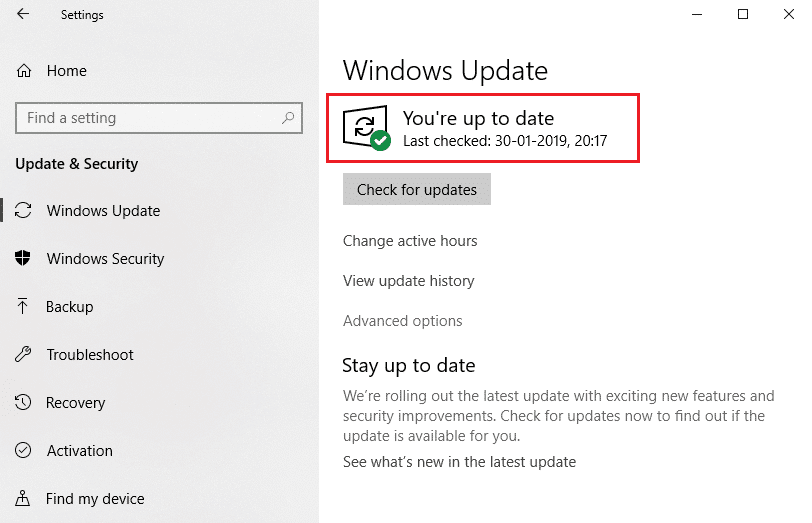
5. Une fois terminé, ouvrez l' application Appareil photo et recherchez les problèmes éventuels.
Lisez aussi : Comment activer l'appareil photo sur Omegle
Méthode 15 : désinstaller les mises à jour système récentes
Une mise à jour système déployée récemment peut ne pas être entièrement compatible avec Windows 10, ce qui entraîne des problèmes avec les applications Microsoft Store. Cela peut être difficile à dire, mais cela a du sens si vous avez commencé à recevoir 0xa00f4244 aucune caméra n'est connectée ou le code d'erreur de la caméra 0xa00f4271 codes d'erreur juste après avoir terminé une mise à jour du système. Pour tester cela, vous pouvez désinstaller la mise à jour Windows la plus récente en suivant les étapes indiquées.
1. Appuyez sur la touche Windows , tapez Panneau de configuration et cliquez sur Ouvrir .
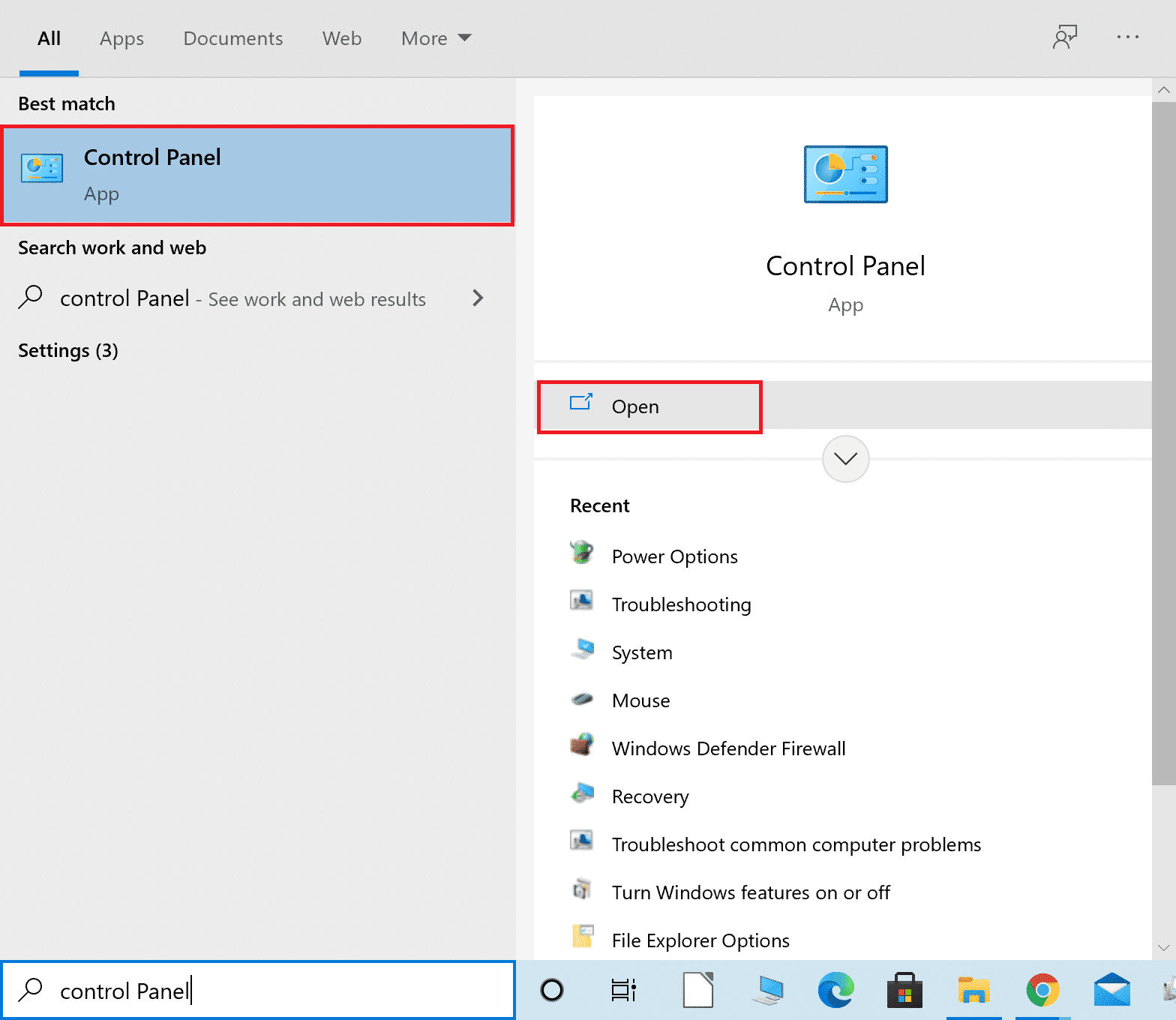
2. Sélectionnez Afficher par > Grandes icônes , Sélectionnez le paramètre Programmes et fonctionnalités .
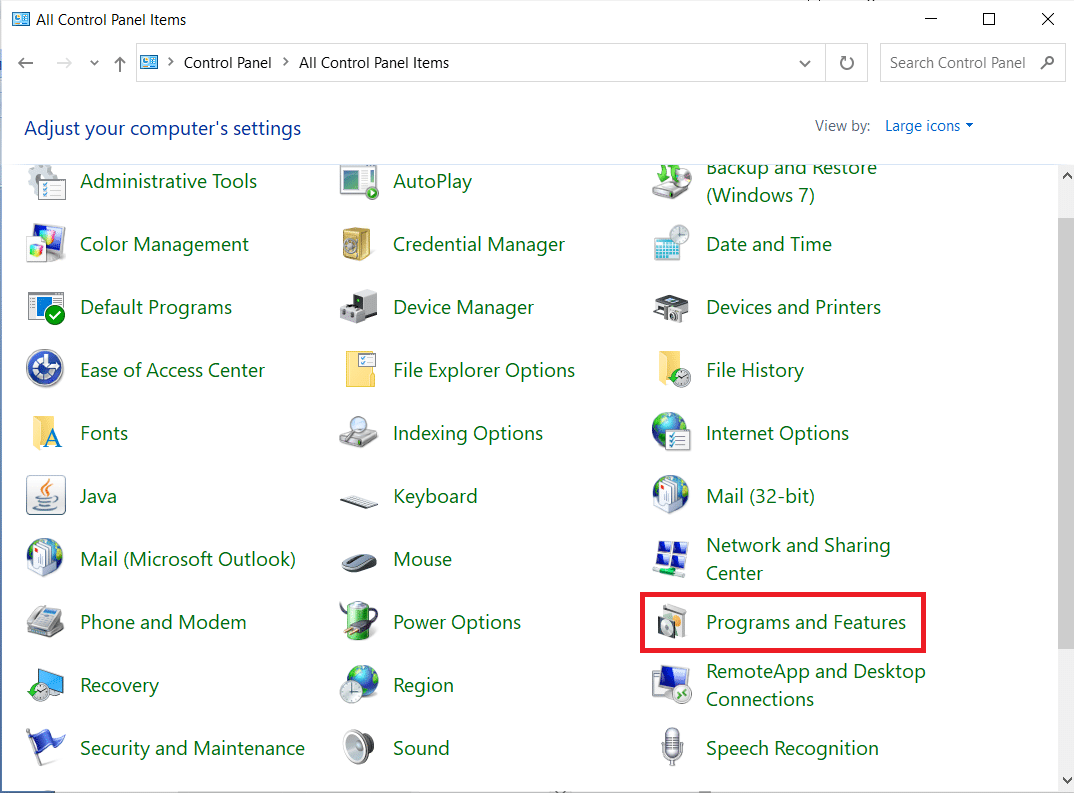 .
.
3. Sélectionnez Afficher les mises à jour installées dans le panneau de gauche.
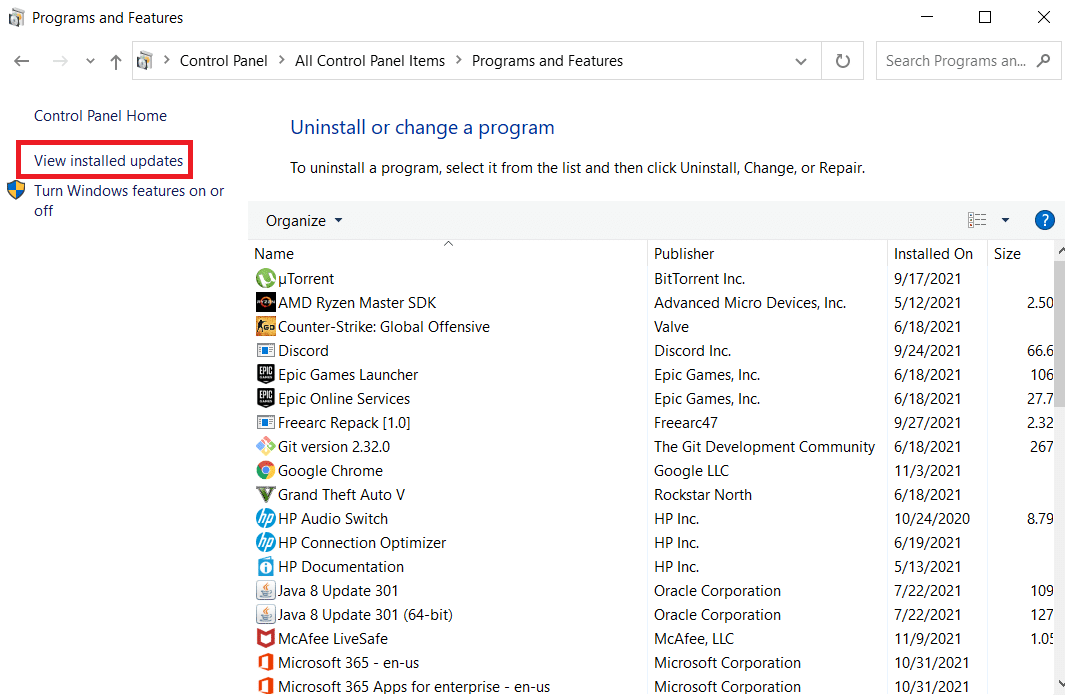
4. Pour trier les mises à jour, cliquez sur la colonne Installé sur .
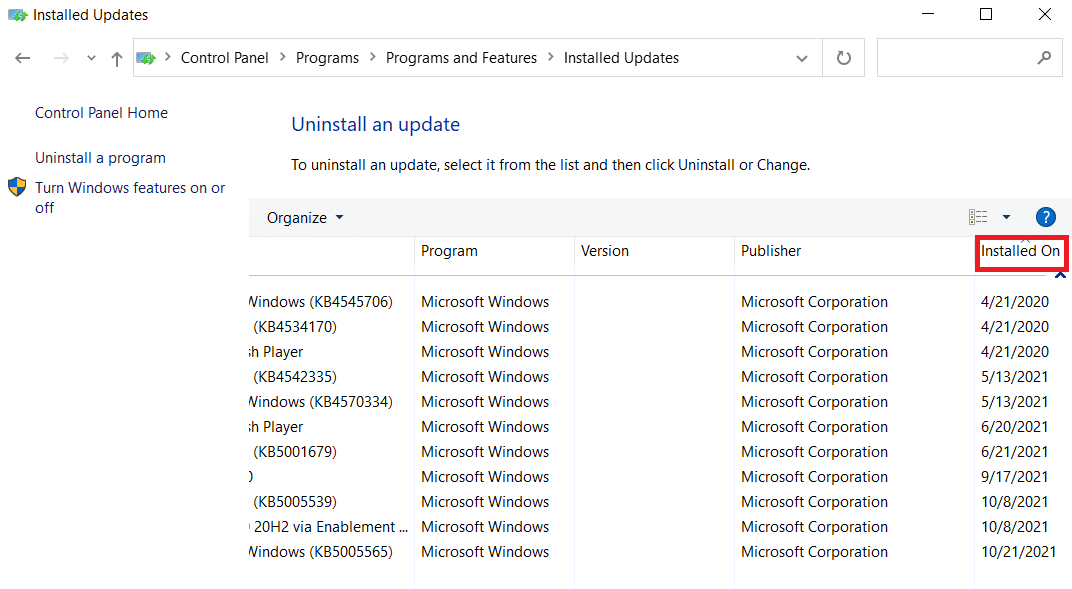
5. Double-cliquez sur la liste première mise à jour . Cliquez sur Oui pour confirmer sa suppression.
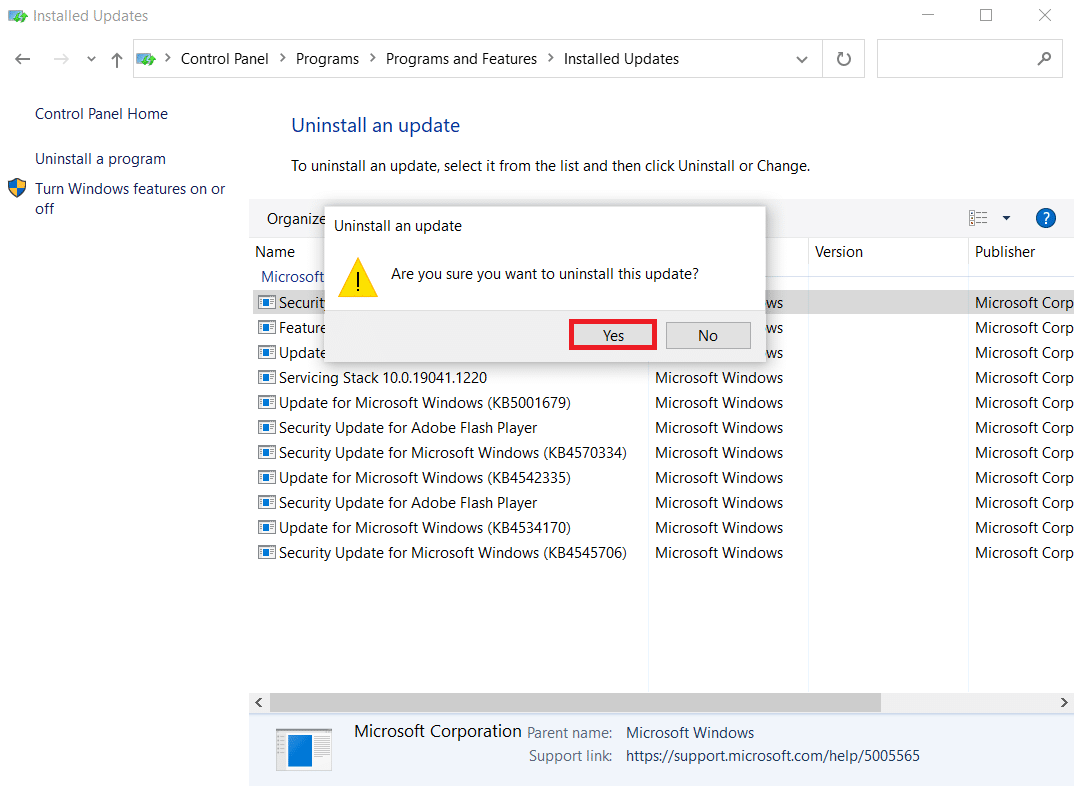
6. Redémarrez votre ordinateur et lancez l'application Appareil photo .
Méthode 16 : réinitialiser l'application appareil photo
Vous pouvez réinitialiser rapidement les paramètres de l'application Appareil photo à partir du Microsoft Store s'il y a un problème qui provoque 0xa00f4244, aucune caméra n'est connectée ou le code d'erreur de l'appareil photo 0xa00f4271. Gardez à l'esprit, cependant, que toutes les données de l'application seront effacées. Voici ce que vous devez faire :
1. Cliquez sur Démarrer , saisissez appareil photo et cliquez sur Paramètres de l'application .
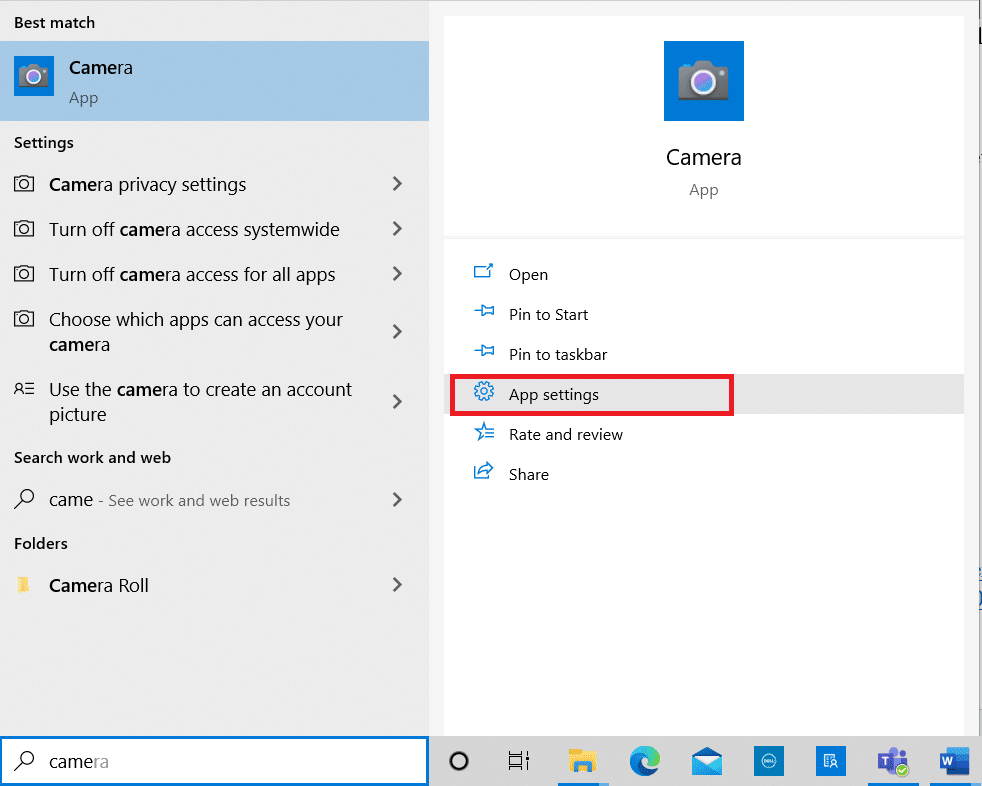
2. Faites défiler la fenêtre Paramètres et cliquez sur le bouton Réinitialiser sous la section Réinitialiser .
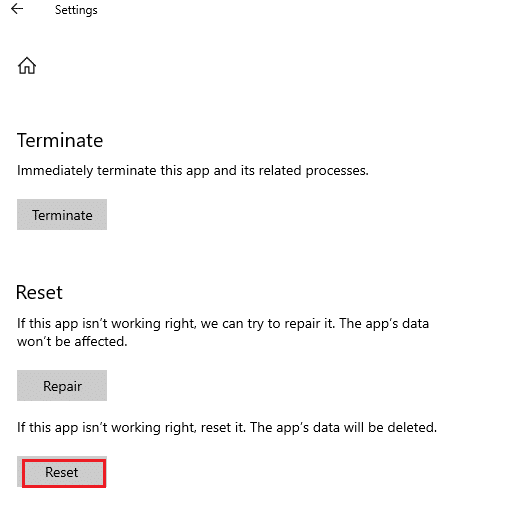
3. Confirmez l'invite en cliquant à nouveau sur le bouton Réinitialiser .
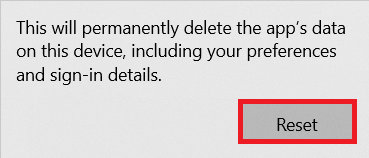
4. La réinitialisation prendra du temps. Une coche apparaît près de l'option Réinitialiser après l'achèvement. Fermez la fenêtre et réessayez.
Méthode 17 : réinitialiser les paramètres BIOS par défaut
Plusieurs clients ont signalé que la restauration des paramètres du BIOS par défaut a corrigé le message de problème 0xa00f4244 No Cameras are Attached. C'est une procédure simple qui ne nécessite que quelques clics. Voici ce que vous devez faire :
1. Pour entrer en mode BIOS , redémarrez votre ordinateur et appuyez immédiatement sur la touche affichée à l'écran.
2. Après avoir accédé au menu du BIOS , accédez aux Fonctionnalités avancées du BIOS , comme indiqué.
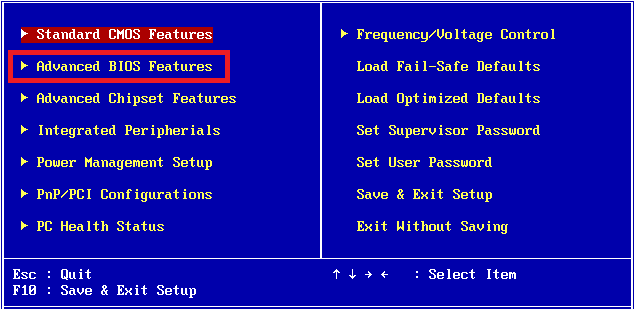
3. Localisez et activez l'option qui réinitialise les données de configuration .
4. Quittez Windows et enregistrez la configuration actuelle du BIOS .
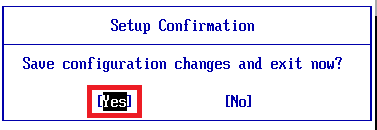
5. Enfin, ouvrez l'application Appareil photo et vérifiez si le problème persiste ou non.
A lire également : Correction de la webcam qui ne fonctionne pas sous Windows 10
Méthode 18 : réinstaller l'application appareil photo
0xa00f4244 aucune caméra n'est attachée ou le problème du code d'erreur de la caméra 0xa00f4271 est parfois difficile à résoudre avec l'option de réinitialisation. Alors, suivez les étapes ci-dessous pour réinstaller l'application appareil photo.
1. Recherchez Caméra dans la barre de recherche Windows. Cliquez sur Paramètres de l'application .

2. Cliquez sur Terminer .
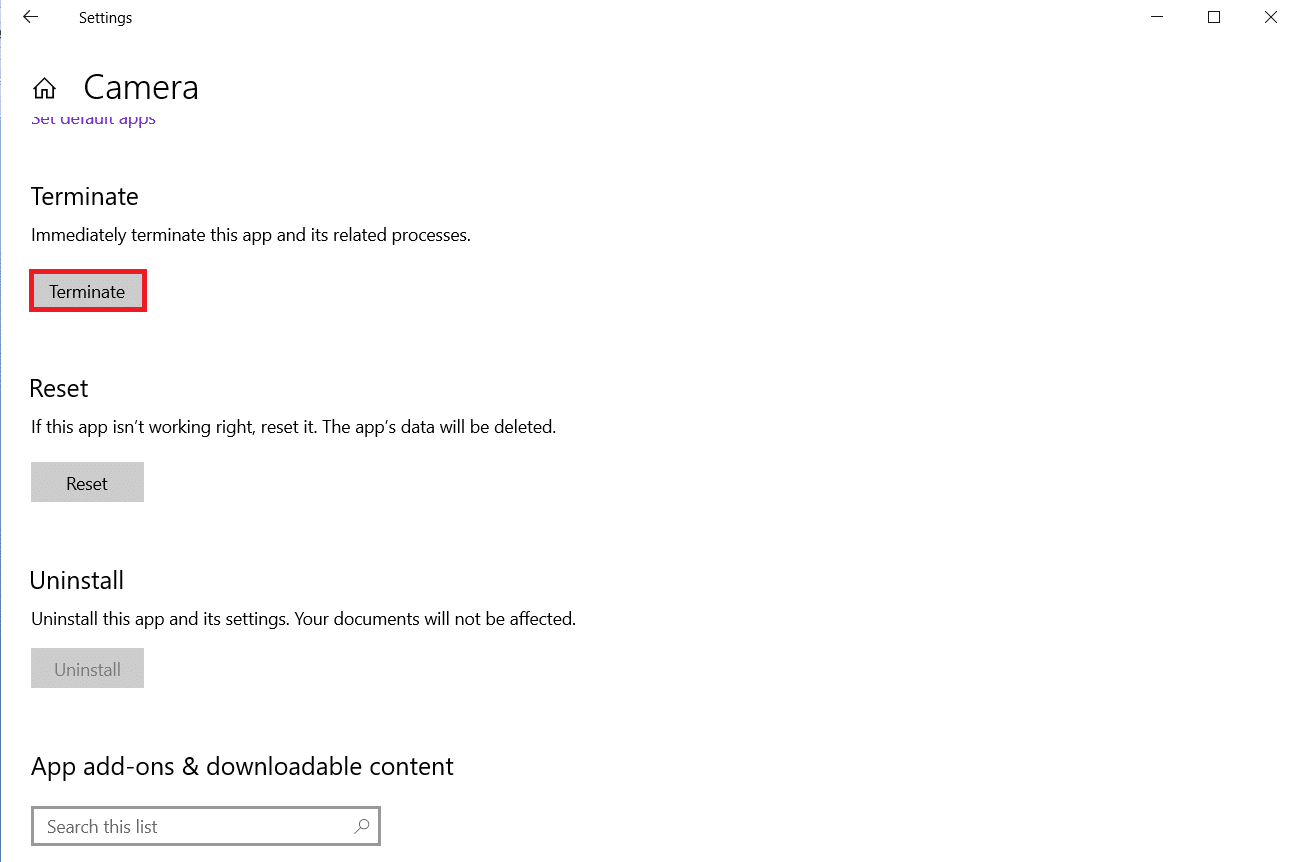
3. Cliquez avec le bouton droit sur le bouton Démarrer . Cliquez sur Applications et fonctionnalités.

4. Recherchez et sélectionnez l'application Appareil photo .
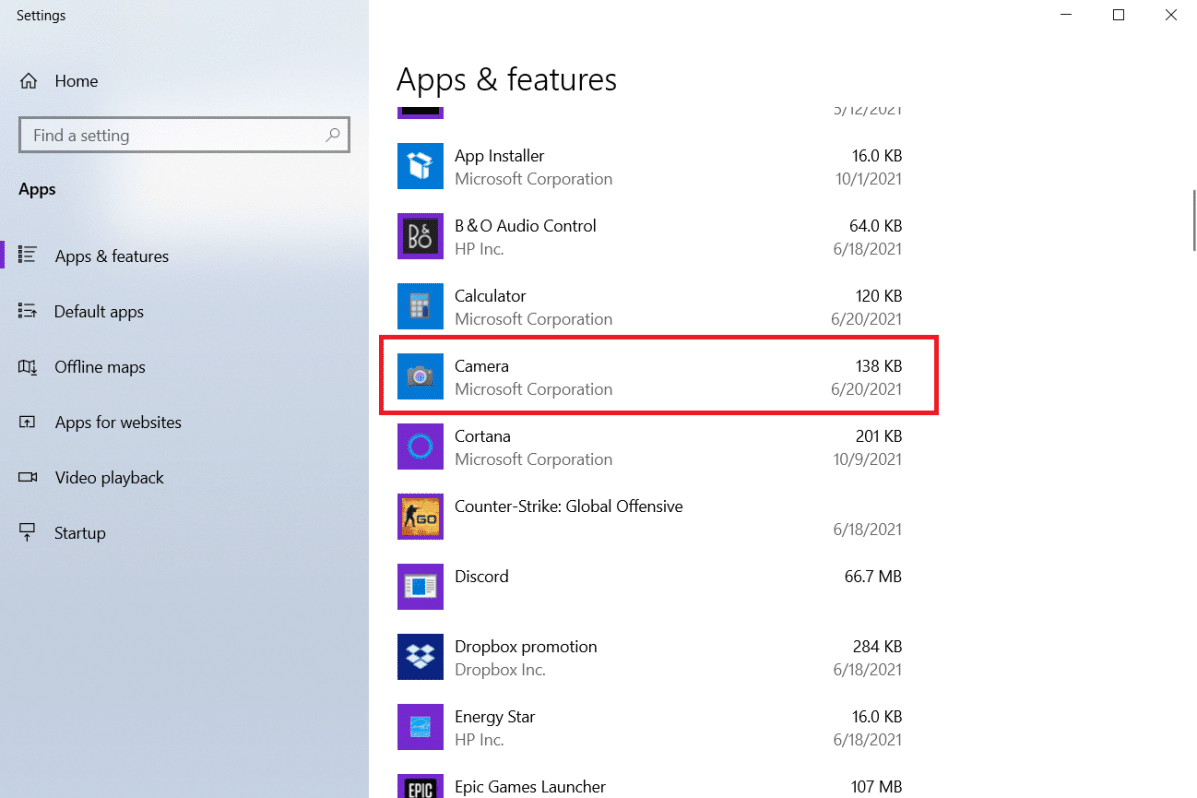
5. Cliquez sur Désinstaller .
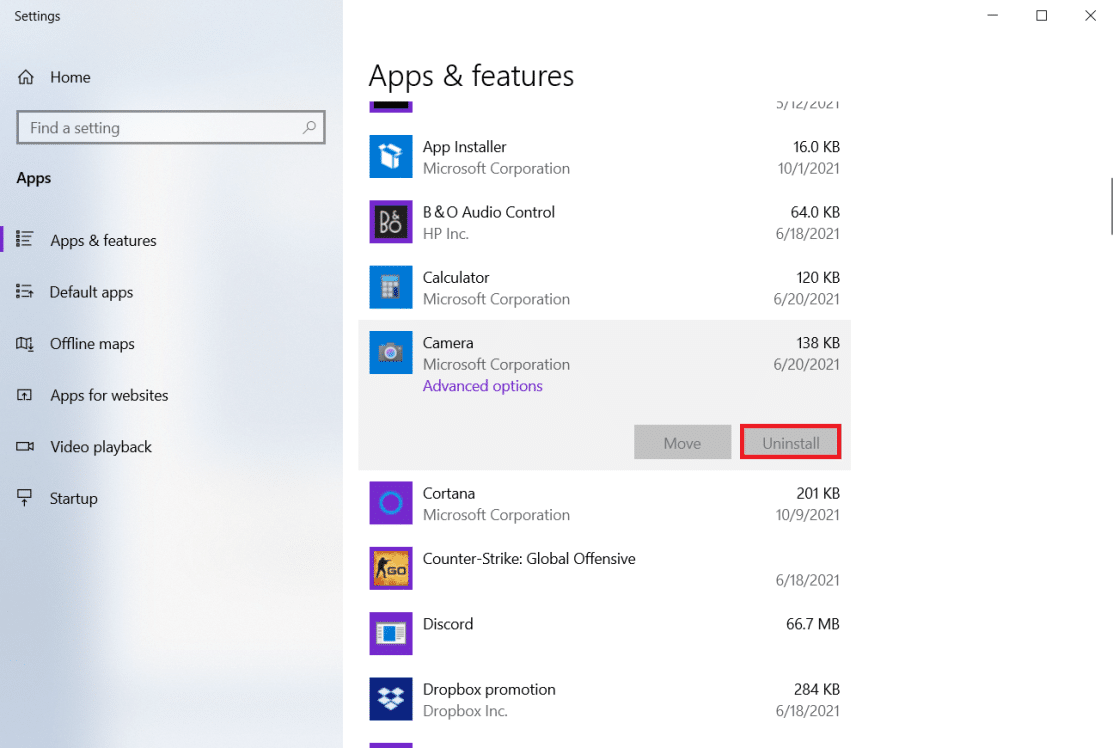
6. Confirmez pour désinstaller l'application et redémarrez votre PC .
7. Lancez Microsoft Store à partir de la barre de recherche Windows.
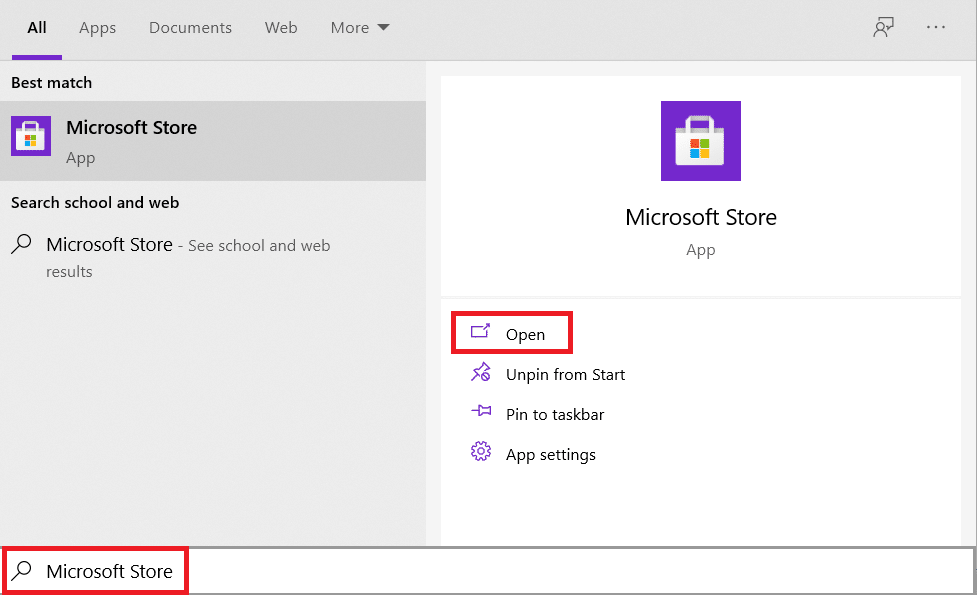
8. Sélectionnez ce programme en appuyant sur le bouton Rechercher en haut à droite et en tapant Windows Camera .
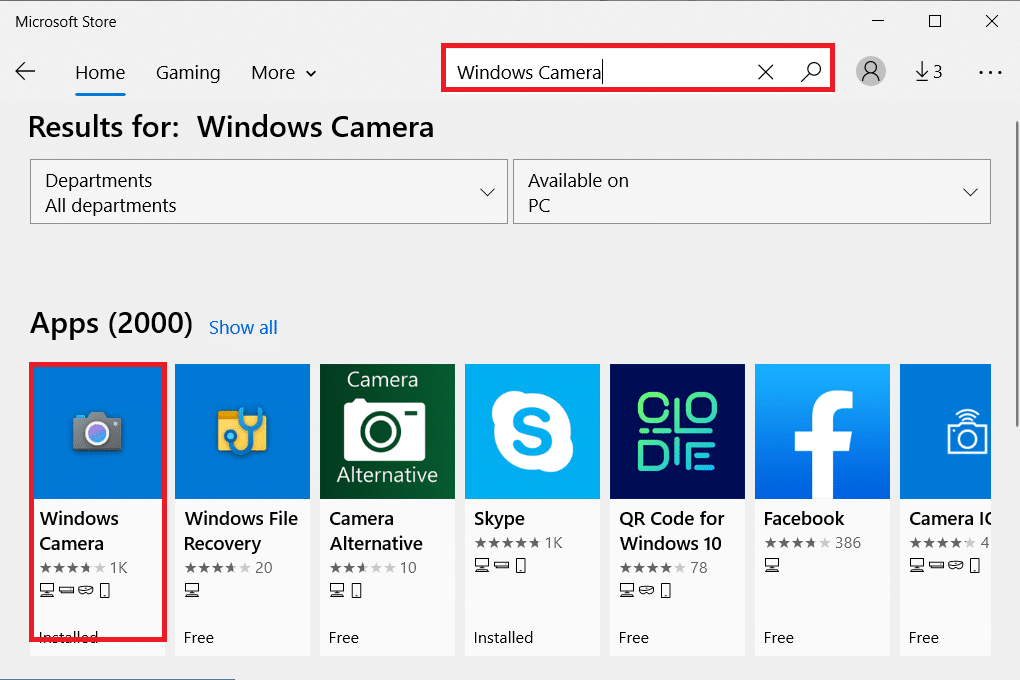
9. Après cela, cliquez sur Obtenir puis cliquez sur Installer .
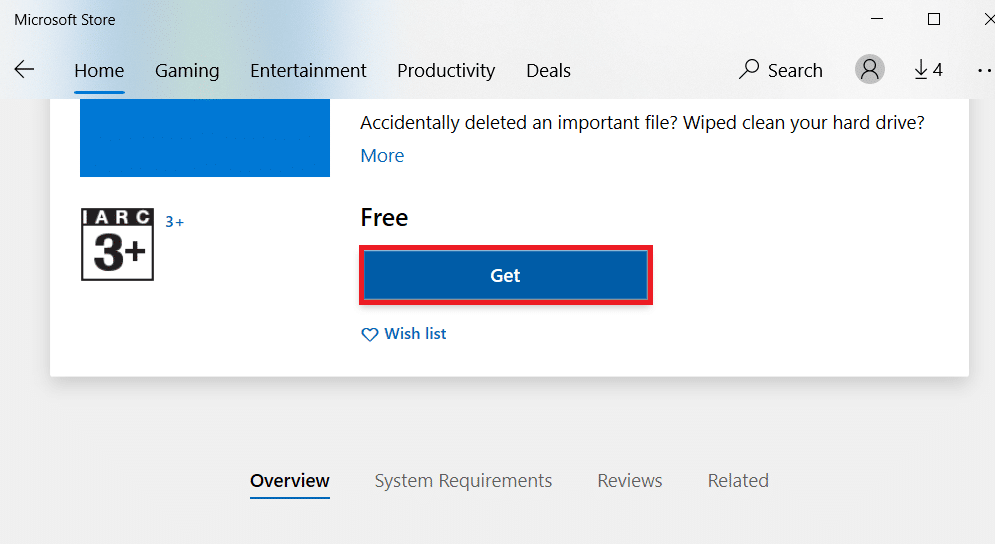
Si le bouton Désinstaller de l'application Appareil photo est grisé sous Applications et fonctionnalités, vous pouvez utiliser PowerShell pour forcer la désinstallation du programme.
Conseil de pro : réinstallez l'application Appareil photo à partir de PowerShell
Alternativement, vous pouvez installer l'application appareil photo à partir de Windows PowerShell à partir des étapes indiquées
1. Appuyez sur la touche Windows , tapez powershell et cliquez sur Exécuter en tant qu'administrateur .
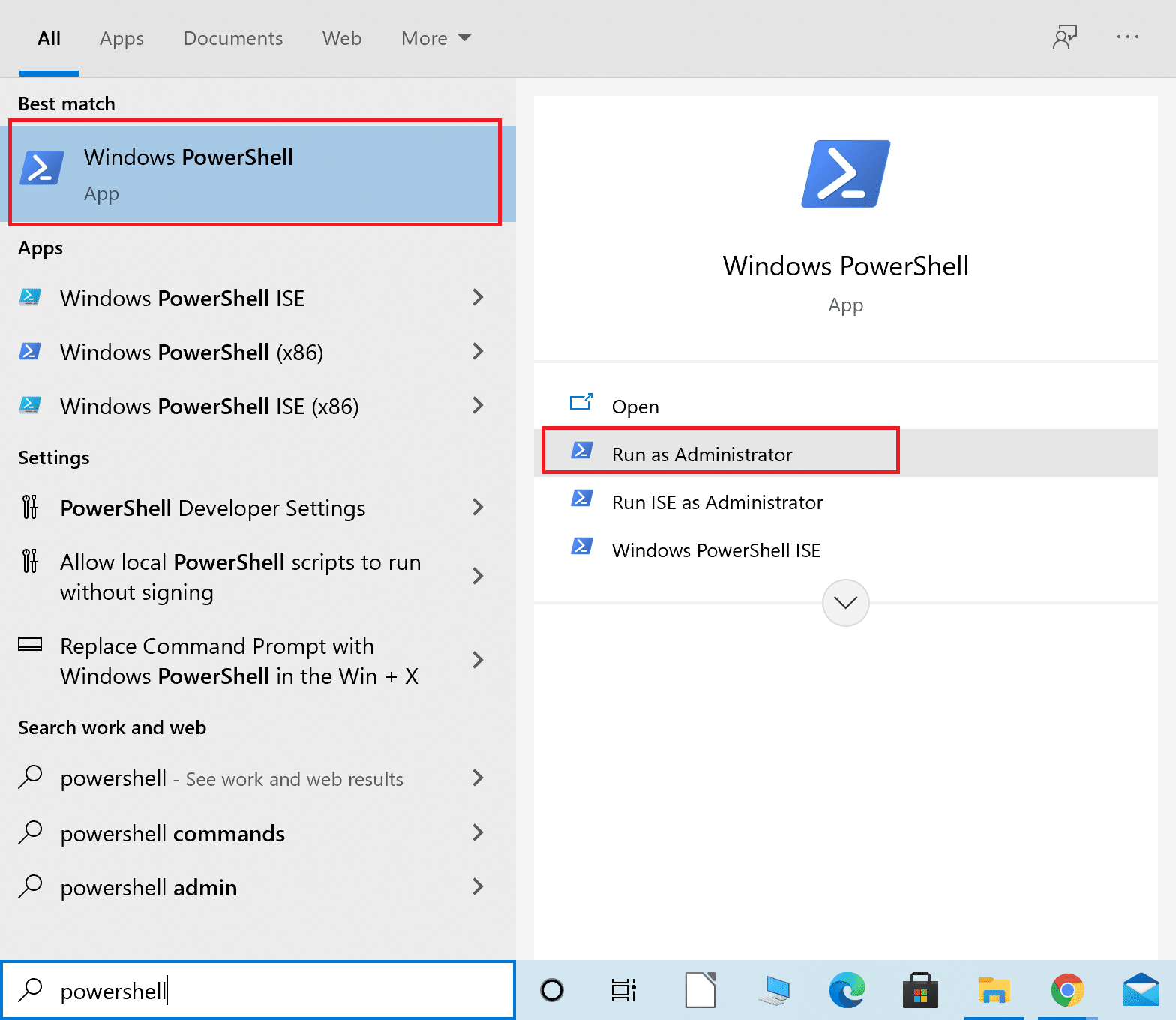
2. Tapez la commande suivante et appuyez sur la touche Entrée .
Get-AppxPackage-allusers | Sélectionnez Nom, PackageFullName
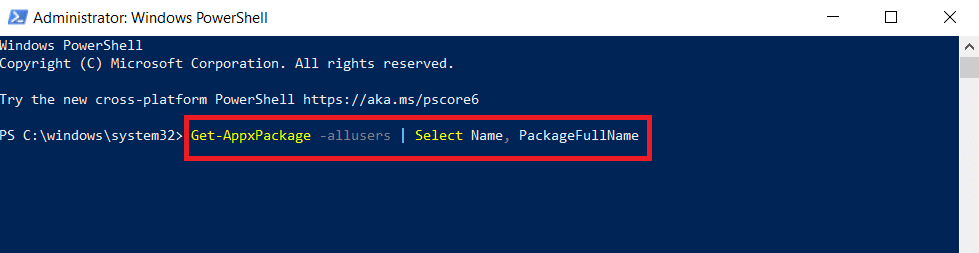
3. Identifiez les colonnes Name et PackageFullName et faites défiler vers le bas.
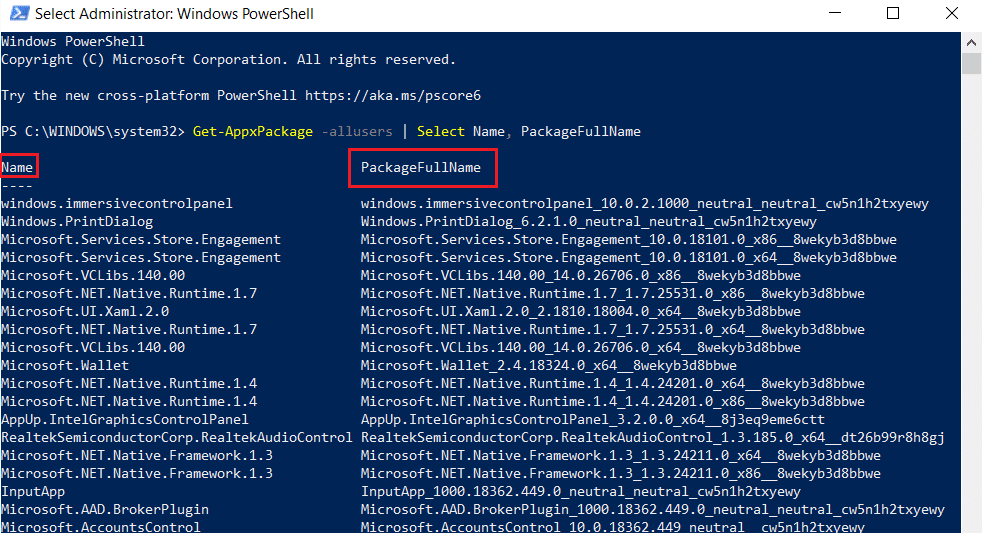
4. Copiez le PackageFullName pour Microsoft.WindowsCamera .
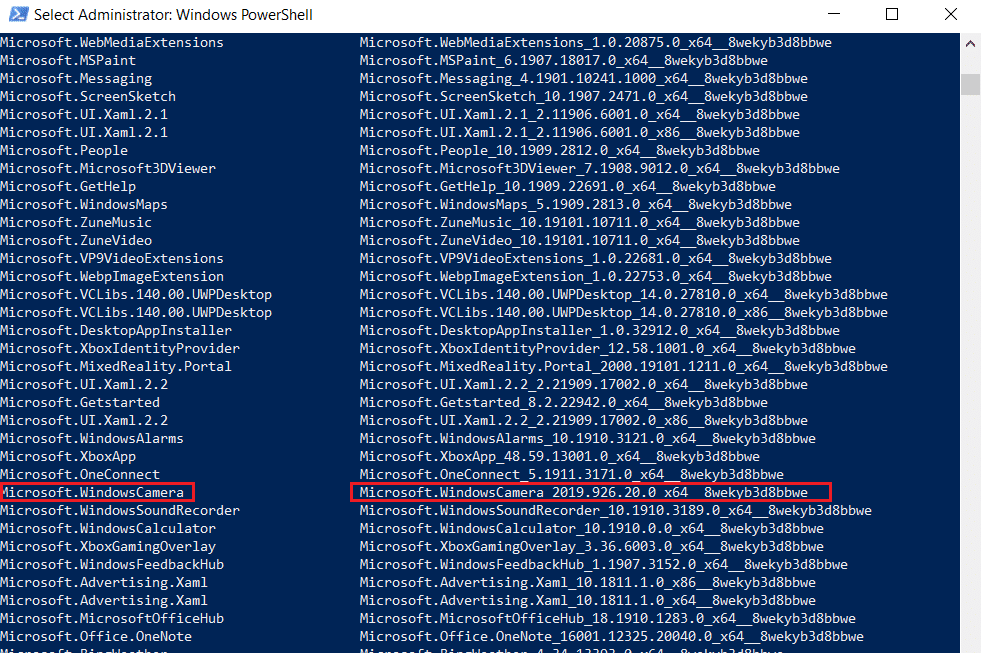
5. Maintenant, tapez la commande suivante et appuyez sur la touche Entrée .
Supprimer-AppxPackage PackageFullName
Remarque : Remplacez le PackageFullName par le nom que vous avez copié.

6. Tapez ensuite la commande donnée et appuyez sur la touche Entrée pour installer l'application Appareil photo.
Ajouter-AppxPackage -register "C:\Program Files\WindowsApps\PackageFullName\appxmanifest.xml" -DisableDevelopmentMode
Remarque : Encore une fois, remplacez le PackageFullName par le nom que vous avez copié.
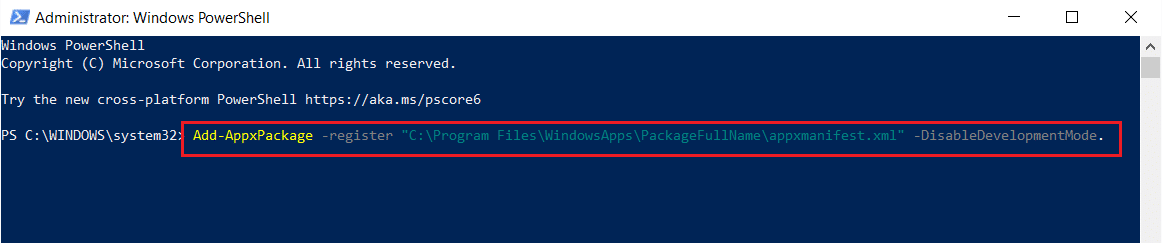
Recommandé:
- Comment regarder des jokers peu pratiques sur Netflix
- Le correctif ne peut pas créer une nouvelle partition d'espace non alloué sur Windows 10
- Comment envoyer du code Skype avec le bon format
- Où regarder les Animaux Fantastiques ?
Nous espérons que ces informations ont été utiles pour corriger l'erreur 0xa00f4244, aucune caméra n'est attachée . Veuillez nous faire savoir quelle technique a été la plus efficace pour vous. Veuillez laisser vos questions ou suggestions dans la section ci-dessous.
