Correction 0x80004002 : Aucune interface de ce type prise en charge sur Windows 10
Publié: 2022-02-22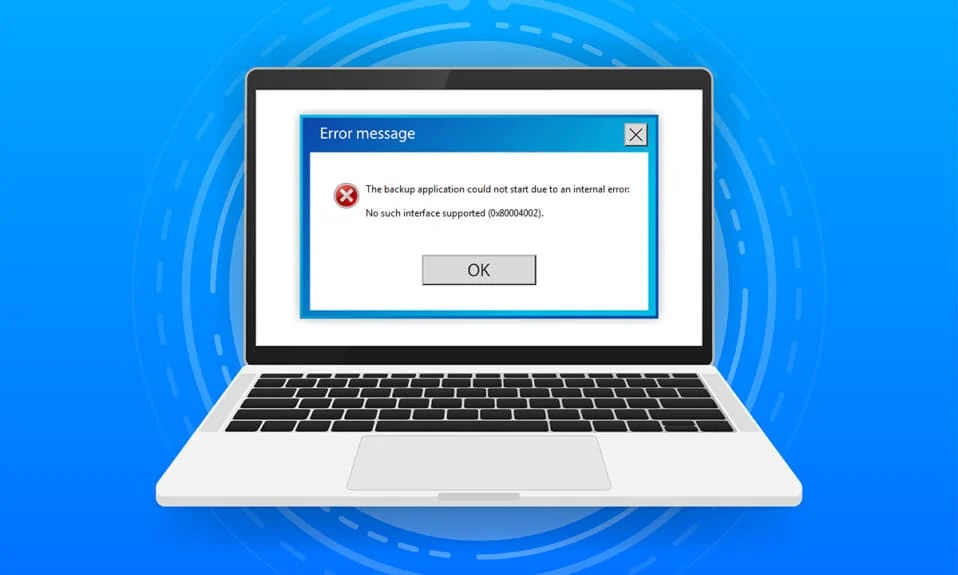
Lorsque vous avez des fichiers système ou des fichiers de configuration corrompus sur votre PC, vous pouvez faire face à 0x80004002 : aucune interface de ce type n'a pris en charge le problème Windows 10. Cette erreur peut entraîner des difficultés pour ouvrir un fichier, copier un fichier, déplacer des fichiers/dossiers ou même les supprimer dans l'Explorateur de fichiers Windows. Peu d'utilisateurs ont signalé que la même erreur se produit dans Windows 7, 8/8.1, XP, Vista et 10 lorsque vous modifiez les propriétés du bureau, les fichiers dans le gestionnaire de fichiers, les paramètres de la barre des tâches et d'autres propriétés système. Il n'y a pas qu'une seule raison qui cause le problème, cela peut provenir de diverses raisons comme les logiciels malveillants, les logiciels publicitaires, les fichiers corrompus et bien plus encore. La raison varie d'un cas à l'autre et heureusement, il existe de nombreuses méthodes de dépannage qui vous aideront à corriger le code d'erreur 0x80004002. Continuez à lire l'article pour apprendre des étapes simples et efficaces pour résoudre le problème.
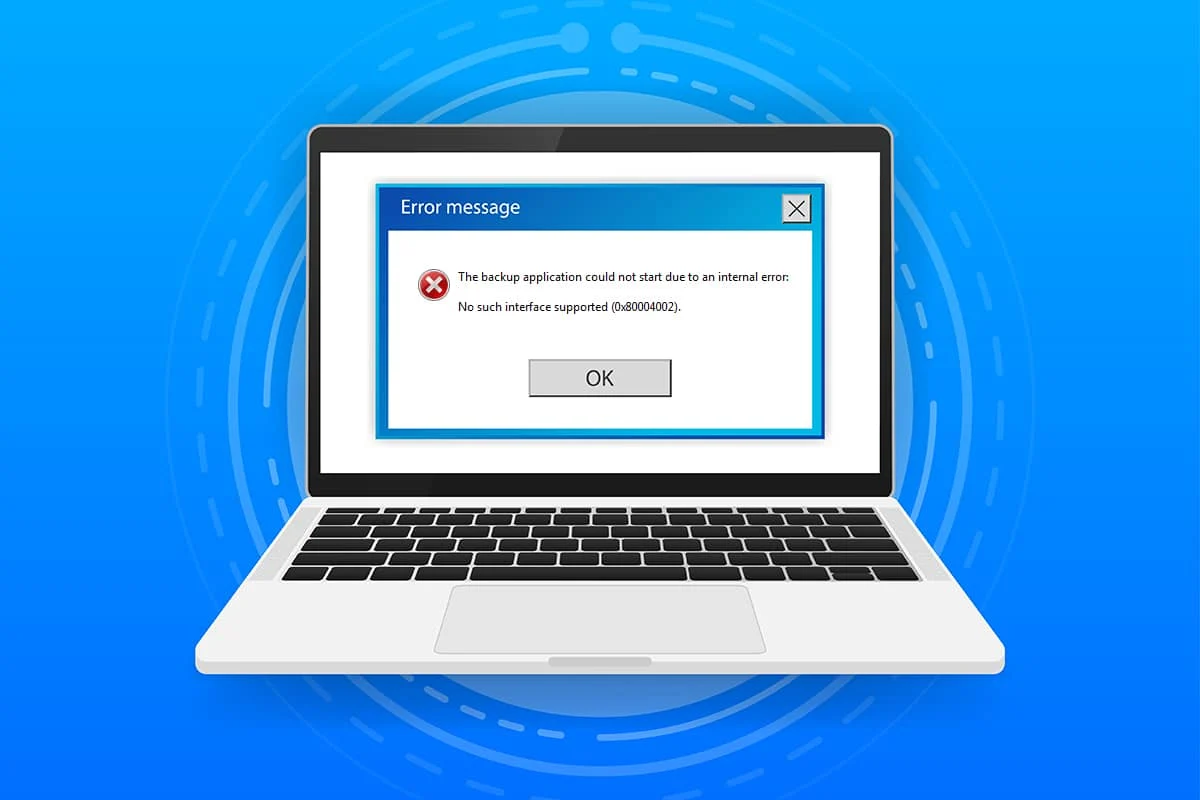
Contenu
- Comment réparer 0x80004002 : aucune interface de ce type n'est prise en charge sur Windows 10
- Méthode 1 : Redémarrez l'Explorateur Windows
- Méthode 2 : Exécutez l'utilitaire de résolution des problèmes de Windows Update
- Méthode 3 : Redémarrez les paramètres Windows
- Méthode 4 : réenregistrer la bibliothèque de liens dynamiques
- Méthode 5 : créer un nouveau profil utilisateur
- Méthode 6 : Réparer les fichiers système
- Méthode 7 : exécuter une analyse des logiciels malveillants
- Méthode 8 : Utiliser CCleaner
- Méthode 9 : Mettre à jour Windows
- Méthode 10 : Réinitialiser le PC
Comment réparer 0x80004002 : aucune interface de ce type n'est prise en charge sur Windows 10
Donc, si vous êtes confronté à 0x80004002 : aucune interface de ce type n'a pris en charge l'erreur Windows 10 dans plusieurs circonstances, voici quelques méthodes de dépannage étonnantes pour résoudre le problème. Vérifions-les et implémentons-les sur l'ordinateur pour résoudre le problème. Suivez les méthodes dans le même ordre pour obtenir les meilleurs résultats.
Méthode 1 : Redémarrez l'Explorateur Windows
Vous rencontrerez ce problème principalement lorsque vous accéderez à des données dans l'Explorateur Windows. Par conséquent, cela vaut la peine de donner une chance de résoudre le problème en redémarrant l'Explorateur Windows comme indiqué ci-dessous.
1. Lancez le Gestionnaire des tâches en appuyant simultanément sur les touches Ctrl + Maj + Échap .
2. Dans la fenêtre Gestionnaire des tâches, cliquez sur l'onglet Processus .
3. Maintenant, faites un clic droit sur l' Explorateur Windows et cliquez sur Fin de tâche .
Remarque : Vous pouvez également sélectionner l'option Redémarrer pour implémenter la fonction directement.
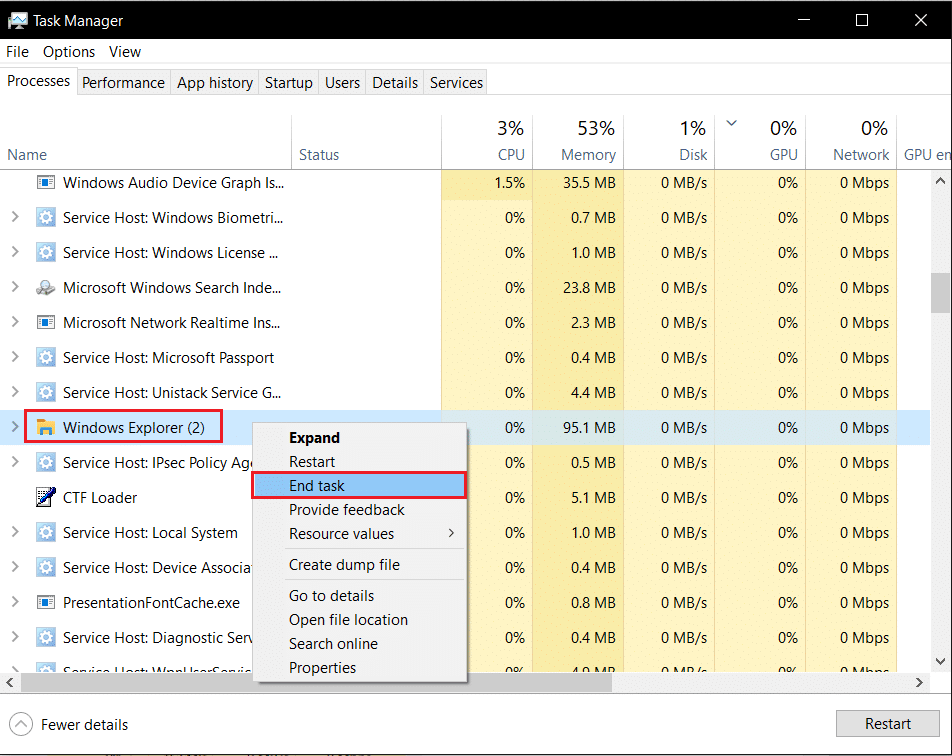
4. Maintenant, cliquez sur Fichier et sélectionnez l'option Exécuter une nouvelle tâche .
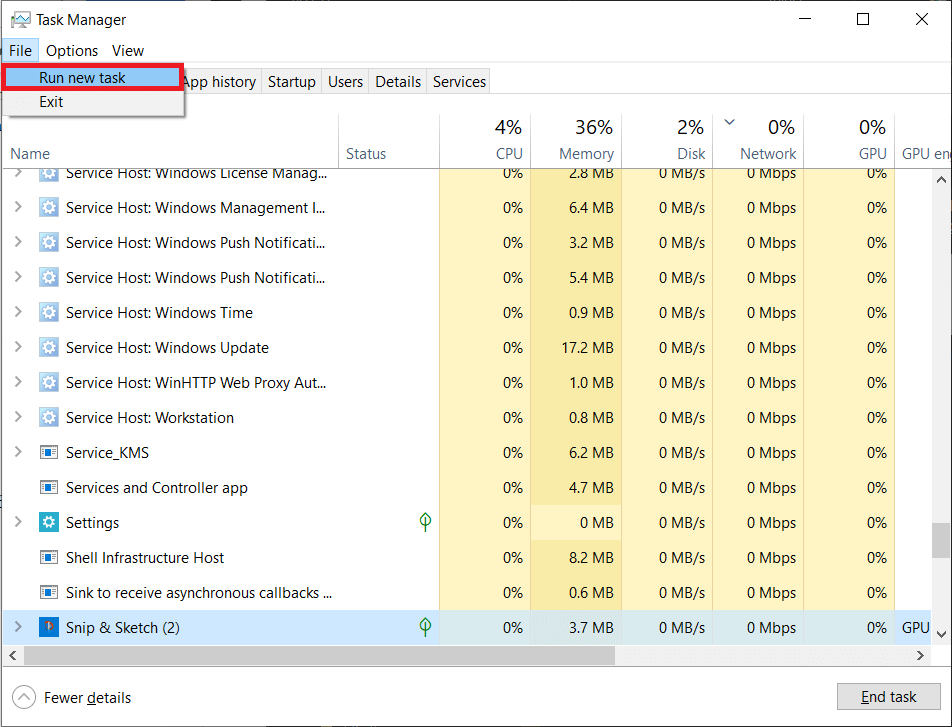
5. Maintenant, tapez Exploere.exe dans la case à venir et cliquez sur le bouton OK .
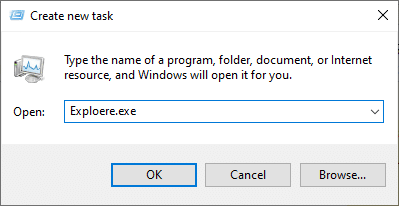
Maintenant, l'Explorateur Windows sera redémarré, après avoir effacé tous les fichiers corrompus qui lui sont associés.
Méthode 2 : Exécutez l'utilitaire de résolution des problèmes de Windows Update
Si vous ne parvenez toujours pas à corriger l'erreur Windows 10 0x80004002 : Aucune interface de ce type prise en charge, vous pouvez essayer d'exécuter l'outil de dépannage. L'outil de dépannage de Windows Update corrigera tous les bogues cachés de votre PC, à l'origine de l'erreur. Suivez les instructions et vérifiez si vous avez résolu le problème.
1. Appuyez simultanément sur les touches Windows + I pour lancer Paramètres .
2. Cliquez sur la vignette Mise à jour et sécurité , comme indiqué.

3. Accédez au menu Dépannage dans le volet de gauche.
4. Sélectionnez l'outil de dépannage de Windows Update et cliquez sur le bouton Exécuter l'outil de dépannage indiqué ci-dessous.
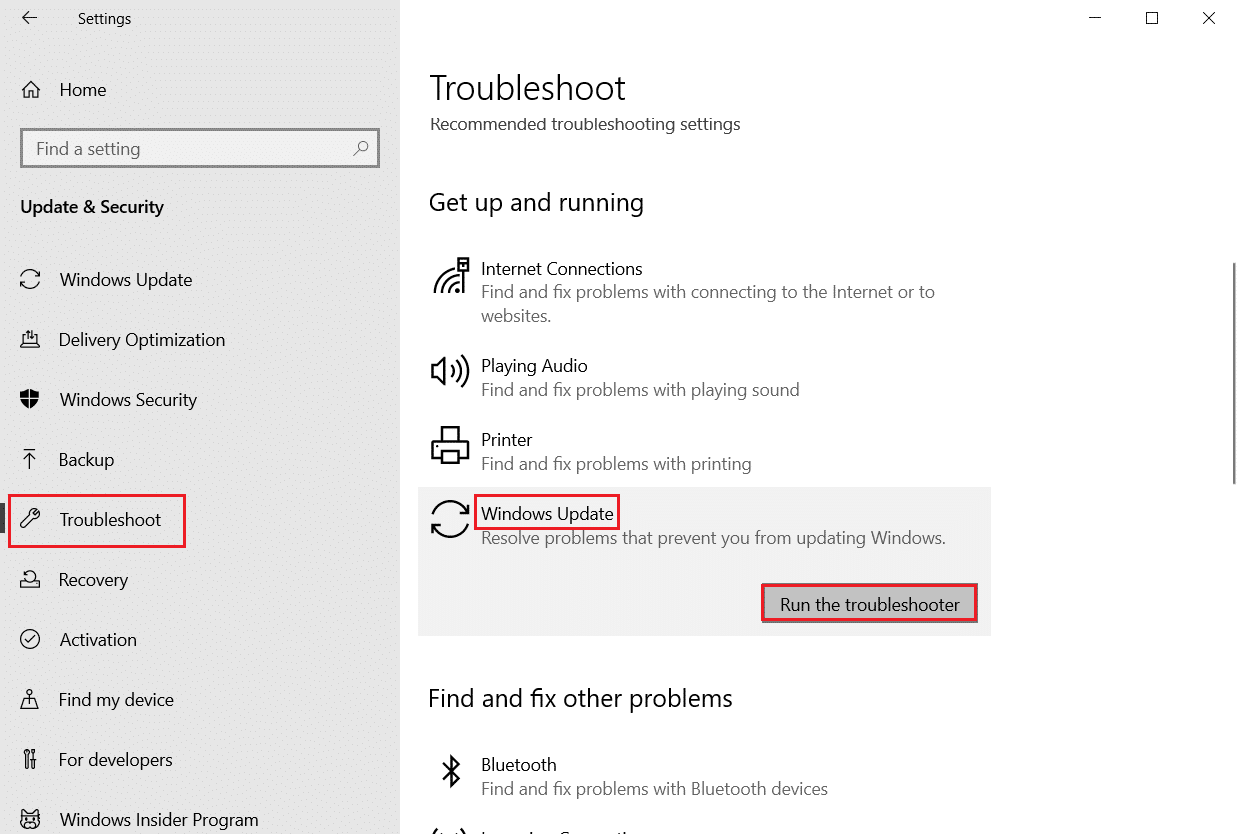
5. Attendez que le dépanneur détecte et corrige le problème. Une fois le processus terminé, redémarrez votre PC .
Lisez également : Correction de l'erreur de disque corrompu Steam sur Windows 10
Méthode 3 : Redémarrez les paramètres Windows
Dans cette méthode, tous les paramètres stockés de votre PC Windows seront effacés et à nouveau lorsque vous les ouvrirez, ils redémarreront. De cette façon, vous pouvez résoudre le problème comme indiqué ci-dessous.
1. Appuyez sur la touche Windows et tapez Invite de commandes et cliquez sur Exécuter en tant qu'administrateur .

2. Maintenant, tapez les commandes suivantes une par une et appuyez sur la touche Entrée .
reg delete "HKCUSoftwareClassesLocal SettingsSoftwareMicrosoftWindowsShell" /f reg supprimer "HKCUSoftwareMicrosoftWindowsCurrentVersionExplorerStreams" /f reg supprimer "HKCUSoftwareMicrosoftWindowsCurrentVersionExplorerStuckRects2" /f reg supprimer "HKCUSoftwareMicrosoftWindowsCurrentVersionExplorerMenuOrder" /f attrib -r -s -h "%userprofile%AppDataLocal*.db" del "%userprofile%AppDataLocal*.db"
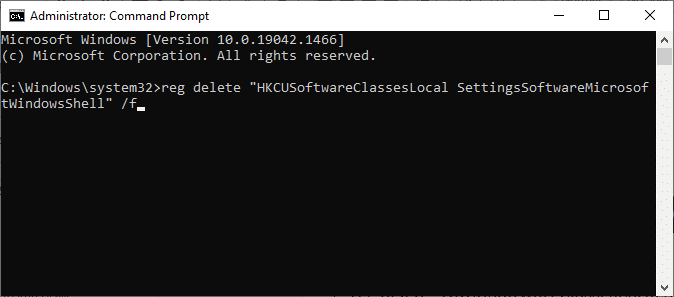
3. Ensuite, quittez l'invite de commande et redémarrez votre PC.
Méthode 4 : réenregistrer la bibliothèque de liens dynamiques
Une bibliothèque de liens dynamiques (DLL) est un ensemble de codes pouvant être utilisés simultanément par deux programmes ou plus. Un fichier corrompu dans DLL peut entraîner le code d'erreur 0x80004002 et vous pouvez donc essayer de réenregistrer le composant à l'aide d'une ligne de commande. Voici quelques instructions pour le faire.
Remarque : assurez-vous de créer un point de restauration si quelque chose ne va pas dans le processus.
1. Ouvrez l'invite de commande en tant qu'administrateur.

2. Maintenant, tapez la commande suivante dans la fenêtre de commande et appuyez sur la touche Entrée .
regsvr32 c:\windows\system32\actxprxy.dll
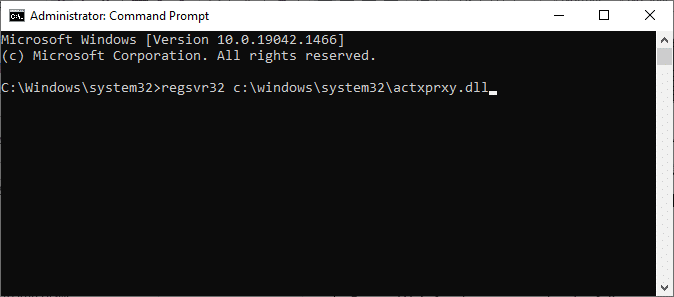
3. Attendez que la commande soit exécutée et redémarrez votre PC une fois terminé.
Vérifiez si vous avez résolu le problème.
Lisez également : Comment réparer le registre corrompu dans Windows 10
Méthode 5 : créer un nouveau profil utilisateur
Pour corriger le code d'erreur 0x80004002, essayez de créer un nouveau compte local avec des privilèges administratifs et déplacez-y tous vos fichiers. Voici comment faire.
La suppression de votre profil d'utilisateur supprimera tous les programmes et fichiers corrompus associés à votre compte. Voici quelques étapes pour supprimer votre profil utilisateur et le recréer sur votre PC.
1. Lancez l'invite de commande en tant qu'administrateur.

2. Ensuite, tapez la commande control userpasswords2 et appuyez sur la touche Entrée .
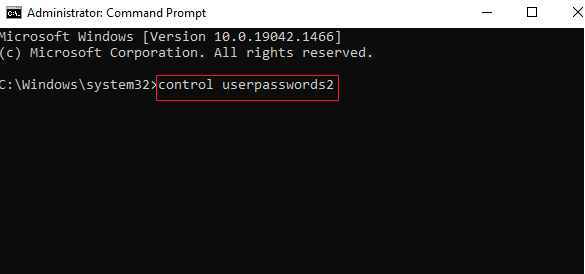
3. La fenêtre Comptes d'utilisateurs apparaîtra. Sous l'onglet Utilisateurs , cliquez sur le bouton Ajouter… pour ajouter un compte.
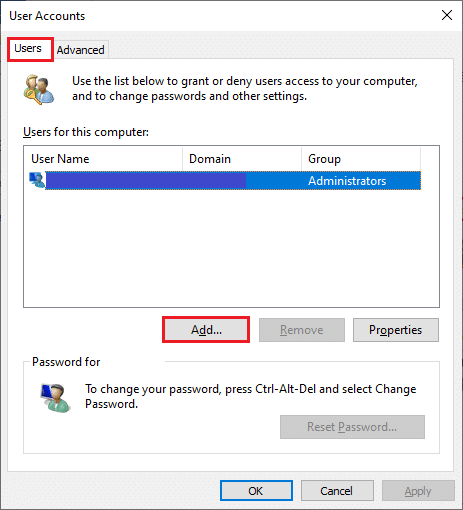
4. Sélectionnez l'option Se connecter sans compte Microsoft (non recommandé) et cliquez sur Suivant .
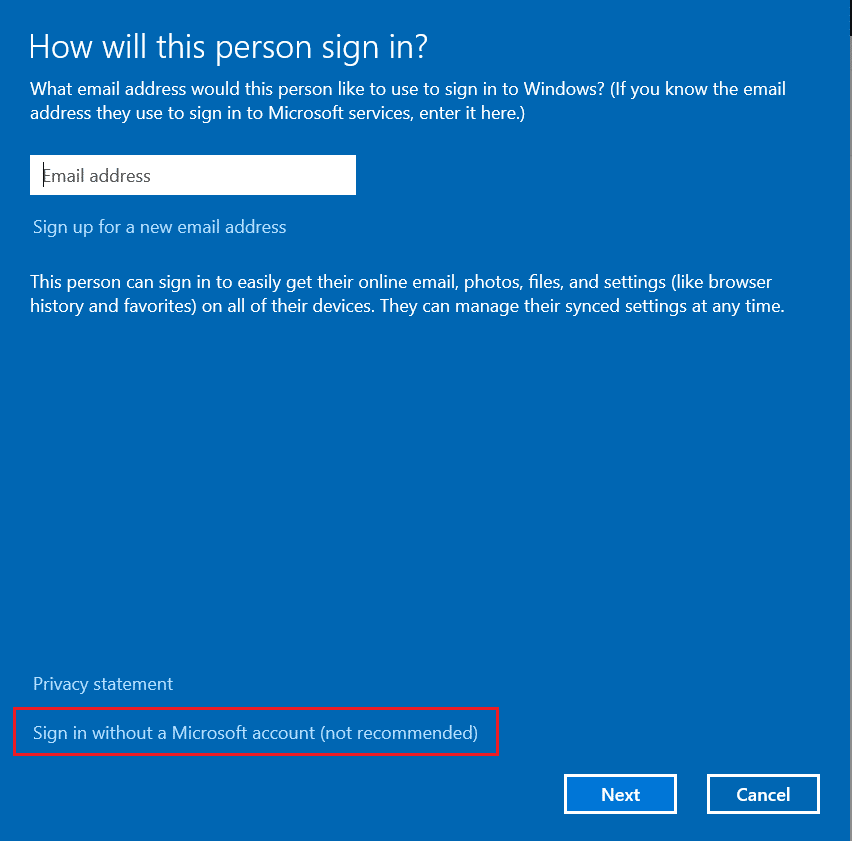
5. Ensuite, cliquez sur le bouton Compte local .
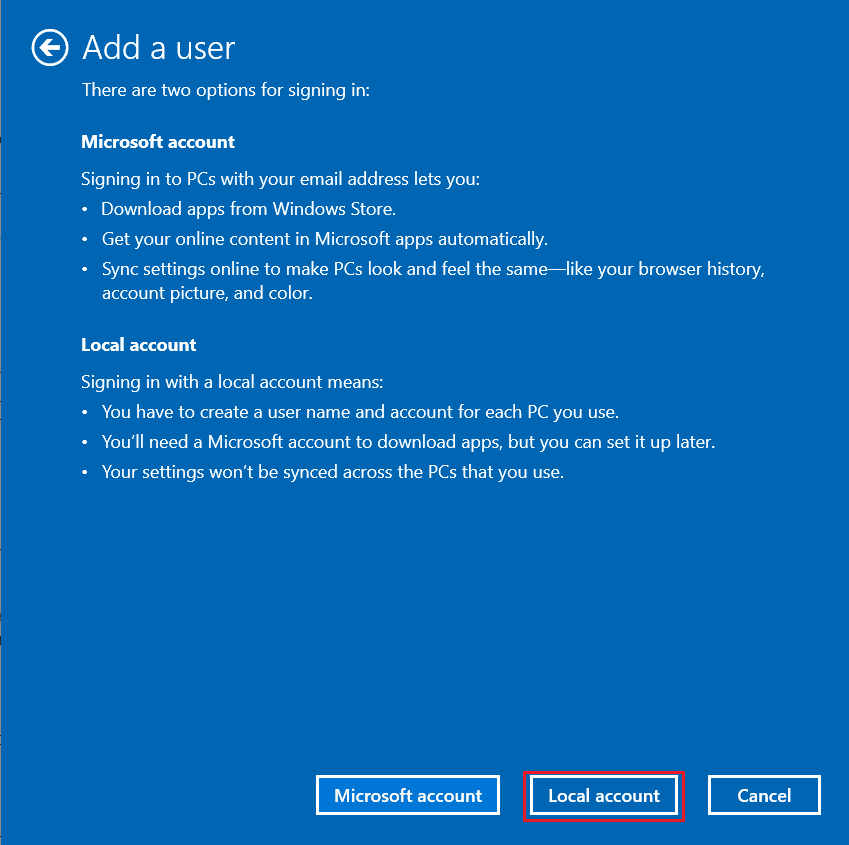
6. Entrez vos informations de connexion, à savoir le nom d'utilisateur et le mot de passe . Retapez le mot de passe dans le champ Confirmer le mot de passe et laissez également un indice de mot de passe. Ensuite, cliquez sur Suivant .
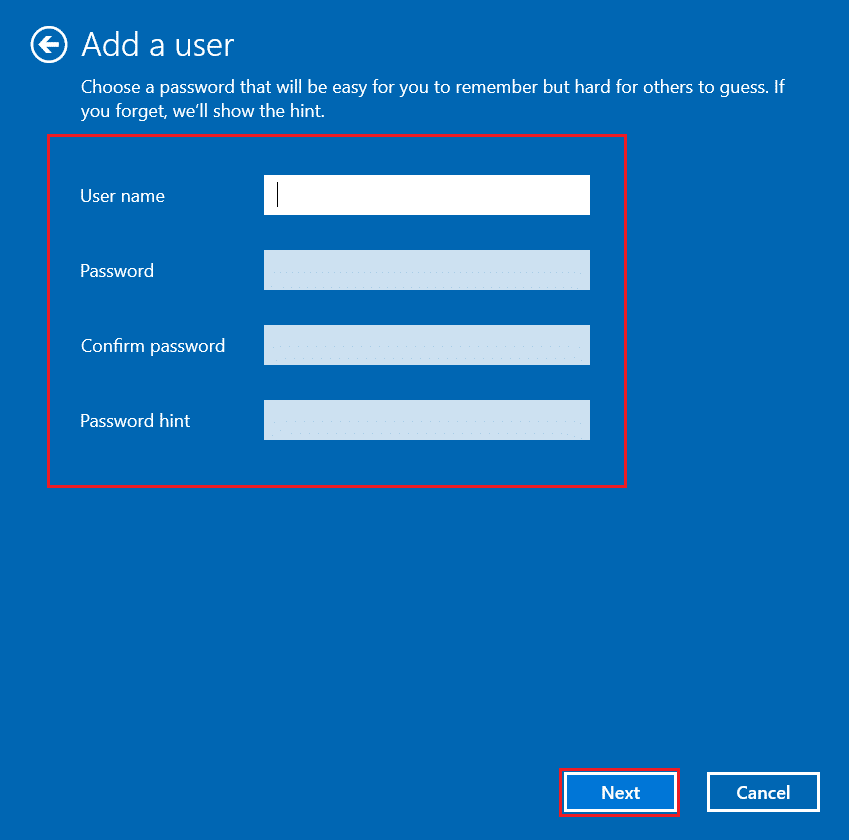
7. Suivez les instructions à l'écran. Cliquez sur Terminer pour créer un compte local.
8. Maintenant, attribuez des droits d'administrateur au compte en sélectionnant l'option Propriétés .
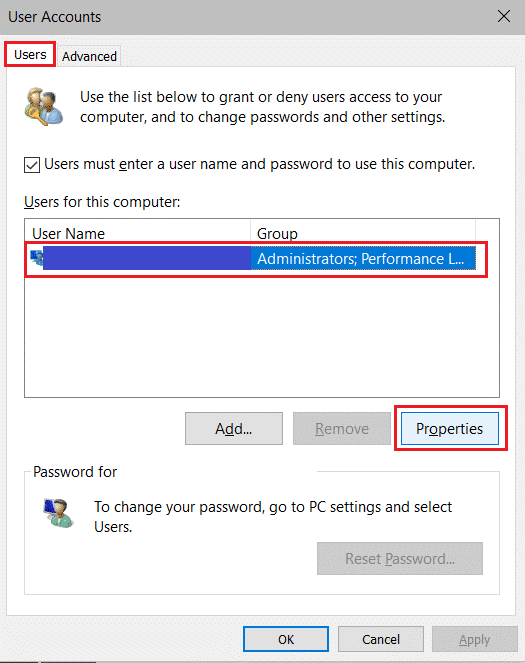
9. Sous l'onglet Appartenance au groupe , choisissez l'option Administrateur .
10. Cliquez sur Appliquer > OK pour enregistrer les modifications apportées.
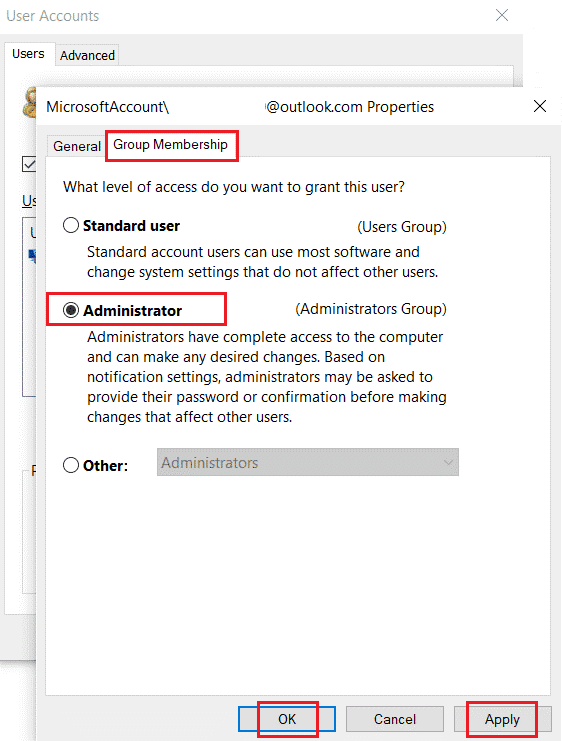
11. Maintenant, accédez à votre ancien profil d'utilisateur. C : > Utilisateurs > Ancien compte.
Remarque : Ici, C : est la lettre du lecteur sur lequel Windows est installé et OldAccount est votre ancien compte d'utilisateur.
12. Copiez tous les fichiers du dossier à l' exception des suivants :
- Ntuser.dat.log
- Ntuser.ini
- Ntuser.dat
13. Maintenant, accédez à votre nouveau profil d'utilisateur. C : > Utilisateurs > Nouveau compte.
Remarque : Ici, C: est la lettre du lecteur sur lequel Windows est installé et NewAccount est votre ancien compte d'utilisateur.
14. Collez tous les fichiers dans votre nouveau compte utilisateur.
15. Ensuite, lancez le Panneau de configuration à partir du menu de recherche, comme indiqué.
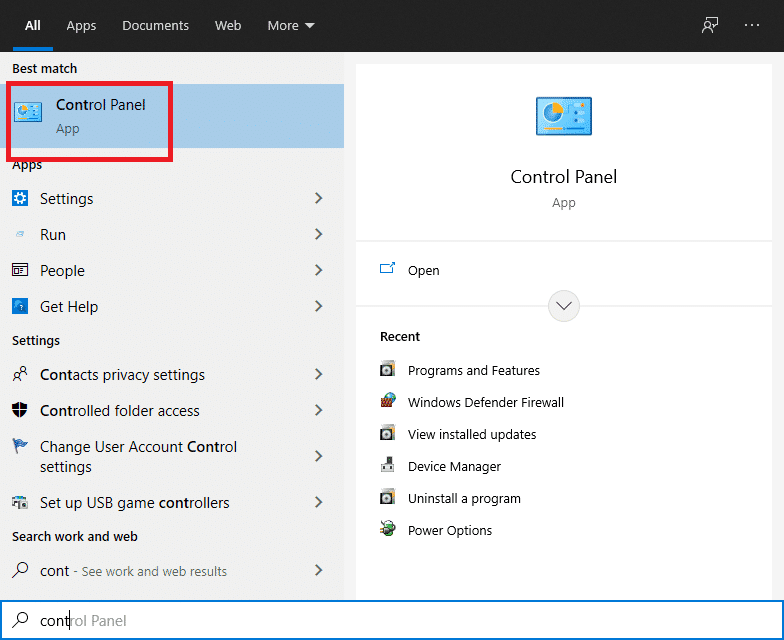
16. Définissez Afficher par : > Grandes icônes et cliquez sur Comptes d'utilisateurs .
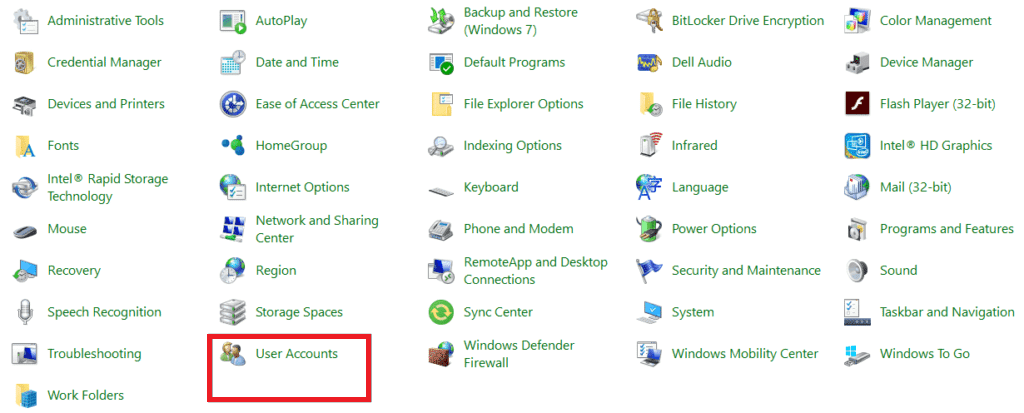
17. Ensuite, cliquez sur Gérer un autre compte , comme indiqué.
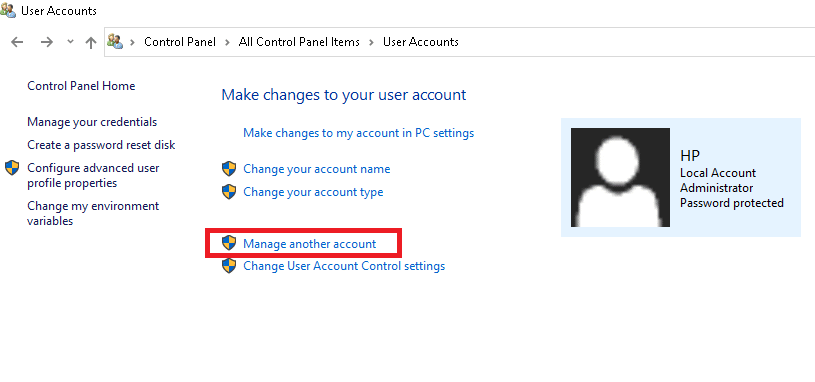
18. Sélectionnez l' ancien compte d'utilisateur et cliquez sur l'option Supprimer le compte , comme indiqué ci-dessous.
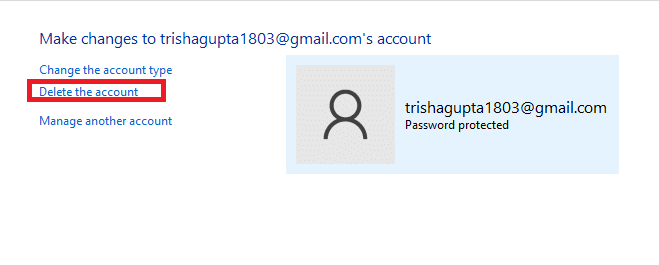
Maintenant, connectez-vous avec votre nouveau compte et vous ne serez plus confronté à l'erreur 0x80004002 : Aucune interface de ce type prise en charge.
Lisez également: Comment réparer l'erreur 0x80070002 Windows 10
Méthode 6 : Réparer les fichiers système
Le vérificateur de fichiers système ou SFC est un outil de commande intégré grâce auquel vous pouvez réparer les fichiers corrompus et manquants. Tous les fichiers de configuration corrompus seront remplacés par de bons et vous pourrez ainsi résoudre facilement le problème Aucune interface de ce type prise en charge par Windows 10. Voici quelques étapes simples pour exécuter les commandes SFC et DISM.
1. Appuyez sur la touche Windows , tapez Invite de commandes et cliquez sur Exécuter en tant qu'administrateur .


2. Cliquez sur Oui dans l'invite de contrôle de compte d'utilisateur .
3. Tapez la commande chkdsk C: /f /r /x et appuyez sur la touche Entrée .
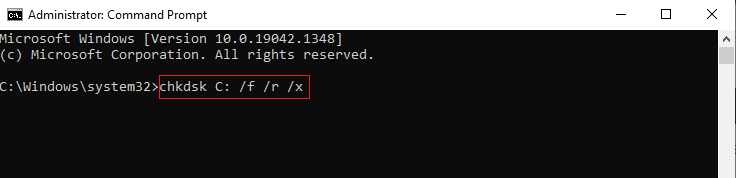
4. Si vous êtes invité avec un message, Chkdsk ne peut pas s'exécuter… le volume est… en cours d'utilisation , puis tapez Y et appuyez sur la touche Entrée .
5. Encore une fois, tapez la commande : sfc /scannow et appuyez sur la touche Entrée pour exécuter l'analyse du vérificateur de fichiers système .
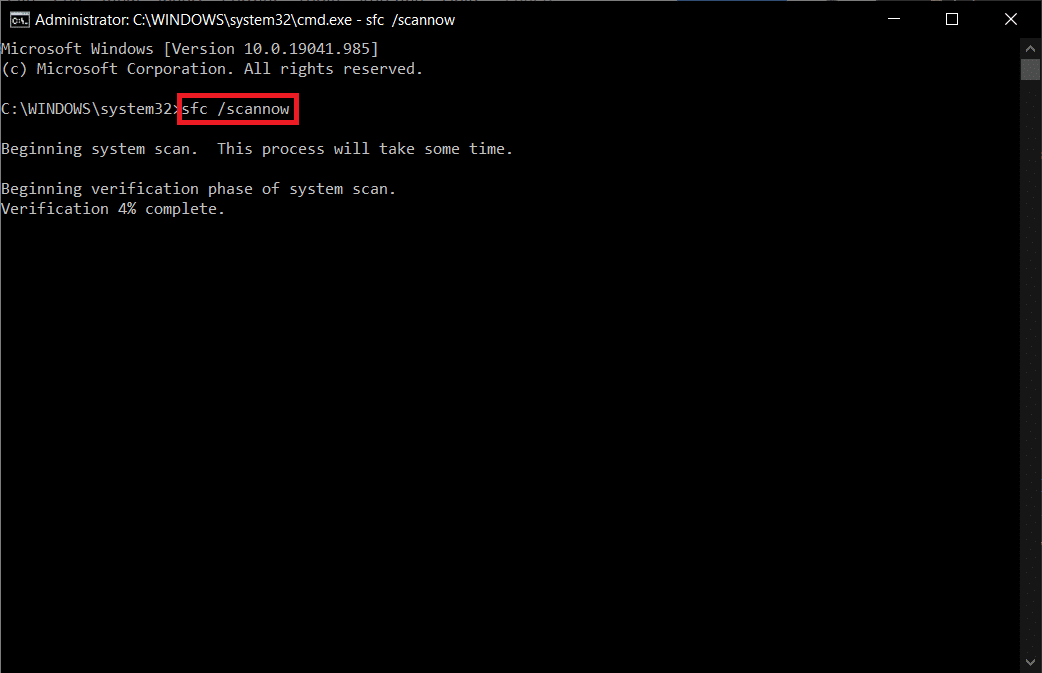
Remarque : Une analyse du système sera lancée et prendra quelques minutes pour se terminer. Pendant ce temps, vous pouvez continuer à effectuer d'autres activités, mais veillez à ne pas fermer accidentellement la fenêtre.
Une fois l'analyse terminée, l'un de ces messages s'affichera :
- La protection des ressources Windows n'a trouvé aucune violation d'intégrité.
- La protection des ressources Windows n'a pas pu effectuer l'opération demandée.
- La protection des ressources Windows a trouvé des fichiers corrompus et les a réparés avec succès.
- La protection des ressources Windows a trouvé des fichiers corrompus mais n'a pas pu en réparer certains.
6. Une fois l'analyse terminée, redémarrez votre PC .
7. Encore une fois, lancez l'invite de commande en tant qu'administrateur et exécutez les commandes données l'une après l'autre :
dism.exe /Online /cleanup-image /scanhealth dism.exe /Online /cleanup-image /restorehealth dism.exe /Online /cleanup-image /startcomponentcleanup
Remarque : vous devez disposer d'une connexion Internet fonctionnelle pour exécuter correctement les commandes DISM.
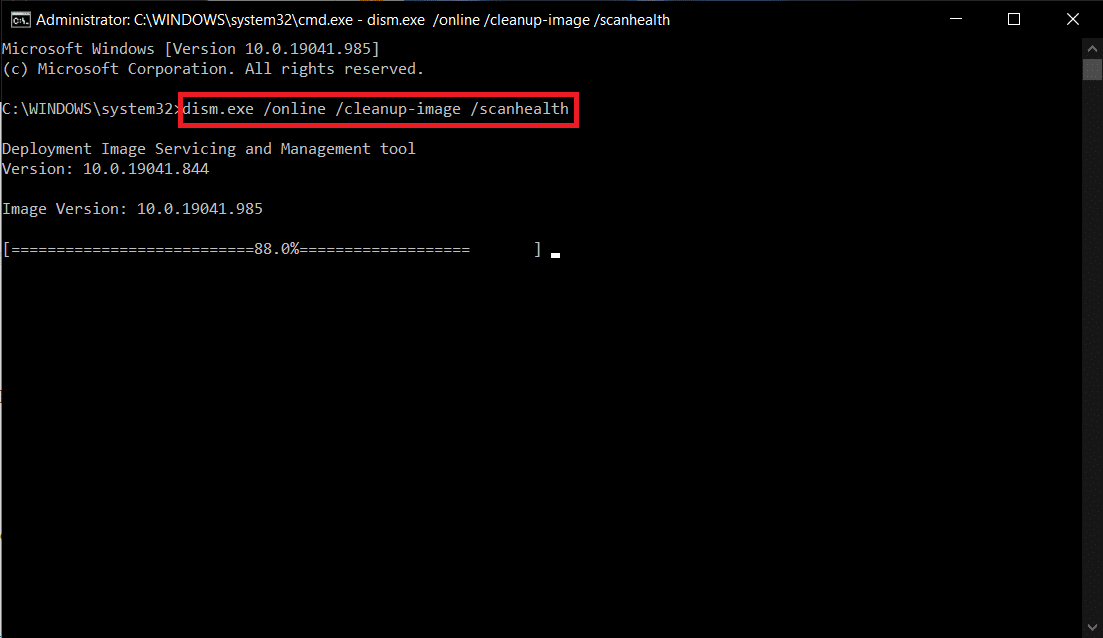
Méthode 7 : exécuter une analyse des logiciels malveillants
Eh bien, la principale méthode pour résoudre le problème consiste à traiter les logiciels malveillants présents sur votre ordinateur. Peu de données nuisibles peuvent être cachées dans vos fichiers système à l'origine du problème. En cela, analyser votre ordinateur avec un outil de sécurité puissant sera une solution étonnante. Vous pouvez soit utiliser un outil tiers pour analyser votre appareil, mais au lieu de vous fier à un logiciel inconnu, vous pouvez analyser votre PC en utilisant une suite de sécurité intégrée comme suit.
1. Appuyez simultanément sur les touches Windows + I pour lancer Paramètres .
2. Ici, cliquez sur Paramètres de mise à jour et de sécurité comme indiqué.

3. Accédez à Sécurité Windows dans le volet de gauche.
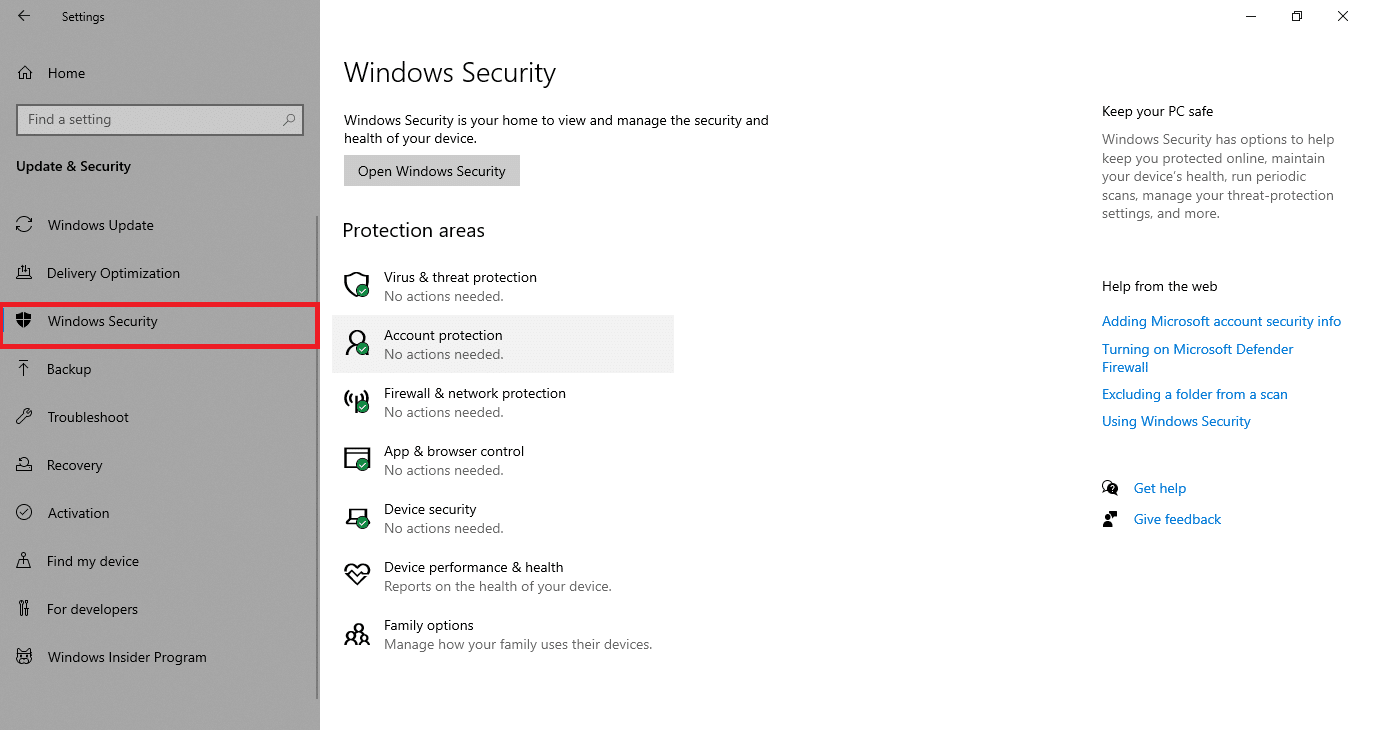
4. Cliquez sur l'option Protection contre les virus et menaces dans le volet de droite.
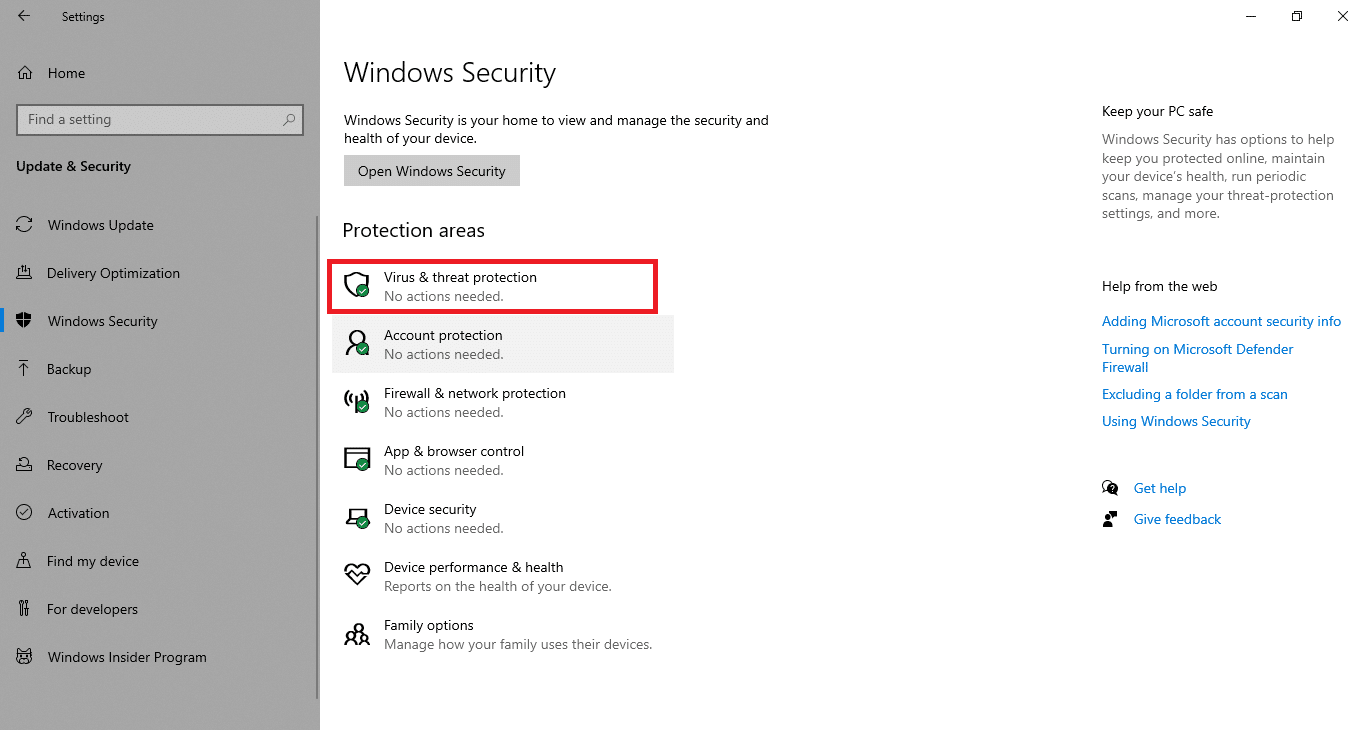
5. Cliquez sur le bouton Analyse rapide pour rechercher des logiciels malveillants.
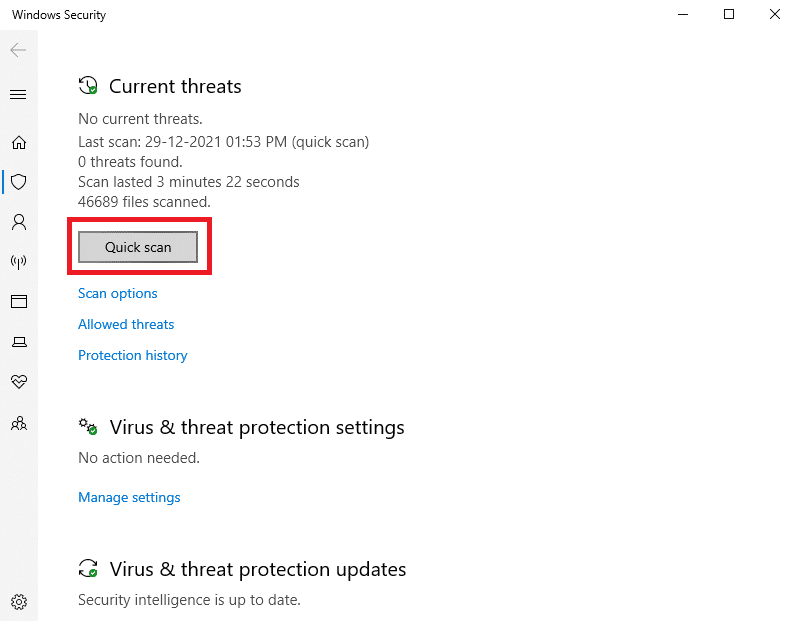
6A. Une fois le scan terminé, toutes les menaces seront affichées. Cliquez sur Démarrer les actions sous Menaces actuelles .
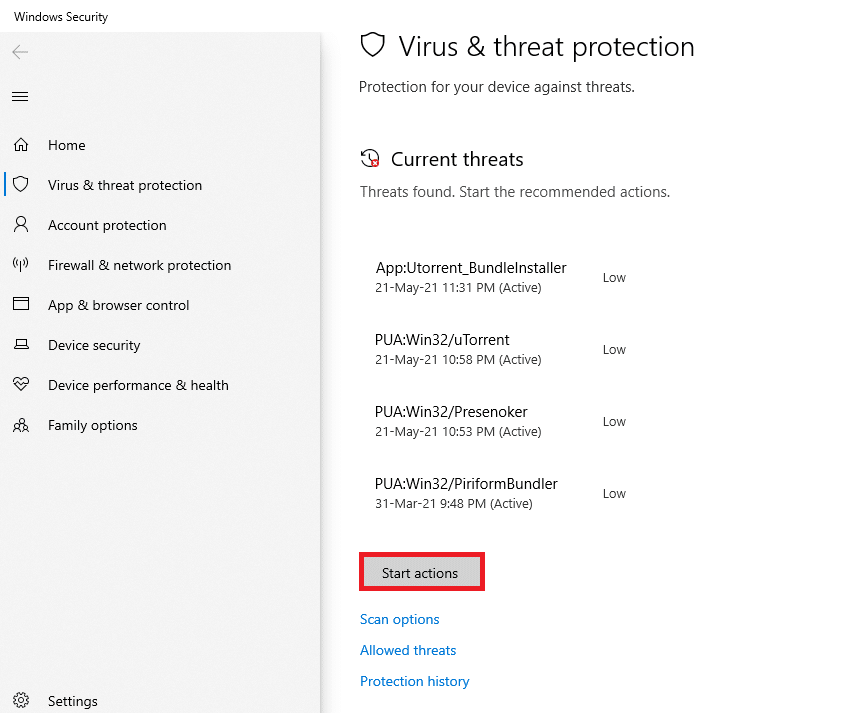
6B. S'il n'y a aucune menace dans votre appareil, l'appareil affichera l'alerte Aucune menace actuelle .
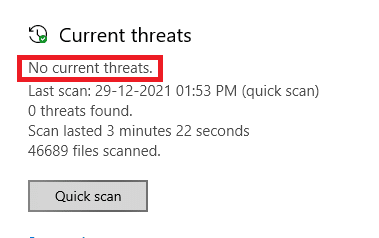
Lisez également : Comment supprimer les fichiers d'installation de Win dans Windows 10
Méthode 8 : Utiliser CCleaner
Si vous rencontrez toujours l'erreur 0x80004002 même dans le nouveau profil utilisateur, vous pouvez essayer CCleaner pour supprimer le désordre déclenchant le problème. Bien qu'il existe une grande variété de nettoyeurs pour PC disponibles sur le marché, de nombreux utilisateurs ont confirmé que l'utilisation de CCleaner résoudrait le problème. CCleaner est un outil puissant qui vous aidera à supprimer tous les fichiers incompatibles nuisibles du PC à l'origine du problème. Pour utiliser CCleaner, suivez les étapes ci-dessous.
1. Téléchargez CCleaner depuis le site officiel.
Remarque : Si vous avez déjà CCleaner sur votre appareil, passez à l'étape 4.
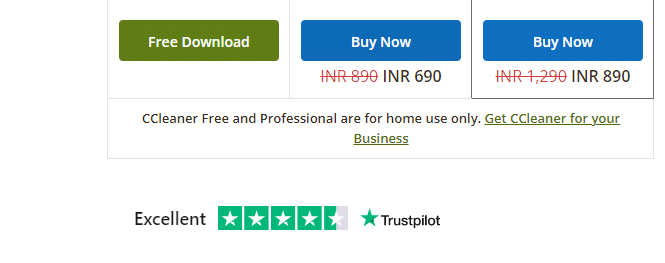
2. Ensuite, accédez à Mes téléchargements et double-cliquez sur le fichier d'installation. Dans la fenêtre suivante, cliquez sur le bouton Installer .
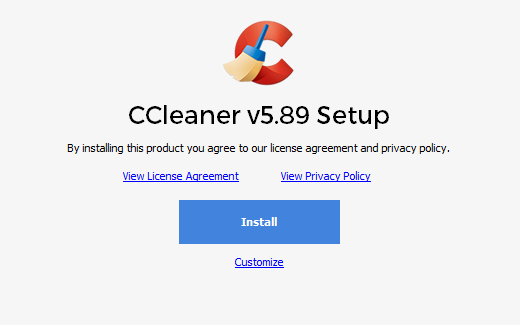
3. Ensuite, cliquez sur Exécuter CCleaner et l'application sera lancée maintenant.
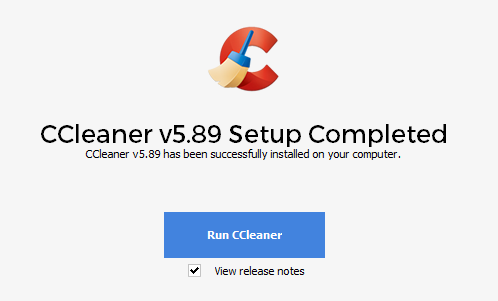
4. Maintenant, dans le volet de gauche, cliquez sur Health Check, et dans la fenêtre principale, cliquez sur Start comme indiqué ci-dessous.
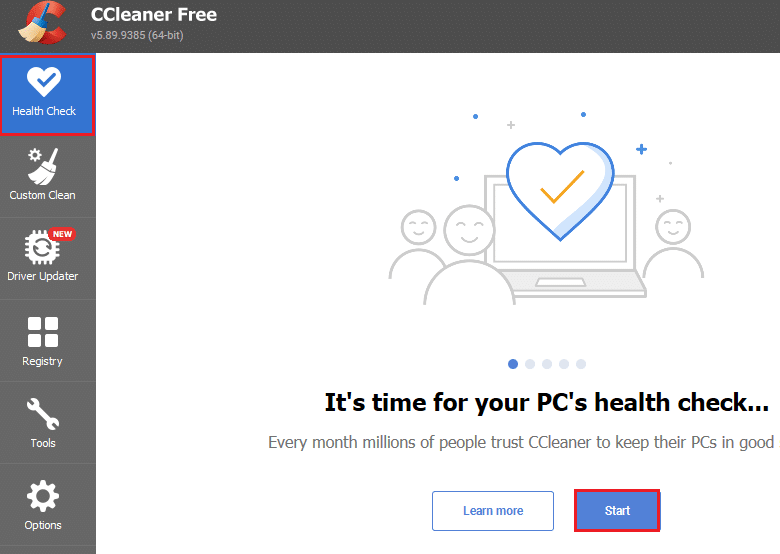
5. Maintenant, cliquez sur les liens Confidentialité, Espace et choisissez ce que vous devez supprimer de la liste suggérée. Après cela, cliquez sur Améliorer dans la fenêtre principale, comme indiqué.
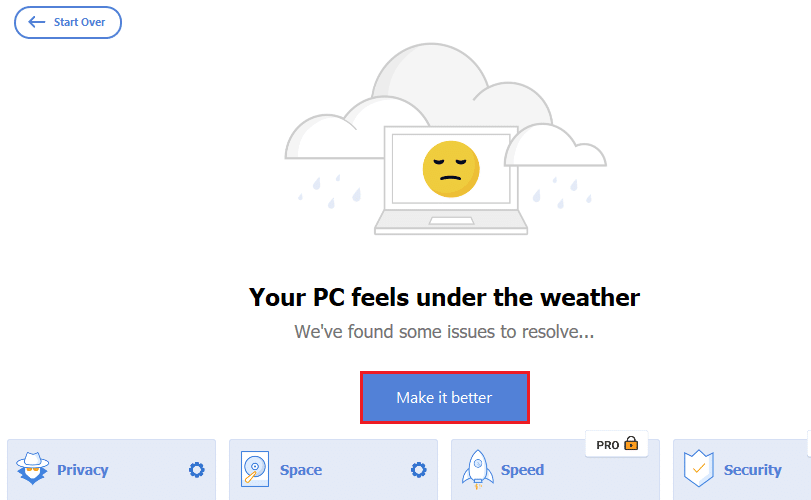
6. Attendez que CCleaner termine sa tâche.
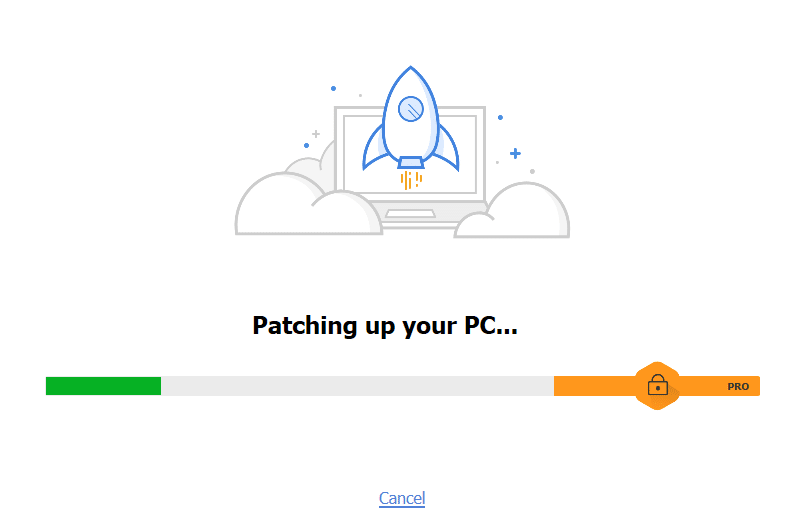
7. Maintenant, dans le volet de gauche, cliquez sur Registre comme indiqué.
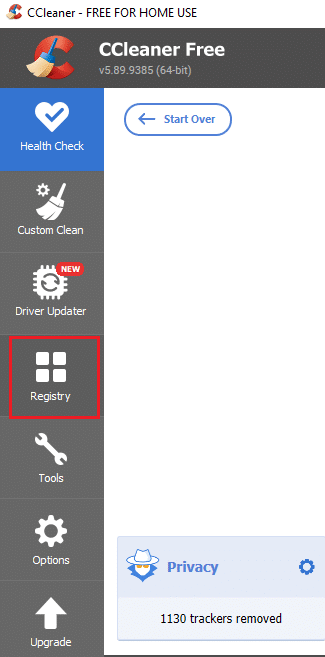
8. Ensuite, cliquez sur Analyser les problèmes comme indiqué.
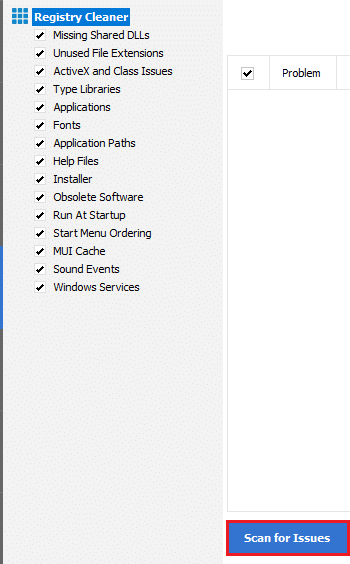
9. Ensuite, attendez que le processus de numérisation soit terminé.
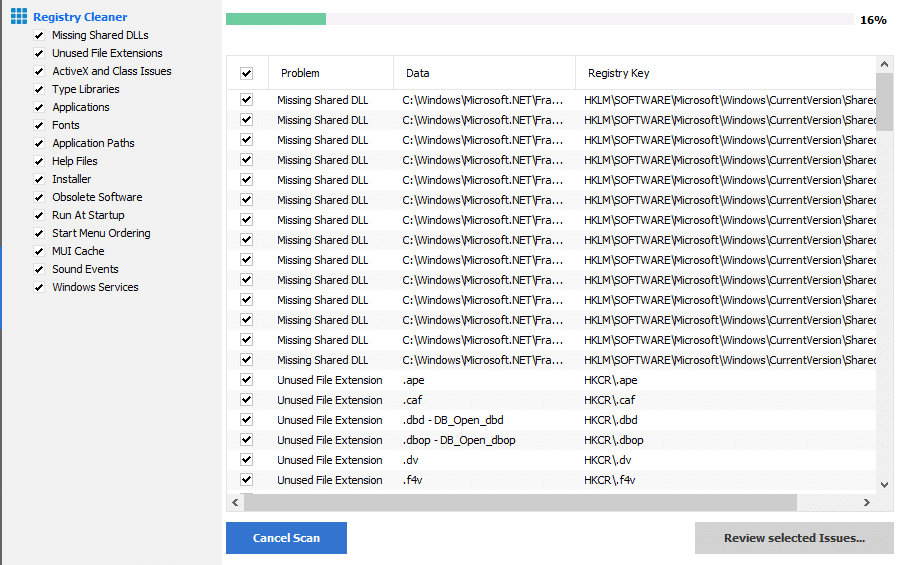
10. Maintenant, cliquez sur Examiner les problèmes sélectionnés… comme indiqué ci-dessous.
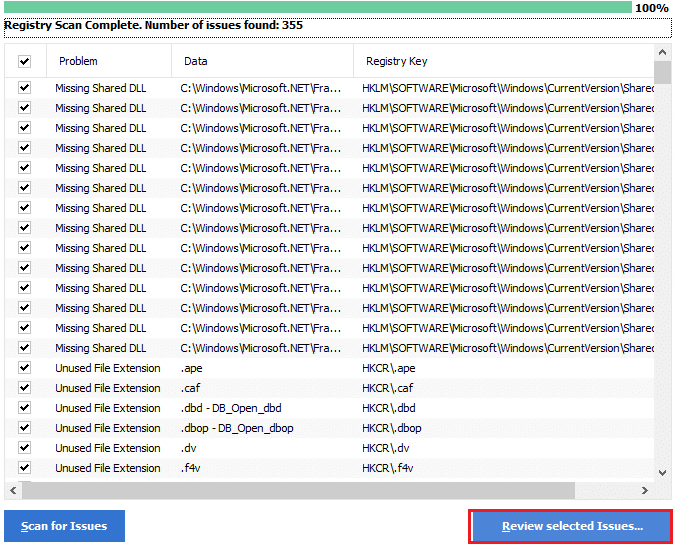
11. Dans l'invite suivante, cliquez sur Oui pour sauvegarder le registre.
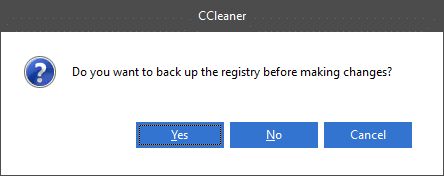
12. Suivez les instructions à l'écran et cliquez sur Corriger tous les problèmes sélectionnés pour effacer tous les fichiers de registre corrompus.
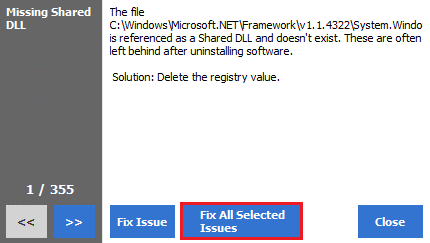
Maintenant, redémarrez votre PC et vous ne rencontrerez plus l'erreur 0x80004002.
Méthode 9 : Mettre à jour Windows
Si l'erreur 0x80004002 est due à des bogues sur votre PC, vous pouvez les corriger en mettant à jour le système d'exploitation. Microsoft publie souvent des mises à jour pour résoudre les complications et les problèmes survenant dans les correctifs. Mettez à jour votre système d'exploitation comme indiqué ci-dessous et vérifiez si vous rencontrez à nouveau le problème.
1. Appuyez simultanément sur les touches Windows + I pour lancer Paramètres .
2. Cliquez sur la vignette Mise à jour et sécurité , comme indiqué.

3. Dans l'onglet Windows Update , cliquez sur le bouton Rechercher les mises à jour .
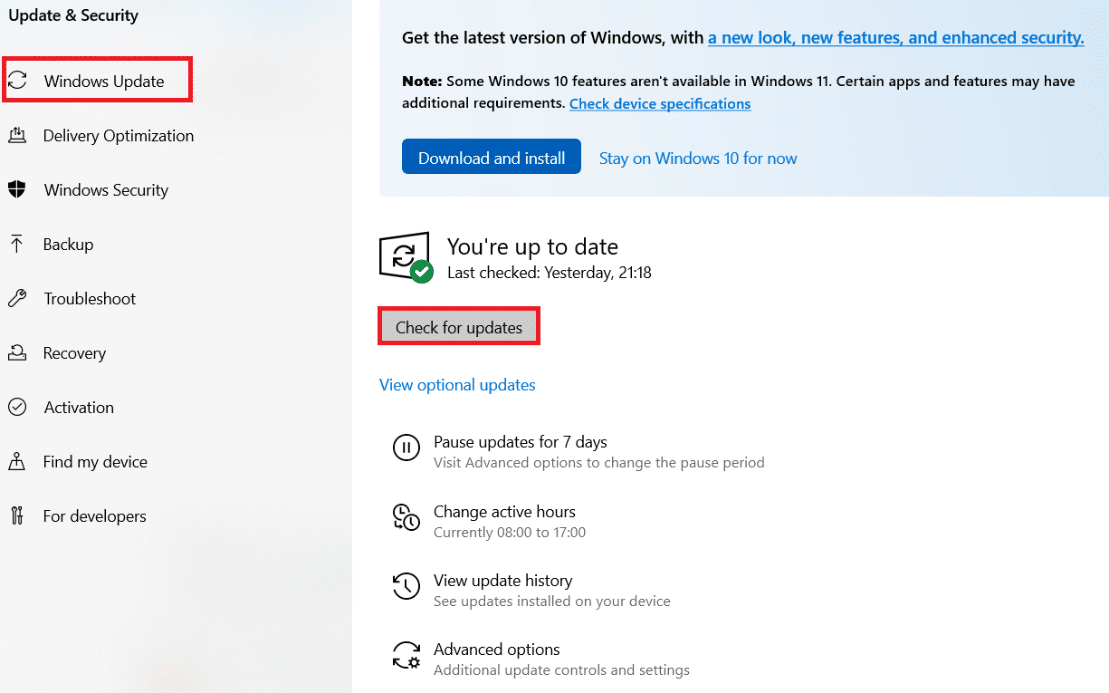
4A. Si une nouvelle mise à jour est disponible, cliquez sur Installer maintenant et suivez les instructions pour mettre à jour.
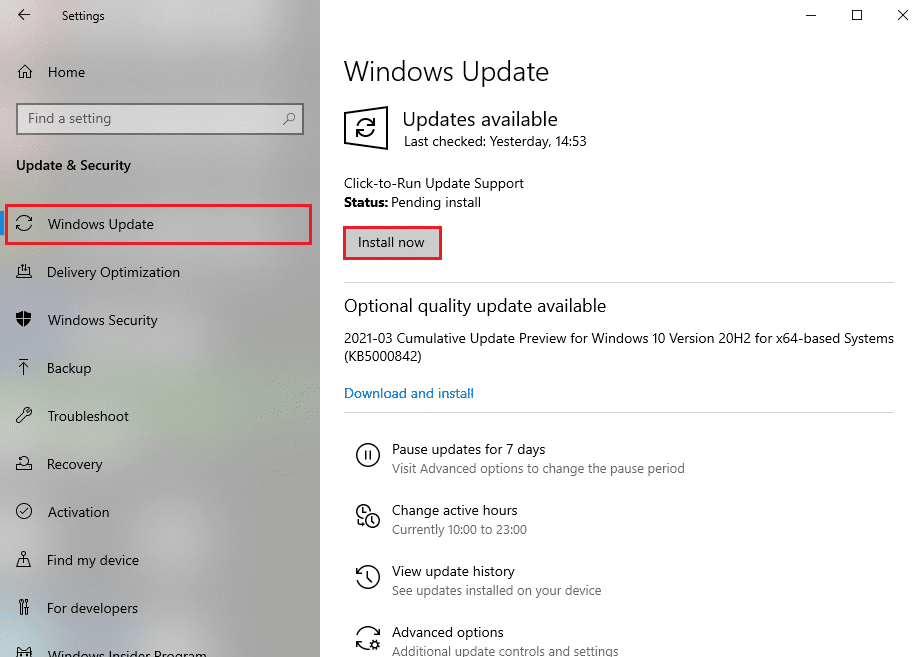
4B. Sinon, si Windows est à jour, il affichera le message Vous êtes à jour .
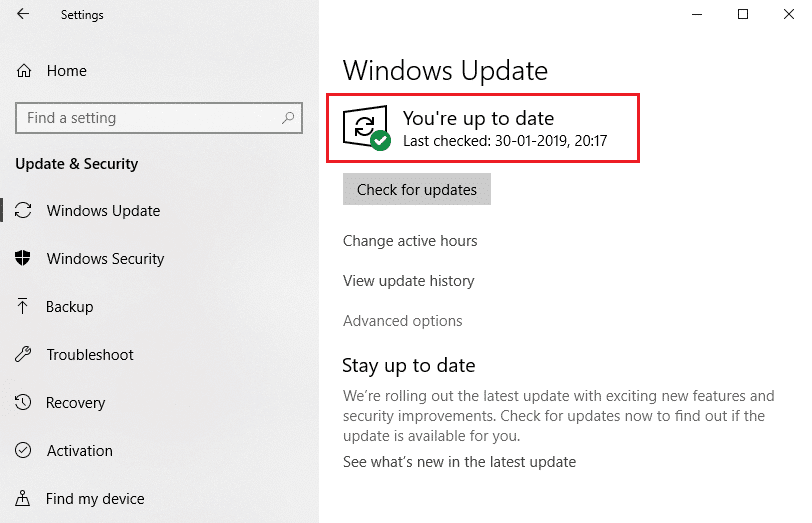
Lisez aussi: 7 façons de corriger l'erreur BSOD iaStorA.sys sous Windows 10
Méthode 10 : Réinitialiser le PC
Si vous n'avez pas obtenu de correctif pour 0x80004002 : aucune interface de ce type n'a pris en charge l'erreur Windows 10 à partir de l'une des méthodes ci-dessus, il serait préférable de procéder au démarrage en mode minimal de votre ordinateur.
Remarque : Continuer avec cette méthode entraînera la suppression de vos fichiers. Il est conseillé de créer une sauvegarde avant de poursuivre avec cette méthode.
1. Appuyez sur la touche Windows , tapez Réinitialiser ce PC et cliquez sur Ouvrir .
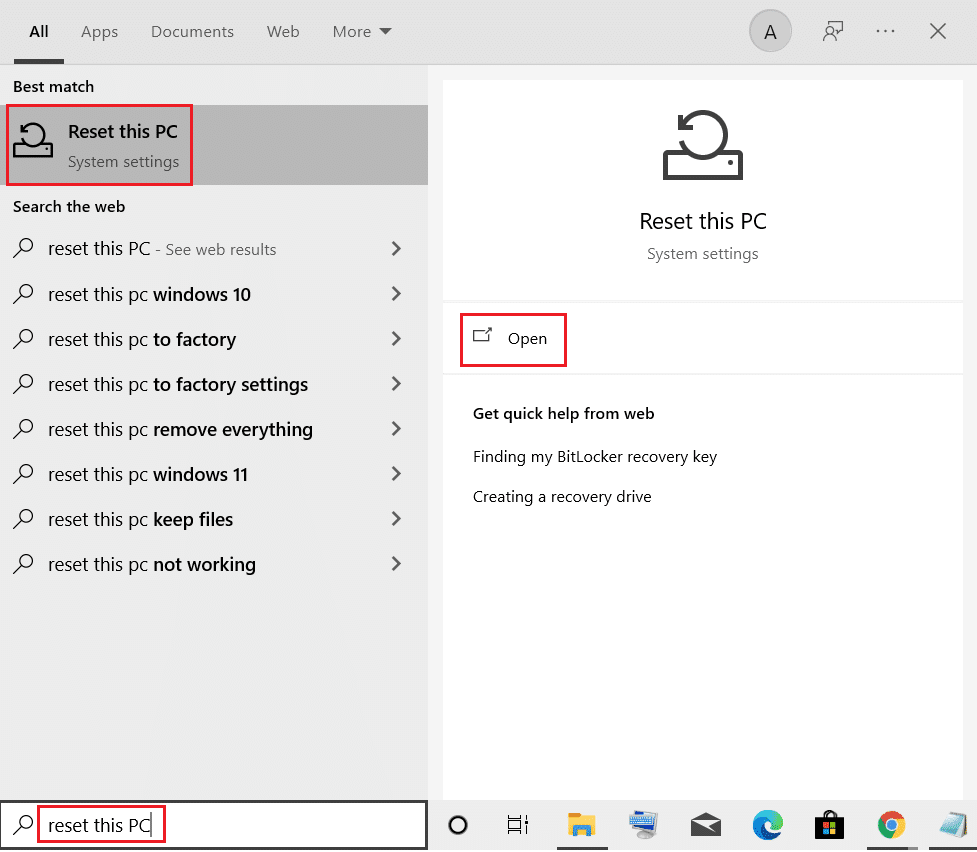
2. Cliquez sur Commencer dans la fenêtre Paramètres .
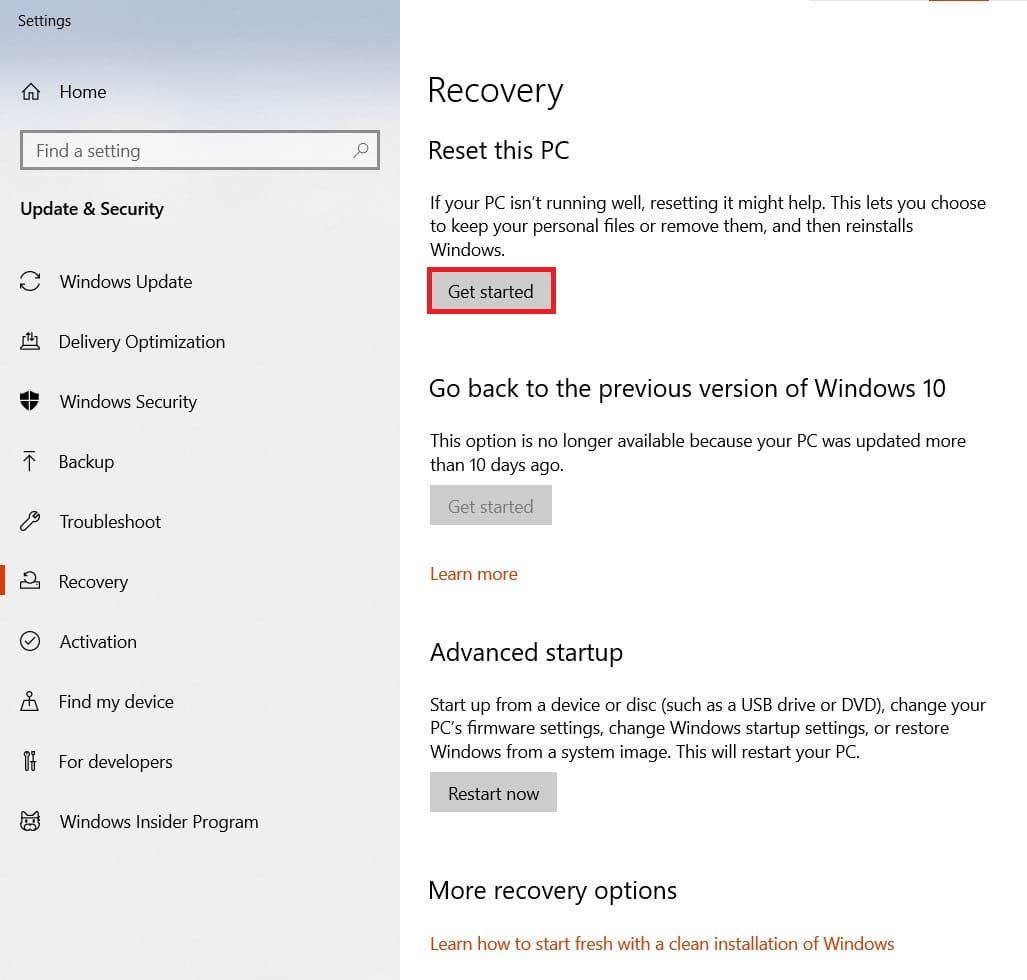
3. Il vous demandera de choisir entre deux options : Conserver mes fichiers & Tout supprimer . Choisissez Supprimer tout.
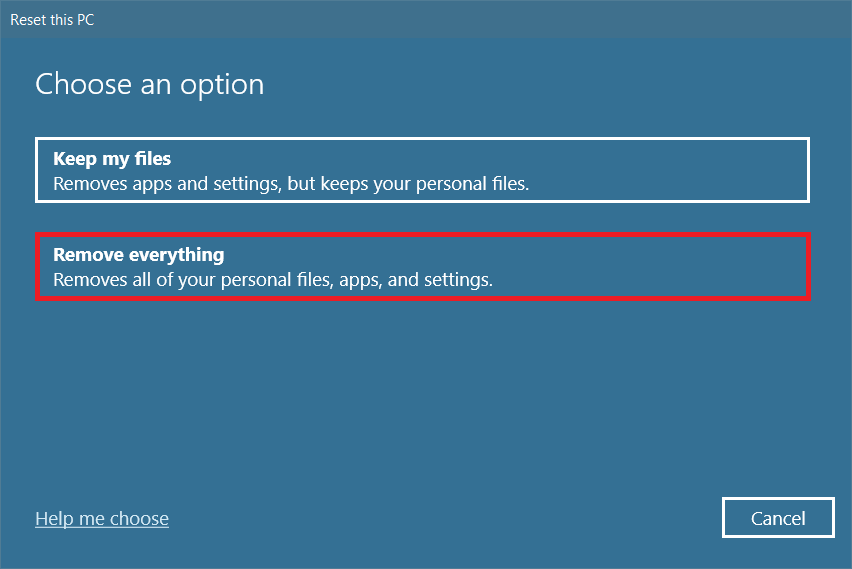
4. Sur l'écran suivant, choisissez comment vous allez réinstaller Windows à partir de deux options : Cloud Download et Local reinstall .
- Téléchargement Cloud : Windows téléchargera la dernière version à installer après la réinitialisation. Cela nécessite une connexion Internet active,
- Réinstallation locale : utilise les fichiers d'installation Windows déjà téléchargés.
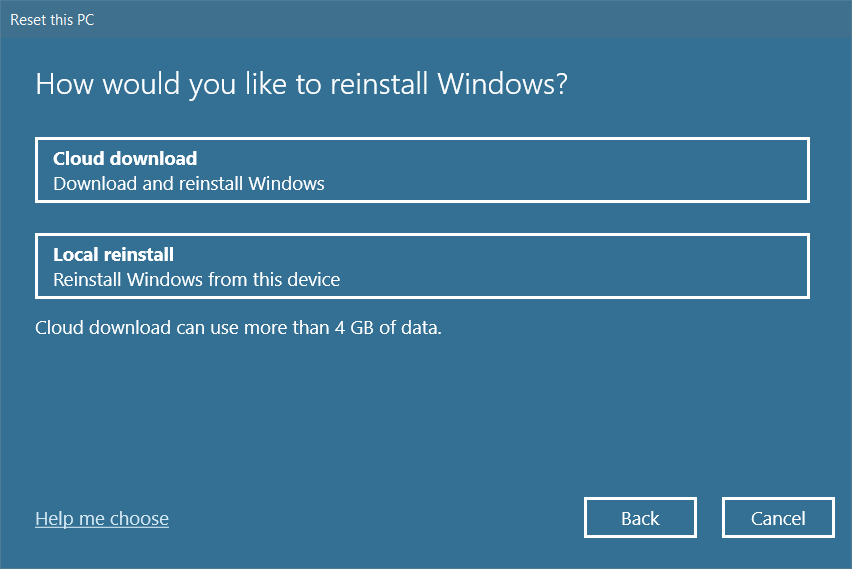
5. Vérifiez vos paramètres et cliquez sur Suivant pour démarrer le processus.
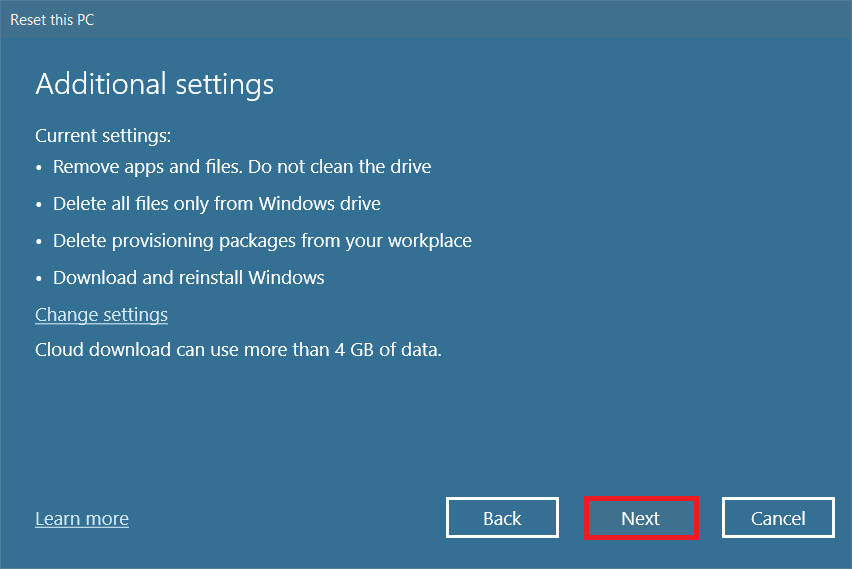
6. Au cours du processus, votre ordinateur peut redémarrer plusieurs fois. Laissez-le réinitialiser Windows et configurez-le à nouveau une fois qu'il est prêt.
Néanmoins, si vous n'avez trouvé aucun correctif pour le problème, effectuez une restauration du système. Si votre appareil n'a été affecté par aucun problème, la restauration de votre PC résoudra le problème. Assurez-vous de créer un point de restauration du système et lorsque votre PC fonctionne mal ou génère des erreurs, effectuez une restauration du système.
Recommandé:
- 29 meilleurs chatbots IA en ligne
- Corrigez ERR_EMPTY_RESPONSE dans Google Chrome
- Comment trouver le bouton de veille sur Windows 10
- Correction de l'utilisation élevée du disque Ntoskrnl.exe
Nous espérons que ce guide vous a été utile et que vous avez pu corriger 0x80004002 : Aucune interface de ce type prise en charge dans Windows 10. Déposez vos suggestions et commentaires concernant cet article dans la section des commentaires ci-dessous et indiquez-nous quelle méthode s'est avérée être la meilleure pour vous.
