12 fonctionnalités du Finder que vous devriez utiliser
Publié: 2023-01-22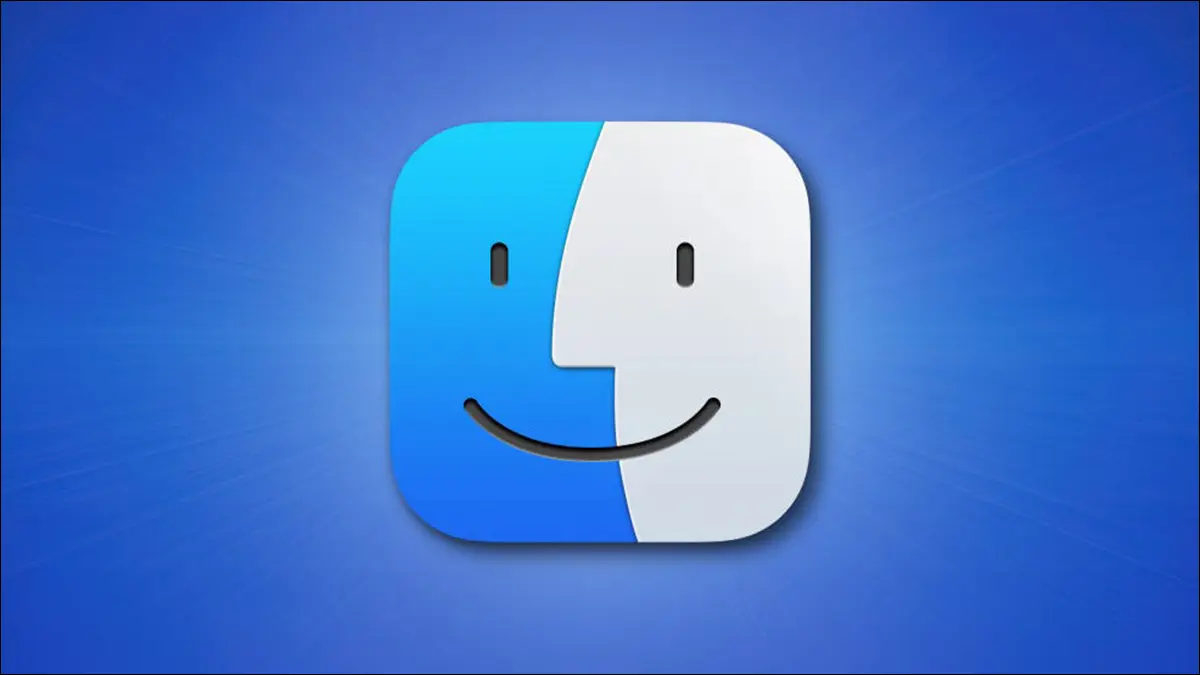
Le Finder est le navigateur de fichiers de base de votre Mac, mais il regorge de fonctionnalités utiles qui peuvent transformer la façon dont vous effectuez des actions quotidiennes. Voici quelques-unes de nos fonctionnalités préférées que nous pensons que vous devriez utiliser.
CONNEXION: 10 fonctionnalités Mac cachées que vous devriez utiliser
Personnalisez la barre latérale avec des emplacements utiles
La barre latérale du Finder fonctionne mieux si elle est pleine d'emplacements utiles que vous utilisez. Pour le personnaliser, lancez une fenêtre du Finder puis (dans la barre de menus en haut de l'écran) cliquez sur Finder > Paramètres puis sur l'onglet « Sidebar ». À partir de là, vous pouvez activer ou désactiver des raccourcis courants tels qu'AirDrop, iCloud et Téléchargements.
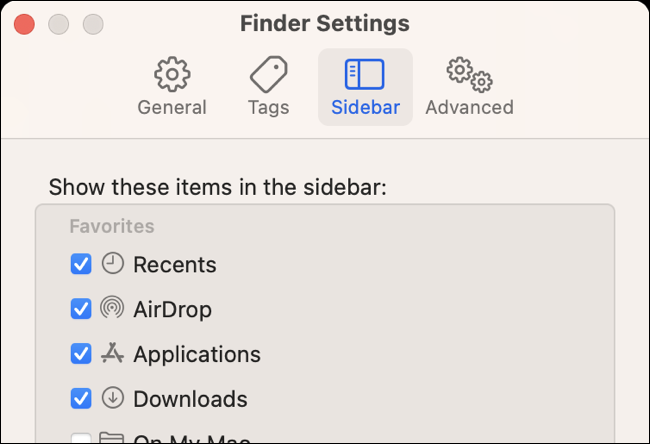
Vous pouvez également cliquer et faire glisser n'importe quelle fenêtre du Finder dans la barre latérale. Pour ce faire, accédez au dossier que vous souhaitez ajouter à votre barre latérale. Maintenant, cliquez et faites glisser le nom du dossier en haut de la fenêtre. Vous commencerez à faire glisser une icône de dossier que vous pourrez placer dans la barre latérale.
Vous pouvez maintenant cliquer et faire glisser pour réorganiser ces emplacements ou cliquer avec le bouton droit de la souris et sélectionner "Supprimer de la barre latérale" pour vous en débarrasser. Si vous avez caché votre barre latérale d'une manière ou d'une autre, récupérez-la en utilisant Affichage> Afficher la barre latérale.
Partagez rapidement via AirDrop, Messages, etc.
Utilisez le bouton "Partager" dans la barre d'outils du Finder ou cliquez avec le bouton droit sur tout ce que vous souhaitez partager pour accéder au menu Partage intégré. Vous pouvez accéder rapidement aux options de partage pour AirDrop, Mail, Messages et contacts fréquents. Vous verrez également d'autres raccourcis pour ajouter des fichiers à Notes, ajouter des images à Photos, copier un lien vers des éléments stockés dans iCloud Drive, etc.
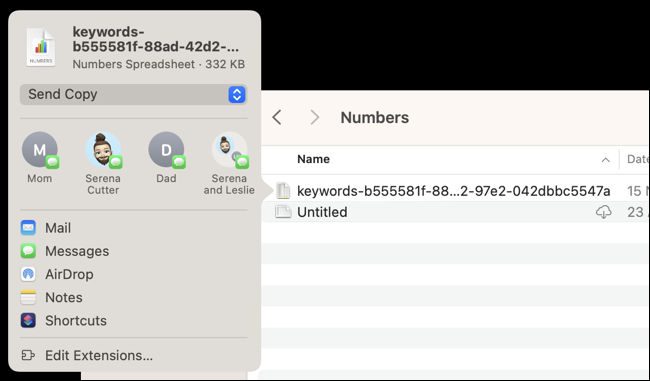
Appuyez sur le bouton "Modifier les extensions" pour activer d'autres services du menu Partager (si disponible).
CONNEXION: Comment partager des fichiers entre des PC Windows, Mac et Linux sur un réseau
Utiliser des balises pour rassembler des fichiers
Les balises sont peut-être la fonctionnalité du Finder la moins appréciée, mais elles peuvent vous faciliter la vie si vous vous souvenez de les utiliser. Vous trouverez une liste des balises récentes dans la barre latérale de votre Finder (allez dans Finder > Paramètres > Barre latérale et activez « Balises récentes » si vous ne le faites pas).
À partir de là, vous pouvez personnaliser les balises à l'aide de l'onglet « Balises » dans Finder > Paramètres. Vous pouvez ajouter de nouvelles balises, renommer celles qui existent déjà et modifier les couleurs à votre guise. Appliquez des balises à un fichier ou à un dossier à l'aide du menu contextuel du clic droit (Ctrl+Clic) ou à l'aide du bouton "Balises" dans la barre d'outils du Finder.
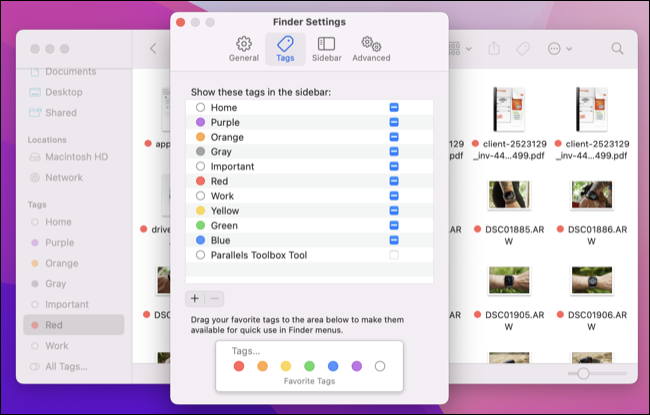
Cliquez sur une balise pour afficher une liste de fichiers ou de dossiers auxquels la balise est appliquée, quel que soit leur emplacement sur votre lecteur. Faites travailler les balises du Finder pour vous et vous serez en mesure de suivre un grand nombre de fichiers utiles, quel que soit leur emplacement.
Utiliser des dossiers intelligents pour regrouper automatiquement les éléments
Comme les balises, les dossiers intelligents sont une autre fonctionnalité puissante et de longue date du Finder. Contrairement aux balises, qui doivent être appliquées aux fichiers et aux dossiers avant d'être utiles, les dossiers intelligents regroupent les fichiers en fonction de critères existants. Ainsi, si vous souhaitez regrouper tous les fichiers qui
Avec une fenêtre du Finder ouverte, cliquez sur Fichier > Nouveau dossier intelligent pour commencer. Cliquez sur le bouton plus "+" pour ajouter vos premiers critères, puis continuez à affiner votre dossier intelligent en ajoutant d'autres critères pour affiner davantage votre recherche. Appuyez sur "Enregistrer" et choisissez où placer votre dossier intelligent. Vous pouvez ensuite y accéder pour afficher tous les fichiers qui répondent aux critères que vous avez spécifiés.

N'oubliez pas d'utiliser l'option « Autre » pour accéder à une vaste gamme de critères.
CONNEXION : Pouvez-vous exclure des dossiers d'iCloud Sync sur Mac ?
Voir Espace libre dans la barre d'état
Les modifications apportées à macOS Ventura rendent plus difficile la visualisation de votre espace libre en un coup d'œil depuis qu'Apple a supprimé l'aperçu pratique sous la fenêtre "À propos de ce Mac". Heureusement, vous pouvez toujours le faire facilement avec le Finder en activant la barre d'état sous Affichage > Afficher la barre d'état.

Vous verrez maintenant l'espace libre disponible pour le volume actuel en bas de la fenêtre du Finder. Gardez à l'esprit que si vous parcourez un lecteur externe, vous verrez l'espace total disponible pour ce volume, et vous devrez afficher un dossier sur votre partition locale "Macintosh HD" pour voir combien d'espace local vous ont quitté. Cela fonctionne également pour iCloud.
Accéder à la sauvegarde, à la restauration et aux transferts de fichiers de l'iPhone
Branchez votre iPhone ou iPad, puis cliquez sur le raccourci de l'appareil dans la barre latérale du Finder pour créer des sauvegardes, restaurer des logiciels ou effectuer des transferts de fichiers. Cette fonctionnalité était autrefois limitée à iTunes, mais depuis qu'Apple a arrêté l'application (sur macOS, au moins), la responsabilité a été transférée au Finder.

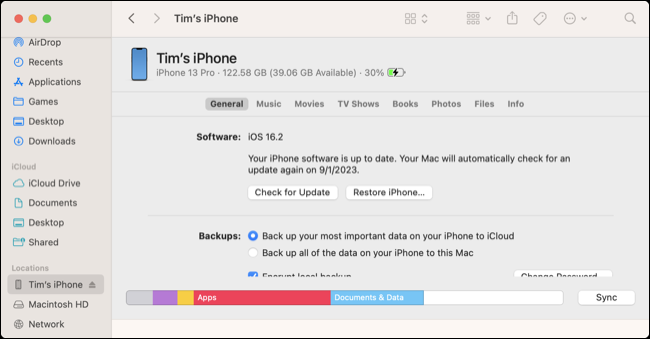
Vous pourrez synchroniser manuellement des photos (si vous n'utilisez pas la bibliothèque de photos iCloud), de la musique, des films, des émissions de télévision, etc. Utilisez l'onglet "Fichiers" pour transférer des fichiers vers et depuis les données de l'application par glisser-déposer.
CONNEXION: 12 fonctionnalités Apple Watch que vous devriez utiliser
Utilisez les onglets du Finder pour garder les choses en ordre
Vous pouvez utiliser les onglets dans le Finder comme dans Safari. Pour ouvrir un nouvel onglet du Finder, appuyez simplement sur Commande + T dans une fenêtre du Finder (vous trouverez également l'option sous Fichier> Nouvel onglet). Vous pouvez également Commande + Clic sur un raccourci de la barre latérale ou Commande + Double-clic sur un dossier pour ouvrir un onglet. C'est un excellent moyen de réduire l'encombrement en condensant des opérations similaires du Finder dans une seule fenêtre.

Vous pouvez choisir d'afficher en permanence la barre d'onglets si vous le souhaitez en utilisant Affichage > Afficher la barre d'onglets. Avec deux onglets ou plus ouverts, vous pouvez cliquer et faire glisser des fichiers entre les onglets, faire glisser pour réorganiser, déplacer des onglets d'une fenêtre du Finder à l'autre ou détacher des onglets en les faisant glisser hors de la fenêtre du Finder.
Changer le dossier qui apparaît lorsque vous lancez le Finder
Définissez votre dossier de départ lorsque vous ouvrez une nouvelle fenêtre du Finder sous Finder > Paramètres > Général. Utilisez la liste déroulante "Nouvelles fenêtres du Finder" pour choisir un emplacement ou vos fichiers récents, ou spécifiez un emplacement personnalisé à l'aide de l'option "Autre" à la place. Cela affecte à la fois les nouvelles fenêtres et les nouveaux onglets, alors choisissez quelque chose d'utile.
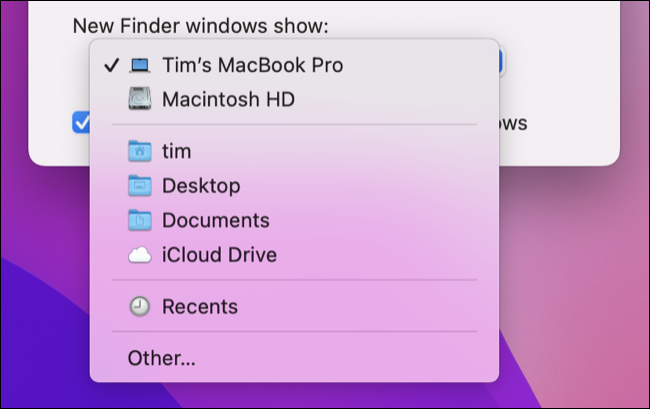
CONNEXION: 12 fonctionnalités Apple TV que vous devriez utiliser
Utiliser différentes vues pour différents dossiers
Vous pouvez afficher les fichiers sous forme d'icônes, de liste, de colonnes et de galerie dans le Finder. Vous pouvez basculer entre cela en utilisant le bouton "Affichage" dans la barre d'outils du Finder ou en utilisant le menu Affichage. Le Finder se souviendra de la vue que vous avez choisie en fonction du dossier que vous utilisez actuellement.
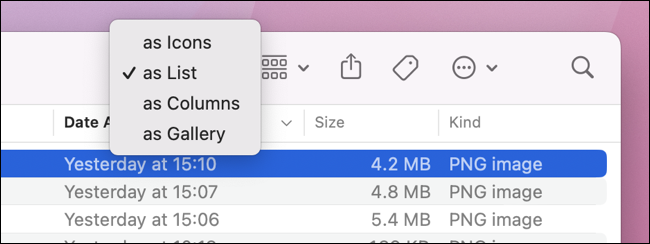
Cela signifie que vous pouvez utiliser la vue Liste pour les dossiers contenant de nombreux fichiers, ce qui facilite leur tri. Vous pouvez cliquer avec le bouton droit de la souris (Ctrl+Clic) sur les critères de la liste en haut du dossier pour ajouter différents critères de tri. Cliquez ensuite sur chaque critère pour basculer entre l'ordre décroissant et croissant.
Pour les médias, vous préférerez peut-être la vue galerie. La vue en colonnes est utile si vous souhaitez basculer entre de nombreux dossiers car elle affiche la structure des dossiers sous la forme d'une série de colonnes. Lorsque vous double-cliquez sur un dossier, le Finder affiche par défaut la vue que vous avez précédemment choisie pour ce dossier particulier, sinon vous êtes libre de faire défiler et de cliquer jusqu'à ce que vous ayez trouvé ce que vous voulez.
CONNEXION: Comment rechercher et supprimer des fichiers volumineux sur votre Mac
Utilisez Quick Look pour prévisualiser les fichiers avec la barre d'espace
Pourquoi perdre du temps à ouvrir des fichiers alors que vous pouvez les prévisualiser rapidement ? Mettez un fichier en surbrillance, puis appuyez sur la barre d'espace pour ouvrir un aperçu dans Quick Look. Cela fonctionne très bien pour les images, les vidéos, l'audio et les documents. Vous pouvez même accéder aux outils de balisage lors de la prévisualisation d'un document PDF.
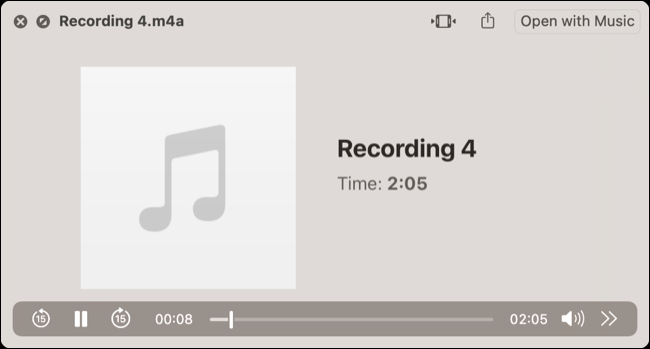
Utilisez "Aller au dossier" pour naviguer rapidement
Le raccourci "Aller au dossier" du Finder est pratique pour naviguer rapidement à l'aide de votre clavier. Accédez-y avec le raccourci clavier Maj + Commande + G (ou recherchez-le sous Aller> Aller au dossier). Une fois ouvert, vous pouvez commencer à taper le nom du dossier que vous souhaitez et voir apparaître des suggestions intelligentes que vous pouvez sélectionner avec les touches fléchées (ou la souris).
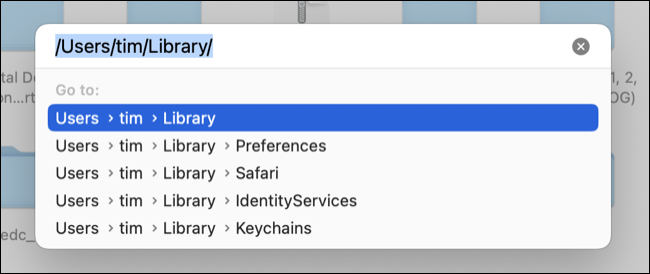
Utilisez la touche fléchée droite pour compléter automatiquement le nom du chemin avec la suggestion du Finder, puis utilisez un "/" pour voir une liste des dossiers disponibles à cet emplacement.
Bonus : accédez aux actions rapides dans le menu contextuel
Vous pouvez cliquer avec le bouton droit (ou Ctrl+Clic) sur un fichier dans le Finder pour accéder au menu Actions rapides, qui vous permet d'exécuter des flux de travail Automator et Raccourcis dépendant du contexte. Avec ce menu, vous pouvez faire des choses comme redimensionner et convertir des images et des documents PDF en deux clics.
Vous pouvez ajouter des raccourcis macOS utiles à votre menu Actions rapides en cochant simplement la case "Utiliser comme action rapide" dans le panneau "Détails du raccourci".
CONNEXION: 10 excellentes fonctionnalités iPhone que vous devriez utiliser
