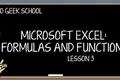Les bases de la structuration des formules dans Microsoft Excel
Publié: 2022-06-25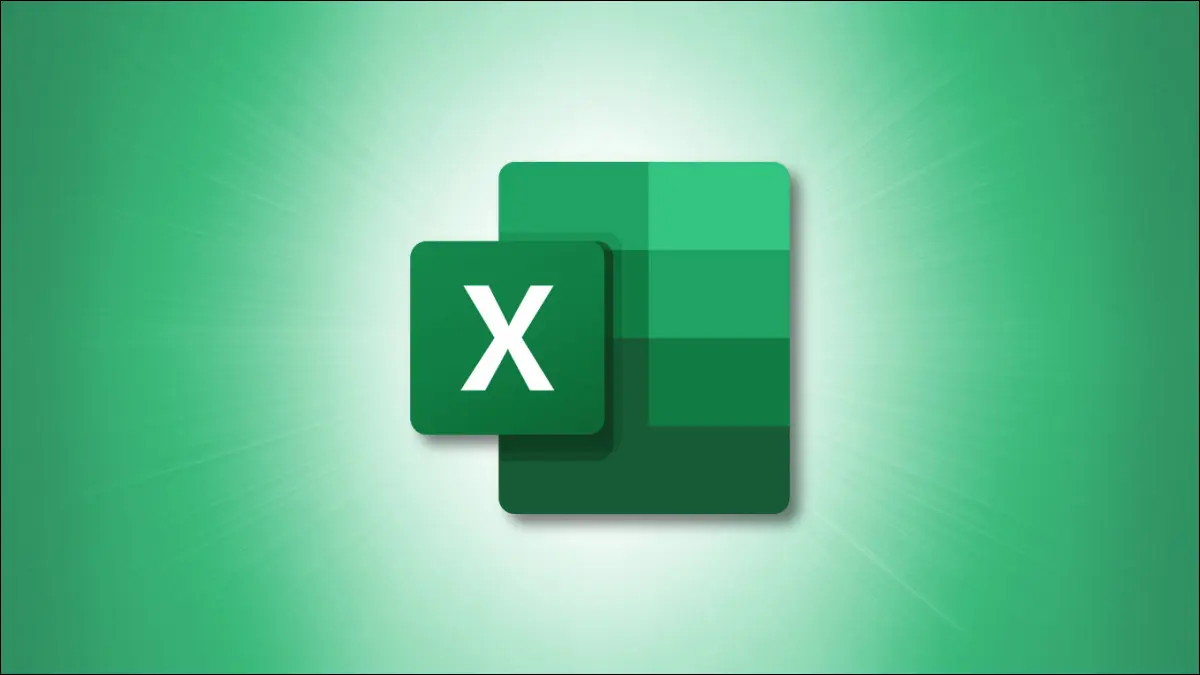
Nous ne sommes pas tous des mathématiciens, mais certaines tâches dans Microsoft Excel sont mieux réalisées à l'aide de formules. Peut-être êtes-vous nouveau dans l'écriture de formules ou essayez-vous mais continuez à avoir des erreurs déroutantes. Ici, nous couvrirons les bases de la structuration des formules dans Excel.
Parties d'une formule
Exemples de formules
Obtenir de l'aide d'Excel
Commencez votre formule
Afficher la bibliothèque de fonctions
Parties d'une formule
Bien que les éléments exacts puissent varier, une formule peut utiliser les éléments suivants.
Signe égal : Toutes les formules dans Excel, ainsi que dans Google Sheets, commencent par un signe égal (=). Une fois que vous l'avez tapé dans une cellule, vous pouvez immédiatement voir des suggestions de fonctions ou de formules.
Référence de cellule : bien que vous puissiez saisir des valeurs directement dans des formules (en tant que constante), il est possible et généralement plus pratique d'extraire des valeurs d'autres cellules. Un exemple de référence de cellule est A1, qui est la valeur de la colonne A, ligne 1. Les références peuvent être relatives, absolues ou mixtes.
- Référence relative : Cela fait référence à la position relative de la cellule. Si vous utilisez la référence A1 dans votre formule et modifiez la position de la référence (par exemple, si vous copiez et collez les données ailleurs), la formule est automatiquement mise à jour.
- Référence absolue : Cela fait référence à une position spécifique de la cellule. Si vous utilisez la référence $A$1 dans votre formule et modifiez la position de la référence, la formule ne se met pas à jour automatiquement.
- Référence mixte : Cela fait référence à une colonne relative et à une ligne absolue ou vice versa. Par exemple, si vous utilisez A$1 ou $A1 dans votre formule et modifiez la position de la référence, la formule ne se met à jour que pour la colonne ou la ligne relative automatiquement.
Constante : vous pouvez considérer une constante comme une valeur insérée. Il s'agit d'une valeur que vous entrez directement dans la formule à la place ou en plus d'une référence de cellule. Par exemple, au lieu d'utiliser A1 dans la formule, vous pouvez utiliser sa valeur : 15.
Opérateur : C'est un caractère spécial qui exécute une tâche. Par exemple, l'esperluette est l'opérateur de concaténation de texte pour combiner des chaînes de texte. En voici quelques autres :
- Opérateurs arithmétiques : Ceux-ci incluent un astérisque pour la multiplication et un signe plus pour l'addition.
- Opérateurs de comparaison : Ceux-ci incluent un signe supérieur à, inférieur à et égal.
- Opérateurs de référence : ceux-ci incluent un deux-points pour désigner une plage de cellules comme dans A1 : A5 et une virgule pour combiner plusieurs plages de cellules comme dans A1 : A5, B1 : 5.
Parenthèses : Comme dans une équation algébrique, vous pouvez utiliser des parenthèses pour spécifier la partie de la formule à exécuter en premier. Par exemple, si la formule est =2+2*3 , la réponse est 8 car Excel effectue d'abord la partie multiplication. Mais si vous utilisez =(2+2)*3 , la réponse est 12 car la partie entre parenthèses est effectuée avant la multiplication.
De plus, les fonctions commencent par une parenthèse ouvrante, suivies des arguments (références, valeurs, texte, tableaux, etc.) et se terminent par la parenthèse fermante. Même si rien n'apparaît entre parenthèses comme dans =TODAY() qui vous donne la date actuelle, vous devez toujours inclure les parenthèses.
Fonction : Une partie courante mais non obligatoire d'une formule est une fonction. Comme dans notre exemple ci-dessus, la fonction AUJOURD'HUI fournit la date du jour. Excel prend en charge de très nombreuses fonctions pour travailler avec des nombres, du texte, des recherches, des informations et bien plus encore.
Exemples de formules
Maintenant que vous connaissez les éléments de base d'une formule, examinons les syntaxes pour quelques exemples.

Voici une formule pour ajouter les valeurs dans deux cellules. Vous avez le signe égal, la première référence de cellule (référence relative), le signe plus (opérateur) et la deuxième référence (référence relative).
=A1+B1
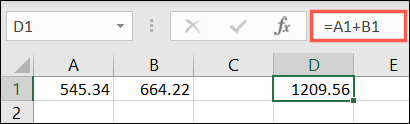
Cette formule ajoute des valeurs distinctes à la place. Vous avez le signe égal, la première valeur (constante), le signe plus (opérateur) et la deuxième valeur (constante).
=15+20
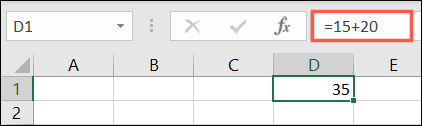
Pour un exemple de fonction, vous pouvez ajouter les valeurs dans une plage de cellules. Commencez par le signe égal, entrez la fonction suivie d'une parenthèse ouvrante, insérez la première cellule de la plage, deux-points (opérateur de référence), la dernière cellule de la plage et terminez par la parenthèse fermante.
=SOMME(A1:A5)
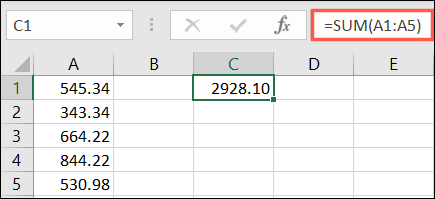
Un autre symbole que vous pouvez voir dans une formule est un guillemet. Ceci est couramment utilisé lors de la création de formules pour travailler avec du texte, bien que les guillemets ne soient pas exclusifs au texte. Voici un exemple.
CONNEXION: 9 fonctions Microsoft Excel utiles pour travailler avec du texte
Vous pouvez utiliser la fonction REMPLACER dans Excel pour remplacer certains textes par un nouveau texte. En utilisant cette formule, vous pouvez remplacer Smith par Jones dans la cellule A1 :
=SUBSTITUER(A1,"Jones","Smith")
Comme vous pouvez le voir, le texte actuel (Jones) et le nouveau texte (Smith) sont contenus entre guillemets.
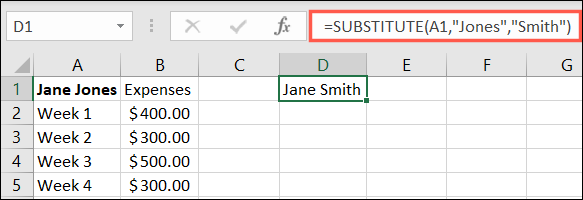
Obtenir de l'aide d'Excel
Cela peut prendre du temps et de la pratique pour maîtriser l'écriture de formules. Heureusement, Excel offre une aide lorsque vous utilisez des fonctions dans vos formules.
CONNEXION: Comment trouver la fonction dont vous avez besoin dans Microsoft Excel
Commencez votre formule
Si vous envisagez d'utiliser une fonction, vous pouvez obtenir un jumpstart sur la formule.
Sélectionnez la cellule où vous voulez la formule, tapez le signe égal et entrez la première lettre ou les deux de la fonction que vous souhaitez utiliser. Vous verrez une liste déroulante des fonctions qui s'appliquent.
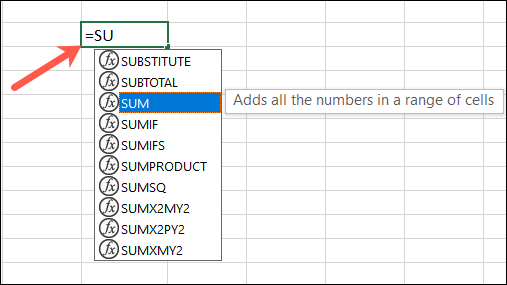
Double-cliquez sur la fonction souhaitée et vous verrez la syntaxe de la formule que vous devez créer.
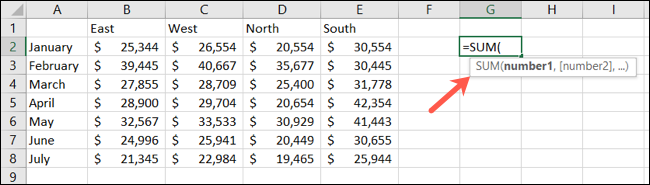
Vous pouvez ensuite cliquer sur un argument dans la formule et entrer ou sélectionner ce que vous souhaitez utiliser. Suivez la formule que vous voyez en entrant des virgules ou d'autres opérateurs attendus jusqu'à ce que vous terminiez la formule.
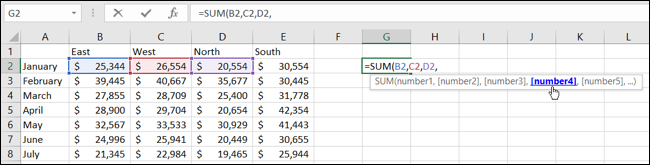
Afficher la bibliothèque de fonctions
Même si vous connaissez la fonction que vous voulez, vous pouvez jeter un coup d'œil à la syntaxe de la formule à l'avance. Cela vous aide à préparer les données si elles ne sont pas prêtes.
Accédez à l'onglet Formules et cliquez sur "Insérer une fonction" sur le côté gauche du ruban.
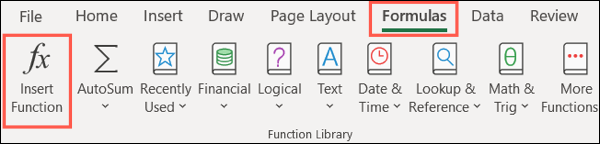
Entrez la fonction dans la zone de recherche en haut, appuyez sur "Go", puis sélectionnez-la dans les résultats.
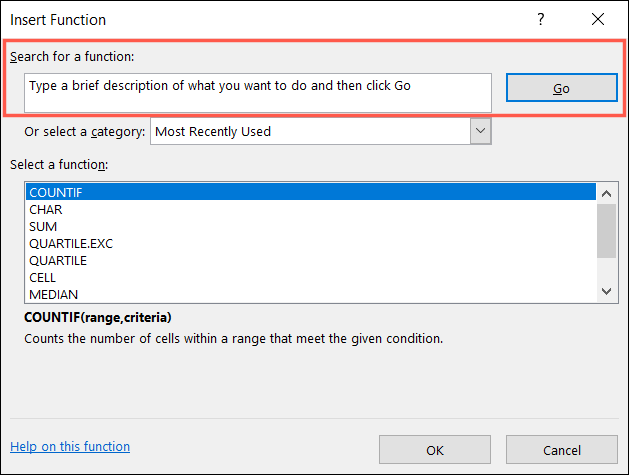
Vous verrez alors la syntaxe attendue pour la fonction en bas de la fenêtre. De plus, vous obtenez une description de la fonction pour une aide supplémentaire. Ci-dessous, vous pouvez voir ce dont vous avez besoin pour la fonction COUNT.
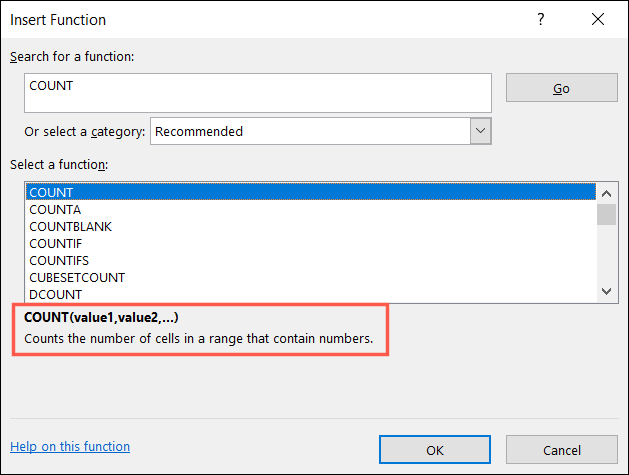
J'espère que ces explications et conseils vous aideront à créer les formules dont vous avez besoin dans Microsoft Excel !
CONNEXION: 12 fonctions Excel de base que tout le monde devrait connaître