Excel pour les débutants : les 6 tâches les plus importantes à connaître
Publié: 2023-01-13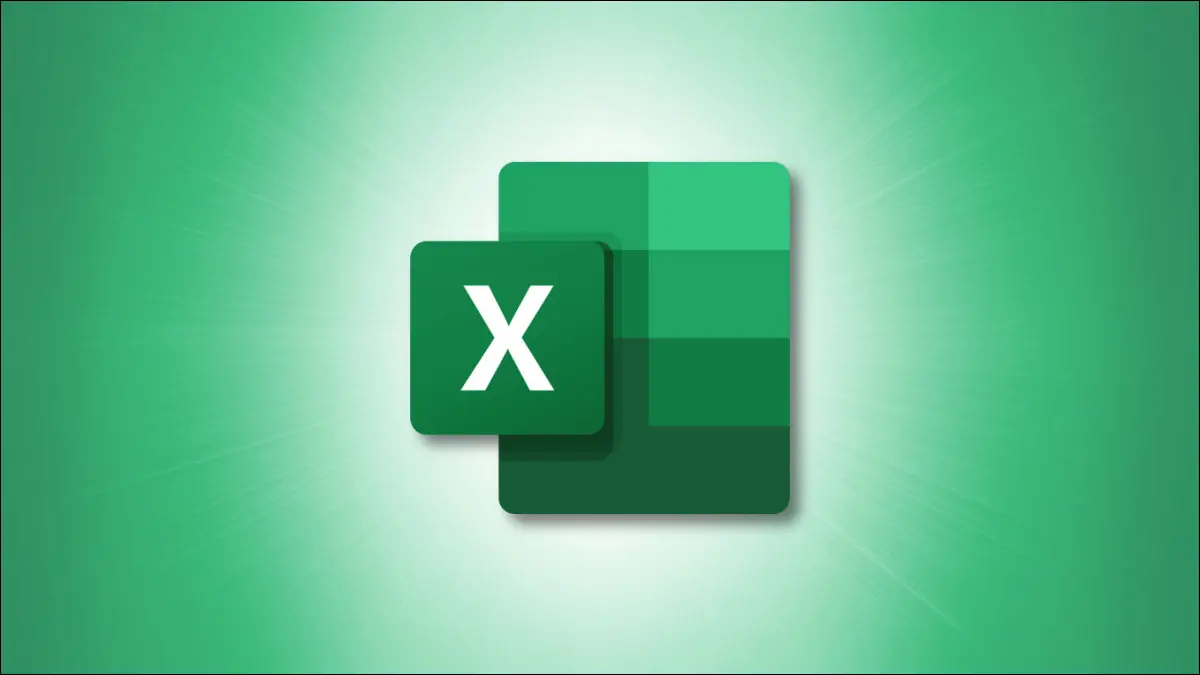
Si vous n'avez jamais passé de temps à utiliser Microsoft Excel, cela peut sembler un peu écrasant au début. Nous vous apprendrons les tâches de base que vous devez savoir pour utiliser cette application de feuille de calcul populaire.
De la saisie de données et du formatage des nombres à l'ajout de bordures de cellules et d'ombrages, la connaissance de ces éléments essentiels atténuera le stress lié à l'apprentissage de l'utilisation d'Excel.
Saisie de données dans Excel
Gestion des feuilles de calcul
Ajout et suppression de colonnes et de lignes
Ajouter une colonne ou une ligne
Supprimer une colonne ou une ligne
Formatage des nombres
Formatage des polices et des cellules
Effectuer des calculs rapides
Saisie de données dans Excel
Vous disposez de deux méthodes simples pour saisir des données dans les cellules d'une feuille Excel.
CONNEXION: Tous les meilleurs raccourcis clavier Microsoft Excel
Tout d'abord, vous pouvez cliquer sur la cellule et y saisir vos données. Deuxièmement, vous pouvez cliquer sur la cellule et saisir les données dans la barre de formule qui se trouve en haut de la feuille.
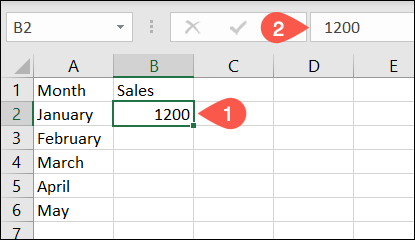
Vous pouvez également copier des données à partir d'un autre emplacement et les coller dans votre feuille. Une fois que vous l'avez copié, sélectionnez la cellule dans votre feuille et collez-la en effectuant l'une des actions suivantes :
- Utilisez le raccourci clavier Ctrl+V sous Windows ou Commande+V sur Mac.
- Cliquez sur "Coller" dans la section Presse-papiers de l'onglet Accueil.
- Faites un clic droit sur la cellule et choisissez "Coller" dans le menu contextuel.
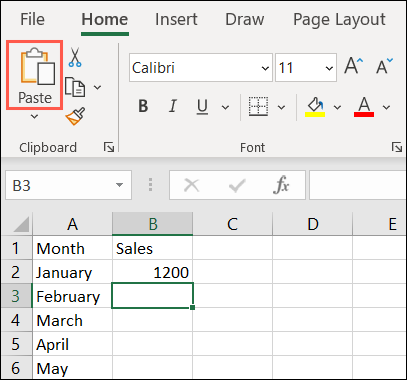
Pour plus de façons de coller comme de multiplier des nombres comme vous le faites, consultez notre tutoriel sur l'utilisation de Collage spécial dans Excel.
Gestion des feuilles de calcul
Vous pouvez ajouter plusieurs feuilles à votre classeur Excel. Ceci est pratique pour gérer des projets qui nécessitent des feuilles de calcul séparées.
CONNEXION: Comment changer la couleur des onglets de la feuille de calcul dans Excel
Pour ajouter une feuille, cliquez sur le signe plus à l'extrême droite de la rangée d'onglets de la feuille. Cela ajoute une feuille de calcul à droite de la feuille active.
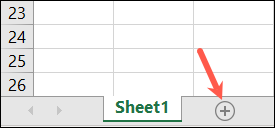
Vous pouvez également accéder à l'onglet Accueil, sélectionner la liste déroulante Insérer dans la section Cellules du ruban et sélectionner "Insérer une feuille". Cela ajoute une feuille de calcul à gauche de la feuille active.
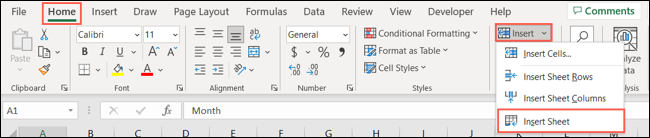
Lorsque vous ajoutez une feuille, son nom par défaut est Feuille avec un numéro. Ainsi, vous verrez Feuil1, Feuil2, etc. Pour renommer une feuille, double-cliquez sur le nom actuel ou faites un clic droit et choisissez "Renommer". Tapez ensuite le nouveau nom et appuyez sur Entrée ou Retour.
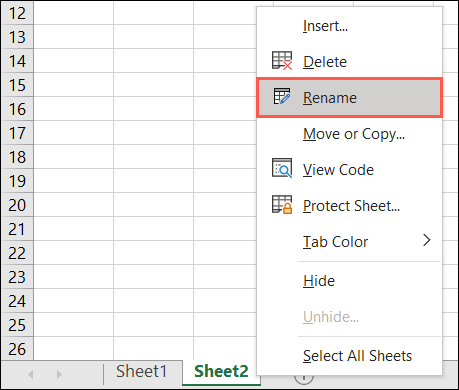
Pour réorganiser les feuilles, sélectionnez-en une et faites-la glisser vers la gauche ou la droite jusqu'à l'endroit où vous le souhaitez. Ensuite, relâchez.
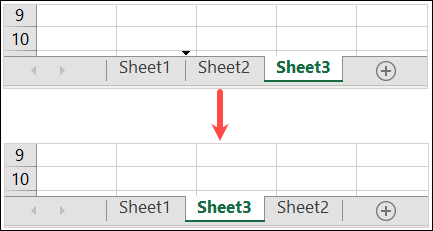
Pour colorer l'onglet d'une feuille, cliquez avec le bouton droit sur l'onglet, accédez à Couleur de l'onglet et sélectionnez une couleur dans le menu contextuel. C'est un excellent moyen de repérer certaines feuilles en un coup d'œil ou de les coder par couleur pour des tâches spécifiques.
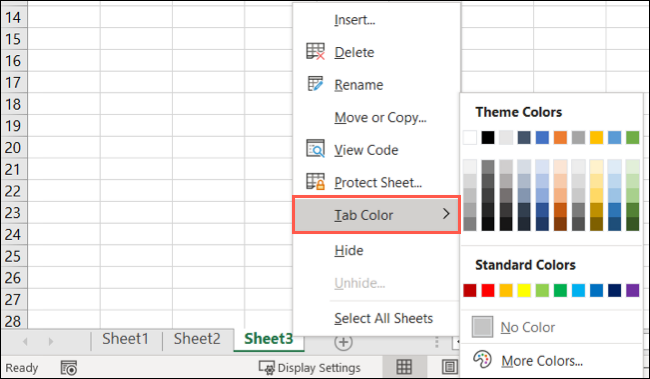
Pour supprimer une feuille, faites un clic droit et choisissez "Supprimer". Si la feuille contient des données, vous serez invité à confirmer que vous souhaitez supprimer la feuille et les données. Sélectionnez « Supprimer » pour continuer ou « Annuler » pour conserver la feuille.
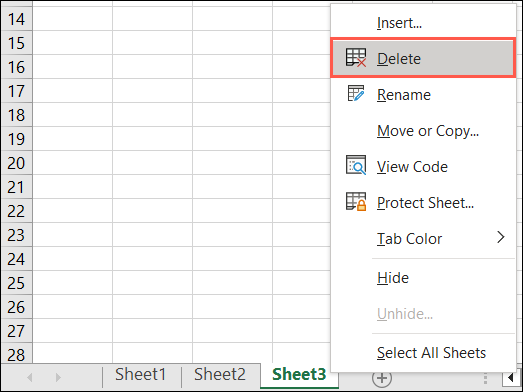
Ajout et suppression de colonnes et de lignes
Vous découvrirez peut-être que vous avez besoin d'une colonne ou d'une ligne supplémentaire dans votre ensemble de données. Vous pouvez également décider de supprimer une colonne ou une ligne dont vous n'avez plus besoin.
CONNEXION: Comment ajouter et supprimer des colonnes et des lignes dans Microsoft Excel
Ajouter une colonne ou une ligne
Vous pouvez insérer une colonne ou une ligne de différentes manières.
- Faites un clic droit sur une colonne ou une ligne et choisissez "Insérer" dans le menu contextuel.
- Sélectionnez une colonne ou une ligne et accédez à l'onglet Accueil. Ouvrez la liste déroulante Insérer dans la section Cellules et sélectionnez "Insérer des lignes de feuille" ou "Insérer des colonnes de feuille".
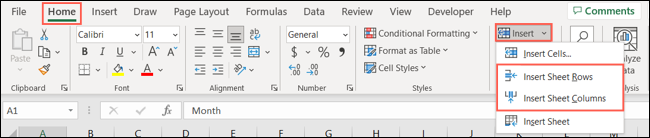
Les deux actions ci-dessus insèrent une colonne à gauche de la colonne sélectionnée ou une ligne au-dessus de la ligne sélectionnée.
Supprimer une colonne ou une ligne
Pour supprimer une colonne ou une ligne, vous pouvez utiliser des actions similaires. Pour sélectionner une colonne, cliquez sur l'en-tête de colonne qui est la lettre en haut. Pour sélectionner une ligne, cliquez sur l'en-tête de ligne qui est le numéro à gauche.

- Faites un clic droit sur la colonne ou la ligne et choisissez "Supprimer" dans le menu contextuel.
- Sélectionnez la colonne ou la ligne et accédez à l'onglet Accueil. Ouvrez la liste déroulante Supprimer dans la section Cellules et sélectionnez "Supprimer les lignes de feuille" ou "Supprimer les colonnes de feuille".
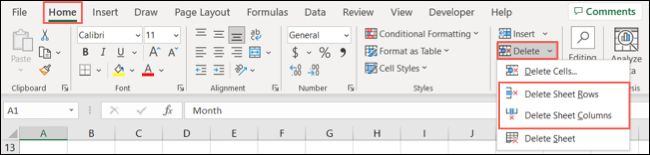
Pour en savoir plus, consultez notre tutoriel pour insérer plusieurs lignes dans Excel.
Formatage des nombres
Lorsque vous saisissez des nombres dans Excel, vous pouvez les formater en nombres ordinaires, devises, décimales, pourcentages, dates, heures et fractions.
CONNEXION: Comment utiliser le format de numéro comptable dans Microsoft Excel
Sélectionnez une cellule, accédez à l'onglet Accueil et utilisez la liste déroulante dans la section Nombre du ruban pour choisir le format. En examinant la liste des options, vous verrez des exemples de la façon dont les données apparaîtront.
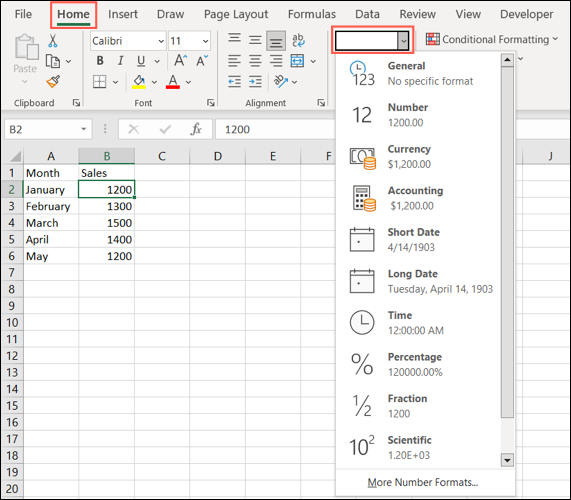
Choisissez le format que vous voulez et vous verrez la mise à jour de vos données.
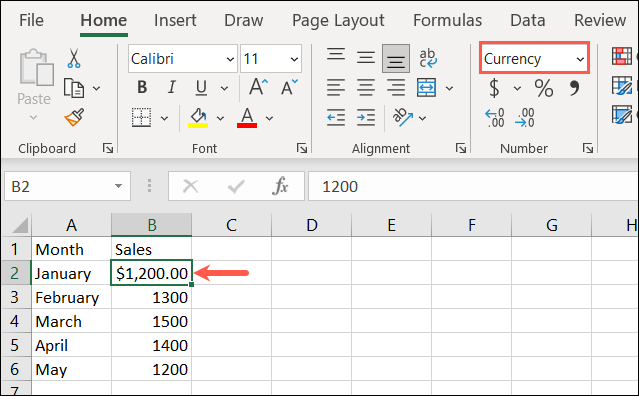
Vous pouvez également choisir le style du format numérique que vous utilisez. Cliquez sur la petite flèche en bas à droite de la section Numéro dans le ruban.
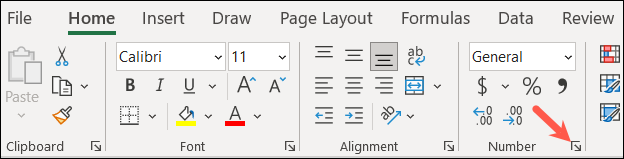
Lorsque la zone Format de cellule apparaît, accédez à l'onglet Nombre et sélectionnez une option à gauche.
Sur la droite, vous verrez un aperçu du format avec les options ci-dessous que vous pouvez ajuster. Par exemple, vous pouvez choisir le nombre de décimales et le mode d'affichage des nombres négatifs.
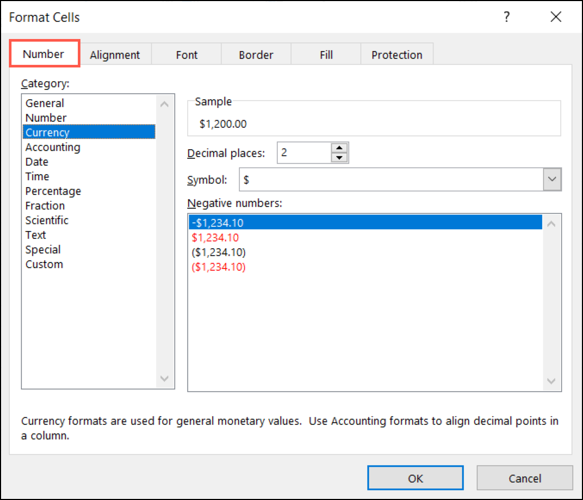
Après avoir effectué vos sélections, cliquez sur "OK" pour les appliquer à la valeur.
Formatage des polices et des cellules
Outre le formatage des données dans une cellule, vous pouvez formater la cellule elle-même. Vous pouvez utiliser un style de police spécifique, appliquer une bordure de cellule ou ajouter un ombrage à une cellule.
CONNEXION: Comment ajouter et modifier des bordures de cellule dans Excel
Sélectionnez la cellule que vous souhaitez modifier et accédez à l'onglet Accueil. Vous verrez plusieurs options dans la section Police du ruban.
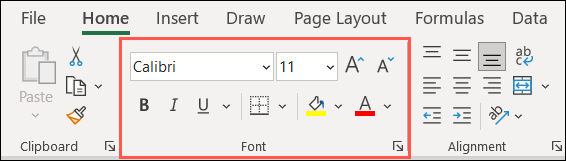
Style et taille de la police : utilisez les listes déroulantes en haut pour modifier le style ou la taille de la police. Vous pouvez également utiliser les boutons à droite pour augmenter ou diminuer la taille de la police.
Gras, italique et souligné : sélectionnez simplement l'un de ces boutons pour appliquer le gras, l'italique ou le souligné à la police d'une cellule.
Bordure : utilisez la liste déroulante Bordure pour choisir le type et le style de bordure de cellule.
Couleurs de remplissage et de police : sélectionnez la liste déroulante Couleur de remplissage pour choisir une couleur pour la cellule ou la case Couleur de police pour choisir une couleur pour la police.
Effectuer des calculs rapides
Lorsque vous travaillez avec des nombres dans votre feuille, il est courant d'effectuer des calculs. Plutôt que de vous plonger dans la création de formules dans Excel, qui est un peu plus avancée, vous pouvez rapidement ajouter, faire la moyenne ou obtenir le nombre minimum ou maximum dans un ensemble de données.
CONNEXION: 12 fonctions Excel de base que tout le monde devrait connaître
Accédez à la cellule où vous souhaitez ajouter le calcul. À titre d'exemple, nous allons additionner les cellules B2 à B6, nous sélectionnons donc la cellule B7.
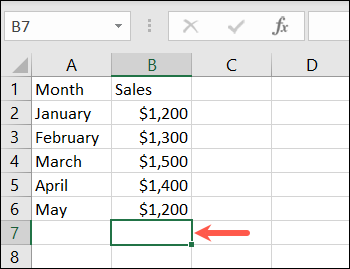
Dirigez-vous vers l'onglet Accueil et sélectionnez la liste déroulante Somme dans la section Édition du ruban. Vous verrez les calculs de base que vous pouvez effectuer. Pour notre exemple, nous sélectionnons « Somme ».
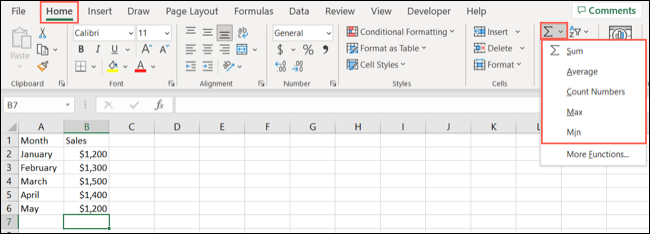
Vous verrez alors Excel mettre en surbrillance les cellules qu'il pense que vous souhaitez calculer. Il vous montre également la fonction et la formule qu'il utilisera. Appuyez simplement sur Entrée ou Retour pour accepter la suggestion et obtenir le résultat.
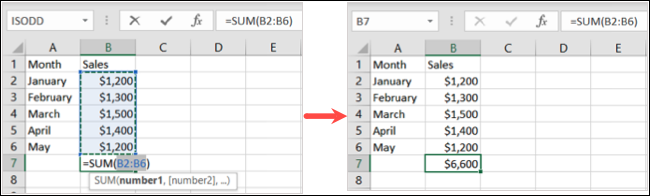
Alternativement, vous pouvez commencer par sélectionner les cellules que vous souhaitez calculer. Ensuite, choisissez le calcul dans la liste déroulante Somme.
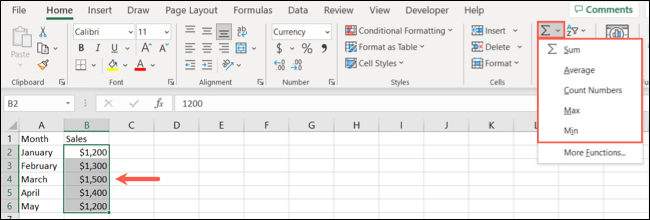
Vous verrez le résultat du calcul sous les cellules d'une colonne ou à droite des cellules d'une ligne.
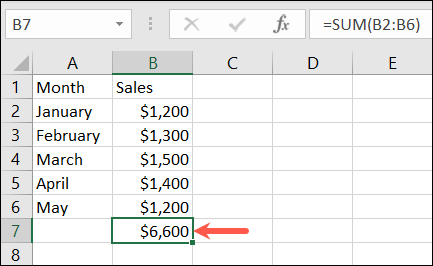
En tant que débutant Excel, ces tâches de base devraient vous permettre de bien commencer à utiliser l'application. Une fois que vous maîtrisez ces actions, assurez-vous de consulter nos articles Excel supplémentaires pour des choses comme la création d'un graphique, l'utilisation d'un tableau et le tri ou le filtrage des données.
