Étudiez plus intelligemment : 10 astuces Google Classroom essentielles
Publié: 2022-01-29Depuis mars 2020, les élèves et les enseignants du monde entier se sont familiarisés avec Google Classroom. Les écoles et les éducateurs l'utilisent pour rendre leur programme disponible en ligne, ainsi que pour collecter les devoirs, suivre les notes et communiquer avec les élèves et les parents. Le problème est que de nombreuses personnes ont commencé à l'utiliser lorsque le stress était extrêmement élevé et qu'elles n'avaient pas accès à une bonne formation pour cela.
Bien que Google Classroom soit assez simple et direct, vous pouvez suivre quelques conseils de base pour vous assurer que tout le monde, apprenants et enseignants, en a une bonne expérience. Mais d'abord, vous devrez vous installer en quelques étapes simples.
Tout d'abord, si votre ordinateur portable ou votre appareil exécute Chrome OS (comme un Chromebook), Mac ou Windows, connectez-vous à Google Classroom directement à partir d'un navigateur Web. Si vous utilisez un iPhone, un iPad ou un appareil Android, téléchargez l'application Google Classroom.
Ensuite, les étudiants doivent suivre les instructions que leur instructeur ou institution leur a envoyées pour s'inscrire à leurs cours. Si vous rencontrez des difficultés, vous devrez peut-être contacter un administrateur. Le problème n'est peut-être pas causé par ce que vous faites.
Enfin, si vous êtes une personne qui bénéficierait d'un lecteur d'écran (une technologie d'assistance qui lit les mots sur un écran à haute voix), Google a des instructions pour utiliser un lecteur d'écran avec Google Classroom.
Maintenant que vous êtes configuré, voici quelques conseils simples pour vous aider à avoir une bonne expérience avec Google Classroom.
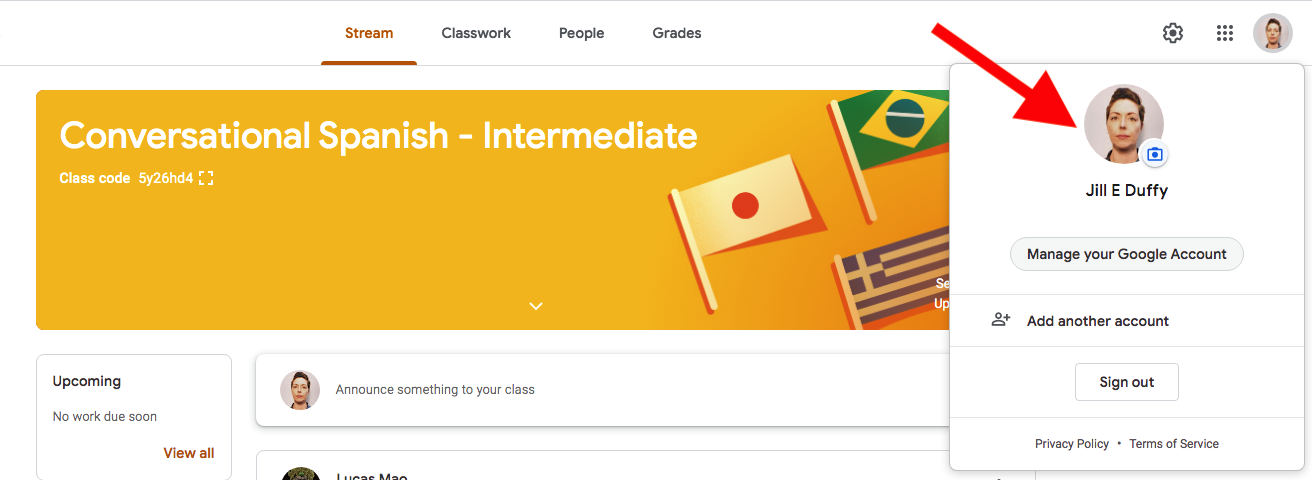
1. Utilisez votre vrai nom et votre photo de profil
En ligne, il y a des moments où il est logique d'utiliser un nom et une photo qui ne vous identifient pas définitivement. Ce n'est pas le cas lorsque vous êtes dans une salle de classe.
Utilisez votre vrai nom ou le surnom que vous utilisez couramment et une photo qui vous ressemble. Cela aide l'instructeur et vos camarades de classe à mettre un visage sur votre nom.
2. Personnalisez vos dossiers
Lorsque vous rejoignez un cours, Google Classroom crée un dossier pour celui-ci dans Google Drive. Vous pouvez changer la couleur de ces dossiers et les renommer.
Le codage couleur de vos dossiers vous permet de signaler ceux qui sont en cours d'utilisation. De cette façon, votre œil va vers eux en premier lorsque vous ouvrez Google Drive, et vous pouvez sauter directement dans le cours dont vous avez besoin sans trop y penser. De même, si vous avez terminé un cours mais que vous ne vous en êtes pas encore désinscrit (si vous attendez de recevoir votre note finale, par exemple), vous pouvez griser ces dossiers pour les atténuer.
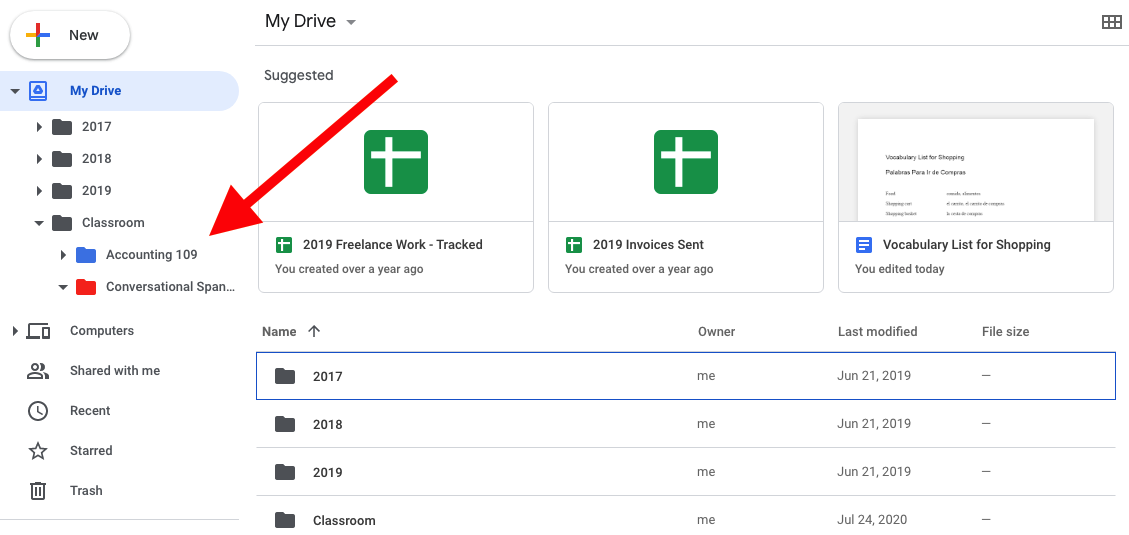
3. Utilisez Google Apps pour terminer les devoirs
Une façon de faciliter vos cours consiste à utiliser des applications Google, telles que Google Docs et Sheets, pour effectuer des devoirs. La raison en est que vous n'avez pas besoin d'exporter puis de télécharger un fichier sur le site lorsque vous travaillez dans Google Apps. Au lieu de cela, vous pouvez partager le fichier à l'aide des options fournies par Google Apps et Classroom.
4. Utilisez les commentaires privés pour discuter de sujets
Google Classroom vous propose deux types de commentaires : les commentaires généraux, qui sont visibles par tous les membres de la classe, et les commentaires privés, qui ne sont visibles qu'entre l'élève et l'enseignant.
Lorsque vous publiez dans la classe principale Stream, ces commentaires sont publics. Lorsque vous affichez un devoir ou la page d'un devoir et que vous avez la possibilité de laisser un commentaire, ceux-ci sont réservés à l'enseignant et à l'étudiant. (Ces deux types de commentaires sont désormais clairement étiquetés, mais ils étaient auparavant plus déroutants.)
Assurez-vous d'utiliser des commentaires privés pour discuter de questions individuelles, comme demander une prolongation à une date d'échéance si vous êtes l'étudiant ou demander des révisions sur le travail si vous êtes l'instructeur. Vous pouvez marquer quelqu'un dans un commentaire public en utilisant le symbole @ devant son nom, mais vous ne voudrez peut-être pas toujours attirer l'attention sur les individus de cette façon.
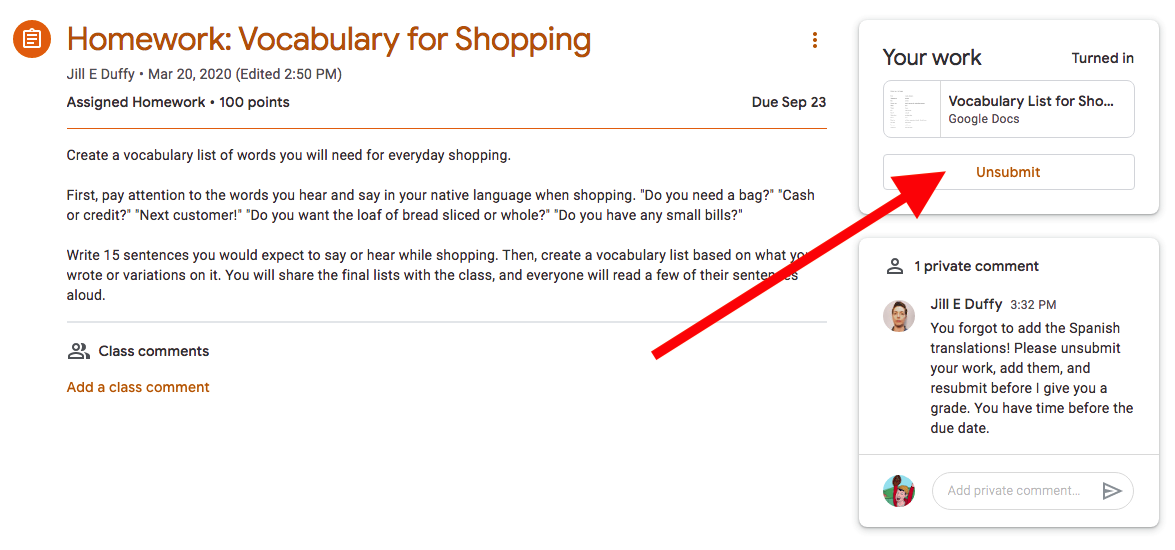
5. Apprenez à annuler la soumission d'un devoir
Lorsque vous soumettez un devoir, vous en donnez la propriété au professeur. Cependant, si vous faites une erreur, comme soumettre le mauvais fichier ou vous rendre compte que vous avez laissé une erreur dans votre travail, vous pouvez annuler la soumission du devoir, le corriger, puis le soumettre à nouveau.
Pour annuler la soumission de votre travail, accédez à Afficher le devoir, ouvrez le devoir en question et recherchez l'option intitulée Annuler la soumission dans le coin supérieur droit.

Soyez prudent et ne laissez pas trop de temps s'écouler entre le moment où vous soumettez et celui où vous annulez votre soumission ! Sinon, l'instructeur peut avoir déjà commencé à le réviser et à le noter. Alors c'est trop tard.
6. Méfiez-vous du rapport d'originalité
Les enseignants qui utilisent Google Classroom disposent de plusieurs fonctionnalités que les élèves n'ont pas. L'un d'eux est le rapport d'originalité.
Les enseignants utilisent cet outil pour vérifier si le devoir d'un élève contient des portions de texte qui apparaissent ailleurs en ligne (en d'autres termes, il recherche un plagiat potentiel). Bien que vous deviez toujours faire attention à citer correctement vos sources, vous devez également savoir que les instructeurs disposent d'un outil automatisé qui les aide à s'assurer que vous ne copiez pas et ne collez pas de texte provenant de sources non citées.
7. Personnalisez vos notifications
Si vous configurez votre compte Google Classroom et laissez tous les paramètres dans l'état par défaut, préparez-vous à recevoir de nombreuses notifications !
Vous feriez mieux de personnaliser ces notifications et de désactiver celles dont vous n'avez pas besoin, y compris les notifications par e-mail. Les options se trouvent sous Notifications dans les paramètres de Google Classroom, à ne pas confondre avec les paramètres de votre compte Google.
Recommandé par nos rédacteurs
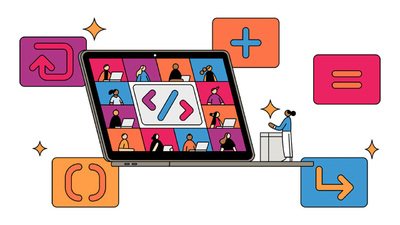


8. Trouvez vos notes
Bien que Google Classroom soit facile à utiliser et à naviguer dans l'ensemble, trouver vos notes pour les devoirs et les commentaires de l'instructeur à leur sujet n'est pas si intuitif.
Accédez à Classwork et sélectionnez Afficher votre travail. Déroulez le menu d'options et choisissez Rendu avec note. Vous pouvez y voir vos notes et les commentaires ajoutés par l'enseignant.
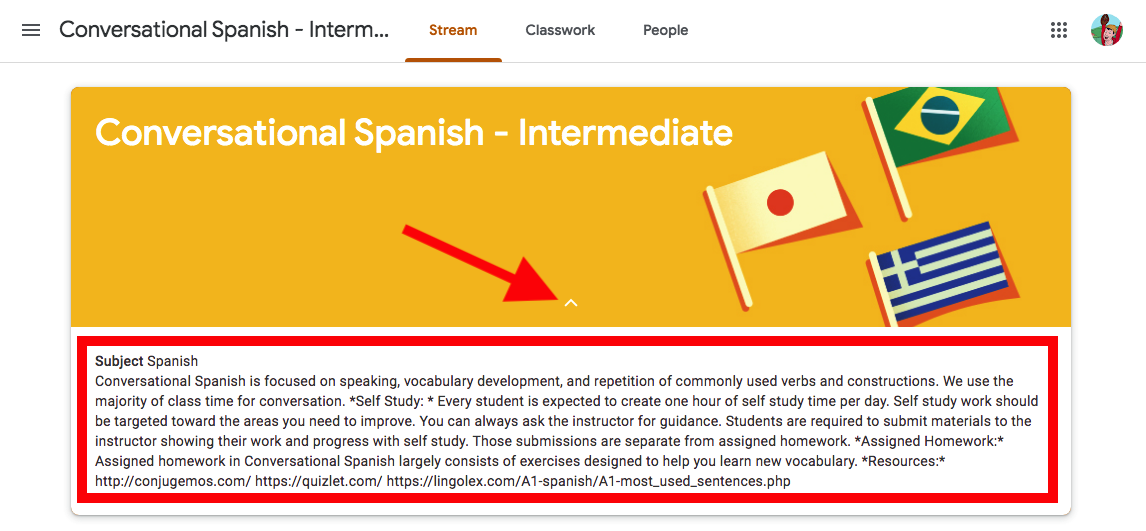
9. Ne négligez pas la description de la classe
Lorsque les enseignants configurent leurs comptes Google Classroom, ils reçoivent l'instruction d'utiliser la section À propos (elle est vraiment étiquetée comme Description) de la classe pour partager des ressources importantes.
Du point de vue de l'étudiant, cependant, il est très facile de négliger ce domaine. Dans l'image d'en-tête de votre classe, il y a une petite flèche de style carotte sur laquelle vous pouvez cliquer ou appuyer pour ouvrir plus d'informations sur la classe.
Pour être franc, ce n'est pas l'élément le plus magnifiquement conçu de Google Classroom, car il n'enregistre aucune mise en forme, comme les caractères gras ou les puces, que votre enseignant a pu appliquer. Dans tous les cas, la prochaine fois que vous ne trouverez pas d'informations importantes, telles qu'un lien vers une ressource en ligne ou une liste de matériel de lecture, vérifiez-y.
10. Désinscription à la fin du cours
À la fin d'un cours, vous pouvez vous désinscrire pour le supprimer de votre compte Google.
Si vous vous désinscrivez accidentellement trop tôt, ne vous inquiétez pas. Aucun de vos travaux ne disparaît de la classe, de sorte que l'enseignant dispose toujours de tous les devoirs que vous avez soumis, de vos commentaires, etc. La seule chose qui change, c'est si la salle de classe disparaît de votre vue. Vous pouvez vous réinscrire au cours si cela se produit.
Lorsque vous êtes prêt à vous désinscrire définitivement, accédez à la page principale de Google Classroom (classroom.google.com), sélectionnez Menu > Classes. Choisissez la classe en question et sélectionnez Plus. Ensuite, choisissez Désinscrire.
