Commandes essentielles à apprendre pour vos projets Raspberry Pi
Publié: 2022-01-29Il est assez facile de mettre en place votre Raspberry Pi et quel que soit le projet que vous réalisez, il existe probablement un guide qui peut vous guider tout au long du processus. Mais quelques outils et commandes de terminal que vous utiliserez dans presque toutes les entreprises Pi.
Étant donné que la plupart des projets Pi fonctionnent sous Linux, le fait d'avoir quelques côtelettes de ligne de commande rend le Pi beaucoup plus facile à utiliser. Mais même si vous n'êtes pas un vétéran de Linux, ces commandes peuvent vous apprendre beaucoup au fur et à mesure que vous bricolez, c'est donc une bonne idée de vous familiariser avec elles maintenant.
Contrôlez votre Pi depuis un autre ordinateur avec SSH
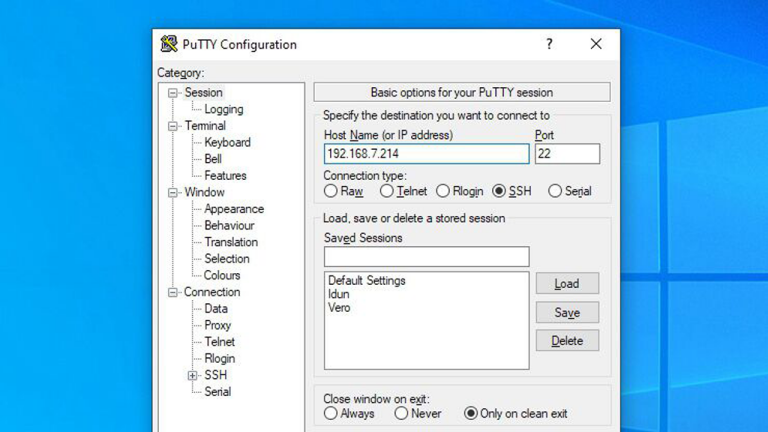
Secure Shell, ou SSH, vous permet de vous connecter à distance depuis votre ordinateur portable ou de bureau et d'utiliser le terminal Linux du Pi comme s'il était assis juste devant vous. Ceci est particulièrement utile pour le Pi, car il n'est pas toujours connecté à un écran. (Si vous utilisez le Pi comme serveur de fichiers, par exemple, vous pouvez simplement l'avoir caché dans un placard avec une clé USB connectée.)
La plupart des distributions Pi seront livrées avec SSH désactivé par défaut, vous devrez donc d'abord l'activer à partir des paramètres. Dans Raspbian, vous pouvez trouver cette option sous Preferences > Raspberry Pi Configuration > Interfaces .
Ensuite, pour SSH dans votre Pi à partir d'une machine Windows, je recommande un outil tiers appelé PuTTY. C'est un programme gratuit et open-source conçu exactement dans ce but. Lorsque vous démarrez PuTTY, entrez simplement l'adresse IP de votre Pi dans la case Nom d'hôte (si vous ne connaissez pas son adresse IP, ces outils peuvent vous aider à la trouver), puis cliquez sur le bouton Ouvrir.
Un terminal apparaîtra et vous pourrez vous connecter en utilisant les informations d'identification de votre Pi - par défaut, "pi" est le nom d'utilisateur et "raspberry" est le mot de passe, mais cela peut varier en fonction de l'image que vous avez téléchargée et de la façon dont vous l'avez configurée. Vous voudrez probablement le changer en quelque chose d'autre que la valeur par défaut pour des raisons de sécurité. À partir de ce terminal, vous pouvez exécuter n'importe quelle commande pour l'exécuter sur votre Pi.
Si vous utilisez un système Mac ou Linux, SSH-ing est un peu différent, il vous suffit d'ouvrir un terminal et d'exécuter la commande suivante :
ssh [email protected]
192.168.xx est l'adresse IP de votre Pi. À partir de là, vous serez invité à entrer un mot de passe, après quoi vous pourrez exécuter n'importe quelle commande sur votre Pi directement à partir de cette fenêtre Terminal sur votre ordinateur.
Si vous prévoyez de vous connecter souvent en SSH à votre Pi, il peut être utile de définir une adresse IP statique pour votre Pi, afin que l'adresse soit facile à retenir.
Installer et mettre à jour des packages avec Apt
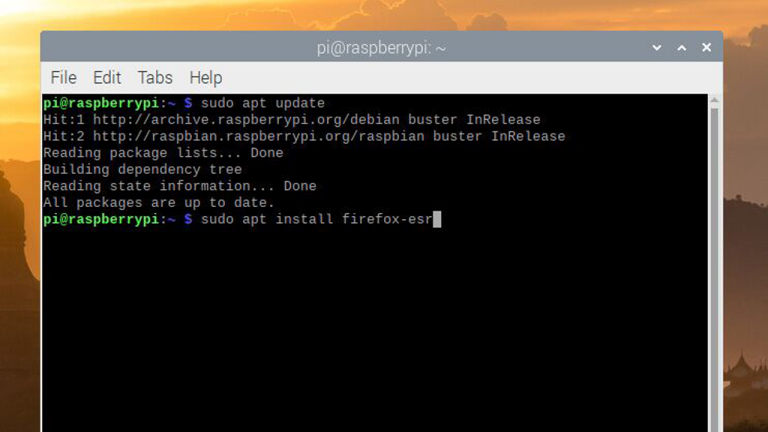
L'installation de programmes est un peu différente sous Linux que sous Windows ou macOS. Bien que vous puissiez vous rendre sur un site Web et télécharger un programme d'installation pour de nombreuses applications, la plupart des utilisateurs préfèrent installer des packages via la ligne de commande. C'est rapide et facile, et - parce que votre distribution Linux a probablement une grande base de données de logiciels disponibles dans son référentiel - elle fournit un guichet unique pour tout ce dont vous pourriez avoir besoin, une sorte de magasin d'applications basé sur du texte.
Pour installer un logiciel, vous devez d'abord vous assurer que la liste des sources logicielles de Raspbian est à jour en exécutant la commande suivante :
sudo apt update
La partie sudo de la commande signifie que vous l'exécutez en tant qu'utilisateur root, vous serez donc invité à entrer un mot de passe. Le mot suivant, apt , est le nom du gestionnaire de packages et update indique au gestionnaire de packages ce qu'il doit faire - dans ce cas, mettre à jour sa liste de logiciels.
Une fois que vous avez fait cela, vous pouvez installer un programme avec ce qui suit :
sudo apt install firefox-esr
Dans cette commande, firefox-esr est le nom du package que vous souhaitez installer. Si vous n'êtes pas sûr du nom, vous pouvez effectuer une recherche dans le référentiel en exécutant apt-cache search firefox , en remplaçant firefox par vos termes de recherche.
Pour mettre à jour votre logiciel existant, exécutez la commande sudo apt update , puis exécutez sudo apt upgrade . Vous pouvez supprimer une application avec la commande sudo apt remove firefox-esr . En savoir plus sur apt dans la documentation du Raspberry Pi.
Modifier les fichiers de configuration avec Nano
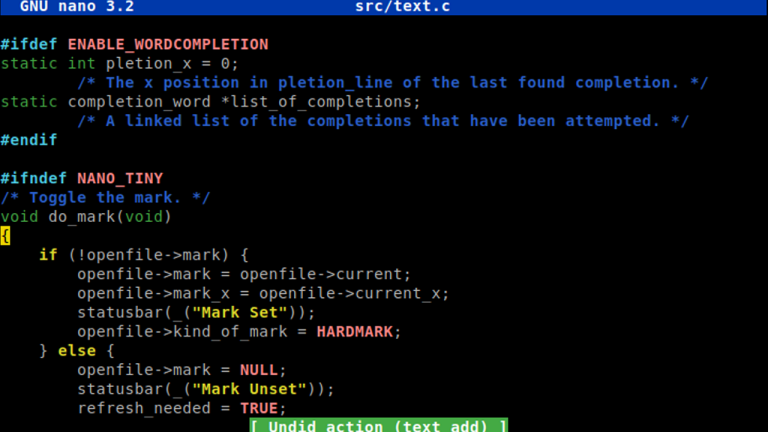
De nombreux projets Pi vous obligeront à modifier des fichiers de configuration textuels, et le moyen le plus simple de le faire, en particulier lorsque vous utilisez SSH depuis un autre PC, est un éditeur de texte en ligne de commande comme GNU Nano. Supposons donc que vous souhaitiez modifier le fichier /etc/samba/smb.conf , qui est le fichier de configuration de l'outil de partage de fichiers Samba. Pour ce faire, vous devez ouvrir un terminal et exécuter cette commande :
sudo nano /etc/samba/smb.conf
Certains fichiers peuvent ne pas avoir besoin de sudo au début, mais si vous obtenez une erreur d'autorisation après avoir exécuté une commande, l'ajout de sudo est généralement un bon moyen de passer outre.
Une fois dans Nano, vous pouvez utiliser les touches fléchées pour naviguer dans le document, le modifier à votre guise et appuyer sur Ctrl+X lorsque vous avez terminé. Il vous sera demandé si vous souhaitez écraser le fichier, auquel cas vous pouvez appuyer sur Y et appuyer sur Entrée pour enregistrer le fichier et revenir au terminal.
Notez que si le fichier n'existait pas en premier lieu, l'exécution de la commande nano de cette manière le créera dans le dossier que vous avez spécifié (tant que ce dossier existe).
Ajustez votre Pi avec Raspi-Config
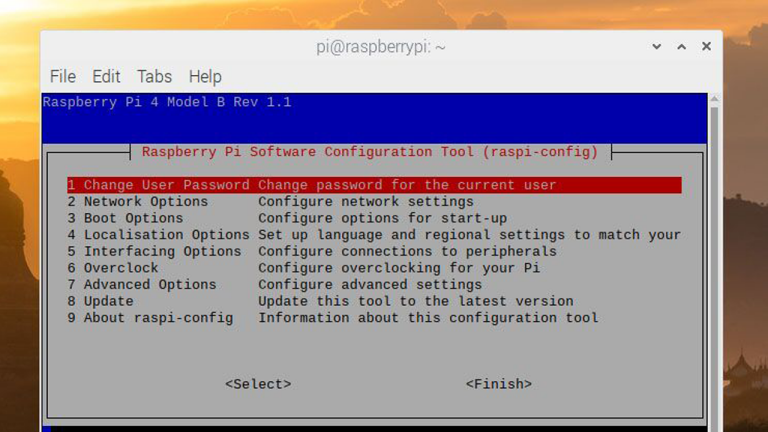
Si vous avez besoin de modifier des options de très bas niveau, telles que les paramètres de démarrage ou les profils d'overclocking, vous devrez modifier le fichier config.txt du Raspberry Pi. Pensez à cela dans la même veine que le BIOS que vous trouverez sur les PC traditionnels, mais au lieu de redémarrer, vous éditez simplement un fichier. Bien que vous puissiez modifier ce fichier manuellement avec Nano, vous pouvez également modifier certaines de ses options via un assistant appelé Raspi-Config.

Pour le lancer, exécutez simplement ceci depuis la ligne de commande :
sudo raspi-config
Vous serez redirigé vers un menu où vous pourrez modifier votre mot de passe utilisateur, modifier les options de réseau et de démarrage, ou même overclocker votre Pi pour obtenir un peu plus de vitesse.
Nous n'aborderons pas toutes ces options ici, mais sachez que cet outil peut être utile si vous rencontrez des difficultés pour démarrer votre Pi avec certains appareils connectés, ou si vous devez modifier d'autres paramètres de bas niveau.
Naviguer dans les dossiers avec cd, ls, etc.

Si vous vous trouvez en SSH sur votre Pi et que vous avez besoin de parcourir le système de fichiers, quelques commandes clés peuvent vous aider.
Pour commencer, pour naviguer vers un dossier spécifique, utilisez la commande "changer de répertoire":
cd ~/Documents/Screenshots
Contrairement à Windows, les répertoires Linux commencent simplement par une barre oblique, par exemple, /home/pi/Documents . Le tilde (~) est un raccourci qui représente votre dossier personnel, il peut donc être pratique si vous naviguez dans les fichiers utilisateur.
Une fois que vous avez entré un répertoire spécifique, vous le verrez répertorié dans la prochaine invite du terminal, et vous pouvez utiliser la commande ls pour voir les fichiers de ce dossier :
ls
Ou, si vous voulez plus de détails sur ces fichiers et afficher les fichiers cachés, vous pouvez exécuter la commande ls avec ces drapeaux ajoutés :
ls -l -a
Pour créer un nouveau dossier dans le répertoire courant, vous pouvez utiliser mkdir de la manière suivante :
mkdir MyNewFolder
Et pour déplacer ou copier des fichiers, vous pouvez utiliser mv et cp de cette façon :
mv ~/Documents/mydoc.txt ~/Desktop/mydoc.txt
Dans cet exemple, le premier chemin est l'emplacement actuel du fichier, tandis que le deuxième chemin du fichier est l'endroit où vous souhaitez le déplacer. Pour copier un fichier, il suffit de remplacer mv par cp .
Enfin, pour supprimer un fichier, utilisez la commande rm :
rm ~/Documents/Important/mydoc.txt
Vous pouvez supprimer un dossier entier et ses fichiers en ajoutant le drapeau -r , comme ceci :
rm -r ~/Documents/Important/
Soyez particulièrement prudent avec la commande rm , car elle ne peut pas être annulée ! Ces commandes peuvent sembler un peu déroutantes et ésotériques au début, mais à mesure que vous les utilisez de plus en plus, elles deviendront une seconde nature.
Dépannez votre matériel avec Htop et Ping
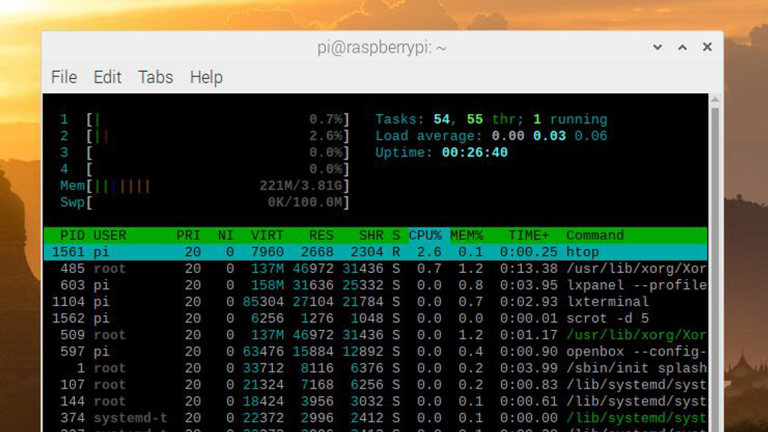
Vous voulez un rapport sur l'état de votre CPU, de votre RAM et de votre réseau ? Je vous recommande de garder ces commandes dans votre poche arrière.
Si vous voulez voir combien de CPU et de RAM sont utilisés par les processus en cours d'exécution, et voir une liste de ces processus, ouvrez simplement un terminal et exécutez ce qui suit :
htop
Ce n'est pas sans rappeler le Gestionnaire des tâches que vous voyez lorsque vous appuyez sur Ctrl + Alt + Suppr dans Windows, et cela peut vous aider à savoir si une certaine application est en cours d'exécution ou si votre matériel est trop enlisé par un processus en cours. Vous pouvez quitter la fenêtre htop en appuyant sur Ctrl+C.
De même, si vous rencontrez des problèmes de réseau, exécutez ceci :
ifconfig
Cet outil peut vous aider à déterminer si vous êtes actuellement connecté au réseau. Il vous suffit de rechercher les sections eth0 ou wlan0 de la sortie pour vos interfaces Ethernet et Wi-Fi, respectivement. Vous pouvez également voir votre adresse IP à partir de ifconfig .
Si vous êtes connecté au réseau mais que vous n'obtenez pas Internet, la commande ping peut parfois vous aider. Par exemple, si le ping www.google.com ne fonctionne pas mais ping 8.8.8.8 fonctionne, alors vous savez que quelque chose ne va pas avec vos paramètres DNS.
Arrêtez et redémarrez Pi à partir de la ligne de commande

Si vous utilisez une souris et un clavier avec Raspbian, l'arrêt est facile - cliquez simplement sur l'icône Raspberry dans le coin et choisissez l'option Arrêter. Mais si vous utilisez SSH, vous devrez savoir comment utiliser correctement les commandes pertinentes.
Pour redémarrer, exécutez simplement :
sudo reboot
Pour arrêter, exécutez :
sudo shutdown -h now
Facile, non ?
Il s'agit d'une liste très basique de commandes que vous utiliserez probablement, mais au fur et à mesure que vous approfondirez certains projets, vous aurez besoin de plus de commandes dans votre boîte à outils que ce guide du débutant ne peut en fournir.
N'oubliez pas : la plupart des projets Pi exécutent une variante de Debian Linux sous le capot. Si jamais vous êtes bloqué et que les forums Pi ne vous aident pas, n'ayez pas peur d'élargir votre recherche Google pour inclure Linux.
Pour commencer, essayez des sites Web comme les forums Ubuntu si vous êtes perplexe ; beaucoup de ces choses seront traduites. Plus vous bricolez, plus vous en apprendrez sur le système sous-jacent et plus les projets que vous pourrez construire seront puissants.
