Microsoft PowerToys : 11 façons d'améliorer Windows 10 et Windows 11
Publié: 2022-01-29Microsoft a lancé la version initiale de PowerToys pour Windows 95 pour offrir aux utilisateurs expérimentés des fonctionnalités de productivité et de personnalisation améliorées. Il est revenu pour Windows XP mais n'a pas été revu avant 2019, lorsque la nouvelle version de PowerToys a été mise à disposition pour Windows 10. Plus récemment, il a atterri sur Windows 11.
Rempli d'une gamme d'utilitaires, PowerToys est conçu pour améliorer les fonctionnalités existantes ou en ajouter de nouvelles dans Windows 10. Awake empêche votre PC de tomber en mode veille. Fancy Zones crée des dispositions de fenêtres pour un meilleur multitâche. Keyboard Manager peut remapper certaines touches. PowerRename vous aide à renommer plusieurs fichiers en une seule fois.
Avant de pouvoir commencer à utiliser ces fonctionnalités, vous devez d'abord télécharger PowerToys de Microsoft. Vous pouvez ensuite choisir les nouvelles fonctionnalités que vous souhaitez ajouter à votre instance Windows.
Installer PowerToys
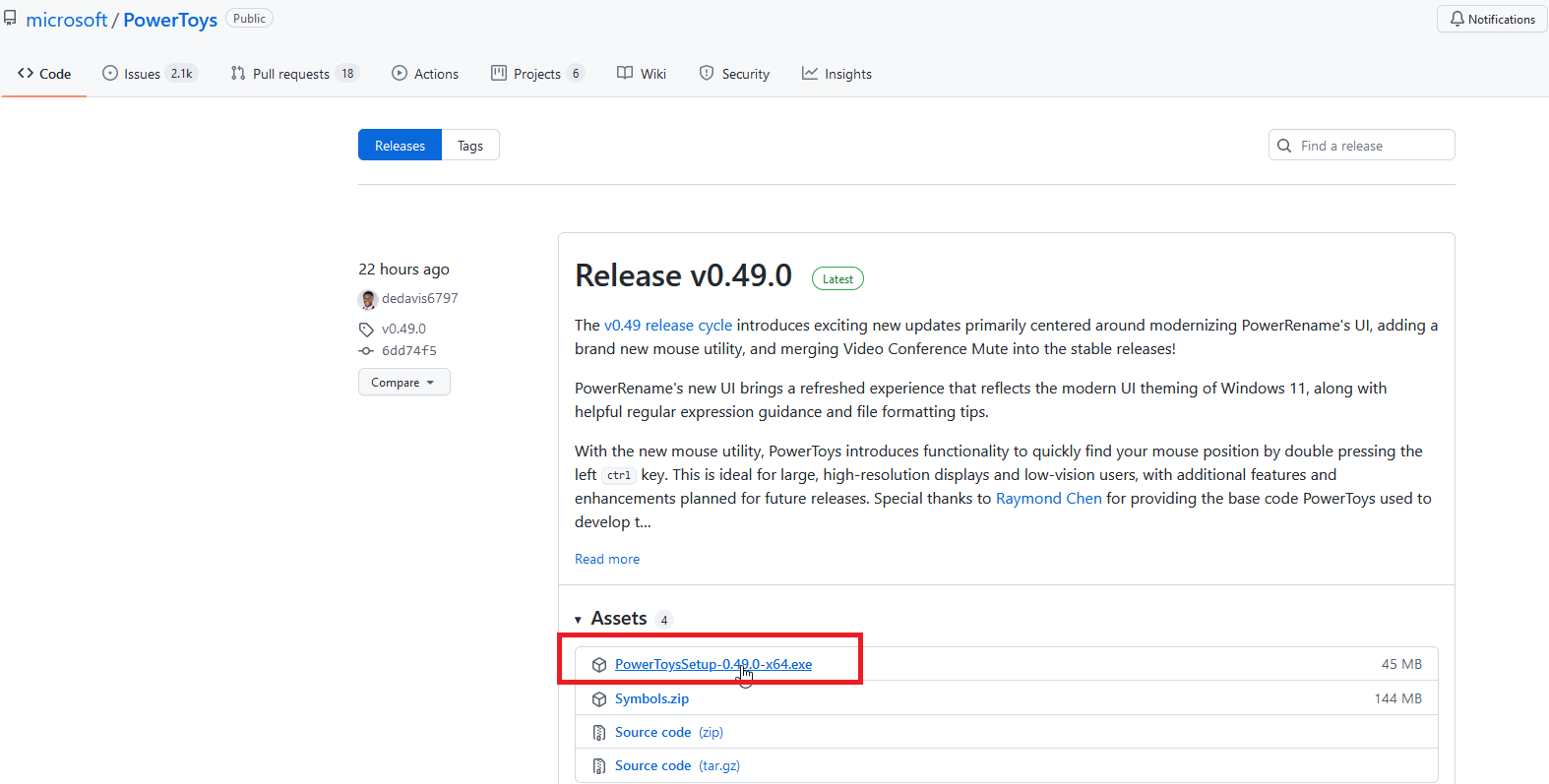
Les PowerToys peuvent être téléchargés depuis la page GitHub. Recherchez la dernière version et cliquez sur le fichier exe PowerToysSetup pour le télécharger. Double-cliquez sur le fichier exe pour l'installer, et l'icône PowerToys devrait apparaître dans la barre d'état système de Windows.
Cliquez sur cette icône pour ouvrir l'écran Paramètres PowerToys . Si l'icône n'apparaît pas, ouvrez le raccourci PowerToys (Aperçu) dans le menu Démarrer pour afficher l'icône de la barre d'état système.
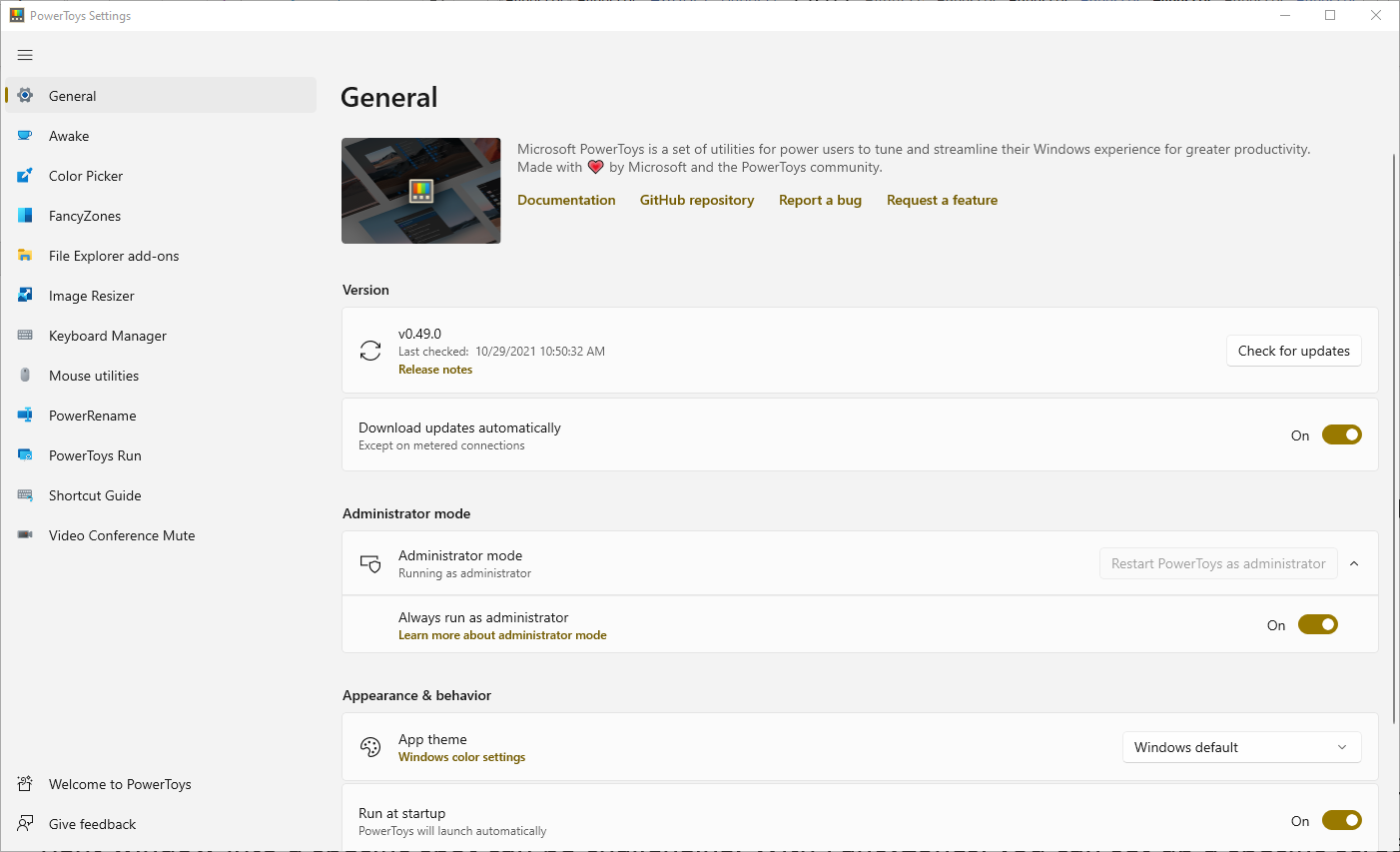
Dans l'écran Général des paramètres PowerToys, vous pouvez décider d'exécuter PowerToys en tant qu'administrateur (ce qui est requis pour certains outils), de modifier le thème de la fenêtre et d'exécuter PowerToys au démarrage. Vous pouvez également vérifier manuellement les mises à jour ou choisir de télécharger les mises à jour automatiquement. Microsoft met à jour PowerToys assez fréquemment, vous pouvez donc activer les mises à jour automatiques.
Tous les utilitaires de PowerToys devraient être automatiquement activés, mais vous voudrez peut-être cliquer sur chacun d'eux pour savoir ce qu'ils font et quels paramètres vous pouvez modifier. Vérifions chaque outil individuel.
Installer sur Windows 11
Sur Windows 11, l'application PowerToys est disponible dans le nouveau Microsoft Store, où vous pouvez la télécharger et consulter tous les paramètres ci-dessous. Il est actuellement répertorié comme étant en "aperçu" ; GitHub reste une option sur Windows 11 si vous préférez cette route.
Awake : Empêchez votre PC de s'endormir
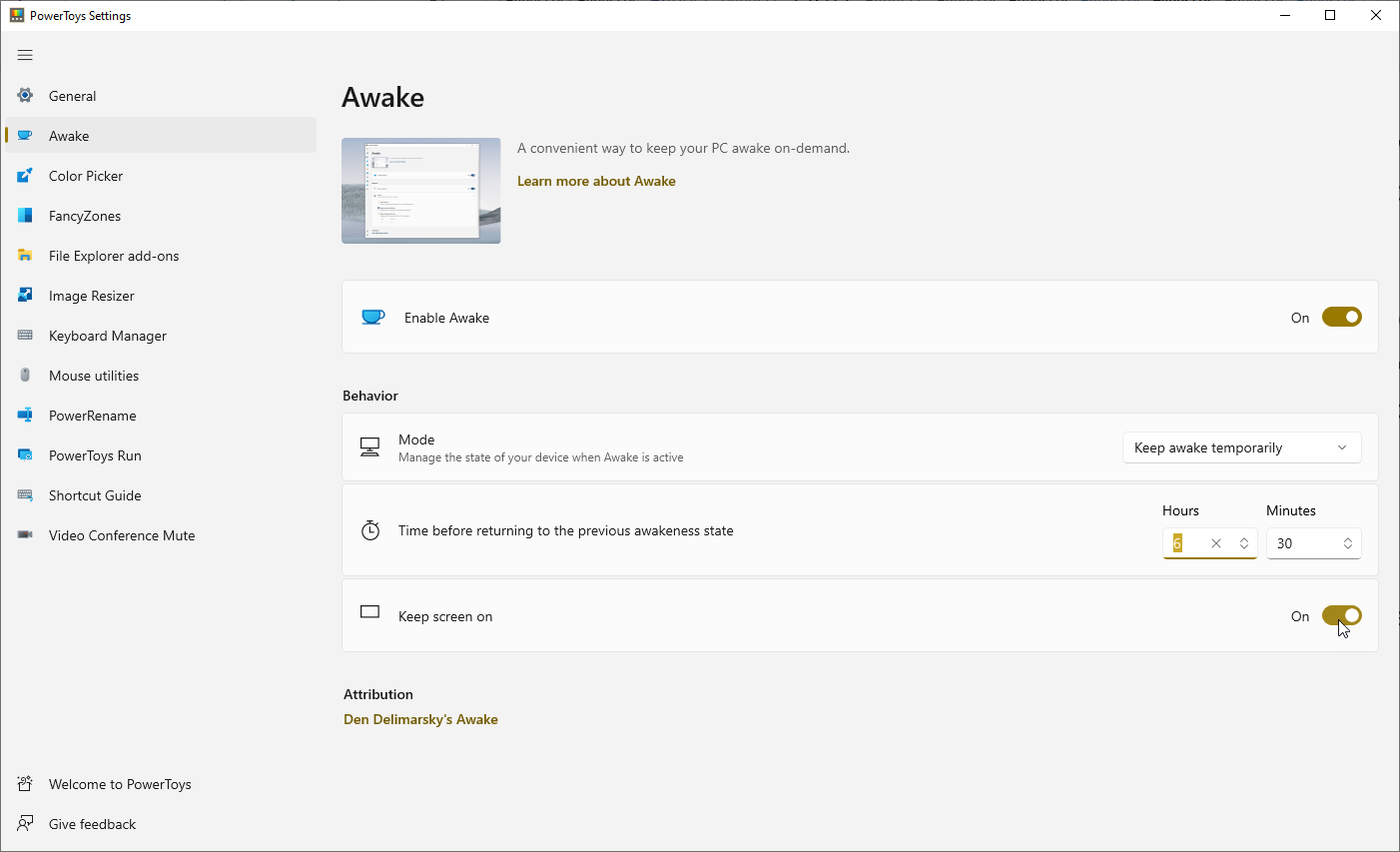
Utilisez l'outil Awake pour garder plus facilement votre ordinateur éveillé sans avoir à gérer les paramètres d'alimentation et de veille dans Windows. Cela peut être utile lorsque vous exécutez un type de tâche automatisée et que vous voulez vous assurer que votre PC ne passe pas en mode veille.
Cliquez sur l'onglet Awake et assurez-vous que Enable Awake est activé. Cliquez sur le menu déroulant Mode pour sélectionner l'une des trois options : Continuer à utiliser le plan d'alimentation sélectionné, Rester éveillé indéfiniment ou Rester éveillé temporairement.
Si vous choisissez de garder votre PC éveillé indéfiniment, vous êtes invité à définir le nombre d'heures et/ou de minutes pour déterminer combien de temps il restera éveillé. Vous pouvez également choisir de garder l'écran allumé.
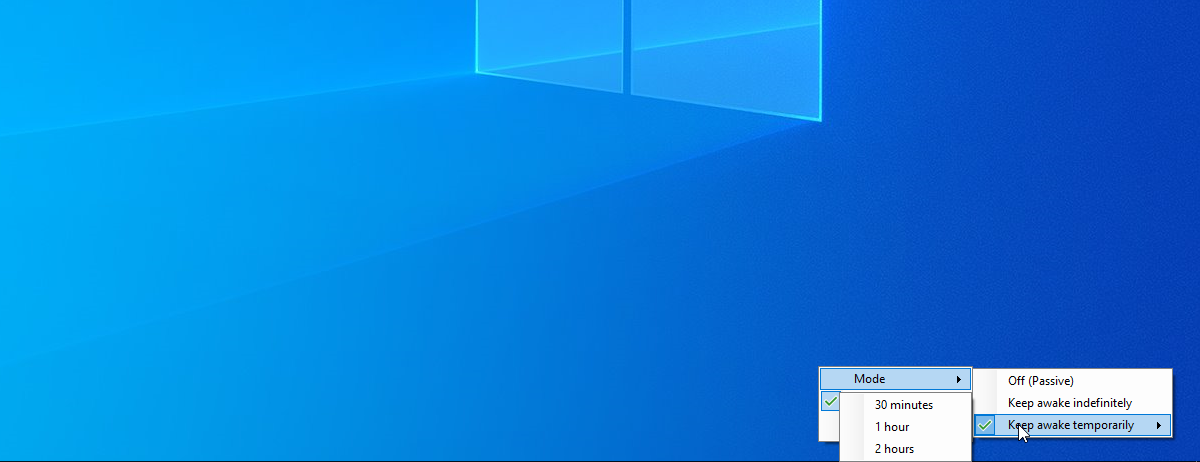
Lorsque Awake est activé, il aura une icône dans la barre d'état système de Windows. Cliquez avec le bouton droit sur cette icône pour basculer entre les trois modes. Selon le mode que vous avez choisi, votre PC restera éveillé.
Sélecteur de couleurs : capturez les couleurs à l'écran
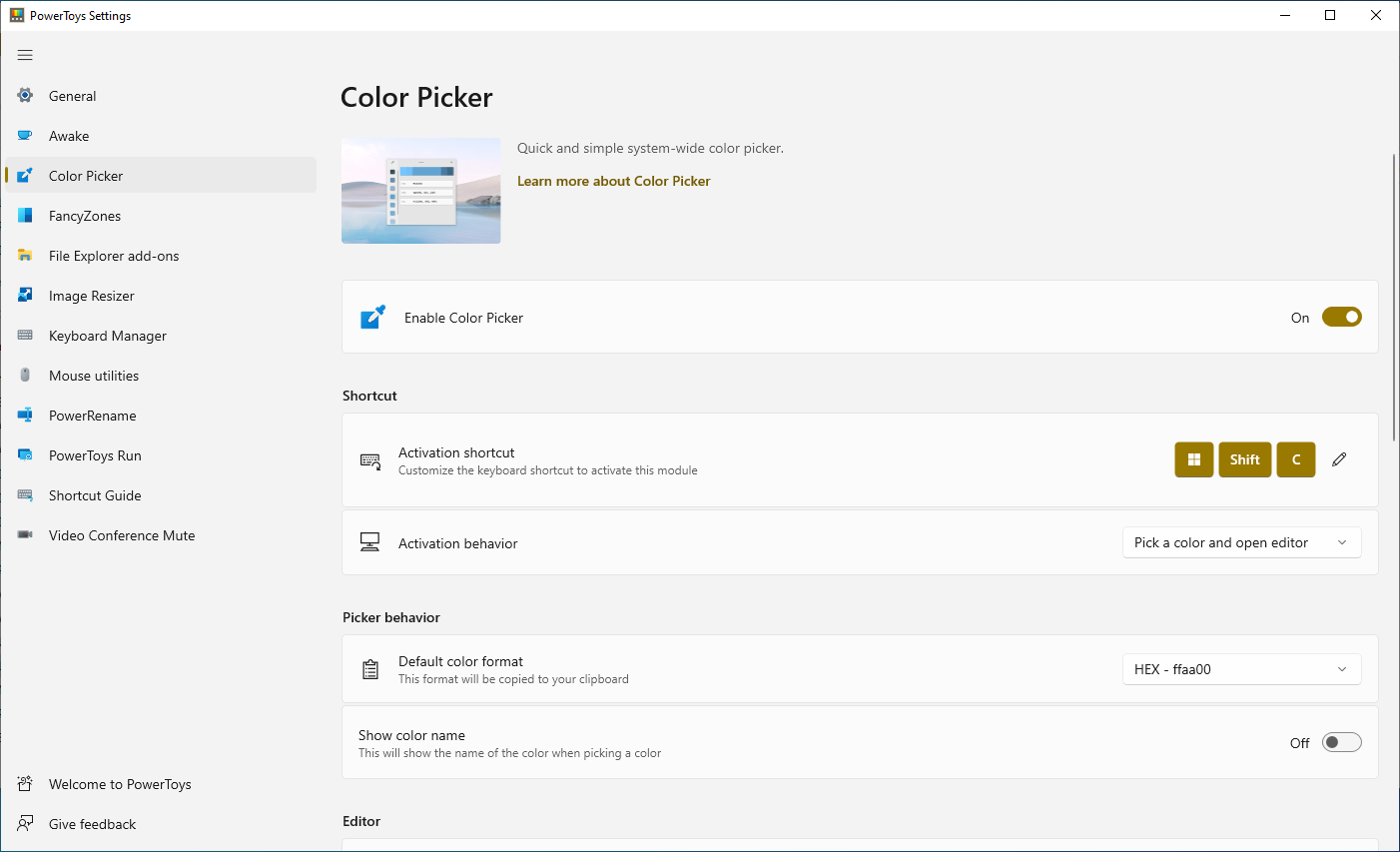
Ceux d'entre vous qui font tout type de travail graphique ou de conception Web peuvent parfois avoir besoin de créer ou de recréer une couleur spécifique. Dans certains cas, vous pouvez repérer la bonne couleur sur votre écran et souhaiter pouvoir la capturer pour l'utiliser ailleurs. Vous pouvez, grâce à Color Picker.
Dans l'écran Paramètres de PowerToys, un raccourci clavier par défaut de Win + Shift + C est donné pour activer Color Picker, mais vous pouvez le changer en autre chose. Utilisez le menu déroulant Comportement d'activation pour choisir le comportement de l'outil lorsqu'il est activé.
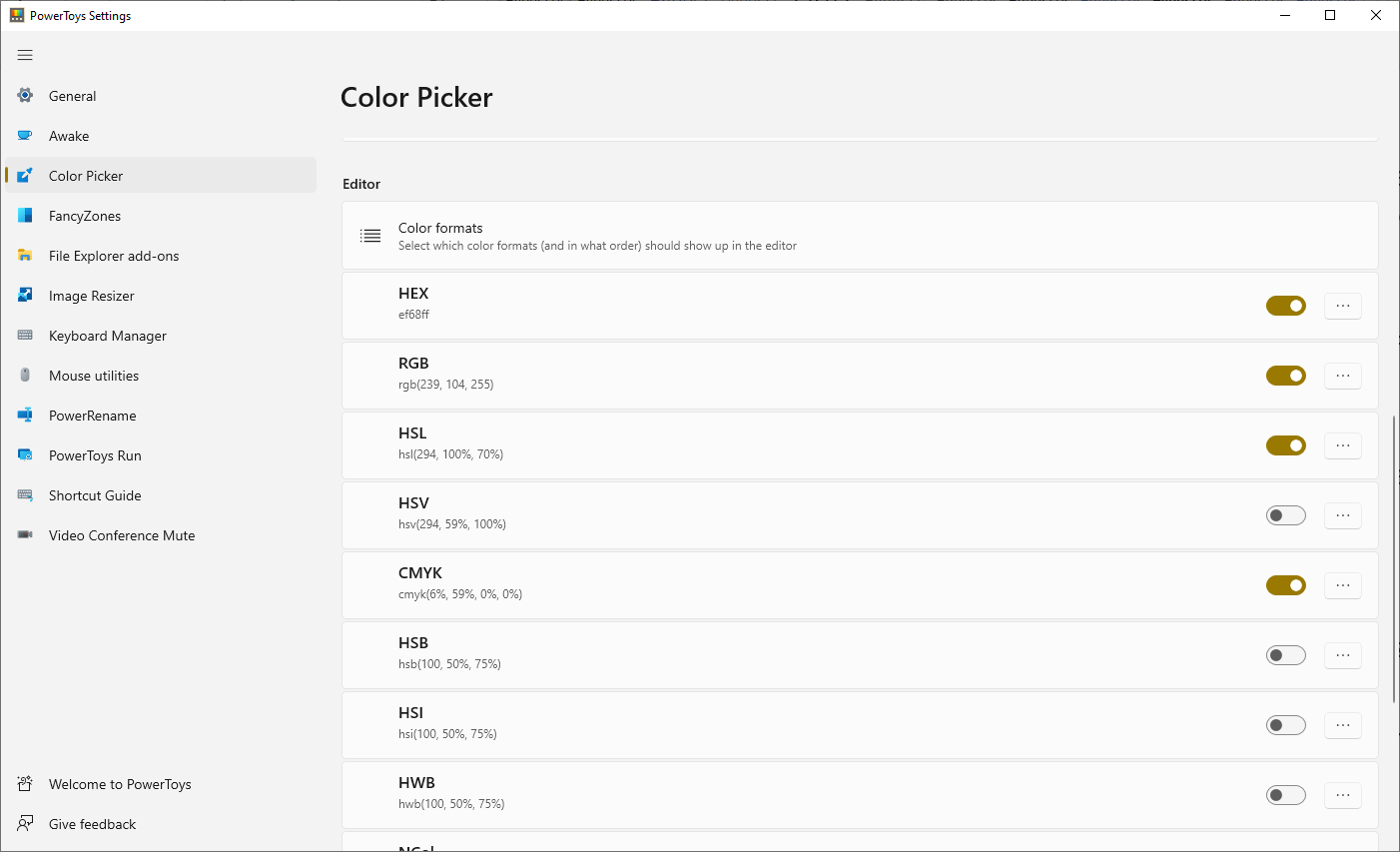
Vous pouvez également choisir le format de couleur par défaut et choisir d'afficher le nom de la couleur. Faites défiler vers le bas pour sélectionner les formats de couleur que vous souhaitez que Color Picker affiche, par exemple, HEX, RVB, CMJN, etc.
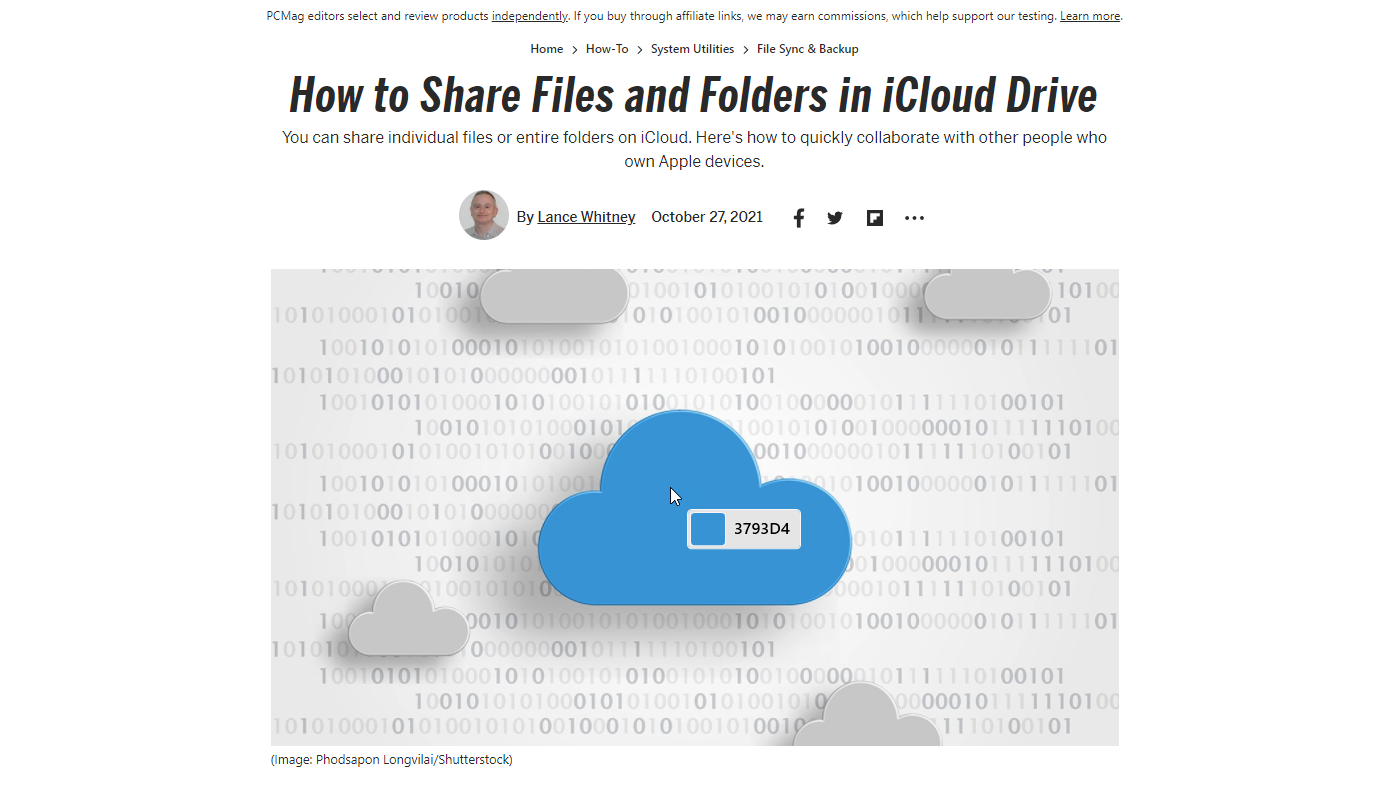
Pour utiliser Color Picker, recherchez une couleur sur un site Web, une image, une application ou ailleurs que vous souhaitez recréer. Appuyez sur le raccourci désigné pour activer le sélecteur de couleurs, puis passez votre souris sur la couleur jusqu'à ce que vous voyiez sa valeur. Cliquez sur la couleur et l'outil complet s'ouvrira pour afficher les valeurs de cette couleur dans tous les formats que vous avez sélectionnés.
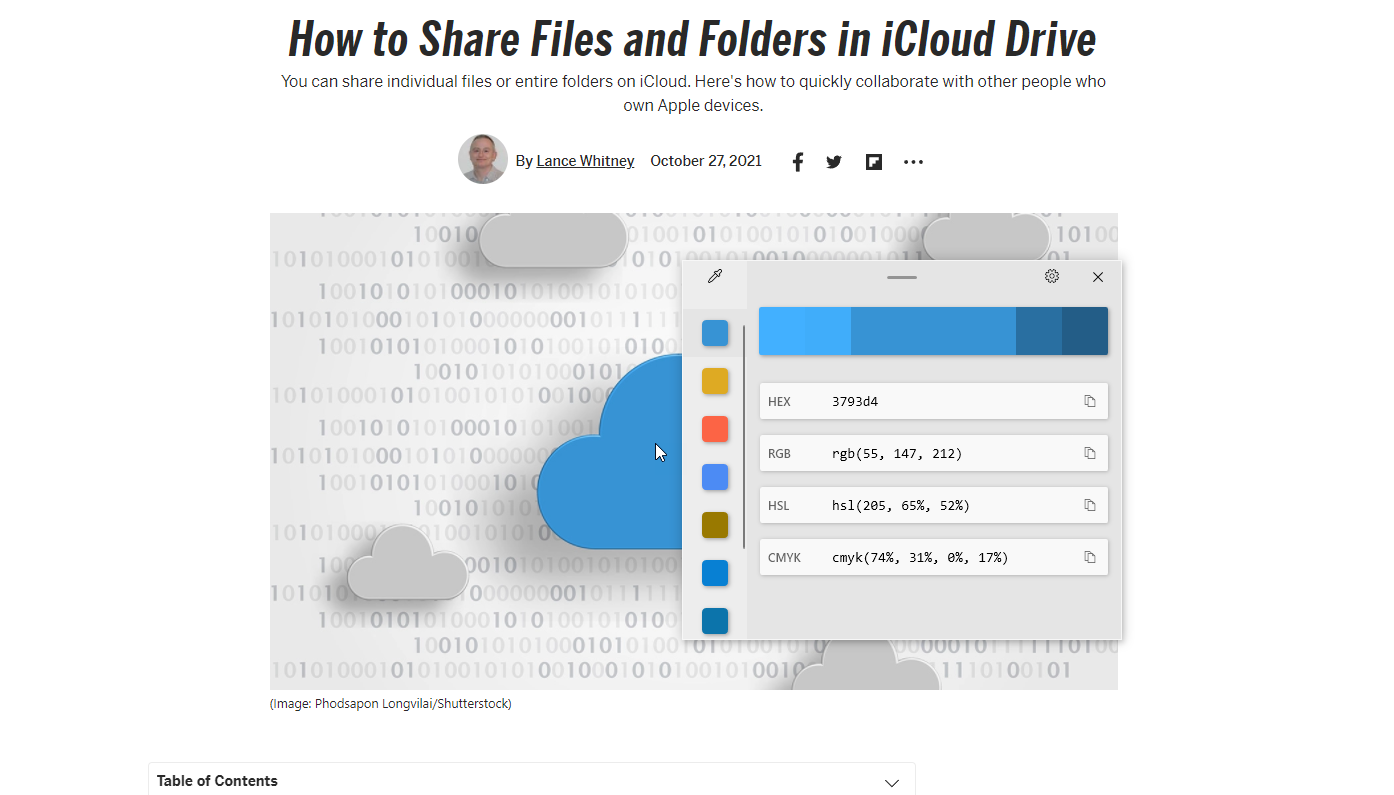
FancyZones : créer des dispositions de bureau personnalisées
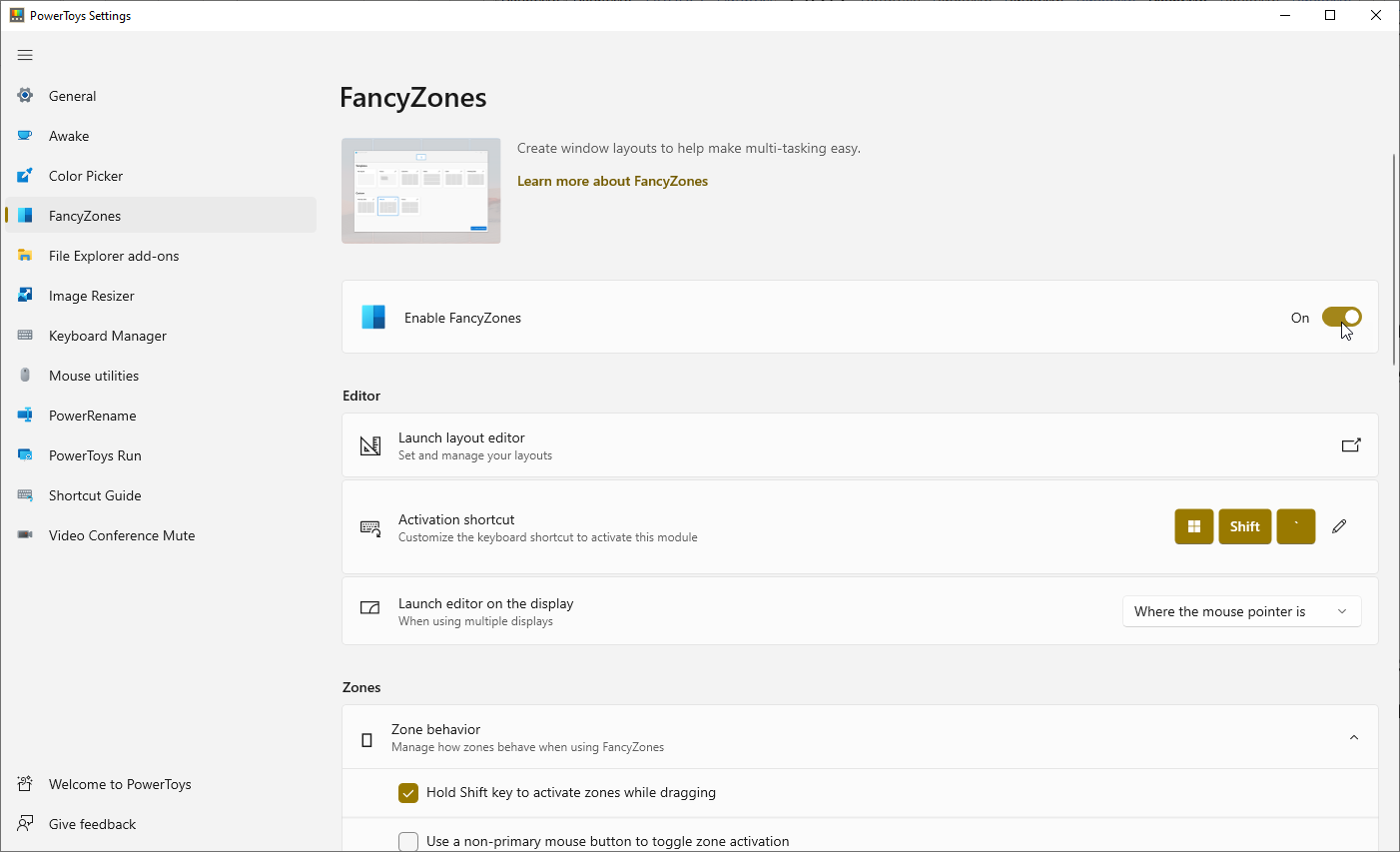
Vous pouvez déjà repositionner les fenêtres dans différentes zones de l'écran afin d'effectuer plusieurs tâches, mais il peut toujours être difficile de manipuler Windows 10 de la bonne manière. Activez FancyZones dans l'écran Paramètres PowerToys, et cela peut vous aider à configurer une disposition d'écran spécifique à l'avance. Ensuite, tout ce que vous avez à faire est de faire apparaître des fenêtres dans des zones prédéfinies.
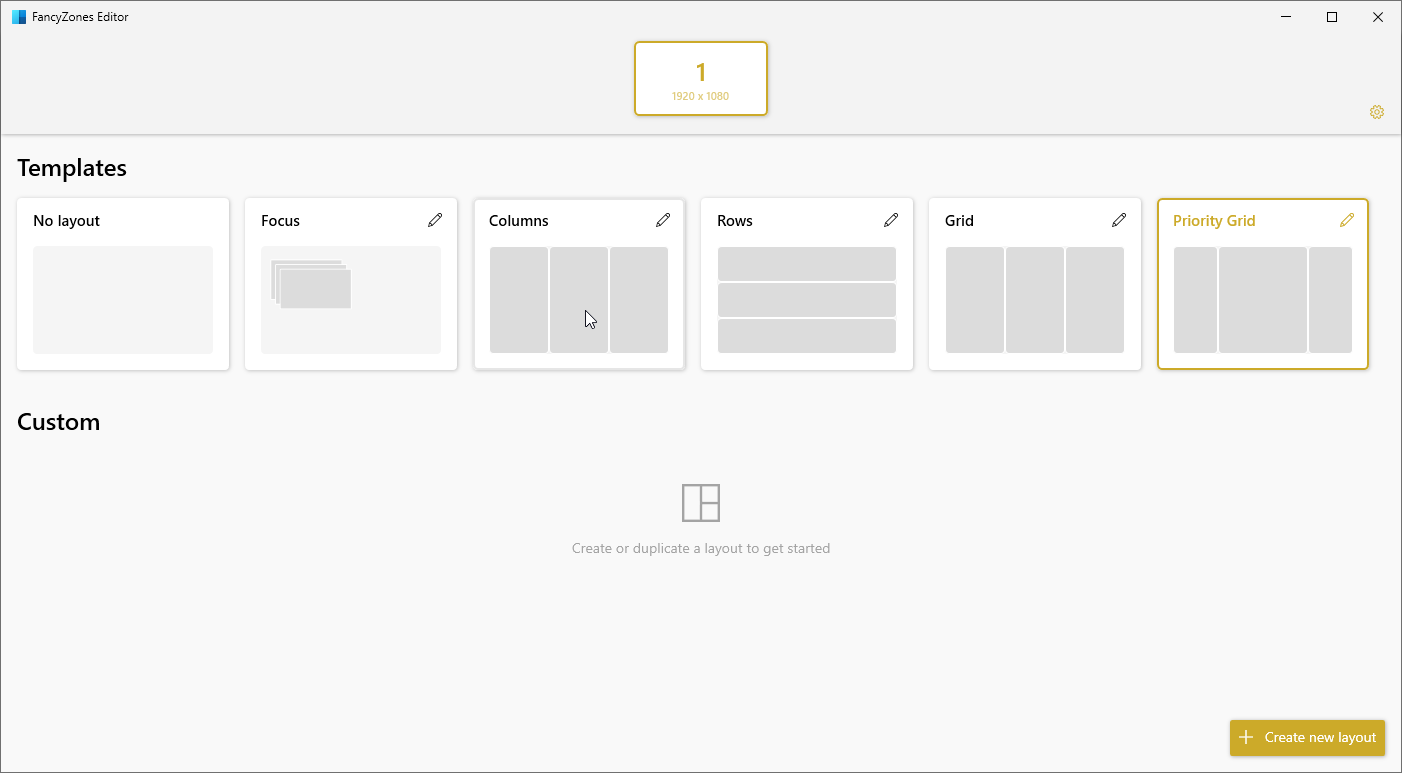
Cliquez sur Lancer l'éditeur de mise en page et choisissez l'un des modèles par défaut, tels que les colonnes, les lignes ou la grille. Ensuite, ajoutez ou supprimez des zones comme bon vous semble. Vous pouvez également cliquer sur Personnalisé pour créer une mise en page à partir de zéro. Une fois terminé, cliquez sur Appliquer . Vous pouvez ensuite déclencher FancyZones avec un raccourci désigné.
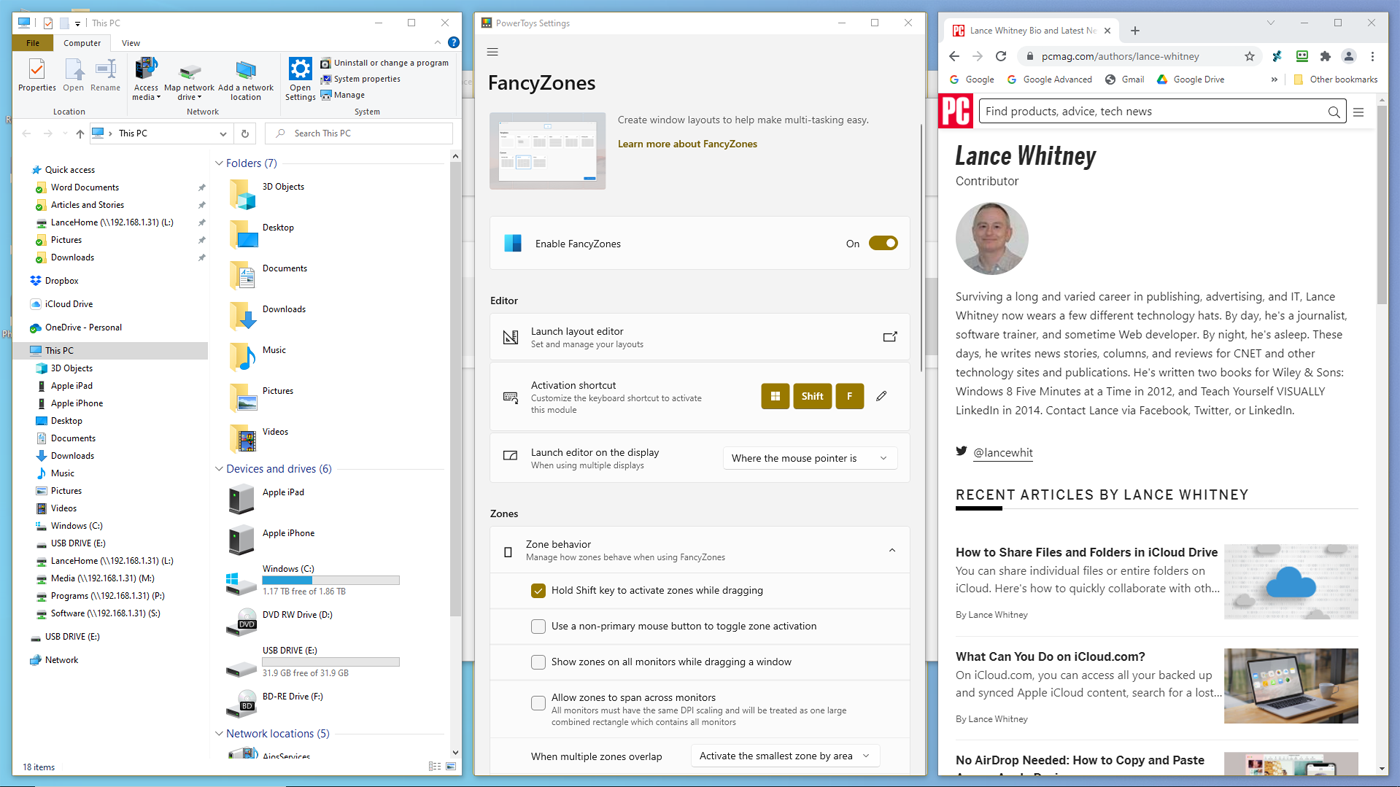
Déplacez une fenêtre dans une zone particulière en maintenant la touche Maj enfoncée et en la faisant glisser vers un emplacement numéroté. Faites cela avec chaque fenêtre ouverte jusqu'à ce que toutes les zones disponibles soient remplies. Vous pouvez également modifier de nombreuses options disponibles avec FancyZones en les examinant et en les modifiant dans l'écran Paramètres PowerToys.
Aperçu de l'explorateur de fichiers : afficher d'autres formats de fichiers
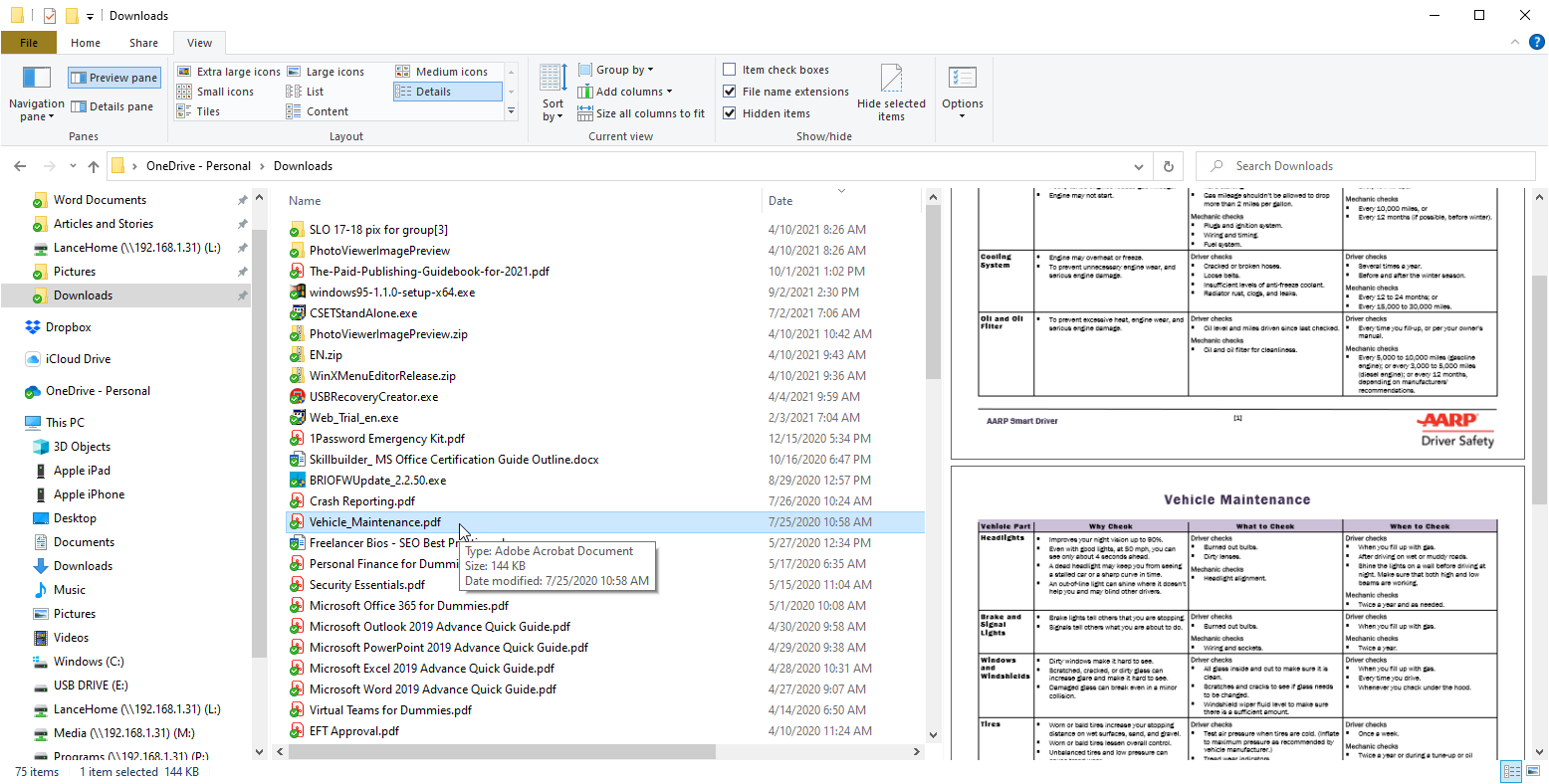
L'explorateur de fichiers de Windows 10 peut déjà afficher des aperçus de fichiers image, audio, vidéo et Microsoft Office. L'aperçu de l'explorateur de fichiers dans PowerToys vous permettra également de prévisualiser les fichiers image Scalable Vector Graphics (.SVG) et les fichiers Markdown (.MD). Il améliore également votre capacité à visualiser les fichiers PDF en vous permettant de visualiser jusqu'aux 10 premières pages au lieu de la première page uniquement.

Avec cet outil activé, vous pouvez ouvrir l'Explorateur de fichiers et cliquer sur l'en-tête Afficher , puis sélectionner le volet Aperçu . Sélectionnez maintenant votre fichier .SVG ou .MD pour le voir dans le volet de prévisualisation, ou choisissez un PDF pour voir ses 10 premières pages.
Image Resizer : redimensionnez facilement les photos
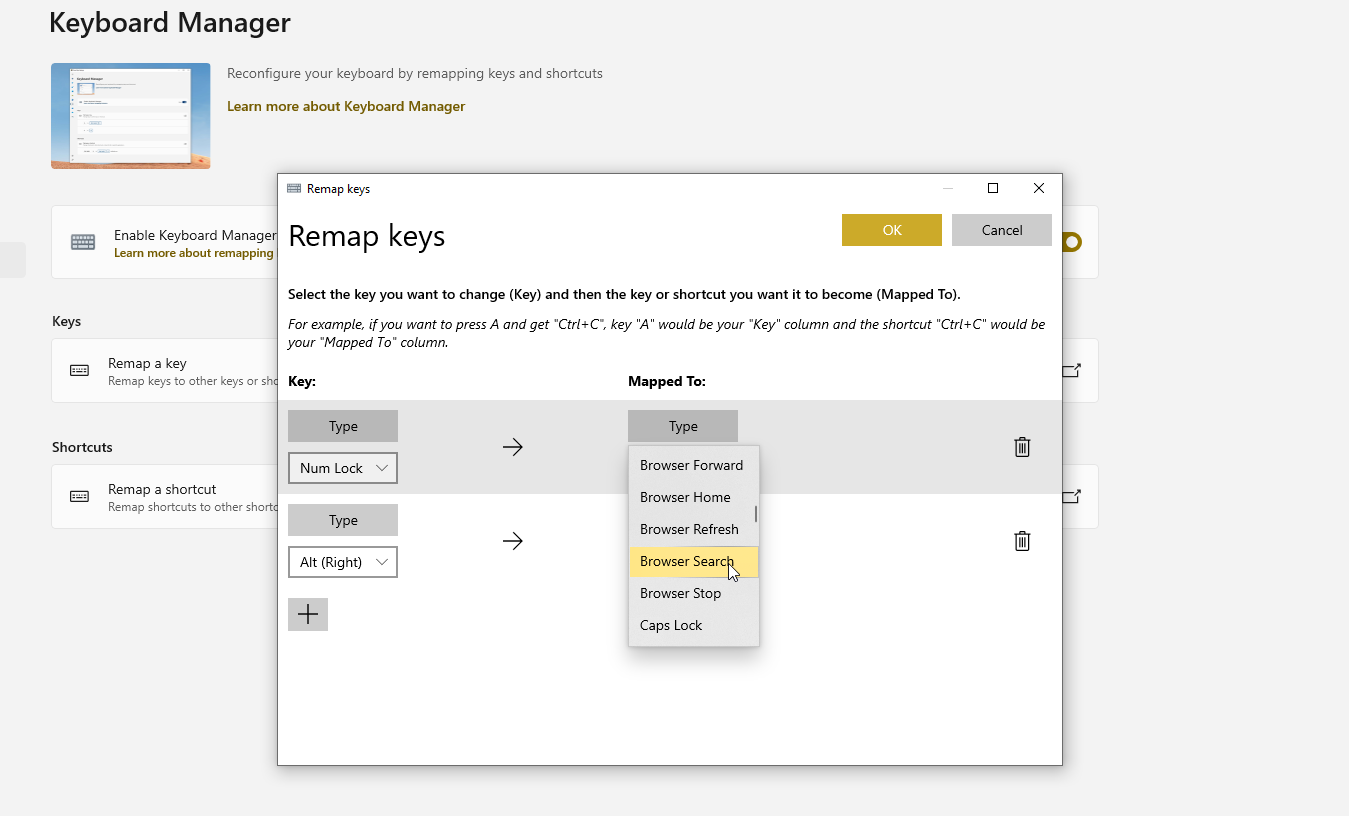
Parfois, une photo ou un graphique est trop volumineux pour être partagé par e-mail. Vous pouvez modifier la taille via un éditeur d'image dédié, mais l'outil PowerToys Image Resizer est plus pratique.
Ouvrez l'Explorateur de fichiers, cliquez avec le bouton droit sur l'image que vous souhaitez redimensionner, puis sélectionnez la commande Redimensionner l'image . Choisissez la taille que vous souhaitez utiliser, telle que Petite, Moyenne, Grande ou Téléphone, ou créez votre propre taille personnalisée et cliquez sur le bouton Redimensionner pour créer une nouvelle image plus petite.
Gestionnaire de clavier : remapper les touches et les raccourcis
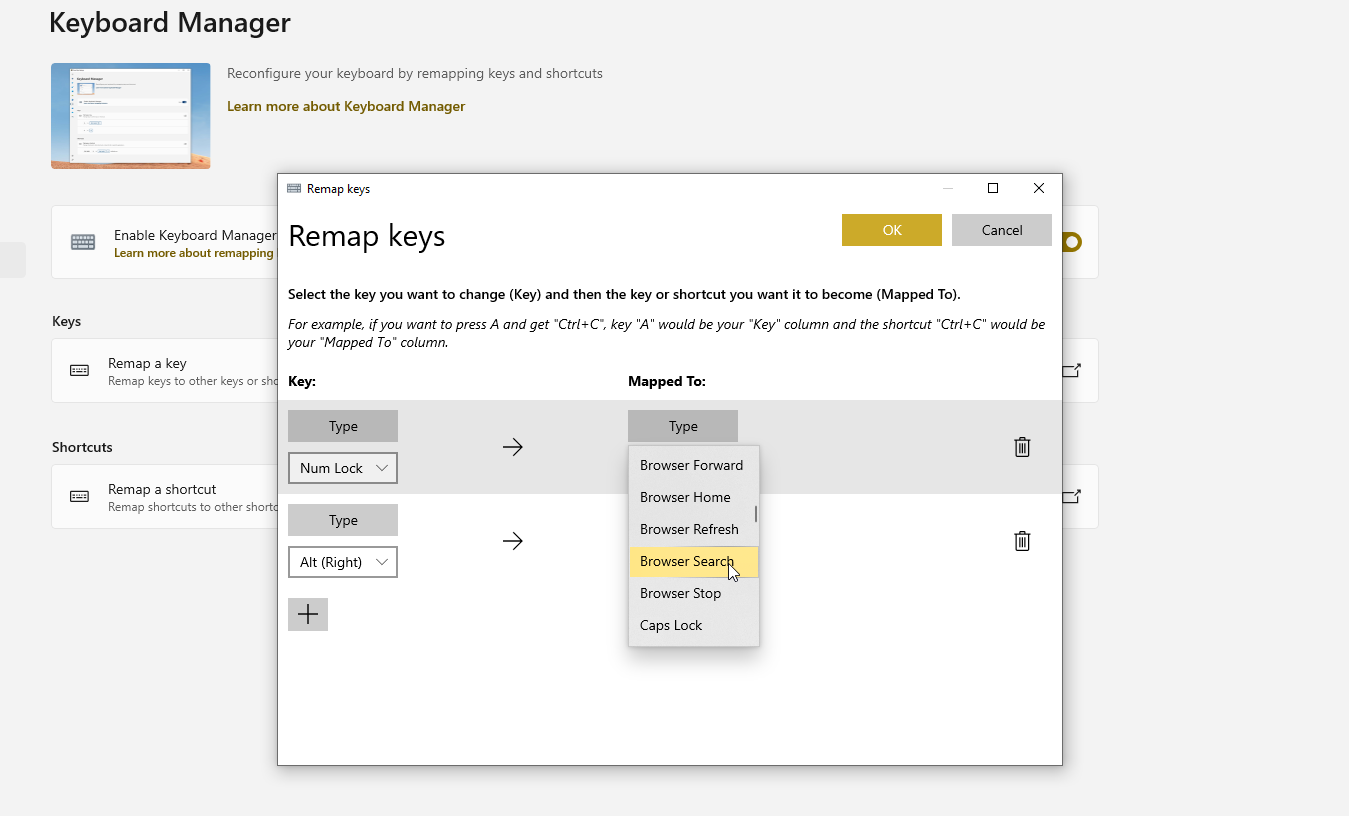
Chaque touche de votre clavier remplit une fonction spécifique, mais que se passe-t-il si vous voulez qu'une touche fasse autre chose ? Vous pouvez utiliser un programme spécial d'un tiers pour remapper votre clavier, ou vous pouvez utiliser le gestionnaire de clavier PowerToys dans la fenêtre Paramètres PowerToys pour attribuer différentes fonctions à des touches spécifiques.
Pour modifier une seule clé, cliquez sur Remapper une clé . Dans la section Clé , cliquez sur le signe + , puis appuyez sur la touche que vous souhaitez modifier ou sélectionnez-la dans le menu déroulant. Dans la section Mappé à , tapez ou sélectionnez la touche que vous souhaitez activer lorsque vous appuyez sur la première touche.
Cliquez sur OK et votre clé sera remappée avec sa nouvelle fonctionnalité. Soyez prudent lorsque vous attribuez des touches individuelles car elles peuvent avoir des fonctions importantes dans Windows ou ses applications.
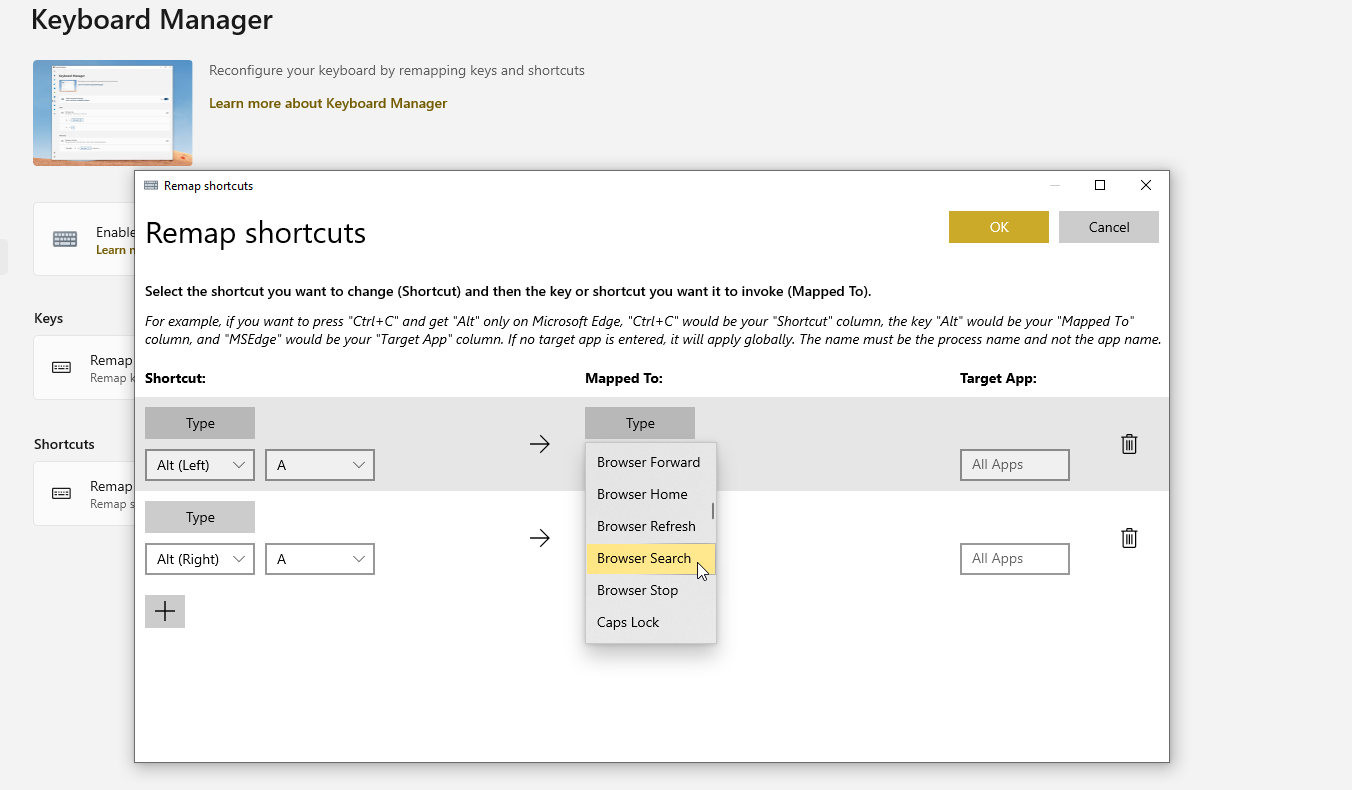
Le gestionnaire de clavier vous permet également d'affecter et de réaffecter des raccourcis clavier si vous cliquez sur Remapper un raccourci . Cliquez sur le signe + , puis appuyez sur le raccourci que vous souhaitez utiliser (pas plus de deux touches à la fois). Dans la section Mappé sur , tapez ou sélectionnez l'action que vous souhaitez que ce raccourci clavier active. Cliquez sur OK , puis appuyez sur le raccourci que vous avez remappé.
Vous pouvez supprimer une touche ou un raccourci à tout moment en ouvrant la fenêtre des paramètres du gestionnaire de clavier et en cliquant sur l'icône de la corbeille à côté de l'élément que vous souhaitez supprimer.
Utilitaires de la souris : trouvez plus rapidement le curseur de votre souris
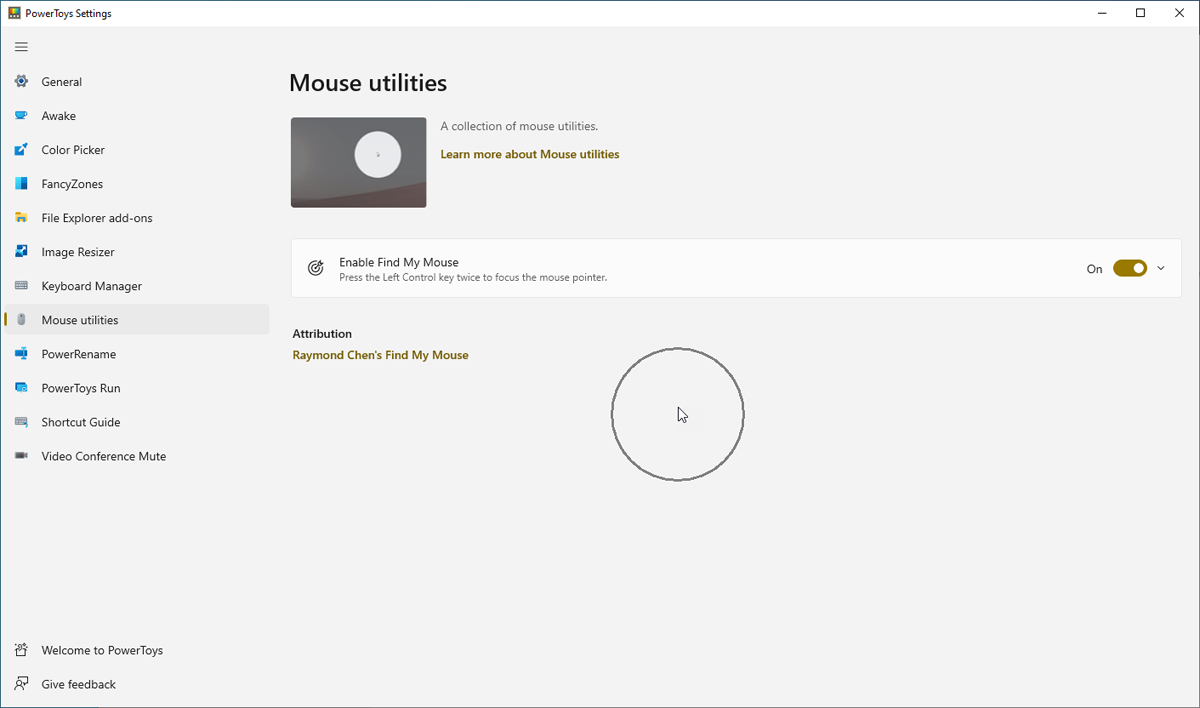
Avez-vous déjà perdu la trace du curseur de votre souris sur l'écran ? Cela peut facilement se produire si le curseur est petit ou se fond trop facilement avec l'arrière-plan. L'outil Mouse Utilities peut vous aider à trouver un curseur manquant. Après avoir activé Mouse Utilities dans l'écran PowerToys, appuyez simplement sur la touche Ctrl de votre clavier. Un cercle semblable à un radar vous dirige vers le curseur afin que vous puissiez le localiser rapidement.
PowerRename : renommer plusieurs fichiers à la fois
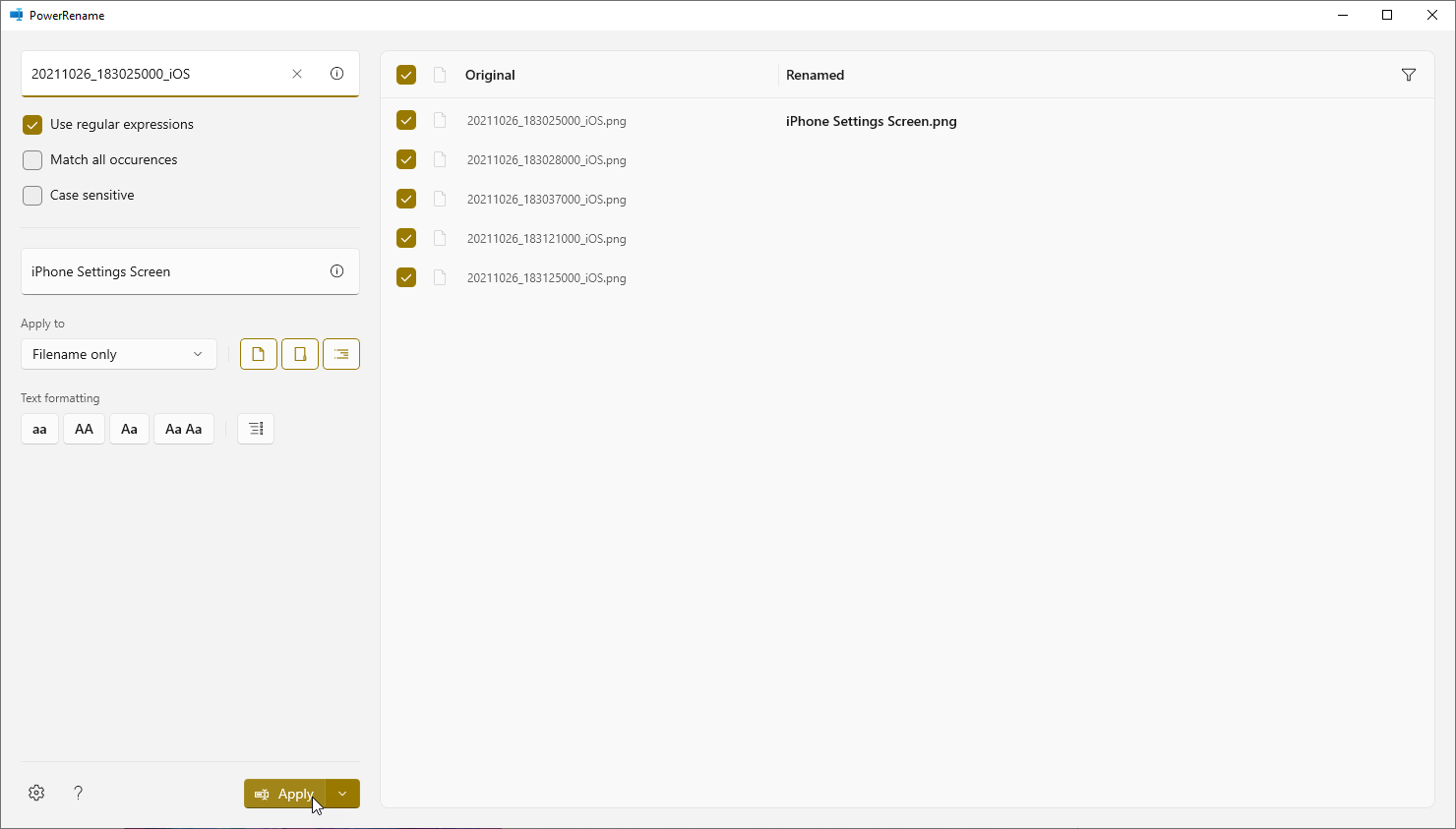
Windows ne facilite pas le renommage de fichiers en masse, en particulier si vous souhaitez attribuer à chaque fichier un identifiant unique. Avec PowerRename, vous pouvez renommer plusieurs fichiers en fonction d'un modèle spécifique. Ouvrez l'Explorateur de fichiers et sélectionnez les fichiers que vous souhaitez renommer.
Cliquez avec le bouton droit sur l'un des fichiers et choisissez PowerRename dans le menu contextuel. Vous pouvez rechercher et remplacer du texte dans les fichiers, énumérer chaque fichier avec un numéro suivant et effectuer d'autres actions. La colonne Renommé affiche le nouveau nom de fichier. Lorsque vous êtes prêt, cliquez sur Appliquer pour renommer les fichiers.
PowerToys Run : ajouter la recherche universelle à Windows
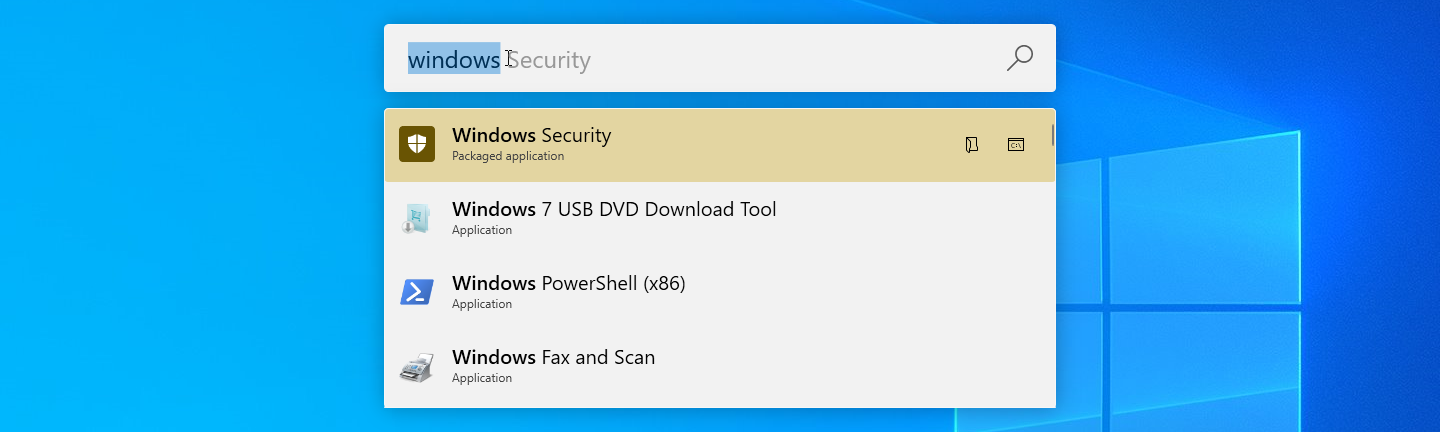
Trouver une application ou un fichier spécifique à ouvrir peut être un défi, surtout si l'élément n'apparaît pas dans votre menu Démarrer ou à un autre endroit pratique. Si vous avez activé PowerToys Run, vous pouvez appuyer sur Alt + Espace et commencer à taper le nom de l'élément que vous voulez. Les résultats commenceront à se remplir au fur et à mesure que vous tapez ; cliquez sur le résultat que vous souhaitez ouvrir.
Guide des raccourcis : mémorisez vos raccourcis plus facilement
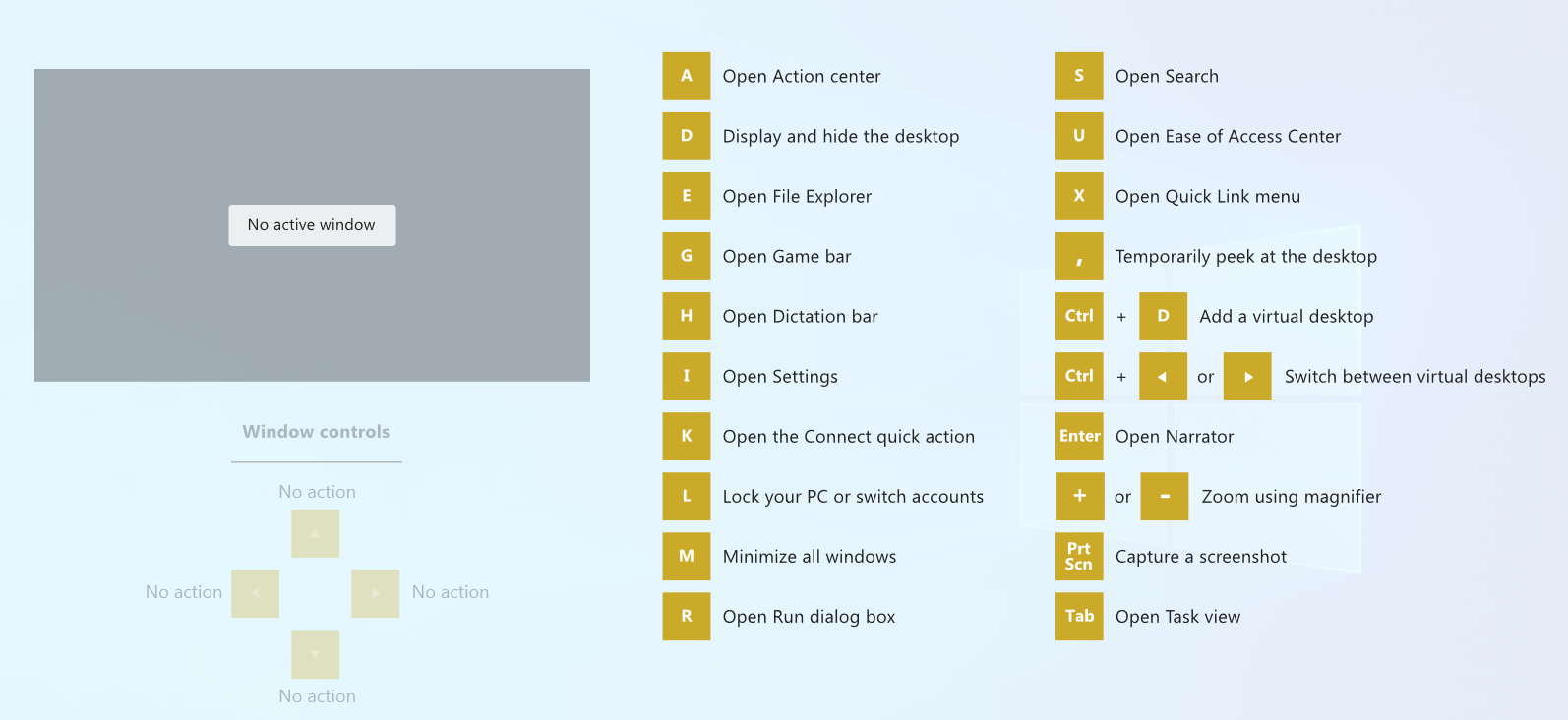
Windows 10 propose une variété de raccourcis clavier que vous pouvez utiliser en combinaison avec la touche Win. Par exemple, Win + E ouvre l'explorateur de fichiers, Win + I ouvre les paramètres et Win + M minimise toutes les fenêtres ouvertes. Mais comment vous souvenez-vous de tous ces raccourcis ?
Vous n'êtes pas obligé de le faire si vous avez activé le guide de raccourcis PowerToys. Appuyez simplement sur la touche Win ou sur un raccourci désigné jusqu'à ce que le Guide des raccourcis apparaisse et affiche une liste de chaque raccourci disponible.
Mise en sourdine de la vidéoconférence : contrôle audio et vidéo amélioré
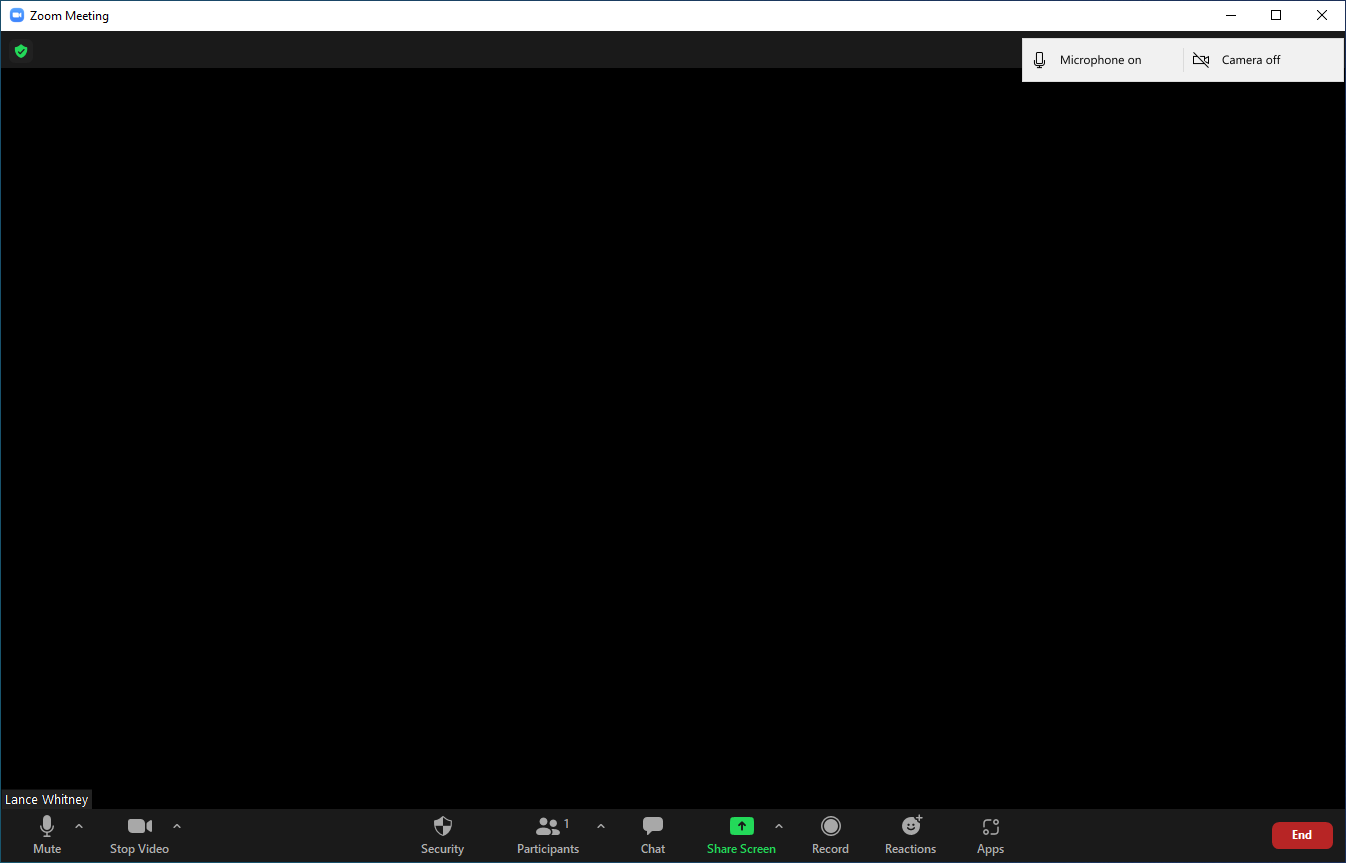
Vous avez déjà voulu couper rapidement votre vidéo ou votre audio lors d'une réunion virtuelle ? Voici l'outil de mise en sourdine de la vidéoconférence à votre secours. Dans PowerToys, assurez-vous que l'outil Muet est activé, puis notez les raccourcis pour couper le son, la vidéo ou les deux.
Lors d'une réunion utilisant Zoom, Microsoft Teams ou un outil similaire, appuyez sur le raccourci pour couper le son et personne ne pourra vous entendre. Appuyez sur le raccourci pour désactiver la vidéo et votre écran devient vide. Appuyez sur le raccourci pour les deux pour annuler l'audio et la vidéo. Appuyez à nouveau sur les mêmes raccourcis pour rétablir l'audio et la vidéo.
