Comment activer l'alerte pour les captures d'écran dans Windows 10 et ajouter du son à PrntScrn Key ?
Publié: 2020-08-12Si votre appareil dispose de la disposition de clavier pleine taille, vous connaissez probablement la touche Impr écran (PrtScrn). Normalement, lorsque vous appuyez sur la touche Impr écran ou utilisez la combinaison Alt + Impr écran, Windows prend une capture d'écran, enregistre l'image dans un dossier spécifique, puis la copie dans votre presse-papiers.
Dans ce guide, nous avons l'intention de vous montrer comment activer les alertes sonores pour les captures d'écran dans Windows 10. De cette façon, avec la configuration du son pour les alertes, vous obtenez une confirmation solide que la tâche de capture d'écran a réussi - chaque fois que vous demandez à Windows de prendre une capture d'écran.
Vous apprendrez également à modifier certains paramètres de capture d'écran dans Windows 10. C'est parti.
Comment ajouter un son à la capture d'écran d'impression d'écran dans Windows 10
Dans certains cas, lorsque vous demandez à Windows de prendre une capture d'écran, vous n'avez aucun moyen de déterminer si la tâche a été effectuée. L'écran de votre ordinateur est censé clignoter brièvement (pendant un moment), mais vous pouvez manquer cet événement, ou la configuration peut même ne pas s'appliquer à votre système en premier lieu.
Ensuite, pour vérifier que la capture d'écran a été prise, vous devrez peut-être coller l'élément dans votre presse-papiers (pour voir si l'image apparaît), ou vous pouvez vous rendre à l'endroit où la capture d'écran est censée avoir été enregistrée (pour voir si elle y a-t-il). Les deux procédures ne sont pas pratiques.
Par conséquent, ajouter un son comme alerte pour les captures d'écran est une bonne configuration.
- Comment activer une alerte sonore pour les captures d'écran d'impression :
Voici les instructions que vous devez suivre pour apporter les modifications nécessaires à votre ordinateur :
- Lancez l'application Exécuter :
Appuyez et maintenez enfoncé le bouton Windows sur le clavier de votre PC, puis appuyez sur la touche R.
- En supposant que la petite boîte de dialogue ou la fenêtre Exécuter est maintenant sur votre écran, vous devez saisir Regedit dans la zone de texte.
- Appuyez sur le bouton Entrée du clavier de votre machine.
- Cliquez sur le bouton Oui pour confirmer la tâche de lancement du programme - si le contrôle de compte d'utilisateur (UAC) affiche une boîte de dialogue pour obtenir une forme de confirmation.
- Une fois que la fenêtre de l'Éditeur du Registre apparaît, vous devez naviguer dans son coin supérieur gauche, localiser Ordinateur, puis double-cliquer sur cette entrée principale pour voir son contenu.
- Maintenant, pour arriver à destination, vous devez naviguer dans les répertoires ici :
HKEY_CURRENT_USER\AppEvents\Schemes\Apps\.Default
- Dans votre emplacement actuel, vous devez localiser SnapShot, puis cliquer dessus avec le bouton droit de la souris.
- Parmi les options présentées, vous devez sélectionner Nouveau puis choisir Clé.
- Saisissez SnapShot dans le champ Nom.
- Enregistrez les modifications : cliquez sur le bouton OK.
- Maintenant, vous devez fermer l'application Éditeur du Registre.
- Ici, vous devez relancer l'application Exécuter (la combinaison de touches bouton Windows + lettre R est pratique).
- Cette fois, une fois que la boîte de dialogue Exécuter apparaît, vous devez remplir la case avec ce code :
rundll32.exe shell32.dll,Control_RunDLL mmsys.cpl ,2
Votre ordinateur affichera maintenant la fenêtre ou la boîte de dialogue principale Son.
- En supposant que vous êtes sur l'onglet Sons (emplacement par défaut), vous devez parcourir les éléments sous Événements du programme.
- Localisez Snapshot, puis cliquez dessus pour le mettre en surbrillance.
- Maintenant, vous devez cliquer sur le menu déroulant sous Sons.
- Dans la liste des sons prédéfinis, vous devez sélectionner votre mélodie préférée pour le son de la capture d'écran.
Remarque : si vous souhaitez utiliser une mélodie personnalisée, vous devez d'abord télécharger le fichier audio, le convertir au format WAV, puis sélectionner la mélodie dans la liste.
- Cliquez sur le bouton Appliquer. Pour terminer, cliquez sur le bouton OK.
Si vous avez tout fait correctement, maintenant, lorsque vous essayez de prendre une capture d'écran en appuyant sur la touche Impr écran (ou la combinaison Alt + PrtScr), votre ordinateur émettra un son pour vous dire que la capture d'écran a été prise et enregistrée à l'emplacement approprié.
Remarque : si vous avez installé un utilitaire tiers spécial, tel que Snagit, pour prendre des captures d'écran sur votre ordinateur, ce qui signifie que la touche de raccourci Impr écran pour les captures d'écran est déjà contrôlée par l'utilitaire, il est peu probable que vous entendiez l'alerte sonore, ou la procédure de configuration de Windows pour lire le son (en tant que notifications pour les opérations de capture d'écran) ne s'applique pas dans votre cas.
Comment modifier les paramètres de capture d'écran dans Windows 10
Ici, nous décrirons certaines procédures qui apportent des modifications qui peuvent améliorer votre expérience avec les captures d'écran dans Windows 10.

- Comment configurer Windows pour ouvrir la capture d'écran avec la touche Impr écran :
Si vous souhaitez que Windows affiche l'application de capture d'écran (au lieu de prendre des captures d'écran directement) lorsque vous appuyez sur la touche Impr écran, vous devez suivre ces étapes pour apporter les modifications nécessaires à la configuration de votre ordinateur :
- Tout d'abord, vous devez ouvrir l'application Paramètres. Vous pouvez profiter du raccourci clavier bouton Windows + lettre I ici.
- Une fois la fenêtre Paramètres affichée, vous devez cliquer sur Facilité d'accès (l'une des options de l'écran principal).
- Maintenant, dans la liste des éléments du volet de gauche, vous devez cliquer sur Clavier.
Vous serez dirigé vers le menu Clavier pour faciliter l'accès.
- Ici, dans le volet de droite, vous devez localiser le raccourci Impr écran. Cliquez sur la bascule pour Utiliser le bouton PrtScn pour ouvrir la capture d'écran (pour sélectionner ce paramètre).
- À ce stade, vous pouvez fermer l'application Paramètres.
Maintenant, avec la configuration décrite en place, lorsque vous appuyez sur le bouton Impr écran, vous verrez la superposition de capture d'écran. La superposition de capture d'écran vous fournira plusieurs options - telles que la capture en plein écran, le dessin d'une zone de forme libre et la capture de l'image à l'intérieur d'un objet - que vous pouvez utiliser pour effectuer des tâches de capture d'écran.
- Comment changer l'emplacement des captures d'écran prises avec la touche Impr écran :
Par défaut, lorsque vous utilisez la touche Impr écran (ou une combinaison l'impliquant) pour prendre une capture d'écran de votre écran, Windows enregistre l'image dans le répertoire Captures d'écran, qui existe dans le dossier Image de votre ordinateur.
Si vous souhaitez que Windows enregistre vos captures d'écran à un autre emplacement, vous devez suivre ces étapes :
- Tout d'abord, vous devez ouvrir l'application Explorateur de fichiers. La combinaison de touches bouton Windows + lettre E est utile ici.
- Une fois la fenêtre de l'Explorateur de fichiers affichée, vous devez cliquer ou double-cliquer sur Ce PC, puis accéder à l'endroit où vous souhaitez que Windows enregistre vos captures d'écran.
- Dans votre emplacement préféré, vous devez créer un nouveau dossier. Cliquez avec le bouton droit sur la zone pour voir certaines options, sélectionnez Nouveau, puis choisissez Dossier.
- Renommez le nouveau dossier Captures d'écran. Oui, il doit porter ce nom.
- Maintenant, vous devez aller dans le répertoire Images, qui contient le dossier Capture d'écran (actuellement l'emplacement par défaut pour les captures d'écran).
- Faites un clic droit sur le dossier Captures d'écran (le dossier par défaut). Choisissez Propriétés.
Windows affichera la fenêtre Propriétés pour le dossier de capture d'écran sélectionné.
- Cliquez sur l'onglet Emplacement. Cliquez sur le bouton Déplacer.
Windows affichera une nouvelle fenêtre de l'explorateur de fichiers.
- Maintenant, vous devez accéder au nouveau dossier Captures d'écran (celui que vous avez créé), puis cliquer dessus (pour le mettre en surbrillance ou le sélectionner).
- Cliquez sur le bouton Sélectionner un dossier (dans le coin inférieur droit).
- Enregistrez les modifications que vous avez apportées aux propriétés de la capture d'écran - si cette étape s'applique à votre cas.
Si vous avez tout fait correctement, Windows commencera à enregistrer toutes vos captures d'écran dans le nouveau dossier Captures d'écran que vous avez spécifié.
POINTE
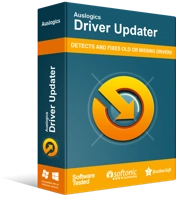
Résoudre les problèmes de PC avec Driver Updater
Les performances instables du PC sont souvent causées par des pilotes obsolètes ou corrompus. Auslogics Driver Updater diagnostique les problèmes de pilote et vous permet de mettre à jour les anciens pilotes tous en même temps ou un à la fois pour que votre PC fonctionne plus facilement
Si vous cherchez à garder tous vos pilotes à jour - pour vous assurer que tous vos appareils fonctionnent au mieux - alors vous voudrez peut-être obtenir Auslogics Driver Updater. Avec cet utilitaire, la mise à jour des pilotes devient un jeu d'enfant. L'application effectuera toutes les procédures fastidieuses et compliquées de mise à jour du pilote en votre nom.
