Comment intégrer une vidéo dans PowerPoint
Publié: 2024-10-01Introduction à la vidéo dans PowerPoint
Craignez-vous que vos présentations PowerPoint puissent ennuyer votre public ?
Selon un récent rapport sur les tendances, 50 % des travailleurs préfèrent les contenus contenant des images ou des vidéos au texte brut. Qu'il s'agisse d'e-mails, de messagerie ou de présentations, utilisez des vidéos pour rendre votre contenu plus dynamique.
Ce guide étape par étape sur la façon d'intégrer des vidéos dans PowerPoint vous apprendra tout ce que vous devez savoir.
Nous vous recommandons d'utiliser Camtasia pour créer des vidéos intégrables. C'est l'un des éditeurs vidéo les plus populaires pour PowerPoint.
Création vidéo plus rapide avec Rev
Créez des vidéos aussi simplement qu'un clic, cliquez, c'est fait ! Camtasia Rev est si rapide que c'est comme par magie !
Obtenez Camtasia
Pourquoi intégrer une vidéo dans PowerPoint ?
Les présentations contenant beaucoup de texte ne parviennent pas à inspirer et à engager. L'intégration d'une vidéo dans votre présentation peut améliorer considérablement l'impact global et l'efficacité de votre message :
- Engagement : les vidéos captent l’attention et peuvent briser la monotonie des diapositives contenant beaucoup de texte. Ils engagent émotionnellement votre public, rendant votre présentation plus mémorable.
- Illustrer des concepts : la narration visuelle peut faciliter la compréhension d'idées ou de processus complexes. Une vidéo peut expliquer vos points d’une manière que les mots seuls ne peuvent pas transmettre.
- Diversité du contenu : la vidéo ajoute de la variété à votre présentation, s'adaptant à différents styles d'apprentissage (visuel, auditif et kinesthésique), atteignant ainsi un public plus large.
- Professionnalisme : Une vidéo bien produite peut renforcer votre crédibilité et démontrer une préparation minutieuse, reflétant positivement vous et votre message.
Comment ajouter une vidéo dans PowerPoint
Étape 1 : Sélectionnez la vidéo
- Comprendre les fichiers multimédias
- Les données audio et visuelles doivent être compressées et stockées. Différents formats vidéo choisissent différentes approches pour encoder et conditionner le contenu. Les formats vidéo courants incluent :
- MP4 : format largement utilisé, connu pour son équilibre entre qualité et taille de fichier, compatible avec la plupart des appareils et plates-formes.
- AVI : un format plus ancien qui offre une haute qualité mais avec des fichiers de plus grande taille
- MOV : format de haute qualité développé par Apple qui peut présenter des problèmes de compatibilité sur les appareils non Apple.
- WMV : format Windows Media qui offre une bonne qualité avec des fichiers de plus petite taille, bien qu'il puisse ne pas fonctionner correctement sur les plates-formes non Windows.
- MKV : un format flexible qui prend en charge plusieurs pistes audio et sous-titres. Bien qu’il offre une excellente qualité, la compatibilité peut être limitée.
- Les données audio et visuelles doivent être compressées et stockées. Différents formats vidéo choisissent différentes approches pour encoder et conditionner le contenu. Les formats vidéo courants incluent :
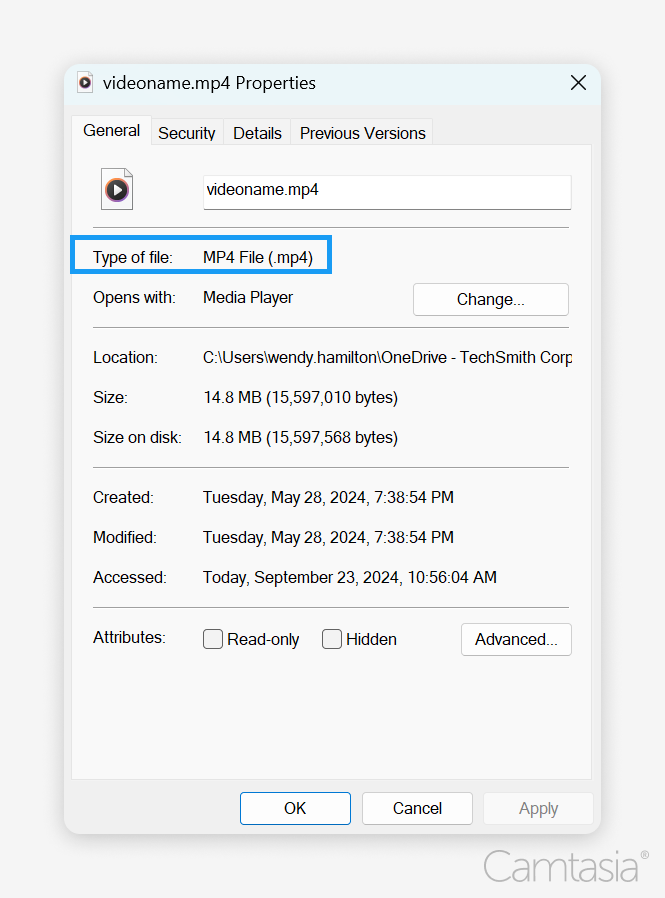
- Vérifiez le format vidéo
- Extension du fichier :
- Le moyen le plus simple de trouver le format est de regarder l'extension du fichier après le point dans le nom du fichier (par exemple, .mp4, .avi, .mov, .wmv et .mkv).
- Propriétés du fichier :
- Sous Windows : 1) Cliquez avec le bouton droit sur le fichier vidéo et 2) sélectionnez « Propriétés ». Vous verrez le format dans la section « Type de fichier » dans l'onglet Format vidéo.
- Sur Mac : 1) Cliquez avec le bouton droit (ou Ctrl-clic) sur le fichier, 2) sélectionnez « Obtenir des informations » et 3) vérifiez la section « Nom et extension ».
- Lecteurs multimédia :
- Ouvrez la vidéo dans un lecteur multimédia (comme VLC ou Windows Media Player). De nombreux lecteurs affichent les informations de format dans leur menu « Fichier » ou « Propriétés ».
- Extension du fichier :
- Choisissez le bon format
- Différents formats vidéo ont leurs propres avantages et inconvénients, affectant votre présentation PowerPoint de différentes manières :
- Compatibilité : MP4 est le format universel, fonctionnant bien sur les systèmes Windows et Mac. Choisissez MP4 pour garantir la lecture fluide de votre vidéo sur n'importe quel appareil.
- Taille du fichier : les fichiers de plus grande taille consomment de l'espace de stockage et peuvent atteindre les limites de téléchargement. Les formats comme AVI entrent dans cette catégorie mais peuvent également offrir une qualité supérieure.
- Qualité : Les formats MOV et MKV peuvent offrir une qualité supérieure mais peuvent rencontrer des problèmes de lecture.
- Caractéristiques : Certains formats, comme MKV, prennent en charge plusieurs pistes audio et sous-titres. Les formats MP4 ou WMV peuvent être préférables si la simplicité est votre objectif.
- Microsoft recommande d'utiliser des fichiers MP4 codés avec de la vidéo H.264 et de l'audio AAC. D'autres formats vidéo pris en charge fonctionnent également, notamment .asf, .avi, .mp4, .m4v, .mov, .mpg ou mpeg et .wmv.
- Astuce : Assurez-vous que votre vidéo est compatible avec la version de PowerPoint que vous utilisez.
- Différents formats vidéo ont leurs propres avantages et inconvénients, affectant votre présentation PowerPoint de différentes manières :
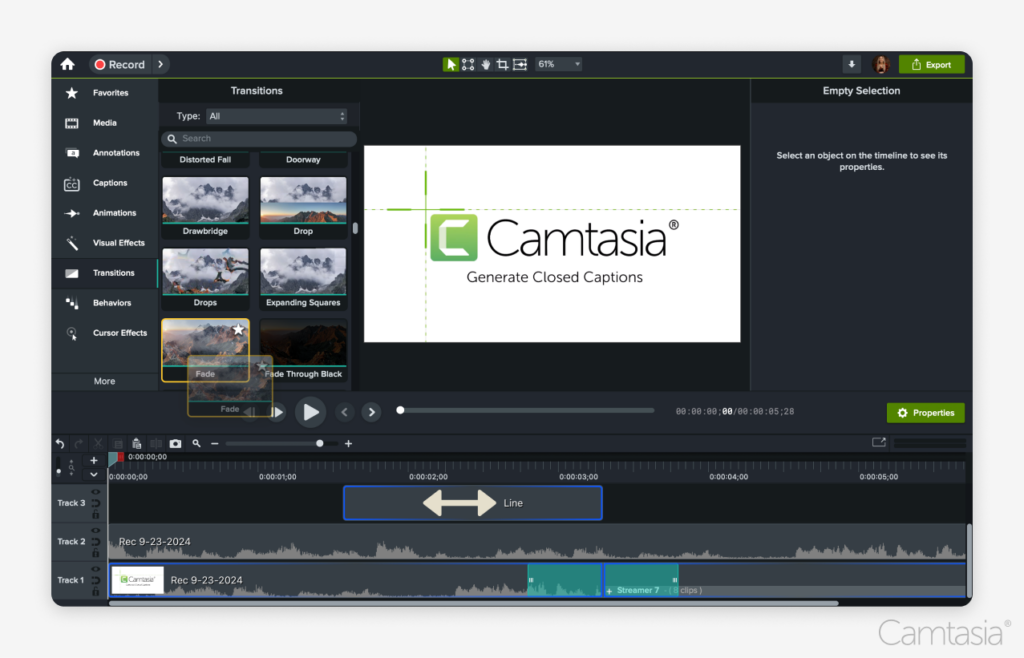
- Montez votre vidéo avec Camtasia
- Importez votre vidéo : Commencez par importer votre fichier vidéo dans Camtasia. Faites simplement glisser et déposez le fichier dans la corbeille multimédia ou utilisez l'option d'importation.
- Découper et couper : utilisez la chronologie pour découper les sections indésirables. Faire glisser les bords pour supprimer les pièces dont vous n'avez pas besoin garantit un produit final poli.
- Ajouter des annotations : améliorez votre vidéo avec du texte, des formes ou des flèches pour souligner les points clés. Utilisez les outils d'annotation pour créer des visuels attrayants qui guident votre public.
- Insérer des transitions : adoucissez le flux entre les clips en ajoutant des transitions. Camtasia propose une variété d'effets de transition qui peuvent aider à maintenir l'engagement du spectateur.
- Ajuster l'audio : améliorez la qualité audio en ajustant les niveaux de volume, en supprimant le bruit de fond ou en ajoutant de la musique et des effets sonores. Utilisez les fonctionnalités d’édition audio pour garantir la clarté.
- Ajouter des sous-titres : Camtasia vous permet de créer et de modifier facilement des sous-titres, contribuant ainsi à toucher un public plus large.
- Choisissez des formats compatibles : exportez votre vidéo terminée dans un format compatible (comme MP4) pour une intégration transparente dans PowerPoint.
La façon la plus simple d'éditer des vidéos
Ne perdez plus de temps et découvrez comment Camtasia facilite plus que jamais la création de vidéos incroyables.
 Obtenez Camtasia
Obtenez Camtasia 
Étape 2 : Insérez la vidéo
- Insérer une vidéo dans votre fichier PowerPoint depuis votre ordinateur
- Recherchez l'onglet Insertion après avoir ouvert la présentation et accédé à la diapositive souhaitée. Cliquez sur 1) « Insérer » > 2) « Vidéo » > 3) « Vidéo sur mon PC » (ou « Cet appareil » ou « Film à partir d'un fichier » sur Mac), puis sélectionnez votre fichier vidéo.
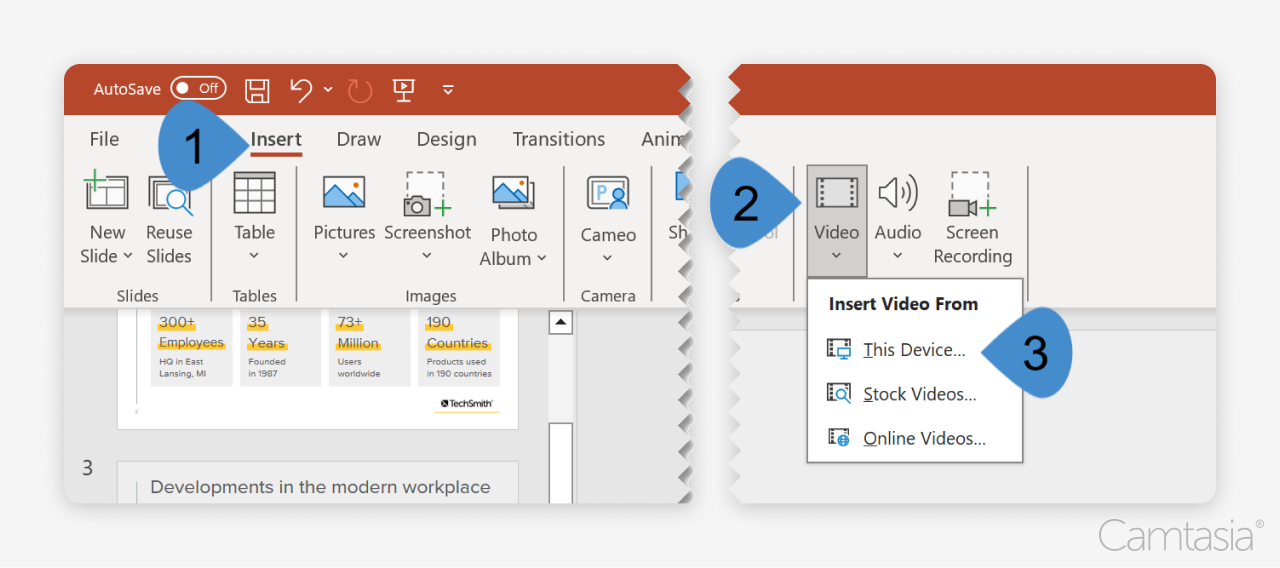
- Recherchez l'onglet Insertion après avoir ouvert la présentation et accédé à la diapositive souhaitée. Cliquez sur 1) « Insérer » > 2) « Vidéo » > 3) « Vidéo sur mon PC » (ou « Cet appareil » ou « Film à partir d'un fichier » sur Mac), puis sélectionnez votre fichier vidéo.
- Vidéos YouTube : intégration d'une vidéo à partir de sources en ligne
- Après avoir sélectionné la diapositive, 1) cliquez sur « Insérer » > 2) « Vidéo » > 3) « Vidéo en ligne », puis collez l'URL de la vidéo.
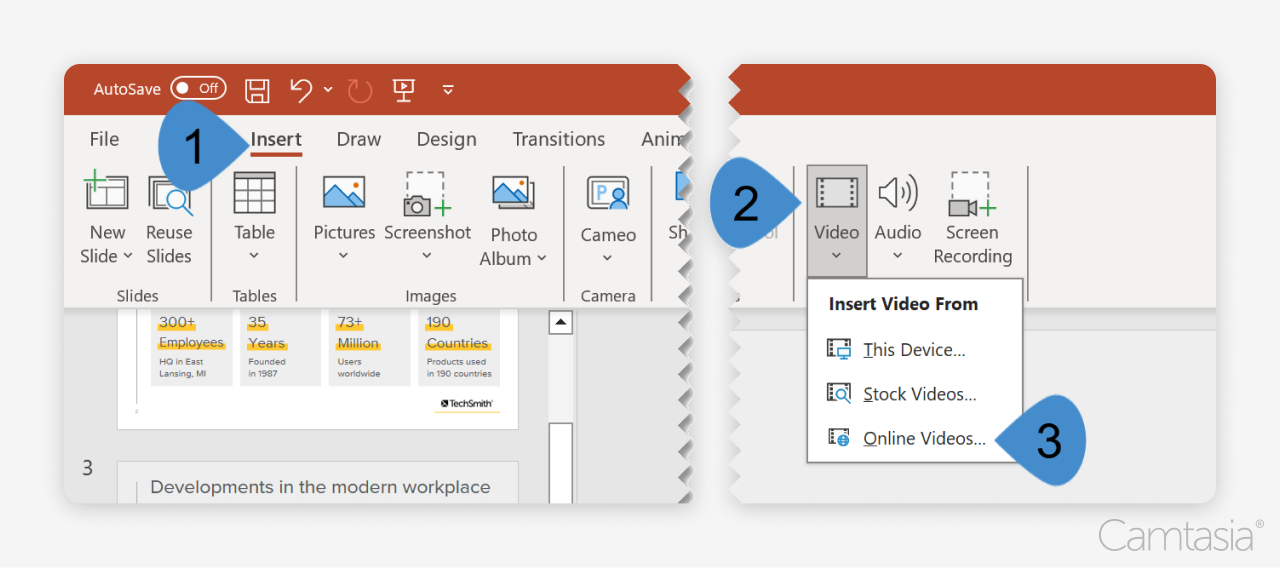
- Considérations : Assurer une connexion Internet stable pendant la présentation.
- Après avoir sélectionné la diapositive, 1) cliquez sur « Insérer » > 2) « Vidéo » > 3) « Vidéo en ligne », puis collez l'URL de la vidéo.
Étape 3 : Ajustez les paramètres vidéo pour lire la vidéo
- Options pour lire une vidéo
- Lors de l'intégration de vidéos dans PowerPoint, la sélection des bons paramètres de l'onglet de lecture est cruciale pour maintenir l'engagement du public. Voici quelques options clés à considérer :
- Automatiquement : en choisissant cette option dans le menu déroulant, la vidéo sera lue dès que la diapositive apparaîtra. Cela maintient l’élan de votre présentation.
- Dans la séquence de clics ou lorsque vous cliquez dessus : cela vous permet de contrôler le moment où la vidéo démarre. Utilisez-le pour faire une pause pour configurer le contexte ou poser des questions avant la lecture de la vidéo.
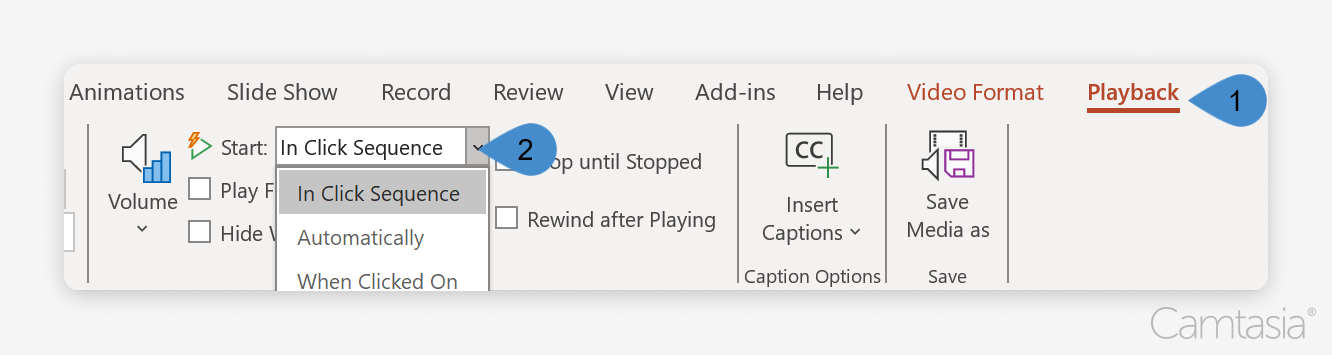
- Personnaliser : redimensionnez et repositionnez la vidéo sur la diapositive.
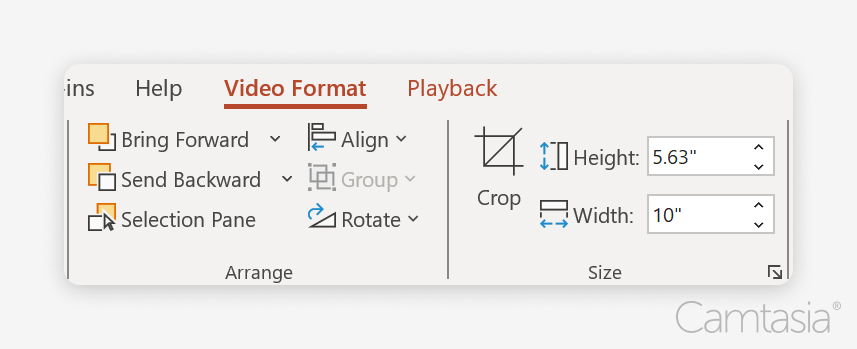
- Lors de l'intégration de vidéos dans PowerPoint, la sélection des bons paramètres de l'onglet de lecture est cruciale pour maintenir l'engagement du public. Voici quelques options clés à considérer :
- Ajout de contrôles de lecture
- Options : ce paramètre vous permet d'afficher ou de masquer les commandes vidéo pendant la lecture.
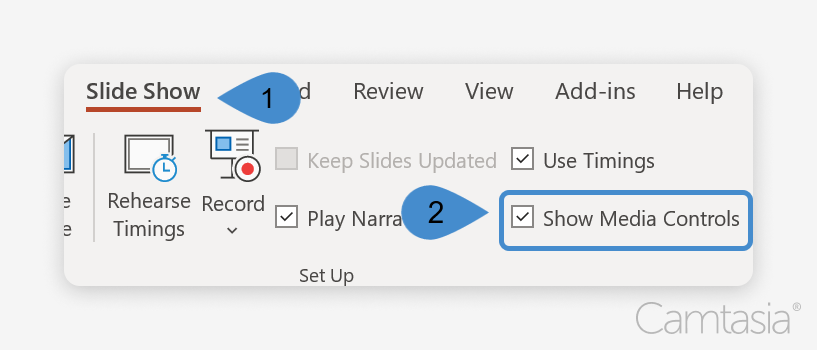
- Options : ce paramètre vous permet d'afficher ou de masquer les commandes vidéo pendant la lecture.
Camtasia : le meilleur éditeur vidéo pour les présentations PowerPoint
Camtasia est le principal éditeur vidéo et enregistreur d'écran supérieur. Il est bien établi pour ce cas d’utilisation. En tant qu'application de bureau, l'accès à vos médias sur l'appareil est simple, comme l'exige l'intégration PowerPoint.
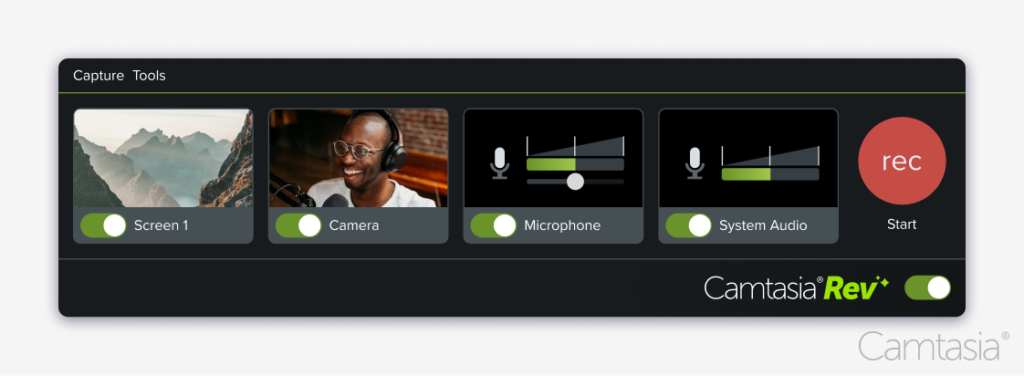
Création vidéo plus rapide avec Rev
Créez des vidéos aussi simplement qu'un clic, cliquez, c'est fait ! Camtasia Rev est si rapide que c'est comme par magie !
Obtenez Camtasia
Les entreprises Fortune 500 et les principaux établissements d'enseignement supérieur choisissent systématiquement Camtasia pour les raisons suivantes :
- Outils d'édition professionnels
- Interface intuitive : Avec son interface conviviale glisser-déposer, Camtasia rend le montage vidéo accessible même aux débutants. Vous n'avez pas besoin de compétences techniques approfondies pour créer un contenu soigné.
- Annotations et légendes : ajoutez facilement des annotations, des flèches et des légendes pour mettre en évidence les points clés ou les détails essentiels de votre vidéo. Ces aides visuelles peuvent aider à clarifier des concepts complexes et à garder votre public concentré.
- Transitions et effets : choisissez parmi une variété de transitions et d'effets visuels pour créer des transitions fluides et attrayantes entre les clips. Ces améliorations donnent à votre vidéo un aspect plus soigné et aident à maintenir l'intérêt du spectateur tout au long de votre présentation.
- Animations : Camtasia vous permet d'animer du texte et des graphiques, ajoutant du dynamisme à vos vidéos. En faisant bouger les éléments à l'écran, vous pouvez attirer l'attention sur des informations critiques de manière attrayante.
- Édition audio : L'éditeur audio vous permet de modifier les niveaux audio, de supprimer le bruit de fond et d'ajouter de la voix et de la musique. Un son de haute qualité crée une expérience immersive et est essentiel pour retenir l’attention du public.
- Intégration transparente
- Formats d'export compatibles : Exportez vos vidéos dans des formats parfaitement compatibles avec PowerPoint, comme le .mp4. Cela garantit une lecture fluide pendant votre présentation.
- Qualité : les vidéos exportées depuis Camtasia conservent une résolution et une fréquence d’images élevées. Cela garantit des visuels clairs et un son net, quel que soit l’appareil ou la plate-forme utilisée pour la présentation.
- Flexibilité : Camtasia vous permet de personnaliser des vidéos, qu'il s'agisse d'une présentation en direct, de la création d'un cours en ligne ou du partage d'un webinaire.
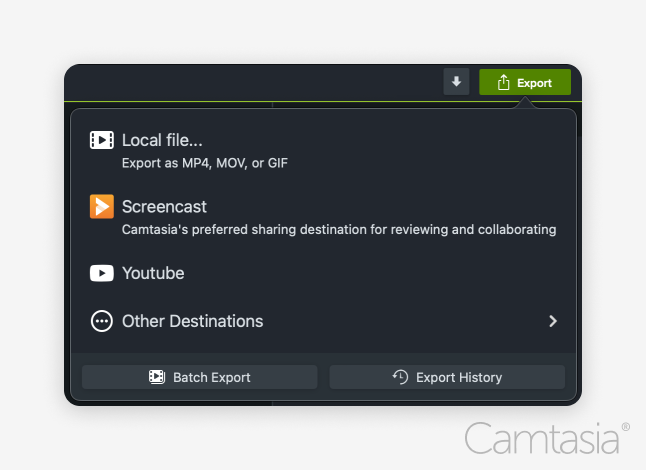
Conclusion
- Investissez dans la vidéo et les visuels, car ils amélioreront l’impact et l’efficacité de vos communications.
- Vous savez maintenant comment intégrer des vidéos : sélectionnez la vidéo, insérez la vidéo et ajustez les paramètres vidéo.
- Utilisez Camtasia pour créer des vidéos de qualité professionnelle faciles à intégrer dans PowerPoint.
La façon la plus simple d'éditer des vidéos
Ne perdez plus de temps et découvrez comment Camtasia facilite plus que jamais la création de vidéos incroyables.
Obtenez Camtasia
