12 solutions faciles pour les problèmes de retard de Twitch
Publié: 2022-10-06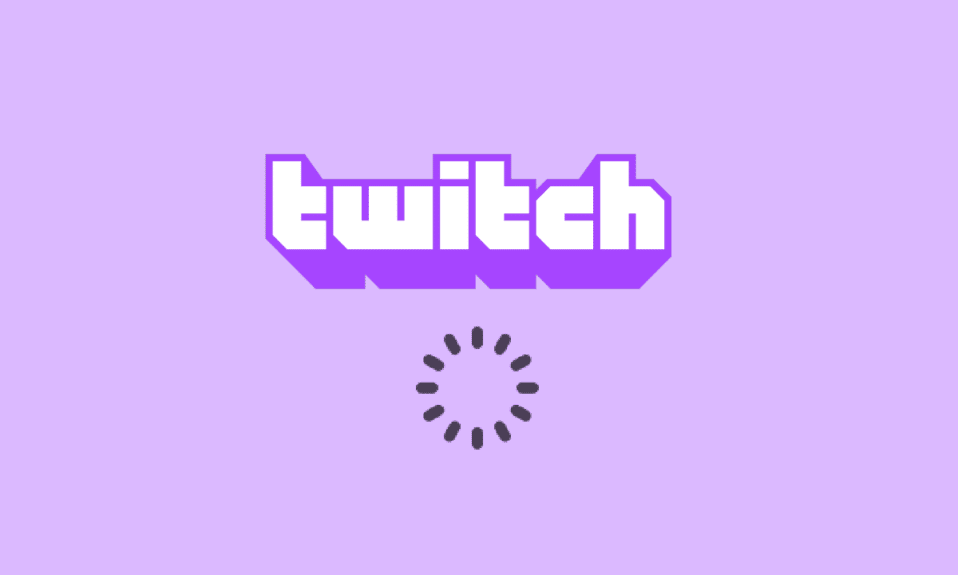
Pensons à une application qui vous permet de jouer à des jeux, de discuter avec vos amis et de diffuser le contenu multimédia des autres. L'une des applications qui répondent à tous les critères et offre une expérience optimale est l'application Twitch. Maintenant, pensons à des expériences ou à des problèmes contrastés, qui sont tampons, gelés et retardés. Comme le flux Twitch continue de se mettre en mémoire tampon, vous êtes peut-être arrivé sur cette page. Les principales questions sur le problème principal, à savoir pourquoi Twitch continue de mettre en mémoire tampon et comment résoudre le problème de mise en mémoire tampon de Twitch, sont répondues dans la question. Le problème peut être causé si les paramètres sont incorrects ou mal configurés, et vous pouvez facilement résoudre les problèmes de retard de Twitch en utilisant les méthodes de l'article.
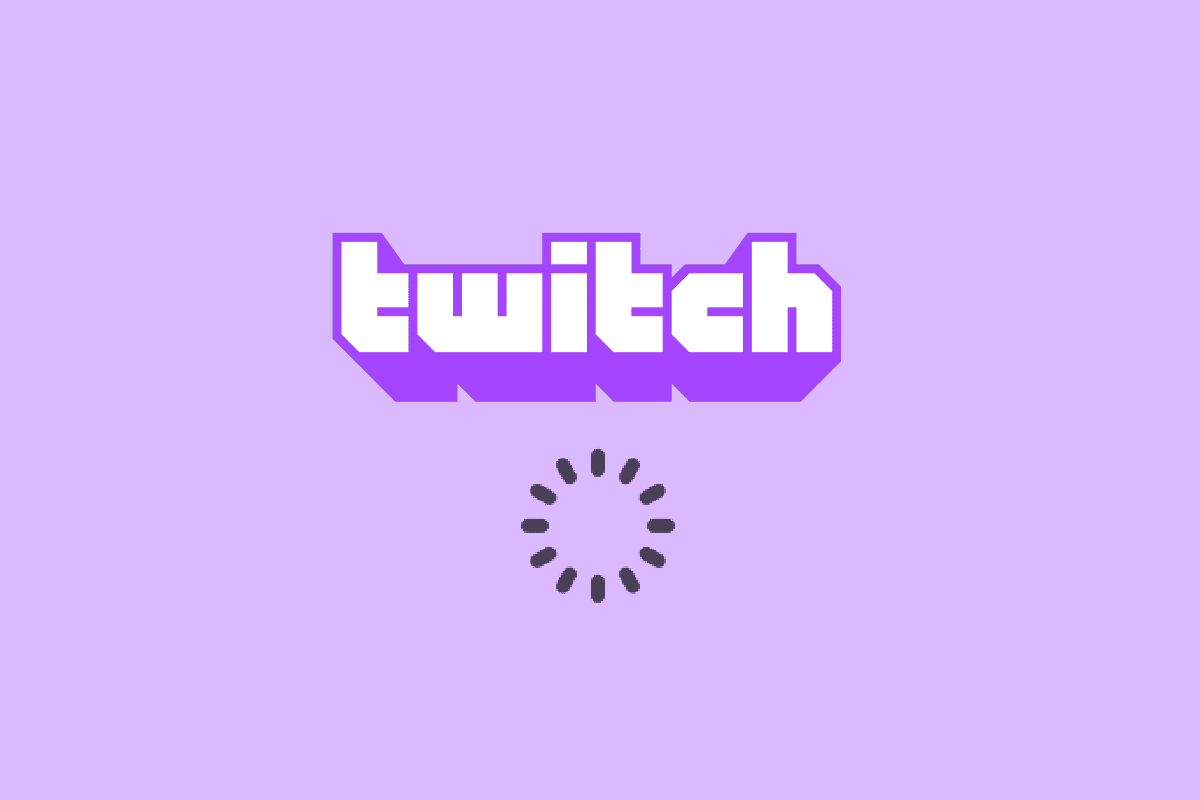
Contenu
- Comment résoudre les problèmes de retard de Twitch
- Méthode 1 : Méthodes de dépannage de base
- Méthode 2 : Dépanner le navigateur Web
- Méthode 3 : Exécutez l'application Twitch en tant qu'administrateur
- Méthode 4 : modifier les paramètres de Twitch
- Méthode 5 : désinstaller les applications indésirables
- Méthode 6 : réinitialiser les paramètres réseau
- Méthode 7 : Améliorer le stockage
- Méthode 8 : Mettre à niveau Adobe Flash Player
- Méthode 9 : Réduisez les VOD de l'application Twitch
- Méthode 10 : réinstaller l'application Twitch
- Méthode 11 : Utiliser des alternatives (non recommandées)
- Méthode 12 : Contacter l'équipe d'assistance
Comment résoudre les problèmes de retard de Twitch
Les raisons probables pour lesquelles la plate-forme Twitch peut mettre en mémoire tampon ou se figer lors de la diffusion du contenu sont répertoriées dans cette section.
- Incompatibilité - Les problèmes d'incompatibilité dans l'application Twitch et le PC peuvent être l'une des principales raisons du problème. Le PC peut ne pas être conforme aux exigences ou l'application Twitch peut être obsolète.
- Connexion Internet instable - La connexion Internet à laquelle le PC est connecté peut ne pas prendre en charge la plate-forme Twitch en raison d'une bande passante insuffisante ou d'une faible vitesse de téléchargement.
- Processus en arrière-plan - Les nombreuses applications telles que Steam exécutées en arrière-plan peuvent interférer avec la plate-forme Twitch et vous pourriez être confronté au problème.
- Problèmes matériels - Le matériel du PC peut ne pas prendre en charge la diffusion en continu de l'application Twitch. Ce problème peut survenir principalement en cas de problème avec la carte RAM ou GPU du PC.
- Problèmes de navigateur - Le navigateur Web sur lequel vous diffusez l'application Twitch peut être mal configuré ou certains paramètres supplémentaires peuvent entraver le fonctionnement normal. Cela peut généralement se produire s'il y a des données en cache ou en raison de plugins défectueux. Cela peut également se produire si le navigateur Web est obsolète.
- Interférence du logiciel - Le logiciel de votre PC peut entrer en conflit avec l'application Twitch et pour résoudre les problèmes de retard de Twitch, vous devez les désactiver. L'interférence est généralement causée par le logiciel antivirus ou par le pare-feu Windows pour des raisons de sécurité. De plus, des applications tierces indésirables et inutiles peuvent entrer en conflit avec l'application.
- Problèmes dans la plate-forme Twitch - La plate-forme Twitch peut avoir des problèmes tels qu'un bogue non identifié, ou peut-être en cours de maintenance en raison de problèmes de serveur. De plus, si de nombreux utilisateurs diffusent plusieurs chaînes en même temps, il peut y avoir des problèmes avec les paramètres de diffusion.
Méthode 1 : Méthodes de dépannage de base
Si le problème est dû à un problème ou à des problèmes logiciels mineurs, vous pouvez essayer de suivre les méthodes de dépannage de base indiquées dans cette section.
1A. Vérifier les spécifications PC de l'application Twitch
L'une des principales raisons pour lesquelles le flux Twitch continue de se mettre en mémoire tampon sur le PC est l'incompatibilité des spécifications. Vous pouvez utiliser le lien indiqué ici pour vérifier les spécifications de votre PC dans le guide.
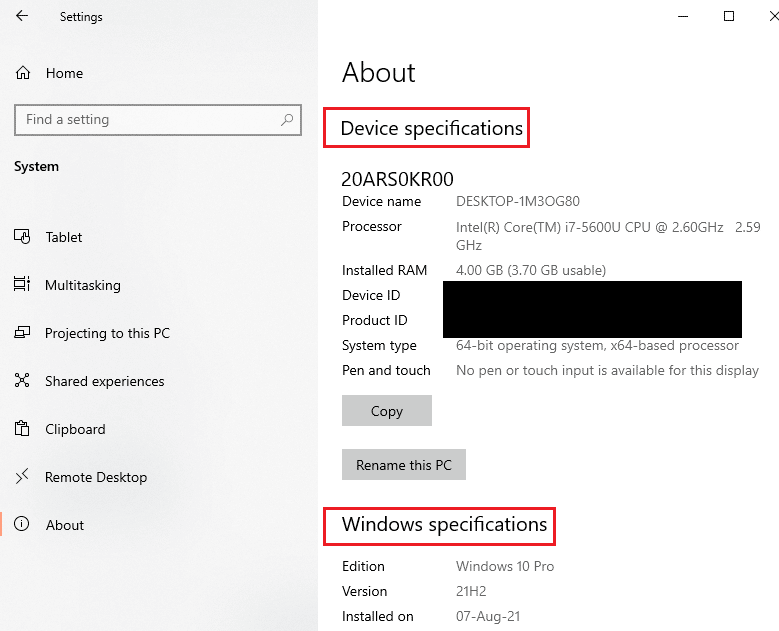
La réponse à la question de savoir comment réparer la mise en mémoire tampon Twitch est de s'assurer que les spécifications du PC sont conformes aux exigences.
- Système d'exploitation - Windows 8.1 ou supérieur ; Windows 10 (recommandé).
- Architecture Windows - Système d'exploitation 64 bits.
- GPU- DirectX 11 est compatible ; La série NVIDIA GTX 10 ou plus récente ou la série AMD RX400 ou plus récente sont recommandées.
- Mémoire RAM - 4 Go et plus ; 8 Go sont recommandés.
- Processeur - 4 cœurs Intel ou AMD ; Intel ou AMD à 8 threads sont recommandés.
1B. Fermer toutes les applications d'arrière-plan
Si de nombreuses applications s'exécutent en arrière-plan de votre PC, vous pouvez rencontrer des problèmes en raison de leurs interférences. Pour résoudre les problèmes de retard de Twitch, suivez les instructions données dans le guide pour fermer tous les processus et applications en arrière-plan.
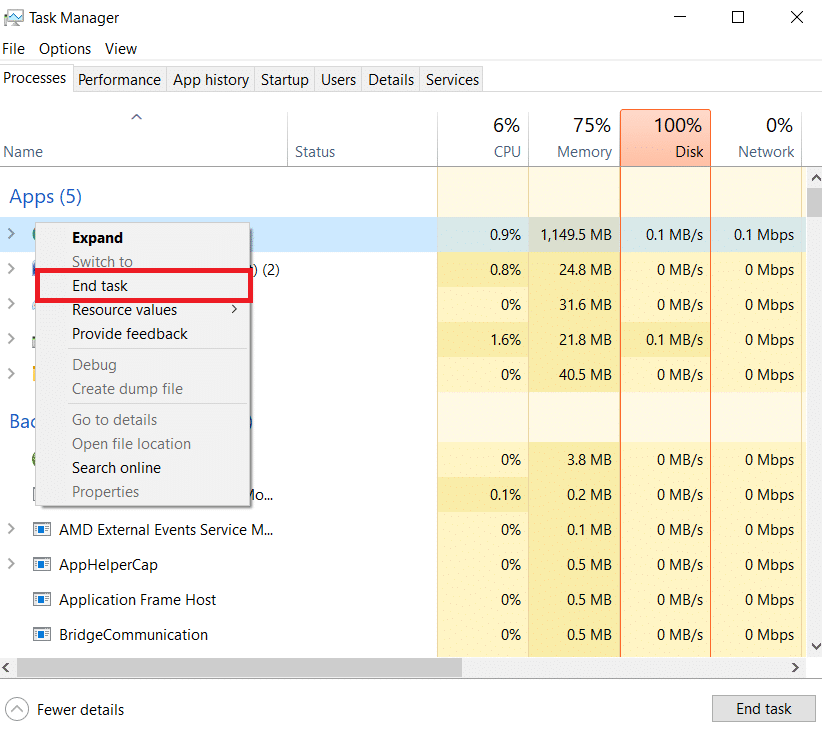
1C. Vérifiez la vitesse de la connexion Internet
Une connexion Internet stable avec une vitesse de téléchargement appréciable est une condition préalable au streaming Twitch. Pour trouver la réponse à la question de savoir pourquoi Twitch continue de mettre en mémoire tampon, vous pouvez vérifier la vitesse de la connexion Internet en suivant les instructions données ici.
1. Appuyez sur la touche Windows , recherchez l'application Google Chrome à l'aide de la barre de recherche et appuyez sur la touche Entrée .
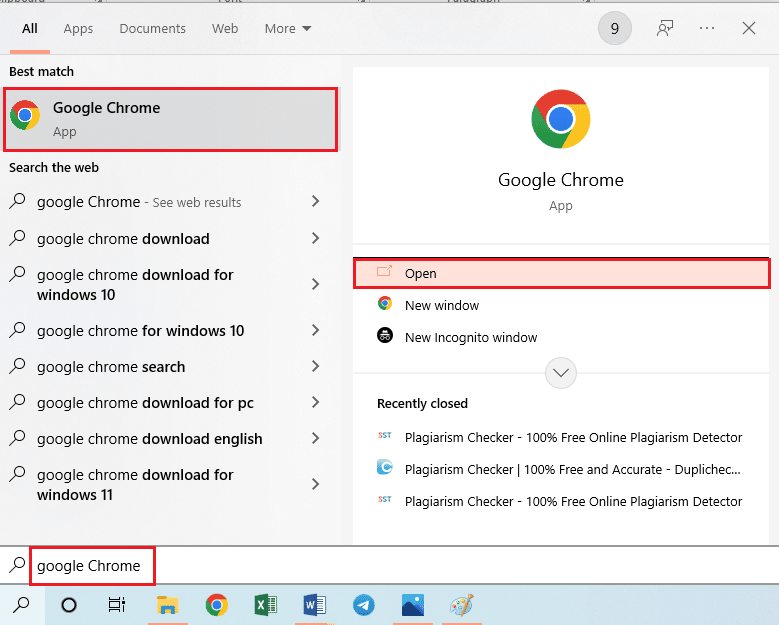
2. Visitez le site Web Speedtest pour vérifier la vitesse de la connexion Internet et cliquez sur le bouton GO .
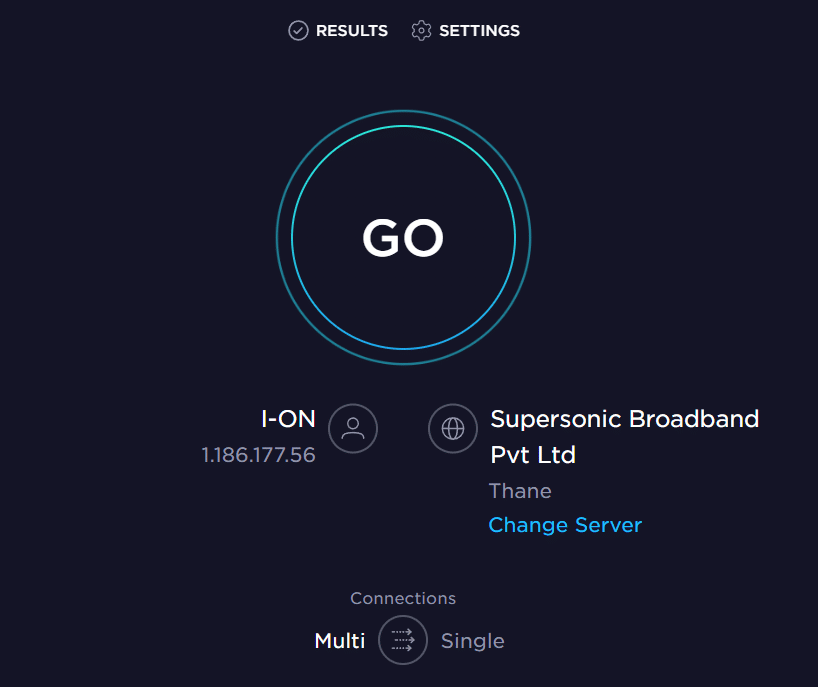
Vérifiez si la vitesse de téléchargement de la connexion Internet est d'au moins 25 Mbps , sinon effectuez l'une des opérations suivantes.
- Modifiez le forfait de données pour une meilleure vitesse de téléchargement, ou
- Connectez votre PC à un meilleur réseau Wi-Fi.
1D. Vérifier le serveur Twitch
Pour garantir une expérience de streaming régulière et stable, le serveur Twitch peut être en cours de maintenance de routine. Vous pouvez vérifier si l'état du serveur Twitch est en panne en utilisant le lien indiqué ici sur votre navigateur Web par défaut.
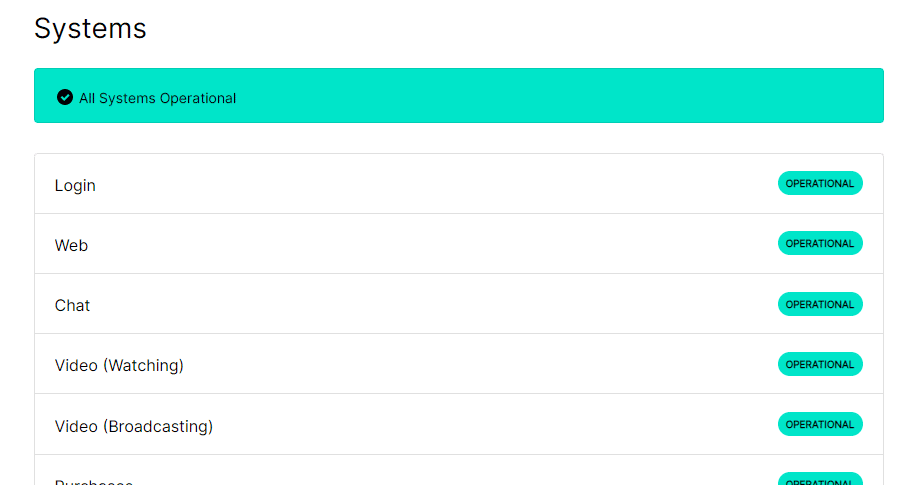
1E. Effacer les fichiers temporaires
Les fichiers de cache et les fichiers temporaires aident à lancer l'application Twitch rapidement sans aucun décalage. Cependant, s'il est surchargé, cela pourrait devenir la principale raison du décalage. Vous pouvez suivre les instructions du guide donné ici pour effacer le répertoire temporaire de votre PC afin de résoudre les problèmes de retard de Twitch.
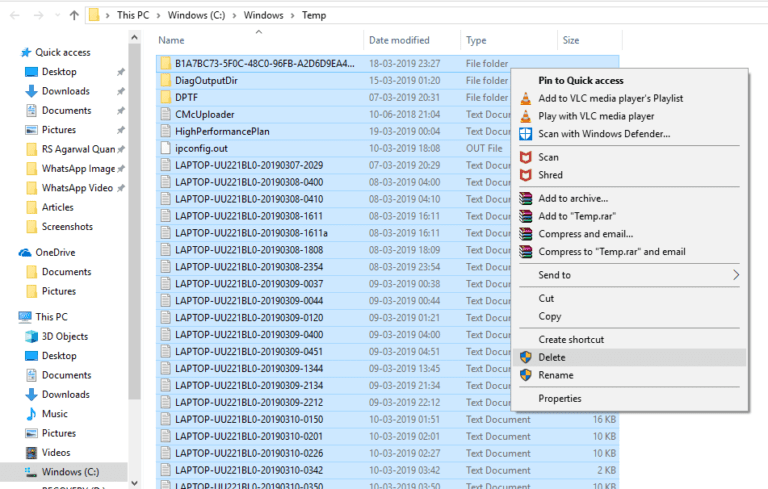
1F. Résoudre les problèmes de réseau
Une autre option pour corriger le décalage consiste à résoudre les problèmes de connexion réseau. Suivez les instructions données dans le lien ici pour apprendre les méthodes pour résoudre les problèmes de réseau de votre connexion Internet.
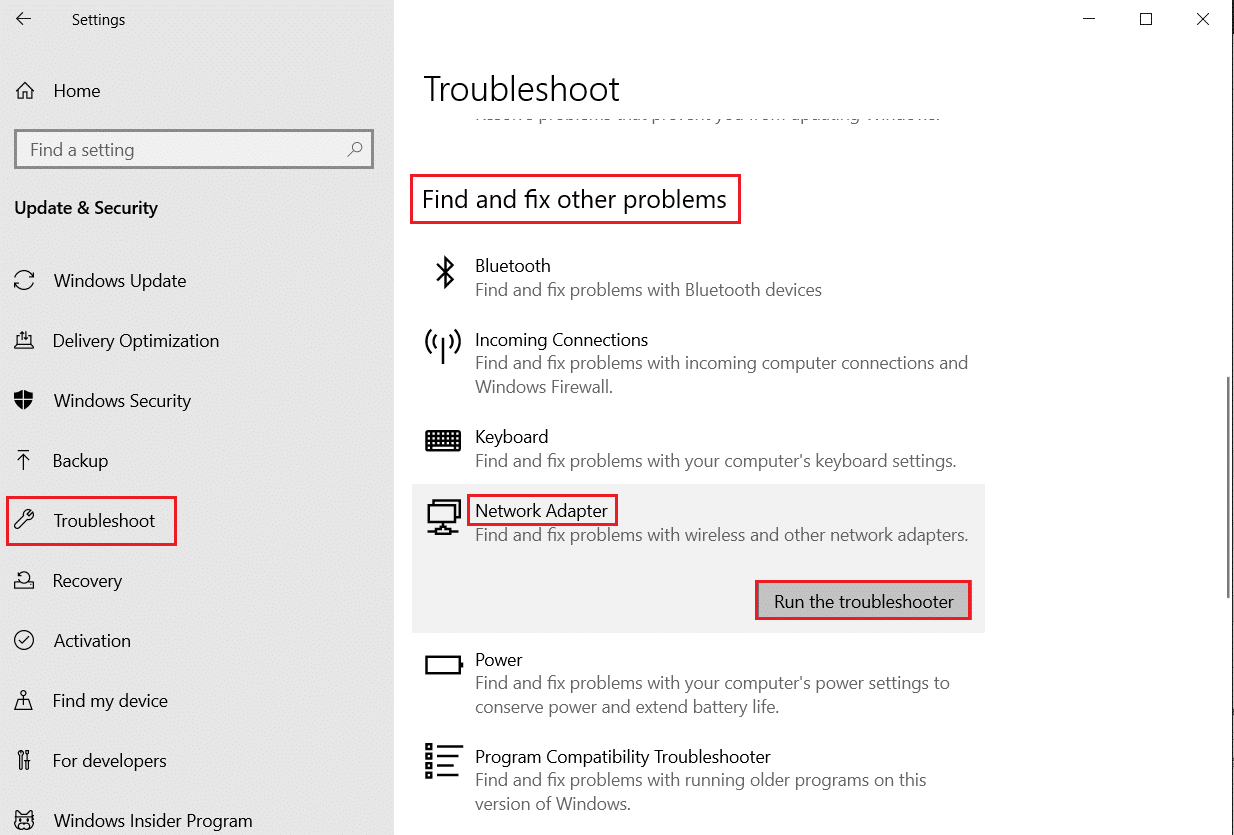
1G. Redémarrez l'ordinateur
S'il y a quelques problèmes non résolus sur votre PC, vous pouvez essayer de redémarrer le PC pour corriger le décalage de la plate-forme Twitch. Cliquez sur l'icône Windows , cliquez sur l'icône d' alimentation , puis cliquez sur l'option Redémarrer dans le menu pour corriger la mise en mémoire tampon du flux Twitch.
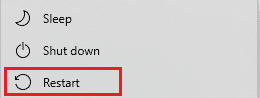
1H. Réparer les fichiers système
Si les fichiers sur votre PC sont corrompus ou manquants, vous pouvez rencontrer des problèmes de décalage lors de l'utilisation de l'application Twitch. En réponse à la question de savoir comment réparer la mise en mémoire tampon de Twitch, vous pouvez utiliser le guide fourni pour réparer les fichiers à l'aide des analyses fournies ici.
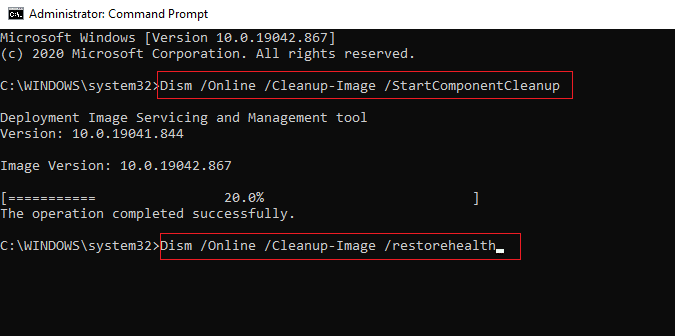
1I. Modifier les paramètres DNS
Les paramètres DNS ou de serveur de noms de domaine de votre PC peuvent être mal configurés ou réglés sur des valeurs incorrectes. Vous pouvez suivre les méthodes indiquées ici pour modifier les paramètres DNS de votre réseau afin de résoudre le problème de décalage.
Option I : Vider le cache DNS
La première méthode pour résoudre le problème consiste à vider les données mises en cache du DNS sur votre PC. Vous pouvez suivre les instructions du guide donné ici pour connaître la méthode pour vider le cache DNS dans Windows 10.
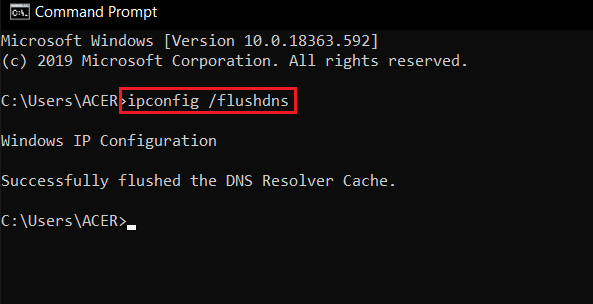
Option II : Modifier les serveurs DNS
La méthode suivante consiste à remplacer les serveurs DNS de votre PC par un serveur alternatif tel que Google DNS. Pour ce faire, suivez les instructions du lien indiqué ici.
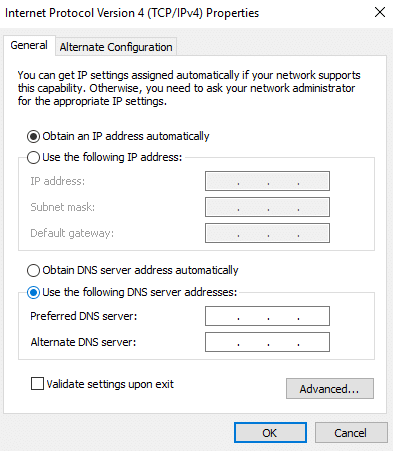
1J. Désactiver le logiciel antivirus tiers (le cas échéant)
Le logiciel antivirus tiers sur votre PC peut considérer l'application Twitch comme une menace pour votre PC et peut arrêter sa fonctionnalité. Vous pouvez lire le guide sur la désactivation temporaire du logiciel antivirus pour résoudre le problème.
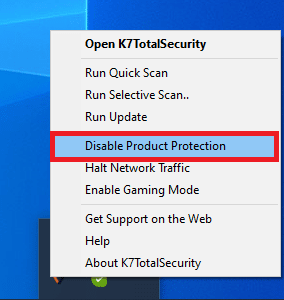
1K. Modifier les paramètres du pare-feu Windows
Les paramètres du pare-feu Windows peuvent être une réponse à la question de savoir pourquoi Twitch continue de mettre en mémoire tampon, car il pourrait bloquer l'application Twitch et vous pourriez rencontrer des problèmes de décalage. Vous pouvez modifier les paramètres en exécutant les méthodes indiquées ici pour résoudre le problème.
Option I : Désactiver le pare-feu Windows (non recommandé)
La première option consiste à désactiver temporairement le pare-feu Windows sur votre PC en suivant les instructions données dans le guide. Cela aiderait à résoudre les conflits du pare-feu sur votre PC.
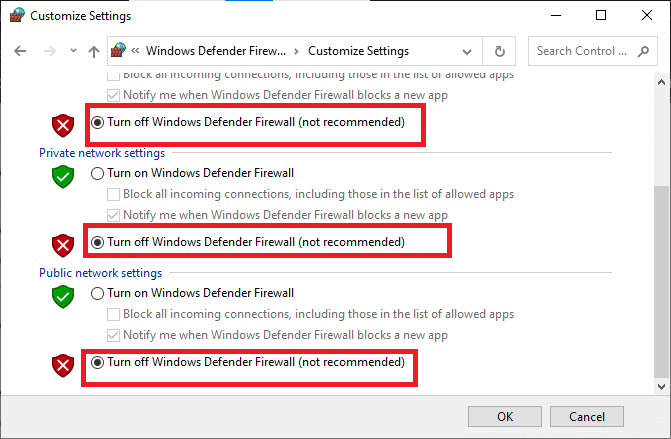
Option II : Autoriser l'application Twitch via le pare-feu
Une autre méthode pour résoudre les problèmes de retard de Twitch consiste à autoriser les applications Twitch et Google Chrome via le pare-feu Windows. Cela ne bloquerait pas l'application pendant la diffusion et vous pouvez facilement résoudre les problèmes de décalage. Suivez les instructions données dans le lien fourni ici pour en savoir plus sur cette méthode.
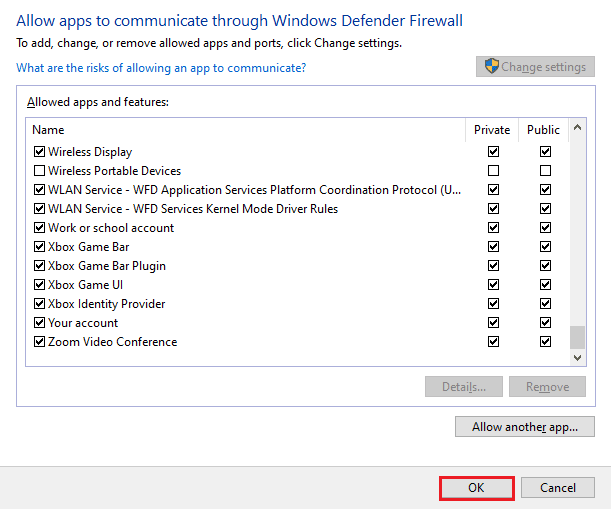
Option 3 : Ajouter une règle d'exception
Comme réponse alternative à la question de savoir comment réparer la mise en mémoire tampon Twitch pour autoriser l'application Twitch via le pare-feu Windows, vous pouvez ajouter cette application en tant qu'exception au logiciel. Suivez les instructions du lien donné ici et définissez la plage de l'adresse IP sur l'une des valeurs spécifiées ci-dessous pour corriger le flux Twitch qui conserve la mise en mémoire tampon.
- 206.111.0.0 à 206.111.255.255
- 173.194.55.1 à 173.194.55.255
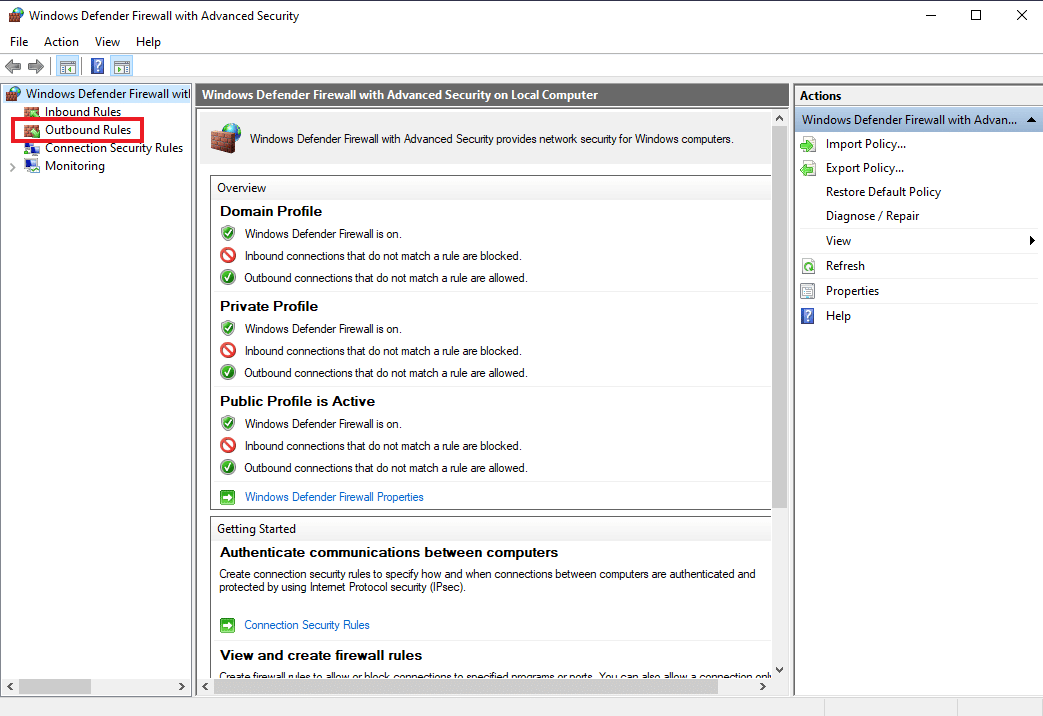
1L. Mettre à jour les pilotes de périphérique
Comme la plate-forme Twitch nécessite toutes sortes de sorties pour diffuser du contenu multimédia, il est nécessaire de s'assurer que les pilotes de périphérique de votre PC sont mis à jour vers la dernière version. Lisez l'article en utilisant le lien donné ici pour apprendre la méthode de mise à jour des pilotes de périphérique pour résoudre les problèmes de retard de Twitch.
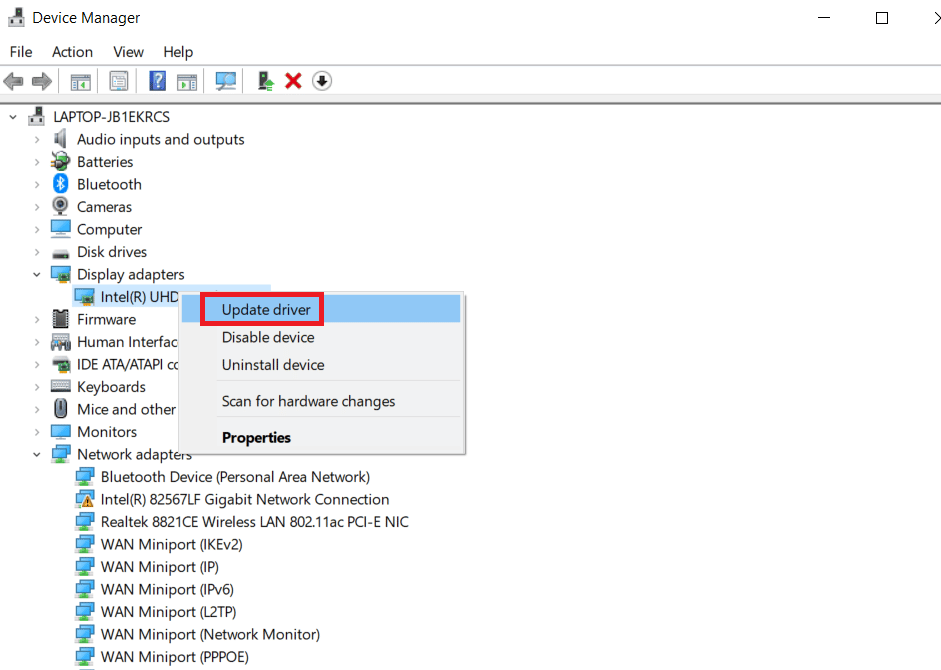
1M. Désactiver le VPN et le serveur proxy
Si vous utilisez un logiciel VPN et un proxy, la connexion Internet peut être interrompue par ces services, et c'est une réponse à la question de savoir pourquoi Twitch continue de mettre en mémoire tampon. Vous pouvez essayer de les désactiver en suivant les instructions données dans le guide sur la façon de désactiver le VPN et le serveur proxy sur Windows 10.
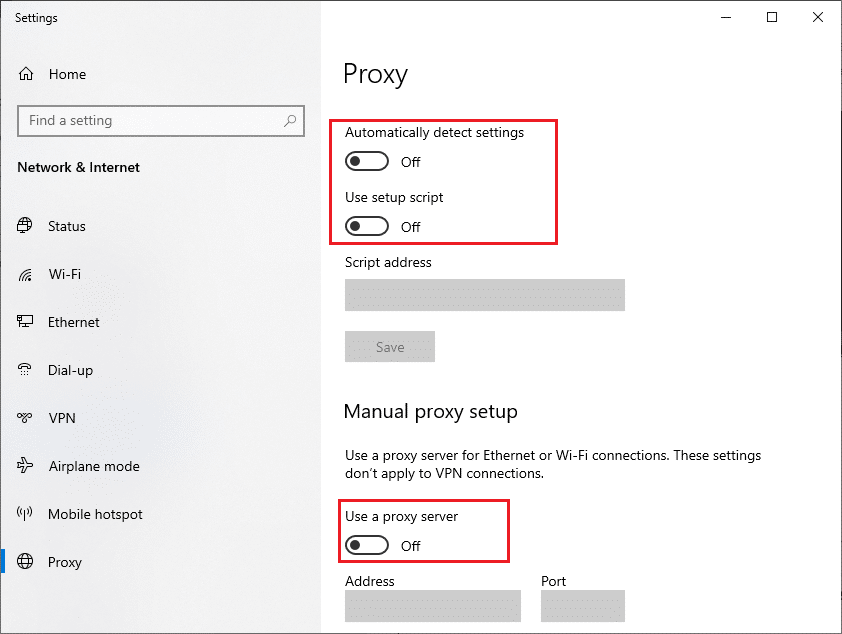
1N. Utiliser la carte graphique NVIDIA (si prise en charge)
Comme l'application Twitch diffuse de nombreux visuels, il est recommandé d'utiliser un meilleur encodeur GPU. Vous pouvez utiliser une carte graphique NVIDIA pour vous assurer que les problèmes sont résolus.
1O. Utiliser l'application Twitch
Au lieu d'utiliser la plate-forme Twitch, vous pouvez utiliser la version de l'application au lieu de la version Web. Vous pouvez télécharger l'application à partir du site Web officiel en utilisant le lien de votre navigateur Web par défaut.
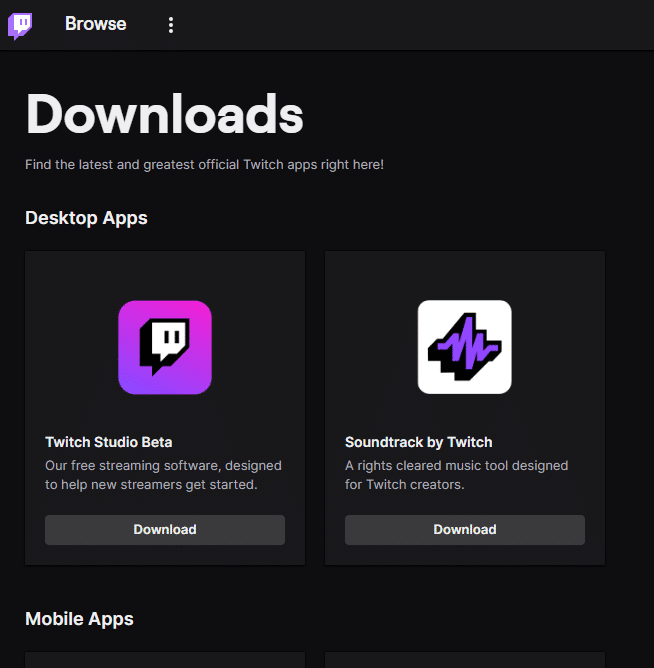
1P. Utiliser le logiciel VPN
Le problème peut se produire si la technologie de liaison de canaux est absente de votre PC. Vous pouvez utiliser n'importe quel VPN tel que NordVPN pour résoudre le problème. Cependant, cette méthode n'est pas recommandée car elle peut entraver la connexion au réseau.
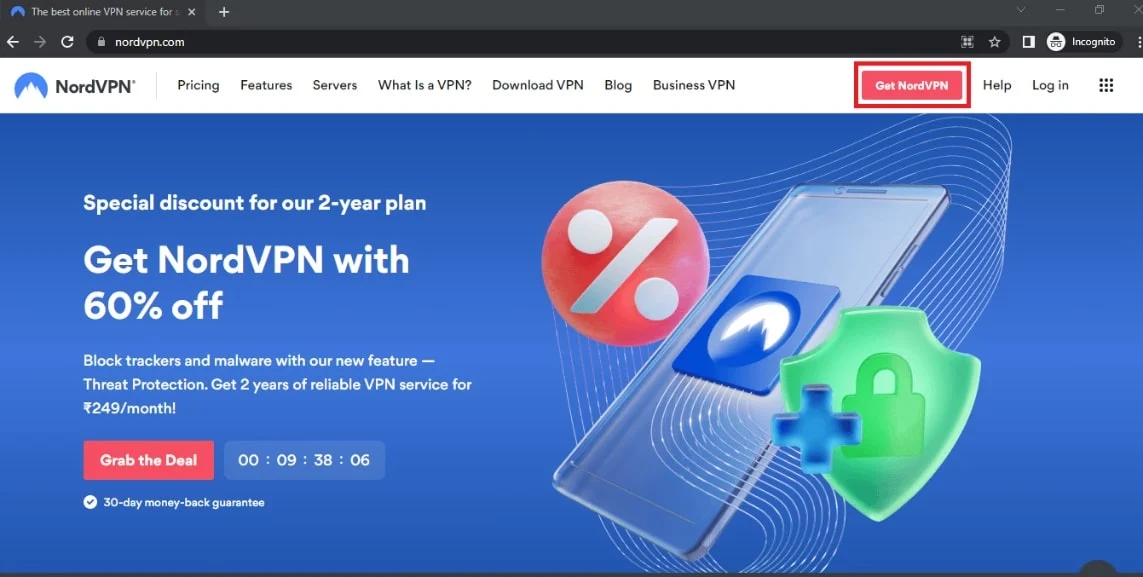
Lisez également : Correction du format de ressource Twitch non pris en charge
Méthode 2 : Dépanner le navigateur Web
Si vous rencontrez des problèmes lors de la diffusion en continu de la plate-forme Twitch sur le navigateur Web, vous pouvez essayer les méthodes de dépannage suivantes pour résoudre le problème dans le navigateur Web.
Remarque : Nous avons montré le navigateur Google Chrome comme exemple.
Option I : recharger la page Web
La première option pour résoudre les problèmes de retard de Twitch sur la page Web consiste à recharger la page Web en utilisant les touches Ctrl + R ensemble ou en cliquant sur l' icône de rechargement . Si la page Web était bloquée en raison d'un problème mineur sur le serveur ou d'un problème, vous pouvez recharger la page pour réparer le flux Twitch qui continue de se mettre en mémoire tampon.
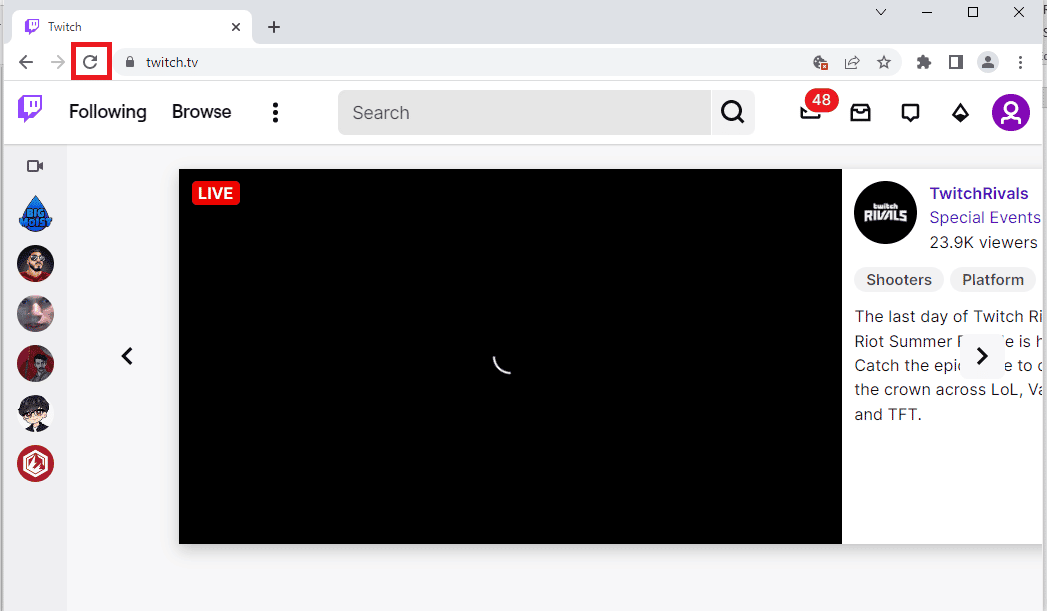
Option II : désactiver l'accélération matérielle (le cas échéant)
Pour répondre à la question de savoir comment réparer la mise en mémoire tampon de Twitch, vous pouvez essayer de désactiver le paramètre d'accélération matérielle sur le navigateur. Ce paramètre supplémentaire permet de diffuser le contenu du navigateur vers d'autres applications.
1. Appuyez sur la touche Windows , tapez Google Chrome et cliquez sur Ouvrir .
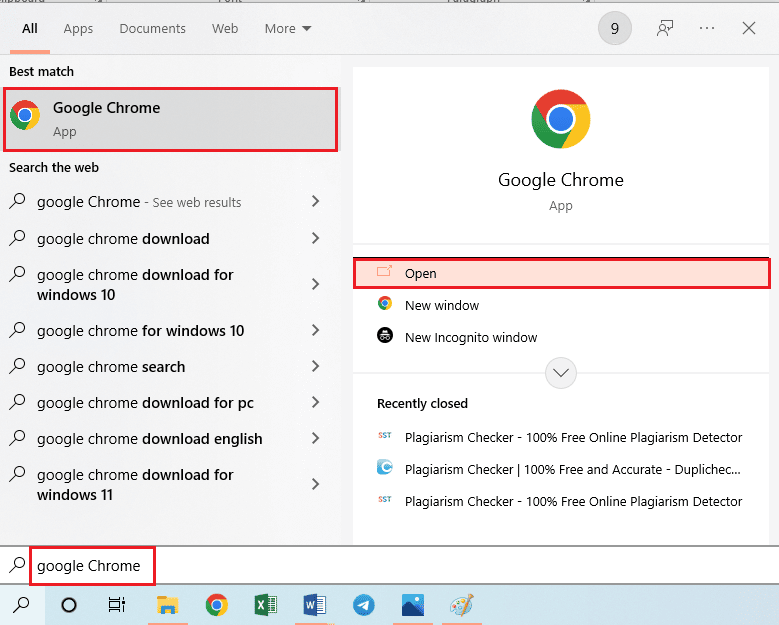
2. Cliquez sur les trois points verticaux dans le coin supérieur droit de la page d'accueil et cliquez sur l'option Paramètres dans la liste.
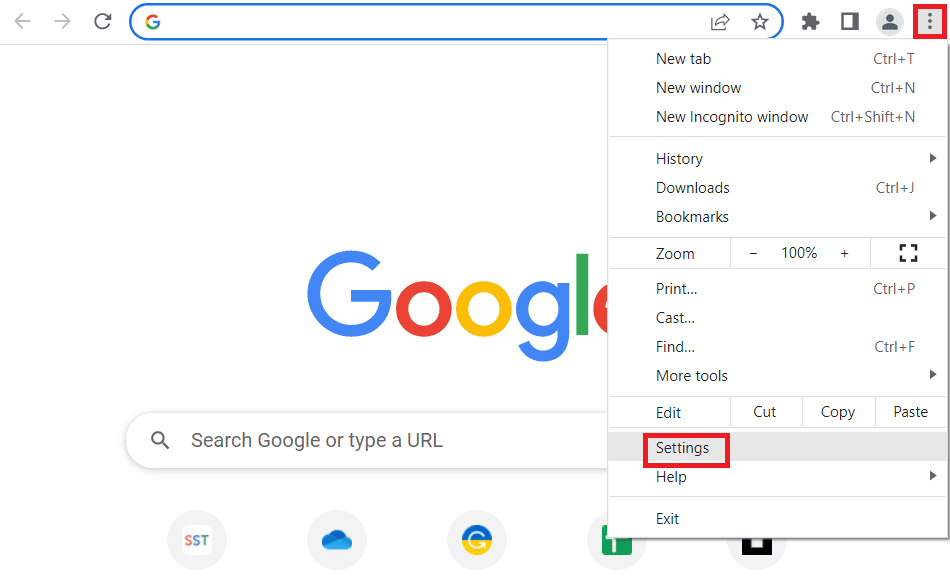
3. Développez l'onglet Avancé dans le volet de gauche et passez à l'onglet Système .
4. Désactivez l'option Utiliser l'accélération matérielle lorsqu'elle est disponible , puis cliquez sur le bouton Relancer .
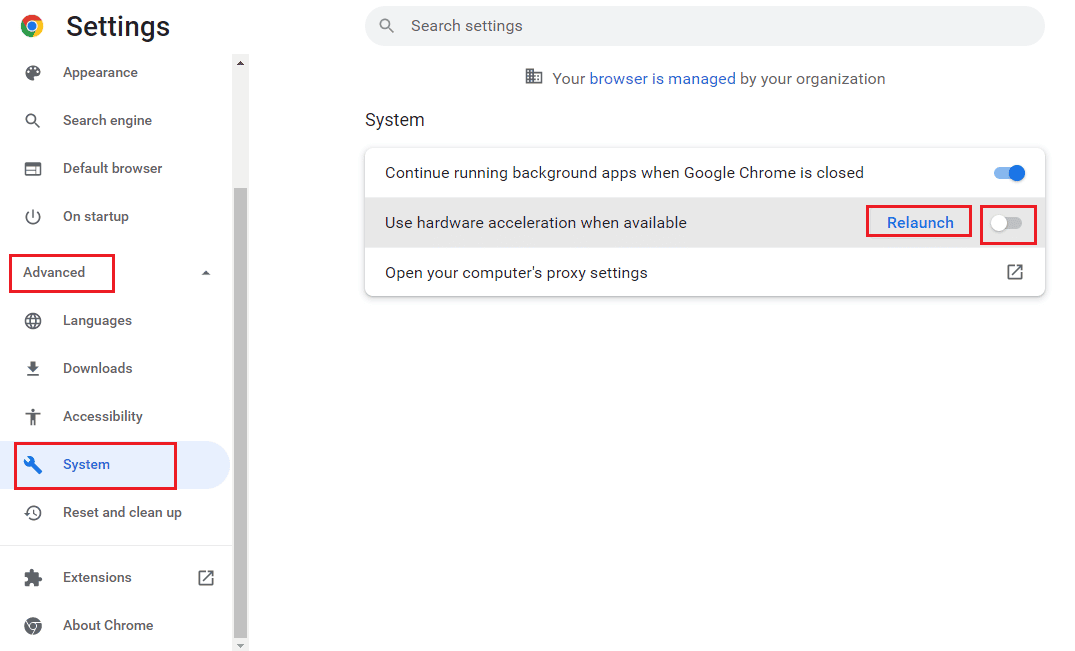
Option II : désactiver les extensions Web
Si les nombreuses extensions Web du navigateur sont actives, cela peut gêner le flux de la plate-forme Twitch. Par conséquent, pour résoudre les problèmes de retard de Twitch, vous pouvez essayer de désactiver ces extensions.
1. À l'aide de la barre de recherche Windows , lancez l'application Google Chrome comme indiqué précédemment.
2. Cliquez sur l'icône des trois points verticaux , cliquez sur l'option Plus d'outils , puis cliquez sur l'option Extensions .
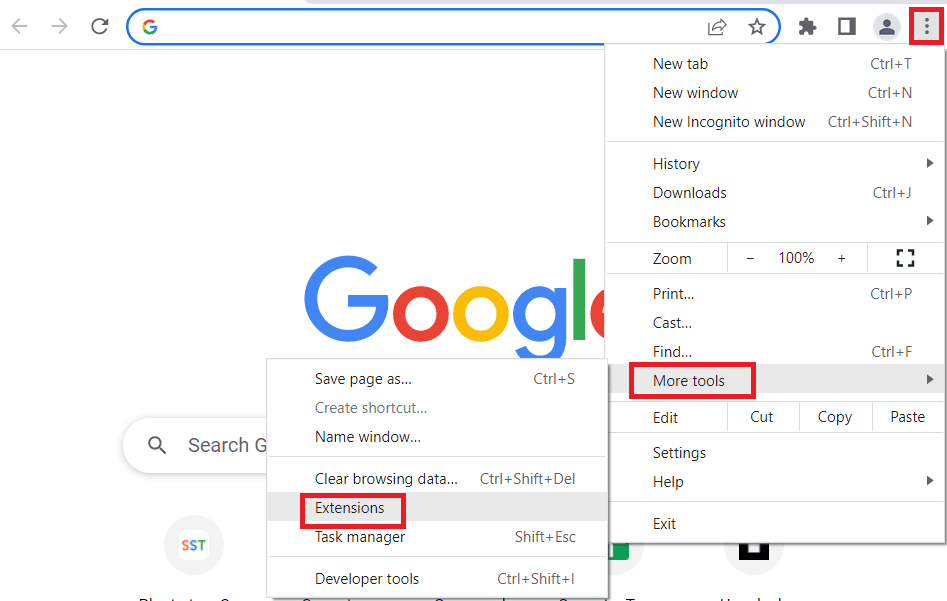
3. Désactivez toutes les extensions actives individuellement.
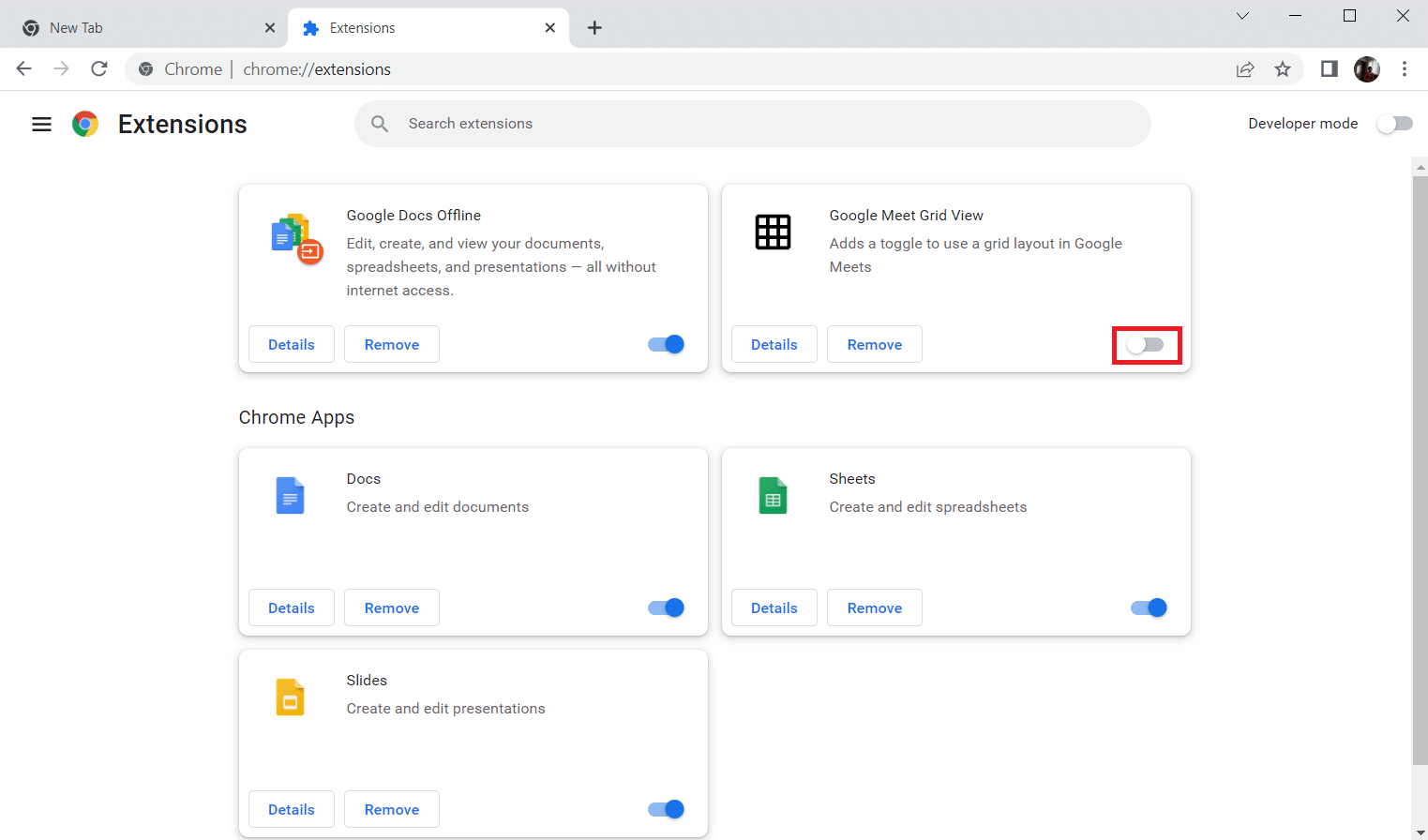
Lisez aussi: Fix AdBlock ne fonctionne pas sur Twitch
Option 3 : Effacer les données en cache et les cookies
Les données et les cookies mis en cache dans chacun des sites Web que vous utilisez dans le navigateur sont une réponse à la question de savoir pourquoi Twitch continue de mettre en mémoire tampon et peut interrompre le fonctionnement efficace du navigateur. Pour résoudre ce problème, vous pouvez essayer de vider ces caches en suivant notre guide sur la façon de vider le cache et les cookies dans Google Chrome.
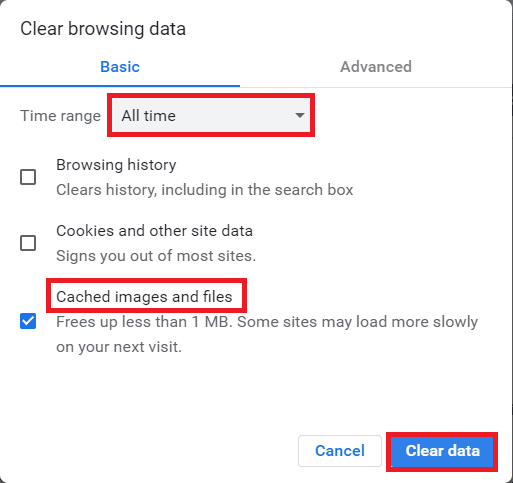
Option V : Utiliser le mode navigation privée
Une méthode plus simple pour éviter les interférences pouvant survenir en raison des paramètres et des extensions et pour résoudre le problème de décalage consiste à utiliser le mode incognito. En utilisant l'encre donnée ici, vous pouvez apprendre la méthode pour utiliser le mode Incognito sur le navigateur Web.
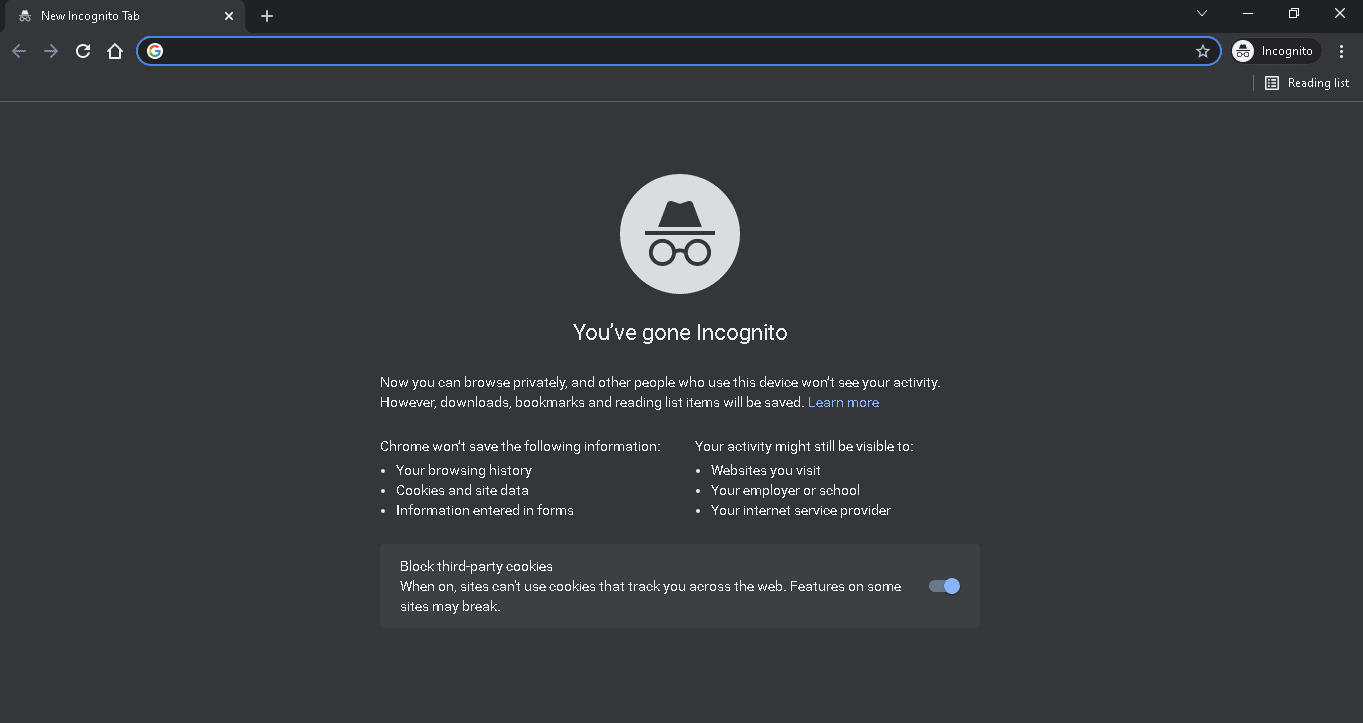
Option VI : Mettre à jour le navigateur
Un navigateur obsolète peut ne pas prendre en charge les fonctionnalités supplémentaires de la plateforme Web Twitch. Vous pouvez résoudre les problèmes de retard de Twitch en mettant à jour le navigateur Web vers la dernière version.
1. En suivant les instructions décrites précédemment, lancez l'application Google Chrome .
2. Accédez à la page Paramètres en suivant les instructions expliquées précédemment.
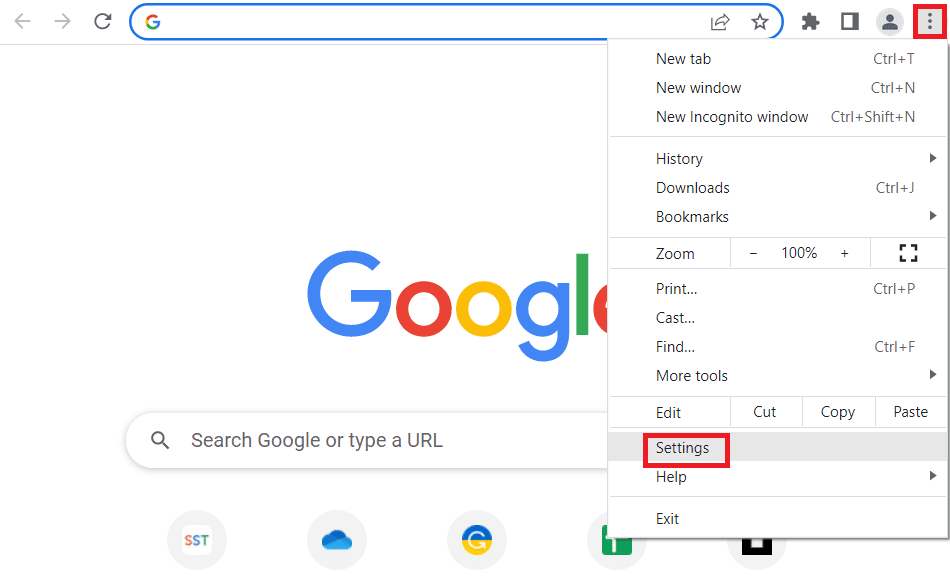
3. Dans l'onglet Avancé du volet de gauche, accédez à l'onglet À propos de Chrome .
4A. Si la mise à jour est disponible, elle sera téléchargée. Cliquez sur le bouton Relancer une fois le téléchargement terminé.

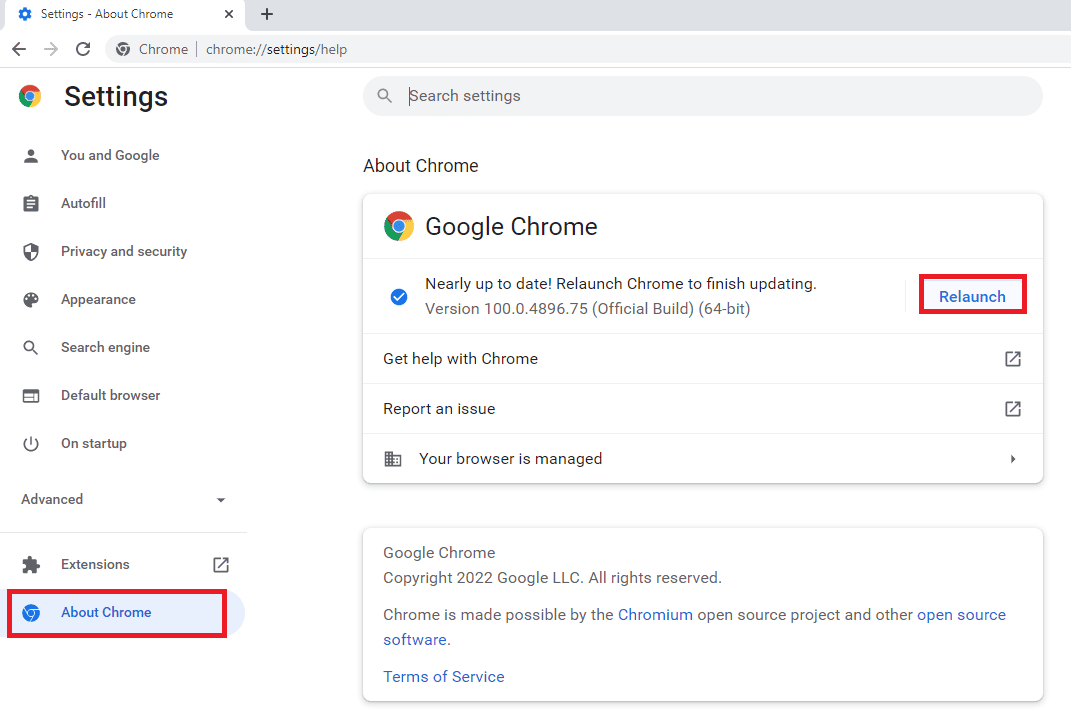
4B. Si le chrome est mis à jour, vous verrez le message de confirmation .
Option VII : Réinitialiser les paramètres du navigateur
Si les paramètres du navigateur sont mal configurés, vous pouvez rencontrer un problème de mise en mémoire tampon du flux Twitch sur la plate-forme Twitch. Pour répondre à la question de savoir comment réparer la mise en mémoire tampon de Twitch, essayez de réinitialiser les paramètres du navigateur par défaut.
1. Lancez l'application Google Chrome en suivant les instructions données précédemment.
2. Tapez ce qui suit dans la barre d'adresse URL et appuyez sur la touche Entrée pour ouvrir la page Réinitialiser.
chrome :\\paramètres\réinitialiser
3. Cliquez sur l'option Restaurer les paramètres à leurs valeurs par défaut d'origine dans la section Réinitialiser et nettoyer .
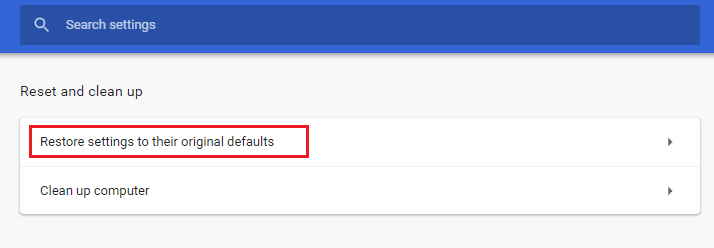
4. Cliquez sur le bouton Réinitialiser les paramètres dans la fenêtre de confirmation et attendez que le navigateur soit complètement réinitialisé .
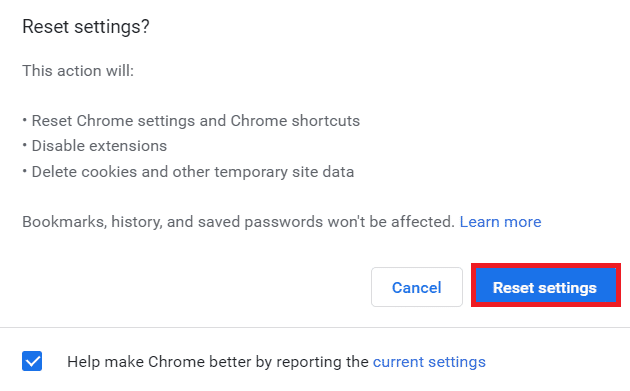
Lisez également: Comment réparer Chrome a manqué de mémoire
Option VIII : Changer de navigateur Web
Comme dernière approche, vous pouvez essayer d'utiliser n'importe quel autre navigateur Web pour diffuser la plate-forme Twitch. Essayez d'utiliser le navigateur recommandé, Microsoft Edge en utilisant la barre de recherche Windows pour résoudre les problèmes de retard de Twitch lors de la diffusion du contenu.
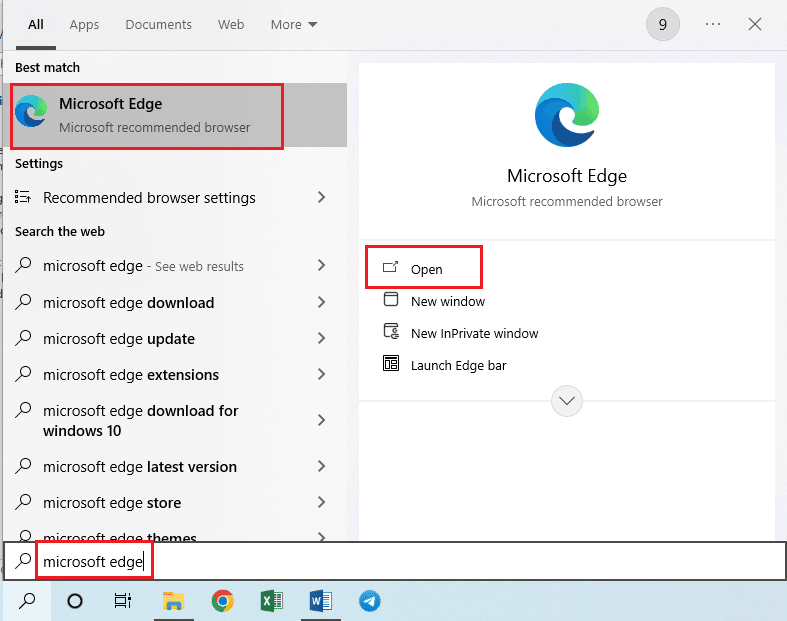
Méthode 3 : Exécutez l'application Twitch en tant qu'administrateur
Parfois, des problèmes momentanés sur l'application Twitch peuvent survenir si l'application n'est pas lancée à l'aide du compte administrateur. Vous pouvez suivre les instructions données ici pour exécuter l'application Twitch en tant qu'administrateur.
1. Ouvrez Desktop en appuyant simultanément sur les touches Windows + D.
2. Faites un clic droit sur le raccourci de l'application Twitch et cliquez sur l'option Propriétés .
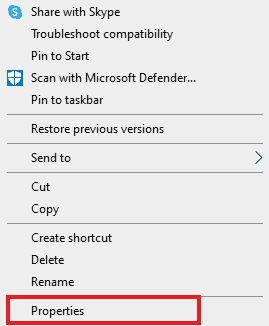
3. Accédez à l'onglet Compatibilité , cochez l'option Exécuter ce programme en tant qu'administrateur dans la section Paramètres .
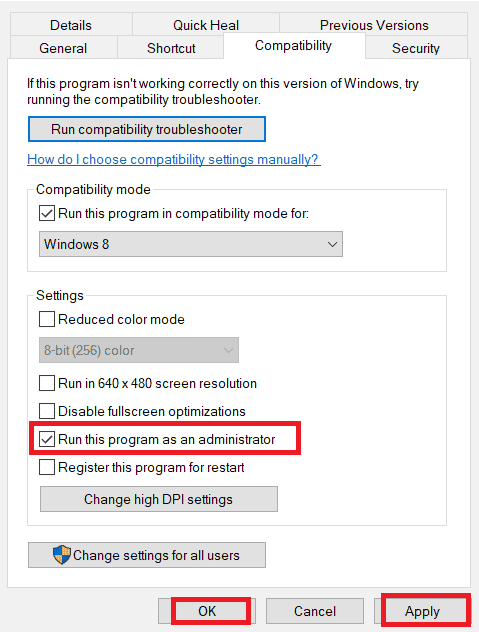
4. Cliquez sur le bouton Appliquer puis sur le bouton OK .
Méthode 4 : modifier les paramètres de Twitch
Une autre méthode pour résoudre le problème consiste à modifier les paramètres de la plate-forme Twitch. Vous pouvez exécuter les options suivantes pour résoudre le problème de diffusion en continu.
Option I : Définir une faible résolution
Une réponse à la question de savoir pourquoi Twitch continue de mettre en mémoire tampon est l'affichage haute résolution du flux. La première option consiste à baisser la résolution du streaming sur la plateforme Twitch.
1. Ouvrez la plateforme de streaming Twitch, ouvrez n'importe quelle chaîne, cliquez sur l'icône Paramètres en bas et cliquez sur l'option Qualité dans le menu.
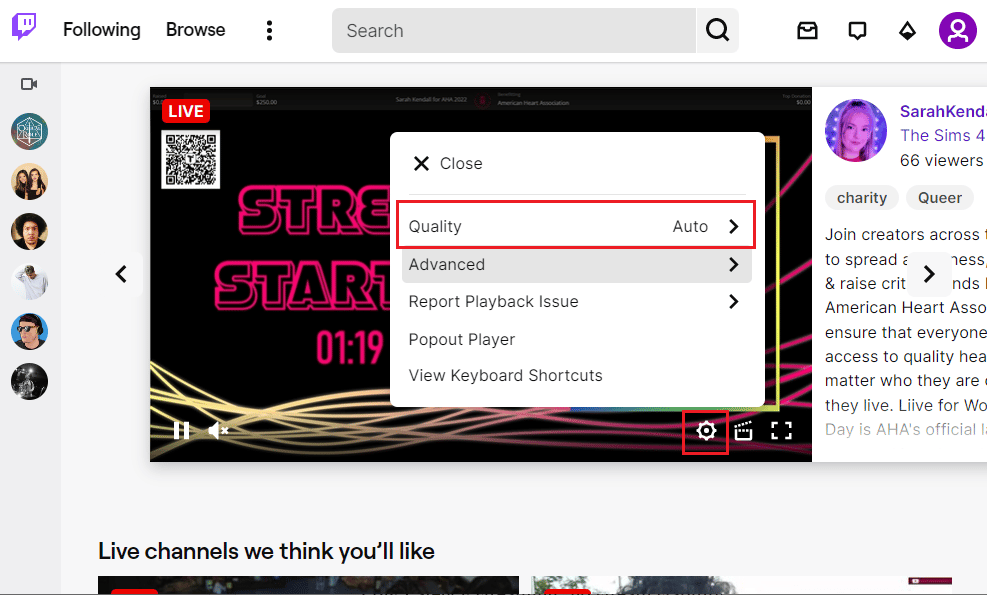
2. Sélectionnez une résolution inférieure dans la liste et essayez de lire le flux.
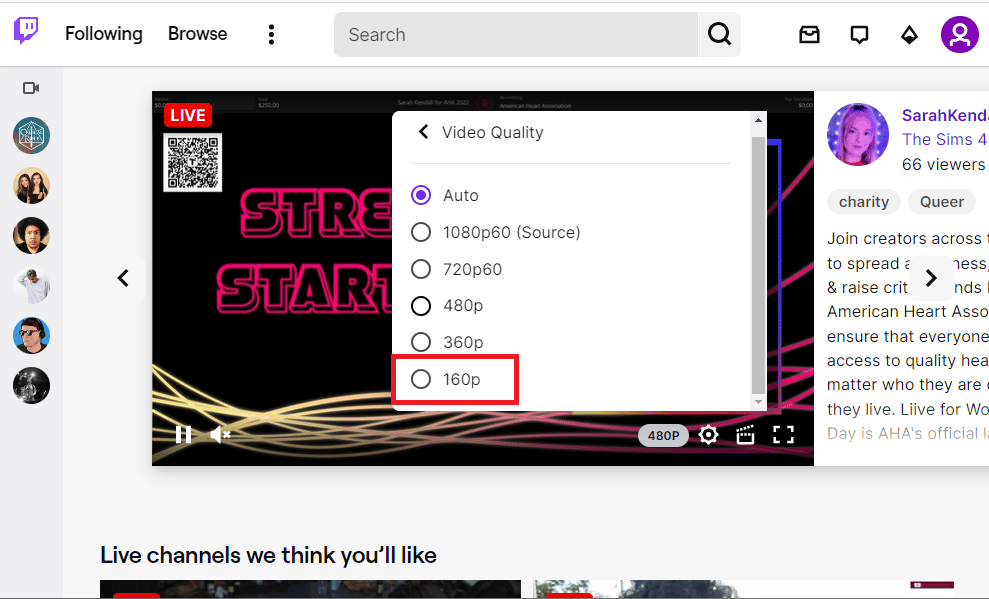
Option II : désactiver le streaming à faible latence
Une autre option pour résoudre les problèmes de retard de Twitch consiste à désactiver l'option de streaming à faible latence dans le flux sur la plate-forme Twitch.
1. Ouvrez l'application Twitch et ouvrez les paramètres du flux en suivant les instructions données précédemment.
2. Cliquez sur l'option Avancé dans le menu.
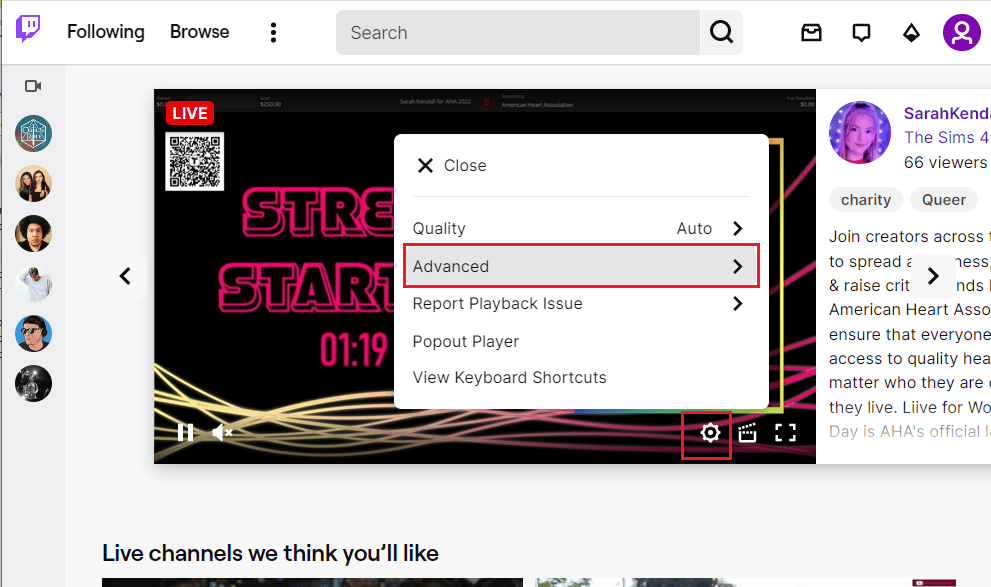
3. Désactivez l'option Faible latence et essayez de diffuser la chaîne sur la plate-forme.
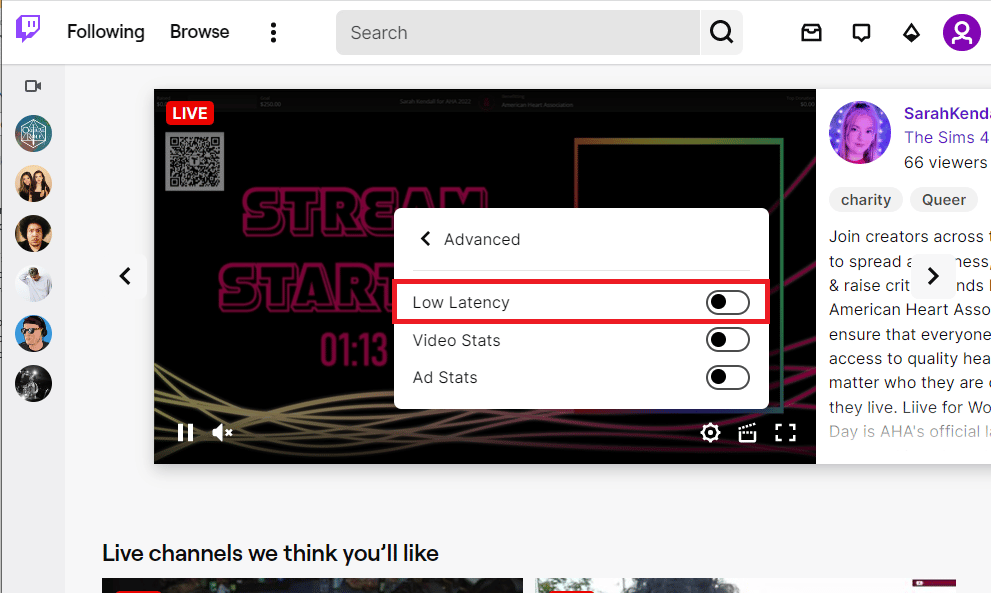
Option III : Désactiver le mode de rendu logiciel (le cas échéant)
La réponse à la question de savoir comment réparer la mise en mémoire tampon Twitch est de désactiver le mode de rendu logiciel sur votre application Twitch. Cette méthode, cependant, n'est pas applicable pour corriger le flux Twitch qui conserve la mise en mémoire tampon dans les dernières versions de l'application.
1. Utilisez la barre de recherche Windows en bas pour lancer l'application Twitch .
2. Ouvrez la page Paramètres et dans la section Préférences sous l'onglet Général , désactivez l'option Rendu logiciel .
Lisez aussi: Correction de l'erreur de téléchargement de Twitch Leecher
Méthode 5 : désinstaller les applications indésirables
Si de nombreuses applications indésirables sur votre PC sont à l'origine du problème de décalage lors de l'utilisation de l'application Twitch, vous pouvez essayer de les désinstaller en suivant les instructions de notre guide pour forcer la désinstallation des applications. Cela minimiserait les interférences d'autres applications et vous pouvez diffuser sur l'application Twitch sans aucun problème.
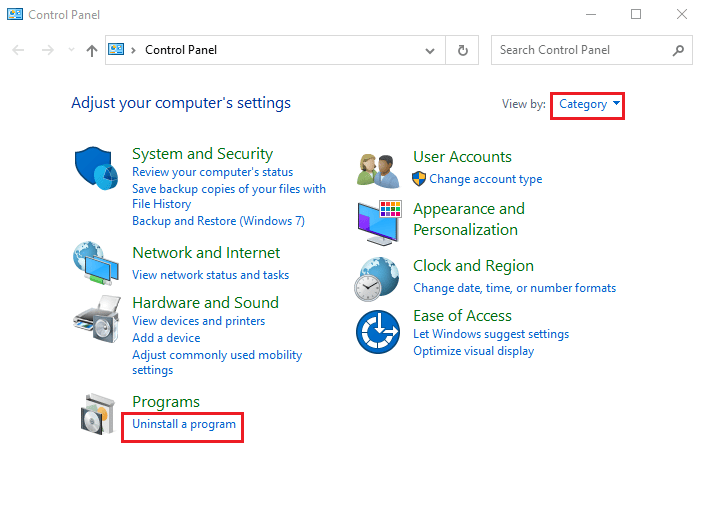
Méthode 6 : réinitialiser les paramètres réseau
Pour résoudre les problèmes de connexion réseau et résoudre le problème de décalage dans l'application Twitch, vous pouvez essayer de réinitialiser les paramètres réseau à leurs paramètres d'origine. Suivez les instructions du guide pour apprendre la méthode de réinitialisation des paramètres réseau sur Windows 10 pour résoudre les problèmes de retard de Twitch.
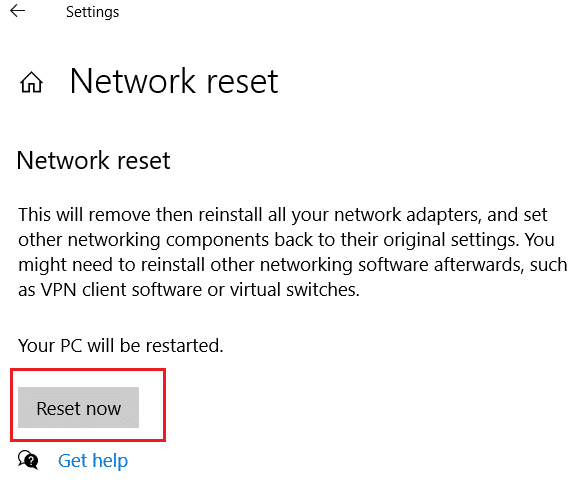
Lisez également: Fix Twitch App ne fonctionne pas sur Android
Méthode 7 : Améliorer le stockage
Comme méthode pour résoudre le problème de décalage dans l'application Twitch, vous pouvez essayer d'optimiser le stockage sur votre PC en utilisant les méthodes indiquées ci-dessous.
Option I : mettre à niveau le stockage RAM virtuel
La première option consiste à améliorer le stockage RAM virtuel sur votre PC.
1. Cliquez sur la barre de recherche , saisissez Configuration système et cliquez sur l'option Ouvrir .
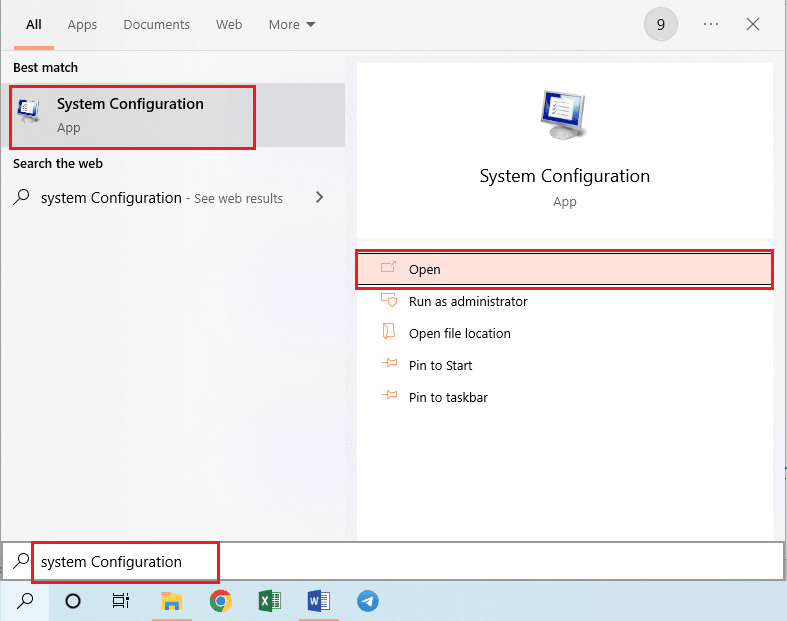
2. Accédez à l'onglet Boot et cliquez sur le bouton Options avancées… .
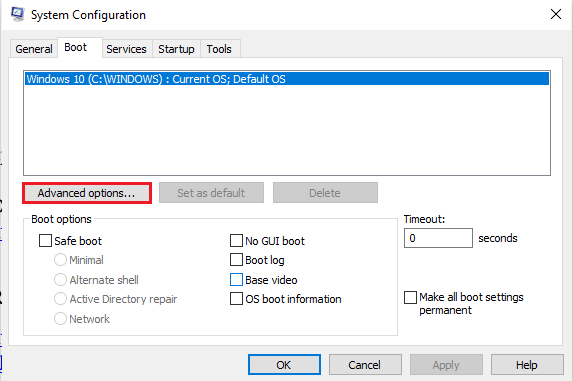
3. Cochez l'option Nombre de processeurs , sélectionnez la valeur 3 dans le menu déroulant, puis cliquez sur le bouton OK .
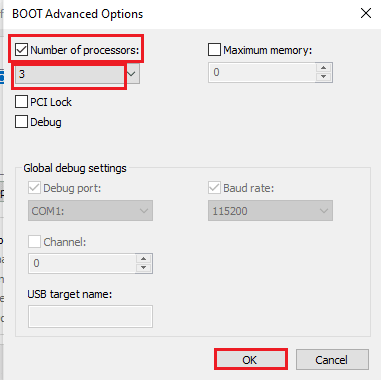
4. Cliquez sur Appliquer suivi des boutons OK et redémarrez le PC .
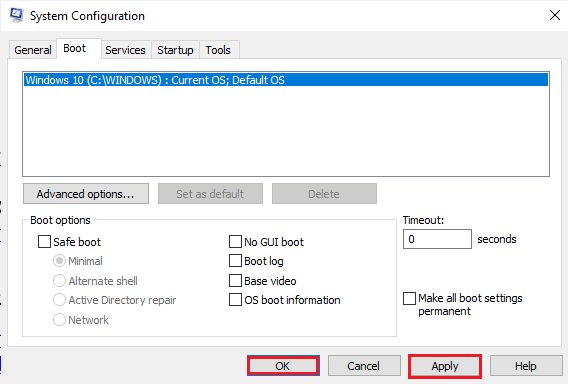
Option II : Acheter un meilleur périphérique de stockage
La deuxième option pour résoudre les problèmes de retard de Twitch consiste à utiliser un périphérique de stockage avec une meilleure capacité de stockage. Vous pouvez acheter n'importe quel appareil dans la liste donnée dans le lien ici et l'ajouter à votre PC.
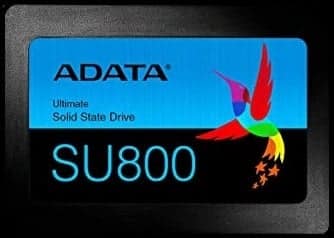
Méthode 8 : Mettre à niveau Adobe Flash Player
Adobe Flash Player doit être mis à niveau vers la dernière version pour éviter tout problème de décalage dans le streaming Twitch.
Option I : Mettre à jour Adobe Flash Player
Une réponse à la question de savoir pourquoi Twitch continue de mettre en mémoire tampon est le lecteur Adobe Flash obsolète. La première méthode consiste à mettre à jour Adobe Flash Player vers la dernière version disponible sur le navigateur Web.
1. Lancez l'application Google Chrome en suivant les instructions indiquées précédemment.
2. Tapez ce qui suit dans la barre d'adresse URL et appuyez sur la touche Entrée pour ouvrir la page Composants .
chrome :\\composants
3A. Si le statut dans Adobe Flash Player est à jour , il est mis à jour .
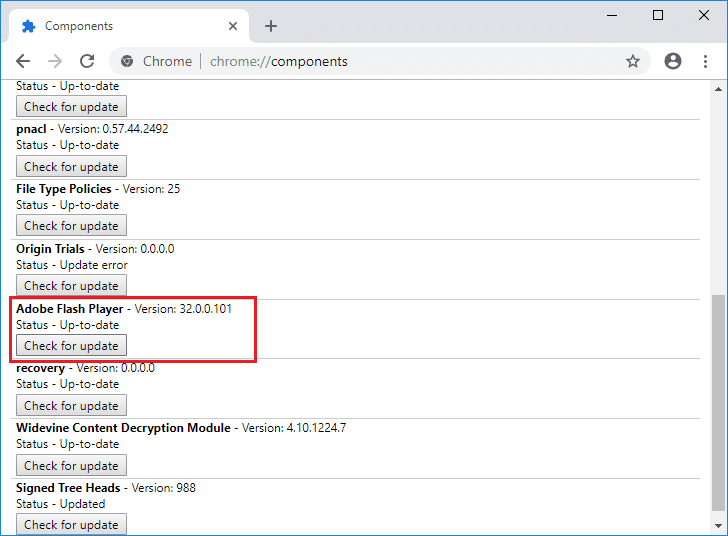
3B. Cliquez sur le bouton Vérifier les mises à jour pour vérifier les mises à jour et attendez qu'elles soient installées sur le navigateur.
Option II : réinstallez Adobe Flash Player
Une approche alternative pour résoudre les problèmes de retard de Twitch consiste à réinstaller Adobe Flash Player sur votre PC.
1. Désinstallez l'application Adobe Flash Player en suivant notre guide pour forcer la désinstallation des applications.
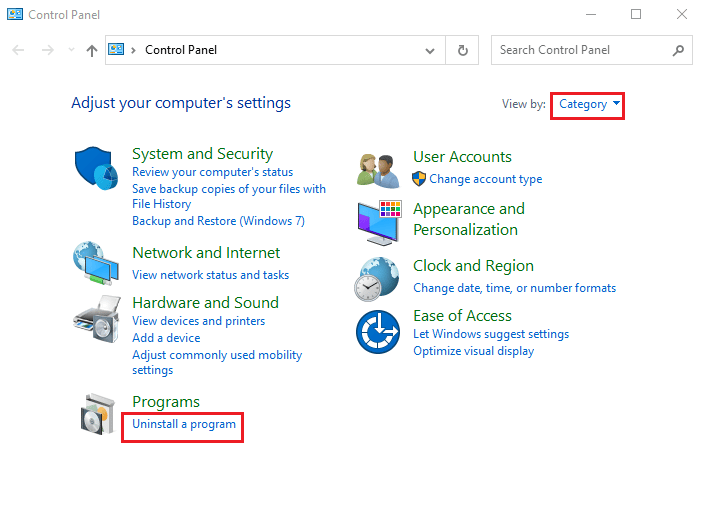
2. Ouvrez l' Explorateur Windows en appuyant sur les touches Windows + E et supprimez le dossier Flash en sélectionnant le dossier à l'emplacement spécifié et en appuyant sur la touche Suppr .
C:\Windows\SysWOW64\Macromed\Flash
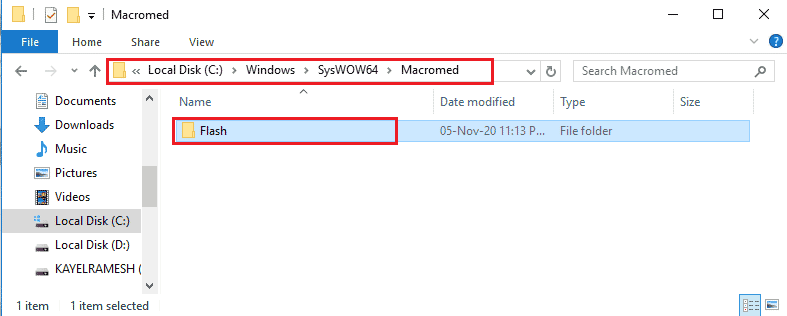
3. Ouvrez l' AppData à l'aide de la barre de recherche en bas.
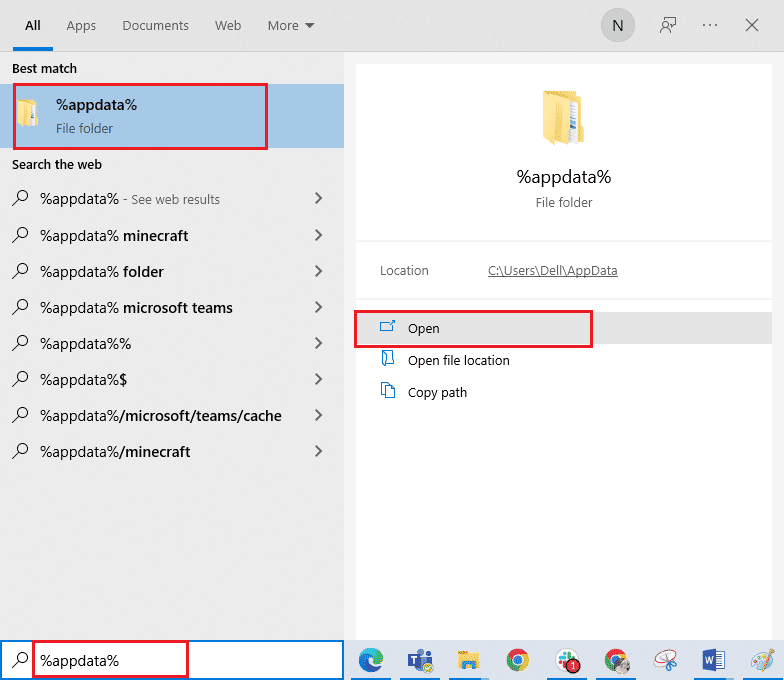
4. Supprimez le dossier Flash aux emplacements suivants.
- C:\Utilisateurs\Nom_utilisateur\AppData\Roaming\Adobe\Flash Player
- C:\Users\votrenom d'utilisateur\AppData\Roaming\Macromedia\Flash Player
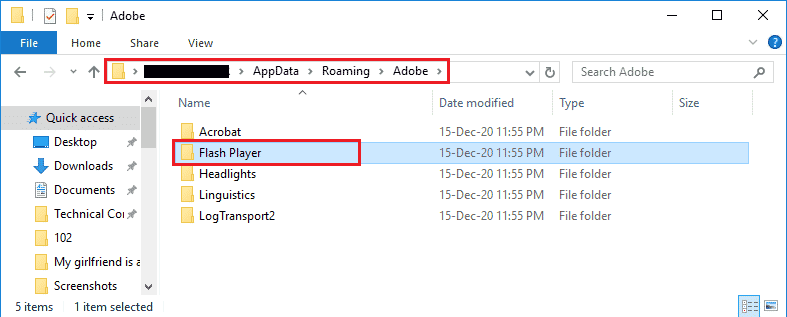
5. Ouvrez le site Web de téléchargement d' Adobe Flash Player et cliquez sur l'option en fonction de la version de votre système d'exploitation et du navigateur Web par défaut.
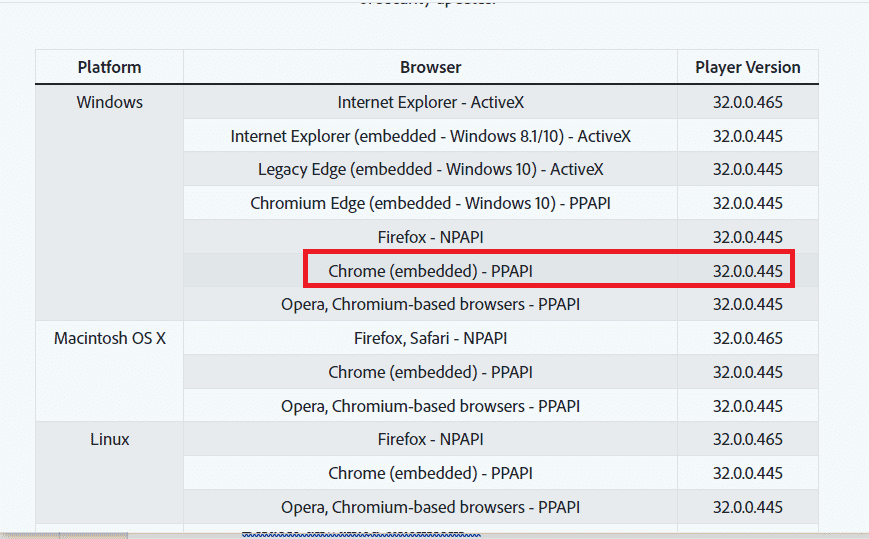
6. Exécutez le fichier téléchargé et suivez les instructions à l'écran pour l'installer et vérifiez si le flux Twitch continue de mettre en mémoire tampon est résolu.
A lire aussi : Correction de Twitch ne passant pas en plein écran dans Windows 10
Méthode 9 : Réduisez les VOD de l'application Twitch
Les VOD ou la vidéo à la demande de l'application Twitch peuvent occuper beaucoup d'espace dans le stockage du PC. Vous pouvez réduire le nombre de VOD téléchargées dans l'application Twitch pour résoudre les problèmes de retard de Twitch.
Comme réponse alternative à la question de savoir comment réparer la mise en mémoire tampon de Twitch, vous pouvez essayer d'utiliser l'un des logiciels de compression indiqués dans le lien ici pour compresser la taille des VOD afin de résoudre le problème. Cela réduirait la vitesse d'encodage x264 et vous pouvez résoudre le problème en utilisant une vitesse de RAM inférieure.
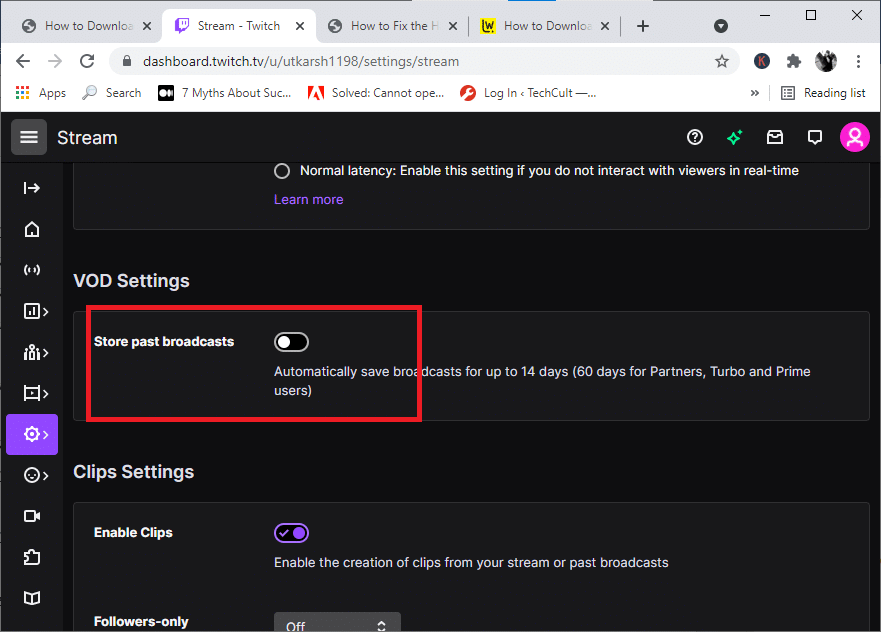
Méthode 10 : réinstaller l'application Twitch
Si le problème dans l'application Twitch n'est toujours pas résolu, vous pouvez essayer de réinstaller l'application sur votre PC. Cela effacerait tous les problèmes et erreurs de l'application.
Étape I : désinstaller l'application Twitch
La première étape consiste à désinstaller l'application Twitch de votre PC. Suivez les étapes ci-dessous pour désinstaller l'application Twitch.
1. Appuyez sur la touche Windows , saisissez App & fonctionnalités et cliquez sur Ouvrir .
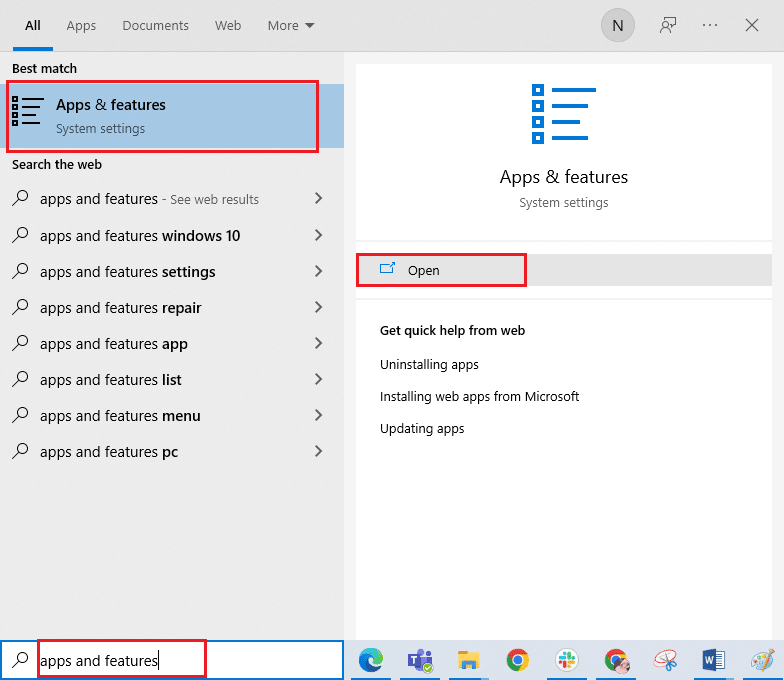
2. Recherchez Twitch et sélectionnez-le.
3. Ensuite, cliquez sur Désinstaller et confirmez l'invite.
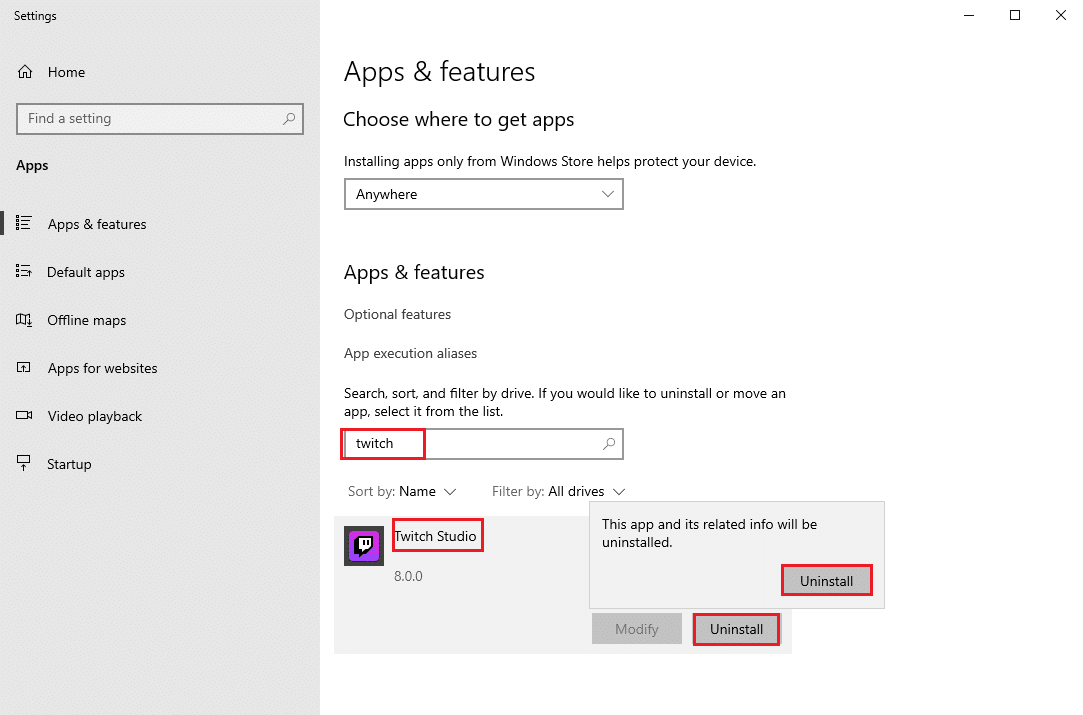
Étape II : Supprimer les dossiers Twitch
La réponse à la question de savoir pourquoi Twitch continue de mettre en mémoire tampon est le stockage excessif sur votre PC. L'étape suivante consiste à supprimer les dossiers Twitch stockés sur le PC.
1. Utilisez la barre de recherche Windows pour rechercher AppData .
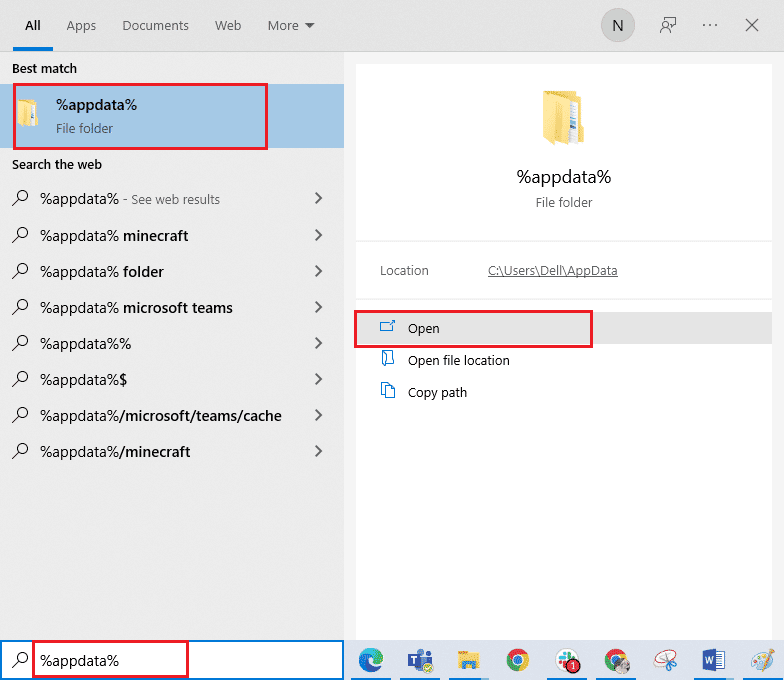
2. Ouvrez le dossier Roaming , cliquez avec le bouton droit sur le dossier Twitch et cliquez sur l'option Supprimer .
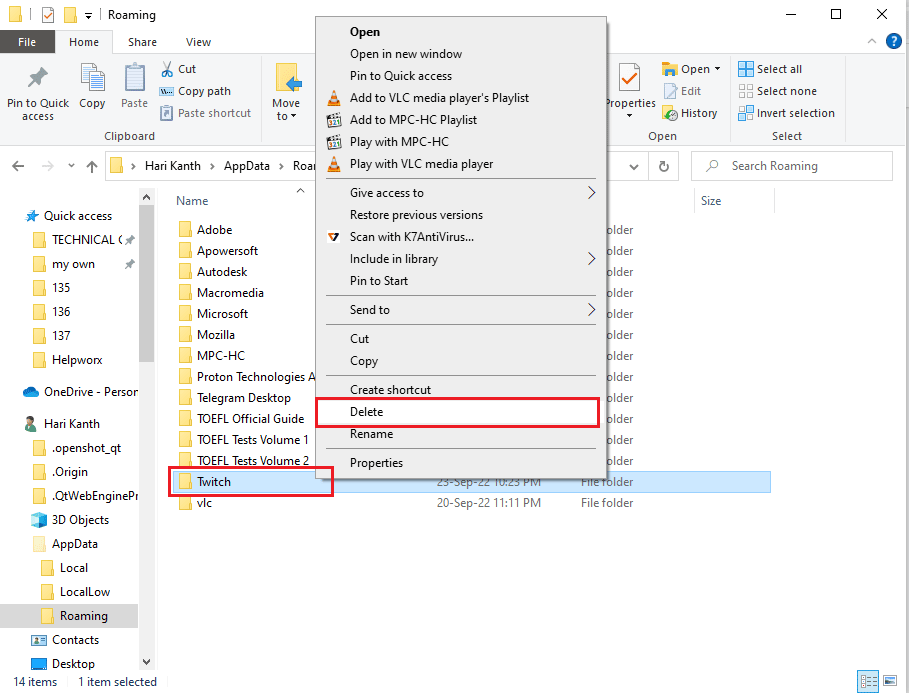
3. De même, supprimez le dossier Twitch dans le chemin d'accès suivant sur la page de l'Explorateur Windows.
C:\ProgramData\Twitch
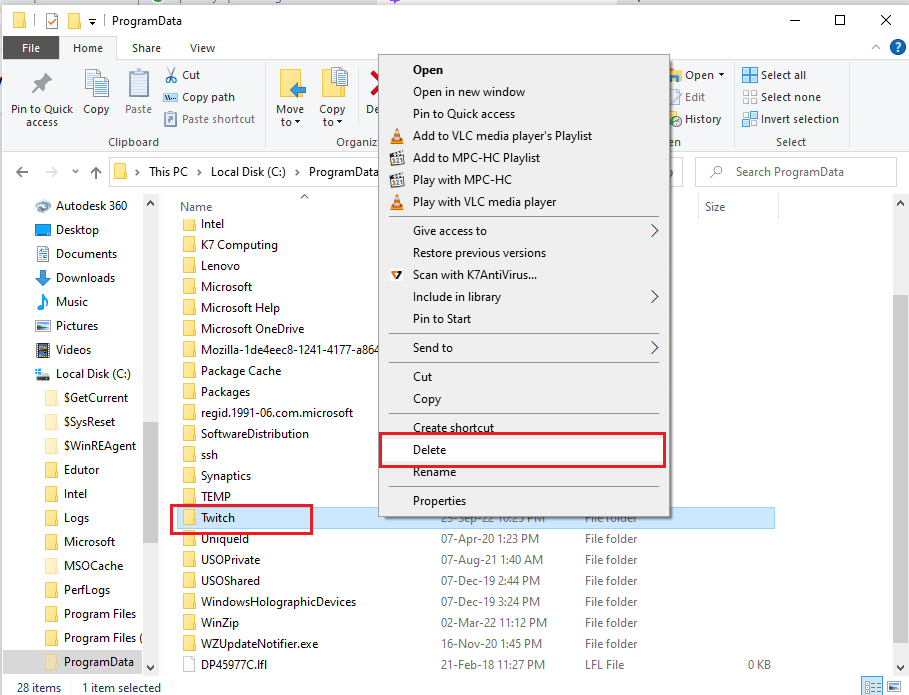
Étape 3 : Réinstallez l'application Twitch
La dernière étape pour résoudre les problèmes de retard de Twitch consiste à réinstaller l'application Twitch à l'aide du site Web officiel.
1. Visitez le site Web de Twitch et cliquez sur le bouton Télécharger de l'application Twitch Studio Beta dans la section Applications de bureau .
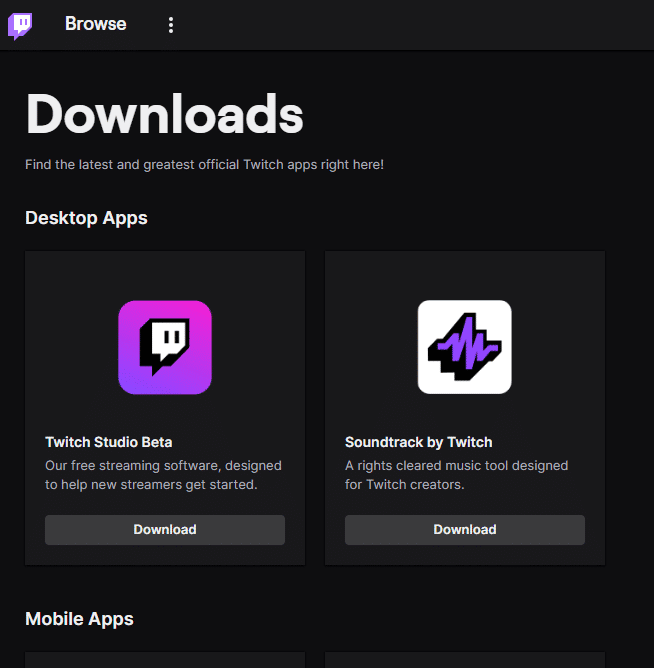
3. Une fois l'application téléchargée, double-cliquez dessus pour exécuter le fichier d'installation.
4. Cliquez sur le bouton Installer de l'assistant et suivez les instructions de la fenêtre pour terminer l'installation.
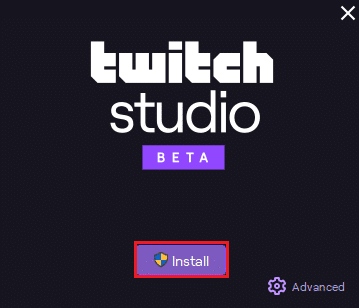
Lisez aussi : Qu'est-ce que le processus d'installation de Twitch Minecraft ?
Méthode 11 : Utiliser des alternatives (non recommandées)
Si le streaming régulier sur la plate-forme Twitch ne prend pas en charge le jeu, vous pouvez essayer d'utiliser l'une des alternatives suivantes. Cependant, cette méthode n'est pas recommandée car cela pourrait endommager le PC et réduire ses fonctionnalités.
Option I : Twitch Live pour le streaming 5K
Comme application alternative à l'utilisation de l'application Twitch, vous pouvez utiliser l'application de streaming Twitch Live pour 5K. Comme l'application Twitch est dans la version bêta, vous pouvez être confronté à un problème de mise en mémoire tampon du flux Twitch lors de la diffusion sur l'application. Par conséquent, pour résoudre les problèmes de retard de Twitch, vous pouvez utiliser cette application.
1. Accédez à la page de téléchargement du streaming Twitch Live pour 5K et cliquez sur le bouton Téléchargement gratuit en fonction de la version du système d'exploitation.
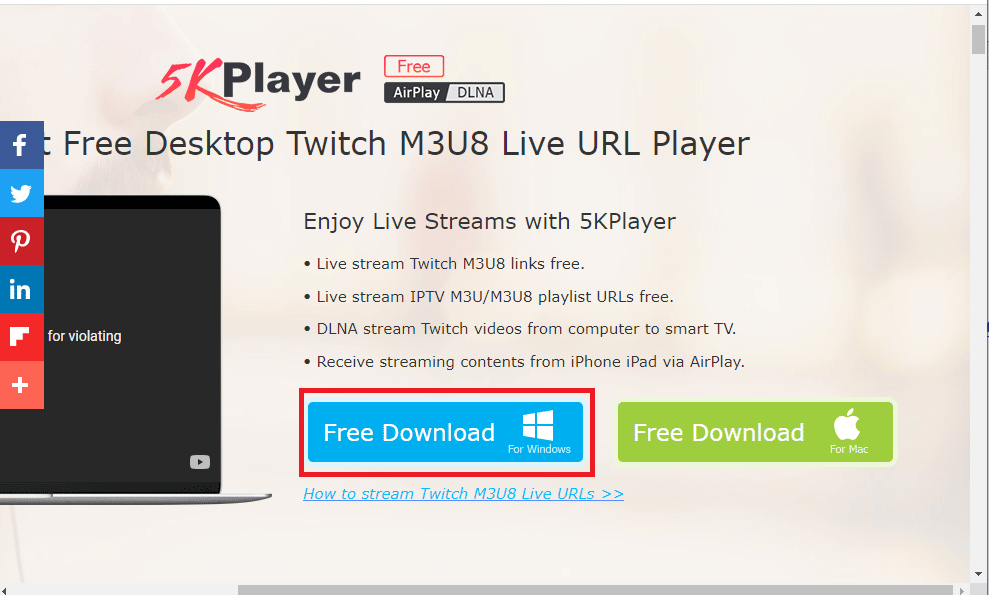
2. Cliquez sur le bouton Téléchargement gratuit sur la page de confirmation et suivez les instructions à l'écran pour installer l'application.
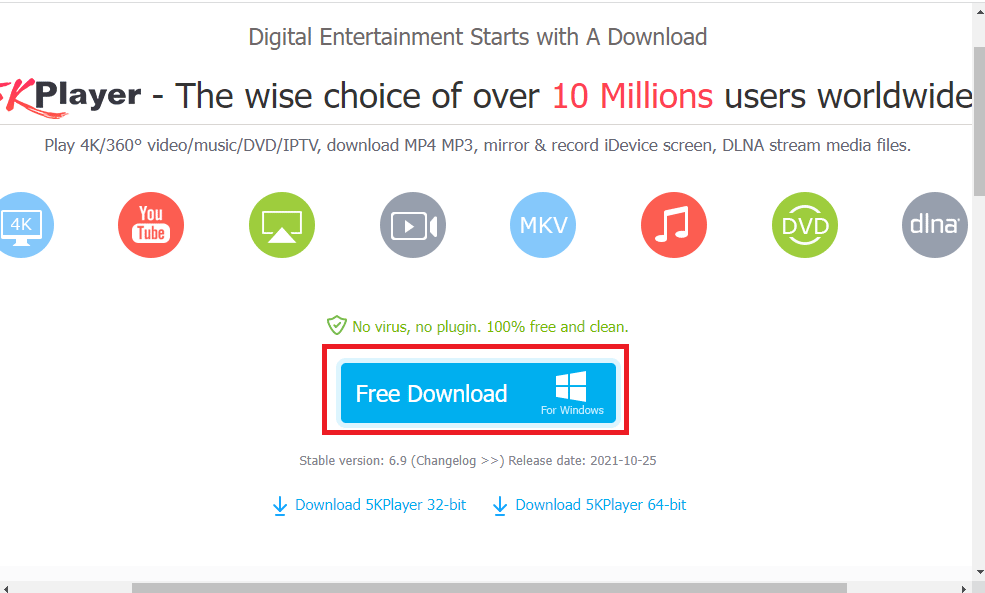
Option II : Tuer Ping
Pour répondre à la question de savoir comment réparer la mise en mémoire tampon de Twitch et réduire le décalage dans le streaming et les jeux, vous pouvez essayer d'utiliser le logiciel Kill Ping. Il fournit un itinéraire de jeu plus simple et aide à réduire la perte de paquets. Le logiciel nécessite cependant que vous ayez un abonnement payant pour accéder au logiciel. Ouvrez la page de téléchargement de Kill Ping et cliquez sur le bouton Télécharger maintenant .
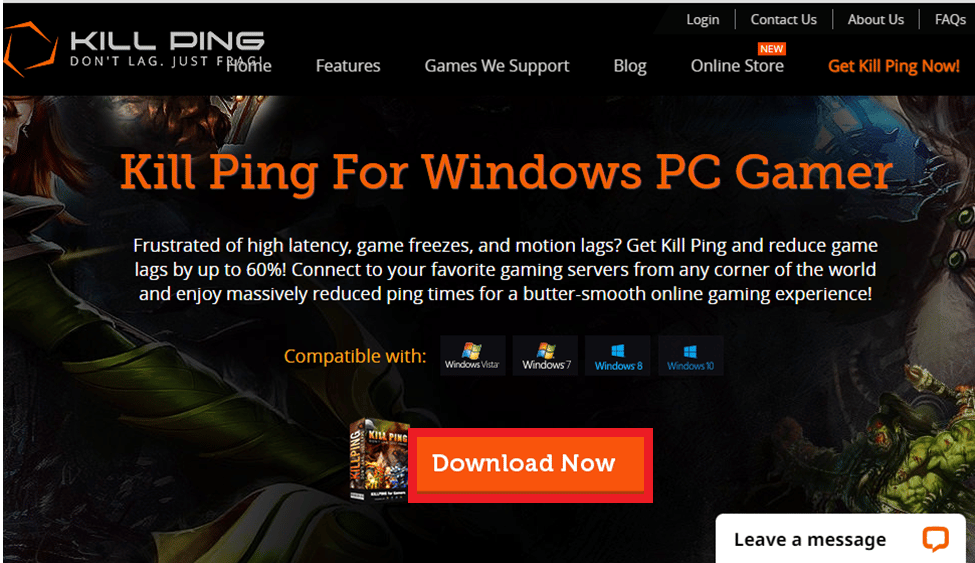
Lisez également: Comment réparer l'erreur de réseau 2000 sur Twitch
Méthode 12 : Contacter l'équipe d'assistance
Le dernier recours pour résoudre les problèmes de retard de Twitch est de contacter l'équipe d'assistance pour obtenir de l'aide. Vous pouvez adresser le problème à l'équipe et leur demander de vous guider dans la résolution du problème.
Option I : Contactez votre FAI
Contactez votre FAI ou fournisseur de services Internet et demandez-lui si le FAI bloque ou non votre connexion. Si la connexion est bloquée, vous devez modifier la connexion réseau.
Option II : Contacter Twitch
La réponse à la question de savoir pourquoi Twitch continue de mettre en mémoire tampon peut être un bogue ou un problème non identifié sur le streaming Twitch. Vous pouvez essayer de contacter l'équipe d'assistance de la plateforme Twitch en utilisant le lien fourni sur votre navigateur Web par défaut. Remplissez les champs requis et vous recevrez peut-être le replay d'ici une semaine.
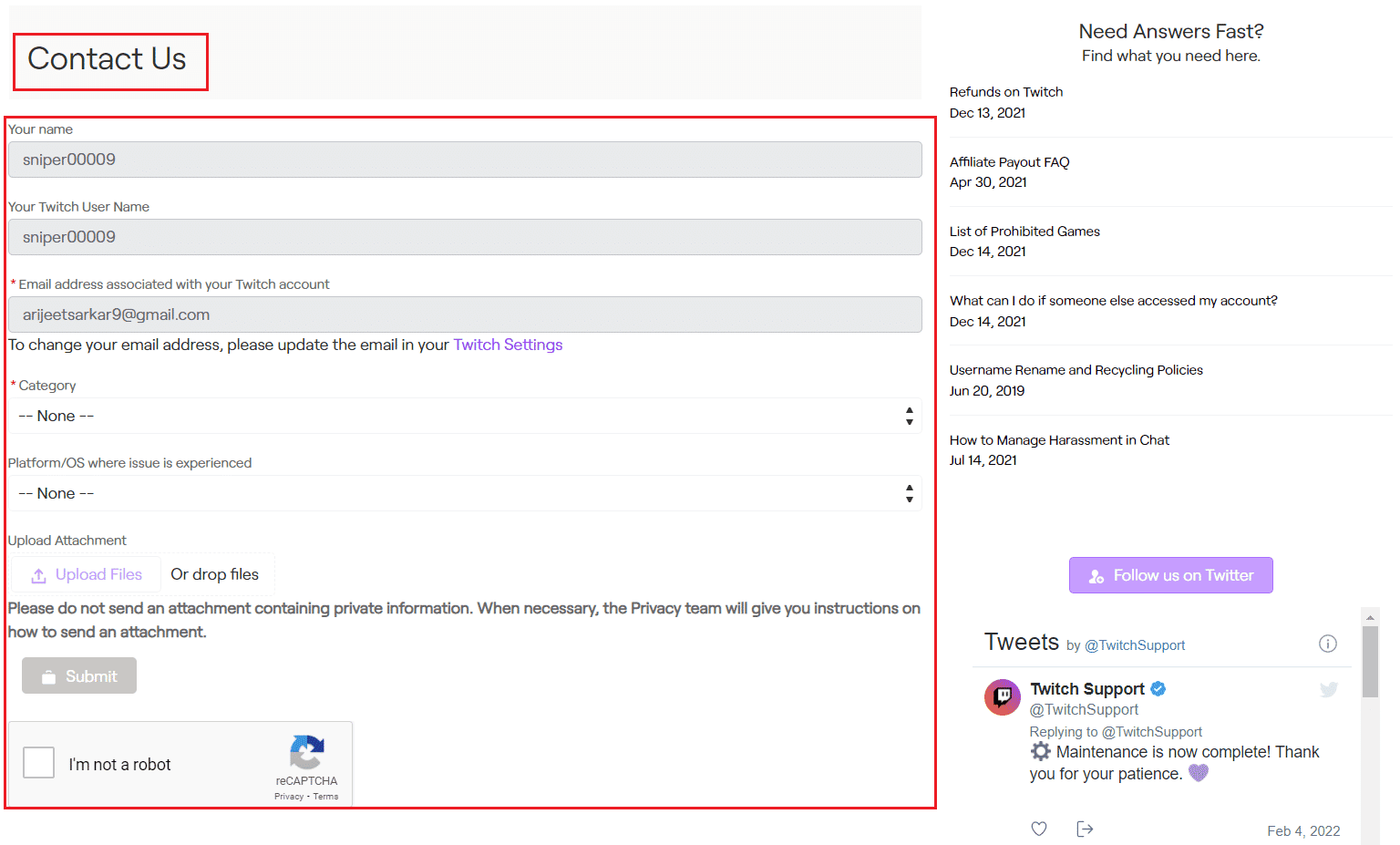
Recommandé:
- Correction des correspondances Tinder disparues sur Android
- 9 façons de corriger l'erreur Twitch #4000
- Correction de Twitch incapable de se connecter au chat
- Correction de l'application Twitch ne détectant pas le jeu et les addons WOW
Les méthodes pour résoudre les problèmes de retard de Twitch sont expliquées dans l'article. Veuillez partager laquelle de ces méthodes a été efficace pour résoudre le problème de mise en mémoire tampon du flux Twitch. Veuillez également utiliser la section des commentaires pour nous faire part de vos questions et recommander des suggestions.
