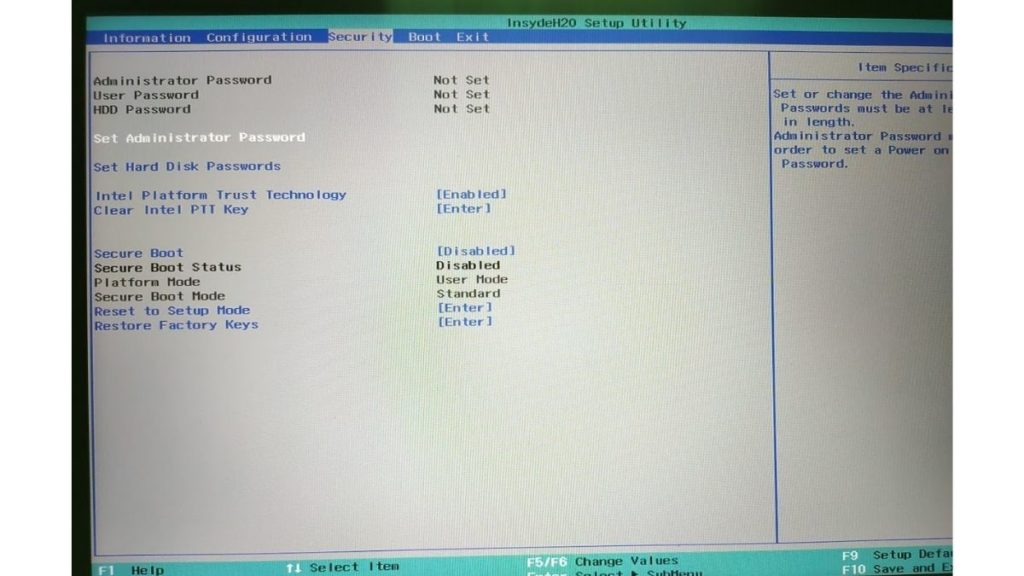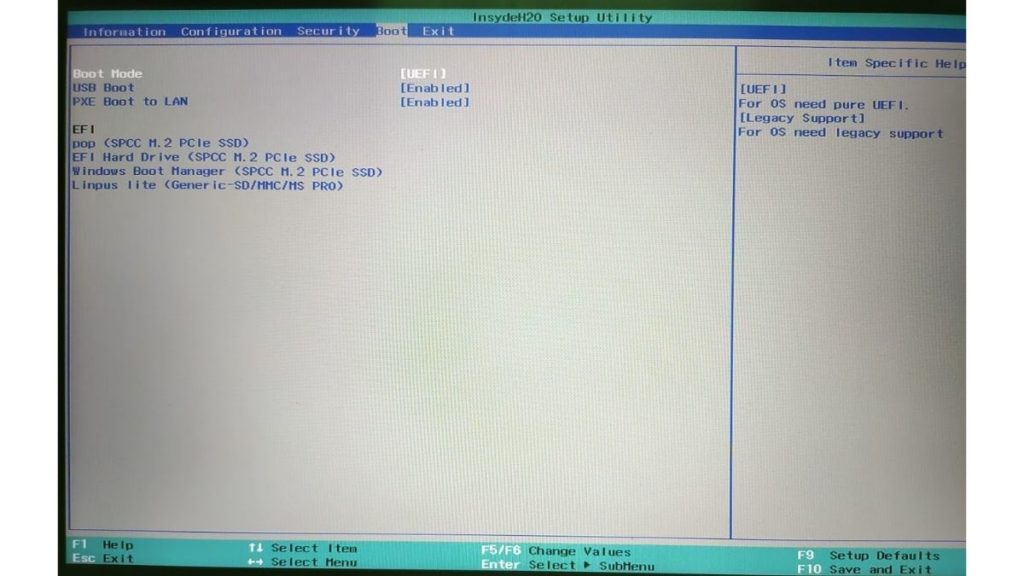Comment démarrer Linux Mint 20.1 en parallèle avec Windows 10 ?
Publié: 2021-03-09Mint est l'une des distributions basées sur Ubuntu les plus populaires, principalement en raison de son interface facile à utiliser. Mis à part cela. La capacité de Mint à fonctionner sans problème, même sur des machines plus anciennes, est vraiment incroyable. Une autre bonne chose à propos de Mint est que la page de téléchargement vous permet de choisir entre trois environnements de bureau, Cinnamon, MATE et Xfce, Cinnamon étant le plus populaire.
Mint est une excellente distribution pour les personnes qui souhaitent essayer Linux et ne savent pas par où commencer. Si vous possédez un ancien PC qui peut à peine exécuter Windows, installez Mint dessus et voyez la magie. Dans cet article, voyons comment installer Linux Mint facilement. De plus, nous verrons également comment vous pouvez le démarrer en double avec Windows.
Avertissement! Cette méthode nécessite de jouer avec le disque dur de votre ordinateur, ce que nous vous déconseillons de faire à moins que vous ne sachiez ce que vous faites. Assurez-vous de faire une sauvegarde de vos fichiers avant de continuer.
- Créer une clé USB amorçable avec Rufus
- Créer une partition pour Linux Mint
- Démarrage et installation de Linux Mint
Prérequis pour le double démarrage de Linux Mint avec Windows
- Un lecteur Flash de 8 Go ou plus
- Espace de stockage gratuit sur votre ordinateur (au moins 100 Go)
- Patience
Créer une clé USB amorçable avec Rufus
Pour flasher la distribution et démarrer dessus, vous devez d'abord créer une clé USB amorçable. Il existe de nombreux logiciels capables de créer des clés USB amorçables, mais celui que nous utiliserons dans ce didacticiel est Rufus, que vous pouvez télécharger ici.
1. Téléchargez Linux Mint à partir d'ici et enregistrez l'iso sur votre bureau.
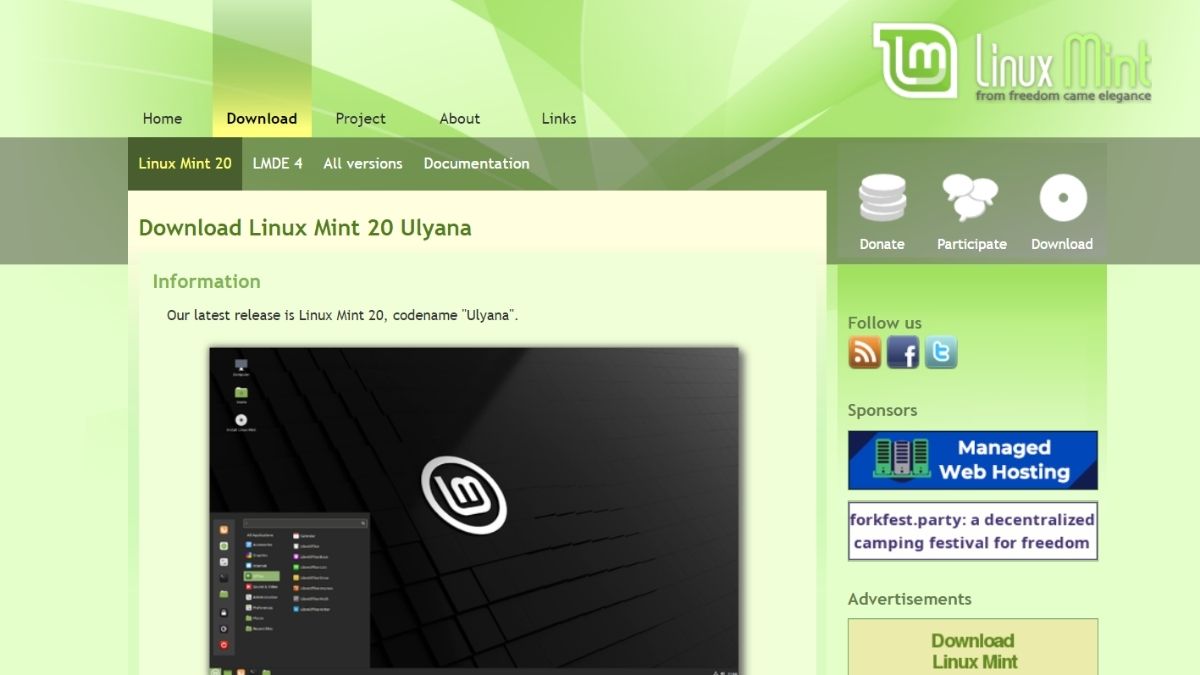
2. Insérez votre clé USB dans le port USB et lancez Rufus.
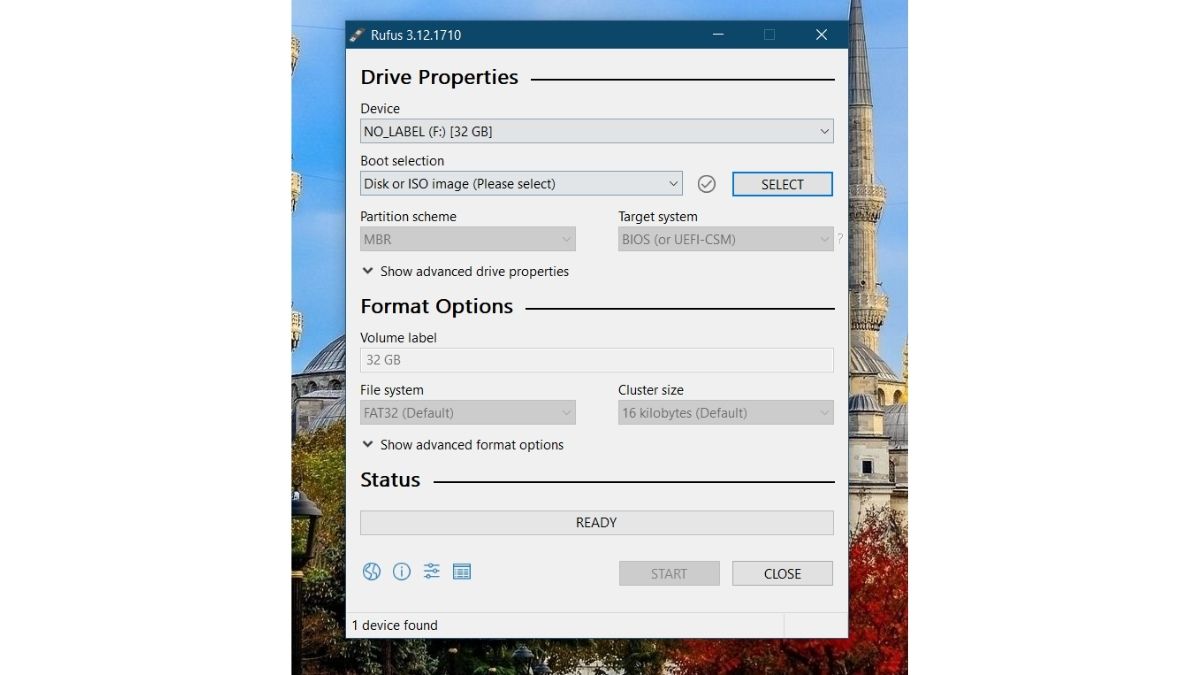
3. Votre lecteur flash sera automatiquement détecté par Rufus. Cliquez sur le bouton Sélectionner
4. Parcourez votre bureau et sélectionnez l'ISO. Maintenant, cliquez sur démarrer.
5. Autorisez Rufus à télécharger Syslinux si vous y êtes invité et attendez que le processus de clignotement se termine.
Créer une partition pour Linux Mint
1. Recherchez « partitions » dans la barre de recherche du menu Démarrer et cliquez sur la première option ( Créer et formater des partitions de disque dur ).
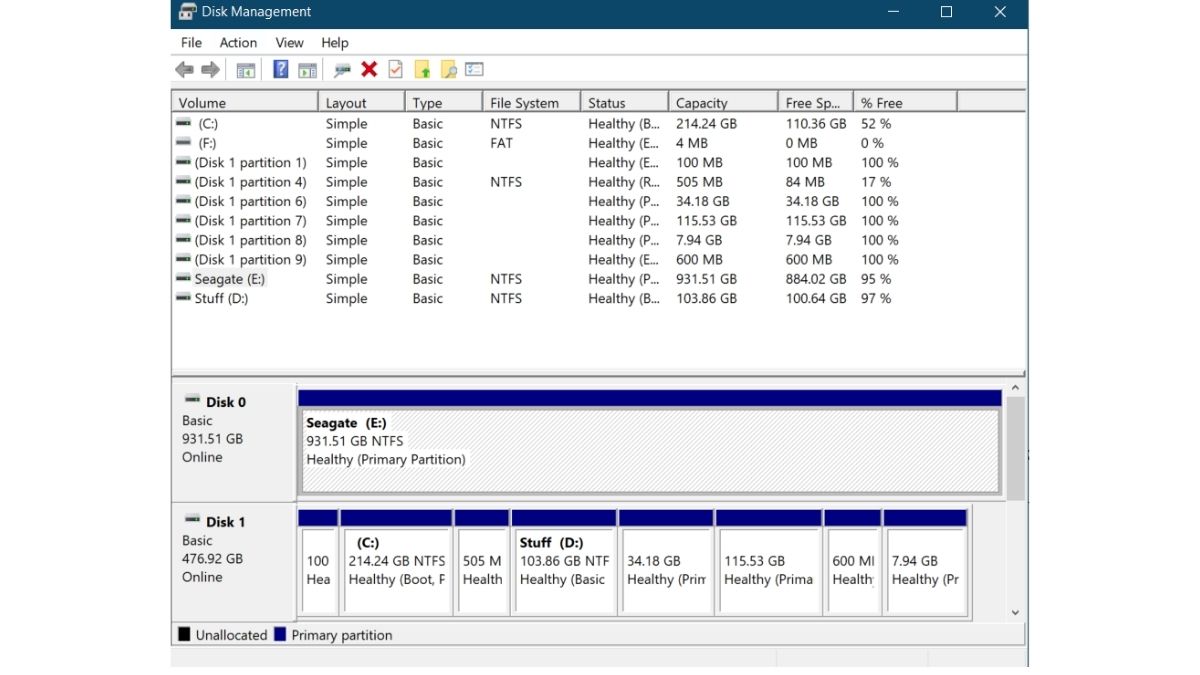
2. Toutes les partitions et tous les lecteurs de votre ordinateur seront affichés. Comme mon ordinateur portable possède à la fois un SSD et un disque dur, cette fenêtre peut sembler différente sur votre ordinateur. Je vais installer Mint sur le disque dur.
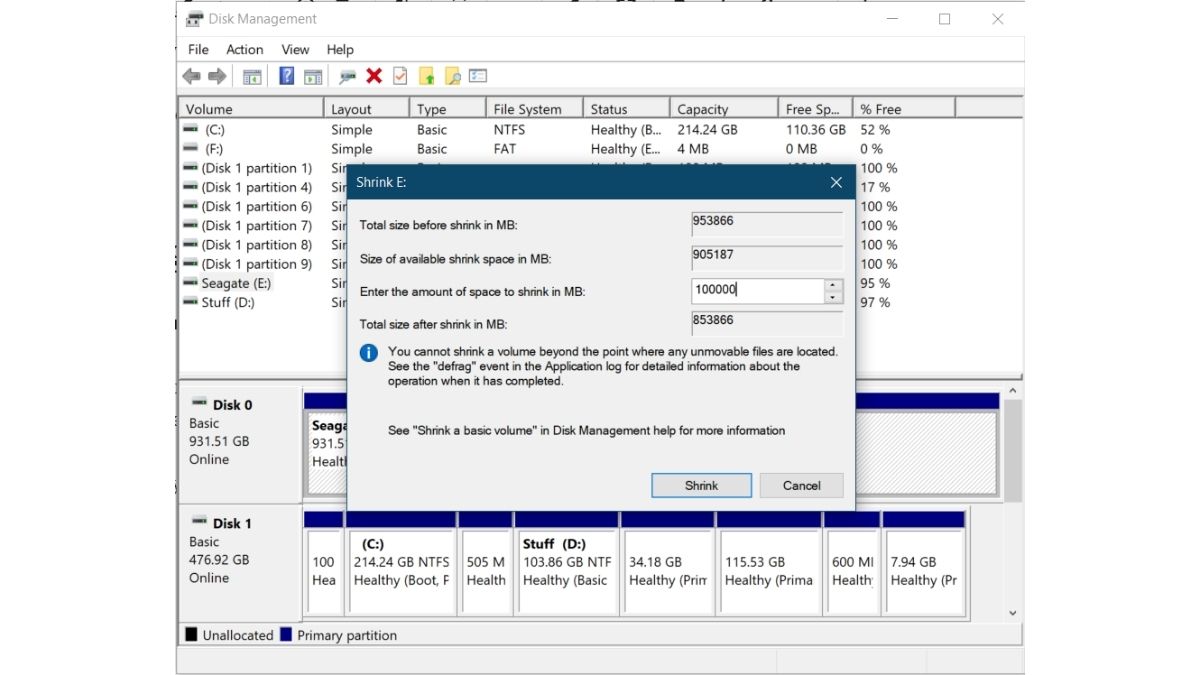
3. Faites un clic droit sur votre lecteur et cliquez sur " Réduire le volume ". Entrez la quantité d'espace à réduire (dans mon cas, 100 Go) et cliquez sur « Réduire ». Cela créera une partition vide sur le lecteur. Vous verrez maintenant une partition « non allouée ».
4. Maintenant, branchez le lecteur USB sur lequel vous avez flashé Mint, redémarrez votre ordinateur et avant que le logo de votre fabricant n'apparaisse, continuez d'appuyer sur F2 , F5 , F8 , F10 ou F12 pour entrer dans le BIOS. La clé pour entrer dans le BIOS est spécifique à l'OEM, essayez donc les autres clés si l'une ne fonctionne pas. Dans mon cas (pour Lenovo), c'est F2 .
5. Sous sécurité , assurez-vous que le démarrage sécurisé est désactivé. Sous options de démarrage , assurez-vous qu'il est défini sur UEFI . Maintenant, toutes les interfaces ne ressemblent pas à ça, mais les termes seront probablement les mêmes. Enregistrez vos paramètres et quittez le BIOS (généralement, les fonctions de chaque bouton seront visibles sous les options du BIOS, comme vous pouvez le voir sur les deux images).
Démarrage et installation de Linux Mint
Voici quelques-unes des étapes cruciales de ce tutoriel pour vous assurer de ne rien manquer.

- Démarrage dans le menu Boot
Allumez votre PC et avant que le logo du fabricant n'apparaisse, appuyez sur la touche spécifique OEM pour démarrer dans les options de démarrage. Recherchez sur Google ou le manuel de votre PC à propos de la clé ou essayez d'appuyer sur F2 , F5 , F8 , F10 ou F12 . Le menu ressemblera à ceci.
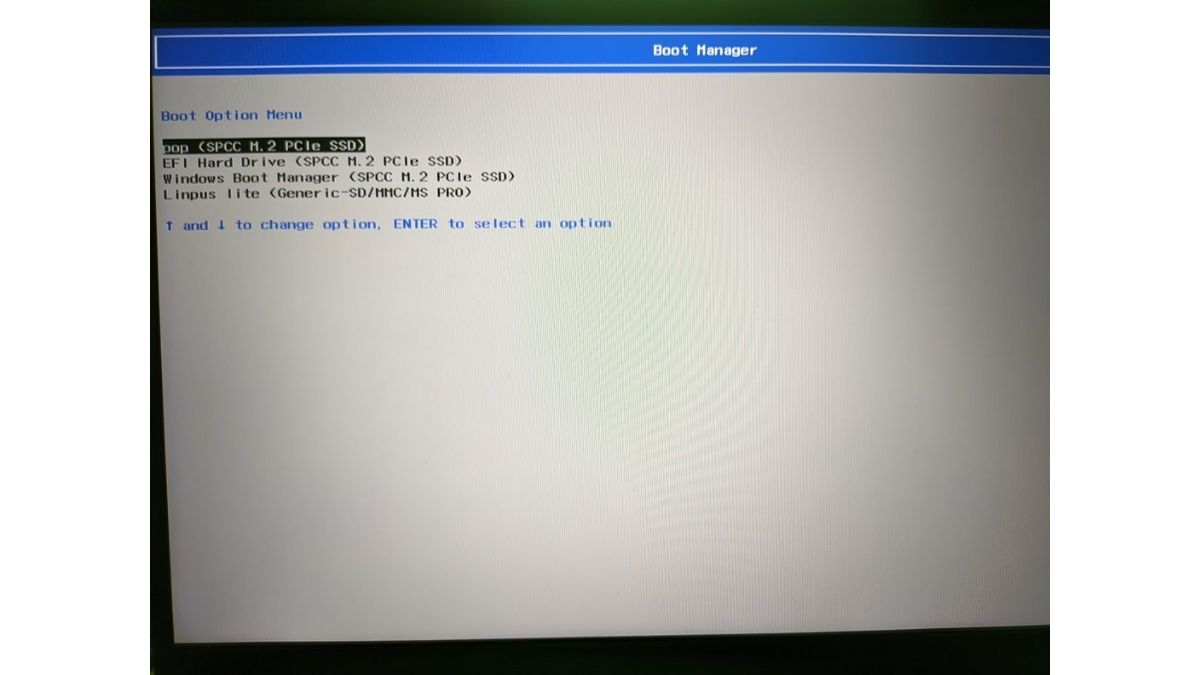
- Naviguez et appuyez sur Entrée
Votre clé USB sera principalement affichée enfin, comme vous pouvez le voir dans l'image ci-dessus (Generic -SD/MMC/MS Pro) car j'utilise une carte SD dans un adaptateur SDHC.
Appuyez sur Entrée pour accéder au bureau Linux Mint. Vous pouvez essayer Mint avant de l'installer.
Si vous ne l'aimez pas, je vous suggère de consulter notre article Pop!_OS Review. La même procédure peut être suivie pour installer la plupart des distributions Linux.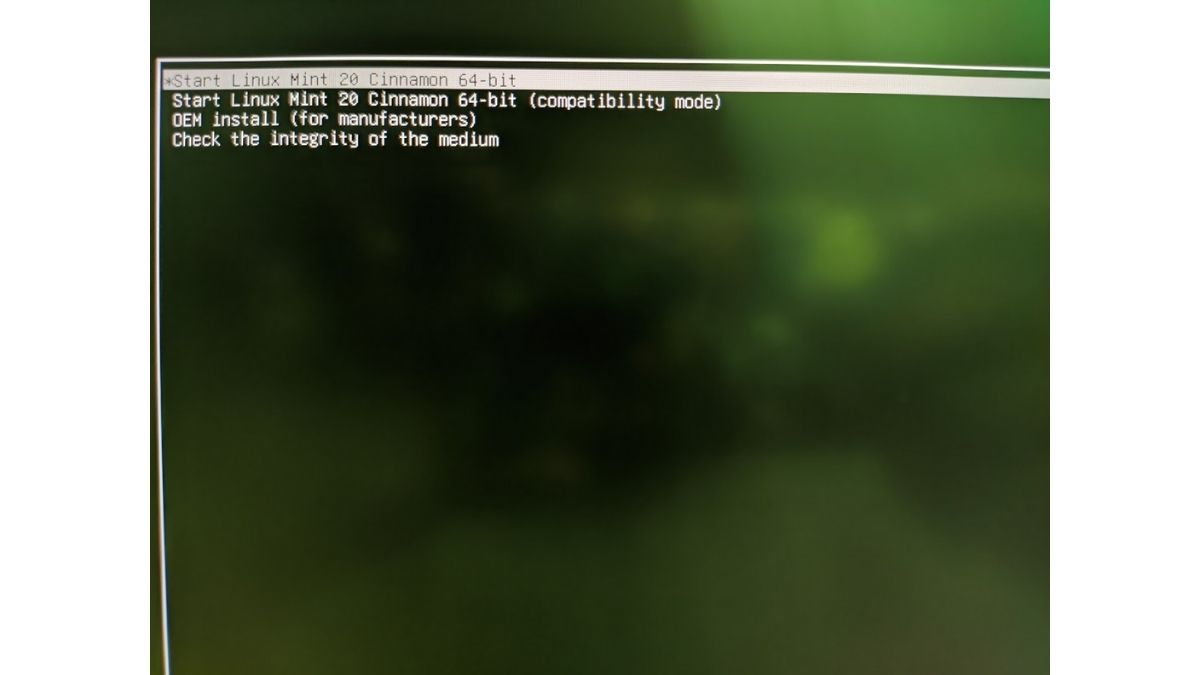
- Ouvrez l'application "Installer Linux Mint".
L'application "Install Linux Mint" se trouve sur le bureau.
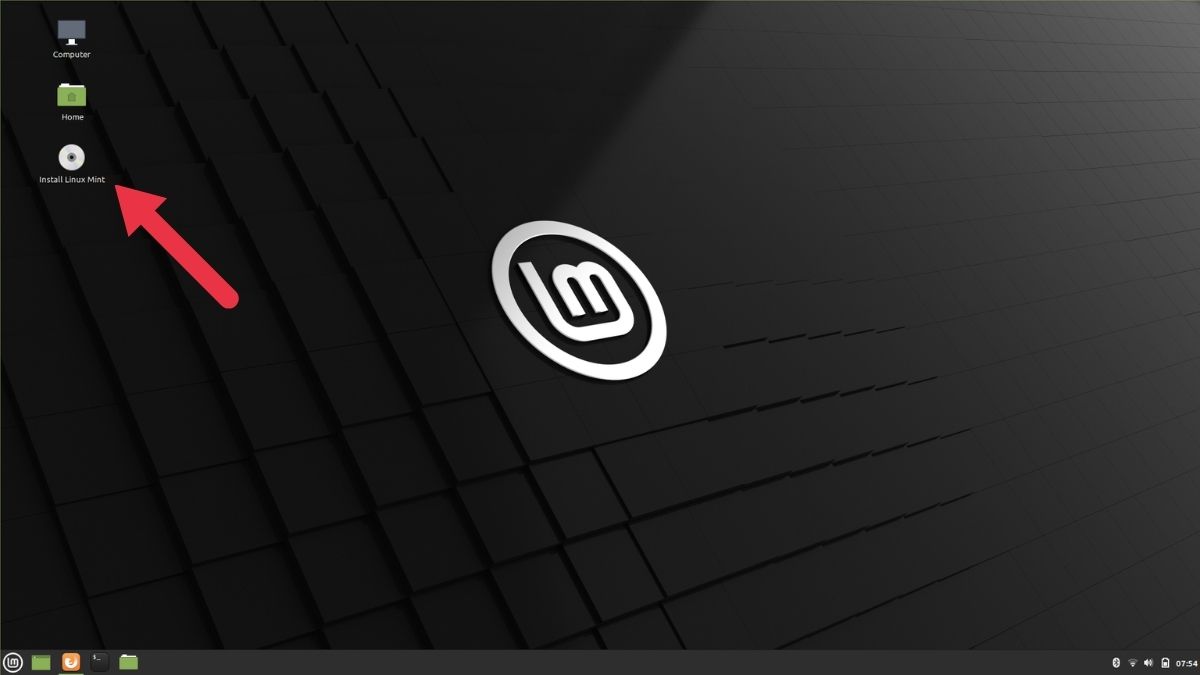
- Configurez la langue jusqu'à ce que...
Configurez le clavier et la langue du système d'exploitation jusqu'à ce que vous atteigniez le menu "Type d'installation".

- Sélectionnez "autre chose"
Sélectionnez l'option « Autre chose » et poursuivez votre parcours d'installation. Vous pouvez également choisir l'option "Tout effacer et installer Mint" en considérant que vous avez déjà sauvegardé chaque fichier.

- Plus de partitions !
Phew! Le voyage a été long jusqu'ici; vous ne voulez pas abandonner après être arrivé aussi loin, n'est-ce pas ? Quatre étapes de plus et Linux Mint sera tout à vous. Vous souvenez-vous de l'espace que nous avons libéré pour installer Mint sous Windows ? Dans la liste des partitions, recherchez une partition intitulée " Espace libre ". Double-cliquez dessus pour créer de nouvelles partitions.
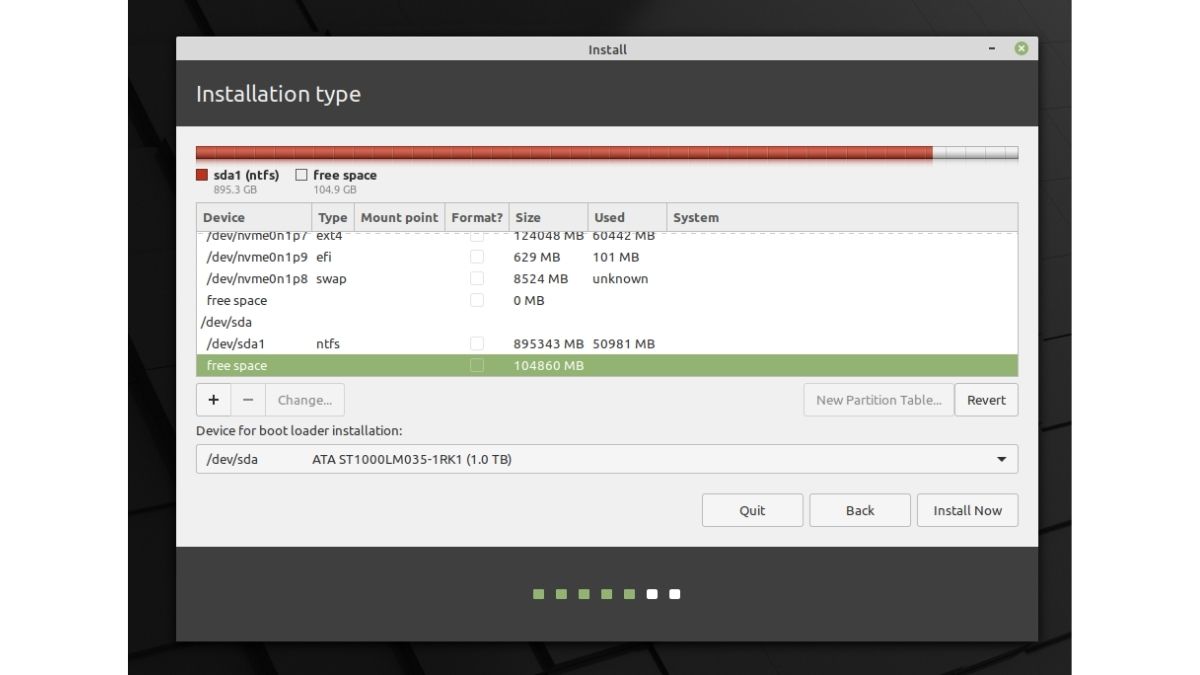
- JE SUIS Racine !
La racine est l'endroit où les composants essentiels de votre système sont stockés. En termes standards, considérez qu'il s'agit du « lecteur C:\\ » de Windows.
L'espace le moins recommandé pour root est de 30 Go (étant donné que nous n'avons que 100 Go d'espace libre). Dans la liste des points de montage, sélectionnez "/". Assurez-vous que tout est exactement le même que sur l'image.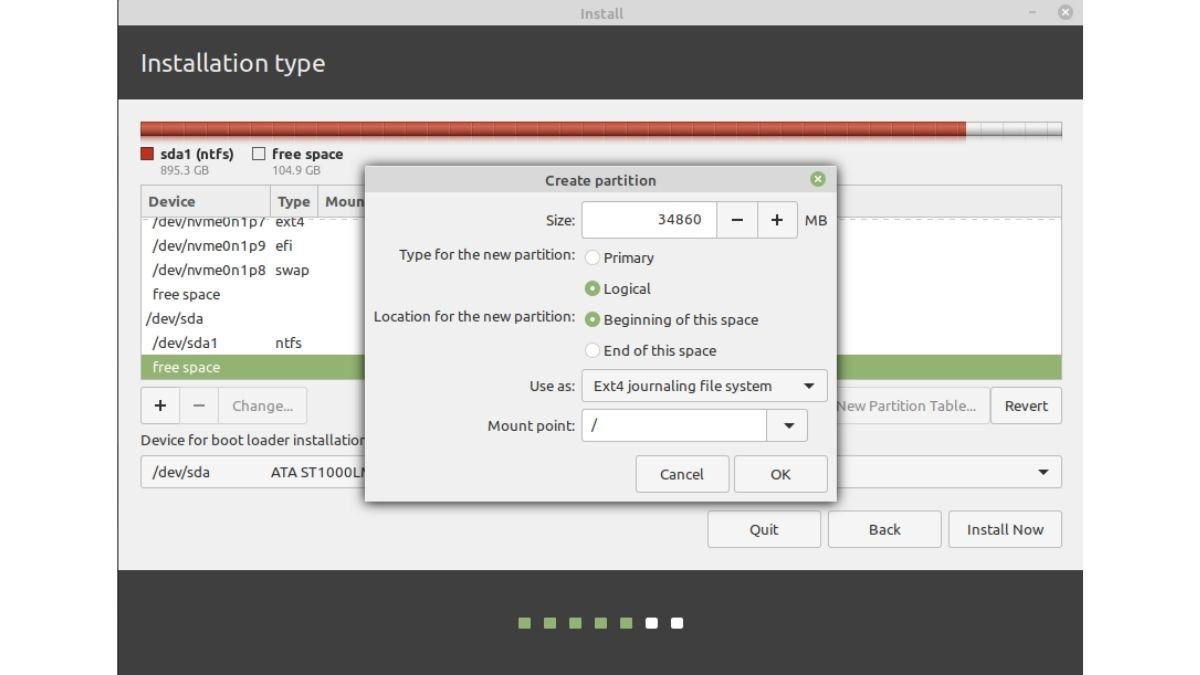
- La douceur du foyer
L'accueil est l'endroit où vous stockerez la plupart de vos fichiers et dossiers téléchargés. L'espace minimum recommandé pour la partition Home est, dans notre cas, de 60 Go. Assurez-vous de sélectionner "/home" dans la liste des points de montage.
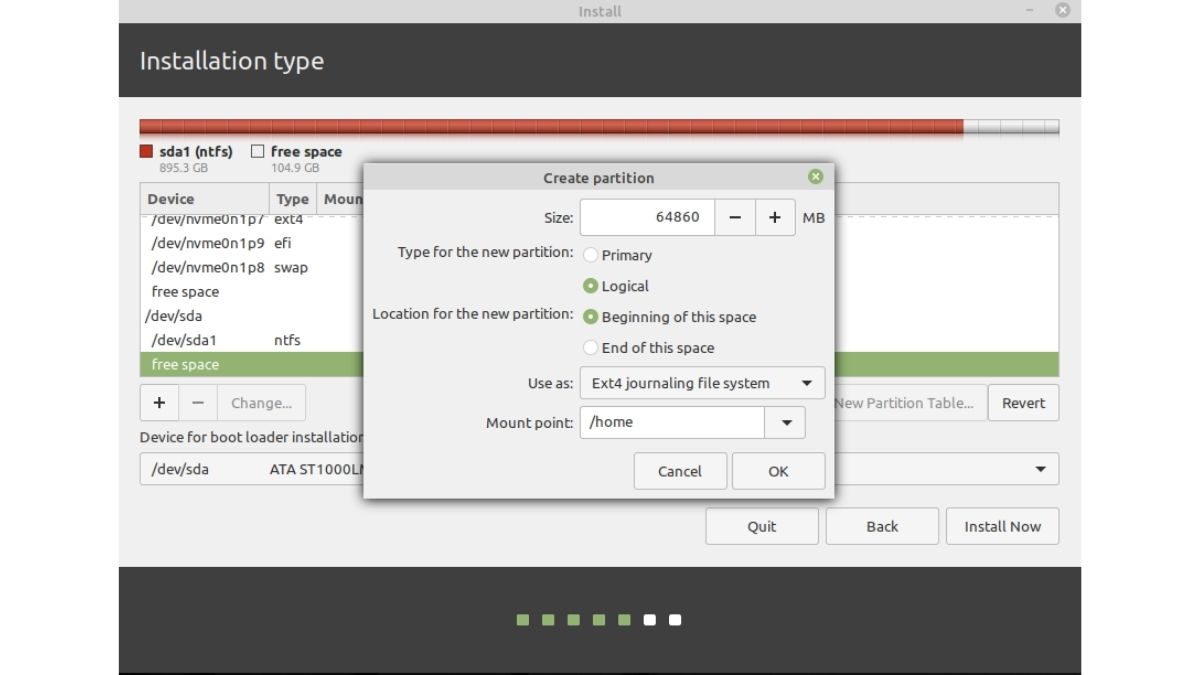
- Échanger? Meh
Il est nécessaire d'avoir de la mémoire d'échange si vous avez moins de 2 Go de RAM. Pour commencer, la mémoire d'échange est utilisée lorsque votre RAM est à court de stockage, vous pouvez donc continuer à travailler ou à regarder dans un nouvel onglet la vidéo YouTube que votre ami a recommandée dans la classe, même si vous avez 4 à 5 onglets Chrome ouverts.
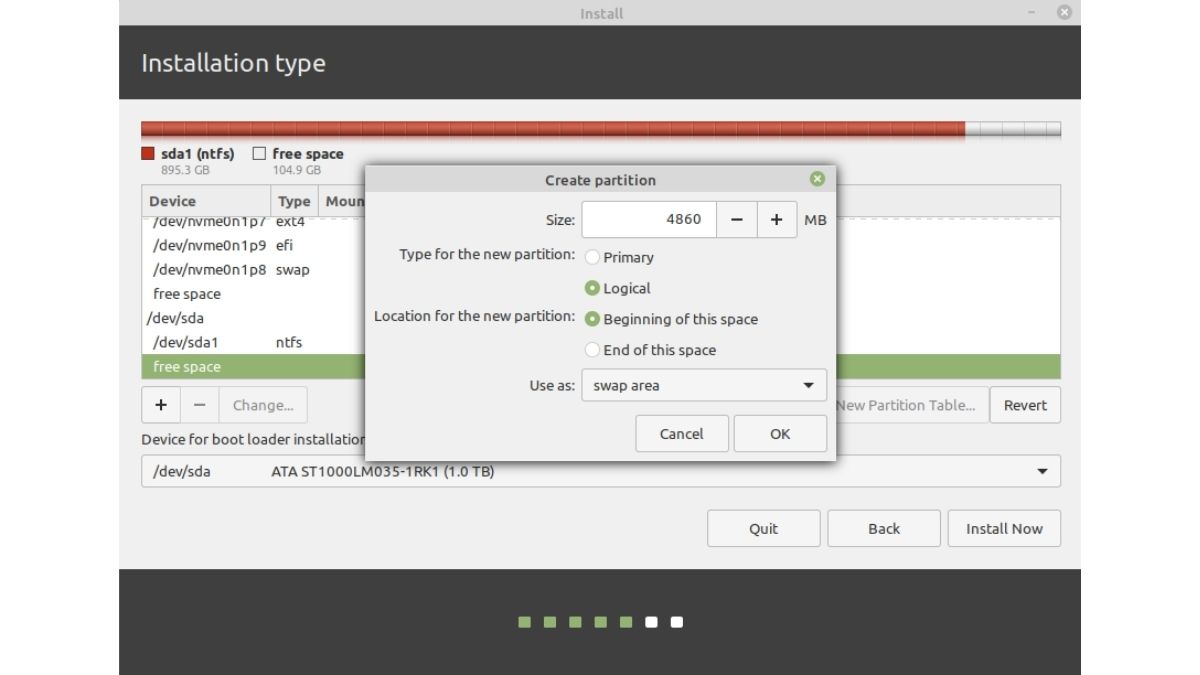
- . Création d'une partition EFI
EFI stocke votre grub, ce qui vous aide à choisir entre démarrer sous Windows ou Mint lors du démarrage. L'espace minimum recommandé à allouer est de 500 Mo.
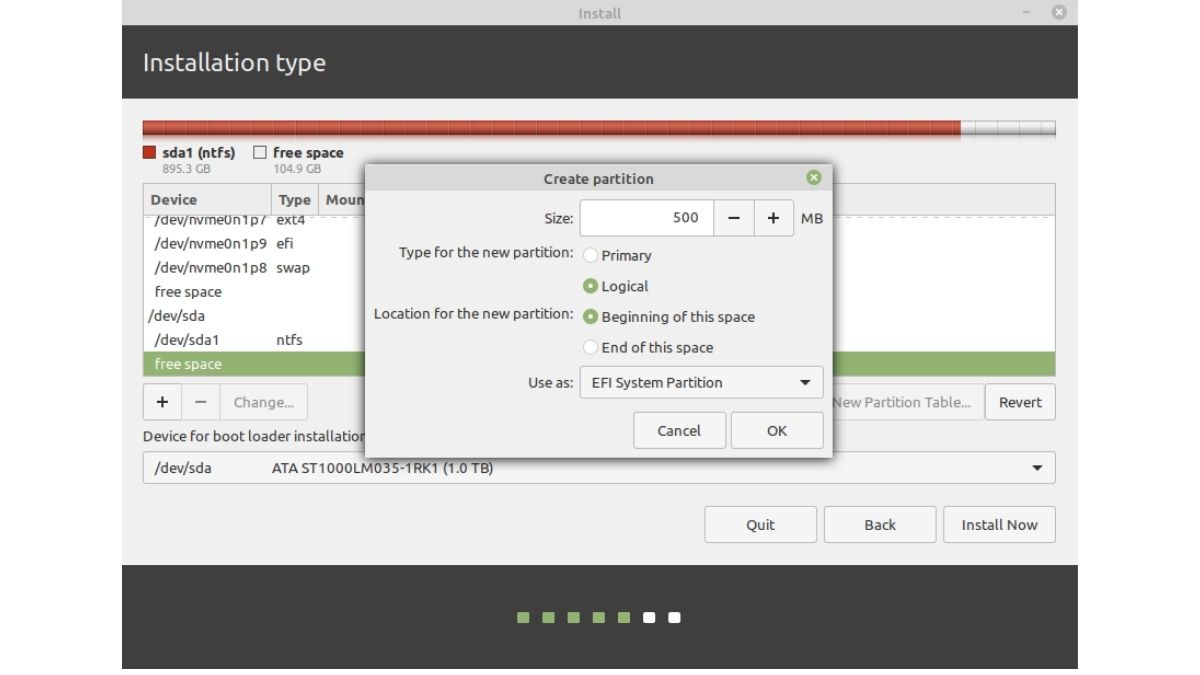
- Dernière étape!
Maintenant que vous avez créé les partitions, assurez-vous de sélectionner la partition racine (vous saurez quand elle est en surbrillance) et cliquez sur le bouton Installer maintenant.
L'installation peut prendre jusqu'à 30 minutes, selon la vitesse de votre disque dur. Une fois cela fait, il vous sera demandé de redémarrer, et à la fin, vous aurez un système à double démarrage avec Windows et Linux Mint installés.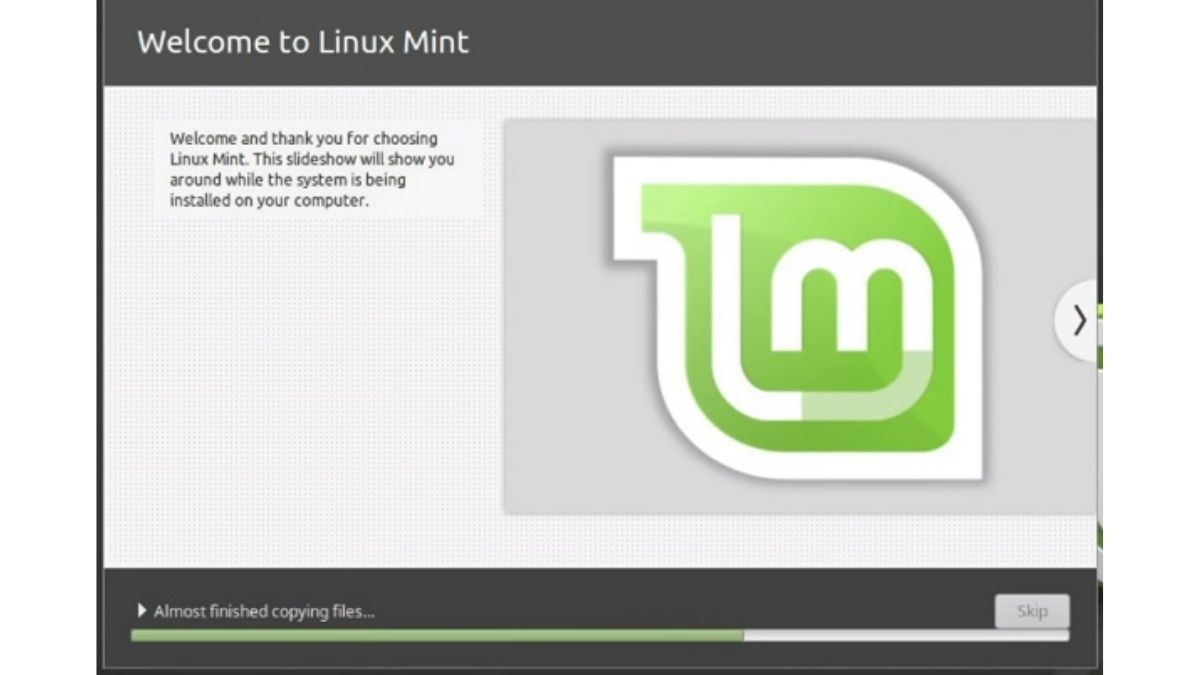
C'est à peu près tout dans ce tutoriel Comment installer Linux Mint. Félicitez-vous si vous avez réussi jusqu'ici, et pour ceux qui sont encore bloqués dans le processus, faites-nous savoir le ou les problèmes auxquels vous êtes confrontés, et nous essaierons de vous aider.
Cela dit, l'installation de la plupart des distributions Linux nécessite que vous suiviez les mêmes étapes, sauf qu'il peut s'agir de modifications visuelles de l'interface utilisateur ici et là, mais la plupart du temps, le processus sera le même. N'hésitez pas à nous contacter si vous avez des suggestions.