Drive Full : comment éviter de manquer d'espace de stockage sur chaque appareil
Publié: 2022-01-29Avec un espace de stockage qui coûte si peu de nos jours, il est facile de l'oublier jusqu'à ce que vous receviez un avertissement indiquant que votre téléphone, votre ordinateur ou votre compte de stockage dans le cloud est presque plein. Garder un œil sur votre utilisation du stockage est cependant une bonne idée. Nos comptes semblent toujours manquer de stockage aux moments les plus inopportuns, sinon. Même le fait de ne vérifier qu'une ou deux fois par an peut vous aider à vous assurer que vous n'êtes pas proche de la limite. Si tel est le cas, vous pouvez réserver quelques minutes pour vérifier les fichiers qui occupent le plus d'espace et décider si vous souhaitez les déplacer ou les supprimer.
Voici un guide rapide pour trouver l'espace dont vous disposez et comment vous l'utilisez pour votre appareil mobile, votre ordinateur, votre Apple Watch et quelques-uns des services de stockage en nuage les plus populaires. Si vous manquez vraiment d'espace, envisagez d'acheter un lecteur de stockage en réseau pour en ajouter davantage.
Comment vérifier le stockage sur votre Mac
Cliquez sur le logo Apple dans le coin supérieur gauche.
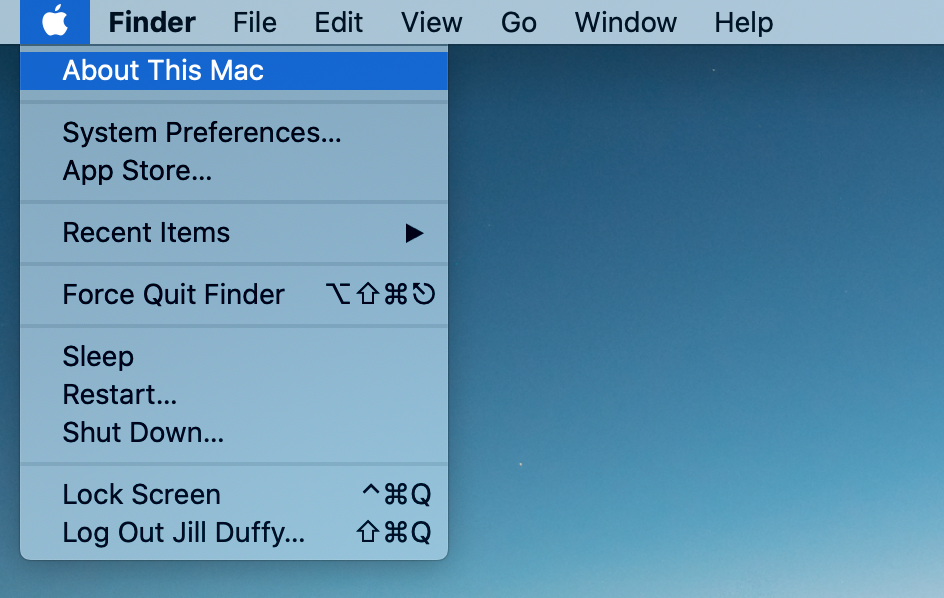
Sélectionnez À propos de ce Mac.
Choisissez Stockage. Attendez un moment pendant que votre ordinateur calcule la quantité d'espace dont vous disposez et la quantité que vous utilisez. Vous voyez combien d'espace vous utilisez et combien est libre sur un graphique à code couleur. Survolez n'importe quelle couleur pour voir plus d'informations sur sa signification. La section blanche est votre espace libre. Cliquez sur Gérer pour voir une répartition plus détaillée de votre utilisation du stockage, ainsi que des suggestions pour la minimiser. À partir de cette fenêtre, vous pouvez facilement plonger dans n'importe quelle section pour voir les fichiers individuels qui occupent de l'espace et les supprimer.
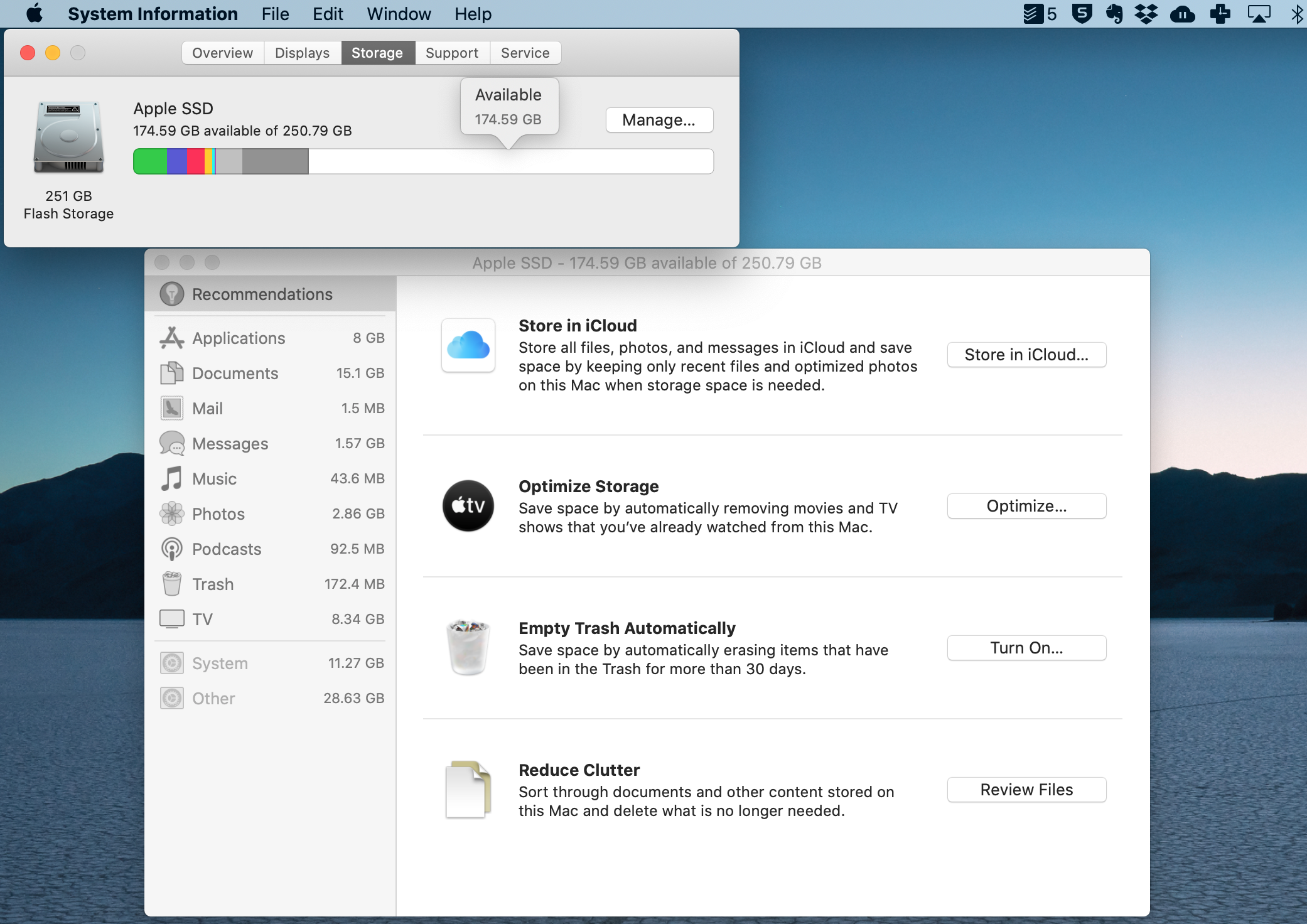
Comment vérifier le stockage sur votre PC Windows
Accédez à Paramètres > Système > Stockage. Ou tapez simplement Stockage dans la barre de recherche Windows.
Ensuite, vous pouvez voir la répartition de l'espace utilisé par rapport à l'espace libre sur votre disque local, avec des informations supplémentaires sur les différents types de fichiers. Cliquez sur l'un d'entre eux pour obtenir plus d'informations et les gérer.
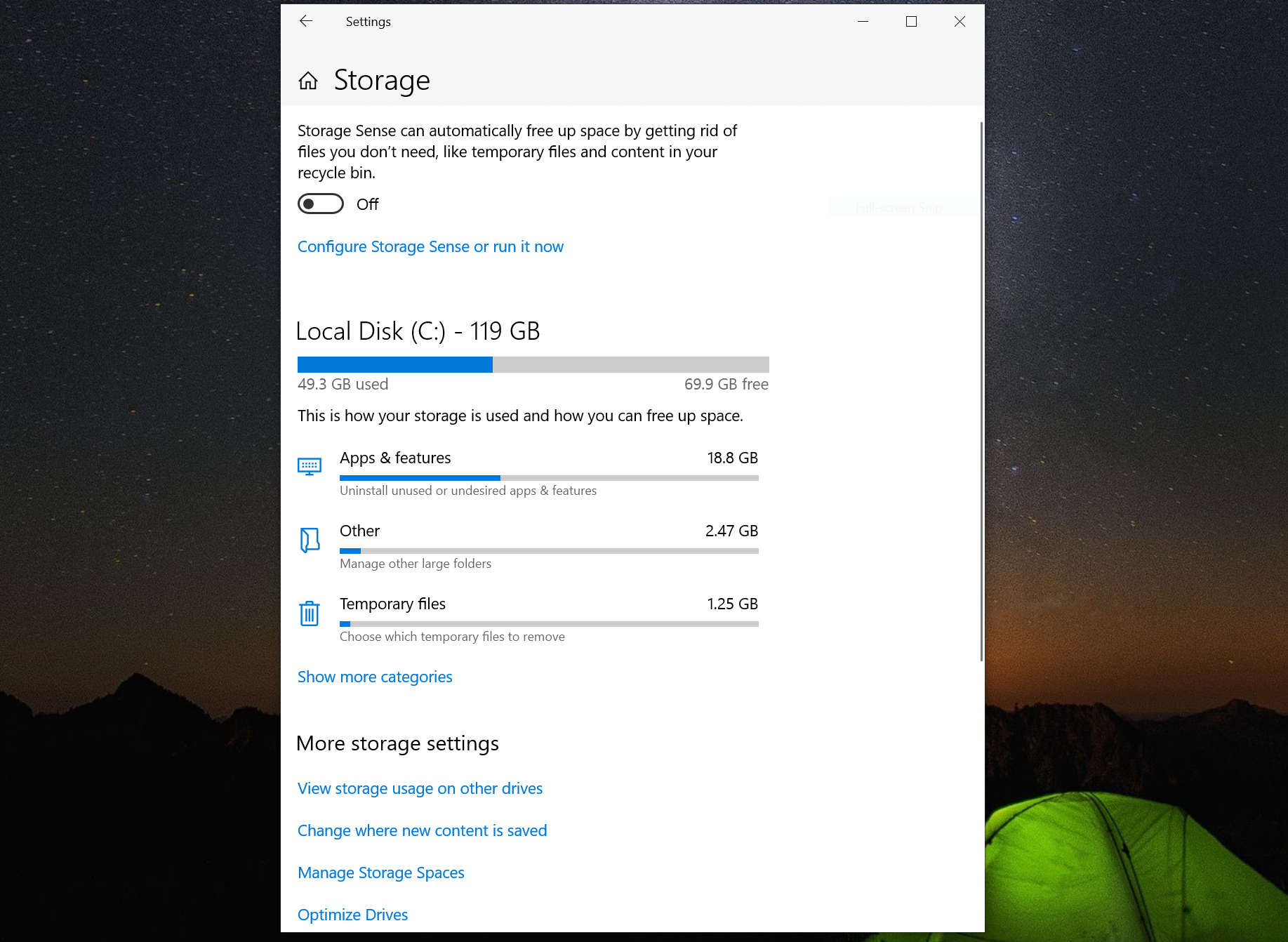
De plus, Windows dispose d'une option rapide pour récupérer un peu d'espace appelé Storage Sense. Cette fonctionnalité vous aide à nettoyer automatiquement votre stockage lorsque l'espace devient faible. Vous pouvez également l'exécuter manuellement à partir de cet écran. Il existe des options pour supprimer automatiquement les fichiers dans la corbeille après un certain temps que vous avez défini, ainsi que la possibilité de supprimer les versions précédentes de Windows qui peuvent traîner. Pour plus de conseils, découvrez comment libérer de l'espace sur le disque dur sous Windows 10.
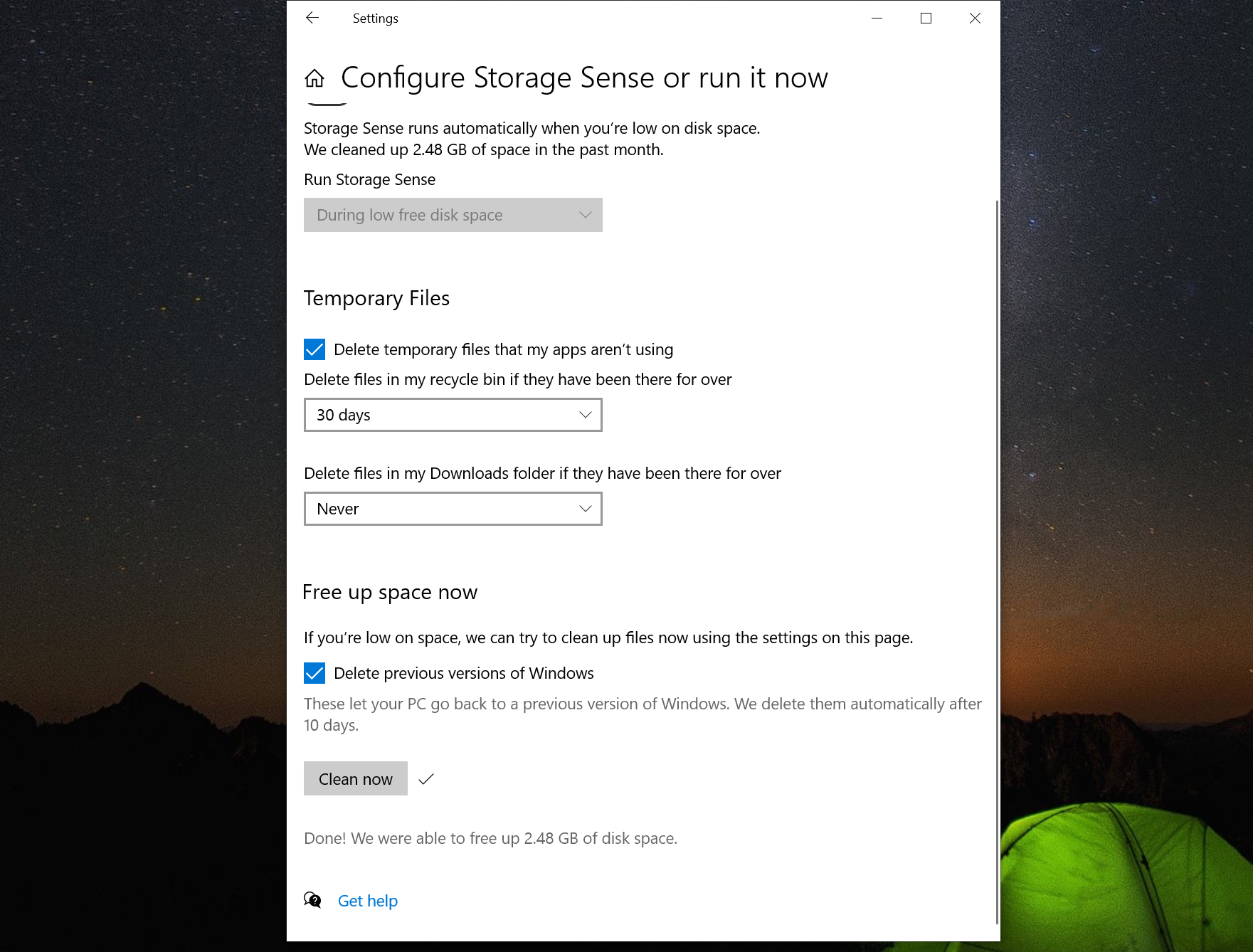
Comment vérifier le stockage sur votre iPhone ou iPad
Accédez à Paramètres > Général > Stockage iPhone/iPad. Attendez ensuite un instant que votre appareil calcule la répartition de votre utilisation du stockage.
Semblable à la façon dont macOS affiche votre stockage, vous le voyez sur un iPhone et un iPad sous la forme d'une barre à code couleur.
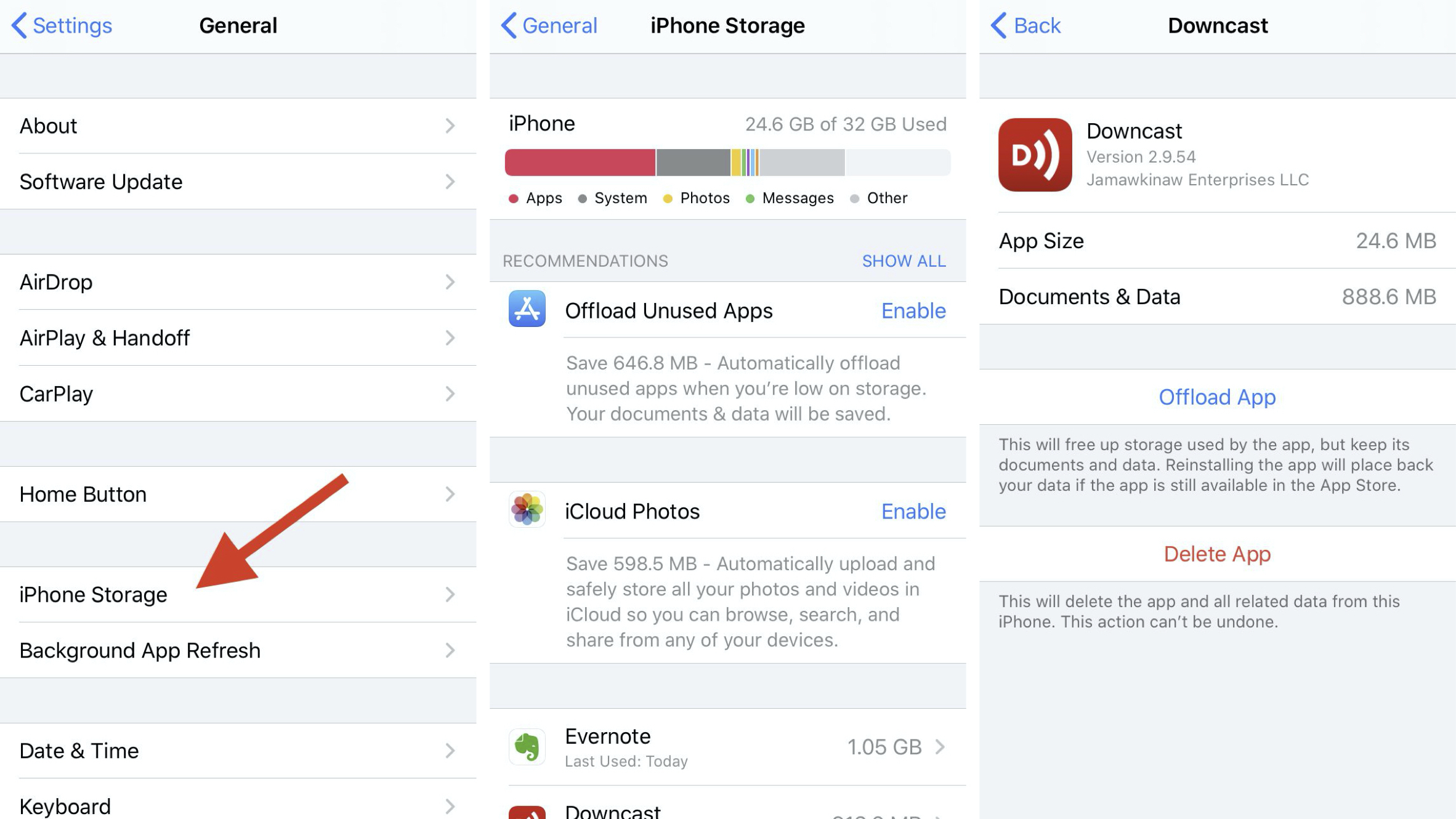
Il existe de nombreuses façons de libérer rapidement de l'espace sur votre iPhone ou iPad. Par exemple, directement sur cet écran, Apple vous propose quelques options, telles que décharger les applications inutilisées. Si vous souhaitez avoir un contrôle plus précis, faites défiler pour voir une liste de vos applications installées et combien d'espace chacun consomme. Appuyez sur l'un pour obtenir une ventilation de l'espace nécessaire pour l'application elle-même par rapport aux données qu'elle contient. Par exemple, vous constaterez peut-être que votre application de podcast est responsable d'une petite quantité d'espace, mais que les fichiers audio qu'elle contient occupent beaucoup plus. Assurez-vous également de vérifier les applications de messagerie. Ils peuvent souvent stocker des vidéos et des photos volumineuses sans que vous vous en rendiez compte.
Comment vérifier le stockage sur votre Apple Watch
Nous avons un tutoriel complet sur la façon de vérifier l'espace de stockage sur votre Apple Watch ainsi que sur la façon de nettoyer les applications et les données pour libérer une partie de cet espace. Pour résumer, vous avez deux options :
Sur l'Apple Watch elle-même
Accédez à Paramètres > Général > Utilisation. Ici, vous voyez la quantité d'espace utilisé par rapport à l'espace disponible.
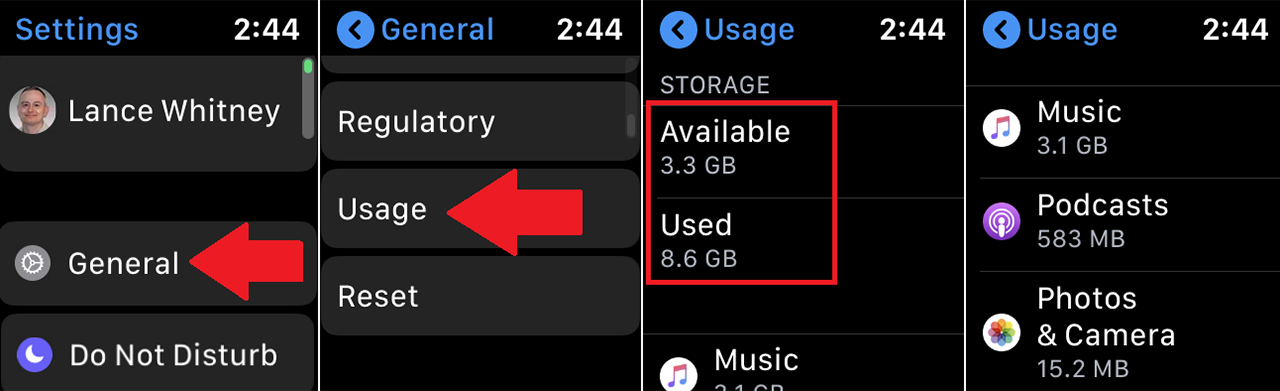
Faites glisser l'écran vers le bas pour voir l'espace occupé par chaque application et type de contenu, y compris la musique, les podcasts et les photos.
Dans l'application Watch sur votre iPhone ou iPad
Ouvrez l'application Watch sur votre iPhone ou iPad. Accédez à Ma montre.
Accédez à Général > À propos. Attendez que l'application affiche le nombre total de chansons, de photos et d'applications externes sur l'appareil. Vous pouvez également voir l'espace utilisé par rapport à l'espace disponible.
Comment vérifier le stockage sur votre appareil Android
Les appareils Android varient et les instructions pour votre appareil peuvent être légèrement différentes. Nous avons utilisé un OnePlus 6 lors des tests et de la vérification de cet article.
Accédez à Paramètres > Stockage.
Ici, vous voyez une liste de catégories et le stockage utilisé pour chacune d'entre elles. Appuyez sur n'importe quelle catégorie pour voir tous les fichiers et données qui représentent ce stockage.
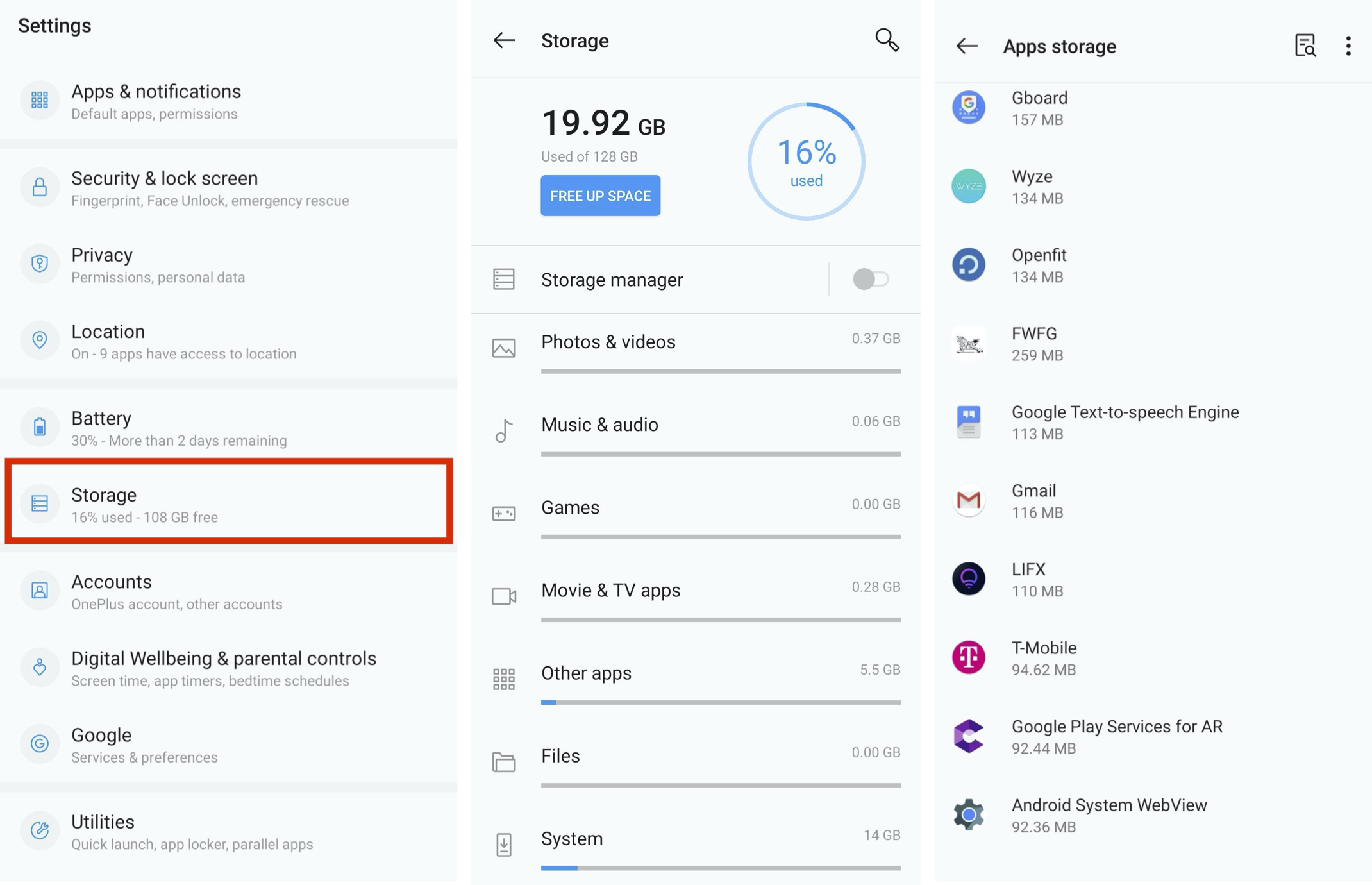
En plongeant un niveau plus loin, vous pouvez appuyer sur n'importe quelle application ou type de fichier pour afficher plus d'informations, y compris l'espace de stockage utilisé par l'application, le stockage des données dans cette application et le stockage du cache. Vider le cache de certaines applications peut parfois libérer de l'espace rapidement et facilement.
Comment vérifier le stockage sur votre compte iCloud
Il existe quelques endroits où vous pouvez vérifier votre stockage iCloud : sur un Mac, sur un appareil mobile Apple et sur iCloud.com.

Recommandé par nos rédacteurs
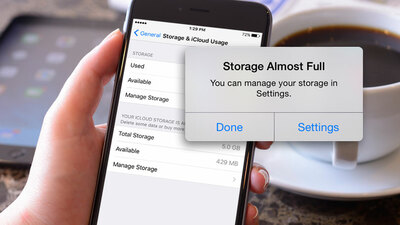
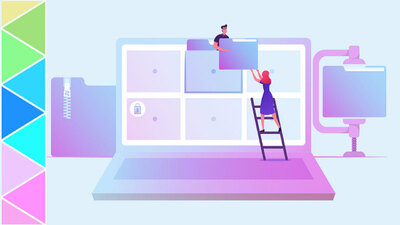
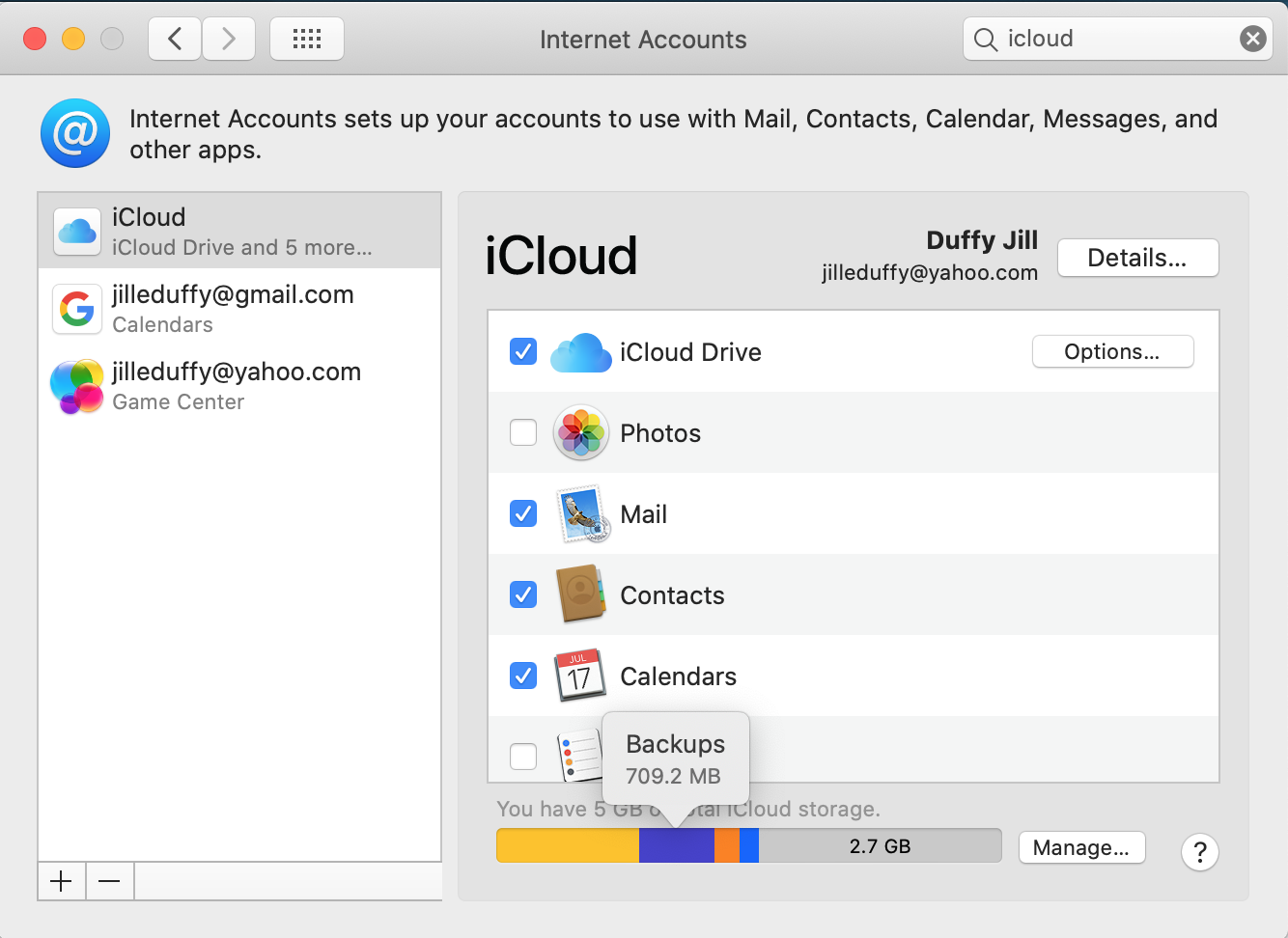
Sur votre Mac
Allez dans Préférences Système > Comptes Internet et sélectionnez iCloud sur le côté gauche.
En bas à droite, vous pouvez voir un graphique à code couleur de votre utilisation du stockage. Survolez n'importe quelle barre de couleur pour voir plus de détails sur sa catégorie et la quantité de stockage qu'elle utilise.
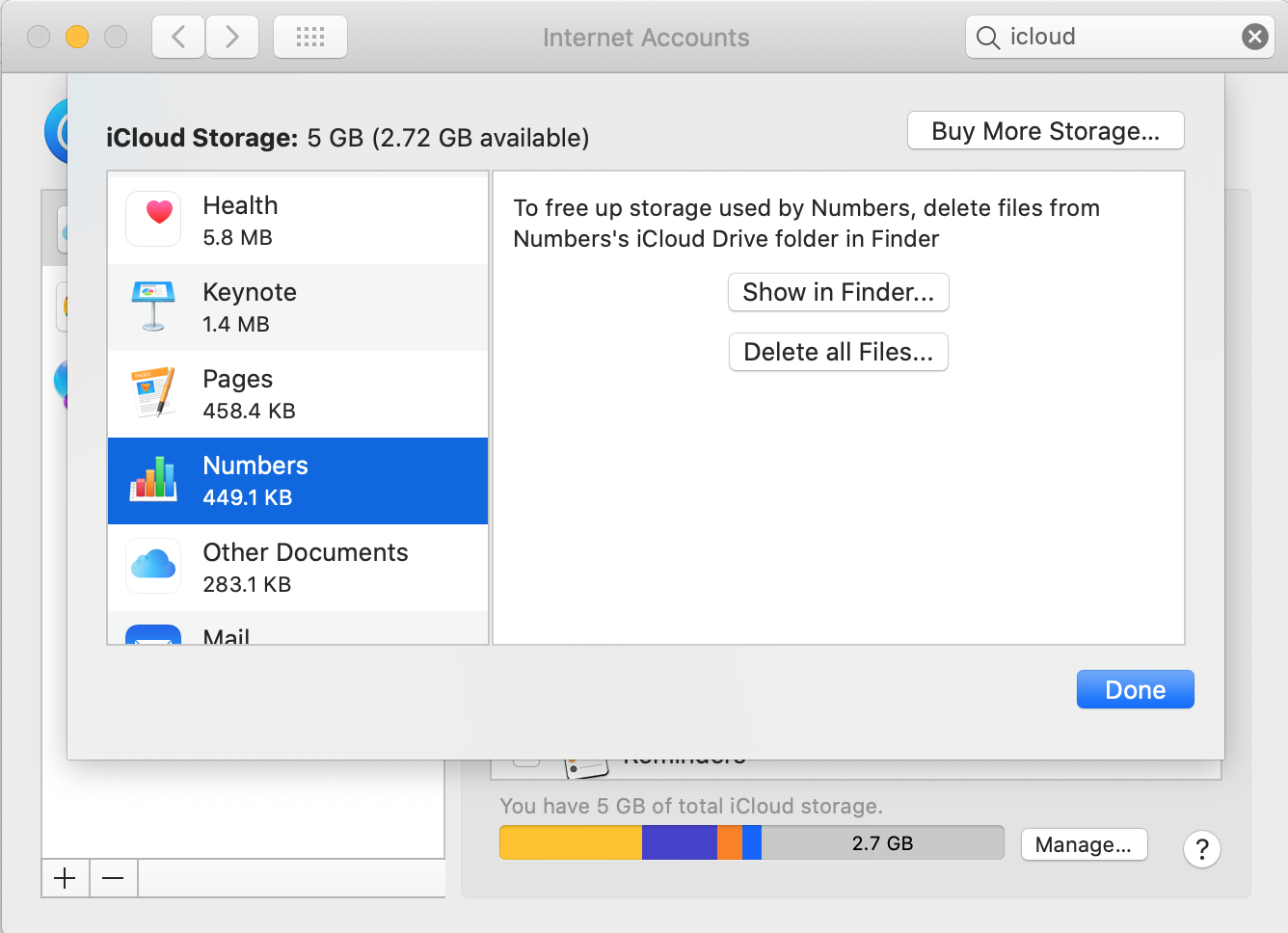
Cliquez sur Gérer en bas à droite pour voir une autre répartition, supprimer les fichiers et les données de chaque catégorie et, dans certains cas, ouvrir une nouvelle fenêtre pour voir la liste des fichiers qui représentent le stockage.
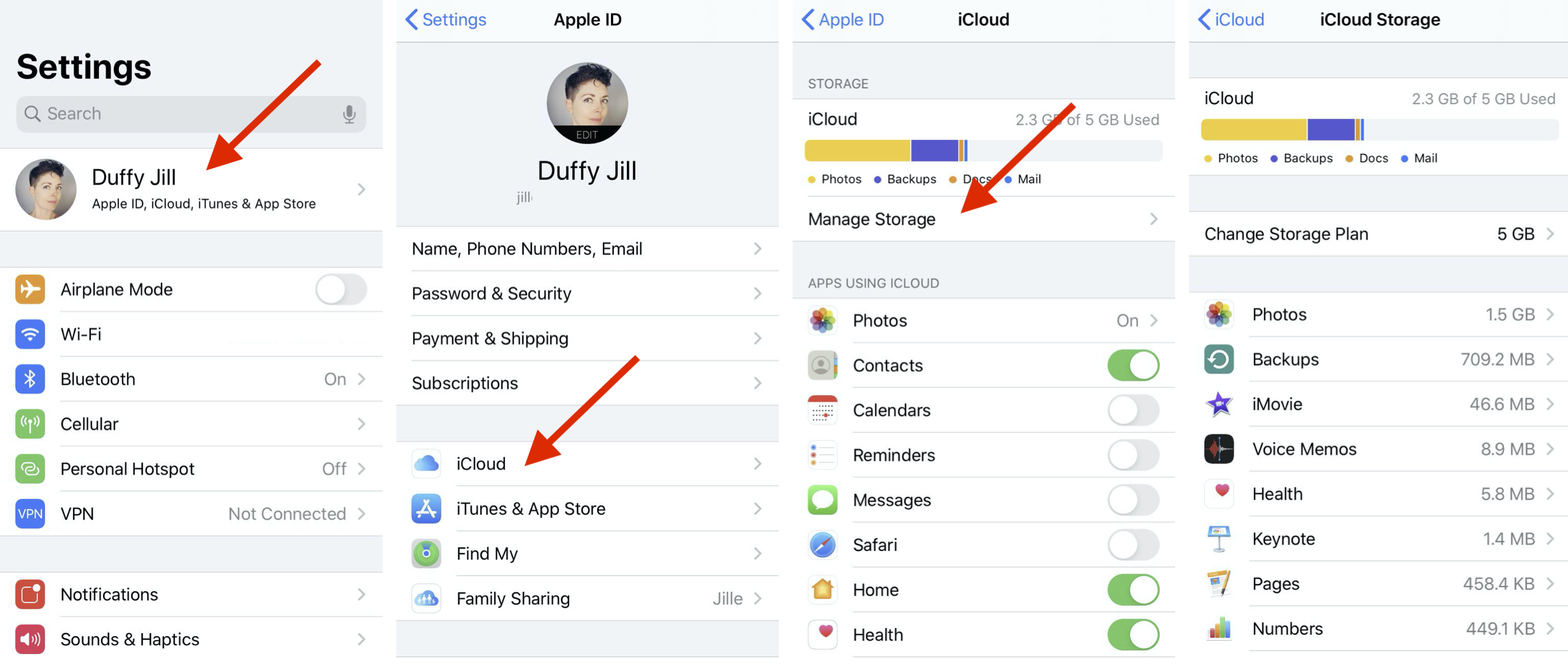
Sur votre iPhone ou iPad
Allez dans Paramètres et tout en haut, appuyez sur la zone avec votre nom et votre photo de profil.
Choisissez iCloud. Un graphique à code couleur apparaît avec une option en dessous appelée Gérer le stockage.
Le nouvel écran vous donne une ventilation de l'utilisation du stockage par application. Cliquez sur n'importe quelle application pour voir ce qu'elle contient et afficher l'option qui vous permet de supprimer les documents et les données en masse.
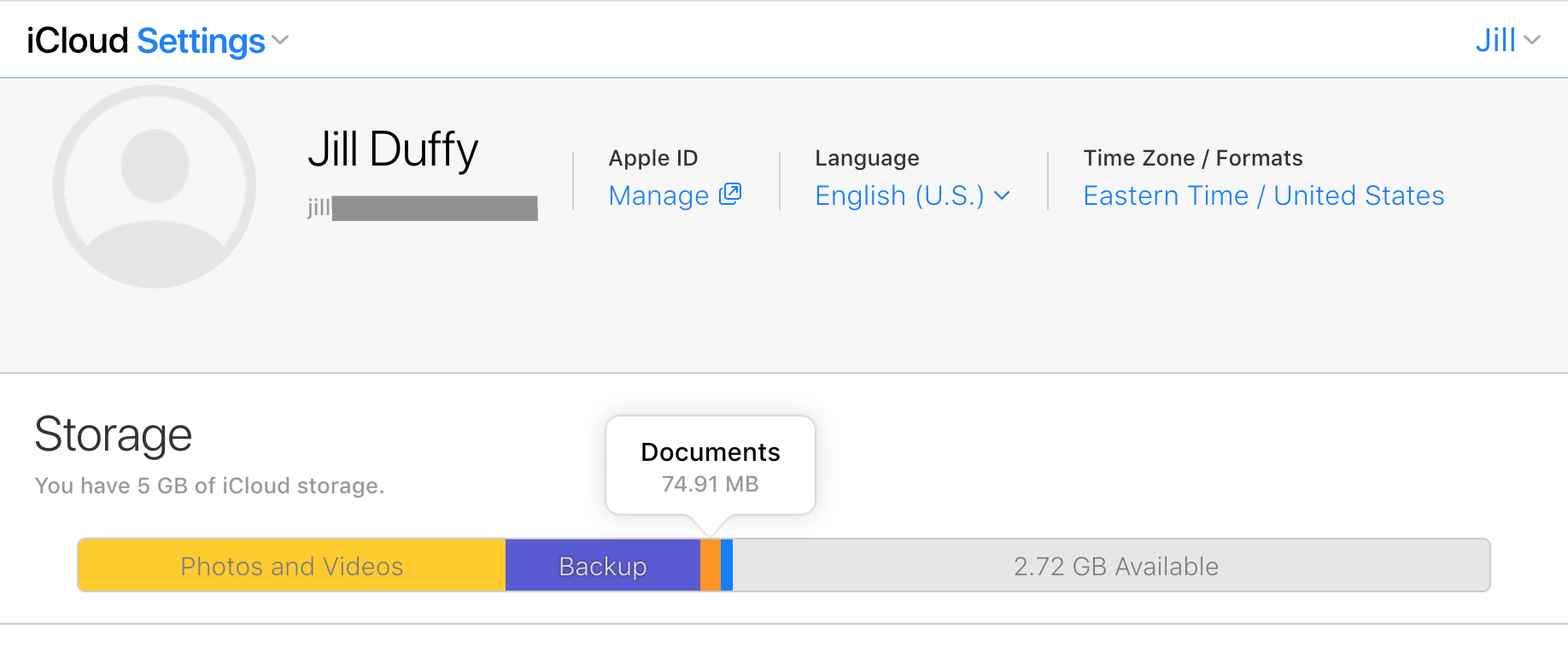
Sur iCloud.com
Depuis n'importe quel navigateur Web, accédez à iCloud.com et connectez-vous.
Cliquez sur Paramètres du compte. Sur l'écran suivant, vous verrez un graphique à code couleur montrant la répartition de votre utilisation du stockage. Vous ne pouvez rien faire pour gérer votre stockage ici, ce qui signifie que vous ne pouvez pas supprimer de fichiers ou d'applications pour libérer de l'espace de stockage. Néanmoins, cela peut être utile si vous avez besoin de vérifier votre stockage en un clin d'œil.
Comment vérifier le stockage sur votre Google Drive
Connectez-vous à votre compte Google et accédez à la page Google Drive. Ou connectez-vous à l'application mobile Google Drive.
Sur le site Web, regardez en bas à gauche pour voir combien de stockage vous utilisez sur le total disponible. Dans l'application mobile, allez dans Paramètres et les mêmes informations se trouvent en haut de l'écran.
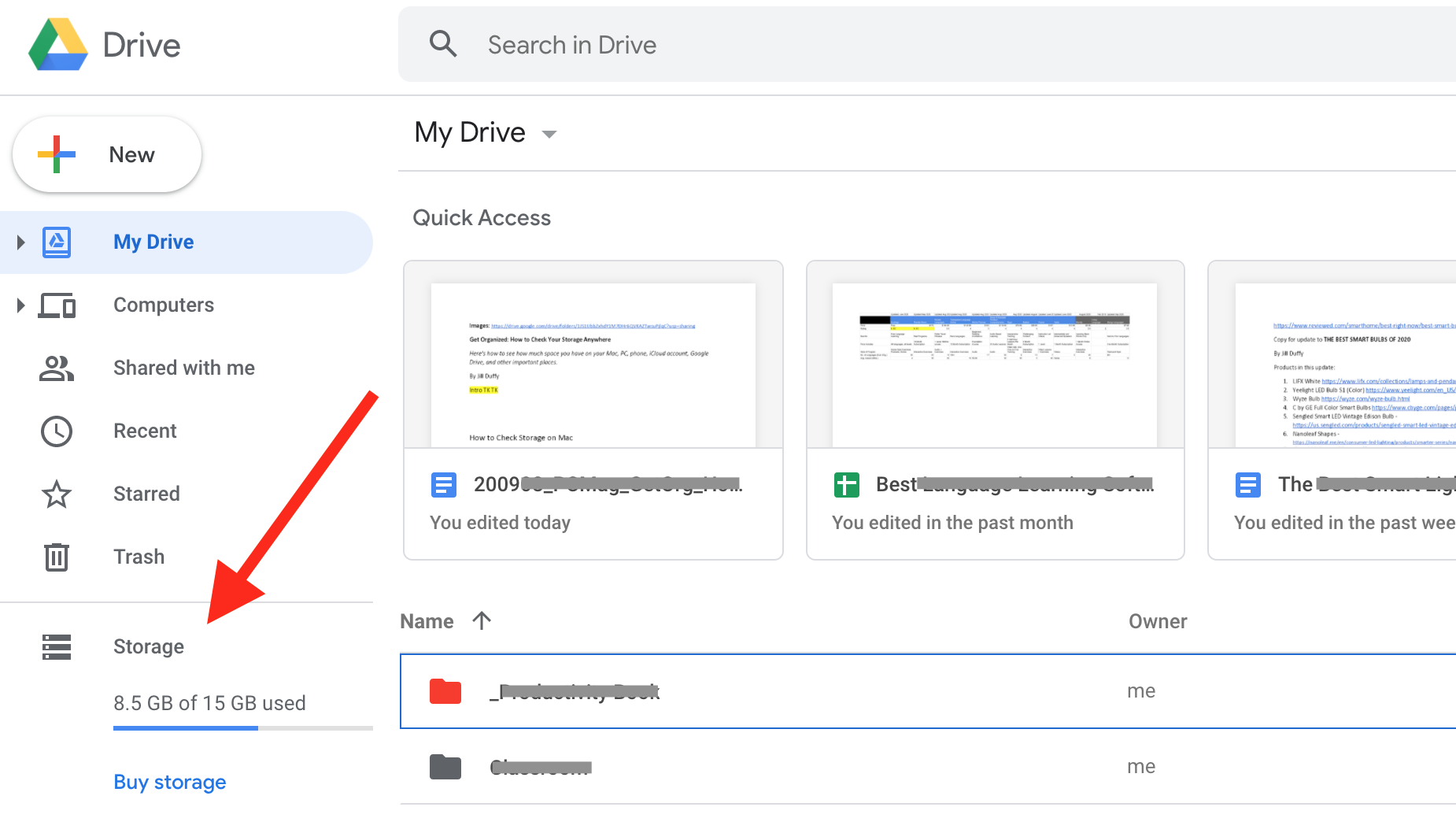
Pour voir une meilleure répartition de votre utilisation du stockage dans le navigateur Web, cliquez sur Acheter du stockage. Une nouvelle page s'ouvre et affiche la quantité de stockage que vous utilisez dans diverses applications Google, telles que Gmail, Google Photos et Google Drive.
Comment vérifier le stockage sur votre Microsoft OneDrive
Connectez-vous à votre compte Microsoft dans un navigateur Web et accédez à OneDrive (onedrive.live.com). Dans le coin inférieur gauche, un graphique à barres indique le stockage utilisé par rapport au stockage total.
Cliquez sur la quantité de stockage utilisée pour ouvrir une nouvelle page indiquant votre forfait Microsoft actuel et tout stockage supplémentaire que vous payez. Pour obtenir plus de détails sur les fichiers et les données de votre espace de stockage, cliquez sur Qu'est-ce qui prend de l'espace ? .
L'écran suivant vous montre une liste de vos fichiers les plus volumineux, ce qui vous permet de libérer facilement de l'espace si vous en avez besoin.
Comment vérifier le stockage sur votre Dropbox
Vous pouvez vérifier votre espace de stockage Dropbox dans un navigateur Web, sur un ordinateur à l'aide de l'application de bureau Dropbox et dans l'application mobile.
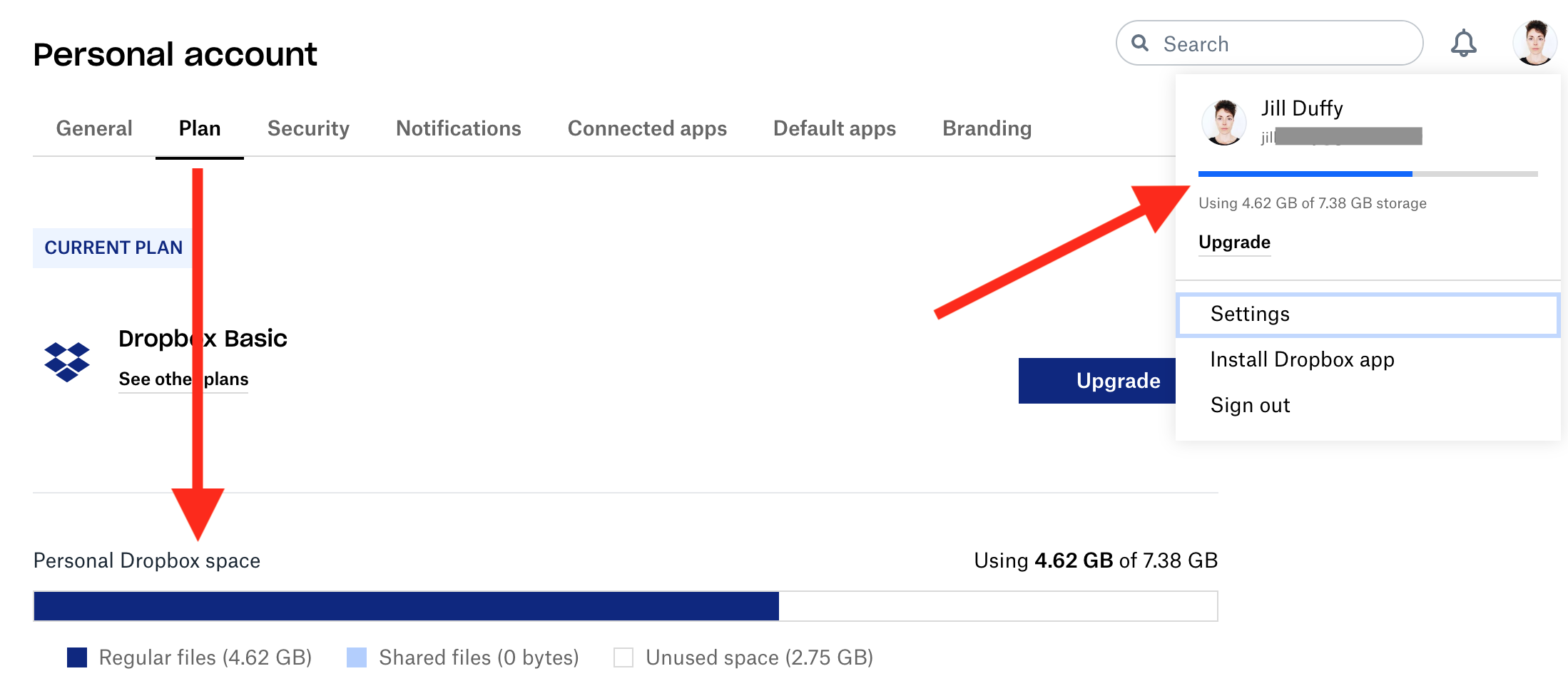
Dans un navigateur Web
Accédez à Dropbox.com et connectez-vous à votre compte.
En haut à droite, cliquez sur votre photo de profil. Un petit graphique à barres de votre utilisation du stockage s'affiche.
Pour plus de détails, choisissez Paramètres, puis sélectionnez Plan. Vous pouvez maintenant voir l'espace de stockage total, ainsi que l'utilisation de vos fichiers et fichiers partagés. Si vous avez à la fois un compte professionnel et un compte personnel liés au même identifiant, sélectionnez le compte souhaité dans le coin inférieur gauche.
À partir de l'application de bureau Dropbox
Cliquez sur l'application Dropbox pour l'ouvrir, puis cliquez sur votre photo de profil.
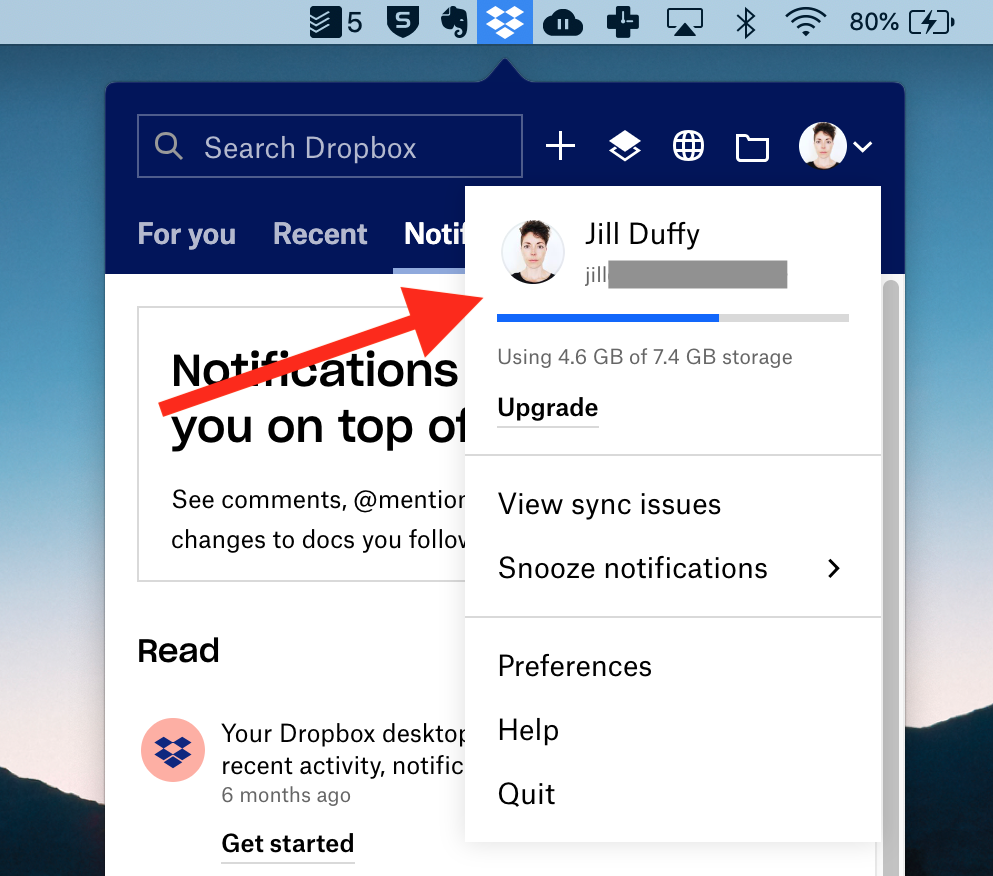
Un petit graphique à barres apparaît indiquant l'espace total disponible par rapport à l'espace utilisé.
Dans l'application mobile Dropbox
Ouvrez l'application Dropbox Mobile. Choisissez Compte.
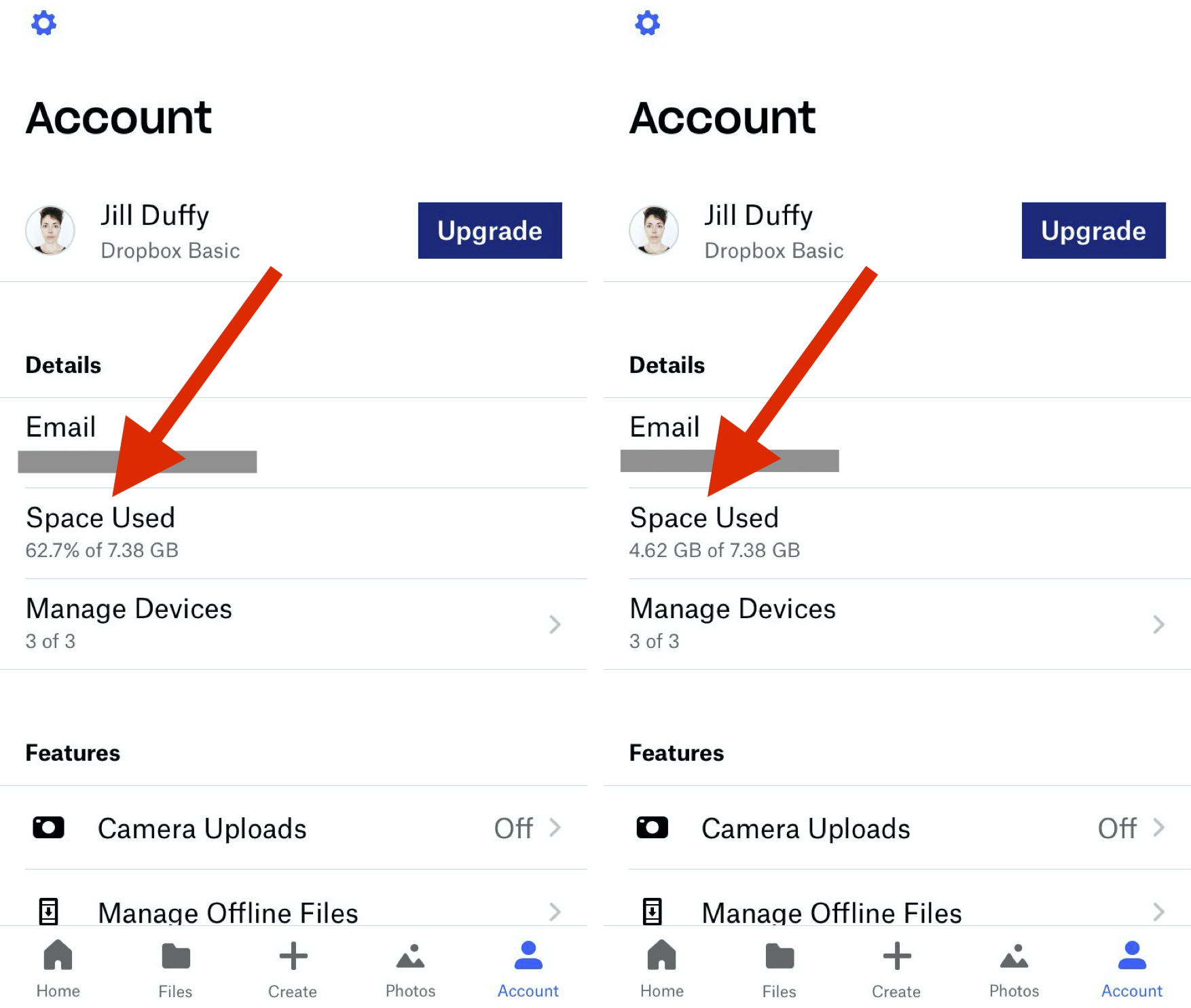
Sous Espace utilisé, il y a une lecture numérique du pourcentage d'espace que vous utilisez de votre allocation totale. Appuyez sur cette zone et les chiffres changent pour afficher les mêmes informations en Go.
Appuyez sur le rouage Paramètres pour voir combien d'espace est utilisé pour stocker des fichiers hors ligne sur votre appareil.
