SONDE DNS TERMINÉE PAS D'INTERNET
Publié: 2022-02-04Si vous continuez à voir l'erreur DNS_PROBE_FINISHED_NO_INTERNET chaque fois que vous essayez de charger une page Web sur votre navigateur, les solutions de l'article vous aideront à résoudre le problème.
Videz le cache de votre navigateur
Le message d'erreur DNS Probe Finished No Internet peut résulter d'un problème de cache, de cookies et d'autres fichiers de navigateur. Les effacer pourrait résoudre le problème.
Ouvrez Google Chrome et cliquez sur les trois points dans le coin supérieur droit. Sélectionnez Plus d'outils >> Effacer les données de navigation.
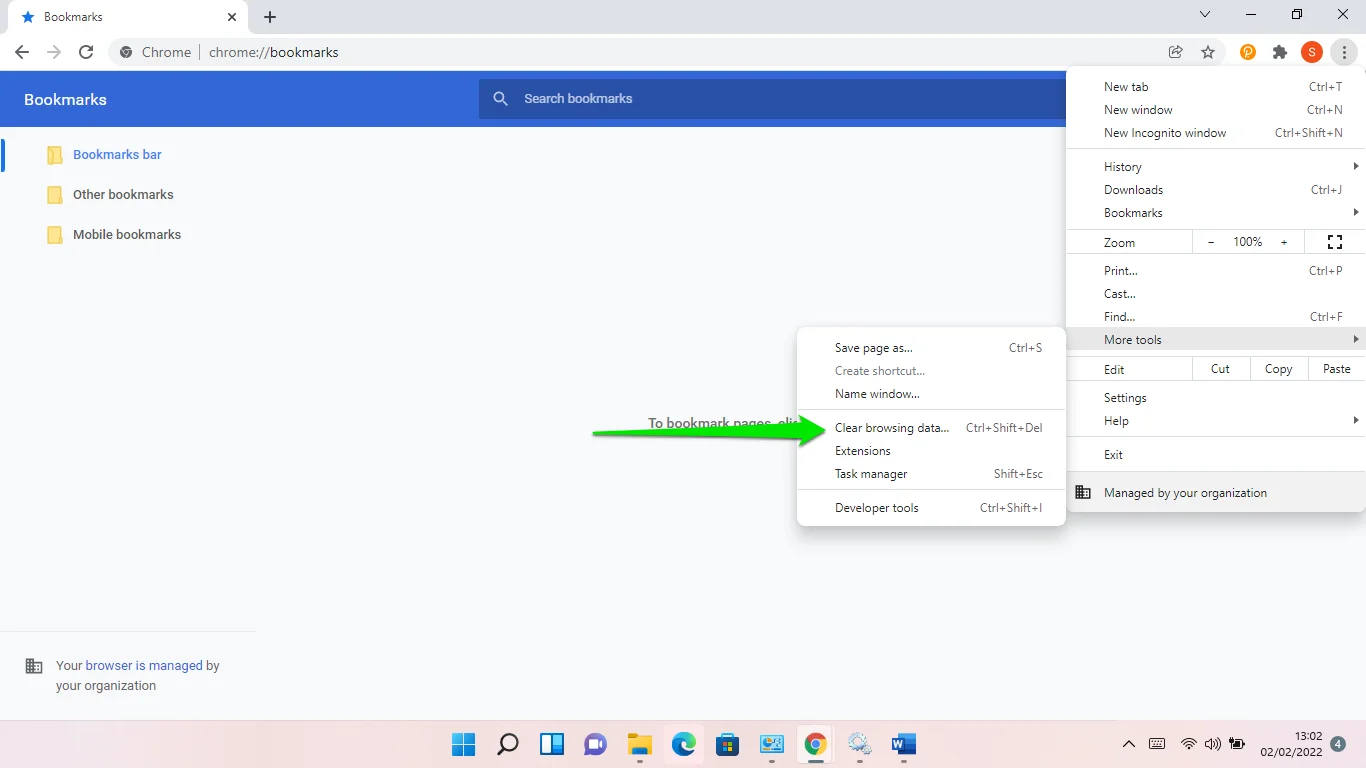
Choisissez une période lorsque la boîte de dialogue Effacer les données de navigation s'affiche, puis sélectionnez les données que vous souhaitez effacer. Vous pouvez accéder à l'onglet Avancé pour plus d'options. Après avoir sélectionné les données à supprimer, cliquez sur le bouton Effacer les données.
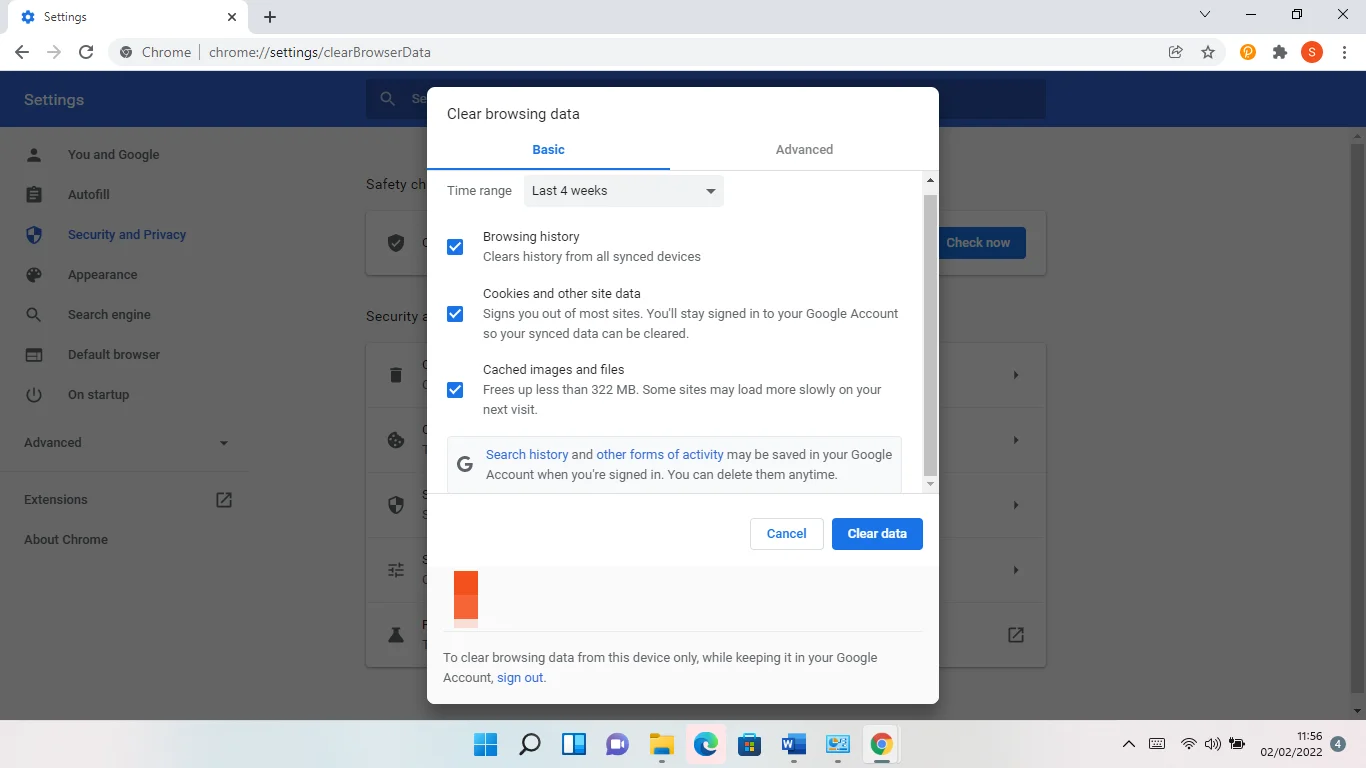
Libérez et renouvelez votre adresse IP
Votre ordinateur se voit attribuer une adresse IP unique chaque fois que vous vous connectez à un fournisseur de services Internet ou à un modem. L'adresse permet d'identifier chaque appareil sur un réseau local afin que les données puissent être transférées correctement.
Les adresses IP sont attribuées par un serveur DHCP (Dynamic Host Configuration Protocol). Il loue l'adresse IP à votre ordinateur sur une période. Il peut choisir de réattribuer l'adresse IP si votre machine ne l'utilise pas pendant un certain temps. L'adresse IP sera retirée à l'expiration de sa durée de bail. Cependant, cela ne devrait pas interrompre votre connexion Internet. Si les choses sont correctement configurées, votre ordinateur devrait automatiquement renouveler le bail ou obtenir une nouvelle adresse IP.
Parfois, cependant, le bail ne se renouvelle pas automatiquement, ce qui entraîne des problèmes de connexion Internet, comme l'erreur DNS_PROBE_FINISHED_NO_INTERNET.
Dans ce cas, vous devrez libérer votre adresse IP actuelle et la renouveler.
Vous devrez utiliser quelques commandes dans la fenêtre d'invite de commande pour ce faire. Suivez ces étapes:
- Appuyez sur le bouton du logo Windows sur votre clavier pour lancer le menu Démarrer.
- Une fois le menu Démarrer affiché, tapez CMD et cliquez sur Exécuter en tant qu'administrateur sous Invite de commandes.
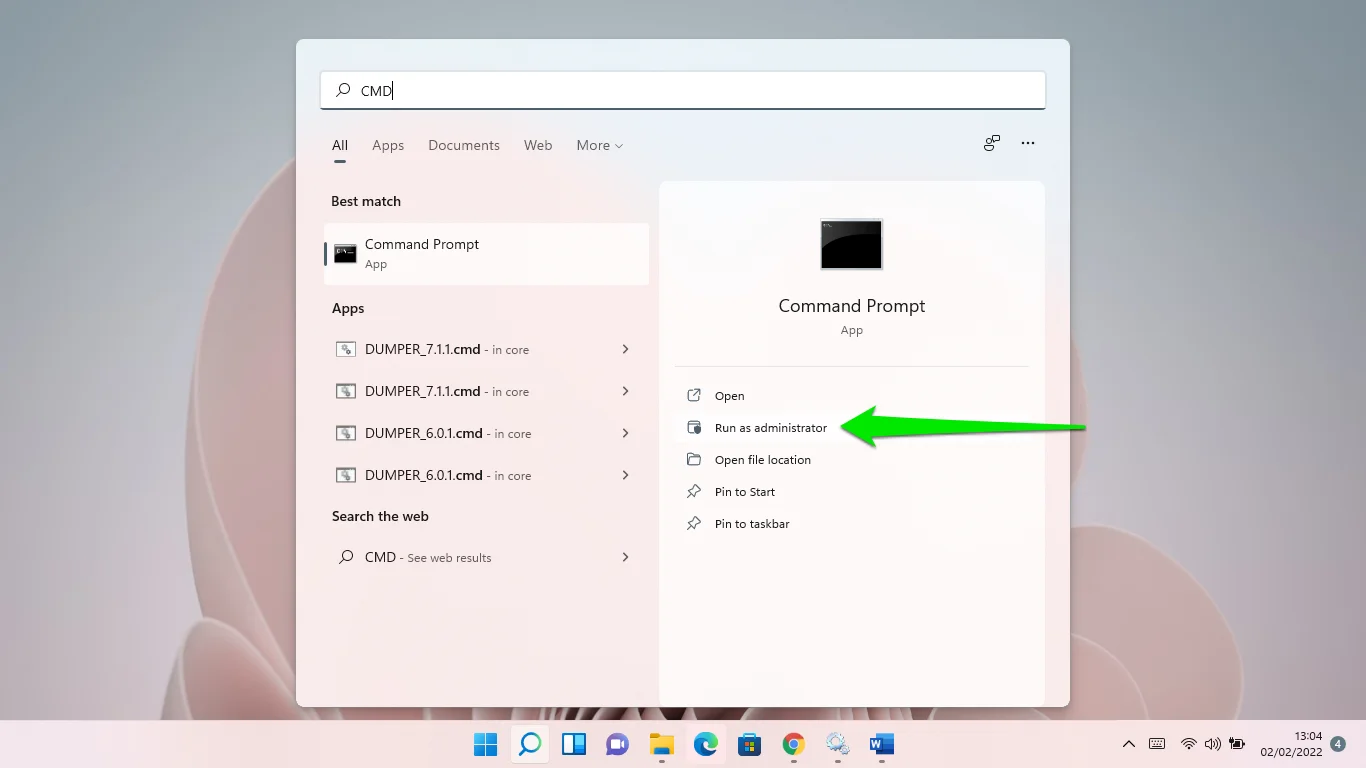
- Cliquez sur Oui dans la fenêtre contextuelle de confirmation.
- Une fois que la fenêtre Administrateur : Invite de commandes s'affiche, saisissez les lignes suivantes et appuyez sur la touche Entrée après avoir saisi chaque ligne :
ipconfig /release
ipconfig /renouveler
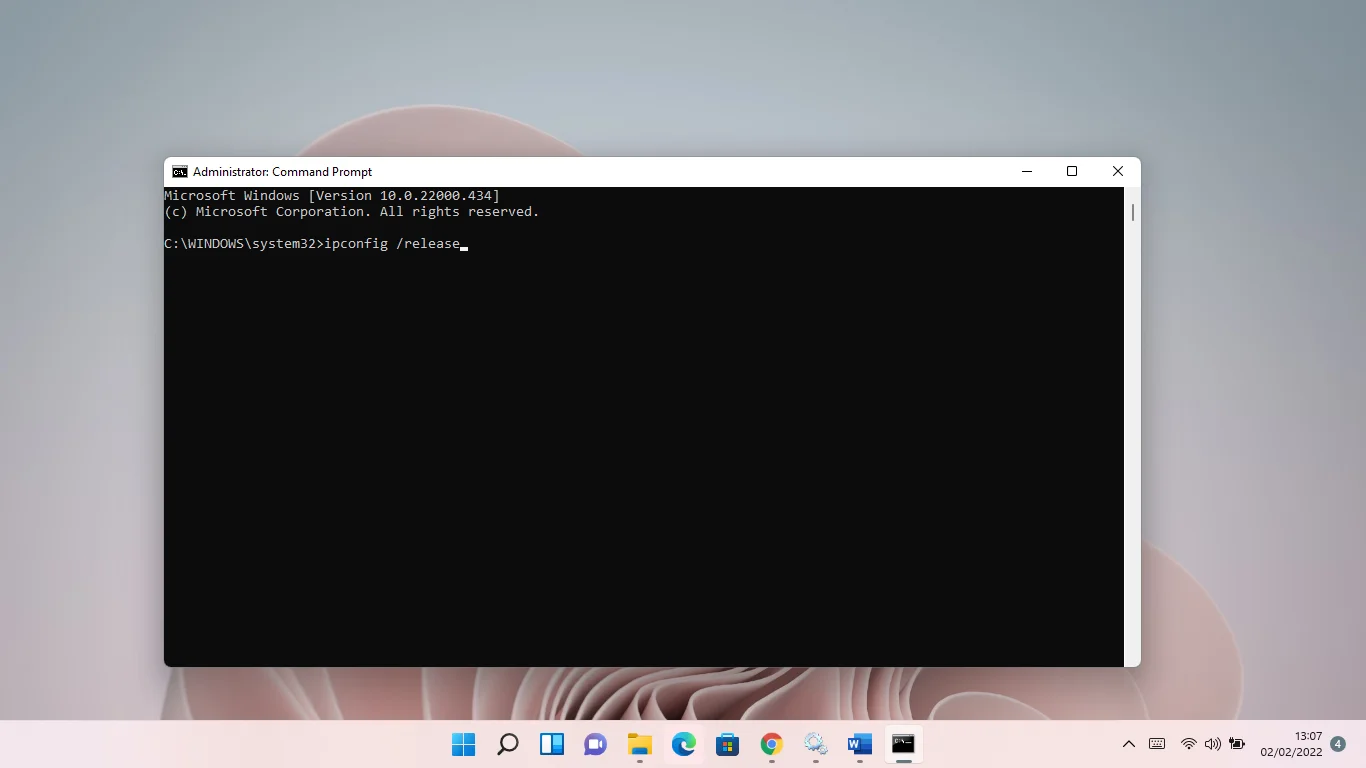
- Redémarrez votre ordinateur et recherchez le problème.
Videz votre cache DNS
Le serveur du système de noms de domaine (DNS) est chargé de faire correspondre les adresses IP numériques avec les noms de domaine alphanumériques conviviaux. Avant que votre ordinateur n'établisse une connexion, le serveur DNS doit rechercher l'URL que vous saisissez dans la barre d'adresse.
Votre système d'exploitation stocke les informations DNS des sites que vous avez visités dans un fichier de cache local pour améliorer la vitesse d'Internet. De cette façon, votre système n'aura pas à rechercher constamment les données DNS des sites Web que vous avez déjà ouverts.
Cela dit, le cache peut être corrompu au fil du temps ou contenir des informations erronées. Cela ralentira finalement votre réseau ou entraînera des pannes de connectivité. Chaque fois que le système d'exploitation détecte une corruption, il devra envoyer une nouvelle requête à un serveur DNS avant de charger votre site Web. Dans certains cas, la demande échoue et produit une erreur.
Vous pouvez vous débarrasser du problème ici en vidant le cache. Cependant, Windows commence à collecter de nouvelles informations DNS lorsque vous effectuez cette opération.
Voici comment vider le DNS :
- Appuyez sur le bouton du logo Windows sur votre clavier pour lancer le menu Démarrer.
- Une fois le menu Démarrer affiché, tapez CMD et cliquez sur Exécuter en tant qu'administrateur sous Invite de commandes.
- Cliquez sur Oui dans la fenêtre contextuelle de confirmation.
- Une fois que la fenêtre Administrateur : Invite de commandes s'affiche, saisissez ipconfig /flushdns et appuyez sur la touche Entrée.
Vous pouvez également vider le cache à l'aide de Windows PowerShell. Appuyez sur Win + X, cliquez sur Windows Terminal (Admin) ou Windows PowerShell (Admin) et cliquez sur Oui. Ensuite, tapez ipconfig /flushdns dans la fenêtre Administrateur : Windows PowerShell et appuyez sur la touche Entrée.
Mettez à jour le pilote de votre carte réseau
Un pilote de carte réseau obsolète peut provoquer l'erreur de navigateur en question. Le pilote permet à la carte réseau de communiquer avec votre système d'exploitation pour gérer les demandes de connexion Internet. Si vous avez récemment effectué une mise à niveau vers un nouveau système d'exploitation, tel que Windows 11, vous devrez peut-être mettre à jour le pilote réseau.
Il existe différentes manières de mettre à jour le pilote. Pour commencer, vous pouvez passer par l'utilitaire Windows Update. Deuxièmement, vous pouvez télécharger et installer le pilote mis à jour à partir du site Web du fabricant de la carte ou de la page d'assistance de l'OEM de votre ordinateur. Enfin, vous pouvez également utiliser un téléchargeur de pilotes tiers pour mettre à jour automatiquement les pilotes de périphérique obsolètes.
Utilisation de Windows Update
L'utilisation de Windows Update pour installer le dernier pilote de votre carte réseau est une astuce qui existe depuis un certain temps. Les fabricants de périphériques envoient des pilotes mis à jour à Microsoft. Les pilotes sont ensuite déployés via la plate-forme Windows Update. Dans certains cas, ils résident dans le client en tant que téléchargements facultatifs.
Suivez ces étapes:
- Lancez le menu Démarrer et tapez Windows Update.
- Lorsque vous voyez la page Windows Update, autorisez le client à télécharger les mises à jour disponibles, puis redémarrez votre ordinateur s'il demande l'autorisation de le faire.
- Revenez à la page Windows Update et cliquez sur Mises à jour facultatives. Si vous utilisez Windows 11, sélectionnez Options avancées sous Windows Update et cliquez sur Mises à jour facultatives.
- Lorsque la page Mises à jour facultatives s'affiche, développez la section Mises à jour du pilote, sélectionnez le pilote que vous souhaitez installer et cliquez sur le bouton Télécharger et installer.
Passer par le site Web du fabricant
L'un des meilleurs moyens d'obtenir le dernier pilote consiste à se rendre sur le site Web du fabricant de la carte réseau. En effet, Microsoft retarde le déploiement via Windows Update. Après tout, le pilote soumis doit encore franchir les étapes de vérification.

Passer par ce processus signifie que vous devez connaître la marque et le modèle de votre carte. C'est parce que vous avez besoin des informations pour rechercher le pilote. Vous devrez également choisir l'architecture de votre système d'exploitation.
Utilisation d'un programme tiers
La mise à jour des pilotes obsolètes peut être une affaire fastidieuse. Vous devez vous rappeler de vérifier de temps en temps différents pilotes de périphériques pour vous assurer de ne pas rencontrer de problème inattendu.
Cela dit, les choses peuvent être plus faciles si vous utilisez un programme comme Auslogics Driver Updater. L'outil est conçu pour rechercher et mettre à jour les pilotes de périphériques obsolètes. Ainsi, si le pilote de votre adaptateur réseau est défectueux ou obsolète, le programme le détectera et installera automatiquement la dernière version du pilote.
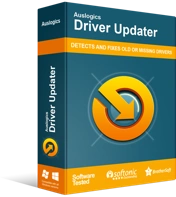
Résoudre les problèmes de PC avec Driver Updater
Les performances instables du PC sont souvent causées par des pilotes obsolètes ou corrompus. Auslogics Driver Updater diagnostique les problèmes de pilote et vous permet de mettre à jour les anciens pilotes tous en même temps ou un à la fois pour que votre PC fonctionne plus facilement
Réinitialiser le composant Winsock
Abréviation de Windows Socket, le composant Winsock est une ressource de bibliothèque de liens dynamiques ou une API qui détermine comment les applications Web utilisent le réseau de votre ordinateur. S'il est corrompu, votre système perdra l'accès à Internet.
Le réinitialiser devrait résoudre tout problème. Suivez ces étapes:
- Appuyez sur le bouton du logo Windows sur votre clavier pour lancer le menu Démarrer.
- Une fois qu'il apparaît, tapez CMD et cliquez sur Exécuter en tant qu'administrateur sous Invite de commandes.
- Cliquez sur Oui dans la fenêtre contextuelle de confirmation.
- Une fois que la fenêtre Administrateur : Invite de commandes s'affiche, tapez netsh Winsock reset et appuyez sur la touche Entrée.
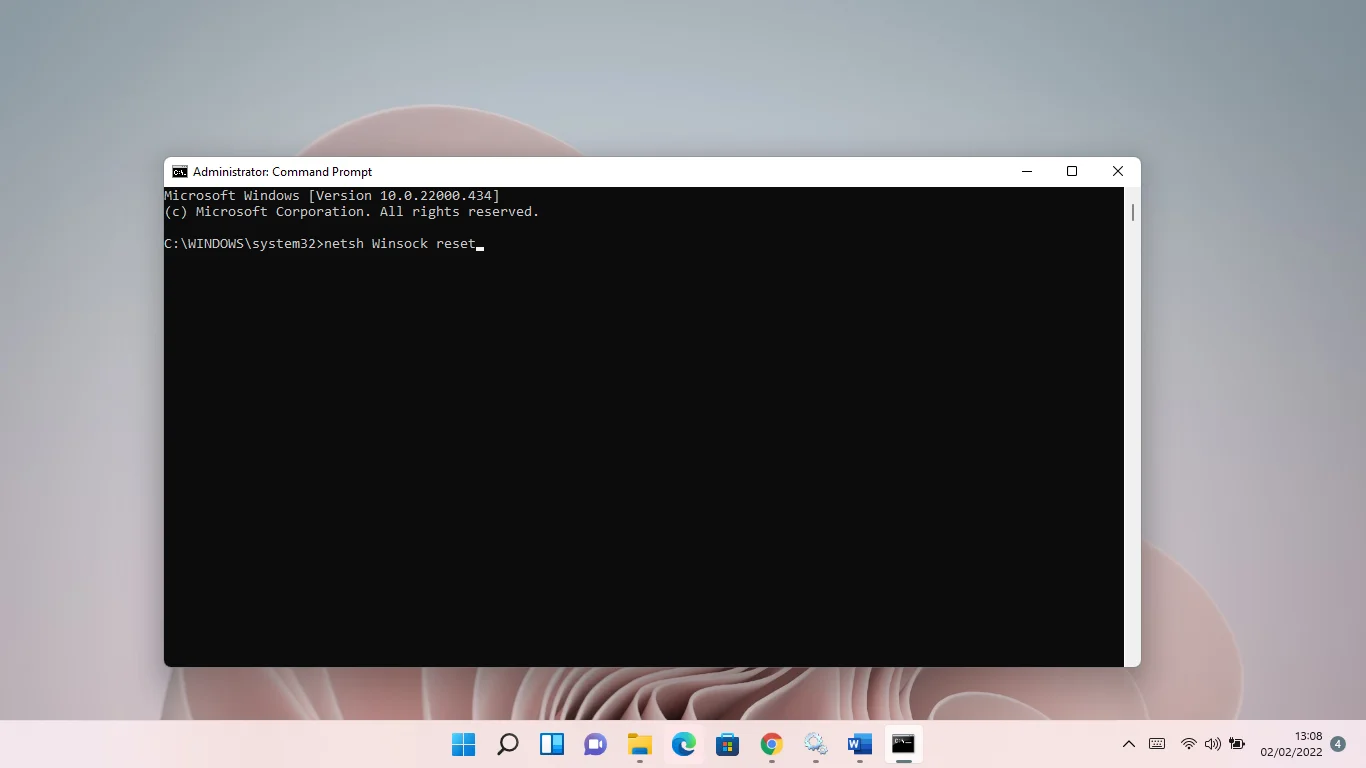
Changez votre serveur DNS
Par défaut, votre fournisseur d'accès Internet fournit un serveur DNS pour gérer les demandes de résolution DNS. Cependant, ces serveurs ne font pas toujours du bon travail et finissent parfois par provoquer des erreurs. Il vaut mieux utiliser un serveur DNS public comme celui de Google.
Voici comment changer votre serveur DNS :
- Lancez le menu Démarrer et tapez "état du réseau".
- Cliquez sur Afficher les connexions réseau à partir des résultats.
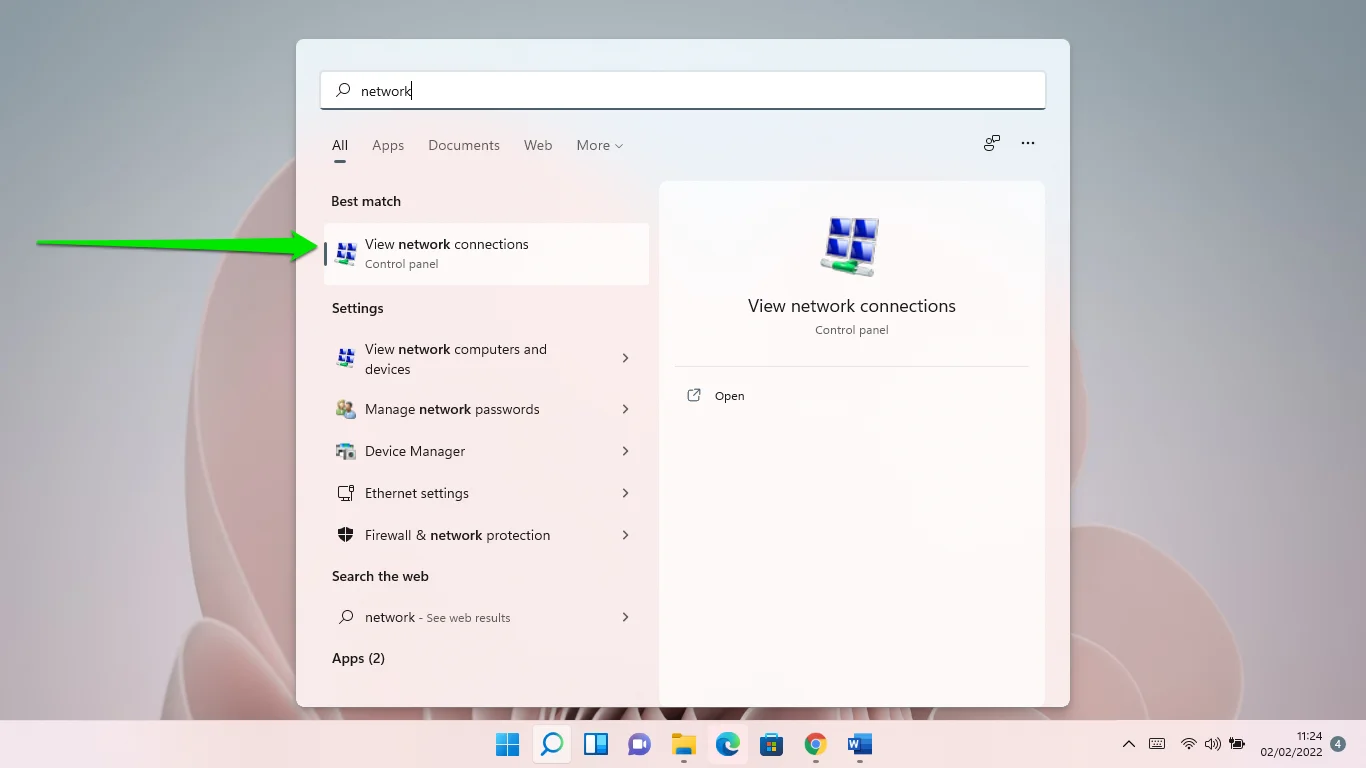
- Une fois la page Connexions réseau affichée, cliquez avec le bouton droit sur votre appareil Internet et sélectionnez Propriétés.
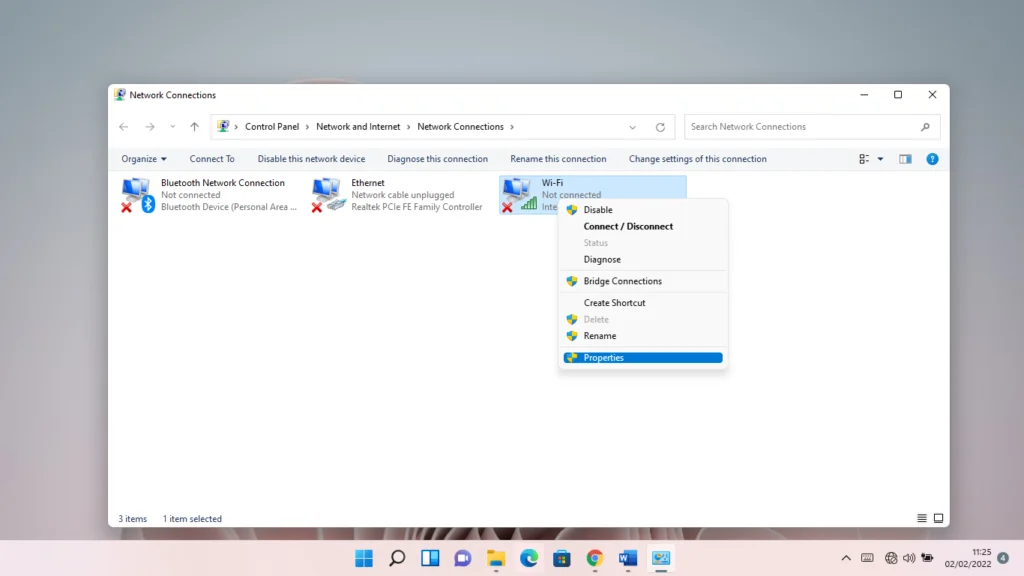
- Ensuite, cliquez sur Internet Protocol Version 4 (TCP/IPv4) et cliquez sur le bouton Propriétés.
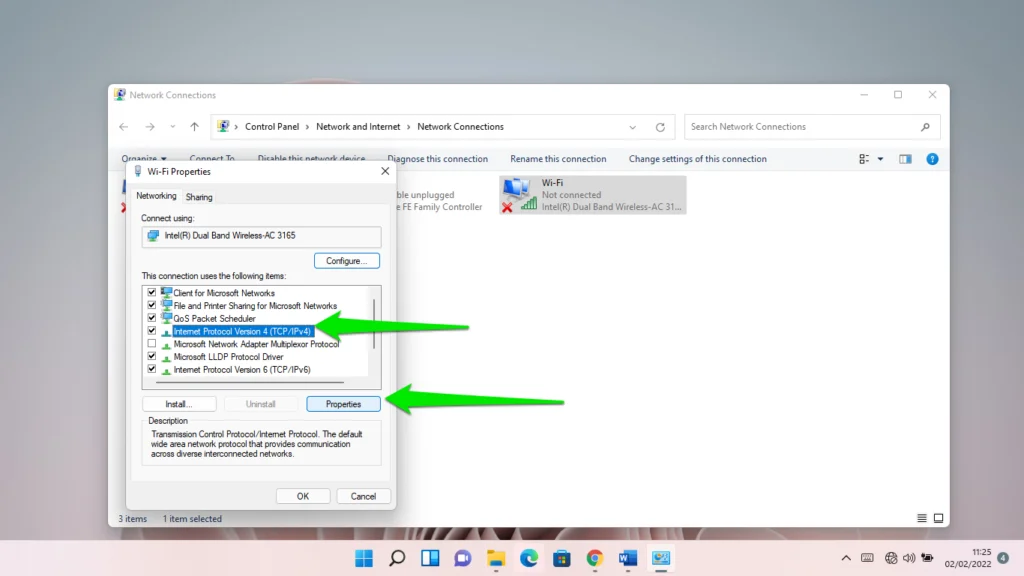
- Maintenant, sélectionnez "Utiliser les adresses de serveur DNS suivantes" et entrez ce qui suit :
Pour le serveur DNS préféré : 8.8.8.8
Pour le serveur DNS alternatif : 8.8.4.4
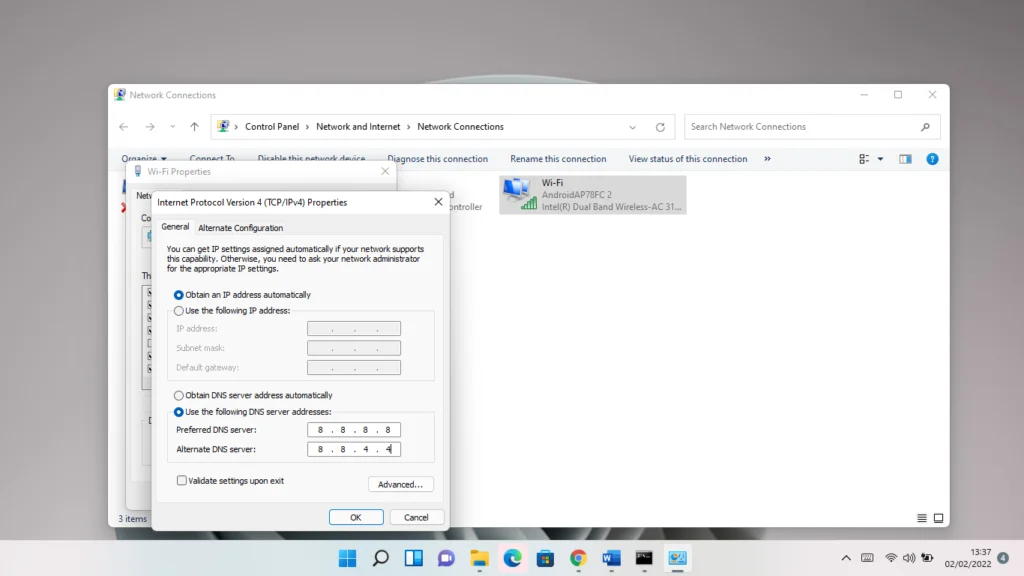
N'oubliez pas d'appuyer sur le bouton espace après avoir tapé chaque numéro.
- Cliquez sur OK.
Conclusion
Voilà comment corriger l'erreur "Cette page Web n'est pas disponible dns_probe_finished_no_internet".

Résoudre les problèmes de PC avec Auslogics BoostSpeed
Outre le nettoyage et l'optimisation de votre PC, BoostSpeed protège la confidentialité, diagnostique les problèmes matériels, propose des conseils pour augmenter la vitesse et fournit plus de 20 outils pour couvrir la plupart des besoins de maintenance et de service du PC.
Vous pouvez garder les fichiers indésirables et les clés de registre problématiques hors de votre système pour vous assurer qu'il continue de fonctionner correctement. La meilleure façon de le faire est d'utiliser Auslogics BoostSpeed. Le programme effectue des analyses régulières pour trouver ces composants problématiques et s'en débarrasser. Il protège également votre disque dur contre les logiciels malveillants et est livré avec d'autres outils qui peuvent vous aider à optimiser davantage votre PC.
